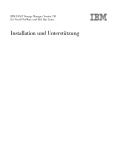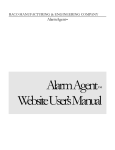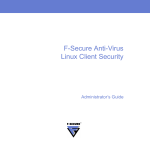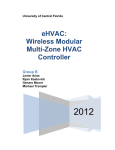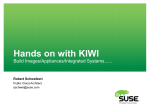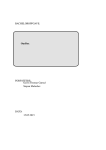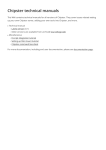Download CygnusCloud v1.0+: manual de usuario
Transcript
CygnusCloud: manual de usuario Versión 1.0+ El equipo de CygnusCloud Abril de 2013 Licencia Este documento se distribuye bajo la siguiente licencia: Usted es libre de: copiar, distribuir y comunicar públicamente la obra crear obras derivadas Bajo las condiciones siguientes: Reconocimiento. Debe reconocer los créditos de la obra de la manera especificada por el autor o el licenciador (pero no de una manera que sugiera que tiene su apoyo o apoyan el uso que hace de su obra). No comercial. No puede utilizar esta obra para fines comerciales. Compartir bajo la misma licencia. Si altera o transforma esta obra, o genera una obra derivada, sólo puede distribuir la obra generada bajo una licencia idéntica a ésta. Para obtener más información, visite http://creativecommons.org/licenses/by-nc-sa/3.0/deed.es_ES. 1 1. Requisitos mínimos Cada máquina de la infraestructura de CygnusCloud desempeña uno de estos papeles: servidor de máquinas virtuales. Estos equipos alojan las máquinas virtuales activas de los usuarios. servidor de cluster. Estas máquinas realizan el balanceado de carga entre varios servidores de máquinas virtuales. servidor web. Estas máquinas proporcionan una interfaz web que permite a los usuarios enviar peticiones a los servidores de cluster. En esta sección, empezaremos mostrando los requisitos mínimos que debe cumplir el hardware de cada una de estas máquinas, para posteriormente mostrar los requisitos software. 1.1. Requisitos hardware El hardware de los servidores de cluster y de los servidores web debe cumplir los siguientes requisitos mínimos: CPU Intel Pentium 4 a 2,4 GHz un mínimo de 512 megabytes de memoria RAM. Se recomienda 1 GB para un funcionamiento óptimo. un gigabyte de espacio en disco tarjeta de red fast ethernet. Por otra parte, los requisitos mínimos que debe cumplir el hardware de los servidores de máquinas virtuales son los siguientes: CPU Intel Core 2 Duo E4400 un mínimo de 2 gigabytes de memoria RAM. Se recomienda 4 GB para un funcionamiento óptimo. un mínimo de 30 gigabytes de espacio en disco si sólo se desea alojar máquinas virtuales GNU/Linux. Si también se pretende alojar máquinas virtuales Windows, se requiere un mínimo de 60 gigabytes de espacio en disco. tarjeta de red fast ethernet. Finalmente, todas las máquinas de la infraestructura deben estar conectadas a una misma red de área local, que deberá soportar, como mínimo, una tasa de 100 megabits por segundo. 1.2. Requisitos software Todas las máquinas de la infraestructura deben tener instalado un sistema operativo GNU/Linux. En principio, el funcionamiento debería ser correcto en cualquier máquina con una distribución de la misma época o posterior a Ubuntu 12.04 LTS, aunque por falta de tiempo sólo podemos garantizar que el funcionamiento es correcto en Ubuntu 12.04 LTS. En todas las máquinas de la infraestructura, debe estar instalados, además del sistema operativo, una versión de la rama 2.7 del intérprete de Python, igual o superior a la 2.7.3. la librería de red twisted, versión 12.1.0 o superior. el gestor de bases de datos MySQL, versión 5.5.29 o superior. el conector de MySQL MySQLdb, versión 1.2.3 o superior. 2 Importante a causa de las limitaciones impuestas por libvirt y por la librería twisted, no es posible utilizar un intérprete de Python de la rama 3.x. la última versión de la librería twisted, 13.0.1, provoca errores cuando se hacen pruebas en local utilizando el adaptador loopback. Por ello, le recomendamos el uso del paquete que forma parte de su distribución GNU/Linux. Por otra parte, en los servidores de máquinas virtuales debe estar instalado el siguiente software adicional: un kernel de la versión 3.2.0 o superior. el hipervisor de KVM correspondiente a la versión del kernel que se encuentra instalada. el sistema de virtualización QEMU, versión 2.0 o superior la librería libvirt, versión 0.9.8 o superior 2. Instrucciones de instalación y configuración en Ubuntu 12.04 2.1. Pasos comunes Con independencia del papel que desempeñe la máquina en la infraestructura, siempre es necesario instalar la librería twisted, el gestor de bases de datos MySQL y el conector MySQLdb. Para ello, debemos ejecutar la orden sudo apt-get install python-twisted mysql-server python-mysqldb 2.2. Servidores de máquinas virtuales 2.2.1. Instalación y configuración de KVM Una vez instalados los paquetes comunes, debemos instalar el hipervisor KVM, la librería libvirt y el sistema de virtualización QEMU. Para ello, ejecutamos la orden sudo apt-get install qemu-kvm libvirt-bin ubuntu-vm-builder bridge-utils Tras instalar estos paquetes, es necesario añadir el usuario que vamos a utilizar a los grupos libvirtd y kvm. Para ello, ejecutamos las órdenes sudo addgroup <nombre de nuestro usuario> libvirtd y sudo addgroup <nombre de nuestro usuario> kvm Además, debemos configurar libvirt para que nos permita crear máquinas y redes virtuales sin necesidad de ser root. Para ello, descomentamos las siguientes líneas del fichero /etc/libvirt/libvirtd.conf: unix_sock_group = "libvirtd" unix_sock_ro_perms = "0777" unix_sock_rw_perms = "0770" auth_unix_ro = "none" auth_unix_rw = "none" Finalmente, reiniciamos libvirt mediante el comando sudo service libvirtd restart y reiniciamos nuestra sesión. A partir de este momento, podremos crear máquinas virtuales con nuestro usuario. 3 2.2.2. Instalación del módulo de CygnusCloud Los pasos a seguir son los siguientes: 1. descomprimimos el fichero VirtualMachineServer.tar.gz en el directorio de instalación. Para ello, ejecutamos la orden tar xvzf VirtualMachineServer.tar.gz -C <ruta del directorio de instalación> 2. tomamos posesión de todos los ficheros extraídos. Para ello, ejecutamos la orden sudo chown -R <nuestro usuario>:<nuestro usuario> <ruta del directorio de instalación> 3. ejecutamos el script build.py, ubicado en la raíz del directorio de instalación. Para ello, utilizamos el comando python build.py o el comando sh build.py El script comprobará que se satisfacen todas las dependencias e informará de los errores que detecte. 4. si se satisfacen las dependencias, el script generará el fichero virtualMachineServer.sh. Este fichero es el script de arranque del módulo servidor de máquinas virtuales. 2.2.3. Configuración del módulo de CygnusCloud Si intenta ejecutar el módulo sin haber rellenado previamente el fichero de configuración, se producirán errores. En el caso del servidor de máquinas virtuales, el fichero de configuración, VMServer_settings.conf, también se encuentra en la raíz del directorio de instalación. Su contenido inicial es el siguiente: # Virtual machine server configuration file # Version 1.5 # File format: # - if nothing appears after =, the value will be the empty string # - multiline string values start with " and end with " # - the lines starting with # are line comments. Inline comments ARE NOT # supported. # # Delete the following line after editing this file uninitializedFile = Yes # Database configuration mysqlRootsPassword = databaseUserName = cygnuscloud databasePassword = cygnuscloud # Virtual network setup createVirtualNetworkAsRoot = No vnName = ccnet gatewayIP = 192.168.77.1 netMask = 255.255.255.0 dhcpStartIP = 192.168.77.2 dhcpEndIP = 192.168.77.254 # VNC server settings vncNetworkInterface = lo passwordLength = 46 # Server settings listenningPort = 15800 configFilePath = /home/luis/VirtualMachineServer/configuraciones/ sourceImagePath = /home/luis/VirtualMachineServer/imagenes/ executionImagePath = /home/luis/VirtualMachineServer/imagenes_en_ejecucion/ 4 Tal y como indica el encabezado del fichero, todas las líneas que empiezan por almohadilla (#) son comentarios. todos los valores que aparecen a la derecha del símbolo = son cadenas de caracteres. No pueden contener espacios. Si no aparece nada a la derecha del símbolo =, el valor será la cadena vacía. es posible que una misma cadena de caracteres ocupe varias líneas, siempre que se delimite con comillas dobles (“”). En cualquier caso, estas cadenas tampoco pueden contener espacios. La primera línea del fichero indica que este no ha sido modificado, y debe borrarse tras terminar de editarlo. Tras ella, aparecen cuatro grupos de parámetros: el primer grupo especifica la configuración de la base de datos del servidor de máquinas virtuales. Además de la contraseña de root, imprescindible para poderla crear, hay que suministrar el el nombre y la contraseña del usuario que se utilizará para manipularla. el segundo grupo especifica la configuración de la red virtual: su nombre, la IP de la puerta de enlace, la máscara y las direcciones inicial y final del rango que manipulará el servidor DHCP. La primera línea de este grupo indica si se debe crear la red virtual como root o no. Esto no es necesario en Ubuntu 12.04, pero sí en distros derivadas de RedHat. el tercer grupo especifica la configuración del servidor VNC: la interfaz en la que escuchará y la longitud de la contraseña. el cuarto grupo especifica el puerto en el que el servidor escuchará, y también • la ruta del directorio en el que están los ficheros .xml de definición de las máquinas virtuales (configFilePath). • la ruta del directorio donde están las imágenes de disco de las máquinas que se pueden arrancar (sourceImagePath) • la ruta de directorio donde están las imágenes de disco de las máquinas activas (executionImagePath) Todos los directorios deben estar en un sistema de ficheros tipo UNIX. Además, el usuario actual debe tener permisos de lectura en los dos primeros, y de lectura y escritura en el último. Importante Si tiene configurado un firewall en su equipo o red, asegúrese de que el puerto de escucha que ha escogido y los puertos TCP del 15000 al 15507 están abiertos. Puesto que la funcionalidad de modificación de imágenes está en desarrollo, las pruebas, por defecto, sólo pueden hacerse en local. Por ello, el servidor VNC debe escuchar en el adaptador loopback, y el servidor de máquinas virtuales, en el puerto 15800. Esta limitación puede superarse registrando manualmente los servidores de máquinas virtuales en el sistema, cosa que enseñaremos a hacer en la siguiente sección. 2.3. Servidores de cluster 2.3.1. Instalación del módulo de CygnusCloud La instalación del módulo es totalmente análoga a la de la sección 2.2.2, aunque en este caso el fichero .tar.gz se llama ClusterServer.tar.gz el script build.py genera el fichero clusterServer.sh. 5 2.3.2. Configuración del módulo de CygnusCloud Nuevamente, es necesario configurar el módulo para poder utilizarlo. Para ello, se utiliza el fichero ClusterServer_settings.conf, también ubicado en la raíz del directorio de instalación. Su contenido inicial es el siguiente: # Cluster server configuration file # Version 2.0 # File format: # - if nothing appears after =, the value will be the empty string # - multiline string values start with " and end with " # - the lines starting with # are line comments. Inline comments ARE NOT # supported. # Delete the following line after editing this file uninitializedFile = Yes # Database configuration mysqlRootsPassword = dbUser = cygnuscloud dbPassword = cygnuscloud # Listenning port listenningPort = 9000 # Virtual machine boot timeout (in seconds) vmBootTimeout = 30 El formato de este fichero es el mismo que el de la sección 2.2.3. En este caso, distinguimos tres grupos: en el primero se configura la base de datos, introduciendo nuevamente la contraseña de root, el nombre de usuario y la contraseña a utilizar para manipularla. en el segundo se indica el puerto en el que el servidor de cluster escuchará. en el tercero se indica (en segundos) el timeout considerado al arrancar máquinas virtuales. Cuando se supere ese tiempo, el proceso de arranque se abortará, y se asumirá que ha fallado. Finalmente, también es necesario borrar la primera línea del fichero tras editar este fichero de configuración. Importante Si su equipo o red de área local utilizan un firewall, asegúrese de que, además de los puertos en los que escuchan los servidores de máquinas virtuales, el puerto TCP 9000 está abierto. 2.4. Servidor web 2.4.1. Instalación del módulo de CygnusCloud Al igual que en los casos anteriores, la instalación del servidor web es análoga a la de la sección 2.2.2, aunque en este caso el fichero .tar.gz se llama WebServer.tar.gz, y el script build.py genera dos ficheros, webServerEndpoint.sh y webServer.sh Para arrancar el servidor web, hay que ejecutar cada uno de ellos en un proceso independiente. El primero, webServerEndpoint.sh, lanza el demonio que comunica la aplicación web2py y el servidor de cluster, y el segundo lanza el servidor web que aloja la aplicación web2py. 2.4.2. Configuración del módulo de CygnusCloud En este caso será necesario editar dos ficheros de configuración. El primero, Endpoint_settings.conf, contiene los datos de configuración del proceso que comunica la aplicación web2py y el servidor de cluster. Este fichero se encuentra en la raíz del directorio de instalación y su contenido inicial es el siguiente: 6 # # Cluster server endpoint configuration file # Version 1.3 # # File format: # - if nothing appears after =, the value will be the empty string # - multiline string values start with " and end with " # - the lines starting with # are line comments. Inline comments ARE NOT # supported. # # Delete the following line after editing this file uninitializedFile = Yes # Database configuration parameters mysqlRootsPassword = statusdbSQLFilePath = ../../database/SystemStatusDB.sql commandsdbSQLFilePath = ../../database/CommandsDB.sql websiteUser = website websiteUserPassword = CygnusCloud endpointUser = connector_user endpointUserPassword = CygnusCloud # Network parameters clusterServerIP = 127.0.0.1 clusterServerListenningPort = 9000 statusDBUpdateInterval = 2 En este fichero, , distinguimos dos grupos: en el primero se configura la base de datos, introduciendo la contraseña de root, la ruta de los ficheros con la estructura de la base de datos y el nombre y contraseña para los usuarios encargados de gestionar ambos servidores. en el segundo se indica el puerto y la ip para la conexión con el servidor de cluster, así como el intervalo de actualización de la información del servidor de cluster accesible al servidor web (en segundos). Por otra parte, el fichero userInputConstants.py contiene los datos de configuración del servidor web. Nuevamente, este fichero se encuentra en la raíz del directorio de instalación y su contenido por defecto es el siguiente: # # Web server configuration file # Version 1.2 # # Database configuration parameters rootPassword = ” #Network parameters serverIp = "127.0.0.1" serverPort = 9000 En este fichero, debemos introducir la contraseña del usuario root de MySQL y la IP y el puerto en los que estará disponible el endPoint. 3. Creación de imágenes Para poder crear máquinas virtuales, es necesario disponer previamente de algunas imágenes de disco en formato qcow2. En esta sección mostraremos cómo crearlas de forma sencilla utilizando virt-manager e importarlas en CygnusCloud. Naturalmente, también es posible importar a CygnusCloud imágenes creadas manualmente. No obstante, por simplicidad, en este manual no mostraremos cómo crear una imagen manualmente. 7 3.1. 3.1.1. Creación de nuevas imágenes en virt-manager Pasos básicos Antes de utilizar virt-manager, es necesario instalarlo. Asumiendo que utilizamos Ubuntu 12.04, basta con ejecutar la orden sudo apt-get install virt-manager Acto seguido, lo ejecutamos. Aparecerá la pantalla inicial de la figura 1. Figura 1: Pantalla inicial de virt-manager Para empezar a crear una máquina, hacemos clic sobre el botón Create a new virtual machine. Aparecerá la primera ventana de la figura 3. En todos los casos, avanzamos al paso siguiente haciendo clic sobre Forward. Figura 2: Ubicación del botón create a new virtual machine Los pasos a seguir son los siguientes: 1. Introducimos el nombre de la máquina virtual. 2. Aparecerá la segunda ventana de la figura 3, en la que tendremos que seleccionar la ubicación del medio de instalación del sistema operativo el tipo del sistema operativo (Windows, Linux,. . . ) y su versión 3. Aparecerá la primera ventana de la figura 4, en la que tendremos que introducir el tamaño de la RAM y el número de CPUs virtuales de la máquina. 4. Desmarcamos la casilla Enable storage for this virtual machine. 5. En la ventana final del asistente, que aparece en la figura 5, marcamos la casilla Customize configuration before install, y hacemos clic en Finish. 8 Figura 3: Pasos 1 y 2 del asistente de creación de máquinas virtuales Figura 4: Pasos 3 y 4 del asistente de creación de máquinas virtuales 9 Figura 5: Paso 5 del asistente de creación de máquinas virtuales 10 3.1.2. Configuración de la máquina virtual Con los pasos de la sección 3.1.1, virt-manager ya ha generado casi todo el fichero de definición de la máquina. No obstante, todavía debemos configurar las características de la CPU de la máquina virtual los discos duros virtuales los periféricos de entrada la tarjeta de vídeo Tras salir del asistente, aparecerá la ventana de la figura 6. Figura 6: Diálogo de configuración de la máquina virtual Empezaremos configurando la CPU de la máquina. Para ello, hacemos clic sobre Processor. Tras expandir el apartado Configuration, seleccionamos Core2Duo como modelo. Todo debería quedar configurado como en la figura 7. A continuación, crearemos las imágenes de disco qcow2 que utilizará la máquina. Tenemos que crear dos: una que contendrá el sistema operativo y los programas instalados otra que contendrá los datos del usuario y el fichero de paginación Para crearlas, hacemos clic sobre el botón Add Hardware y seleccionamos Storage. El diálogo que aparece se muestra en la figura 8. A la hora de especificar el tamaño, hay que tener en cuenta que la imagen del SO debe tener un tamaño adecuado para lo que queremos instalar en ella. Para un sistema GNU/Linux, basta con 10 GB, pero un sistema Windows requiere un mínimo de 25 GB. 11 . Figura 7: Configuración del procesador de la máquina virtual en GNU/Linux, la partición swap debe tener el mismo tamaño que la RAM. En Windows, se recomienda que el fichero de paginación sea dos veces más grande que la RAM. Para crear las dos imágenes de disco, debemos seleccionar Virtio disk en Device type y qcow2 en Storage format. Por otra parte, para configurar la tarjeta de vídeo hacemos clic sobre Video, y en Model seleccionamos vga. Esto se muestra en la figura 9. Importante Debido a un bug en el cargador de arranque, todas las distribuciones derivadas de Debian GNU/Linux 6 (squeeze) no pueden arrancar con la tarjeta de vídeo vmvga. En estos casos, es necesario seleccionar la tarjeta de vídeo vga. Lo último que nos falta es añadir una tableta gráfica para que el servidor VNC siga adecuadamente los movimientos del ratón. Para ello, hacemos clic sobre Add Hardware, seleccionamos Input, seleccionamos EvTouch USB Graphics Tablet y hacemos clic sobre Finish. Para empezar la instalación del sistema operativo, hacemos clic sobre Begin installation. Importante Para poder instalar un sistema operativo Windows, hay que suministrar al instalador los drivers VirtIO. Mostraremos cómo hacer esto en la siguiente sección. 3.1.3. Instalación de los drivers en Windows Para que el instalador pueda acceder a los discos duros virtuales, hay que suministrarle los controladores VirtIO. Los pasos a seguir son estos: 1. Descargamos la imagen ISO correspondiente a la última versión desde http://alt.fedoraproject.org/pub/alt/virtio-win/latest/images/bin/. 12 Figura 8: Creación de las imágenes de disco 2. A la hora de configurar la máquina, creamos otra unidad CD-ROM IDE. Para ello, basta con hacer clic sobre Add hardware, seleccionar Storage y a) marcar la casilla Select managed or other existing storage, e introducir la ruta de la imagen ISO que hemos descargado. b) seleccionar IDE cdrom en Device type. En ocasiones, virt-manager selecciona la nueva unidad de CD-ROM (y no la que tiene el medio de instalación de Windows) para arrancar. Si eso ocurre, basta con volver a abrir el diálogo de configuración de la máquina (hacemos clic derecho sobre la máquina en la ventana principal de virt-manager, seleccionamos Open y accedemos al menú View . Details de la nueva ventana que aparece), seleccionar Boot options, marcar la casilla Enable boot menu y seleccionar la unidad correcta al arrancar la máquina. 3.2. Importar máquinas virtuales existentes a virt-manager Siempre que una máquina virtual tenga instalado un sistema GNU/Linux y utilice una única imagen de disco podrá utilizarse en CygnusCloud. Los pasos a seguir son los siguientes: 1. Convertir las imágenes de disco a un formato soportado por QEMU: raw, vmdk , qcow2 o qcow2. Por ejemplo, en el caso de una imagen de VirtualBox, habría que ejecutar el comando VBoxManage clonehd <fichero fuente>.vdi <fichero destino>.vmdk --format VMDK 2. Convertir las imágenes al formato qcow2. Para ello, ejecutaríamos la orden qemu-img convert <fichero fuente>.vmdk -O qcow2 <fichero destino>.qcow2 3. En lugar de crear una nueva imagen para el sistema operativo, en el diálogo se importa la existente seleccionando la casilla Select managed or other existing storage e indicando su ruta. 4. Creamos una imagen de disco para almacenar los datos del usuario y el fichero de paginación. 5. Movemos el fichero de paginación y los datos del usuario a la imagen correspondiente. Importante: este procedimiento puede no funcionar en sistemas operativos Windows. 13 Figura 9: Configuración de la tarjeta de vídeo Uso de samba para configurar las máquinas virtuales 3.3. Para configurar el entorno de la máquina virtual, no sólo es posible descargar software de internet: también es posible, utilizando samba, acceder desde la máquina virtual a los recursos de la máquina anfitrión o de cualquier otro PC conectado a la misma red de área local que en la máquina anfitrión. En esta sección mostraremos cómo instalar y configurar samba para que esto sea posible. Distinguiremos cuatro casos El PC y la máquina virtual tienen instalado un sistema operativo Windows. Llamaremos a este caso compartición Windows a Windows. El PC tiene instalado un sistema operativo Windows, y la máquina virtual tiene instalado un sistema operativo Linux. Llamaremos a este caso compartición Windows a Linux. El PC tiene instalado un sistema operativo Linux, y la máquina virtual tiene instalado un sistema operativo Windows. Llamaremos a este caso compartición Linux a Windows. El PC tiene instalado un sistema operativo Linux, y la máquina virtual tiene instalado un sistema operativo Linux. Llamaremos a este caso compartición Linux a Linux. Antes de empezar, mostraremos qué hace falta instalar en máquinas Linux (con distros derivadas de Debian o Ubuntu). En Windows, no es necesario instalar nada. 3.3.1. Prerrequisitos (sólo en Linux) Máquina virtual Si la máquina virtual utiliza un sistema operativo Linux, habrá que instalar todo lo necesario para que se convierta en un cliente Samba. Para ello, basta con ejecutar la orden sudo apt-get install smbclient smbfs Con esto, es suficiente. 14 Figura 10: Configuración de los periféricos de entrada PC Si el PC tiene instalado un sistema operativo Linux, habrá que instalar todo lo necesario para que se convierta en un servidor Samba. Para ello, ejecutaremos la orden sudo apt-get install samba Después, editamos el fichero /etc/samba/smb.conf, descomentando las líneas security = user y workgroup = WORKGROUP Para terminar, definimos una contraseña para nuestro usuario. Samba no nos obliga a utilizar nuestro propio usuario: podemos crear a propósito un usuario para samba. De todas formas, lo más sencillo es utilizar el que ya tenemos. El comando que tenemos que escribir es sudo smbpasswd -a <nuestro nombre de usuario> Esta orden nos pedirá la nueva contraseña. Importante: si omitimos este paso, no será posible montar ninguna carpeta compartida. Este error es muy difícil de ver. 3.3.2. Compartición de Windows a Windows Configuración del PC Para compartir una carpeta en Windows, basta con seguir estos pasos: 1. Hacemos clic derecho sobre la carpeta que queremos compartir y seleccionamos Propiedades. 2. Vamos a la pestaña Compartir y hacemos clic sobre el botón Uso compartido avanzado 3. Marcamos la casilla Compartir esta carpeta. Por defecto, sólo se permite leer de ella. En la parte superior del diálogo, aparecerá un nombre de la forma \\nombre-del-pc\nombre-del-recurso Recordad el nombre del recurso: os hará falta más adelante. 4. Si queremos escribir en la carpeta desde otra máquina, basta con hacer clic sobre Permisos y marcar la casilla Control total. 15 Figura 11: Configuración del CD-ROM con los drivers VirtIO Configuración de la máquina virtual virtual, seguimos estos pasos: Para conectarnos a la carpeta compartida desde la máquina 1. Hacemos clic sobre Equipo, y seleccionamos Conectar a unidad de red. 2. En el diálogo que aparece, metemos este nombre para la máquina: \\ip-del-pc\nombre-del-recurso 3. Confirmamos los cambios. A partir de este momento, la carpeta compartida aparecerá montada en Equipo como una unidad de red. 3.3.3. Compartición de Linux a Linux Configuración del PC Para compartir la carpeta, seguimos los siguientes pasos: 1. Añadimos una entrada como la siguiente al final del fichero /etc/samba/smb.conf: [nombre-del-recurso] comment = <comentario> read only = yes | no guest ok = yes | no browsable = yes force user = <nuestro usuario> path = <ruta de la carpeta compartida> donde nombre-del-recurso es el nombre que queremos asignar a la carpeta compartida (como home, mis_datos,...). Por seguridad, no metáis aquí espacios ni caracteres especiales. comment contiene una descripción de la carpeta compartida. Si está vacío, no aparece nada a la derecha del símbolo =. read only fija los permisos de lectura y escritura. Cuando toma el valor yes, no se podrá escribir en la carpeta desde la máquina virtual. Cuando toma el valor no, sí. 16 Figura 12: Corrección de los problemas de arranque en instalaciones Windows guest ok determina el comportamiento para los usuarios no autenticados. Cuando toma el valor yes, cualquiera podrá leer de la carpeta. Cuando toma el valor no, sólo los usuarios que se autentiquen podrán leer la carpeta. 2. Reiniciamos el servidor Samba. Para ello, ejecutamos la orden sudo /etc/init.d/smbd restart Configuración de la máquina virtual Para montar la carpeta compartida en la máquina virtual, seguimos los siguientes pasos: 1. Creamos el punto de montaje. Por ejemplo, si queremos montar la carpeta en /mnt/smbshare, ejecutaremos el comando sudo mkdir /mnt/smbshare 2. Montamos la carpeta utilizando el comando sudo mount -t cifs -o username=<nombre de usuario>,password=<contraseña> //ip-del-pc/nombre-del-recurso <punto de montaje> 3. Para desconectarnos de la carpeta compartida, basta con ejecutar el comando sudo umount --force <punto de montaje> 3.3.4. Compartición de Windows a Linux Para configurar el PC, seguimos las instrucciones de la sección 3.3.2. Para configurar la máquina virtual, seguimos las instrucciones de la sección 3.3.3. 17 3.3.5. Compartición de Linux a Windows Para configurar el PC, seguimos las instrucciones de la sección 3.3.3. Para configurar la máquina virtual, seguimos las instrucciones de la sección 3.3.2. 3.4. Importar máquinas virtuales a CygnusCloud Una vez preparadas las máquinas virtuales, tenemos que borrar las unidades de CD-ROM que hemos utilizado para realizar la instalación del sistema operativo, y también la tarjeta de sonido. Los pasos a seguir son los siguientes: 1. accedemos al diálogo de configuración de la máquina. Para ello, hacemos clic derecho sobre la máquina en la ventana principal de virt-manager, seleccionamos Open y accedemos al menú View . Details. 2. hacemos clic derecho sobre las unidades de CD-ROM y seleccionamos Remove hardware. 3. hacemos lo mismo con la tarjeta de sonido, que aparece en la sección sound: ich6. Una vez hecho esto, 1. copiamos el fichero de definición de la máquina, ubicado en /etc/libvirt/qemu, al directorio configFilePath que especificamos en el fichero de configuración. 2. copiamos las imágenes de disco de la máquina al directorio sourceImagePath que especificamos en el fichero de configuración. 3. registramos la máquina virtual en el servidor de máquinas virtuales. Para ello, editamos el fichero bin/database/VMServerDB.sql, añadiendo al final las líneas INSERT IGNORE INTO VirtualMachine VALUES (<id de la máquina>, ’<Nombre de la máquina>’, ’<ruta imagen datos>’, ’<ruta imagen SO>’, ’<ruta fichero definición>’); Las tres rutas son relativas. Por ejemplo, si sourceImagePath es /home/luis la imagen del sistema operativo se llama OS.qcow2, y está en /home/luis/Debian la imagen con los datos del usuario y el fichero de paginación se llama Data.qcow2 y está en /home/luis/Debian configFilePath es /home/luis el fichero de definición se llama debian.xml y está en /home/luis/Debian hay ya dos máquinas virtuales, con IDs 1 y 2 la máquina se llamará Debian la línea a añadir sería INSERT IGNORE INTO VirtualMachine VALUES (3, ’Debian’, ’Debian/Data.qcow2’, ’OS.qcow2’, ’Debian/Debian.xml’); 4. registramos la máquina virtual en el servidor de cluster. Asumiendo que la colocaremos en el servidor 1, editamos el fichero bin/database/VMServerDB.sql, añadiendo la siguientes línea: INSERT IGNORE INTO ImageOnServer VALUES (1, 3); 5. reiniciamos la infraestructura. A partir de este momento, la nueva máquina podrá utilizarse. Importante: este procedimiento es sólo provisional, y se automatizará completamente en la versión 2.0. 18 4. 4.1. Uso de la página web Instalación y uso del framework web2py El servidor web se encuentra desarrollado utilizando el framework web2py. Para poder utilizar este framework no es necesario realizar ningún tipo de instalación adicional a la indicada en la sección 2.4. El fichero .tar.gz ya incluye la última versión estable de web2py (2.4.5) y la aplicación web de CygnusCloud integrada. No obstante, si se quiere descargar una versión diferente será necesario seguir los siguientes pasos: 1. Nos conectamos a http://www.web2py.com/init/default/download y descargamos la versión deseada. Es posible descargar versiones para Linux, Windows o Mac OS, aunque para CygnusCloud sólo puede usarse la versión de Linux. También es posible elegir tres posibles tipos de descargas de cara a el uso de web2py que vayamos a hacer. En nuestro caso, usaremos la opción For Normal Users. 2. descomprimimos el fichero descargado y lo copiamos al directorio de instalación que queramos. 3. copiamos el directorio web2py/applications/CygnusCloud del tarball que aportamos al directorio de instalación de web2py. 4. copiamos los directorios bin y certificates, el script build.py y los ficheros de configuración al directorio donde se haya descomprimido la versión de web2py (que contendrá un directorio con el nombre web2py). 5. realizamos la instalación tal y como se menciona en la sección 2.4. Importante el tarball que hemos publicado ya incluye una versión de web2py estable y configurada. Sólo tendrán que seguir este procedimiento aquellos usuarios que quieran utilizar una versión diferente del framework web2py. Web2py ofrece una interfaz para el desarrollo de aplicaciones web accesible desde cualquier navegador . Tras realizar la instalación y ejecutar el script webServer.sh podremos utilizarla siguiendo estos pasos: 1. introducimos la URL http://127.0.0.1:8000/ en un navegador web. 2. Se cargará una página con el título Welcome. Hacemos clic sobre el botón Administrative Interface, situado a la derecha de esta ventana. 3. En la siguiente página, escribiremos la contraseña de administrador (cygnuscloud) y pulsaremos el botón de inicio de sesión. 4. Llegados a este punto nos aparece un escritorio como el que se muestra en 13, con el nombre de las aplicaciones que podemos gestionar desde web2py. Sobre CygnusCloud, seleccionamos la opción Manage . editar. 5. se cargará una página con el título Editar aplicación “CygnusCloud” . En esta página podemos ver todo el código fuente de la web de CygnusCloud organizado en secciones según su finalidad: modelos, controladores, vistas, lenguajes, ficheros estáticos, módulos secundarios, ficheros privados y plugins. 6. A la izquierda de cada fichero hay un botón editar que nos permite modificar el fichero de código correspondiente. Igualmente si queremos visualizar el contenido del fichero sin editarlo podemos pulsar directamente sobre su nombre. 4.2. 4.2.1. Uso de la web Acceso Tras instalar el tarball y ejecutar los scripts de arranque del servidor web y del endpoint, podemos acceder a la página de inicio de sesión de CygnusCloud introduciendo la URL http://127.0.0.1:8000/ 19 Figura 13: Interfaz administrativa de web2py CygnusCloud/main/login en cualquier navegador web. La figura14 muestra una captura de pantalla de esta página. En ella, podemos introducir el correo electrónico y la contraseña del usuario que va a iniciar sesión. También podemos acceder desde el menú superior a la página Acerca de con información general del proyecto. Por defecto, existen dos usuarios de prueba registrados en el sistema: un estudiante con correo electrónico [email protected] y contraseña 1234, y un administrador con correo electrónico [email protected] y contraseña 1234. Independientemente del tipo de usuario que ha iniciado sesión, en la parte superior derecha aparece un vínculo Salir que nos permite cerrar la sesión actual y regresar a la página de inicio de sesión. 4.2.2. Opciones disponibles para los estudiantes Tras iniciar sesión como un estudiante, la web nos muestra una página como la de la figura 15, en la que aparecen con las asignaturas matriculadas y la lista de máquinas virtuales disponibles para cada asignatura. Para cada máquina virtual, se muestra una casilla de selección que nos permite ver la descripción de la máquina virtual y habilitar su arranque. Si se hace clic sobre el botón Arrancar de alguna máquina virtual, se abrirá una nueva pestaña como la que se muestra en la figura 16. Esa pestaña permite trabajar con la máquina mediante el protocolo de escritorio remoto VNC. Importante para poder arrancar una máquina virtual, un administrador debe arrancar previamente al menos uno de los servidores de máquinas virtuales en los que se encuentra. para que el rendimiento del visor de escritorio remoto sea adecuado, es imprescindible utilizar la última versión de Internet Explorer, Safari, Mozilla Firefox o Google Chrome. 20 Figura 14: Página de inicio de CygnusCloud 4.2.3. Opciones disponibles para los administradores Al acceder como administrador, la web nos muestra una página de arranque de máquinas virtuales bastante similar a la anterior pero con un cuadro de búsqueda adicional. Existen varios cuadros de búsquedas distribuidos a lo largo de las páginas del administrador que nos permiten filtrar la información que debe mostrarse por pantalla. Esto resulta útil ya que el administrador tendrá acceso a absolutamente toda la información gestionada por la web. En la parte superior de las páginas del administrador hay una barra de menú que nos permite acceder a las diferentes secciones dentro de su alcance. Si desplazamos el puntero del ratón por dicha barra surgen los diferentes submenús con las páginas disponibles. Explicamos brevemente el modo de uso de cada página La página Máquinas virtuales . Arrancar permite buscar y arrancar las diferentes máquinas virtuales registradas en algún servidor. Para ello, podemos introducir el nombre, o parte del mismo, de alguna de las asignaturas registradas en el sistema y pulsar el botón Buscar. Una vez hecho esto, aparece la lista de máquinas virtuales asociadas a dicho criterio de búsqueda. La página Máquinas virtuales . Detener nos permite buscar una máquina virtual de forma similar al caso anterior y darla de baja. La página Administrar servidores . Añadir nos permite añadir un nuevo servidor de máquinas virtuales al sistema, indicando el nombre, la ip y el puerto asociado a dicho servidor. La página Administrar servidores . Eliminar servidor nos permite análogamente dar de baja un servidor registrado o arrancarlo. Para ello cuenta con un menú desplegable donde se encuentran el nombre de todos los servidores registrados hasta el momento. Una vez seleccionado el servidor deseado y 21 Figura 15: Página de arranque de máquinas virtuales para estudiantes pulsado el botón Buscar servidor aparecerá la información de dicho servidor junto a los botones correspondientes. La página Administrar usuarios . Eliminar permite eliminar un usuario registrado en la web. Para ello, existe un cuadro de búsqueda que nos permite indicar parte del correo electrónico del usuario/s a buscar, así como el tipo de usuario del que se trata. La página Administrar usuarios . Añadir permite añadir una nuevo usuario indicando su correo electrónico, su contraseña y el tipo de usuario. La página Administrar usuarios . Asociar asignaturas , nos permite buscar los usuarios registrados en la web por medio del cuadro de búsqueda. Una vez realizada la búsqueda, el cuadro para añadir usuarios nos permite seleccionar alguno de los usuarios encontrados en la búsqueda y asociarle una determinada asignatura registrada en el sistema. La página Administrar asignaturas . Añadir nos permite añadir una nueva asignatura indicando su código, su nombre, el año en el que se cursa, el curso y el grupo de clase asociado a dicha asignatura. La página Administrar asignaturas . Eliminar dentro del menú nos permite buscar las asignaturas que cumplan los criterios de código, nombre, año o grupo introducidos. Una vez mostradas las posibles asignaturas, el sistema nos permite seleccionar y eliminar la que deseemos. 22 Figura 16: Visor de escritorio remoto para una máquina virtual arrancada 23