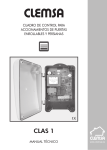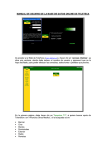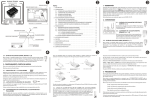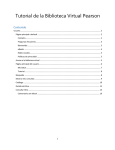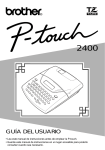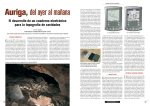Download Manual de Usuario
Transcript
Manual Portal Emision CFD Descripción de iconos Icono Acción Descargar documento en PDF Descargar documento en XML Hace la búsqueda Ver usuarios Indica que alguna tarea se está ejecutando lo cual se deberá de esperar a que este desaparezca esto indicara que termino la ejecución Documento no disponible Agregar nuevo registro Editar registro Eliminar registro Buscar registro Recargar registros Exportar a Excel Salir Ingresar al Portal Ingrese su usuario y contraseña Tipo de usuario Administrador Primero veremos el menú de administrador ya que es el más completo, el cual se compone por el siguiente menú: De lado izquierdo aparece el menú del sistema, de manera predeterminada queda visualmente abierto el formulario de búsqueda. Después de indicar los filtros de búsqueda seleccione el icono para que se desplieguen los registros de los documentos. Consulta de Documentos Log de Consulta Administración Certificados del SAT Acerca De Cerrar Sesión Consulta de Documentos Este es el formulario de busqueda donde se podran aplicar los filtros para buscar. Despues de agregar los filtros damos click al boton de la busqueda aplicando los filtros deseados. para que nos realice Los resultados apareceran en la seccion derecha Documentos Encontrados Log de Consulta Cuando se descargan los archivos xml y pdf se guarda el evento en un log, el cual se puede consultar en esta sección, solo debe de aplicar los filtros adecuados y seleccionar el botón Filtro aplicado por RFC del usuario Administración En administración tenemos los siguientes submenús. Config. Aplicación Aquí podremos configurar la vista del portal Seleccione primero el Emisor al cual se le aplicaran los cambios o estilos. En login se podrá cambiar el tema del login. En tema general podremos cambiar el estilo de colores de todo el portal en general Fondo de Login y Fondo General como su nombre lo dice sirve para cambiar el fondo de la página de login y General. Para seleccionar otra imagen, de clic en la imagen actual para que pueda seleccionar otra. Haga lo mismo para el fondo General. De igual manera puede cambiar la imagen que aparece en la parte superior de la página cambiando esto en la opción Fondo Banner Superior, puede indicar si se alinearía a la izquierda, derecha o centro, también se le puede indicar si será movible o no, es decir que se comporte como un Slider de imágenes. Haga lo mismo para el Fondo Banner Centro, solo que aquí en lugar de alinear una imagen se le indica si tendrá la imagen o banner en el centro o no. Para guardar los cambios presionamos el botón de efecto hasta que salgamos y volvamos a iniciar. Configuración de Emisores La pantalla que nos mostrara al entrar será la de los emisores Cuando se selecciona el botón de agregar nuevo registro se abrirá el formulario correspondiente: Para Editar un registro primero seleccione la fila y seguido seleccione el botón de editar registro. y no tomaran Cuando se selecciona el botón de eliminar registro pregunta antes de proceder con la ejecución: Para hacer una búsqueda de los registros seleccione el botón de buscar registro. En esta búsqueda puede agregar los filtros que desee. Para exportar a Excel deberá de seleccionar el botón de exportar a Excel: Al seleccionar el botón, deberá de indicar el nombre del archivo. En Google Chrome aparece de la siguiente manera en la parte inferior, esto varía dependiendo de su navegador. Configuración de Usuarios Como su nombre lo dice, sirve para configurar los usuarios Nos mostrara las compañías a las cuales ya se les dio de alta por lo menos un usuario. Estas aparecen de inicio debido a que los usuarios están ligados a una empresa que es cliente o empresa emisora. Para ver los usuarios de clic en el icono Al seleccionar el icono anterior, se desplegara la lista con los usuarios que tiene como referencia. Cuando se selecciona el botón de agregar nuevo usuario se abrirá el formulario correspondiente para agregar un nuevo usuario al portal: Nota: El campo RFC Emisor Ref. Sirve para indicar a que empresa emisora corresponde, esto para que el usuario tenga solo el permiso de ver sus documentos pero emitidos por el RFC de referencia asignado. El campo RFC es el RFC del cliente. El campo Restricción sirve para agregar más permisos o restricciones, esto se llega a utilizar cuando se le indica que el usuario podrá ver todo, pero en este campo se pueden agregar excepciones si asi se desea. Para saber la lógica de los permisos que se pueden agregar, favor de preguntar a las personas de soporte de Desarrollo Innovador de Sistemas S de RL de CV. Para Editar un registro primero seleccione la fila y seguido seleccione el botón de editar registro. Cuando se selecciona el botón de eliminar registro pregunta antes de proceder con la ejecución. Editar Perfil. El usuario puede cambiar algunos datos de su perfil ingresando a esta opción, como su correo, contraseña etc. Modificar Contraseña. En esta opción el usuario podrá cambiar su contraseña de acceso si asi lo desea. Certificados del SAT Los clientes podrán descargar en este módulo los certificados de timbrado del SAT para que posteriormente puedan validar sus XML en el portal del SAT. Acerca De Para ver información del proveedor del sistema seleccione la opción Acerca De Cerrar la sesión. Seleccione la opción Cerrar Sesión del menú principal. Registrarse Para poder ingresar al sistema deberá de registrarse primero, ingresando a la opción "Registrarse". Ingrese su datos y escriba el código de seguridad para proceder con el registro. Al registrarse le deberá de llegar un correo de confirmación de email, el cual deberá de confirmarlo dando clic a la liga que se le envió en el cuerpo del mensaje. La liga lo que hace es enviarlo al portal, pre-activarlo e indicarle que podrá accesar después de que el administrador del sistema lo active.