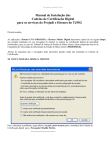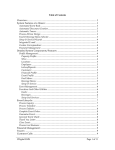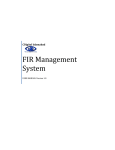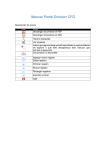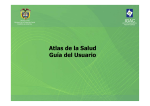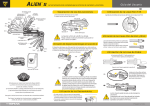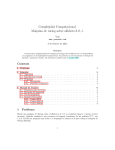Download Tutorial de la Biblioteca Virtual Pearson
Transcript
Tutorial de la Biblioteca Virtual Pearson Contenido Usuario........................................................................................................................................................... 2 Página principal o default .......................................................................................................................... 2 Contacto................................................................................................................................................. 2 Preguntas frecuentes ............................................................................................................................. 3 Bienvenido ............................................................................................................................................. 3 eBooks ................................................................................................................................................... 4 Redes sociales ........................................................................................................................................ 5 Políticas de privacidad ........................................................................................................................... 5 Acceso a la biblioteca virtual ..................................................................................................................... 5 Página principal del usuario....................................................................................................................... 6 Mis Datos ............................................................................................................................................... 7 Tutorial................................................................................................................................................... 8 Búsqueda ................................................................................................................................................... 8 Mostrar mis consultas ............................................................................................................................... 9 Catálogo ................................................................................................................................................... 10 Detalle del libro ....................................................................................................................................... 12 Consultar libro ......................................................................................................................................... 14 Comentarios en eBook ........................................................................................................................ 16 1 Administrador institucional Página principal o default En la página principal se encuentra todo lo accesible sin autenticación. Si quiere ingresar a la página principal desde otra sección, de clic en Biblioteca Virtual Pearson. Contacto Esta sección le permite acceder a la página de contacto de la Biblioteca Virtual, en dónde se encuentran los teléfonos y horarios de atención, además de que es posible enviar un correo de soporte. 2 Preguntas frecuentes En esta sección se encuentran las preguntas frecuentes de la biblioteca virtual Bienvenido En esta sección se abre una ventana que muestra el video de bienvenida a la Biblioteca Virtual de Pearson. 3 eBooks Direcciona a la página de CDigital en dónde se encuentran los eBooks descargables de Pearson. 4 Redes sociales Para acceder a la redes sociales vaya a la parte inferior derecha de la aplicación, ahí se encuentran los ícono de Facebook, Twitter, YouTube y Google Plus. Políticas de privacidad Para acceder a las políticas de privacidad vaya a la parte inferior derecha de la aplicación, debajo de redes sociales. Acceso a la biblioteca virtual Para acceder a la Biblioteca Virtual ingrese sus datos de acceso, correo y contraseña correctamente. Si los datos son incorrectos, la aplicación enviará el error correspondiente. 5 Página principal del usuario Dentro de la Biblioteca Virtual puede ver las consultas Consultas recientes y Recomendaciones en la página principal del administrador. 6 Mis Datos En la parte superior derecha tiene la sección de contacto y faqs mencionadas anteriormente, además está la opción de salir que le permite cerrar sesión y regresar a la página principal de la Biblioteca Virtual. En la parte inferior del nombre del usuario, puede acceder a los datos de la cuenta del administrador de la institución, dando clic en Mis datos. En este apartado puede modificar información y actualizar la contraseña. 7 Tutorial Para acceder al tutorial del uso de la aplicación vaya a Tutorial que se encuentra en la parte central de la aplicación. Para regresar a la página de Inicio o página principal del administrador de clic en Inicio. Búsqueda En la parte izquierda de la aplicación puede hacer búsquedas de libros con diferentes filtros: Título, Autor e ISBN que puede observar en la lista desplegable de abajo. En la caja de texto que se encuentra debajo de la lista desplegable puede escribir el término de búsqueda. 8 Los resultados se muestran en la parte derecha de la aplicación y puede ver los resultados ordenados por Título, Autor, ISBN, en orden Ascendente y Descendente. Mostrar mis consultas Arriba de Búsqueda puede ver su actividad o consultas que ha realizado en una sección llamada Mostrar mis consultas. 9 Al ingresar a Mostrar mis consultas lo direcciona a la página que muestra la lista de títulos que ha consultado, con la opción de ordenar por Título, Autor, ISBN y ordenar de forma Ascendente y Descendente. Catálogo Es posible consultar libros desde el Catálogo con dos posibles opciones, la primera es ver todos los títulos y la segunda es accediendo a la lista desplegable de categorías y subcategorías 10 Si da clic en Todos, se muestran todos los títulos disponibles y para que pueda consultar poco a poco los títulos, existe la opción de ver más que se encuentra debajo de los libros, en la parte derecha. Está la opción de ordenamiento por Título, Autor, ISBN y de forma ascendente y descendente para facilitar la consulta. 11 Para buscar los libros por categoría, de clic en una categoría de la lista. Los resultados que pertenecen a la categoría seleccionada se muestran en la parte derecha de la aplicación. Para ver las subcategorías pertenecientes a una categoría, de clic en la flecha que se encuentra a la derecha del nombre de la categoría para que se desplieguen las subcategorías. Para ver los títulos por subcategoría, de clic en una subcategoría de la lista. Los títulos que pertenecen a esa subcategoría se muestran en la parte derecha de la aplicación. Detalle del libro Para poder consultar o ver el detalle de un libro de clic sobre la imagen o título. Se muestran tres pestañas, General, Sinopsis y Tabla de contenido, además de una liga al material descargable en caso de que exista. 12 En la pestaña General se muestra información general del libro, la opción de consultar y el número de ejemplares disponibles, en caso de que no haya ejemplares disponibles existe la opción de solicitar disponibilidad. En la pestaña Sinopsis se muestra un resumen de libro para que se dé una idea de lo que trata el libro. 13 En la pestaña de Tabla de contenido se muestran los temas que el libro contiene. Consultar libro Para consultar el libro de clic en el botón consultar que se encuentra en la pestaña General. Éste evento muestra el visualizador del eBook En el visualizador del libro vienen varias opciones que se describen a continuación: 14 1. Botón cerrar: Con este botón se cierra el libro y regresa a la página anterior. 2. Zoom: Realiza un acercamiento al libro 3. Paginación: Permite ir pasando de página en página o bien indicarle el número de página que deseas consultar. 4. Marcadores: Muestra la lista de marcadores que tiene el libro. 5. Buscar: Herramienta que busca contenido dentro del libro. 6. Ayuda: Muestra la descripción de los elementos del visualizador del libro. 7. Pantalla completa: Muestra el libro en pantalla completa. 8. Anotaciones: Herramienta que permite escribir comentarios y hacer anotaciones dentro del libro. 9. Vista general: Muestra las páginas en miniatura. 10. Automático: Muestra la paginación del libro automáticamente. 15 Comentarios en eBook Para usar los comentarios en los eBooks seleccione el ícono de comentarios que se muestra en la siguiente imagen. Aparece la siguiente ventana de herramientas. Texto Pincel Rectangular Circular Goma Guardar y salir Borrar Salir 16 Texto: Le permite escribir una nota dentro del documento. Brocha: Le permite dibujar a mano alzada dentro del documento. Rectangular: Le permite dibujar un rectángulo dentro del eBook para resaltar algo relevante. 17 Circular: Le permite dibujar círculos dentro del eBook para resaltar algo relevante. Goma: Le permite borrar alguna anotación si lo desea. Borrar: Le permite eliminar completamente la anotación. Salir: Cierra la ventana de comentarios sin guardar. Guardar y salir: Guarda los comentarios y anotaciones que haya realizado y cierra la ventana de herramientas de comentarios. Si guarda la nota entonces aparecerá cada vez que consulte ese eBook, siempre que utilice el mismo navegador y no elimine los archivos temporales. 18 Las anotaciones del libro se verán de la siguiente manera una vez que lo vuelvas a consultar: 19