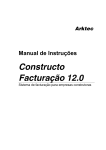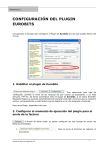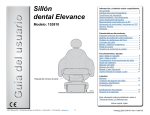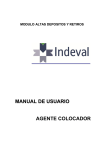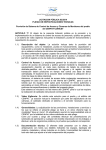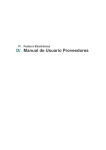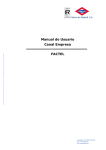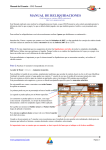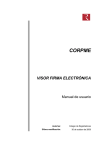Download Plantilla MAZ
Transcript
HERRAMIENTA FACTURACIÓN ELECTRÓNICA MANUAL DE USUARIO [Manual de usuario, 18/03/2015] TABLA DE CONTENIDOS HERRAMIENTA FACTURACIÓN ELECTRÓNICA ........................................................... 0 MANUAL DE USUARIO........................................................................................................... 0 1. Descripción general .................................................................................................. 2 2. Descripción funcional ............................................................................................... 2 2.1. Autenticación .......................................................................................................... 2 Acceso por usuario/contraseña ................................................................................. 2 Aceptación de condiciones de uso ........................................................................... 4 Inicio, usuario con empresa asociada .................................................................... 5 2.2. Alta de borradores ................................................................................................ 5 Descripción ........................................................................................................................ 5 Datos ................................................................................................................................... 8 Rectificación ...................................................................................................................... 8 Emisor y receptor .......................................................................................................... 8 Pago ..................................................................................................................................... 9 Conceptos ........................................................................................................................ 10 Gestión de adjuntos de un borrador ..................................................................... 13 Emitir borrador .............................................................................................................. 15 2.3. Gestión de borradores ....................................................................................... 16 Listado/búsqueda de borradores ............................................................................ 16 2.4. Gestión de facturas emitidas .......................................................................... 17 Listado/búsqueda de facturas emitidas ............................................................... 17 1 [Manual de usuario, 18/03/2015] 1. Descripción general Portal de facturación web para permitir el acceso a usuarios de las entidades emisoras de facturas electrónicas a MAZ. Ofrece una serie de funcionalidades, dando soporte para: Autenticación de usuarios: por usuario y contraseña. Gestión de borradores de facturas: alta en formatos Facturae 3.1 y 3.2, baja, modificación, listado, importación con o sin metadatos, gestión de adjuntos (alta, baja, listado, descarga), detalle de borradores y envío. Gestión de facturas emitidas: listado, importación, detalle, descarga en formato original u otro formato a elegir, histórico de estados, descarga de adjuntos. El principal propósito del presente documento es servir de soporte al usuario, para permitirle ejecutar las funcionalidades que el portal ofrece. 2. Descripción funcional 2.1. Autenticación Al cargar el portal, se muestra la página de acceso a la aplicación. Acceso por usuario/contraseña Acciones Hay que indicar el identificador del usuario y la contraseña. Una vez rellenados los campos hay que pulsar el botón “Aceptar” para ejecutar la solicitud de acceso al portal. Si el login es válido, se permite al usuario acceder al portal. De lo contrario, se muestra un mensaje de error descriptivo y se mantiene en la página de login. 2 [Manual de usuario, 18/03/2015] Recuperación de la contraseña Si el usuario ha olvidado su contraseña puede pulsar el botón “¿Ha olvidado su contraseña?” Aparecerá una nueva página donde deberá introducir su nombre de usuario. Existe la posibilidad de seleccionar Correo electrónico o Pregunta de seguridad. Si se selecciona Correo electrónico y ese usuario tiene e-mail asociado se le enviará un correo con la nueva contraseña. Si se selecciona Pregunta de seguridad y ese usuario tiene una pregunta de seguridad asociada aparecerá la pregunta con el campo para responderla, en caso contrario se mostrará un mensaje informándonos de que el usuario no tiene pregunta de seguridad. 3 [Manual de usuario, 18/03/2015] Aceptación de condiciones de uso Descripción En ella le aparecen las condiciones de uso de la aplicación las cuales debe aceptar para poder acceder a la misma. Acciones Una vez leídas las condiciones de uso se debe aceptar las mismas y pulsar el botón “Aceptar”, este solo se activada si hemos aceptado las condiciones. Una vez sea hayan aceptado las condiciones de uso se deberá cambiar la contraseña del usuario. Una vez modificada la contraseña se deberá pulsar el botón “Aceptar” para que el usuario pueda acceder al portal. En caso de no aceptar las condiciones de uso no podemos acceder al portal. 4 [Manual de usuario, 18/03/2015] Inicio, usuario con empresa asociada Descripción Tras haber completado el login, se muestra información de cabecera común para todas las páginas del portal. En la parte superior se puede ver la secuencia de operaciones realizadas, en “Vd. Está en…”. Bajo esta información, se puede ver un bloque de datos de sesión del usuario autenticado, entre los que se encuentran el NIF y nombre de usuario, así como el CIF y el nombre de su empresa asociada. Hasta aquí la información disponible para todas las páginas del portal. Acciones Se puede navegar a los listados principales del portal: borradores y facturas emitidas. En cualquier momento de la sesión se puede finalizar, para ello hay que pulsar el enlace de la zona superior derecha de la página, “Cerrar sesión”. 2.2. Alta de borradores Descripción Se permite seleccionar el tipo de formato a dar de alta para el borrador, según si la factura está asociada a un pedido de compra o no. Para acceder a esta página hay que pulsar el botón “Alta borrador” desde el listado de borradores. 5 [Manual de usuario, 18/03/2015] Una vez seleccionado el formato del borrador, pulsar el botón “Alta borrador” para acceder a la página de alta donde se indicarán sus datos generales y conceptos. La página se estructura en varias secciones para facilitar la introducción de los datos. De esta forma se diferencian los datos generales de la factura y los datos sobre los conceptos a facturar. Una visión general de la página sería la siguiente: 6 [Manual de usuario, 18/03/2015] 7 [Manual de usuario, 18/03/2015] Datos En la pestaña “Datos factura” se debe indicar información de la factura como son la “serie de factura”, el “número de factura” y la “fecha de emisión” (fecha en la que se emite la factura con efectos impositivos). La fecha hay que seleccionarla pulsando sobre el calendario y eligiendo el día. Rectificación En la pestaña de rectificativas se indican los datos de este tipo de facturas. Los datos sólo aparecen en el caso de activar la casilla Rectificativa. El número y serie de factura deben rellenarse con los datos de la factura a la que se rectifica, y sólo son obligatorios si se selecciona el método de rectificación Íntegra o Por diferencias. Existen dos formas de rectificación. 1. Facturas ya existentes en el sistema. Si desea rectificar una factura existente en el sistema y emitida por usted, acceda al detalle de dicha factura y pulse Rectificar. En este caso, el número y serie de factura no serán modificables. 2. Facturas no existentes en el sistema. Si por el contrario, desea rectificar una factura no almacenada, cree un borrador e indique manualmente los datos de rectificación. Esta diferenciación es importante ya que al rectificar una factura existente en el sistema, ambas facturas (rectificativa y rectificada) quedan enlazadas pudiendo acceder desde la rectificativa a la rectificada. Debe seleccionar un método y causa de rectificación. Si desea rectificar una sola factura seleccione rectificación íntegra o por diferencias e indique los datos de la factura rectificada. En caso de descuentos o bonificaciones por volumen de operaciones no será necesaria la identificación de la factura o facturas rectificadas, bastando la indicación del período al que se refieren. Emisor y receptor La sección de emisor y receptor se mostrará de la siguiente manera: 8 [Manual de usuario, 18/03/2015] Si alguno de los datos del emisor tiene que ser modificado, deberán comunicarlo al email del receptor: [email protected] Selección de emisor Si el emisor tiene varias direcciones, tendrá que entrar en “Área y datos de Contacto” y seleccionar aquella con la que va a emitir la factura. Pago Para poder editar el bloque de datos de pago es necesario marcar la casilla de detalles de pago. Y será de carácter obligatorio seleccionar el IBAN. Si se quiere modificar el IBAN, deberán comunicarlo también al email del receptor: [email protected] Los valores globales de “Base imponible” e “Importe total” se calculan a partir de la información de las líneas de facturación. 9 [Manual de usuario, 18/03/2015] Conceptos A la página de conceptos se puede acceder pulsando sobre el botón “Ir a conceptos”. Para dar de alta una línea o concepto, hay que pulsar sobre el botón “Insertar línea”, lo cual nos dirigirá a la página de inserción de líneas. Las líneas dadas de alta se muestran en una tabla a modo de resumen. Alta concepto Se muestran los distintos cuadros de inserción de datos, siendo obligatorios aquellos marcados con un asterisco. Lo primero de todo hay que indicar el concepto de la línea de la factura, así como la cantidad y el precio unitario (antes de impuestos) Los siguiente que tendremos que seleccionar es el tipo de factura en función del concepto a facturar. Según lo que se marque, se habilitaran unos campos u otras con unas obligaciones especificas que irán marcadas con asteriscos. 10 [Manual de usuario, 18/03/2015] Todos los campos con asteriscos son obligatorios a excepción del Id Contrato y el Id Solicitud de compra que solo será necesario marcar uno de ellos: Por último hay que indicar si la operación esta sujeta o no, y añadir los porcentajes de IVA y retención. Para insertar una tasa en alguno de los listados, se debe seleccionar en la combo y pulsar sobre “Añadir”. De esta forma, la nueva tasa le 11 [Manual de usuario, 18/03/2015] aparecerá en el listado correspondiente. Hay que tener en cuenta que las tasas no pueden repetirse, de forma que si se intenta añadir una tasa ya existente, se obtendrá un mensaje indicando que no es posible. Para eliminar una tasa añadida en alguno de los listados, hay que pulsar sobre el icono de la papelera que aparece a la derecha de cada tasa. Para insertar una nueva línea, se deben rellenar los campos obligatorios, además de aquellos que se consideren necesarios. Es necesario asociar un impuesto repercutido como mínimo. Después de haber introducido los datos y las tasas, se puede proceder a la inserción pulsando sobre “Aceptar”. Si desea volver a la edición de borradores sin insertar la línea, pulse sobre “Cancelar”. Completar borrador Para completar el alta del borrador hay que pulsar sobre el botón “Aceptar”. En caso de faltar alguno de los campos marcados como obligatorios, o si el formato de los valores introducidos en la página no es correcto, se muestran los mensajes de error explicativos, manteniéndose en la página actual. El resultado de aceptar esta funcionalidad implica incorporar un nuevo borrador al portal, del formato elegido, que estará disponible para su explotación desde el listado de borradores. Se vuelve a la página del listado de borradores. Para cancelar el alta del borrador hay que pulsar el botón “Cancelar” de la pestaña “Datos factura”. El resultado de cancelar el alta del borrador no implica modificaciones sobre el mismo, ya que no se incorpora el borrador. Se vuelve a la página del listado de borradores. Una vez que se ha introducido una línea de la factura, se mostrara un listado con el detalle de la factura. Desde aquí se puede insertar otra línea y modificar o eliminar línea existente. Si se desea modificar una línea habrá que entrar en el icono para su edición y si lo que queremos es eliminarla, hay que seleccionarla en la tabla y pulsar sobre el botón “Eliminar línea”. Cuando se finalice la inserción de líneas, hay que volver a la página de datos de la factura pulsando sobre el botón “Volver a datos factura”. 12 [Manual de usuario, 18/03/2015] Volvemos a la pantalla inicial de la edición de la factura donde habrá que comprobar que los importes que nos han pasado de las líneas son correctos. Por último habrá que pulsar el botón “Aceptar” para finalizar el alta del borrador. Accederemos de forma automática a un listado de borradores donde se seleccionara aquel que se quiera emitir. Y también tendremos la opción de adjuntar archivos al borrador. Gestión de adjuntos de un borrador Descripción Se ofrece la posibilidad de adjuntar ficheros a aquellos borradores que han sido dados de alta. Para acceder a esta página hay que pulsar sobre el icono de “mostrar adjuntos” del borrador con la imagen de un clip desde el listado de borradores. 13 [Manual de usuario, 18/03/2015] Para insertar un documento hay que entrar en Nuevo adjunto y seleccionar el archivo. Para completar el alta del adjunto hay que pulsar sobre el botón “Aceptar” de la página de alta de adjunto. En caso de faltar el fichero a adjuntar, se muestran los mensajes de error explicativos, manteniéndose en la página actual. Desde aquí se podrán adjuntar todos archivos necesarios o eliminar alguno de ellos. Una vez finalizado entrar en Volver para ir de nuevo al borrador: 14 [Manual de usuario, 18/03/2015] Emitir borrador Firma y Emisión Descripción Hay que seleccionar los borradores que se desean firmar y pulsar el botón “Emitir” desde el listado de borradores. Se puede seleccionar uno solo o varios y emitirlos a la vez. Se accede a una página a modo de resumen de los borradores seleccionados: Acciones Para completar el envío de borradores hay que pulsar el botón “Enviar Tras proceder al envío se muestra una página de resumen con el resultado del envío de cada borrador: 15 [Manual de usuario, 18/03/2015] Mediante el botón de Listar facturas se podrá acceder directamente al listado de facturas emitidas en el cual aparecerá la nueva factura. 2.3. Gestión de borradores Listado/búsqueda de borradores Descripción Se muestran todos los borradores asociados al usuario de sesión. Para acceder a esta página hay que pulsar la opción de menú “Borradores”. La página se estructura en el bloque de búsqueda y el bloque de datos. Ejecutando la opción de búsqueda, se obtienen los borradores que cumplen el criterio de búsqueda solicitado, mostrándose en una tabla resumen en la parte inferior de la página. 16 [Manual de usuario, 18/03/2015] Acciones Desde el listado de borradores se permite realizar búsquedas en base a los valores introducidos para los campos de búsqueda. Si no se especifica ningún parámetro de búsqueda, la aplicación mostrará todos los borradores asociados al usuario de sesión. En caso de que el formato de los valores introducidos para la búsqueda no sea correcto (caracteres no numéricos para los importes, fechas en formato distinto al especificado), se muestran los mensajes de error explicativos, manteniéndose en la página actual. Los datos se pueden ordenar (pulsando sobre el nombre de la columna de la tabla por la que ordenar) y paginar (pulsando sobre los enlaces indicadores “Primera” / “Anterior” / “Siguiente” / “Última” o los números de las páginas) para obtener distintas visiones de los resultados obtenidos en la búsqueda o el listado global. Desde la ventana de listado tendremos el acceso a las acciones sobre los documentos para las configuraciones del portal que lo permitan: Alta/Edición borrador Gestión de adjuntos Copiar borrador Emitir Eliminar Seleccionar todos los borradores 2.4. Gestión de facturas emitidas Listado/búsqueda de facturas emitidas Descripción Se muestran todas las facturas emitidas asociadas al usuario de sesión. Para acceder a esta página hay que pulsar la opción de menú “Facturas emitidas”. La página se estructura en el bloque de búsqueda y el bloque de datos. Ejecutando la opción de búsqueda, se obtienen las facturas emitidas que cumplen el criterio de búsqueda solicitado, mostrándose en una tabla resumen en la parte inferior de la página. 17 [Manual de usuario, 18/03/2015] Acciones Desde el listado de facturas emitidas se permite realizar búsquedas en base a los valores introducidos para los campos de búsqueda. Si no se especifica ningún parámetro, la aplicación mostrará todas las facturas emitidas asociadas al usuario. En caso de que el formato de los valores introducidos para la búsqueda no sea correcto (caracteres no numéricos para los importes, fechas en formato distinto al especificado), se muestran los mensajes de error explicativos, manteniéndose en la página actual. Desde el listado de facturas emitidas se permite acceder al detalle de una factura emitida. Para ello hay que pulsar sobre la fila de la factura del listado. Desde el listado de facturas emitidas se permite copiar una factura. Para ello hay que pulsar sobre el icono de copiar de la factura del listado: 18