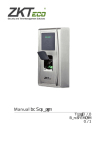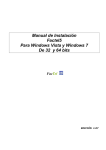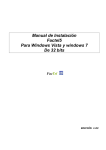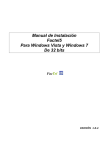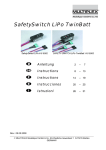Download Manual de Usuario Canal Empresa FACTEL
Transcript
Manual de Usuario Canal Empresa FACTEL INDICE DE CONTENIDO 1. GLOSARIO Y DOCUMENTACION DE REFERENCIA...................... 4 1.1. GLOSARIO DE TERMINOS ...................................................... 4 1.2. DOCUMENTACION DE REFERENCIA......................................... 4 2. INTRODUCCION ....................................................................... 5 2.1. OBJETO .............................................................................. 5 2.2. AUDIENCIA ......................................................................... 5 3. CONTROL DE ACCESO............................................................... 6 3.1. INICIAR SESIÓN .................................................................. 6 3.2. REQUISITOS DE ACCESO ...................................................... 7 3.3. RECORDAR CONTRASEÑA...................................................... 8 3.3.1.Selección de tipo de usuario .................................................. 8 3.3.2.Recordar contraseña............................................................. 8 3.4. CAMBIAR CONTRASEÑA ........................................................ 9 3.4.1.Selección tipo de usuario....................................................... 9 3.4.2.Cambiar contraseña.............................................................. 9 3.5. CERRAR SESIÓN ................................................................ 10 4. PÁGINA PRINCIPAL - MENU SERVICIOS ................................ 12 5. CONSULTA FACTURAS CLIENTE.............................................. 13 5.1. CONSULTA DE FACTURAS.................................................... 13 5.2. RESULTADO DE LA CONSULTA ............................................. 16 5.3. EXPORTAR RESULTADO A EXCEL .......................................... 18 5.4. VISUALIZAR FACTURA ........................................................ 19 5.5. LISTAR ANEXOS................................................................. 21 5.6. COMENTARIOS FACTURA..................................................... 23 5.7. EJECUTAR NUEVA CONSULTA............................................... 25 Nombre Documento: FACTEL_MA_Manual Usuario_Canal Empresa_v1 0_PublicarWebMetro Versión: V1.0 Página: 2/40 6. COMENTARIOS GENERALES ................................................... 27 7. MODIFIACIÓN DE DATOS ....................................................... 29 8. DESCARGA DE VISOR ............................................................. 32 8.1. 9. DESCARGAR VISOR ............................................................ 32 ALTA USUARIOS..................................................................... 34 9.1. SELECCIÓN TIPO DE USUARIO ............................................. 34 9.2. VALIDACIÓN DATOS DE CLIENTE ......................................... 34 9.2.1.Mensajes de error .............................................................. 35 9.3. DATOS DE USUARIO........................................................... 36 9.3.1.Mensajes de error .............................................................. 37 10. BAJA USUARIOS..................................................................... 38 11. ANEXOS ................................................................................. 39 11.1. PANTALLA SELECCIÓN DE TIPO DE USUARIO ......................... 39 11.1.1. Mensajes de error ......................................................... 39 Nombre Documento: FACTEL_MA_Manual Usuario_Canal Empresa_v1 0_PublicarWebMetro Versión: V1.0 Página: 3/40 1. GLOSARIO Y DOCUMENTACION DE REFERENCIA 1.1. GLOSARIO DE TERMINOS Canal Empresa: Aplicación Web de Metro de Madrid que permite a sus clientes consultar sus facturas electrónicas a través de Internet. Factura electrónica: La factura electrónica es un equivalente funcional de la factura en papel. Es un documento tributario generado por medios informáticos en formato electrónico, que reemplaza al documento físico en papel, pero que conserva el mismo valor legal con unas condiciones de seguridad no observadas en la factura en papel. En términos informáticos, consiste en un fichero con el contenido exigido por ley a cualquier factura, que se puede transmitir de emisor a receptor por medios telemáticos (de un ordenador a otro) y que posee unas características que aseguren la autenticidad e integridad. GTF: Gerencia de tesorería y finanzas de Metro de Madrid. METRO: Metro de Madrid S.A. PDF: Portable Document Format, formato de documento portátil, es un formato de almacenamiento de documentos, desarrollado por la empresa Adobe Systems. UBL: Universal Business Language. Formato internacional como modelo de negocio, no solo para firma electrónica, sino también para albaranes, ordenes de compra, etc. Web Browser: Navegador Web. XML: eXtensible Mark-up Language. Estándar de estructuración de datos usado para comunicar sistemas de forma sistemática. 1.2. DOCUMENTACION DE REFERENCIA Nombre Documento: FACTEL_MA_Manual Usuario_Canal Empresa_v1 0_PublicarWebMetro Versión: V1.0 Página: 4/40 2. INTRODUCCION 2.1. OBJETO El objeto de este documento es describir el funcionamiento del Canal Empresa del Sistema de Facturación Electrónica (FACTEL) para los clientes de Metro de Madrid. El Canal Empresa es la aplicación Web de Metro de Madrid que permite a sus clientes tener acceso a sus facturas electrónicas a través de Internet para realizar búsquedas, consultas, gestiones y envíos de comentarios y sugerencias. 2.2. AUDIENCIA Este documento está dirigido a los Clientes de Metro de Madrid que deseen consultar sus facturas electrónicas o realizar operaciones de facturación electrónica a través del Canal Empresa. Nombre Documento: FACTEL_MA_Manual Usuario_Canal Empresa_v1 0_PublicarWebMetro Versión: V1.0 Página: 5/40 3. CONTROL DE ACCESO El Canal Empresa establece un control de accesos por perfiles de usuario con el fin de proteger los datos que contiene y mostrar sólo la información y las acciones a las que el usuario tiene acceso. 3.1. INICIAR SESIÓN Desde el Portal de Metro de Madrid, se accede a la página de Login del Canal Empresa usando el vínculo situado en la parte superior de la página principal de metromadrid.es. Imagen 3.1.1 Portal Metro de Madrid Nombre Documento: FACTEL_MA_Manual Usuario_Canal Empresa_v1 0_PublicarWebMetro Versión: V1.0 Página: 6/40 Imagen 3.1.2 Página de Login al Canal Empresa Para el acceso a la aplicación es necesario introducir un usuario y contraseña en la página de login. Si los datos proporcionados son correctos ingresará en el sistema, en caso contrario mostrará un mensaje de error. Imagen 3.1.3 Mensaje Error 3.2. REQUISITOS DE ACCESO Los requisitos para tener acceso al Canal Empresa son: Ser ya un cliente de Metro, lo que implica que Metro ya ha emitido al menos una factura al cliente, y Disponer de usuario y contraseña registrados en el Canal Empresa Nombre Documento: FACTEL_MA_Manual Usuario_Canal Empresa_v1 0_PublicarWebMetro Versión: V1.0 Página: 7/40 3.3. RECORDAR CONTRASEÑA Se puede acceder al servicio de “Recordar contraseña” haciendo clic sobre el botón “RECORDAR CONTRASEÑA” que se encuentra en la página de Login del Canal Empresa. 3.3.1. Selección de tipo de usuario El primer formulario que se muestra es el de selección del tipo de usuario. Las instrucciones sobre como completarlo se encuentran en ANEXOS, en el apartado PANTALLA SELECCIÓN DE TIPO DE USUARIO. 3.3.2. Recordar contraseña El siguiente formulario que se muestra contiene los campos: NIF: CIF/NIF de su empresa Correo: Correo electrónico en el que recibe habitualmente las comunicaciones enviadas por Metro de Madrid Nueva contraseña: Contraseña nueva. Contraseña temporal, se pedirá cambiarla en el siguiente login Número de factura: Número de una factura que haya emitido Metro a su empresa Importe: Cuantía de esa factura Imagen 3.3.2.1 Formulario Recordar contraseña Nombre Documento: FACTEL_MA_Manual Usuario_Canal Empresa_v1 0_PublicarWebMetro Versión: V1.0 Página: 8/40 Se informan los campos del formulario y se pulsa el botón “RECORDAR CONTRASEÑA”. Si los datos son correctos, recuerda la contraseña, en caso contrario, se mostrará mensaje de error y no recuerda la contraseña: Imagen 3.3.2.2 Mensaje de error 3.4. CAMBIAR CONTRASEÑA Se puede acceder al servicio de “Cambiar contraseña” haciendo clic sobre el botón “CAMBIAR CONTRASEÑA” que se encuentra en la página de Login del Canal Empresa. 3.4.1. Selección tipo de usuario El primer formulario que se muestra es el de selección del tipo de usuario. Las instrucciones sobre cómo completarlo se encuentran en este documento en ANEXOS, en el apartado 11.1. “PANTALLA SELECCIÓN DE TIPO DE USUARIO”. 3.4.2. Cambiar contraseña El siguiente formulario que se muestra contiene los campos: Usuario Contraseña antigua Nueva contraseña Repetir contraseña Nombre Documento: FACTEL_MA_Manual Usuario_Canal Empresa_v1 0_PublicarWebMetro Versión: V1.0 Página: 9/40 Imagen 3.3.2.1 Formulario Cambiar contraseña Se informan los campos del formulario y se pulsa el botón “RECORDAR CONTRASEÑA”. Si los datos son correctos, recuerda la contraseña, en caso contrario, se mostrará mensaje de error y no recuerda la contraseña: Imagen 3.3.2.2 Mensaje de error 3.5. CERRAR SESIÓN Al hacer clic sobre el vínculo “Cerrar sesión” se cierra la sesión del usuario. Este vínculo va a estar disponible en el margen superior derecho de todas las páginas del Canal Empresa. Nombre Documento: FACTEL_MA_Manual Usuario_Canal Empresa_v1 0_PublicarWebMetro Versión: V1.0 Página: 10/40 Imagen 3.3.1 Enlace Cerrar Sesión del Canal Cliente Empresa Nombre Documento: FACTEL_MA_Manual Usuario_Canal Empresa_v1 0_PublicarWebMetro Versión: V1.0 Página: 11/40 4. PÁGINA PRINCIPAL - MENU SERVICIOS Para acceder al Menú de Servicios el usuario debe iniciar sesión desde la página de Login del Canal Empresa de Metro de Madrid. A continuación se explica brevemente cada uno de los servicios ofrecidos a los clientes: Consulta de Facturas: Desde este apartado se pueden consultar las facturas recibidas por Metro de Madrid Comentarios generales: Si el cliente tiene alguna duda/consulta, desde esta sección puede enviar comentarios de ámbito general en relación a la facturación electrónica Modificación de datos: Este servicio permite al cliente realizar la modificación del correo electrónico en el que desea recibir sus facturas y/o el formato en el que las quiere recibir Descarga de visor: Desde esta sección se podrá descargar un visor para visualizar las facturas en formato XML Imagen 4.1.1 Página del menú de servicios del Canal Empresa Nombre Documento: FACTEL_MA_Manual Usuario_Canal Empresa_v1 0_PublicarWebMetro Versión: V1.0 Página: 12/40 5. CONSULTA FACTURAS CLIENTE A través de este servicio es posible acceder a las facturas emitidas por Metro de Madrid y consultar su estado (Pendiente, Pagada), para ello se dispone de varias opciones de filtrado p.e. fecha de emisión de la factura, estado, entre otros. 5.1. CONSULTA DE FACTURAS Para acceder a este servicio se debe pulsar sobre el icono “CONSULTAR FACTURAS” desde el menú de servicios. Imagen 5.1.1 Icono Servicio Consulta de Facturas Se mostrará el siguiente formulario para la búsqueda de facturas con los siguientes campos: Ejercicio: Ejercicio en el que se emitió la factura. Este campo es obligatorio Fecha de la factura: Fecha o rango de fechas en la que se emitió la factura Número de la factura: Número asignado a la factura Estado de la factura: Todas, Pendiente, Pagada Últimas 5 facturas emitidas Nombre Documento: FACTEL_MA_Manual Usuario_Canal Empresa_v1 0_PublicarWebMetro Versión: V1.0 Página: 13/40 Imagen 5.1.2 Formulario de Consulta de Facturas El campo Ejercicio es obligatorio. En los campos Fecha de la factura es posible introducir un valor único o un rango de valores. Si se introduce solo un valor éste deberá ser la fecha de inicio. En los campos Número de factura es posible introducir un valor único o un rango de valores. Si ya conoce el número de factura podrá introducirlo directamente. De lo contrario, puede realizar una búsqueda de números de factura, para ello deberá: Introducir primero el ejercicio y Hacer clic sobre el botón buscar ( ). El resultado se mostrará en una lista. Cuando el resultado de la búsqueda ocupe más de una página, podrá navegar por ellas usando los enlaces ubicados al pie de la lista ( ). Para seleccionar el número de factura haga clic sobre el número directamente. Nombre Documento: FACTEL_MA_Manual Usuario_Canal Empresa_v1 0_PublicarWebMetro Versión: V1.0 Página: 14/40 Imagen 5.1.3 Búsqueda de números de factura El campo Estado de factura puede tomar los valores Todas, Pendiente, Pagada. Marcando Últimas 5 facturas el sistema devolverá sólo las últimas 5 facturas que cumplan con el filtro seleccionado. Una vez informados los campos por los que se quiere filtrar la búsqueda de facturas, hacer clic sobre el botón “CONSULTAR FACTURAS” y se mostrará el listado de facturas del cliente. Nombre Documento: FACTEL_MA_Manual Usuario_Canal Empresa_v1 0_PublicarWebMetro Versión: V1.0 Página: 15/40 Imagen 5.1.4 Página de Resultados de la Consulta de Facturas 5.2. RESULTADO DE LA CONSULTA El resultado de la consulta de facturas es un listado de facturas de cliente que cumple con el filtro fijado por el usuario. Nombre Documento: FACTEL_MA_Manual Usuario_Canal Empresa_v1 0_PublicarWebMetro Versión: V1.0 Página: 16/40 Imagen 5.2.1 Página de Resultados de la Consulta de Facturas El listado contiene los campos: Número de factura: Número identificativo de la factura Fecha de factura: Fecha de emisión de la factura Fecha de vencimiento: Fecha en la que debe pagarse la factura Importe: Cuantía de la factura Moneda: Moneda del importe de la factura Fecha de pago: Fecha en la que se hizo el pago Estado: Todas, Pendiente, Pagada Si el listado de facturas no cabe en una página se mostrará en las páginas subsiguientes. Se podrá navegar a través de ellas usando los números (enlaces) que se encuentran en el pié del listado. El listado de facturas puede ser ordenado ascendente o descendentemente por cada uno de los campos usando los botones de ordenación situados bajo los mismos ( ). La ordenación será alfabética cuando se trate de un campo de texto y alfanumérico cuando sea un dato numérico o fecha. Nombre Documento: FACTEL_MA_Manual Usuario_Canal Empresa_v1 0_PublicarWebMetro Versión: V1.0 Página: 17/40 Para cada una de las facturas del listado se podrá visualizar el fichero asociado, listar sus anexos y reenviar la factura. Todas estas acciones se podrán hacer siempre que ya tengan asociadas facturas electrónica. El listado se podrá exportar a un fichero Excel. 5.3. EXPORTAR RESULTADO A EXCEL Para exportar el listado de facturas de la consulta a una hoja Excel primero se debe hacer la consulta desde el formulario de Consulta de Facturas y una vez obtenido el listado pulsar en el enlace “Exportar resultados a Excel”: Se elije la opción deseada en el mensaje de descarga de archivos: Abrir fichero, Guardar fichero o Cancelar acción, y se realizará la acción elegida: Imagen 5.3.1 Mensaje de descarga de archivos al exportar a Excel. El resultado de la descarga será: Nombre Documento: FACTEL_MA_Manual Usuario_Canal Empresa_v1 0_PublicarWebMetro Versión: V1.0 Página: 18/40 Imagen 5.3.2 Resultados de la descarga al exportar la lista de facturas. 5.4. VISUALIZAR FACTURA A la visualización de una factura se accede desde el listado de facturas de la consulta. Para cada una de las facturas del listado habrá un enlace “Visualizar factura” desde el cual podremos visualizar la factura. Factura en formato PDF: Nombre Documento: FACTEL_MA_Manual Usuario_Canal Empresa_v1 0_PublicarWebMetro Versión: V1.0 Página: 19/40 Imagen 5.4.1 Visualización de una factura en formato PDF. Factura en formato XML aplicándole el visor: Nombre Documento: FACTEL_MA_Manual Usuario_Canal Empresa_v1 0_PublicarWebMetro Versión: V1.0 Página: 20/40 Imagen 5.4.2 Visualización de una factura en formato XML. 5.5. LISTAR ANEXOS Para listar los anexos de una factura emitida por Metro de Madrid primero se debe hacer la consulta desde el formulario de Consulta de Facturas y una vez obtenido el listado pulsar en el enlace “Listar anexos”, a continuación se mostrará el listado de anexos que contiene la factura. Nombre Documento: FACTEL_MA_Manual Usuario_Canal Empresa_v1 0_PublicarWebMetro Versión: V1.0 Página: 21/40 Imagen 5.5.1 Página de Anexos de Facturas Pulsando sobre el enlace “Visualizar anexos” de cualquiera de los anexos de la factura se puede elegir visualizar o guardar documento. Imagen 5.5.2 Abrir o guardar Anexos de Facturas Nombre Documento: FACTEL_MA_Manual Usuario_Canal Empresa_v1 0_PublicarWebMetro Versión: V1.0 Página: 22/40 Imagen 5.5.3 Anexo de Facturas El enlace “Volver” regresa a la página con el listado de facturas. 5.6. COMENTARIOS FACTURA Para enviar un comentario relacionado con una factura se hará desde el listado de facturas de la consulta. Para cada una de las facturas del listado habrá un enlace “Comentarios” desde el cual, mediante un formulario, se podrá escribir y enviar a Metro de Madrid cualquier consulta, reclamación, etc. sobre la factura seleccionada. Nombre Documento: FACTEL_MA_Manual Usuario_Canal Empresa_v1 0_PublicarWebMetro Versión: V1.0 Página: 23/40 Imagen 5.6.1 Formulario de Comentarios de Facturas Se introduce el comentario en el cuadro de texto, se pulsa el botón “ENVIAR” y el sistema mostrará un mensaje de confirmación: Nombre Documento: FACTEL_MA_Manual Usuario_Canal Empresa_v1 0_PublicarWebMetro Versión: V1.0 Página: 24/40 Imagen 5.6.1 Mensaje de confirmación del formulario de Comentarios de Facturas Si se intenta enviar un comentario vacío, se mostrará el mensaje de error: 5.7. EJECUTAR NUEVA CONSULTA Para realizar una nueva búsqueda de facturas de cliente en el formulario Consulta de Facturas hacer clic en de la página de Resultados de la consulta de facturas de Cliente. Nombre Documento: FACTEL_MA_Manual Usuario_Canal Empresa_v1 0_PublicarWebMetro Versión: V1.0 Página: 25/40 Imagen 5.7 Página de Resultados de la consulta de facturas. Nombre Documento: FACTEL_MA_Manual Usuario_Canal Empresa_v1 0_PublicarWebMetro Versión: V1.0 Página: 26/40 6. COMENTARIOS GENERALES A través de este servicio es posible hacer llegar dudas, consultas o comentarios de ámbito general a Metro Madrid. Para acceder a este servicio se debe pulsar sobre el icono “Comentarios generales” desde el menú de servicios. Imagen 6.1 Icono Comentarios Generales En la pantalla de Comentarios Generales rellenar el formulario en el que podrá remitir a Metro de Madrid consultas, sugerencias, reclamaciones, etc. sobre el servicio de Factura-e, sobre las facturas de cliente o cualquier aspecto que el usuario del servicio crea necesario. Nombre Documento: FACTEL_MA_Manual Usuario_Canal Empresa_v1 0_PublicarWebMetro Versión: V1.0 Página: 27/40 Imagen 6.2 Formulario de Comentarios Generales Una vez que se haya introducido el comentario en el cuadro de texto, pulsar el botón “ENVIAR”, el comentario será enviado y se mostrará un mensaje de confirmación: Imagen 6.3 Formulario Comentarios Generales con mensaje de confirmación Si se intenta enviar un comentario vacío, se mostrará el mensaje de error: Imagen 6.4 Formulario Comentarios Generales con mensaje de error Nombre Documento: FACTEL_MA_Manual Usuario_Canal Empresa_v1 0_PublicarWebMetro Versión: V1.0 Página: 28/40 7. MODIFIACIÓN DE DATOS A través de este servicio es posible enviar una solicitud para la modificación de los siguientes datos: Correo electrónico en el que se desea recibir las facturas enviadas por Metro Madrid. y/o Formato en el que desea recibir sus facturas Para acceder a ésta página de se debe pulsar sobre el icono “MODIFICACIÓN DE DATOS” desde el menú de servicios. Imagen 7.1 Icono Modificación de datos Pulsando sobre este icono se mostrará el formulario de modificaciones de datos del cliente: Nombre Documento: FACTEL_MA_Manual Usuario_Canal Empresa_v1 0_PublicarWebMetro Versión: V1.0 Página: 29/40 Imagen 7.2 Formulario Modificación de datos Cliente El usuario podrá modificar el correo al que se le remitirán todas las comunicaciones de Metro de Madrid y el formato en el que se desea recibir las facturas emitidas por Metro de Madrid. Los formatos de factura aceptados por Metro de Madrid son: Facturae V3.0: XML según formato estándar Facturae 3.0 aprobado por la Agencia Tributaria. Para integrar automáticamente las facturas en su sistema de información Nombre Documento: FACTEL_MA_Manual Usuario_Canal Empresa_v1 0_PublicarWebMetro Versión: V1.0 Página: 30/40 Facturae V3.1: XML según formato estándar Facturae 3.1 aprobado por la Agencia Tributaria). Para integrar automáticamente las facturas en su sistema de información UBL (Universal Business Language): Para integrar automáticamente las facturas en su sistema de información PDF firmado electrónicamente: Para clientes cuyo único interés sea guardar electrónicamente la factura El botón “MODIFICAR DATOS” envía la solicitud de modificación de datos a Metro de Madrid, a continuación se muestra un mensaje de confirmación: Imagen 7.3 Mensaje informativo Cuando Metro de Madrid haya realizado la actualización de datos solicitada se le enviará una notificación. En el caso de que su solicitud sea rechazada recibirá otra notificación con una nota explicativa. Nombre Documento: FACTEL_MA_Manual Usuario_Canal Empresa_v1 0_PublicarWebMetro Versión: V1.0 Página: 31/40 8. DESCARGA DE VISOR A través de este servicio es posible visualizar las facturas emitidas por Metro de Madrid en formato XML y tipo Factura-e, para ello se pone a disposición la descarga de un visor. Este visor podrá ser utilizado, siempre y cuando se tenga instalada la Máquina Virtual de Java JDK: 1.5.0_11 o superior. Si usted no la tiene instalada, puede obtener la última versión en: http://java.com/ 8.1. DESCARGAR VISOR Para acceder a este servicio se debe pulsar sobre el icono “DESCARGA DE VISOR” desde el menú de servicios. Imagen 8.1.1 Icono Servicio Descarga de visor. Se mostrará una ventana de confirmación para Abrir fichero con el visor, Guardar fichero o Cancelar. Nombre Documento: FACTEL_MA_Manual Usuario_Canal Empresa_v1 0_PublicarWebMetro Versión: V1.0 Página: 32/40 Imagen 8.1.2 Ventana Descarga de visor. El resultado de la descarga es la ejecución del programa “Visor Factura-e”: Imagen 8.1.3 Visor Factura-e. El programa contiene el campo Seleccione un fichero de Factura-e donde se muestra la ruta de la factura en formato XML que se quiere visualizar. Se podrá seleccionar pulsando el botón “Examinar”. El campo Tipo de Factura-e indica el tipo de XML de la factura. Nombre Documento: FACTEL_MA_Manual Usuario_Canal Empresa_v1 0_PublicarWebMetro Versión: V1.0 Página: 33/40 9. ALTA USUARIOS Se puede acceder al servicio de “Alta de Usuario” haciendo clic sobre el botón “ALTA” que se encuentra en la página de Login del Canal Empresa. Desde el Portal de Metro de Madrid, se accede a la página de Login del Canal Empresa. Para ello deberá usar el vínculo situado en la parte superior de la página principal de metromadrid.es. 9.1. SELECCIÓN TIPO DE USUARIO El primer formulario que se muestra es el de selección del tipo de usuario. Las instrucciones sobre como completarlo se encuentran en ANEXOS, en el apartado “PANTALLA SELECCIÓN DE TIPO DE USUARIO”. 9.2. VALIDACIÓN DATOS DE CLIENTE En este formulario se valida que el usuario que se va a dar de alta es cliente de Metro de Madrid. Para poder continuar con el proceso se deben introducir todos los campos obligatorios del formulario y pulsar el botón “CONTINUAR”. Los campos obligatorios a completar son: NIF: CIF/NIF de su empresa Número de factura: Número de una factura que haya emitido Metro a su empresa Importe: Cuantía de esa factura Correo: Correo electrónico en el que recibe habitualmente las comunicaciones enviadas por Metro de Madrid Nombre Documento: FACTEL_MA_Manual Usuario_Canal Empresa_v1 0_PublicarWebMetro Versión: V1.0 Página: 34/40 Imagen 9.1 Formulario Alta de Usuarios El botón “CONTINUAR” le permite navegar a la siguiente página del proceso. Todos los campos requeridos deberán de haber sido completado correctamente, de lo contrario se le mostrará un mensaje de error. El botón “CANCELAR” vuelve a la página anterior. 9.2.1. Mensajes de error En el caso de no informar todos los campos obligatorios se mostrará un mensaje de error y no podrá continuar con la operación hasta que todos los campos obligatorios del formulario estén informados. Imagen 9.2.1.1 Mensaje de error de campo obligatorio. En el caso de que alguno de los datos introducidos no sea correcto se le mostrará el siguiente mensaje de error. Imagen 9.2.1.2 Mensaje de error de datos incorrectos. Nombre Documento: FACTEL_MA_Manual Usuario_Canal Empresa_v1 0_PublicarWebMetro Versión: V1.0 Página: 35/40 9.3. DATOS DE USUARIO Una vez validados los datos de cliente se muestra el formulario en el que el usuario deberá completar sus datos. Los campos obligatorios a completar son: Nombre/Razón social Contraseña: Contraseña con la que se accederá al Canal Empresa Contraseña (confirmar): Confirmar la contraseña con la que se accederá al Canal Empresa Imagen 9.3.1 Pantalla Datos de usuario. El campo Apellidos no es obligatorio. El botón “REGISTRARME” le permite navegar a la siguiente página del proceso. Todos los campos requeridos deberán de haber sido completado, de lo contrario se le mostrará un mensaje de error. El botón “CANCELAR” regresa a la página de Login del Canal Empresa. El botón “RESTABLECER FORMULARIO” limpia todos los campos del formulario. En la página de “Aviso legal” aceptar las condiciones para poder continuar. Nombre Documento: FACTEL_MA_Manual Usuario_Canal Empresa_v1 0_PublicarWebMetro Versión: V1.0 Página: 36/40 Imagen 9.3.2 Pantalla Aviso legal. Si se acepta el aviso legal, se habrá dado de alta en el sistema, sino no se habrá dado de alta en el sistema. 9.3.1. Mensajes de error En el caso de no informar el campo de contraseña se mostrará un mensaje de error y no podrá continuar con la operación hasta que todos los campos obligatorios del formulario estén informados. Imagen 9.3.1.1 Mensaje de error. En el caso de no informar todos los campos obligatorios se mostrará un mensaje de error y no podrá continuar con la operación hasta que todos los campos obligatorios del formulario estén informados. Imagen 9.3.1.2 Mensaje de error. Nombre Documento: FACTEL_MA_Manual Usuario_Canal Empresa_v1 0_PublicarWebMetro Versión: V1.0 Página: 37/40 10. BAJA USUARIOS Se puede acceder al servicio de “Baja de Usuario” haciendo clic sobre el botón “BAJA” que se encuentra en la página de Login del Canal Empresa. Desde el Portal de Metro de Madrid se accede a la página de Login del Canal Empresa. Para ellos deberá usar el vínculo situado en la parte superior de la página principal de metromadrid.es. Imagen 10.1 Baja Clientes El usuario deberá rellenar los campos: Usuario Contraseña Si los datos son correcto, el usuario será dado de baja del sistema. Si por el contrario no son correctos, se muestra mensaje de error: Imagen 10.2 Formulario Baja Cliente del Canal Empresa. Nombre Documento: FACTEL_MA_Manual Usuario_Canal Empresa_v1 0_PublicarWebMetro Versión: V1.0 Página: 38/40 11. ANEXOS 11.1. PANTALLA SELECCIÓN DE TIPO DE USUARIO En esta pantalla se deberá indicar la siguiente información: Tipo de usuario: En este caso deberá seleccionar “Cliente” Código de imagen: Deberá escribir las letras y/o números que se muestren en la imagen. Si la imagen no es legible puede solicita que se muestre otra haciendo clic sobre el botón “NUEVA IMAGEN” Imagen 11.1 Formulario de Autorregistro del Canal Empresa El botón “CONTINUAR” le permite navegar a la siguiente página del proceso. Todos los campos requeridos deberán de haber sido completado, de lo contrario se le mostrará un mensaje de error. El botón “CANCELAR” regresa a la página de Login del Canal Empresa. El botón “NUEVA IMAGEN” muestra una imagen nueva cuyo código deberá introducir en el campo correspondiente. 11.1.1. Mensajes de error Si se equivoca al introducir el código mostrado en la imagen se le mostrará el siguiente mensaje de error: Nombre Documento: FACTEL_MA_Manual Usuario_Canal Empresa_v1 0_PublicarWebMetro Versión: V1.0 Página: 39/40 Imagen 11.1.1 Mensaje de error mostrado el formulario de Autorregistro. Nombre Documento: FACTEL_MA_Manual Usuario_Canal Empresa_v1 0_PublicarWebMetro Versión: V1.0 Página: 40/40