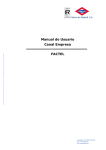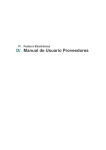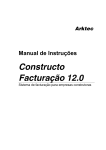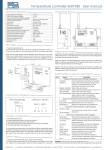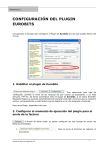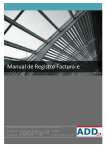Download el manual
Transcript
Manual de Usuario Histórico de versiones Versión Fecha 1 13/11/09 2 16/11/09 Documentos sustituidos V1 Descripción / Detalles Adecuación a la versión 2 Faccil Cambios desde la última versión Difusión Propietario: EADTrust, S.L Preparado por: Joaquín López Modificado por Álvaro González Aprobado por: Julián Inza Firma: Fecha: 16 Noviembre 2009 Distribución: Referencias de archivo Nombre archivo: 2 Faccil-Manual Usuario Manual de Usuario (Faccil V2.0) Índice 1. QUÉ ES FACCIL 5 2. CÓMO SE CONTRATA 5 3. CÓMO SE PAGA 5 4. ACCESO A LA APLICACIÓN 5 5. PRIMEROS PASOS 6 6. PÁGINA DE INICIO 7 6.1. HOME 7 6.2. INFORMACIÓN 7 6.2.1. Origen 8 6.2.2. Qué es 8 6.2.3. Ventajas 9 Obligaciones 10 6.2.4. 11 Marco legal 6.3. REGISTRO 12 6.4. LOGIN 16 6.5. VALIDACIÓN DE FACTURAS 16 7. APLICACIÓN PRINCIPAL 18 7.1. FACTURAS 18 7.1.1. Buscar una factura 19 7.1.2. Abrir una factura 19 7.1.3. Crear una factura nueva 19 7.1.4. Editar una factura 22 7.1.5. Generación y envío de factura 23 7.1.6. Eliminar una factura 24 7.2. CLIENTES 25 7.2.1. Añadir un cliente 25 7.2.2. Editar un cliente 27 7.2.3. Borrar un cliente 27 7.3. PRODUCTOS 7.3.1. 3 28 Añadir un producto 29 Manual de Usuario (Faccil V2.0) 7.3.2. Editar un producto (pantalla anterior) 30 7.3.3. Borrar un producto 30 7.4. CONFIGURACIÓN 31 7.4.1. Mis Datos 31 7.4.2. Categorías 32 7.4.3. Series 34 7.5. CUSTODIA 7.5.1. 4 37 Renovación custodia de facturas. Manual de Usuario (Faccil V2.0) 37 1. QUÉ ES FACCIL FACCIL es una aplicación de las denominadas SaaS (Software as a Service) que permite gestionar gratuitamente facturas en papel, y también gestionar facturas electrónicas con costes muy económicos. Es una aplicación de tipo web 2.0 de computación “en la nube” a la que se puede acceder con cualquier navegador internet. Por ello es válida tanto para entornos Windows (a partir del I Explore 7.0) como Mac y Linux 2. CÓMO SE CONTRATA La contratación es muy sencilla. Tan solo requiere completar unos pocos datos y comprar saldo, lo que se puede hacer a través de PayPal, autorizando el cargo en cuenta o en tarjeta. 3. CÓMO SE PAGA Tras completar el registro de alta, en la web se le ofrece la compra de alguno de nuestros paquetes disponibles. Una vez que lo haya seleccionado y pulsando el botón de comprar le dirige directamente a PayPal. Igualmente en la configuración de usuario puede encontrar una pestaña llamada saldo, mediante la cual podrá adquirir más saldo y visualizar las recargas efectuadas. En el momento en que se emita una factura se le descontará automáticamente su importe del saldo disponible. 4. ACCESO A LA APLICACIÓN El acceso a FACCIL se realiza introduciendo la siguiente dirección en el navegador Web: www.FACCIL.com. 5 Manual de Usuario (Faccil V2.0) 5. PRIMEROS PASOS Para sacar partido al programa desde el primer momento, es conveniente llevar a cabo ciertas acciones antes de editar facturas: Comprobar y completar los datos de configuración (ver Menú Configuración). En particular, es esencial definir las categorías de productos de la empresa (y su IVA asociado) y los identificativos de las series. Por ejemplo, se pueden definir categorías como: IVA general de 16% IVA reducido de 7% IVA súper reducido de 4% Y se pueden definir series como: Papel Electrónico Sede MAD BAR Rectificativas Definir los clientes a los que se va a enviar facturas (nuevo cliente). Ver Sección Clientes. Definir los productos que más frecuentemente se facturan. Ver Sección Productos. Si se definen códigos de productos, la información de la línea de detalle de la factura se completará automáticamente al introducir el código en la fase de edición de facturas. 6 Manual de Usuario (Faccil V2.0) 6. PÁGINA DE INICIO El aspecto de la página de inicio es el que se puede observar en la imagen. En dicha pantalla podemos acceder a las siguientes opciones: 6.1. HOME Permite regresar a la página de inicio en cualquier momento. 6.2. INFORMACIÓN Muestra información básica sobre la aplicación y el proceso de facturación electrónica repartido en los siguientes submenús. 7 Manual de Usuario (Faccil V2.0) 6.2.1. Origen Información de cómo y por qué se creó FACCIL. 6.2.2. Qué es Información acerca de la plataforma. 8 Manual de Usuario (Faccil V2.0) 6.2.3. Ventajas Ventajas de la facturación electrónica frente a la facturación tradicional en papel y como FACCIL facilita esa labor. 9 Manual de Usuario (Faccil V2.0) Obligaciones Información sobre las obligaciones del Emisor y el Receptor de facturas electrónicas así como los datos obligatorios de una e-factura. 10 Manual de Usuario (Faccil V2.0) 6.2.4. Marco legal Referencias a las Directivas, Leyes y Reales Decretos relacionados con la factura electrónica y la firma electrónica. 11 Manual de Usuario (Faccil V2.0) 6.3. REGISTRO Esta opción es la que permite darse de alta en la plataforma. Para registrarse deberá rellenar los campos obligatorios marcados con (*): Nombre comercial: identificativo de la persona física o jurídica en el mercado. Se trata del nombre que conocen los consumidores. Razón Social: nombre legal que figura en la escritura o documento de constitución si es una persona jurídica, o en su DNI si es una persona física. Es por tanto, el atributo que permite identificar legalmente a una persona física o jurídica. CIF: sistema de identificación tributaria utilizada en España para las personas jurídicas o entidades en general (ocho cifras y letra). Email: dirección de correo donde recibirá el correo de confirmación de registro, la nueva contraseña en el caso de olvido de la misma. Completados los datos pulse sobre el botón “Registrar”. En breve, recibirá en la dirección de correo facilitada, nuestro e-mail de bienvenida junto con el enlace de confirmación de registro en nuestra plataforma. 12 Manual de Usuario (Faccil V2.0) Tras pulsar en el enlace, podrá finalizar su registro, introduciendo el resto de datos. Los datos a introducir se clasifican en tres apartados: Usuario: deberá de completar de manera obligatoria los campos marcados con un (*). Usuario*: Nombre con el que se identifica en la plataforma y accederá a la misma. Puede coincidir o no con los datos de Nombre y Razón Social. Email*: dirección de correo facilitada para el registro en la plataforma. Nombre*: identificativo de la persona física o jurídica en el mercado. Se trata del nombre que conocen los consumidores. 13 Manual de Usuario (Faccil V2.0) Contraseña: palabra clave facilitada para el registro en la plataforma y con la cual accederá a la misma. Teléfono móvil: número de teléfono personal. Cargo: puesto de trabajo que ocupa en la compañía. Email PayPal: Si ha contratado saldo mediante PayPal, deberá rellenar el campo email utilizado en PayPal. (Esta será la referencia que PayPal comunicará a FACCIL). Custodia: marque la pestaña si desea que custodiemos sus facturas emitidas. Logo corporativo: imagen corporativa de la empresa. El logo que se desee subir debe tener un tamaño máximo de 200x100 MP, con el fin de evitar una pérdida de calidad de la imagen. Empresa: deberá de completar de manera obligatoria los campos marcados con un (*) correspondientes a la identificación de la empresa emisora de facturas. Código de acceso: código que genera la aplicación para identificar al usuario. CIF*: sistema de identificación tributaria utilizada en España para las personas jurídicas o entidades en general (8 cifras y letras). Naturaleza Jurídica*: seleccionar en un menú desplegable pre-cargado si es una Persona Física o una Persona Jurídica. Tipo de residencia*: seleccionar en un menú desplegable pre-cargado si es Residente en España, UE o fuera de la UE. Razón Social*: denominación que consta en el registro o acta de constitución si se trata de una Persona Jurídica o en el DNI si se trata de una Persona Física: Sector: ámbito de desarrollo de la actividad de la compañía. Teléfono*: de la compañía. Fax: de la compañía. 14 Manual de Usuario (Faccil V2.0) Dirección: deberá de completar de manera obligatoria los campos marcados con un (*) correspondientes al domicilio social de la compañía con efectos fiscales. Tipo de vía* Nombre de la vía* Código Postal* Población* Provincia* País* Los datos introducidos durante el registro podrán ser modificados con posterioridad a través de la pestaña “Mis datos” en el menú Configuración. Una vez completado el registro podremos acceder a FACCIL a través de la opción Login usando los datos introducidos en los campos marcados como Usuario y Contraseña. 15 Manual de Usuario (Faccil V2.0) 6.4. LOGIN Para acceder a nuestra cuenta utilizaremos el Usuario y la Contraseña que hayamos introducido previamente en el formulario de registro. Si usted olvidó su contraseña, deberá pulsar el botón “He olvidado mi contraseña”. Introduzca la dirección de correo con la que se dio de alta en FACCIL y pulse “Enviar”. En breve recibirá en la dirección de correo facilitada una nueva contraseña generada automáticamente por el sistema. Acceda al Portal introduciendo la contraseña generada. Es recomendable cambiar la misma introduciendo una nueva en el campo “Contraseña” que encontrará en la pestaña de “Configuración Personal”. Introduzca de nuevo su nueva contraseña en el campo “Contraseña (Otra vez)” y pulse Actualizar, y su nueva contraseña habrá sido generada. 6.5. VALIDACIÓN DE FACTURAS Permite validar facturas (Actualmente V 3.1). electrónicas en formato XML Facturae El proceso de validación es completo. Primero se hace una validación de esquema para comprobar que se trata de una factura con formato facturae válida, después se realiza una validación contable y finalmente la validación de firma electrónica. 16 Manual de Usuario (Faccil V2.0) Tras la validación se muestran los resultados con una descripción de los mismos y datos adicionales sobre el certificado de firma. 17 Manual de Usuario (Faccil V2.0) 7. APLICACIÓN PRINCIPAL 7.1. FACTURAS Una vez hecho el login con su nombre de usuario y password, accedemos a la aplicación principal en la que aparecen las siguientes opciones: Listado Añadir En esta pantalla aparecen las facturas emitidas o en estado borrador clasificadas en 3 tablas: La primera de ellas muestra las facturas más recientes, es decir, los últimos movimientos de gestión realizados. La segunda tabla muestra aquellas facturas que están pendientes de ser cobradas y la tercera y última tabla, las facturas pendientes de envío. 18 Manual de Usuario (Faccil V2.0) La información que se muestra en las tablas de cada factura es la siguiente: Fecha de emisión Número de factura Cliente Cantidad o importe total de la factura Estado en el que se encuentra la factura. Posibles estados: borrador, pendiente_cobro, pendiente_envio, cobrada, rechazada. Las operaciones que se pueden realizar desde aquí se describen a continuación. 7.1.1. Buscar una factura En todas las tablas podemos hacer búsquedas filtradas por el nombre del cliente. De esta manera podemos acceder más rápidamente a la factura que necesitamos. 7.1.2. Abrir una factura Para abrir una factura que aparece en una de las tablas, debemos pulsar en el link que muestra el número de factura. Dependiendo del estado en el que se encuentre la factura seleccionada, las operaciones sobre ella serán diferentes. 7.1.3. Crear una factura nueva Para crear una factura nueva, se accede a la pestaña “Añadir”. Allí aparece un formulario en el que se rellenan los siguientes datos obligatorios de una factura: Cliente: seleccionar en un menú desplegable pre-cargado con los nombres de todos los clientes dados de alta por el usuario. Serie: seleccionar en un menú desplegable pre-cargado con los nombres de todas las series dadas de alta por el usuario. Fecha de Emisión: fecha en la cual se emite la factura. Forma de pago: seleccionar en un menú desplegable pre-cargado con las formas de pago más comunes (pago al contado, cheque, transferencia, etc.). 19 Manual de Usuario (Faccil V2.0) IBAN: Este dato es el identificador de cuenta bancaria. Solo es obligatorio introducir un número de IBAN en los casos de Formas de Pago por Recibo o Transferencia. Vencimiento: seleccionar en un menú desplegable pre-cargado con 4 periodos de vencimiento: A la vista, 30 días, 60 días y 90 días. Fecha de vencimiento: por defecto, será la fecha actual aunque el usuario puede seleccionar la que desee del calendario que aparece al pulsar sobre el botón de al lado. Una vez cumplimentados estos datos, se procede a completar la tabla con los detalles del pedido, es decir, introducir los productos. Cada producto se introduce en una línea de detalle indicando los siguientes datos: Devengo: es la fecha de entrega de producto o servicio o cuando se devenga el impuesto. Es un dato no obligatorio Código de producto. Según se vio en la sección Productos, si el producto está definido, los datos se completan automáticamente. Nombre o descripción del producto Cantidad PVP (Precio Venta Público) Descuento si existe. Si no es el caso, habrá que introducir cero. Neto: precio neto del producto. Se calcula automáticamente. IVA (Impuesto sobre el Valor Añadido): admite 4 tipos (0, 4, 7 y 16). IRPF (Impuesto sobre la Renta de las Persona Físicas) si existe. Si no es el caso, habrá que introducir cero. Una vez introducidos los datos debemos pulsar “Añadir”. Si los datos son correctos tras su validación, la línea de detalle se agrega a la factura. A una factura le podemos añadir Descuentos Generales y Suplidos (Dietas, horas extras…). La mecánica es la misma que la explicada anteriormente. Para descuentos generales hay que introducir una 20 Manual de Usuario (Faccil V2.0) descripción del descuento y un importe, mientras que para los suplidos la fecha y el total. Según se añaden productos, descuentos o suplidos, la aplicación calcula los totales de manera automática. La factura se puede guardar en cualquier momento pulsando sobre el botón “Guardar”, de esta manera es almacenada en el sistema en estado borrador. Cuando una factura ya está lista, primero se guarda si no se ha hecho anteriormente y después se termina pulsando sobre el botón “Terminar”, de esta manera la factura pasa de estado borrador a estado pendiente_envio. Todos los datos se pueden modificar mientras que la factura no haya sido emitida, es decir, mientras permanezca en estado borrador o pendiente de envío. Una vez que se emite la factura tanto en papel como electrónicamente, los datos no se pueden modificar. 21 Manual de Usuario (Faccil V2.0) 7.1.4. Editar una factura Si se desea hacer alguna modificación de los datos en una factura esta debe encontrarse en estado borrador o pendiente_envio. El proceso es el siguiente, se busca la factura en una de las tablas que aparecen en el listado de factura. Una vez localizada se abre. Si se trata de una factura en estado borrador, se puede editar directamente. Si es una factura en estado pendiente_envio hay que pulsar sobre el botón “Editar”, la factura vuelve a pasar a estado borrador y por tanto se puede actualizar el contenido de la factura. Para modificar una línea de detalle –productos, descuentos o suplidos-, se pulsa sobre el campo activo o enlace de la tabla que para productos es el código de producto, para descuentos es la descripción del descuento y para suplidos el importe, y automáticamente la línea se vuelve editable para modificar cualquier dato. Se puede apreciar que donde estaba el botón “Añadir”, ahora aparecen 3 botones, uno para actualizar los datos y que los cambios sobre la línea surtan efecto, otro para volver hacia atrás sin guardar cambios y el último para eliminar la línea. Cada vez que se actualiza una línea de una tabla y se guardan los cambios, la aplicación re-calcula y actualiza los totales. Una vez modificado el contenido de la factura, se termina pulsando sobre el botón “Terminar”, la factura pasa a estado pendiente_envio. 22 Manual de Usuario (Faccil V2.0) 7.1.5. Generación y envío de factura Una factura en estado pendiente_envio ya está preparada para ser generada y enviada. La generación puede ser de 2 tipos: Papel: en cuyo caso la factura se cierra y se prepara para ser impresa y enviada por correo ordinario o a su destinatario Electrónica: en cuyo caso se crea una factura en formato XML Facturae, se firma electrónicamente con un certificado cualificado y pasa a custodia. A continuación, se notificará al cliente de la recepción de la factura, a través de un correo electrónico con un enlace a dicha factura. Dicho enlace, ofrece al receptor la posibilidad de descarga de la factura en su formato original XML o en PDF además de poder validar la factura y verificar si es correcta o no. Debe tenerse en cuenta que el fichero PDF tiene carácter informativo con el fin de facilitar la factura, mientras que el fichero XML en formato facturae es el que por normativa debe custodiar durante 4 años el destinatario y tenerlo disponible para el caso de inspección tributaria. Esta custodia puede ser contratada en la plataforma FACCIL. 23 Manual de Usuario (Faccil V2.0) Con carácter previo a la generación de una factura tanto en papel como electrónicamente, la plataforma FACCIL permite la previsualización el formato pdf de la factura a generar pulsando el botón “Vista previa” del menú inferior. 7.1.6. Eliminar una factura Para eliminar una factura debemos pulsar el botón de “Eliminar”. 24 Manual de Usuario (Faccil V2.0) 7.2. CLIENTES En esta pantalla aparecen los clientes dados de alta por el usuario, listados en una tabla sobre la cual podemos realizar criterios de búsqueda como CIF, razón social, alias, país, población, provincia y código postal. De esta manera podemos acceder más rápidamente a los datos de un cliente. Conviene definir el cliente antes de iniciar una nueva factura destinada a ese cliente. Las operaciones que se pueden realizar sobre los clientes son las siguientes: 7.2.1. Añadir un cliente Para agregar un cliente, podemos acceder de dos formas distintas: - A través de la pestaña “Añadir” que aparece en la pantalla de Clientes o - pulsando sobre el botón “Añade un nuevo cliente”. Ambas abren un formulario para cumplimentar los siguientes datos del nuevo cliente: CIF (Código de Identificación Fiscal). Según la normativa española. Tipo de Persona: Física o Jurídica. Tipo de Residencia: Residente en España, UE o en el extranjero. Razón social (es decir, nombre de la empresa) si se trata de una persona Jurídica o Nombre y Apellidos si es una persona Física. Alias: dato no obligatorio, que sirve para recordar más fácilmente al cliente. Autoriza Factura Electrónica: se marcará la casilla correspondiente en caso afirmativo. Es una comprobación de carácter legal. Dirección de correo electrónico para recibir las notificaciones. 25 Manual de Usuario (Faccil V2.0) Formato de firma: actualmente la plataforma realiza firma XAdESXL. Formato de envío: actualmente solo se admite envío por correo electrónico. Tipo de vía: seleccionado de un menú desplegable pre-cargado con los tipo de vías más comunes (avenida, calle, plaza, etc.). Nombre de la vía Número Código Postal Población Provincia en España: si el cliente vive en España. Provincia en el extranjero: si el cliente vive fuera de España. País Teléfono: dato no obligatorio. Fax: dato no obligatorio. Web: dato no obligatorio. Persona de contacto: dato no obligatorio. Una vez cumplimentado el formulario pulsar el botón “Crear”. Si tras la validación de los datos, todo es correcto, se da de alta el nuevo cliente. 26 Manual de Usuario (Faccil V2.0) 7.2.2. Editar un cliente Al editar los datos de un cliente, deberemos localizarlo en la tabla. Para ello se puede realizar una búsqueda, filtrando por alguno de los parámetros destinados a ello o buscar pasando las páginas de la tabla. Una vez localizado, accedemos a sus datos pulsando sobre el link del campo CIF de la tabla de clientes. Se abrirá el formulario con todos los datos ya cargados. Se modifican aquellos que se deseen y para guardar los cambios se pulsa sobre el botón Actualizar. 7.2.3. Borrar un cliente Para borrar un cliente simplemente hay que buscarlo en la tabla y una vez localizado se pulsa sobre el botón “Eliminar” situado en la última columna de la derecha de la tabla. 27 Manual de Usuario (Faccil V2.0) 7.3. PRODUCTOS En esta pantalla aparecen los productos dados de alta por el usuario, listados en una tabla sobre la cual podemos realizar búsquedas por distintos criterios: por código, nombre, descripción, importe, categoría y tipo aplicable. De esta manera podemos acceder más rápidamente a los datos de un producto. Conviene crear los productos en esta sección antes de incluirlos en una factura, ya que se agiliza la edición de facturas al activarse la función de autocompletar la línea de detalle de la factura a partir del código de producto. Las operaciones que se pueden realizar sobre los productos son las siguientes: 28 Manual de Usuario (Faccil V2.0) 7.3.1. Añadir un producto Para agregar un producto podemos acceder de dos formas distintas. Una a través de la pestaña “Añadir” que aparece en la pantalla de Productos y otra pulsando sobre el botón “Añade un nuevo producto”. Ambas abren un formulario para cumplimentar los siguientes datos del nuevo producto: Código. Conjunto alfanumérico que identifica de manera exclusiva a un producto. Conviene seguir una regla de construcción de códigos para que estos sean uniformes y significativos. Nombre. Denominación del producto. Descripción. Breve descripción de las cualidades que identifican al producto. Importe: valor monetario del producto. Categoría: seleccionar en un menú desplegable pre-cargado con los nombres de las categorías dadas de alta por el usuario. Esto implica la asignación de un tipo de IVA al producto. Una vez cumplimentados todos los datos, pulsar el botón “Crear”. Tras la validación de datos, si todo es correcto el nuevo cliente será dado de alta. 29 Manual de Usuario (Faccil V2.0) 7.3.2. Editar un producto (pantalla anterior) Al editar los datos de un producto, deberemos localizarlo en la tabla. Para ello se puede realizar una búsqueda filtrando por alguno de los parámetros destinados a ello o buscar pasando las páginas de la tabla. Una vez localizado, accederemos a sus datos pulsando sobre el link del campo Código de la tabla de productos. Se abrirá el formulario con todos los datos ya cargados. Se modifican aquellos que se deseen y para guardar los cambios se pulsa sobre el botón Actualizar. 7.3.3. Borrar un producto Para borrar un producto hay que buscarlo en la tabla y una vez localizado pulsar sobre el botón “Eliminar” situado en la última columna de la derecha de la tabla. 30 Manual de Usuario (Faccil V2.0) 7.4. CONFIGURACIÓN Las funciones de configuración se deberían utilizar la primera vez que se usa el sistema. Especialmente en “Categorías” y “Series”. Las operaciones que se pueden realizar desde esta pantalla son las siguientes: 7.4.1. Mis Datos Esta opción es la que permite modificar y cambiar los datos del usuario introducidos anteriormente cuando se registró. 31 Manual de Usuario (Faccil V2.0) 7.4.2. Categorías Las categorías son tipos de productos de su catálogo a los que se asocia un tipo de IVA. En esta pantalla aparecen las categorías dadas de alta por el usuario, listadas en una tabla sobre la que podemos realizar búsquedas filtrando por nombre y tipo aplicable. De esta manera podemos acceder más rápidamente a los datos de una categoría. Las operaciones que se pueden realizar sobre las categorías son las siguientes: 7.4.2.1. Añadir una categoría Se deben crear, al menos tantas categorías como tipos de IVA. Para agregar una categoría, podemos acceder pulsando sobre el botón “Añade una nueva categoría”, donde se abre un formulario para cumplimentar los siguientes datos de la nueva categoría: Nombre de la categoría 32 Manual de Usuario (Faccil V2.0) Tipo aplicable de IVA: Es el tipo de IVA, expresado en porcentaje (%). Una vez cumplimentados todos los datos pulsar sobre el botón “Crear”. Tras la validación de datos, si todo es correcto se da de alta la nueva categoría. 7.4.2.2. Editar una categoría Para editar los datos de una categoría, deberemos localizarla en la tabla. Para ello se puede realizar una búsqueda por alguno de los parámetros destinados a ello o buscar pasando las páginas de la tabla. Una vez localizada, accedemos a sus datos pulsando sobre el link del campo Nombre de la tabla de categorías. Se abrirá el mismo formulario que se abre al añadir o dar de alta a una categoría pero con todos los datos ya cargados. Se modifican aquellos que se deseen y para guardar los cambios se pulsa sobre el botón Actualizar. 7.4.2.3. Borrar una categoría Para borrar una categoría la buscaremos en la tabla y una vez localizada se pulsa sobre el botón “Eliminar” situado en la última columna de la derecha de la tabla. 33 Manual de Usuario (Faccil V2.0) 7.4.3. Series En esta pantalla aparecen las series dadas de alta por el usuario, listadas en una tabla sobre la que podemos realizar búsquedas filtrando por nombre. De esta manera podemos acceder más rápidamente a los datos de una serie. La normativa permite definir series. Una serie es una forma lógica de agrupar facturas. Hay cierta libertad en cuanto a los criterios a aplicar para crear una serie. Por ejemplo, pueden definirse series diferentes por departamentos, o por sedes de la empresa. Se pueden definir series mensuales. Todas las facturas de una serie se enumeran consecutivamente. Algunas series deben crearse de forma obligatoria. Por ejemplo, la de facturas rectificativas. No es obligatorio, pero si recomendable que las facturas electrónicas sean de serie distinta a las de papel. (Por ejemplo “E” o “p”). Las series que más habitualmente se definen son: “P” para facturas en papel “E” para facturas electrónicas “R” para facturas rectificativas 34 Manual de Usuario (Faccil V2.0) Las operaciones que se pueden realizar sobre las series son las siguientes: 7.4.3.1. Añadir una serie Para agregar una serie, se pulsa sobre el botón “Añade una nueva serie” y se abrirá un formulario para cumplimentar los siguientes datos de la nueva serie: Nombre de la serie Una vez cumplimentados todos los datos pulsar sobre el botón “Crear”. Si tras la validación de datos, todo es correcto la nueva serie será dada de alta. 35 Manual de Usuario (Faccil V2.0) 7.4.3.2. Editar una serie Al editar los datos de una serie, deberemos localizarla en la tabla. Para ello se puede realizar una búsqueda filtrando por alguno de los parámetros destinados a ello o buscar pasando las páginas de la tabla. Una vez localizada, accedemos a sus datos pulsando sobre el link del campo Nombre de la tabla de Series. Se abrirá con todos los datos ya cargados. Se modifican aquellos que se deseen y para guardar los cambios se pulsa sobre el botón Actualizar. 7.4.3.3. Borrar una serie Para borrar una serie la buscaremos en la tabla y una vez localizada se pulsa sobre el botón “Eliminar” situado en la última columna de la derecha de la tabla. 36 Manual de Usuario (Faccil V2.0) 7.5. CUSTODIA 7.5.1. Renovación custodia de facturas. El sistema guarda las facturas durante seis meses. Sin embargo, se puede extender por periodos de un año el tiempo en que el sistema guarda las facturas, lo cual tiene un pequeño coste. Se solicita el periodo de fechas que queremos controlar: Fecha de Inicio Fecha Fin El proceso nos proporcionará todas aquellas facturas, cuya custodia acaba entre las fechas solicitadas y el importe que supone la renovación por un año de esas facturas. Si queremos modificar el periodo, lo podremos hacer tantas veces que queramos, cambiando las fechas del mismo. Si estamos de acuerdo con la selección realizada y queremos realizar la renovación de la custodia, pulsaremos el botón de renovar y el sistema añadirá automáticamente 12 meses a la caducidad de la custodia de cada factura y descontando el importe de su saldo. Si no tuviera saldo se le conectará con el proceso de contratación, para que realice la compra del saldo que estime oportuno. 37 Manual de Usuario (Faccil V2.0) EADTRUST European Agency of Digital Trust, S.L. www.eadtrust.net c/ de Méntrida, 6 – 28043 – Madrid teléfono: +34 913880146 / 902 365612 www.faccil.com [email protected]