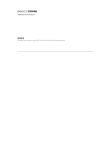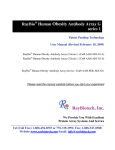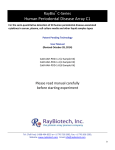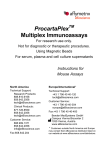Download Manual de usuario para la Oficina Virtual de Reclamaciones (954 KB )
Transcript
Secretaría General Manual de usuario para la Oficina Virtual de Reclamaciones ÍNDICE 1 Zona Pública 1 1.1 Como presentar una Consulta, Queja, Reclamación o Información Adicional de forma telemática. 1 1.1.1 Paso 1 : Descarga de formularios. 2 1.1.2 Cumplimentación del formulario. 2 1.1.3 Validación del formulario. 4 1.1.4 Firma del formulario. 5 1.1.5 Paso 2 : Envío de formularios. 6 1.1.6 Paso 3 : Estado del envío. 8 1.1.7 Paso 4 : Consulta de expedientes 9 2 Avisos 19 2.1 Tipo de Envío de los Avisos 19 2.2 Firefox 19 2.2.1 Ayuda DNI/NIF 20 2.2.2 Elementos “Pop Up” Bloqueados 20 3 Contacto 20 1 Zona Pública La Zona Pública de la Oficina Virtual del Departamento de Conducta de Mercado y Reclamaciones contendrá los diferentes enlaces para poder presentar Consultas, Quejas, Reclamaciones o Información Adicional, para consultar el estado del envío y el estado del expediente. 1.1 Como presentar una Consulta, Queja, Reclamación o Información Adicional de forma telemática. Para la presentación de Consultas, Quejas, Reclamaciones o Información adicional a un expediente se accederá al apartado correspondiente pinchando en su enlace y se realizarán los distintos pasos enumerados. DEPARTAMENTO DE CONDUCTA DE MERCADO Y RECLAMACIONES 1 1.1.1 Paso 1 : Descarga de formularios. En el paso de “Descarga de formularios” se encuentran el enlace al formulario correspondiente del apartado seleccionado (Reclamaciones/Quejas, Consulta o Información Adicional). 1.1.2 Cumplimentación del formulario. Cada formulario consta de unos campos de cumplimentación obligatoria identificados con (*). 1.1.2.1 - Formulario de Reclamación/Queja. Datos de la persona interesada. Se podrán incluir hasta 10 interesados teniendo en cuenta que el primer interesado será el representante del resto a efecto de notificaciones. Para añadir un nuevo interesado se pulsará el botón [+]. Para eliminar un interesado se pulsará el botón [X] situado junto al interesado a eliminar. El firmante del formulario tiene que estar entre las personas interesadas. - Entidad sobre la que se presenta la reclamación o queja. Se podrán incluir hasta 5 entidades. Para añadir una nueva entidad se pulsará el botón [+]. Para eliminar una entidad se pulsará el botón [X] situado junto a la entidad a eliminar. - Información complementaria sobre la queja/reclamación. Acciones judiciales: Se indicará se si han iniciado acciones judiciales contra la entidad. Importe: Importe en euros en que se valora la reclamación. Fecha de presentación SAC/Defensor del cliente: Fecha de presentación de la queja/reclamación ante el Servicio de Atención al Cliente o Defensor del Cliente de la entidad. Resumen de la queja/reclamación: Breve resumen del motivo de la queja/reclamación con un máximo de 1.300 caracteres. Antecedentes de la queja/reclamación: Breve resumen de los hechos que han motivado la queja/reclamación con un máximo de 1.300 caracteres. Resumen de la respuesta recibida SAC/DEC: Breve resumen de la respuesta recibida del Servicio de Atención al Cliente / Defensor del Cliente de la entidad, así como las razones por las que no se está conforme con la misma. En caso de no haber recibido contestación, se debe manifestar así, haciendo constar si han transcurrido o no dos meses desde su presentación. Máximo 1.300 caracteres. 2 DEPARTAMENTO DE CONDUCTA DE MERCADO Y RECLAMACIONES - Presenta documentación adjunta. Se indicará si se presenta documentación adjunta. En caso afirmativo se mostrará la lista de documentos adjuntos. Para cada documento que se quiera añadir se pulsará el botón [+]. Para eliminar un documento se pulsará el botón [X] situado junto al documento a eliminar. · Las extensiones de archivo permitidas para anexar en este documento son: TXT, RTF, DOC, DOCX, PDF, XLS, XLSX y JPG. · El tamaño máximo del documento completo, incluyendo los archivos anexados, no puede superar un máximo de 10MB. - Datos de presentación y firma. Se consignará el lugar de presentación. 1.1.2.2 Formulario de Consulta. - Datos de la persona interesada. Se podrán incluir hasta 3 interesados teniendo en cuenta que el primer interesado será el representante del resto a efecto de notificaciones. Para añadir un nuevo interesado se pulsará el botón [+]. Para eliminar un interesado se pulsará el botón [X] situado junto al interesado a eliminar. El firmante del formulario tiene que estar entre las personas interesadas. - Información complementaria sobre la consulta. Resumen de la consulta: Breve resumen del motivo de la consulta con un máximo de 1.300 caracteres. Antecedentes de la consulta: Breve resumen de los hechos que han motivado la consulta con un máximo de 1.300 caracteres. - Presenta documentación adjunta. Se indicará si se presenta documentación adjunta. En caso afirmativo se mostrará la lista de documentos adjuntos. Para cada documento que se quiera añadir se pulsará el botón [+]. Para eliminar un documento se pulsará el botón [X] situado junto al documento a eliminar. · Las extensiones de archivo permitidas para anexar en este documento son: TXT, RTF, DOC, DOCX, PDF, XLS, XLSX y JPG. · El tamaño máximo del documento completo, incluyendo los archivos anexados, no puede superar un máximo de 10MB. - Datos de presentación y firma. Se consignará el lugar de presentación. 1.1.2.3 - Formulario de Información Adicional. Datos de la persona interesada. Se consignará el DNI/NIF/NIE/Pasaporte/CIF de la persona interesada y la referencia del expediente con el formato [RQC]-NNNNNNNNN donde R = Reclamación, Q = Queja y C = Consulta. Ej.- R-123456789 . El firmante del formulario tiene que ser la persona interesada. DEPARTAMENTO DE CONDUCTA DE MERCADO Y RECLAMACIONES 3 - Comentarios. Comentarios con un máximo de 1.300 caracteres. - Presenta documentación adjunta. Se indicará si se presenta documentación adjunta. En caso afirmativo se mostrará la lista de documentos adjuntos. Para cada documento que se quiera añadir se pulsará el botón [+]. Para eliminar un documento se pulsará el botón [X] situado junto al documento a eliminar. · Las extensiones de archivo permitidas para anexar en este documento son: TXT, RTF, DOC, DOCX, PDF, XLS, XLSX y JPG. · El tamaño máximo del documento completo, incluyendo los archivos anexados, no puede superar un máximo de 10MB. - Datos de presentación y firma. Se consignará el lugar de presentación. 1.1.3 Validación del formulario. Una vez completados los datos se deberá pulsar el botón “Validar”, si se detecta algún error en el formulario se mostrará un mensaje y el título del campo erróneo se mostrará en color rojo. Si la validación es correcta se habilitará el campo de firma electrónica. 4 DEPARTAMENTO DE CONDUCTA DE MERCADO Y RECLAMACIONES 1.1.4 Firma del formulario. Para firmar el formulario deberá pinchar en el campo de firma electrónica que se habilita tras la correcta validación. Una vez seleccionado el certificado digital con el que se firmará el formulario se solicitará que guarde una copia del formulario que incorporará la firma electrónica. El fichero que se guarda con la copia del formulario que incorpora la firma electrónica es el que deberá presentar telemáticamente. DEPARTAMENTO DE CONDUCTA DE MERCADO Y RECLAMACIONES 5 1.1.5 Paso 2 : Envío de formularios. El envío del formulario se realizará pinchando en el enlace “Envío de formularios” del paso 2. Al entrar en la opción de envío de formularios se mostrará la siguiente pantalla: Se seleccionará el formulario a enviar pulsando el botón examinar. Una vez seleccionado se pulsará el botón añadir que lo incorporará a lista de ficheros (solo se puede enviar un formulario cada vez). 6 DEPARTAMENTO DE CONDUCTA DE MERCADO Y RECLAMACIONES Se pulsa el botón “Enviar” y se mostrará la pantalla de confirmación de envío, una vez revisados los datos y si son correctos se pulsará el botón “Confirmar” para completar el envío. Una vez completado el envío se mostrará la pantalla de resumen de dicho envío. DEPARTAMENTO DE CONDUCTA DE MERCADO Y RECLAMACIONES 7 En esta pantalla se mostrará el formulario enviado y el número de referencia del envío. Este resumen se podrá imprimir pulsando el botón “Imprimir”. El botón “Enviar mas” volverá a la pantalla inicial para poder enviar otro formulario. El botón “Salir” dará por finalizados los envíos y saldrá de la aplicación. 1.1.6 Paso 3 : Estado del envío. Se puede consultar el estado en el que se encuentra el envío de los formularios pinchando en el enlace “Consulta del estado del envío”. Desde esta opción se accede a la aplicación de seguimiento de intercambio de ficheros con el Banco de España. Se mostrará la siguiente pantalla con los envíos realizados y su estado: La información que se muestra en esta pantalla es la siguiente: 8 • Identificación de la persona que ha iniciado la sesión en la aplicación. • Filtro. DEPARTAMENTO DE CONDUCTA DE MERCADO Y RECLAMACIONES Se pueden delimitar los datos que se muestran estableciendo una serie de condiciones. Se rellenarán los datos por los que se quiere filtrar y se pulsará el botón “Buscar”, se mostrarán los datos que cumplan las condiciones establecidas. • Listado de envíos. Los datos que se muestran en el listado son los siguientes: o Sentido: mostrará si es un envío o una recepción. o Fecha: Fecha y hora del envío/recepción. o Proceso: Proceso que ha tratado el envío/recepción. o Fichero: Formulario enviado. o Estado: Indicará el estado en el que se encuentra el envío/recepción. Los estados posibles son (se explican los habituales): Recibido. El formulario está recibido pendiente de procesar. Entregado. Procesado. El formulario se ha entregado al Servicio de Reclamaciones para su tratamiento. Disponible. Error. El formulario no se ha podido procesar. o Detalle. Descripción del estado, en caso de error se indicará la causa. o Info. Referencia del envío. Seleccionando una fila se podrá acceder al detalle pulsando el botón “Detalle”. 1.1.7 Paso 4 : Consulta de expedientes Una vez que el formulario se entrega al Departamento de Conducta de Mercado y Reclamaciones se procede a su tramitación, una vez revisados los datos se procederá a dar de alta un expediente o a incorporar la documentación a un expediente existente. La consulta del estado y documentación de los expedientes se realiza pinchando en el enlace “Consulta de expedientes”. DEPARTAMENTO DE CONDUCTA DE MERCADO Y RECLAMACIONES 9 Al acceder a esta opción se muestra el listado de expedientes: En este listado se muestra la siguiente información: • • • Referencia: Número de expediente asignado. Fecha de presentación: Fecha en la que se presentó la documentación que dio lugar al expediente. Estado: Estado en el que se encuentra el expediente. Las acciones que se pueden realizar desde esta pantalla son las siguientes: Ver documentos asociados a un expediente. Cambiar Modo de Envío de un expediente. Gestionar los Representantes de un expediente. Para poder acceder a las funcionalidades de la página deberá previamente seleccionar un expediente de los que se muestran en el listado. • En caso de no haber seleccionado ninguno, se mostrará el mensaje siguiente: Usted deberá seleccionar el expediente sobre el cual desee realizar las gestiones pertinentes. 10 DEPARTAMENTO DE CONDUCTA DE MERCADO Y RECLAMACIONES 1.1.7.1 Ver Documentos asociados a un expediente Una vez seleccionado un expediente y tras pulsar el botón Ver, se accederá a la siguiente pantalla: Se mostrará un listado con los documentos relacionados o anexados al expediente que se ha seleccionado. Se deberá seleccionar un documento y pulsar el botón Ver Documento para visualizar el contenido del mismo. Pulsar Aceptar para regresar a la pantalla inicial de gestión de expedientes. 1.1.7.2 Cambiar modalidad de Envío Una vez seleccionado un expediente y tras pulsar el botón Cambio Modo Envío, se accederá a la siguiente pantalla: Existen dos posibilidades de notificación de la documentación pertinente, en relación a una Consulta y/o Reclamación. Mediante esta funcionalidad usted podrá cambiar el DEPARTAMENTO DE CONDUCTA DE MERCADO Y RECLAMACIONES 11 tipo de Notificación que desee para un expediente concreto. (Ver Tipo de modo de envío de los Avisos ). Las operaciones que se podrán realizar desde este apartado serán: 1.1.7.3 Cambiar el mecanismo y/o Dirección de notificación. Añadir una Nueva Dirección de Notificación para el expediente seleccionado. Cambiar mecanismo de Notificación y/o dirección Deberá seleccionar el Mecanismo de Notificación que desee, eligiendo entre Electrónico o Postal (Ver Tipo de modo de envío de los Avisos ), y deberá seleccionar la Dirección de Notificación a la cual se debe enviar los avisos de documentos referentes al expediente seleccionado. Tras seleccionar la opción deseada debe pulsar el botón Aceptar. Los posibles mensajes y/o errores que se pueden producir en el Cambio de Mecanismo de Notificación, y que usted deberá corregir para que se acepte en el sistema el cambio, se detallan a continuación: • Si ha seleccionado como Tipo de Notificación la opción Electrónica y la Dirección de Notificación elegida no tiene asociada una Dirección Mail, se mostrará el mensaje siguiente: Usted deberá corregir los errores y volver a pulsar el botón Aceptar. 12 DEPARTAMENTO DE CONDUCTA DE MERCADO Y RECLAMACIONES • Si el cambio de Mecanismo de Notificación se ha realizado correctamente aparecerá la pantalla: Pulsar Aceptar para regresar a la pantalla inicial de gestión de expedientes 1.1.7.4 Modificar una Dirección de notificación No se puede modificar una dirección de notificación, si es necesario actualizar algún dato se deberá añadir una nueva dirección con los datos correctos. Ver punto 1.1.7.5. 1.1.7.5 Añadir una Nueva Dirección de notificación Para realizar esta operación deberá pulsar el botón Añadir Nueva Dirección, mediante el cual se accederá a la pantalla siguiente: Rellene el formulario con los datos obligatorios que se indican con *, teniendo en cuenta lo siguiente: • • Los campos Código postal, Teléfono y Fax son opcionales. Los campos Provincia y Municipio serán obligatorios siempre que el País seleccionado sea España. Los posibles mensajes y/o errores que se pueden producir en la creación de una Nueva Dirección de Notificación, y que usted deberá corregir para que se acepte en el sistema, se detallan a continuación: DEPARTAMENTO DE CONDUCTA DE MERCADO Y RECLAMACIONES 13 • Si alguno de los campos obligatorios no se han rellenado aparecerá un mensaje en el que se indica el campo que falta: Usted deberá completar los campos indicados y volver a pulsar el botón Aceptar. • Si alguno de los campos obligatorios se han introducido en un formato incorrecto, aparecerá un mensaje en el que se indica los campos que contienen errores: Usted deberá corregir los errores y volver a pulsar el botón Aceptar. • Cuando la nueva dirección se ha introducido correctamente al pulsar el botón Aceptar volveremos a la pantalla de Cambio de Mecanismo de Notificación del expediente. Ahora se mostrará en el listado de direcciones la nueva dirección introducida, de modo que podrá ser seleccionada como Dirección de Notificación del expediente: 14 DEPARTAMENTO DE CONDUCTA DE MERCADO Y RECLAMACIONES Una vez seleccionada la dirección deseada debe pulsar el botón Aceptar. o Si el cambio de Mecanismo de Notificación se ha realizado correctamente aparecerá la pantalla: Pulsar Aceptar para regresar a la pantalla inicial de gestión de expedientes 1.1.7.6 Gestión de los Representantes del Expediente Una vez seleccionado un expediente y tras pulsar el botón Representante, se accederá a la siguiente pantalla: DEPARTAMENTO DE CONDUCTA DE MERCADO Y RECLAMACIONES 15 Las operaciones que se podrán realizar desde este apartado serán: Eliminar un Interesado que no sea el Interlocutor Principal. Añadir un Representante al expediente. 1.1.7.7 Eliminar un Interesado Para eliminar un interesado debe seleccionarlo de la lista que aparece en la pantalla y pulsar el botón Eliminar. Los posibles mensajes y/o errores que se pueden producir en la eliminación de un interesado, y que usted deberá corregir para que se acepte en el sistema, se detallan a continuación: 1.1.7.8 • Si ha seleccionado al Interlocutor Principal o Representante y no existe otro en el expediente aparecerá el mensaje: • Si la operación se ha realizado correctamente al pulsar el botón Eliminar, dicho interesado desaparecerá del listado, desligándole a partir de ese momento del expediente. Añadir Nuevo Representante Para añadir un Representante al expediente debe pulsar el botón Añadir Representante, de este modo se accederá a la pantalla: 16 DEPARTAMENTO DE CONDUCTA DE MERCADO Y RECLAMACIONES Deberá completar el formulario con los campos obligatorios indicados con *, teniendo en cuenta lo siguiente: • • • Los campos Código postal, Teléfono y Fax son opcionales. Los campos Provincia y Municipio serán obligatorios siempre que el País seleccionado sea España. Deberá seleccionar un Mecanismo de Notificación asociado al nuevo Representante. Tras rellenar el formulario se debe pulsar el botón Aceptar. Los posibles mensajes y/o errores que se pueden producir en la creación del Nuevo representante, y que usted deberá corregir para que se acepte en el sistema, se detallan a continuación: • Si alguno de los campos obligatorios no se ha rellenado aparecerá un mensaje en el que se indicará los campos que faltan: DEPARTAMENTO DE CONDUCTA DE MERCADO Y RECLAMACIONES 17 Usted deberá completar los campos indicados y volver a pulsar el botón Aceptar del formulario. • Si alguno de los campos obligatorios se han introducido en un formato incorrecto, aparecerá un mensaje en el que se indica los campos que contienen errores: Usted deberá corregir los errores y volver a pulsar el botón Aceptar. • Situando el ratón sobre el icono de ayuda que parece junto al campo DNI de los formularios, se indica el formato correcto que ha de tener: (Ver apartado Formato de NIF/CIF ) • 18 Si los datos introducidos por el usuario no coinciden con los relacionados al NIF/CIF que el sistema tiene en su base de datos, aparecerá la pantalla: DEPARTAMENTO DE CONDUCTA DE MERCADO Y RECLAMACIONES Usted deberá corregir los errores y volver a pulsar el botón Aceptar. • Si el expediente ya tiene un representante, aparecerá la pantalla: Usted deberá pulsar el botón Aceptar. • 2 Si el interesado se ha añadido correctamente aparecerá en el listado de interesados: Avisos Este apartado está reservado para explicar algunos aspectos importantes para el correcto funcionamiento de la Web. 2.1 Tipo de Envío de los Avisos Cuando realizamos Consultas o Reclamaciones, todas las cuestiones acerca de estas se han de notificar al Interesado o Representante pertinente. 2.2 Firefox La utilización de Firefox para navegar por la Oficina virtual del Servicio de Reclamaciones, es totalmente posible y válida. Hay unas cuestiones a tener en cuenta si usted utiliza Firefox, que difieren de la utilización de otro navegador como es Internet Explorer. DEPARTAMENTO DE CONDUCTA DE MERCADO Y RECLAMACIONES 19 2.2.1 Ayuda DNI/NIF Debido a un “bug” de Firefox, los elementos de ayuda que aparecen en la Oficina virtual del Servicio de Reclamaciones (ayuda para el formato del NIF/CIF y ayuda para el expediente de Consultas) al situar el ratón sobre el símbolo , no se podrá leer completa, sino que se cortará mostrando unos puntos suspensivos. El texto completo de la Ayuda para el NIF/CIF es: Y el de la Ayuda en el expediente de Consulta es: Existen soluciones a éste inconveniente, que si el usuario desea subsanar, puede hacer visitando la dirección: https://bugzilla.mozilla.org/show_bug.cgi?id=218223 También existen addOns para solucionarlo sin tener que cambiar de versión de Firefox: https://addons.mozilla.org/es-ES/firefox/addon/1715 Aunque Firefox 3.0alpha4 y SeaMonkey 1.1beta, ya tienen resuelto este problema. 2.2.2 Elementos “Pop Up” Bloqueados Asegúrese de que el bloqueador de elementos emergentes de Firefox se encuentra desactivado. De no ser así podría ocurrir que algunos de los mensajes que la Oficina virtual del Servicio de Reclamaciones lanza no se visualizasen. 3 Contacto Para cualquier duda o problema que pueda surgir sobre la utilización de la Oficina Virtual de Reclamaciones, tiene a su disposición el teléfono de contacto +34 913386666 o por correo electrónico al buzón del CAU ([email protected]). Este teléfono está atendido por personal del CAU en horario 24x7. 20 DEPARTAMENTO DE CONDUCTA DE MERCADO Y RECLAMACIONES