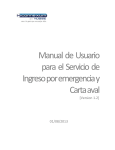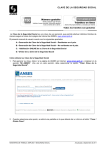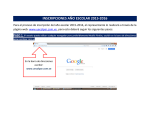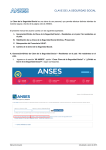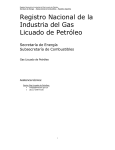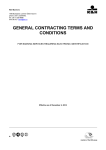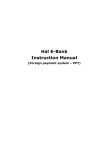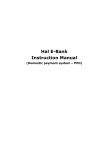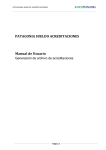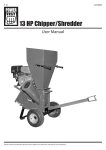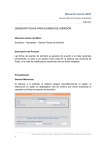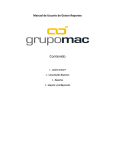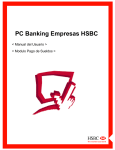Download Manual de Usuario Plan Sueldos
Transcript
Manual de Usuario Plan Sueldos El menú Plan Sueldos le permitirá administrar la nómina de empleados y gestionar acreditaciones en forma ágil y segura obteniendo a su vez información del estado de cada una de las operaciones realizadas. A continuación detallamos las opciones disponibles: 1-ABM Empleados: Alta y Baja de empleados individual, plantilla o bien masiva a través de archivo con formato. 2-Consulta de Nómina: Información de la nómina vigente con acceso a información detallada de cada empleado 3-Pago de haberes: Generación de acreditaciones individuales y masivas mediante archivo 4-Historial de Acreditaciones: Consulta histórica de acreditaciones enviadas 5-Dependencias: Consulta y generación de dependencias/Sucursales laborales 6-Consultas de envíos: Consulta de novedades (altas, bajas, dependencias y acreditaciones, devolución de cuentas) 7-Autorizaciones: Autorización de operaciones por las instancias definidas en la empresa. 1. Plan Sueldos - ABM Empleados Desde Plan Sueldos / ABM empleados usted podrá generar las altas y bajas de su nómina por la modalidad “plantilla” o por “envió de archivo”. Alta de empleado 1. Seleccione la opción ‘ABM Empleados’ en el menú Plan Sueldos. 1 2. En el combo de selección ‘Operación’ seleccione la opción “Alta” seguidamente se habilitara el campo “Modalidad” en el que podrá indicar si trabajará con “Plantilla” o “Envío de Archivo”. Alta Empleado – Por plantilla 1. Al seleccionar la opción ‘Plantilla’ se desplegaran los campos para el ingreso de los datos filiatorios. 2 2. Una vez completados los campos obligatorios al momento de seleccionar la dependencia, tiene la opción de generar una nueva pudiendo dar de alta de la misma en esta solicitud. Si selecciona “Nueva dependencia” deberá ingresar los datos filiatorios para la misma. 3 3. Haciendo clic en aceptar podrá continuar con el proceso de aceptación del alta. 4. Una vez completados los campos obligatorios deberá presionar el botón Aceptar. En la pantalla siguiente deberá confirmar/validar los datos ingresados, si deseara editar alguno de ellos podrá retomar la operación haciendo presionando el botón Volver. 4 * Recuerde que para continuar el proceso de autorización debe ingresar un número de envío entre 1 al 99 5. Una vez confirmada el alta, la navegación derivará automáticamente a la pantalla ‘Consulta y Confirmación de Envíos’. *Haciendo clic en el ícono de Detalle podrá visualizar las diferentes instancias del envío. 5 *Presionando el botón Volver podrá retomar el menú de confirmación de envíos. 6. Al confirmar el alta, presione el botón Aceptar para el envío al Banco o bien a la instancia autorizante en caso que opere con control doble o triple. 6 7. Presionando el botón Aceptar visualizará el ticket de la operación, tal como se muestra en la siguiente imagen: Alta Empleado – Con envió de archivo. 1. En el combo de selección modalidad seleccione “Con envió de archivo”. 7 2. Ingrese el Nro de envío (de 1 a 99) y presione el botón EXAMINAR para iniciar la búsqueda del archivo de Alta (extensión txt o bps). Una vez seleccionado el archivo presione el botón ACEPTAR. 3. Seguidamente el sistema re direccionará la operación a la pantalla de CONSULTA Y CONFIRMACIÓN DE ENVIOS (igual procedimiento que en alta por plantilla). Baja de empleado 1. Seleccione la opción ‘ABM Empleados’ en el menú Plan Sueldos. 8 2. En el combo de selección del campo ‘Operación’ seleccione la opción “Baja” Seguidamente se habilitara el campo “Modalidad” en el que podrá indicar si trabajará con “Plantilla” o “Envío de Archivo”. Baja de Empleado – Por plantilla 1. Al seleccionar la opción ‘Plantilla’ se desplegaran diferentes opciones para localizar al empleado a dar de baja. Podrá realizar la búsqueda puntual por N° de Documento, apellido o nombre, con lo cual al hacer clic en el botón “Buscar”, traerá los resultados de nuestra búsqueda: 2. A continuación deberá seleccionar el/los empleados que desee dar de baja con un tilde en el check box. 9 3. Finalizada la selección haciendo clic en Agregar, la navegación nos conduce a la pantalla que detallamos a continuación: 4. Haciendo Clic en el botón “Nomina completa”, traerá por resultado toda la nomina vigente para la empresa, con lo cual podrá realizar la selección de igual manera a la mencionada anteriormente. 10 5. Una vez seleccionados los empleados y haciendo clic en el botón “aceptar” la navegación derivará automáticamente a la pantalla ‘Baja de empleados - Confirmación’, en dicha pantalla deberá ingresar el N° de envío (entre 1 y 99). 6. Seguidamente el sistema re direccionará la operación a la pantalla de CONSULTA Y CONFIRMACIÓN DE ENVIOS (igual procedimiento que en alta por plantilla). Baja de Empleado – Con envió de archivo. 1. En el combo de selección modalidad seleccione “Con envió de archivo”. 11 2. Ingrese el Nro. de envío (de 1 a 99) y presione el botón EXAMINAR para iniciar la búsqueda del archivo de bajas (extensión txt o bps). Una vez seleccionado el archivo presione el botón ACEPTAR. 3. Seguidamente el sistema re direccionará la operación a la pantalla de CONSULTA Y CONFIRMACIÓN DE ENVIOS (igual procedimiento que en alta por plantilla). 2. Plan Sueldos – Consulta de Nómina Desde Plan Sueldos / Consulta de nómina podrá consultar de manera individual, parcial o total la integración de su nómina. También podrá personalizar la grilla que se visualiza por pantalla. 1. Ingrese a Plan Sueldos / Consulta de Nomina. 12 Podrá realizar una consulta específica, completando de manera total o parcial los campos de Apellido o Documento. 2. Con un clic en el ícono de detalle del registro podrá visualizar los datos personales del empleado incluyendo su número de cuenta. 13 La opción “Filtros Avanzados” le permitirá refinar la búsqueda utilizando fechas de envío, Nro. De cuenta, estado, etc. Al seleccionar la opción “Personalizar consulta” se desplegará una serie de opciones. Con un clic en cada casilla, Ud. podrá seleccionar los datos que desea visualizar en la grilla de consulta. 14 Ud. podrá descargar los datos en pantalla o bien la nómina completa. Todas las consultas del menú permiten exportar datos en formato XML, Excel y Txt. Podrá seleccionar las siguientes opciones: Botón DESCARGAR ARCHIVOS: Podrá descargar la grilla resultante en un archivo con formato de texto, Excel o XML. Imprimir pantalla. 3. Pago de Haberes Ingrese a la funcionalidad Pago de Haberes disponible en el Menú Plan Sueldos de Patagonia ebank empresas 15 Deberá seleccionar: Convenio: en caso que posea más de un convenio asociado, deberá seleccionar aquel con el cual desea operar. Modalidad de Pago: Sin envío de archivo (por plantilla); con envío de archivo. En este último caso el archivo con formato deberá ser generado con los aplicativos de plan sueldos disponibles o bien utilizando el diseño de registros para generar las interfaces con el sistema contable de la empresa. Tipo de Acreditación: Según la modalidad contratada en la solicitud de servicios de Plan Sueldos Una vez seleccionados los filtros anteriores presionar el botón ACEPTAR GENERACION DE PAGO SIN ENVÍO DE ARCHIVO (Por plantilla) A continuación deberá indicar si se trata de: Nuevo pago o Pagos habituales/Nómina completaUna vez seleccionadas las opciones correspondientes, presionar el botón ACEPTAR Ud. puede utilizar dos tipos de plantilla: A) Generación de un Nuevo Pago Podrá realizar pagos a la nómina completa presionando el botón correspondiente o bien seleccionar determinados empleados de dicha nómina: 1. Ingrese documento, sin comas ni guiones o bien apellido y nombre. Los campos mencionados son opcionales y admiten búsquedas parciales. 16 2. Presione el botón BUSCAR 3. Visualizará la pantalla que se muestra a continuación en la que deberá seleccionar el/los empleados con un tilde en el check box 4. Una vez seleccionados presione el botón AGREGAR. 17 5. Visualizará la grilla ‘Datos de los beneficiarios del Pago’ con información de los empleados seleccionados, en la que deberá ingresar Concepto del pago en cada registro. Las opciones disponibles se desplegarán al hacer clic sobre el combo desplegable: 6. Ingrese Importe a pagar y presione el botón CALCULAR. Visualizará en pantalla el total de registros ingresados y el importe total a pagar Si se trata de pagos habituales y desea reutilizarla la lista en el futuro, deberá tildar el check box ubicado al lado del texto ‘Guardar esta lista de pagos como habitual’ y seguidamente ingresar una denominación que permita identificarla y recuperarla 18 7. Presione el botón ACEPTAR. Visualizará una pantalla como la que se muestra a continuación en la que deberá ingresar el Nro de envío de 2 dígitos ( del 1 al 99) y presionar el botón CONFIRMAR Seguidamente el sistema re direccionará la operación a la pantalla de CONSULTA Y CONFIRMACIÓN DE ENVIOS en la que podrá visualizar el ticket previo antes de confirmar el envío de acreditaciones. 19 8. Para confirmar el envío deberá presionar el botón CONFIRMAR. Visualizará la siguiente pantalla: a) Presionar el botón SOLICITAR CÓDIGO para recepcionar en su celular el código tóken sms que valida la operación b) Ingresar los 4 dígitos del código, recepcionados en su celular 9. Presione ACEPTAR Visualizará el siguiente ticket, con los datos de la operación realizada. Si: 20 -Ud. posee control simple se remitirá al Banco, -Posee control doble o triple que requieren la intervención de una instancia superior, los autorizantes deberán ingresar a aprobar las operaciones a través de la opción ‘Autorizar envíos’ -Posee esquemas de firmas: Desde la opción ‘Autorizar envíos’ los usuarios con los poderes correspondientes podrán confirmar las operaciones para su envío al Banco. B) Generación de acreditaciones: Pagos habituales / Nómina completa 1. Si Ud. ya efectuó pagos por plantilla y desea recuperar la lista de pagos habituales o bien desea pagar a la nómina completa, tilde en pantalla la opción correspondiente tal como se muestra en la imagen adjunta: 21 2. Visualizará la lista de Pagos Habituales en la que Ud. podrá: - Editar los datos de la lista - Eliminar la lista - Presionando el botón PREPARAR PAGO –ya sea desde una lista creada por Uds. o la Nómina Completa- visualizará la pantalla de Pago de haberes. Para generar el pago de haberes continuar tal cual lo indicado desde el paso 6 en adelante (Punto A – Generación de un nuevo pago) GENERACION DE UN PAGO CON ENVÍO DE ARCHIVO 22 1. En el combo de selección de Modalidad de Pago elija la opción ‘Con envío de archivo’ y presione el botón ACEPTAR 2. Ingrese el Nro. de envío (de 1 a 99) y presione el botón EXAMINAR para iniciar la búsqueda del archivo de pago de pago de haberes (extensión txt o bps). Una vez seleccionado el archivo presione el botón ACEPTAR Seguidamente el sistema re direccionará la operación a la pantalla de CONSULTA Y CONFIRMACIÓN DE ENVIOS en la que podrá visualizar el ticket previo antes de confirmar el envío de acreditaciones. 23 Seguidamente el sistema re direccionará la operación a la pantalla de CONSULTA Y CONFIRMACIÓN DE ENVIOS en la que podrá visualizar el ticket previo antes de confirmar el envío de acreditaciones. Para generar el pago de haberes continuar tal cual lo indicado desde el paso 8 en adelante (Punto A – Generación de un nuevo pago). 4. Plan Sueldos – Historial de Acreditaciones Desde la opción Plan Sueldos / Historial de acreditaciones, usted podrá realizar la consulta histórica de las acreditaciones realizadas. 1. Ingrese a Plan Sueldos / Historial de acreditaciones. Podrá realizar una consulta específica, completando de manera total o parcial los campos de Apellido o Documento. 24 2. Con un clic en el ícono de detalle podrá visualizar el detalle del pago efectuado. 25 3. La opción “Filtros Avanzados” le permitirá refinar la búsqueda utilizando fechas de envío, Nro. de cuenta, concepto, etc. 4. Al seleccionar la opción “Personalizar consulta” se desplegará una serie de opciones. Con un clic en cada casilla, Ud. podrá seleccionar los datos que desea visualizar en la grilla de consulta. 26 Ud. podrá descargar todos los datos en pantalla o bien el total de los pagos. Todas las consultas del menú permiten exportar datos en formato XML, Excel y Txt. Podrá seleccionar las siguientes opciones: Botón DESCARGAR ARCHIVOS: Podrá descargar la grilla resultante en un archivo con formato de texto, Excel o XML. Imprimir pantalla. 27 5. Plan Sueldos - Dependencias Desde la opción Plan Sueldos /Dependencias podrá generar las altas de nuevas dependencias o consultar datos filiatorios de cada una de ellas. ( se entiende por dependencia a las sucursales o filiales de la empresa) Alta de una nueva Dependencia 1. Seleccione la opción ‘Dependencias’ en el menú Plan Sueldos. Visualizará la pantalla que se muestra a continuación: 2. En el combo de selección del campo ‘Operación’ seleccione la opción Alta Nueva Dependencia. Seguidamente se habilitara el campo “Modalidad” en el que podrá indicar si trabajará con “Plantilla” o “Envío de Archivo”. 28 Alta Nueva Dependencia – Por plantilla 1. Al seleccionar la opción ‘Plantilla’ se desplegaran los campos para el ingreso de los datos filiatorios 2. Una vez completados los campos obligatorios deberá presionar el botón Aceptar. En la pantalla siguiente deberá confirmar/validar los datos ingresados, si deseara editar alguno de ellos podrá retomar la operación haciendo presionando el botón Volver. 29 *Recuerde que para continuar el proceso de autorización debe ingresar un número de envío entre 1 al 99 3. Una vez confirmada la creación de la dependencia, la navegación derivará automáticamente a la pantalla ‘Consulta y Confirmación de Envíos’ , en dicha pantalla deberá ingresar el N° de envío (entre 1 y 99) Haciendo clic en el ícono de Detalle podrá visualizar las diferentes instancias del envío. 30 Presionando el botón Volver podrá retomar el menú de confirmación de envíos 4. Al confirmar el alta de la nueva Dependencia, presione el botón Aceptar para el envío al Banco o bien a la instancia autorizante en caso que opere con control doble o triple. 31 5. Presionando el botón Aceptar visualizará el ticket de la operación, tal como se muestra en la siguiente imagen: Alta Nueva Dependencia – Por Archivo 1. En el combo de selección del campo ‘Operación’ seleccione la opción Alta de Nueva Dependencia. Luego en el campo de modalidad seleccione “Con envió de archivo”. 32 2. Ingrese el Nro. de envío (de 1 a 99) y presione el botón EXAMINAR para iniciar la búsqueda del archivo de pago de pago de haberes (extensión txt o bps). Una vez seleccionado el archivo presione el botón ACEPTAR. 3. Seguidamente el sistema re direccionará la operación a la pantalla de CONSULTA Y CONFIRMACIÓN DE ENVIOS en la que podrá visualizar el ticket previo antes de confirmar el envío de acreditaciones. Consulta de Dependencia 1. En el combo de selección del campo ‘Operación’ seleccione la opción Consulta de Dependencia para acceder al detalle de dependencias existentes para su empresa. 33 1. En la grilla de consulta podrá visualizar los datos filiatorios de cada Dependencia haciendo clic sobre el ícono Detalle Podrá seleccionar las siguientes opciones: Botón DESCARGAR ARCHIVO: Podrá descargar la grilla resultante en un archivo con formato de texto, Excel o XML. Imprimir pantalla. 34 6. Plan Sueldos – Consulta de envíos Desde Consulta de Envíos podrá confirmar el ingreso de novedades correspondientes a: altas y bajas de cuenta, altas de dependencia y pago de haberes y obtener la devolución con las novedades de los envíos de altas de cuentas. 1. Ingrese a Plan Sueldos/Consulta y Confirmación de Envíos, visualizará una grilla como la que se muestra en la siguiente imagen. 2. Recuerde: Podrá utilizar los filtros disponibles para refinar la búsqueda y acceder a una novedad determinada. Para avanzar con el proceso de confirmación deberá ingresar el N° de envío o bien el N° 99 para visualizar todos los envíos. Visualizará las diferentes instancias de la operación con un clic en el ícono de Detalle 35 3. Presione el botón Confirmar, seguidamente visualizará el ticket previo que le permitirá Aceptar/Rechazar los envíos/novedades ingresados. 4. Una vez aceptada la operación, obtendrá el ticket definitivo correspondiente al ingreso de la operación, que deberá ser autorizada para el envío al Banco en el caso que el usuario opere con control doble o triple. 36 Visualización de errores de validación Si el envío contiene errores de validación, en la columna ‘Errores’ disponible en la grilla podrá visualizar el detalle de los mismos haciendo clic en el ícono , tal como se indica en la siguiente imagen: Podrá visualizar el error detectado y a su vez el detalle del registro al cual corresponde. 37 En este caso se deberá cancelar el envío, rectificar los errores y retomar el proceso de carga del envío desde el inicio. En todas las grillas de consulta podrá seleccionar las siguientes opciones: Botón DESCARGAR ARCHIVO: Podrá descargar la grilla resultante en un archivo con formato de texto, Excel o XML. Imprimir pantalla. Devolución de Cuentas: También desde esta funcionalidad usted podrá descargar la devolución de los envíos de altas de cuentas, que haya realizado por la plataforma web, ya sea por plantilla o por envió de archivo. 38 A continuación le detallamos los pasos a seguir para obtener el archivo con la devolución de las altas procesadas por el Banco. Dentro de “Consulta y confirmación de envíos” personalice los filtros de la consulta, es aconsejable seleccionar en “Tipo de envió” Altas de cuenta. Hacia la derecha de la pantalla visualizara una columna con el nombre “Devolución de cuentas” donde encontrara un botón con el nombre “descargar”, haciendo clic en el mismo inicia el proceso de descarga del archivo. 39 IMPORTANTE: La extensión del archivo está sujeta al envió original de las altas, con lo cual si usted envía un archivo de altas con extensión txt, descargara la devolución de las cuentas en la misma extensión y con igual criterio para la extensión BPS. 7. Plan Sueldos – Autorizaciones La opción Autorizar Envíos del menú Plan Sueldos le permitirá Confirmar/Rechazar los envíos/novedades pendientes en el caso de usuarios que operan con control doble o triple o bien esquemas de firmas. 1. Acceda a Plan Sueldos opción Autorizar envíos 2. Visualizará una grilla con la totalidad de envíos pendientes. 3. Presionando el botón Autorizar, visualizará el ticket previo con el detalle de la operación. Si desea ver por pantalla el contenido del pago deberá presionar el botón Detalle del Pago (1). 40 4. El botón Detalle del Pago solo estará disponible para aquellos usuarios que visualizan la opción Historial de Pagos que debe ser habilitada al usuario Administrador del Servicio mediante formulario firmado por Apoderado de la Empresa. 5. Presionando el botón Volver regresa a la grilla de autorizaciones en la que deberá presionar el botón Autorizar para visualizar nuevamente el ticket previo con las opciones Aceptar/Rechazar. Al aceptar la operación, se solicitara el código Token SMS que recibirá en el celular asociado a su usuario. 41 6. Ingrese los cuatro (4) dígitos que recibió en su celular a través de un mensaje SMS y luego presione el botón Aceptar. 7. Una vez finalizada la operación, visualizará el ticket definitivo con el detalle del envío al Banco. 42 43