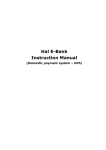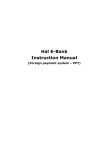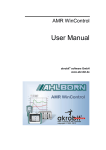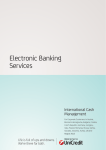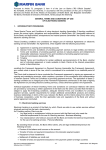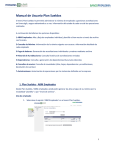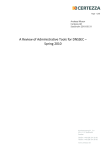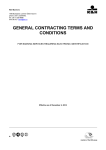Download Hal E-Bank User Manual
Transcript
Hal E-Bank
Instruction Manual
(Domestic payment system – PPD)
Hal E-Bank Instrucion manual for domestic payment system
Version: 11.1.2.01
IPS 40000-5-29/6
Made by: HALCOM informatika d.o.o., Ljubljana
Designed by: HALCOM informatika d.o.o., Ljubljana
© 2006 HALCOM Informatika d.o.o., Ljubljana
2
Contents
Contents ___________________________________________________________________________ 3
Figures ____________________________________________________________________________ 8
1
About instruction manual ________________________________________________________ 11
1.1
2
3
Conventions and terminology used in this instruction manual______________________ 11
Introduction ___________________________________________________________________ 13
2.1
Electronic bank ____________________________________________________________ 13
2.2
What is Hal E-Bank? _______________________________________________________ 14
2.3
What Hal E-Bank offers? ____________________________________________________ 14
Basic requirements ______________________________________________________________ 16
3.1
PC _______________________________________________________________________ 16
3.1.1
Hal E-Bank/Personal _____________________________________________________ 16
3.1.2
Hal E-Bank/Corporate ____________________________________________________ 17
3.2
Smart card reader __________________________________________________________ 18
3.3
Connection to Hal E-Bank server _____________________________________________ 19
3.4
Hal E-Bank software ________________________________________________________ 19
3.5
Bank agreement____________________________________________________________ 19
3.6
Smart Card _______________________________________________________________ 19
3.6.1
How to unblock a locked card? _____________________________________________ 20
4
Hal E-Bank installation __________________________________________________________ 22
4.1
Smart card reader installation ________________________________________________ 22
4.1.1
Smart card readers with serial port (COM) ____________________________________ 22
4.1.1.1 Oberthur OCR 136 (Cardman 1010) installation _____________________________ 22
4.1.2
Smart card readers with USB port___________________________________________ 23
4.1.2.1 Oberthur OCR 150 (Cardman 2020 or 3121) installation _______________________ 23
4.2
Hal E-Bank Installation _____________________________________________________ 24
4.2.1
Hal E-Bank/Personal _____________________________________________________ 24
4.2.2
Hal E-Bank/Corporate ____________________________________________________ 25
4.3
Upgrade Hal E-Bank on version 11.1.2.01 ______________________________________ 25
4.4
Connection parameters ______________________________________________________ 25
4.5
Installation of TCP/IP Protocol and Dial-up Networking – Windows 95/98 __________ 26
4.6
Installation of Dial-up Networking support _____________________________________ 26
4.7
Installation of TCP/IP Protocol _______________________________________________ 27
4.8
Creating icon with a link_____________________________________________________ 29
4.8.1
Setting properties for icon with a link ________________________________________ 32
4.8.1.1 Manual testing of establishing the first connection to NLB _____________________ 34
4.9
Installation of TCP/IP Protocol and Dial-up Networking – Windows NT____________ 35
4.9.1
Installation of Dial-up Networking support____________________________________ 35
4.9.2
Creating a new connection ________________________________________________ 36
4.10 Installation of TCP/IP Protocol and Dial-up Networking – Windows 2000 ___________ 40
4.10.1 Creating a new connection ________________________________________________ 40
4.10.2 Manual testing of the connection ___________________________________________ 45
4.11
Installation of TCP/IP Protocol and Dial-up Networking – Windows XP ____________ 46
3
4.11.1
5
Creating a new connection ________________________________________________ 46
First steps _____________________________________________________________________ 53
5.1
Starting Hal E-Bank________________________________________________________ 53
5.2
Establishing first connection with the bank _____________________________________ 54
5.2.1
First connection with the bank from the list ___________________________________ 55
6
5.3
Exiting Hal E-Bank program ________________________________________________ 56
5.4
Establishing connection with the bank using a dial-up modem _____________________ 56
Hal E-Bank authorization system __________________________________________________ 57
6.1
7
8
Authorizations for using Hal E-Bank __________________________________________ 57
Everyday activities ______________________________________________________________ 60
7.1
Selecting type of payment ___________________________________________________ 60
7.2
Selecting account __________________________________________________________ 60
7.3
Setting the time period for data review ________________________________________ 60
7.4
Working with document folders ______________________________________________
7.4.1
Document folder organization _____________________________________________
7.4.2
How to mark multiple lines _______________________________________________
7.4.3
Changing the order of documents in folders___________________________________
61
61
62
62
7.5
Filtering document folders___________________________________________________
7.5.1
Turning the filter on _____________________________________________________
7.5.2
Changing an active filter__________________________________________________
7.5.3
Removing the filter______________________________________________________
7.5.4
Filtering prepared orders _________________________________________________
7.5.5
Filtering archived orders__________________________________________________
7.5.6
Filtering transactions ____________________________________________________
62
63
63
63
64
65
66
Payment orders ________________________________________________________________ 68
8.1
Payment order – BN01 ______________________________________________________ 69
8.1.1
Entering a new order_____________________________________________________ 69
8.2
Compensation BN01 ________________________________________________________ 73
8.2.1
Entry of a compensation __________________________________________________ 73
8.3
Special payment slip ________________________________________________________ 74
8.3.1
Entry of a new special payment slip _________________________________________ 74
8.4
Using order templates ______________________________________________________
8.4.1
Exporting templates _____________________________________________________
8.4.1.1 Exporting templates from folder Preparation/orders __________________________
8.4.1.2 Exporting templates from folder Archive/orders _____________________________
8.4.2
Importing templates _____________________________________________________
75
76
76
76
77
8.5
Modifying a payment order __________________________________________________ 77
8.5.1
Changing value date of multiple orders ______________________________________ 78
8.5.2
Transferring orders on a different account ____________________________________ 78
8.6
Deleting a payment order____________________________________________________ 79
8.7
Archive of orders __________________________________________________________
8.7.1
Reviewing archived documents ____________________________________________
8.7.2
Exporting payment orders as templates from Archive/orders folder ________________
8.7.3
Duplicating archived orders _______________________________________________
8.7.4
Cancellation of sent orders ________________________________________________
8.7.5
Deleting archived orders__________________________________________________
8.8
4
79
79
80
80
80
81
Resending rejected orders ___________________________________________________ 81
Signing orders and batches _______________________________________________________ 82
9
9.1
Individual processing of payment orders _______________________________________ 82
9.1.1
Signing prepared orders___________________________________________________ 82
9.1.2
Singing prepared orders in Hal E-Bank/Web __________________________________ 82
9.1.3
Unsigning the orders _____________________________________________________ 84
9.1.4
Collectively signing of orders ______________________________________________ 84
9.1.5
Collectively unsigning of orders ____________________________________________ 85
9.1.6
Sending a payment orders to remote signing___________________________________ 86
9.2
Batch processing of payment orders ___________________________________________ 87
9.2.1
Forming payment order into batch __________________________________________ 87
9.2.2
Unbinding a batch of orders _______________________________________________ 87
9.2.3
Excluding orders from batch _______________________________________________ 88
9.2.4
Signing batches _________________________________________________________ 88
9.2.5
Signing a batch in Hal E-Bank/Web _________________________________________ 89
9.2.6
Unsigning a batch _______________________________________________________ 92
9.2.7
Reviewing batches and orders in a batch______________________________________ 92
9.2.8
Transferring a batch on other account ________________________________________ 92
9.2.9
Reviewing archived batches _______________________________________________ 93
9.2.10 Deleting a batch_________________________________________________________ 93
9.2.11 Sending a batch to the bank________________________________________________ 93
9.2.12 Sending a batch to remote signing___________________________________________ 93
10
Files * ______________________________________________________________________ 95
10.1 Preparing files _____________________________________________________________ 95
10.1.1 Entering new file ________________________________________________________ 95
10.1.2 Deleting files ___________________________________________________________ 95
10.1.3 Signing and unsigning files ________________________________________________ 95
10.1.3.1
Signing files________________________________________________________ 96
10.1.3.2
Unsigning files _____________________________________________________ 96
10.2
Sending files _______________________________________________________________ 96
10.3
Reviewing sent files _________________________________________________________ 96
10.4
Archived files ______________________________________________________________ 97
11
Messages ____________________________________________________________________ 98
11.1 Preparing a new message ____________________________________________________ 98
11.1.1 Preparing a complaint ____________________________________________________ 99
11.1.2 Preparing a request for receipt_____________________________________________ 100
11.1.3 Creating a form for gross payment of salaries_________________________________ 101
11.2
Sending message to bank ___________________________________________________ 102
11.3
Reviewing archived message ________________________________________________ 102
12
12.1
13
13.1
Notices_____________________________________________________________________ 104
Reviewing and deleting bank notices__________________________________________ 104
Document exchange with a bank________________________________________________ 105
Settings __________________________________________________________________ 105
13.2 Sending documents to the bank ______________________________________________ 106
13.2.1 Handling of "grey" orders in a Delivery folder ________________________________ 108
13.3
Downloading documents from the bank _______________________________________ 109
13.4 Upgrading Hal E-Bank program _____________________________________________ 111
13.4.1 Sending orders in signing ________________________________________________ 112
13.4.2 Signing batches in Hal E-Bank/Web ________________________________________ 114
13.4.3 Signing batches in Hal E-Bank/Web ________________________________________ 117
5
14
Transactions, balances and statements___________________________________________ 119
14.1 Transactions on account ___________________________________________________ 119
14.1.1 Reviewing transactions__________________________________________________ 119
14.1.2 Export transactions _____________________________________________________ 119
14.2 Balances on accounts ______________________________________________________ 120
14.2.1 Reviewing balance on account ____________________________________________ 121
14.3
15
Statements _______________________________________________________________ 122
Previewing and printing documents _____________________________________________ 124
15.1
Previewing documents _____________________________________________________ 124
15.2
Printing documents _______________________________________________________ 124
16
Infrequent activities __________________________________________________________ 125
16.1 Maintaining the Address book of beneficiaries and their accounts _________________
16.1.1 Adding beneficiary in the Address book of beneficiaries and their accounts_________
16.1.2 Adding account number in the Address book of beneficiaries and their accounts _____
16.1.3 Editing beneficiary's general data__________________________________________
16.1.4 Editing beneficiary's account data _________________________________________
16.1.5 Deleting beneficiary from the Address book _________________________________
16.1.6 Deleting beneficiary's account ____________________________________________
16.1.7 Converting accounts from BBAN to IBAN form______________________________
16.1.8 The Address Book of banks ______________________________________________
16.1.8.1
Adding a bank to the address book_____________________________________
16.1.8.2
Editing added bank data _____________________________________________
16.1.8.3
Deleting added bank from address book ________________________________
125
126
127
130
130
131
131
132
134
135
136
137
16.2
Changing personal identification number (PIN) ________________________________ 137
16.3
Deleting old data (database cleanup) _________________________________________ 138
16.4
Limitation of number of displayed documents _________________________________ 139
16.5
Setting default account and maximum number of displayed documents ____________ 139
16.6
Creating shortcuts for Payment details entry __________________________________ 140
16.7
Reviewing the balance _____________________________________________________ 141
16.8
Creating descriptive names for my accounts ___________________________________ 143
16.9
Setting default account and default deal type __________________________________ 145
16.10
Amount limit on special payment slip_______________________________________ 145
16.11
Setting import and export converters _______________________________________ 146
16.12
Setting default e-form*___________________________________________________ 147
17
Exchanging data with other programs ___________________________________________ 149
17.1 Payment orders ___________________________________________________________ 149
17.1.1 Import orders from text files______________________________________________ 149
17.1.2 Exporting orders to text files _____________________________________________ 150
17.2 The Address Book of beneficiaries ___________________________________________
17.2.1 Importing data from textual file ___________________________________________
17.2.2 Exporting data from Address Book to a file__________________________________
17.2.2.1
Exporting data to txt file_____________________________________________
150
151
152
152
17.3 Transactions and statements ________________________________________________ 153
17.3.1 Export (transfer of transactions into text file)_________________________________ 154
17.4 Expanded and adapted export of statements ___________________________________ 155
17.4.1 Expanded export parameters selection ______________________________________ 155
6
17.4.2
18
Export into a file _______________________________________________________ 156
Hal E-Bank: Domestic payments________________________________________________ 158
18.1 Import/export formats _____________________________________________________ 158
18.1.1 Payment orders - export__________________________________________________ 158
18.1.2 Payment orders - import _________________________________________________ 159
18.1.3 Transactions and statement _______________________________________________ 159
18.1.4 Statement recapitulation _________________________________________________ 160
18.1.5 File of beneficiary accounts_______________________________________________ 160
18.2 Reports about software errors _______________________________________________ 162
18.2.1 Contact information_____________________________________________________ 162
18.2.2 Description of the problem _______________________________________________ 162
18.2.3 Additional information __________________________________________________ 163
18.3
Copyright information _____________________________________________________ 163
Index ____________________________________________________________________________ 164
7
Figures
Figure 1: Connection parameters .............................................................................................................. 26
Figure 2: Network ...................................................................................................................................... 28
Figure 3: Dial-up Networking.................................................................................................................... 29
Figure 4: New Connection ......................................................................................................................... 30
Figure 5: Modem installation..................................................................................................................... 30
Figure 6: New Connection 1 ...................................................................................................................... 31
Figure 7: New Connection 2 ...................................................................................................................... 31
Figure 8: Setting icon properties................................................................................................................ 32
Figure 9: Icon properties ........................................................................................................................... 32
Figure 10: Icon properties 1 ...................................................................................................................... 33
Figure 11: TCP/IP settings ........................................................................................................................ 33
Figure 12: Connection with: ...................................................................................................................... 34
Figure 13: Connecting to bank’s server..................................................................................................... 34
Figure 14: A successful connection............................................................................................................ 35
Figure 15: Dial-Up Network ...................................................................................................................... 35
Figure 16: Install New Modem................................................................................................................... 36
Figure 17: Install New Modem 1................................................................................................................ 36
Figure 18: New Phonebook Entry Wizard ................................................................................................. 37
Figure 19: Server ....................................................................................................................................... 37
Figure 20: Phone Number.......................................................................................................................... 38
Figure 21: Dial-Up Networking ................................................................................................................. 38
Figure 22: Edit Phonebook Entry – Server ................................................................................................ 38
Figure 23: PPP TCP/IP Settings................................................................................................................ 39
Figure 24: Edit Phonebook Entry – Security ............................................................................................. 39
Figure 25: Connect to …............................................................................................................................ 40
Figure 26: Make a New Connection........................................................................................................... 40
Figure 27: Network Connection Wizard ................................................................................................... 41
Figure 28: Network Connection Type ....................................................................................................... 41
Figure 29: Select a Device ........................................................................................................................ 41
Figure 30: Phone Number to Dial.............................................................................................................. 42
Figure 31: Smart Cards............................................................................................................................. 42
Figure 32: Connection Availability............................................................................................................ 43
Figure 33: Completing the Network Connection Wizard .......................................................................... 43
Figure 34: Connect..................................................................................................................................... 43
Figure 35: “Networking” Tab.................................................................................................................... 44
Figure 36: Internet Protocol (TCP/IP) Properties.................................................................................... 44
Figure 37: Advanced TCP/IP Settings ....................................................................................................... 45
Figure 38: A successful connection............................................................................................................ 45
Figure 39: Network and Internet Connections.......................................................................................... 46
Figure 40: New Connection Wizard.......................................................................................................... 46
Figure 41: Network Connection Type ....................................................................................................... 47
Figure 42: Network Connection ................................................................................................................ 47
Figure 43: Connection Name ..................................................................................................................... 48
Figure 44: Phone Number to Dial.............................................................................................................. 48
Figure 45: Smart Cards............................................................................................................................. 49
Figure 46: Completing the Network Connection Wizard .......................................................................... 49
Figure 47: Connect..................................................................................................................................... 50
Figure 48: “Networking” Tab.................................................................................................................... 50
Figure 49: Internet Protocol (TCP/IP) Properties.................................................................................... 51
Figure 50: Advanced TCP/IP Settings ....................................................................................................... 51
Figure 51: Inserting smart card ................................................................................................................. 53
Figure 52: Welcome screen........................................................................................................................ 54
Figure 53: First connection with the bank ................................................................................................. 55
8
Figure 54: Personal number (PIN) entry....................................................................................................55
Figure 55: Dialog box for entering username and password. ....................................................................56
Figure 56: Authorization report..................................................................................................................59
Figure 57: Payment system, account and time period ................................................................................60
Figure 58: Filtering orders .........................................................................................................................65
Figure 59: Filtering archived orders ..........................................................................................................66
Figure 60: Filtering transactions................................................................................................................67
Figure 61: Order preparation folder ..........................................................................................................69
Figure 62: Payment order BN01.................................................................................................................70
Figure 63: A window for selecting beneficiaries and their accounts..........................................................71
Figure 64: Window for selecting an account and beneficiary ....................................................................72
Figure 65: Compensation............................................................................................................................74
Figure 66: Special payment slip..................................................................................................................75
Figure 67: Payment orders in remote singing ............................................................................................83
Figure 68: Returned documents ..................................................................................................................84
Figure 69: Collectively signing of orders ...................................................................................................85
Figure 70: Collectively unsigning of orders ...............................................................................................86
Batches of paying orders which are successfully sent to remote signing, it could be seen in an application
Hal E-Bank/Web in a window Signing batches (Figure 71) .......................................................................89
Figure 72: Signing batches in Hal E-Bank/Web .........................................................................................89
Figure 73: Batches data in Hal E-Bank/Web..............................................................................................91
Figure 74: Returned documents ..................................................................................................................91
Figure 75: Getting the note ready for the bank referee ..............................................................................98
Figure 76: Complaint..................................................................................................................................99
Figure 77: Confirmation ..........................................................................................................................101
Figure 78: Payroll summary form.............................................................................................................102
Figure 79: Settings - Delivery ...................................................................................................................106
Figure 80: Window in which you have to enter personal number (PIN) ..................................................107
Figure 81: Connection and exchange of documents .................................................................................107
Figure 82: Details about sent and received documents ............................................................................108
Figure 83: Connection and exchange of documents .................................................................................110
Figure 84: Detail window about received documents...............................................................................110
Figure 85: Warning about important information ....................................................................................111
Figure 86: Review of important information window ...............................................................................111
Figure 87: Updating program...................................................................................................................112
Figure 88: Establishing a connection and sending orders in signing.......................................................113
Figure 89: Sent orders details..................................................................................................................113
Figure 90: Signing the batches in Hal E-Bank/Web .................................................................................114
Figure 91: Batch data in Hal E-Bank/Web ...............................................................................................115
Figure 92: Comment on Batch Returning .................................................................................................116
Figure 93: Returned document..................................................................................................................116
Figure 94: Orders signing.........................................................................................................................117
Figure 95: Transactions............................................................................................................................119
Figure 96: Review balances and transaction on account .........................................................................120
Figure 97: Transaction details on the account .........................................................................................121
Figure 98: Add/Change into accounts balance view ................................................................................122
Figure 99: Settings/Review balance..........................................................................................................122
Figure 100: Statements .............................................................................................................................123
Figure 101: The Address book of beneficiaries and their accounts..........................................................126
Figure 102: Adding beneficiary's data......................................................................................................127
Figure 103: Adding a new account ...........................................................................................................129
Figure 104: The dialog window for bank selection...................................................................................129
Figure 105: Window of a folder with AccountConverter.exe program.....................................................132
Figure 106: Window with the program description ..................................................................................133
Figure 107: Window with a list of all the accounts existing in the local address book in BBAN form.....133
Figure 108: Window with a message about the conversion of the selected accounts to IBAN form ........134
Figure 109: The Address Book of Banks...................................................................................................135
9
Figure 110: Adding a bank to the address book ...................................................................................... 136
Figure 111: Change of PIN...................................................................................................................... 138
Figure 112: Cleaning database................................................................................................................ 138
Figure 113: Diverse ................................................................................................................................. 140
Figure 114: Accounts balances reviews................................................................................................... 142
Figure 115: Add/Change accounts balances review ................................................................................ 143
Figure 116: Reviews into account balances............................................................................................. 144
Figure 117: Add a descriptive account name........................................................................................... 144
Figure 118: Import/Export ....................................................................................................................... 147
Figure 119: Setting default e-form ........................................................................................................... 148
Figure 120: Importing data...................................................................................................................... 151
Figure 121: Exporting data...................................................................................................................... 153
Figure 122: Basic data set for export....................................................................................................... 156
Figure 123: Dialog box "Save as"............................................................................................................ 157
Figure 124: Notice ................................................................................................................................... 157
10
1
About instruction manual
This instruction manual will help you use the Hal E-bank. We will introduce to
you capabilities of the application one step at a time, which means that the
only thing to do is to follow the written instructions. Special warning windows
contain information which warns you about possible errors or irregularities.
* All application functionalities are described in this manual. Functionalities
that bank does not support are invisible or inactive in the application.
The information given in this manual may contain technical or printing
errors. The information in this manual will change from time to time. These
changes will be incorporated into new versions of this manual. Certain
functions described in this manual may be different depending on version of
the application installed on your personal computer.
1.1
Conventions and terminology used in this
instruction manual
This section introduces you to the terms and conventions that will be
used.
Hal E-Bank system represents electronic bank solution for domestic and
foreign payments. System is intended for legal entities (corporate) and
individual entities (persons).
Hal E-Bank/Corporate is a multi-user version, intended for
simultaneous use on many computers connected into a local area network.
Hal E-Bank/Personal is a single-user version, intended for use on one
computer.
Name Hal E-Bank will be used in the following text for electronic bank,
for any of the versions of program explained previously.
Personal number or PIN (Personal Identification Number) is a code of
the security smart card (similar to the number you use with the ATM
machine). Personal number is checked every time by the smart card. Smart
card is used when accessing the program, sending payment orders to the
bank, receiving documents from the bank, upgrading program or changing
PIN.
Username and password for dialup connection are data needed to
establish connection to bank server using dialup modem.
For easier reading, text, menu options, commands and names of files are
written using different styles. Menu options are written in bold, italic letters
(for example File). To perform some action sometimes you need to select
several options from menu successively. N that case options are options are
written in a row, separated by commas. If, for example, this is written:
File, Exit, which means that in menu File, option Exit should be selected.
In this given example, you would finish the work with the program. When
selecting the entry that you would like to send, export, import, etc., you can
use certain shortcuts on the computer’s keyboard. They are given in the
manual between the symbols < and > and are written in bold letters. For
example: <Ctrl>, <Shift>, <Enter>, <F1>, <Home>. Names of files are
written in font of the regular typewriter with equal letter width, for
11
example: addressbook.txt
Important parts of the text are written in bold letters.
12
2
2.1
Introduction
Electronic bank
Under the term electronic bank, we define the way of using the bank
services, which you as a client can perform from your work or home,
without the help of a bank employee, at any time of day (24 hours a day,
365 days a year). Other e-banking terms are: banking over distances or
tele-banking, banking from home (home banking), banking from job
(corporate banking). This shows that there are many types of electronic
banking, and each is tailored to certain segment of bank clients.
By using your computer in electronic bank, you can carry out different
types of non-cash transactions (for example:transfers between your
accounts, payment of bills, viewing the balance of your accounts, get
reports about entries for defined period, send messages to the bank and
receive information from the bank). All the payment orders that you are
sending from your computer are sent directly to the bank's central
system, without any mediation by bank clerks. A bank clerk is informed
only about those requests of the client, that demand additional decisions
or human processing. Sent payment orders are processed immediately or
as soon as it is possible. Bank processing can also reject a payment
order. In this case the user receives information about rejection of the
transaction.
Transactions in electronic bank are carried out using public
communication media; therefore the protection of transactions is of
essential importance. We have achieved protection thoroughness in
electronic banking by
• Making the information secret and available only to those whom
they are intended for; the information is encrypted on the side of
the sender and decrypted on the receiver's side;
• Including the option of establishing the authenticity and integrity of
information by using digital signatures;
• Checking the source of information - by checking if the sender is
who he or she claims to be. By establishing the authenticity we
exclude the possibility of sender denying sending the information or
hiding them. Authenticity is established by authorized certificates of
the bank clients;
• Proper protection to eliminate intrusion into bank’s central system.
Proper protection is of key importance in electronic banking, since it has
to be trusted by the clients (users) and by the banks as well. Modern
electronic banks use the protection that utilizes the protection by cards
with a microchip – smart card – loaded with the operating system for
information protection
Protection used by Hal E-Bank is based on supreme technology of user
identification and digital signing of transactions based on public key
infrastructure (PKI) system developed by the Swedish company
SmartTrust.
13
2.2
What is Hal E-Bank?
Hal E-Bank is a modern software product for support of electronic
banking for owners of bank accounts. It can be used by all who have
transaction accounts open with the bank. With Hal E-bank, you can carry
out all the non-cash transactions, that you would normally do using the
bank counter, from job or from home at any time. Hal E-Bank knows no
limits, as bank counters do, which are opened only daily during operating
hours
Hal E-Bank program is installed on your personal computer. For using
it, you also need a smart card and a reader for it, and means of
connecting to the bank’s network. Connection to the bank’s network
entry point can be established via the Internet. Protection of information
in the Hal E-Bank is based on smart cards, which is currently the highest
means of protection in commercial world. It was developed especially for
protection of information, encryption and authorization. Smart card
reader connects to the personal computer. Working with a smart card
and a reader is similar to working with a bank card and an ATM machine.
To enter the Hal E-Bank program, you insert your smart card into the
reader and enter your personal number (similar to password on the ATM
machine). Checking the identity, encryption of information and electronic
signing of all the orders is done in the smart card itself. If you loose the
card, and if the dishonest finder tries to use it, the card will automatically
destroy itself after three failed attempts of entering the personal number.
Authorization of user, electronic signature and integrity of information of
all the orders that you send to the bank, are based on principle of pair
RSA keys (private and public), and encryption of information on principle
of standardized algorithm DES.
2.3
What Hal E-Bank offers?
Hal E-Bank offers you a series of possibilities to lower your costs,
improve productivity and simplify connecting between financial programs.
With Hal E-Bank you can:
• check the balance on your accounts,
• send payment orders (also orders with payment cue in advance),
• check transactions on the accounts by different time periods,
• exchange electronic messages with the bank,
• link preparation the orders with address book of authorized
beneficiaries and their accounts,
• keep permanent payment orders for multiple use (regular or similar
monthly payments),
• receive payment orders from the file which contain payment orders
in a standardized format,
• exchange orders and transaction items with your accounting
programs,
14
• print out information from saved payments, transaction items and
other documents …,
• etc….
15
3
Basic requirements
For using Hal E-Bank you need to have:
•
an appropriate PC with Windows 95/98/ME/NT/2000/XP or 2003
operating system installed,
•
smart card reader,
•
a connection with the bank’s server,
•
Hal E-Bank installation CD,
•
bank agreement and
•
smart card.
Let take a closer look to each item listed above.
3.1
PC
3.1.1
Hal E-Bank/Personal
Recommended PC configuration:
•
Pentium processor (Pentium II recommended),
•
Recommended amount of RAM memory depends on operating
system installed on PC:
-
•
minimum 200MB available space on hard disk,
•
CD-ROM unit, or access to the CD-ROM unit in the local area
network,
•
communication ports depend on your smart card reader:
-
-
•
16
for Windows 95/98/ME: minimum 32 MB recommended
64MB,
for Windows NT: minimum 64 MB recommended 128 MB,
processor speed minimum 200 MHz ,
for Windows 2000/2003 or XP: minimum 128 MB
recommended 256 MB,
at least one available USB port for USB reader,
at least one available serial port (9-pin, or 25-pin with 25pin to 9-pin adapter) for COM reader with own power
supply,
in addition to COM reader with own power supply, it's
needed at least one PS/2 or DIN port with two additional
adapters (DIN to PS/2 and PS/2 to DIN) for COM reader
with power supply through PS/2 or DIN port
at least one available PCMCIA port for PCMCIA reader.
Installed OS Windows 95/98/ME/NT (version 4.0 with Service
Pack 3 or higher)/2000/XP/2003, with support for TCP/IP
protocol. For using dial-up connection, modem has to be installed
and support for "Dial-Up Networking". RAS service (»Remote
Access
Service«)
has
to
be
installed
for
Windows
NT/2000/XP/2003. If installation process needs administrative
rights you have to supply administrative account or to contact
system administrator.
3.1.2
•
Installed Microsoft Internet Explorer 5 or higher,
•
Installed Acrobate Reader or Adobe Acrobate 5 or higher
Hal E-Bank/Corporate
Hal E-Bank/Corporate program is intended for use by legal
entities, which perform payment operations on many local area
network computers. Hal-user version of Corporate E-Bank program
works in client/server mode which requires joint database, usually
installed on a server, a separate, more powerful computer. The server
must have the database server IBM DB2 UDB Workgroup Edition
(version for work groups) installed. Workstations are required to have
IBM DB2 Client Application installed and software of proper
configuration. Installation of software IBM DB2 and configuring the
connection should be performed by a skilled technician
Workstations have to meet the requirements stated in Section Hal eBank/Personal. In addition, they also have to be connected to a local
area network (Support for TCP/IP communication protocol needs to be
installed and properly configured). At least one of the computers has
to have CD-ROM drive for installing software.
SERVER'S HARDWARE AND SOFTWARE REQUIREMENTS:
Version of IBM DB2 database demands requirements for OS as
follows:
•
•
•
IBM DB2 ver. 6.1,
Windows NT 4.0, installed SP3 or higher
Windows 2000
Windows XP
IBM DB2 ver. 7.2,
Windows NT 4.0, installed SP4 or higher
Windows 2000
Windows XP
Windows 2003
IBM DB2 ver. 8.2,
Windows NT 4.0, installed SP6a or higher
Windows 2000, for Windows Terminal Server installed SP2
or higher
Windows XP
Windows 2003.
17
•
TCP/IP protocol support,
•
Constant IP address within the local network (not DHCP),
•
Server's name must
(alphanumerical),
•
Requested disk space for IBM DB2 installation:
contain
only
letters
- IBM DB2 ver. 6.1, at least 120 Mb
- IBM DB2 ver. 7.2, at least 200 Mb
- IBM DB2 ver. 8.2, at least 500 Mb
and/or
numbers
Needed disk space is hard to define because possibility of receiving
files. Aproxx requirements: 5000 transactions = 20Mb of space +
received files.
•
RAM requirements:
Windows NT 4.0 at least 128 MB (up to 5 simultaneous
connections) and additional 4 MB for each concurrent
user,
Windows 2000/XP at least 256 MB and additional 4 MB for
each concurrent user,
Windows 2003 at least 384 MB and additional 4 MB for
each concurrent user.
Recommended RAM size differs from remaining applications operated
by server. Main condition is, that server can manage without swapping
memory.
3.2
•
Processor: at least Pentium II 400 MHz,
•
During installation Slovenian regional settings must be set as
default.
•
IBM DB2 UDB base installation.
•
During installation server must be restarted at least once, with
installation IBM DB2 v.7.2 on Windows XP or Windows 2003 at
least two restarts must be allowed.
Smart card reader
Smart card reader could be purchased from bank or Electronic Banking
Bureau, or use one already installed on PC. There are several types of
readers on the market so available ports on the PC should be checked
first (read section Error! Reference source not found.). USB readers
are recommended for newer Desktop PCs, and PCMCI readers for
notebooks.
USB reader cannot be used on Windows 95 and Windows NT, because
they don't support USB ports.
18
3.3
Connection to Hal E-Bank server
Connection to Hal E-Bank server could be established via Internet or
directly. Type of connection and all needed information (username and
password for dial-up connection, port numbers to be opened on local
firewalls) are provided by the bank.
Any connection type (analog or ISDN connection, LAN, ADSL, cable
Internet, liz line...) is needed for Internet. Local ISP provides technical
support for Internet connection.
Properly installed modem (analog or ISDN) and properly configured
connection are needed for direct connection to bank server.
To see how to configure connection read section Hal E-Bank Setup.
3.4
Hal E-Bank software
If you still don’t have program Hal E-Bank installed on your computer,
please contact your account officer in the bank where you have an
account opened. There you will get all the information needed to
purchase the program, and the information about the ways of connecting
to the bank.
If you have program Hal E-Bank installed on your computer, you can
upgrade the existing version with the new one by yourself. Use the option
Program updating in Hal E-Bank program, explained in section 13.4
Upgrading Hal E-Bank program.
3.5
Bank agreement
To use Hal E-Bank, first you need to make an agreement with the bank
you want to work with. The bank should supply all needed information.
All information about Hal E-Bank could be found on the web site Halcom
informatika d.o.o..
3.6
Smart Card
Smart Card represents the best commercial protection in the e-business
today. It could be purchased in the bank where you have an account
opened.
In a case that you have opened accounts in a several banks that use
Hal E-Bank system you don't have to purchase smart card for each bank.
You have to purchase only one smart card (ONE FOR ALL) that can work
with all accounts in all banks (that use Hal E-Bank system) without
additional costs. Smart card, ONE FOR ALL, is provided by certification
agency Halcom CA. More information about Halcom CA you could be
found on the web site http://www.halcom-ca.si/index.php?section=1.
By using smart card ONE FOR ALL you simplify your business, because
you are using a single card.
Smart card ONE FOR ALL owners could easily manage solvency of their
19
portfolio in all banks where they have accounts opened. At the same time
they can see SUM of all account amounts in appropriate currency.
Smart card ONE FOR ALL could be used for other purposes in ebusiness e.g. for applications that require high level of protection and
data security:
•
For digital signing of documents, e-forms, files etc.;
•
for sender authentication;
•
in applications for secure business between legal entities;
Smart cards ONE FOR ALL, that Halcom CA use for storing digital
signatures, provide highest level of security and transaction secrecy: they
represent the most secure technology on the market.
Halcom CA provides you with an envelope with personal number (PIN)
for smart card ONE FOR ALL usage, as well as unblock smart card
number (PUK). Do not store envelope and smart card together. Smart
card and PIN or PUK numbers do not give to anyone.
PIN
Following the public policy of Halcom CA it is recommended to change
personal number (PIN) after the first usage. It's recommended to change
it at least once per month. Every time when you suspect that
unauthorized person knows your PIN you should change it. To change
PIN use Change PIN icon in the Hal E-Bank application. PIN must be at
least 6 alphanumeric characters long.
PUK
We would like to inform you that smart card blocks if you enter wrong
personal number (PIN) three times successively. In that case use the
application for smart card unblocking and unblock smart card number
(PUK). If you enter wrong PUK three times successively smart card will
be permanently damaged.
3.6.1
How to unblock a locked card?
A smart card automatically locks itself if you enter a wrong PIN three
times in a row. Wrong PIN entries are recorded on the smart card and
are not deleted by restarting the computer! If you enter a correct PIN
in your third attempt, the counter of wrong entries resets itself. A
locked card issued by Halcom CA can be unblocked with PUK code,
which you have received by Halcom CA with registered mail (together
with PIN code).
A smart card can be unblocked with the aid of a service program
UnblockPIN.exe
on
web
site
http://wwweng.halcom.si/index.php?section=42. The program for
unblocking cards needs to be downloaded and saved locally to the
working station. Put the card into the reader. Run the program by
double-clicking it. The program requires you to enter PUK code and to
enter and confirm the new PIN code. PIN code contains 4 to 8
characters. Cards issued after October 2005 require that PIN code
contain minimally 6 characters. We recommend the use of a
20
combination of numbers and letters. More detailed instructions with
display pictures can be found in the manual for using Hal E-Bank
program.
NOTE: Cards issued by certificate authority Halcom CA before 1
March 2004, can only be unblocked personally in the central office of
Halcom Informatika, Tržaška 118, Ljubljana by producing personal
identification.
A locked smart card can also be unblocked with the accompanying
PUK code in iD2Personal program or Smart Trust Personal. This
program (one of the two) is installed on each work station, where Hal
E-Bank is installed and is used for reading the digital certificate on the
smart card. When unblocking a card you should follow instructions of
“SmartTrust Personal” program manufacturer.
Warning:
1. If you try to unblock a smart card with a wrong PUK code
several times in a row, the card will automatically destroy
itself.
2. Before attempting to unblock a smart card please make sure
you have the correct PUK code. PUK code is correct if the
smart card number, written on the card under the chip
(8888), is identical to the number contained under “Card No:”
on the sheet containing PIN and PUK codes
21
4
Hal E-Bank installation
4.1
Smart card reader installation
If smart card reader is already installed on your computer then there is
no need to install it again. In that case in the process of Hal E-Bank
installation choose Custom installation and then Program files and ST
Personal.
4.1.1
Smart card readers with serial port (COM)
First you have to install driver for smart card reader. After driver
installation plug the smart card reader into the first available serial
port on the back side of the computer (9 pin RS-232 connector). If
smart card reader has power supply through the PS/2 port then
connects it to the computer PS/2 port. If keyboard or mouse uses the
same port then connect it to the other side of the smart card reader
PS/2 port.
4.1.1.1
Oberthur OCR 136 (Cardman 1010) installation
When installing Hal E-Bank choose Installation with Oberthur
Smart Card reader drivers. Pay attention which COM port you will
choose. In case that you don’t know which port to choose (COM1,
COM2, COM3,...) check it in the motherboard manual. Installation
process depends of the version of operating system (Windows)
installed on your computer.
•
Windows NT, 95, 98, ME
When installing Hal E-Bank choose Installation with Oberthur
Smart Card reader drivers. After Install Shield install reader,
confirm license agreement, choose COM port and on question do
you want to restart computer choose NO. After successful driver
installation plug in reader, then restart computer!
In a case that reader is not installed during the Hal E-Bank
installation you have to install it manually. From installation CD
(path: X:\Oberthur_SC_reader_drivers) run setup.exe. Further
steps are the same as installing Hal E-Bank with reader.
•
Windows 2000
When installing Hal E-bank you must choose Custom
installation with the following components: Program Files, ST
Personal and Omnikey USB. Do not choose MS Smart Card Base
Components!!! Further steps are the same as for Windows NT, 95,
98, ME.
•
Windows XP/2003
Installation process is the same as on Windows 2000. After
restarting computer, when the reader is already plugged in, start
the SmartCard service and set the startup type on automatic
(Startup type – automatic). To define startup type in the Control
22
Panel, double-click on the Administrative Tools, and then doubleclick on the Services (Start > Settings > Control Panel >
Administrative tools > Services). In the list, right click on the Smart
Card Service and choose Properties. In the Startup type field choose
option Automatic. Service Smart Card helpers do not configure!
4.1.2
Smart card readers with USB port
Plug in the smart card reader in the USB port.
4.1.2.1
Oberthur OCR 150 (Cardman 2020 or 3121) installation
Installation process depends of the version of operating system
(Windows) installed on your computer.
•
Windows 98, ME
When installing Hal E-Bank choose Custom installation, and then
choose following components Program files, ST Personal, MS
smart card base and Oberthur*.
* to make reader works on the WIN 98 and WIN ME you have to
install driver for Oberthur COM reader and choose available COM
port (for example COM 4). After driver installation and restarting
computer, plug in the USB reader (while computer is
running). When Windows recognize new hardware choose option
Search for a suitable driver for my device and then click on the
NEXT. Specify the path of the driver by choosing Specify location
and then click on the NEXT (make sure that other options are
unchecked). Click on the Browse and find drivers path on the CD
ROM: X:\Oberthur_SC_reader _drivers\USB driver and then
click on the OK, NEXT and FINISH. You have to restart computer.
•
Windows 2000
Plug in reader while computer is running. When Windows recognize
new hardware choose option Search for a suitable driver for my
device and then click on the NEXT. Specify the path of the driver by
choosing Specify location and then click on the NEXT (make sure
that other options are unchecked). Click on the Browse and find
drivers
path
on
the
CD
ROM:
X:\Oberthur_SC_reader
_drivers\USB driver and then click on the OK, NEXT and FINISH.
You have to restart computer. When installing Hal E-bank choose
Custom Installation with the following components: Program
files and ST Personal.
•
Windows XP
Plug in reader while computer is running. Reader works without
driver installation because Windows XP already contains driver in
the driver library. When installing Hal Ebank choose Custom
Installation with the following components: Program files and ST
Personal.
If reader doesn’t work start SmartTrust Smart Card service and set
startup type on automatic. To start service and define startup type
23
in the Control Panel double-click on the Administrative Tools and
then double-click on the Services (Start > Settings > Control Panel
> Administrative tools > Services). In the list, right click on the
SmartTrust Smart Card and choose option Properties. In the Startup
type field choose option Automatic, and click on the Start. Click on
the OK button to confirm changes and exit.
Operating systems Windows 95 and NT does not support
USB port.
4.2
Hal E-Bank Installation
Before installation make sure that:
•
basic hardware requirements are satisfied. Most critical is free
space on the hard disk. Hal E-Bank application needs at least
200MB of free space on the hard disk. Amount of free space
depends on the number of the records that you want to keep in the
database.
•
Windows version installed on the computer works correctly. If
Windows doesn’t work correctly you have to correct all problems
before installing Hal E-Bank application.
Install program only when all requirements are satisfied.
Program Hal E-Bank comes on installation CD. Insert CD into CD-ROM
and wait for installation to begin. If installation process does not begin
double-click on the file setup.exe on the installation CD.
On the Welcome screen choose type of installation you want: Hal EBank/Personal, Hal E-Bank/Corporate, IBM DB2 client for connection to
the IBM DB2 database for multi user version, or you can choose Manual.
To read Manual, Adobe Acrobat Reader must be previous installed on
your computer.
4.2.1
Hal E-Bank/Personal
To install single user version of Hal E-Bank application you do not
have to be a computer expert.
On the welcome screen choose Hal E-Bank/Personal. On the next
screen choose option to install application with a reader support. If
your reader is not listed, or you already have installed drivers for
reader, choose installation without reader support (Installation without
smartcard reader PC/SC drivers). In that case drivers for reader install
later following the manufacturer instruction manual.
If you have Windows 2000 or XP, choose Custom installation and
don’t choose option MS Smartcard Base, because the operating system
already contains this component and new installation could cause work
problems!
Confirm selection, and leave all other predefined selections.
At the end of installation process you may see the screen that
informs you that the installation process is finished and computer
24
should be restarted. Choose option “No I will restart my computer
later” and click on the button Finish. Restart computer when Install
Shield disappear from the Taskbar.
4.2.2
Hal E-Bank/Corporate
Multi user version of Hal E-Bank application has all functionalities for
single user version but also additional functionalities for multi user
environment. Multi user version of Hal E-Bank application is based on
the central database. In this version multiple users with different rights
can work at the same time.
Installation of multi user version is more complicated then single user
version. On each workstation you have to install Hal E-Bank client (The
procedure is same as for Hal E-Bank/Personal, only you have to choose
Hal E-Bank/Corporate on the Welcome screen), IBM DB2 client and to
establish communication with central IBM DB2 database. Installation of
IBM DB2 and communication configuration should be performed by a
skilled technician.
4.3
Upgrade Hal E-Bank on version 11.1.2.01
Attention before upgrade process
In the newest version packages are implemented, so folders
Preparation and Send should be empty. All prepared payment orders
sign and send to the bank, or export to the .txt file and delete. After
upgrade process is finished you can import those payment orders into Hal
E-Bank. If you want to delete signed payment orders before upgrade, you
have to unlock them.
Upgrade process
On the workstation with installed Hal E-Bank (version 11.1.2.01 or
newer), from installation CD run Setup.exe and choose version of Hal EBank you want to install. Choose Custom installation, then component
Program Files on the location where old installation exists.
Upgrade process for Hal E-Bank/Corporate
On the workstation with installed Hal E-Bank/Corporate (version older
then 11.1.2.01) from installation CD-a run Setup.exe and choose Hal EBank /Corporate. Choose Upgrade current installation, then component
Program Files on the location where old installation exists. During the
upgrade, program will inform that database have to be upgraded too. You
can find database upgrade manual on the installation CD.
4.4
Connection parameters
File sifrant_bank.dat (located in the application path) contains
communication parameters for data exchange between Hal E-Bank
application and servers of all banks in the Hal E-Bank system. You can
use an external application, named ConnectionSettings.exe, to define
communication parameters. Using this program for each bank you can
25
define type of communication, IP address, Name of dialup connection. In
case you choose https type of connection you can define https IP address
also (see the picture below).
Figure 1: Connection parameters
Select the bank from dropdown menu, choose communication type
and/or IP address, and then confirm selection by clicking on the button
Confirm.
You cannot connect to the bank if connection parameters are not
properly set. We recommend setting the communication parameters
before you start the program for the very first time.
Bad communication system has influence on the data transmition
speed, and sometimes causes data exchange breakdown.
Communication through the modem has to be secured from the
environment influences.
4.5
Installation of TCP/IP Protocol and Dial-up
Networking – Windows 95/98
4.6
Installation of Dial-up Networking support
Check if Dial-up Networking support has already been installed on
your computer.
26
You do this by clicking Start, selecting Settings and then Control
Panel. When it opens, double-click on the Add/Remove Programs,
Select Windows Setup, then Communications and click Details. If
Dial-up Networking is selected, then the Dial-up Networking support
has already been installed. If it is not selected, select it and click OK
and then again OK. When installing Dial-up Networking support be
sure to have floppy disks or CD-ROM Windows 95/98 at hand. If you
have not written the name of your computer and workgroup into the
network identification yet, you will be alerted. You can put down
anything into the fields Computer name and Workgroup. After you
have installed Dial-up Networking support, restart your computer.
When rebooting your computer, you will be asked to enter your
Username and Password to enter Windows. If you enter your name for
Username and leave the Password field blank, the computer will not
ask you to write down the two items by the next startup.
When Dial-up Networking support is installed, you can continue by
installing TCP/IP Protocol.
4.7
Installation of TCP/IP Protocol
Check if Dial-up Networking driver and TCP/IP protocol have
already been installed on your computer.
Click Start, select Settings and then Control Panel. Double-click
on Network. A new window similar to the one below will appear on
the screen (Figure 2: Network).
27
Figure 2: Network
For Proklik NLB to operate successfully, Dial-up Networking driver
and Protocol TCP/IP must be installed. If they both appear in the
dialog box (Figure 2: Network), you can continue with 4.5.3 Creating
icon with a link.
To install Dial-up Networking driver, click Add, double-click
Network Interface Card/Driver and select Microsoft amongst the
Manufacturers. Select Dial-up Networking driver in the second
field and click OK.
You have now installed the Dial-up Networking driver.
If you want to install Protocol TCP/IP, click Add, double-click
Protocol and select Microsoft amongst the Manufacturers, and
TCP/IP amongst the Network protocol. Click OK.
Now your network configuration should include Dial-up Networking
driver and TCP/IP.
Check if Dial-up Networking driver is successfully connected to the
Protocol TCP/IP. Select Dial-up Networking driver in the dialog box
Network. Click Properties and then Links to check if Protocol TCP/IP
is on.
If you have installed Protocol TCP/IP or Dial-up Networking driver,
you will be asked to restart your computer.
28
4.8
Creating icon with a link
You can find precise instructions about creating icon with a link in
Help for Windows 95/98. Here described is only a basic procedure for
creating icon with a link. Double-click My computer and then doubleclick Dial-up Networking (Figure 3: Dial-up Networking). If you have
entered Dial-up Networking for the first time, the computer will offer
you Creating icon with a link, otherwise double-click Make New
Connection in Dial-up Networking folder.
Figure 3: Dial-up Networking
If modem drivers have not been installed yet, the program will
ask you to install them. You got instructions for installing
modem drivers into Windows operating system when you
bought your modem.
When you have installed your modem successfully, a new dialog box
for creating a link will appear:
29
Figure 4: New Connection
Enter NLB into the Enter computer name you wish to call (Figure
4: New Connection) field. In the next field, select a modem you have
set when installing Windows 95/98 operating system or modem. Then
select Configuration.
Figure 5: Modem installation
By selecting Configuration, a new window will appear (Figure 5:
Modem installation) containing various modem settings. Click the
Connection tab and turn off Wait for dial tone. Click OK button to
confirm the changes.
To proceed click Next> in the New Connection widow (Figure 6:
New Connection 1).
30
Figure 6: New Connection 1
You have to enter area code, telephone number and country code
into the upper window. Set Area code to 01 and enter the number
you have received from the bank into the Telephone number field. In
the Country code field select Slovenija (386) from the list of
countries by using the scroll box and click Next>.
Figure 7: New Connection 2
In the next window (Figure 7: New Connection 2) the program
informs you that you have created a new connection. If you want to
save it, click Finish.
31
4.8.1
Setting properties for icon with a link
This chapter explains how to set properties of the icon intended for
connecting to Dial-up Networking. Select a new icon in the Dial-up
connection window so that it is selected inversely. By clicking the
right mouse button, a scrollbar will appear. Select Properties by
using a mouse (Figure 8: Setting properties for the icon with a link).
Figure 8: Setting icon properties
A dialog box will appear:
Figure 9: Icon properties
32
Click the Server type tab.
Figure 10: Icon properties 1
Select PPP: Windows 95/98, Windows NT 3.5, Internet in the
Dial-up server type. Of all the other options in the window, only
TCP/IP field should remain on.
Click the Settings for TCP/IP button.
Figure 11: TCP/IP settings
33
Click the TCP/IP settings button.
Click the Enter IP address field and enter the IP address you
have received from the bank into the IP Address field.
Click Server assigned name server addresses and Use IP
header compression. Turn off the Use default gateway on
remote network field. Click OK to confirm changes in all three
active windows.
4.8.1.1
Manual testing of establishing the first connection to
NLB
Double-click on the NLB icon in the Dial-up Networking folder. A
new window appears in which you enter your User Name and
Password you have received from NLB in an envelope.
Figure 12: Connection with:
After you have entered your User Name and Password, click
Connect.
Modem will try to establish a connection with the
network.
If you have followed the instructions, the connection with the
bank’s network will be established and the computer will inform you
about it with the following dialog box.
Figure 13: Connecting to bank’s server
If the above window appears, the connection has been successfully
established. If the connection has failed, check all the settings
again or call technical support.
Your computer is now ready. We wish you a successful operation!
34
Figure 14: A successful connection
4.9
Installation of TCP/IP Protocol and Dial-up
Networking – Windows NT
4.9.1
Installation of Dial-up Networking support
On the desktop select and open My Computer/Dial-up Networking.
Figure 15: Dial-Up Network
Click Install in a dialog window (Figure 15: Dial-Up Network).
Installation requires files which are on your WIN NT installation CD.
When the program asks you about the location of unknown files, insert
the disc into the driver and click OK.
After installing Dial-up Networking, the computer will ask you about modem
installation. Do not change default options in the Install New Modem (Figure
16: Install New Modem) window and click Next>.
35
Figure 16: Install New Modem
The computer will try to find your modem (Figure 17: Install New
Modem 1). If it finds it, select it and click Next>.
Figure 17: Install New Modem 1
Confirm your choice in the next window by clicking Finish.
If the computer does not find your modem, install it according to the
instructions provided by its producer.
After installing the modem, the program will ask you to restart your
computer.
4.9.2
Creating a new connection
Select and open My Computer/Dial-up Networking on the
desktop.
In case the connection has not been established yet, a notice will
appear. Confirm it by clicking OK.
36
Figure 18: New Phonebook Entry Wizard
Enter the name of the connection into the Wizard dialog box for
creating a new connection (Figure 18: New Phonebook Entry Wizard)
and click Next>.
Figure 19: Server
Select I am Calling the Internet in the next window (Figure 19:
Server) and click Next>. Select ; Use Telephony dialing properties.
The next step is entering phone number, where you select Slovenija
as a country, area code 01 and server number, for example enter
5878800 for Nova ljubljanska banka (Figure 20: Phone Number).
Confirm the change by clicking Next>.
37
Figure 20: Phone Number
Click Finish to confirm the procedure.
Figure 21: Dial-Up Networking
It is important to check modem settings. You do this by clicking
More (Figure 21: Dial-Up Networking) and selecting Edit entry and
modem properties.
Figure 22: Edit Phonebook Entry – Server
In the second Server (Figure 22: Edit Phonebook Entry – Server) tab
38
select only TCP/IP as shown on the picture above. Press TCP/IP
Settings. In the next window, do not change default values as shown
on the picture below (Figure 23: PPP TCP/IP Settings).
Figure 23: PPP TCP/IP Settings
Select Specify an IP address (Figure 23: PPP TCP/IP Settings) and
enter the IP address you have received from the bank into the IP
address field. Click the OK button to confirm your selection.
Figure 24: Edit Phonebook Entry – Security
In the Security tab (Figure 24: Edit Phonebook Entry – Security)
select ~ Accept any authentication. Click the OK button to confirm
your selection.
In case you want to check the new connection, click Dial and enter
your User Name and Password. Leave the Domain blank (Figure 25:
Connect to …).
39
Figure 25: Connect to …
4.10
Installation of TCP/IP Protocol and Dial-up
Networking – Windows 2000
If you wish to install a new connection to the call and Dial-up
Networking support and modem have already been installed, follow the
instructions for Creating a new connection.
4.10.1 Creating a new connection
Click Start and select Settings/Network and dial-up connections.
Double-click the Make New Connection icon.
Figure 26: Make a New Connection
A new window will appear (Figure 27: Network Connection Wizard).
Click the Next> button.
40
Figure 27: Network Connection Wizard
Select Dial-up to private network in the window that opens (Figure
28: Network Connection Type) and click the Next> button.
Figure 28: Network Connection Type
In the next window (Figure 29: Select a Device) select a modem you
wish to establish the connection with and click the Next> button.
Figure 29: Select a Device
41
The next step is entering a phone number, where you select
Slovenija as a country, area code 01 and server number, for example
enter 5878800 for Nova ljubljanska banka (Figure 30: Phone Number
to Dial). Click the Next> button again to confirm your selection.
Figure 30: Phone Number to Dial
If the below window appears (Figure 31: Smart Cards), select ~ Do
not use my smart card and confirm your selection by clicking Next>.
Figure 31: Smart Cards
In the next window (Figure 32: Connection Availability) select ~ For
all users. By this you enable all users, who log in on the computer,
the access to the Dial-up Networking icon. Click the OK button to
confirm your selection.
42
Figure 32: Connection Availability
Figure 33: Completing the Network Connection Wizard
In the above window (Figure 33:
Completing the Network
Connection Wizard) enter the name of the connection (for example:
NLB) and click Finish. In the next window (Figure 34: Connect) click
Properties.
Figure 34: Connect
43
Select the Networking tab (Figure 35: “Networking” Tab) and click
Settings.
Figure 35: “Networking” Tab
Deselect all options in PPP Settings window and click OK. The
above window reappears (Figure 35: “Networking” Tab). Select
Internet protocol (TCP/IP) in the Components checked are used by
this connection field and click Properties. Deselect all other options.
In the window that appears (Figure 36: Internet Protocol (TCP/IP)
Properties) select ~ Use the following IP address and enter IP
address which you have received from the bank in the field IP
address. Then click Advanced.
Figure 36: Internet Protocol (TCP/IP) Properties
44
Figure 37: Advanced TCP/IP Settings
In the (Figure 37: Advanced TCP/IP Settings) select the General tab
and deselect Use default gateway on remote network. Click the
OK button to confirm all the settings.
4.10.2 Manual testing of the connection
Double-click on the created connection which is in the
Start/Settings/Network and Dial-Up Connections folder.
A
window appears (Figure 34: Connect) in which you enter your User
Name and Password you have received from the bank. After you have
entered your User Name and Password, click Dial. Modem will try to
establish a connection with the network. The Connecting window
appears.
Figure 38: A successful connection
If the connection has failed, check again the following: all the
settings, User Name and Password. The computer is now ready to
operate. We wish you a successful operation!
45
4.11
Installation of TCP/IP Protocol and Dial-up
Networking – Windows XP
4.11.1 Creating a new connection
Click Start/Control Panel/Network and Internet Connections
(Figure 39: Network and Internet Connections).
Figure 39: Network and Internet Connections
Click Create a new connection.
Figure 40: New Connection Wizard
A new window will appear (Click the Next> button.
46
Figure 41: Network Connection Type
In the above shown window (Figure 41: Network Connection Type)
select ~ Connect to the network at my workplace and click
Next>.
Figure 42: Network Connection
A Network Connection window (Figure 42: Network Connection)
appears. Select ~ Dial-up connection. Continue by clicking the
Next> button.
47
Figure 43: Connection Name
Enter the name of the connection in block capitals in the edit box.
Continue by pressing Next>.
Figure 44: Phone Number to Dial
The next step is entering the phone number, for example 01
5878800 for Nova ljubljanska banka (Figure 44: Phone Number to
Dial). Confirm your choice by clicking Next>.
If the below shown window appears (Figure 45: Smart Cards), select
~ Do not use my smart card and confirm your selection by clicking
Next>.
48
Figure 45: Smart Cards
In the below window (Figure 46: Completing the Network Connection
Wizard) click Finish.
Figure 46: Completing the Network Connection Wizard
In the next window (Figure 47: Connect) enter your user name and
password you have received and click Properties.
49
Figure 47: Connect
Select the Networking tab (Figure 48: “Networking” Tab) and click
Settings.
Figure 48: “Networking” Tab
Deselect all options in PPP Settings window and click OK. The
above window reappears (Figure 48: “Networking” Tab). Select
Internet protocol (TCP/IP) in the Components checked are used by
this connection field and click Properties. Deselect all other options.
In the window that appears (Figure 49: Internet Protocol (TCP/IP)
Properties) select ~ Use the following IP address and enter IP
address which you have received from the bank in the IP address
field. Then click Advanced.
50
Figure 49: Internet Protocol (TCP/IP) Properties
In the above window (Figure 49:
Internet Protocol (TCP/IP)
Properties) select Obtain an IP address automatically and Obtain
DNS server address automatically. Click the Advanced button to
confirm your selection.
In the below window (Figure 50: Advanced TCP/IP Settings) select
the General tab and deselect ~ Use default gateway on remote
network.
Click the OK button to confirm all the settings.
Figure 50: Advanced TCP/IP Settings
51
The computer is now ready to operate. We wish you a successful
operation!
52
5
5.1
First steps
Starting Hal E-Bank
Properly insert smart card into smart card reader (Error! Reference
source not found.).
Figure 51: Inserting smart card
The Hal E-Bank can be started in two ways:
• by double-clicking the Hal E-Bank/Personal
Bank/Corporate) icon on desktop, or
(or
• by clicking Start, Programs (or All Programs),
Personal E-Bank (or Corporate E-Bank).
Hal
E-
e-bank,
After starting the program, the Welcome window opens (Error!
Reference source not found.). Enter personal number (PIN) of the
smart card and press <Enter>. When logging in, Smart Card should be
properly placed into the reader. If there is no security Smart Card in the
reader, usage of the program will not be possible.
Before logging on, please check where on the keyboard are buttons Y
and Z. There is a possibility of these two buttons being exchanged. In
that case it is possible that you without the need enter wrong personal
number several times and by doing so destroy the security Smart card
If your personal number (PIN) contains letters Y or Z we suggest
changing it. Personal number (PIN) could be changed from Hal E-Bank by
selecting option Tools, Personal number (PIN) change from menu, or
by clicking on the Change PIN icon on toolbar. Description how to
change personal number is explained in detail in a section Infrequent
Activities.
53
Figure 52: Welcome screen
If entered personal number (PIN) is incorrect warning will be displayed.
Incorrectly entering your personal number (PIN code) three times in a
row will cause the smart card to lock up and become unusable. To
unblock your smart card you need to enter the PUK (Personal Unblocking
Key) code that was provided to you with the smart card. Incorrectly
entering your PUK code three times in a row will cause the smart card to
destroy itself and become permanently unusable.
After entering the correct PIN the Hal E-Bank program opens the
dialogue box for making the first connection with the bank.
5.2
Establishing first connection with the bank
Among other information, the Hal E-Bank
information on authorized users for the program.
program
keeps
the
When first starting the Hal E-Bank program, user information from the
user's certificate on a smart card and his account information are not yet
present in the local database. The program first offers a list of banks that
the user can connect to. The user highlights the bank and clicks
54
Connect. If the selected bank accepts the user's identity, the e-bank
opens its door to the user and remembers the user’s information from his
smart card. If not, it rejects the user.
Figure 53: First connection with the bank
5.2.1
First connection with the bank from the list
To make first connection with the bank you want to work with do the
following:
In the Bank selection dialog box (Error! Reference source not
found.) select the bank you want to work with. Selected bank has to
be highlighted.
Click on the Connect button or press <Enter>, if button Connect is
active.
PIN dialog box shows up (Error! Reference source not found.),
which asks you to enter your personal number (PIN) in order to access
the information on your smart card.
Figure 54: Personal number (PIN) entry
Enter your personal number (PIN) and click on the Ok or press
<Enter>. Establishing connection could be cancelled by clicking on the
Cancel button.
55
If you do not have the authorization to connect to the selected bank,
or if you have tried to connect with the wrong smart card, the program
issues a message. To close message click on the Ok, or press
<Enter>.
5.3
Exiting Hal E-Bank program
You must not simply shut down the Hal E-Bank program since the
program uses a database that might become damaged without proper
exit for the program. If the database becomes damaged, the program will
malfunction which will prevent you from using the program.
If you want to finish working with the Hal E-Bank program do the
following:
From the File menu select Exit or click the white cross on the toolbar.
5.4
Establishing connection with the bank
using a dial-up modem
During the work in the Hal E-Bank you have to connect with the bank,
from time to time, to send or receive documents. If you use a dial-up
modem to connect with the bank, every time when establishing
connection you have to enter user name and password. Username and
password are provided by the bank.
Warning: password IS NOT personal number (PIN), that you use for
entering into Hal E-Bank and for performing transactions (personal
number - PIN code of smart card).
When establishing connection with the bank a dialog box for entering
username and password will be displayed.
Figure 55: Dialog box for entering username and password.
Enter username and password and click Ok or press <Enter>. When
entering password be careful with capital and small letters. Check the
position of Y and Z keys on the keyboard also.
If you want password to be saved for the future live the check box
Save password checked, as it's shown in a figure above.
56
6
Hal E-Bank authorization system
Hal E-Bank operation is based on the system of authorizations which are
given by the bank's employee upon client's request. An independent
entrepreneur or a legal entity can have several authorized employees who
are registered to use the Personal or Corporate version of the Hal E-Bank
program.
If the information about the user’s certificate from the smart card is not
yet present in the local database, the Hal E-Bank program sends a request
for checking user’s authorization to the bank’s server. If the user is
authorized in the local database of the Hal E-Bank program, he or she can
use the program. Otherwise the program forbids access to the e-bank and
shows the following message:
User’s authorization is linked to the selected account. The user can have
different authorizations for accessing the accounts at different banks. The
user can have combined authorizations. In this case, the user has joint
authorizations from combined groups of authorizations.
Depending on
items might be
available. Icons
connection with
active.
the user's authorizations, some buttons, icons
inactive (greyed-out) therefore those functions
for changing the personal identification number
the bank and exiting the program (white cross)
and menu
will not be
(PIN), first
are always
Authorizations are saved in the database of users’ information at a bank in
an encrypted profile. The bank has a record of all the users and their
authorizations. Clients profiles are synchronized with the situation in the
bank upon every connection made with the bank.
6.1
Authorizations for using Hal E-Bank
In the Hal E-Bank system there are two kinds of authorization: for
working with selected account and for working with files.
1. Authorizations for working with the selected account:
•
Authorization for inputting information allows only
preparation or entering the information to payment orders and
address book,
•
Authorization for package preparation allows creation of
payment orders into package (e.g. if you are not authorized for
package preparation, payment orders should be signed
individually),
•
Authorization for signing allows only viewing of payment
57
orders and package signing, and at the same time changing and
adding to the address book,
•
Authorization
for
sending
information
allows
data
transmission between bank server and local Hal E-Bank
database,
•
Authorization for sending to sign allows orders transmission
on bank server for remote signing.
•
Authorization for viewing allows viewing of actions,
statements, balance, account statements sent by the bank, etc.,
•
Authorization for administration allows administrative actions
in Hal E-Bank program, such as deleting the local data base,
synchronization of information from bank’s server, etc.
2. Authorizations for working with the files:
•
Authorization for imputing files allows file preparation, and
file importing,
•
Authorization for signing
signing,
•
Authorization for sending files allows file transmission
between bank server and local Hal E-Bank database,
•
Authorization for viewing files allows file viewing.
allows viewing files and their
Beside these authorizations there is also a signature category, but
which does not additionally limit program functionalities. A signature
category merely states which signatures the user can realize. A particular
number of required left-side and right-side signatures are set for each
account. There can be a minimum of 0 and a maximum of 3 left-side
signatures. There can be a minimum of 1 and a maximum of 3 right-side
signatures
Users that sign documents are put into four signature categories:
•
signature category [1]: enables the user to realize all missing
left-side and right-side signatures, which means that he or she
alone can sign all documents,
•
signature category [2]: enables the user left-side or right-side
signing, depending on signing order,
•
signature category [3]: enables only left-side signing,
•
signature category [4]: enables only right-side signing.
To check out what level of authorization you have in dealing with the
bank click on the button Account owner.
The window displayed shows the information about the owner of the
selected account and the authorized person, who is currently logged-in
to the Hal E-Bank program
58
Figure 56: Authorization report
You can leave this report by clicking ⇐ back.
59
7
7.1
Everyday activities
Selecting type of payment
Hal E-Bank enables two basic types of payment: Domestic Payment and
Foreign Payment. If your bank enables you both types of payment you
can select either of them in the toolbar field (Error! Reference source
not found.).
Click the down arrow button right to the toolbar field to select either
Domestic or Foreign Payment System.
The selected type of payment influences the displayed contents in
folders. If you can not find the document you want first check
whether you have selected the right type of payment.
Figure 57: Payment system, account and time period
7.2
Selecting account
You can have several accounts open with different banks. Records about
transactions and payment orders are kept for each account separately.
The selected account appears in the Account field (upper right part of the
program window)(Figure 1). It determines also the information displayed
in the main window. Only those items are displayed which belong to the
selected account.
If you want to select different account click the arrow right of the field
with the account number. A list of accounts with the logo of the bank is
shown. Select the requested account from the list by clicking it.
Information about the selected transaction account is be shown with all
the actions that can be performed on it. If the selected account does not
have the authorization for using the currently active folder, a message is
displayed with the user's information and his authorization. You have to
select the appropriate action on the authorization displayed.
If you can not find certain order in the folders listed above, first check if
you have selected the right account.
7.3
Setting the time period for data review
Setting the time period for data review is setting the time period for
which you want the information to be displayed. You can limit the time
period in folders Archive and Review. To do this use Review data for
60
fields in the main program window
You set the requested period by selecting the starting and ending date
according to one of the two procedures explained below. In the filtered
folder, only those lines with information about the documents will be
displayed which correspond to the selected period, with starting and
ending date included.
If you want to display the entire document for a selected day, week, or
month, do this by selecting DAY, WEEK or MONTH in the first field.
Then by clicking on the arrows right from that field change the period for
a day, week, or a month a step forward or backward.
Second way to set the time period is direct way. In the first field choose
FREE. In the second field select starting date, ad in the third field select
ending date.
Processes of filtering and limiting the period are mutually exclusive. If
you have the filter turned on, fields for limiting the period shown on the
screen are unavailable (greyed-out). If you despite that, want to show all
documents for the selected period, remove the filter before that, or put
the wanted period as a parameter in the filter.
7.4
Working with document folders
Every line shown at the central part of the main window represents a
separate document: payment order, batch, message, transaction,
statement, or notice. Each line shows only the basic information needed
for identification of a certain document. Contents of that part of the
window change in relation to the folder currently selected the selected
account, time period, and filter. Details about a certain document can be
displayed by selecting the document with the click of a mouse and then
clicking Open or Details, depending on the folder currently opened.
Use the slider bar to review all the documents if there are too many
rows or columns displayed.
You can change the width of columns by moving the mouse pointer to
the border between field with the names of adjacent columns for example
to the border between field Value date and Credit. When the pointer
changes the shape, drag the border so that the left column spreads, or
reduces in size to the desired width.
7.4.1
Document folder organization
The document folders are grouped by names: Preparation,
Delivery, Review, Archive, and Info. The names of groups are
depicted by figures from the left side for easier identification, and are
put on darker grey background. By clicking on the group of folders a
list of folders under it opens. Names of folders also have small figures
beside them for easier identification, and are put on lighter
background.
To select the folder that belongs to currently opened group, click the
icon or the name of the folder. To select the folder that does not
61
belong to currently opened group, first click on the icon or the name of
the group it belongs to, then additionally on the icon or the name of
the selected folder.
Colours of shown icons or names of the folders mean:
Red name of the folder:
Grey name of the folder:
Black name of the folder:
7.4.2
currently displayed (active) folder,
no authorization to use that folder,
you have authorization to use that folder.
How to mark multiple lines
As you would in the course of using the program need the function of
marking multiple orders, payment orders and other documents, it is
good that you are informed about this usage at this point.
When marking multiple lines (records) on the screen, you should use
<Shift> and <Ctrl> keyboard key. By using the<Ctrl> key you can
select nonadjacent lines (for example payment orders or actions).
Mark the first line while pressing the <Ctrl> key and then clicking
remaining lines one by one. All the selected lines will be highlighted
(inversed). By using the <Shift> key you can select lines which are
adjacent in the list. With the left mouse button can click the first line
and while holding the <Shift> key click the last line that you would
like to mark. All the lines will be marked, from selected first one to the
last one included.
Use the slider bar to review all the documents if there are too many
rows or columns displayed.
7.4.3
Changing the order of documents in folders
The order in which the documents are displayed in folders can be
changed by clicking the appropriate column. Thus, for example in the
Preparation of orders folder, displayed lines can be sorted by the
amount by clicking the column Amount. If you click on the same field
again, the rows will be sorted in reverse order.
The order, ascending or descending, by which the rows are sorted
depending on the value in the selected column, is indicated by the
arrow pointing up or down, which is displayed on the right side of the
column name.
7.5
Filtering document folders
When you have a large number of documents we recommend filtering
for selecting the desired documents for display. In addition to simplifying
your search for a particular document or a group of documents by
increasing the neatness of presentation, the filters also represent a
simple tool for performing queries. With the filter in use (in the active
folder) only those documents that satisfy the conditions set by the filter
are displayed. In other words: the filter hides every 20 documents that
does not comply with any of the conditions set. That of course does not
62
mean that the document is not in the database, but only that it is not
displayed.
In different folders the filters are different, because the documents
contain different information by which it makes sense to be filtered.
Basic methods and procedures with using the filters are the same.
Below, procedures common to using all the filters are explained first, and
after them specific filters that depend on the selected folder are
explained.
If filtering is applied on a folder displayed, buttons Change filter
and Remove filter are visible right of the field Review data for.
7.5.1
Turning the filter on
When starting the program all the filters are off.
In the currently active folder, you turn on the filter by either:
•
Clicking on Filter on the toolbar, or
•
Selecting Filter in the Tools menu.
Window for entering the values in the filter is displayed on the
screen. That window is different for each of the folders that you can
filter. Enter the value of limit values that you want used when filtering
the documents. Unfilled (empty) fields will have no influence on
filtering.
To confirm the entered values and turn the filter on, click on the
Filter button. To cancel entered values click on the Cancel button.
Note that if the filter was already turned on, canceling does not mean
turning the filter off. Filtering will be carried out with the values
previously entered.
After being turned on the filter remains active until you remove it or
exit the Hal E-Bank program. Each of the three folders where filtering
of documents is enabled (Preparation, Archive, Review) has its own
filter. For example, if you filter Preparation/orders folder and
continue your work in the Review/transactions folder and change
filter in it, when you back into Preparation/orders folder, it's filtered as
it was when you left it.
7.5.2
Changing an active filter
To change active filter click on the Change filter, and
then follow steps from section Error! Reference source
found..
7.5.3
not
Removing the filter
Remove an active filter by clicking the Remove filter
63
button. Last entered values in the filter are saved even after removing
the filter, but only until you have closed the Hal E-Bank program.
When you turn on the filter on of the same folder next time, you will
be offered the values that were used with the last filtering, before
removing the filter.
7.5.4
Filtering prepared orders
Window for entering values in the filter for the Preparation/orders
folder is shown below (Error! Reference source not found.). You
can filter the folder according to the following categories:
64
•
Select a– select the type of document from drop-down list.
Choice All agrees with any type of document.
•
Value Date – you can change upper or lower limit date only if
the field left from the date of currency is ticked.
•
Receiver – beneficiary's name or part of it.
•
Amount – enter lowest and highest amount. Empty field of the
lowest value is taken to be value 0, while empty field of the
highest value means that the highest value is not limited.
•
Details - enter the purpose of payment or part if it.
•
Status - select from drop-down list. Empty field allows all
statuses.
•
Creation date – enter starting and ending date.
•
Prepared by – enter first few characters of the name of person
who prepared the document.
•
Signed by – enter first few characters of the name of person
who authorized the document.
Figure 58: Filtering orders
7.5.5
Filtering archived orders
Window for entering values in the filter for the Archive/orders folder
is shown below (Error! Reference source not found.). You can filter
the folder according to the following categories:
•
Select a – select the type of document from drop-down list.
Choice All agrees with any type of document.
•
Debit account number – enter debit account number.
•
Value Date – you can change upper or lower limit date only if
the field left from the date of currency is ticked.
•
Receiver – beneficiary's name or part of it.
•
Amount – enter lowest and highest amount. Empty field of the
lowest value is taken to be value 0, while empty field of the
highest value means that the highest value is not limited.
•
Details - enter the purpose of payment or part if it.
•
Status - select from drop-down list. Empty field allows all
statuses.
•
Creation date – enter starting and ending date.
65
•
Prepared by – enter first few characters of the name of person
who prepared the document.
•
Signed by – enter first few characters of the name of person
who authorized the document.
Figure 59: Filtering archived orders
7.5.6
Filtering transactions
Window for entering values in the filter for the Archive/orders folder
is shown below (Error! Reference source not found.). You can filter
the folder according to the following categories:
66
•
Select a – is selected Transaction.
•
Debit account number – enter debit account number.
•
Booking date – enter starting and ending date.
•
Value date - you can change upper or lower limit date only if
the field left from the date of creation is current, similar to what
applies to the date of currency when filtering the
Preparation/order folder.
•
Rejected
orders
–
there
is
three
possibilities:
included/excluded/only returned orders. Choosing only returned
orders fields booking date, booking entry type and name are
disabled (this fields are excluded from filtering).
•
Booking entry type – select the type of record from drop-down
list. Empty field allows all types of record.
•
Amount – enter lowest and highest value. Empty field of the
lowest value is taken to be value 0, while empty field of the
highest value means that the highest value is not limited.
•
Name – enter alphanumeric string for the name.
•
Details - enter alphanumeric string for the purpose of the order.
Figure 60: Filtering transactions
67
8
Payment orders
Hal E-Bank enables paying with two different types of payment orders:
•
Ordinary payment order BN01,
•
Special payment slip,
•
Compensation payment order BN01
Making payments with these kinds of payment orders is explained in detail
in the following sections.
Processing payment orders is carried out in several phases. Every phase
can be performed only by a person who has the appropriate level of
authorization. The phases of processing the payment order are filling out
payment order, signing, and sending the payment order to the bank.
Changes when filling out certain fields are given immediately in the process
of filling out the payment order. Payment order can be sent to the bank
only after it has passed all phases of preparation.
Colors of payment orders in the Preparation folder are:
Colors of payment order Status of payment
order
in map for preparing
payment order
Description in
column “Status”
Green
Prepared order
PREPARED
Blue
Order with an error
WITH ERROR
Red
Signed order
CHECKED
Purple
Sample order
TEMPLATE
Purple
On Remote Signing
(WEB)
Returned from remote
signing (WEB)
Purple
ON REMOTE SIGNING
RETURNED FROM REMOTE
SIGNING
Marking in the first column of map Preparing
order
N
Urgent order
?
Order with an error
Window for entering data into the payment order is similar to the paper
version of the payment order, so that it enables simple entry of data. Your
data are automatically shown in the right fields of the payment order. Your
task is only to add the remaining data. You can draft payment orders in
advance. That means that the bank will send them to be paid with the date
in the future, which is stated on the order. Stating the date that has passed
is not possible. If the payment order has a date that is in the past, the
order will be processed with the first possible date.
For entering the information into the payment order you can move the
cursor between different fields and within the field by using the mouse or
standard keys on the keyboard:
68
<Tab>............................. move to next field,
<Shift><Tab>................. move to previous filed,
<End> ............................ move to end of field,
<Home> ......................... move to beginning of field,
Left arrow <←>................. move one character backward,
Right arrow <→>............... move one character forward,
<Backspace> .................. delete the character left of cursor,
<Delete> ........................ delete the character right of cursor.
8.1
Payment order – BN01
Payment order BN01 is a common instrument of payment system
replacing payment orders and cash payment slips.
8.1.1
Entering a new order
If you want to enter a new order, follow the instructions:
Open the Order preparation folder by clicking Preparation in the left part of
the window and then orders under it.
Figure 61: Order preparation folder
A list of payment orders will appear on the screen (it can be blank).
1.
Click Enter▲ with the left mouse button.
2.
Select Payment order from the menu.
69
Figure of the order (Figure 63) with already inscribed data (name,
street, city, and orderer’s account number) appears on the screen.
Besides the above mentioned data, suggested date of payment and
deal type default codes are also automatically inscribed. The code
must be corrected according to the payment details. The procedure is
made easier by clicking the arrow on the right next to the code
entering field that shows you all the permitted options in a combo box.
Select the contents of the left part of the code first and then continue
with the right. Register of Statistics Code which appears if you click the
? button on the right, next to the code entering fields, can help you.
You can change the payment date but make sure not to backdate.
Figure 62: Payment order BN01
3.
Enter your reference model and debit reference into the
Reference fields.
4.
Enter sum of debit into the Currency field.
5.
Fill in the Payment details field.
Instead of inscribing payment details, use shortcuts you have made
beforehand. To do this, use the ? button on the right next to the
Details field. Select a payment detail you have made beforehand from
the list and click Select or deselect it by clicking Cancel. The
procedure for creating shortcuts is described in chapter Occasional
tasks.
6.
Enter the first or some of the first letters of beneficiary’s name
into the field Name.
Then the Address book of beneficiaries and their accounts appears
(Figure 64).
70
Figure 63: A window for selecting beneficiaries and their accounts.
By entering the first part of the name into the Beneficiary name field
you limit the list of shown beneficiaries. Select a desired beneficiary by
using the mouse and scroll box on the right. If the beneficiary has
more accounts, select the suitable one from the list Beneficiary’s
accounts. The name of the selected beneficiary and his account
number are presented inversely. Confirm your selection by clicking
Select. The program will copy the data of the selected beneficiary and
his account into suitable fields on the lower part of the order.
If there is no beneficiary name in the Address book corresponding to
the inserted string of letters, the list is empty. After clicking Add>>
(right to the list of beneficiaries), a dialog box will appear enabling you
to enter the data of a new beneficiary. After entering beneficiary’s
data, enter his account data.
The Address book can be modified as you enter orders or you can
enter data of beneficiaries and their accounts into the Address book
beforehand. Detailed information about entering data into the Address
book can be found in chapter Occasional Tasks.
7.
In case you do not fill in the Beneficiary Name field, you can
select a beneficiary by means of the Account Number field. Enter
the first or some of the first numbers of the account.
Then the Address book of beneficiaries and their accounts appears
(Figure 65). The use of Address book as well as selection and
modification of beneficiaries are described in number 6 above.
71
Figure 64: Window for selecting an account and beneficiary
8.
Enter reference model and credit reference into the Beneficiary
Reference fields.
9.
If you wish to process the order with priority, mark it as urgent.
Click the box next to Urgent orders. There appears a tick in the
box. Such an order is marked by U.
10. When you have finished filling in the fields, click OK. Order data
will copy themselves into the Preparation Orders folder. The
last order is added to the list of prepared orders while a dialog
box with a picture of a new order is ready for entering data of
the next payment order. To cancel the entry, click Cancel and
to print it click Print.
If you have not filled in all the necessary fields or you have
entered a forbidden value into a field, you will be alerted by the
program. A payment order can be saved into the list of orders
despite data deficiency. It will be colored blue, with the WITH
ERROR status and a question mark. Such an order cannot be
included in a batch and sent to the bank. It must be repaired
first.
If all the data are filled in the order correctly, funds will be
transferred to the beneficiary fast and correctly. Before you can send
the order to the bank, you have to form it into a batch which has to be
signed by one or more responsible people.
72
8.2
Compensation BN01
Compensation is an instrument dating back to the old payment
system. It is intended to report the data of compensation.
8.2.1
Entry of a compensation
If you want to enter a new compensation order, follow the
instructions:
1.
Open the Order preparation folder by clicking Preparation in the
left part of the window and then orders under it.
A list of payment orders (Figure 62) will appear on the screen (it can be blank).
2.
Click Enter▲ with the left mouse button.
3.
Select Compensation from the menu.
Figure of a compensation form with already inscribed data appears.
73
Figure 65: Compensation
When filling in the compensation form, follow the instructions for
payment order entry. Detailed information about filling in certain fields
are in section 8.1.1 Entry of a new order. With compensation Orderer
and Beneficiary are the same.
8.3
Special payment slip
Special payment slip is designed to settle monthly liabilities, for
example various subscriptions, tuition fees, and services.
8.3.1
Entry of a new special payment slip
If you want to enter a new special payment slip, follow the
instructions:
1.
Open the Order preparation folder by clicking Preparation in the
left part of the window and then orders under it.
A list of payment orders will appear on the screen (it can be blank).
2.
Click Enter▲ with the left mouse button.
3.
Select Special payment slip from the menu.
Figure of a special payment slip form with already inscribed data
appears.
74
Figure 66: Special payment slip
When filling in a special payment slip, follow the instructions for
payment order entry. Detailed information about filling in certain fields
are in section 8.1.1 Entry of a new order. When you modify the
contents in the Name or Account fields on the Beneficiary side,
Address book of beneficiaries and their accounts appears. Selection of
a beneficiary and his account from the address book is done in the
same way as described in step 6 of payment order section. The
program will copy the data of the selected beneficiary and his account
into the suitable fields on the beneficiary’s side.When transferring
data from the address book into the special payment slip, the
data about credit reference will not be transferred even if they
are recorded in the address book.
Account owners above all will probably wish to transfer the data from
the special payment slip into the payment order BN01, because by
doing so they also have an option of debit reference entry. Enter the
following fields into suitable fields on the Payment order BN01: paying
details, name, beneficiary’s account number and the amount of
payment. All data cannot be entered because information about credit
reference model is missing as it is not specified on the special payment
slip. Use credit reference model 12. Enter reference exactly as it is
specified on the special payment slip.
8.4
Using order templates
Hal E-Bank enables use of templates – sample orders that were
prepared in advance. Templates are the means for reusing orders, so
that the user does not need to fill in a payment order each time with the
same or similar data.
75
8.4.1
Exporting templates
You can export a group of orders as samples that can be used as
templates and filled in. You can export orders as templates either from
the Preparation/orders folder or Archive/orders folder.
8.4.1.1
Exporting templates from folder Preparation/orders
You can export templates from folder Preparation/orders by
following procedure:
1.
Open the Preparation/orders folder. In the left part of the
window click with a left mouse button on Preparation and
then Orders.
A list of payment orders are displayed on the screen.
2.
Search for the orders you want to export as templates and
select them.
3.
Click (Im/Ex)port and then select the Export templates
option from the menu.
A dialog window opens for entry of the template's text file name
into which the selected orders will be saved to.
4.
Fill in the name of the (group of) templates and confirm the
export by clicking OK or discard it by clicking Cancel.
After successful export a message appears stating the number of
exported samples.
5.
Confirm the message by clicking OK.
If you choose a name of the file that already exist new information
will overwrite the old information in the file.
8.4.1.2
Exporting templates from folder Archive/orders
You can export templates
following procedure:
1.
from
folder
Archive/orders
by
Open the Archive/orders folder. In the left part of the
window click with a left mouse button on Archive and then
Orders.
A list of archived orders is displayed on the screen.
2.
Search for the orders you want to export as templates and
select them.
3.
Click (Im/Ex)port and then select the Export templates
option from the menu.
A dialog window opens for entry of the template's text file name
into which the selected orders will be saved to.
4.
Fill in the name of the (group of) templates and confirm the
export by clicking OK or discard it by clicking Cancel.
After successful export a message appears stating the number of
exported samples.
76
5.
8.4.2
Confirm the message by clicking OK.
Importing templates
You can import a (group of) sample order(s) by following the procedure
described below.
1.
Open the Preparation/orders folder. In the left part of the
window click with a left mouse button on Preparation and then
Orders.
On the screen you should see a list of payment
orders.
2.
Click (Im/Ex)port and then select the
Import samples option from the menu.
A dialog window opens for selecting a template to
be imported.
1.
Select a (group of) desired templates for import by clicking it.
2.
Confirm the import by clicking OK, otherwise click Cancel.
After successful import a message appears stating the number of
imported templates.
3.
Confirm the message by clicking OK.
Just imported templates of payment orders appear in the screen in
purple color. If you do not see the imported template then probably you
have to remove the filter.
When you edit an imported order template, which is in a purple color,
and than close it by confirming changes (click OK button) it becomes a
normal prepared payment order.
You may wish to change value date of several orders at the same time,
as described in section 1.1.5.
8.5
Modifying a payment order
Payment order can be corrected or modified if it has not yet been sent
to the bank to be realized. Signed orders can not be modified, if they are
not unsigned beforehand. The orders can be unsigned only by an
authorized person with authorization for right-side signing.
If you want to modify data in a payment order, do the following:
1.
Open Preparation/orders folder in the left part of the window,
by clicking on Preparation and then Orders.
2.
Search for the order you wish to modify and click on it.
If the list contains so many prepared orders, that it is not possible for
all of them to be displayed on one screen, you can use the slider bar on
the right edge of the sub window with orders to search for it. The slider
bar is displayed only if the number of orders exceeds one page.
3.
Click the button Open or double-click the selected order to open it.
77
4.
Click in the field you wish to modify and enter the value or text
into the field.
To change any other field repeat step 4. When you are satisfied with the
contents of the order displayed in the window, click the button OK. If you
wish to discard the changes and keep the original order, click Cancel or
press the <Esc> key.
8.5.1
Changing value date of multiple orders
You can change value date of multiple orders..
You could change value date only for orders than weren't sent to the
bank for realization. If payment order with value date in the future was
already sent to the bank, should be cancelled first. If that order isn't
realized yet and cancellation was successful, you should duplicate it from
the archive and changes the value date, sign it and send to the bank.
Signed orders can not be modified, if they are not unsigned beforehand.
The orders can be unsigned only by an authorized person with
authorization for right-side signing.
If you want to change value date of payment order or several payment
orders simultaneously, do the following:
1.
Open Preparation/orders folder in the left part of the window,
by clicking on Preparation and then Orders.
A list of payment orders is displayed.
8.5.2
2.
Look for the order you want to
delete and click on it with the left
mouse button. The selected order
has to be highlighted. Only in that
case it is selected
3.
With a left mouse button click on Other and then on Value
date change option from the menu.
4.
Enter a date and confirm it on OK button or press <Enter> key.
Transferring orders on a different account
If you want to transfer one or more orders from one account to
another, use the following procedure:
1.
Open Preparation/orders folder in the left part of the window,
by clicking on Preparation and then Orders.
A list of payment orders is displayed.
2.
Select orders you want to move.
Selected orders have to be
highlighted.
3. Click on the Other button and then
select option Transfer on a different account.
A list of accounts, according to your authorizations, will be displayed.
4.
78
Select account on which you want to transfer orders and click on
the OK button.
Selected orders will be transferred on selected account.
8.6
Deleting a payment order
If you wish to delete the order from the list of prepared orders, do the
following:
1.
Open Preparation/orders folder in the left part of the window, by
clicking on Preparation and then Orders.
A list of payment orders is displayed.
2.
Look for the order you want to delete and click on it with the left
mouse button. The selected order has to be highlighted. Only in
that case it is selected
3.
With a left mouse button click Delete or press the <Delete> key
4.
Confirm the deletion with Yes, if you want to delete payment
orders, otherwise click NO.
Selected orders will be deleted from the list of prepared orders.
When you delete a payment order you can no longer bring it
back. Because of that make sure that you really want to delete
the selected order.
Signed orders can not be modified. If you want to modify information in
an already signed order, you have to unsign it first
8.7
Archive of orders
Sent orders, batches, and messages can be seen in the Archive folder.
Archived documents can be previewed and printed. Archived orders can
also be exported or duplicated.
Sent orders could be seen in the Archive/orders folder. Archived
orders can be previewed and printed. Sent orders with value date in the
future, that wasn't realized yet, could be cancelled. Archived orders could
be reused, exported or exported as template.
If you can't find the orders you wanted to see in Archive/orders folder,
perhaps you have not selected the right time period to display the
documents.
8.7.1
Reviewing archived documents
To review archived documents follow this procedure:
1. In the left part of the window click on Archive and then on
Orders.
2. Look for a wanted order and then click on it with a left mouse
button.
79
If you can't find the document you wanted to see perhaps you have
not selected the right time period to display the documents.
3. To see details of the archived document open it by clicking Open
or simply double-click it.
Order data will be displayed on the screen. To close it simply click
Close.
8.7.2
Exporting payment orders as templates from
Archive/orders folder
To export archived orders and reuse them for creating new ones, use
the following procedure.
1. In the left part of the window click on Archive and then on
Orders.
2. Select orders you want to export.
3. Click on Export and then click on Export templates option from
the menu.
A dialog window opens for entry of the template's name into which
the selected orders will be saved to.
Confirm export by clicking OK button. After export is finished a
message with export details will be shown. To close message click the
OK button.
8.7.3
Duplicating archived orders
To prepare a new order with the same data as found in the archived
order, follow this procedure:
1. In the left part of the window click on Archive and then on
Orders.
2. Look for a wanted order and then click on it with a left mouse
button.
You can also select several orders simultaneously.
3. With a left mouse button click Duplicate.
Duplicated orders are shown in the Preparation/orders folder.
8.7.4
Cancellation of sent orders
You could cancel only sent orders with value date in the future.
To cancel archived order with status "sent" and value date in the
future, use the following procedure:
1. In the left part of the window click on Archive and then on
Orders.
2. Look for a wanted order and then click on it with a left mouse
button.
80
You can also select several orders simultaneously.
3. With a left mouse button click on the Cancellation button.
4. You must confirm cancellation of every single order by clicking
Yes button.
5. Enter your (PIN) number and click on OK button or simply press
<Enter> key.
The Hal E-Bank establishes a connection with the bank's server and
sends a request for orders cancelling. Note about successfully or
unsuccessfully cancellation will be shown in Review/Transactions
folder after next refresh of contents.
Successfully cancelled orders get status unsigned.
8.7.5
Deleting archived orders
If you wish to delete orders from the list of archived orders, do the
following:
1. In the left part of the window click on Archive and then on
Orders.
It displays list of archived payment orders.
2. Look for a wanted order and then click on it with a left mouse
button.
You can also select several orders simultaneously.
3. Click on Delete button.
4. Confirm the deletion with Yes, otherwise click No.
The selected orders will be deleted from the list of archived orders.
By deleting orders you do not unsign them. If you want to unsign
orders select them and then click on Unsign. When you delete
payment orders you can no longer bring it back. Because of that make
sure that you really want to delete them.
8.8
Resending rejected orders
Rejected order can be sent again to be realized. A rejection may occur if
your account does not hold enough funds or for some other reason. Every
payment order is assigned a unique unchangeable number when being
prepared. For this reason, an rejected payment order can not be
immediately signed and resent, but has to be duplicated first. The
duplicated payment order is then assigned a new unique number, can be
edited, signed, and sent to your bank.
81
9
Signing orders and batches
Before you send a payment order to the bank, it must be signed by one or
more authorized persons with adequate authorization for signing payment
orders.
There are two ways to sign orders. First way is individual, which means
that you can sign each order individually. Other way is batches, which
means that you form orders into batch, and then you work with a batch
orders and not with individual orders.
Which way you’ll choose it depends on your bank? Authorization depends
of each account. If account has authorization for batch preparation, then
second way is needed, other first way.
9.1
Individual processing of payment orders
9.1.1
Signing prepared orders
To sign prepared payment orders, do the following:
1.
Open Preparation/orders folder in the left part of the window,
click on Preparation and then on Orders.
A list of payment orders is displayed. Prepared orders without errors,
the one that you can sign, are in green colour.
2.
Look for the order you want to sign and click it with a left mouse
button. The selected order has to be highlighted. Only in this
case it is selected.
You can mark several orders and sign them in group or each one
separately. Procedure of signing one selected order is explained in the
following text. If you have chosen multiple orders, see the description
of the procedure in Section 9.1.4.
3.
Left-click the selected order and choose Sign from the menu.
The selected order is displayed on the screen. Before confirming
signing you can change information in the form that is not greyed out.
4.
Signing is confirmed by clicking OK. If you do not want to sign
the selected order, click Cancel or press the <Esc> key.
Signed payment orders will change the colour to red in the
Preparation/order folder and can be sent to the bank to be realized.
Signed orders can not be modified. If you want to modify
information in an already signed order, you have to unsign it
first. See Section 9.1.3
9.1.2
Singing prepared orders in Hal E-Bank/Web
Signed orders that are successfully sent to remote signing can be
seen in application Hal E-Bank/Web in window Signing of payment
82
orders, as it was shown in next figure.
Figure 67: Payment orders in remote singing
This window is intended for reviewing orders within Hal E-Bank
system, which waiting for final signing. If you are working with several
accounts, from drop-down list Account, choose account that you want
to review orders for.
Unsigned orders are displayed in a table with following information:
1. Value date,
2. Receiver,
3. Amount,
4. Control amount,
5. Purpose of payment
If the list of orders is bigger than one page, there are links on the top
of the table for previous and next page. Sum of amounts (for current
page) is displayed at the bottom of the table.
If you want to sign order click on reference field Select in the right
column or use button Select all. Sign order by clicking on Sign.
Order that is not signed could be returned back. By clicking Return
to preparation button, order returns to the client, from which was
sent to remote signing. Order will be in the Preparation/order folder.
Returned order has same signatures as it has before sending on
83
remote signing. When receiving documents from the bank in the client
you also receive information about returned orders, as it is shown in
the figure below.
Figure 68: Returned documents
9.1.3
Unsigning the orders
When authorized person signs a payment order, information of the
order can no longer be changed. You can change the information only
if the authorized person unsigns the order first. To unsign a signed
payment order, do the following:
1.
Open Preparation/orders folder in the left part of the window,
click on Preparation and then on Orders.
A list of payment orders is displayed. Signed orders, the ones that
you can unsign, are displayed in red colour.
2.
Search for the order you want to unsign and click it. The selected
order has to be highlighted. Only in this case it is selected.
You can mark several orders at the same time, and unsign them at
the same time.
3.
Left-click the selected order and choose Unsign from the menu.
If you want to choose multiple orders, see Section 9.1.4.
Unsigned orders will be displayed in green colour, with status
“PREPARED”. In green colour are displayed prepared orders, which
need to be signed. If order has currency date older than current date,
order will be displayed in a blue colour with a status “WITH ERROR”.
9.1.4
Collectively signing of orders
To sign several orders at the same time, do the following:
1.
84
Open Preparation/orders folder in the left part of the window,
click on Preparation and then on Orders.
A list of payment orders is displayed. Signed orders, the ones without
any error, are displayed in green colour.
2.
Search for the orders you want to sign, displayed in green
colour, and select them. If you don’t know how to select
multiple orders, see Section How to mark multiple lines.
3.
Left-click the selected order and choose Sign from the menu.
A window as in figure below opens with of information about the
number of selected orders and their type.
Figure 69: Collectively signing of orders
Click Details for more information on the orders selected. You can
exit details by clicking Back>>.
If you do not want to sign the selected order, click Cancel or press
the <Esc> key.
If you want to sign all selected orders, just click on button All.
You can review and modify orders before signing them by
clicking Individually. In that case you must confirm or cancel
signing of each order by clicking the button OK or Cancel.
9.1.5
Collectively unsigning of orders
To unsign several signed orders at the same time, do the following:
1.
Open Preparation/orders folder in the left part of the window,
click on Preparation and then on Orders.
A list of payment orders is displayed. Signed orders, the ones that
you can unsign, are displayed in red colour.
85
2.
Search for the orders you want to sign, displayed in red colour,
and select them.
3.
Left-click the selected orders and choose Unsign from the menu.
Figure 70: Collectively unsigning of orders
A Collectively unsigning of orders window is displayed on the
screen.
Click Details for more information on the orders selected. You can
exit details by clicking Back>>. If you want to cancel unsigning the
selected order, click Cancel or press the <Esc> key. If you want to
unsign all selected orders, just click on button All.
9.1.6
Sending a payment orders to remote signing
Signing payment orders of payment orders requires one of six
signatures defined for each account separately. How many signatures
and of what kind are required for signing a payment orders is
displayed in the Order signing window, which opens when you
signing a payment orders. Which signatures can be assured by single
user depend on his signature category. About authorization and
signing categories you can learn more in a section Hal E-Bank
authorization system. In general you first have to provide all left-side
signatures and then all the right-side ones.
To send prepared payment orders to remote signing, do the
following:
1. Open the Preparation/orders folder in the left part of the
windows, by clicking on Preparation and then on Orders.
A list of payment orders is displayed.
2. Search for the payment orders displayed in
86
a green colour with status “PREPARED” and click on it with a left
mouse button. The selected payment order has to be highlighted.
Only in that case it is selected.
3. Click on Other button and then click on Send in signing button
from the menu.
9.2
Batch processing of payment orders
When payment orders are prepared you first have to form a batch of
orders before you can sign them and send them to the bank. In order to
form a batch, sign it, and send it, you need the appropriate authorization.
9.2.1
Forming payment order into batch
Open the Preparation/orders folder. Orders that you want to put in
a batch must be without errors: indicated in green colour, having a
status "Prepared". Choose one or several orders and click Into Batch.
A window as in figure 1 is displayed. If you want to sign a group of
orders without individual review click All, otherwise click Individually.
New batch creation dialog box will be shown, containing information
about batch. Before you confirm forming orders into batch, you could
sign a reference on batch. Forming batch confirm with OK or cancel
with Cancel button or <Esc> key.
In this step batch can be partially or finally signed. That depends on
number of left and right signers and on signature category of
authorized person that forming batch.
After forming orders into batch, selected orders will be removed from
Preparation/orders folder and formed batch of orders will be sent to
Preparation/Batches folder.
Colours of batch in Preparation folder could be:
Colour of batch in
Preparation folder
Status of batch
Description in “Status”
column
Green
Prepared batch
PREPARED
Red
Signed batch
CHECKED
Purple
Batch sent on remote
signing
Batch returned from
remote signing
Batch sent on remote
signing without
confirmation
Purple
Grey
9.2.2
ON REMOTE SIGNING
RETURNED FROM REMOTE
SIGNING
ON REMOTE SIGNING
WITHOUT CONFIRMATION
Unbinding a batch of orders
When the batch is formed, you can’t change orders data. You can
change orders data only when you unbind batch. If you want to unbind
batch, do the following
87
1. Open the Preparation/batches folder in the left part of the
window, by clicking on Preparation and then on Batches.
A list of batches is displayed on the screen.
Search for the batch displayed in a green colour with status
“PREPARED” and click on it with a left mouse button. The selected
order has to be highlighted. Only in that case it is selected.
2. With a left mouse button click on Unbind.
Window with batch data displays on the screen. If you want to unbind
batch, click on OK. Orders from batch will be shown in the folder
Preparation/orders,
and
batch
will
be
sent
to
folder
Archive/batches having status “BROKEN” is in the folder.
9.2.3
Excluding orders from batch
Single order can be excluded from the batch:
6. Open the Preparation/batches folder in the left part of the
windows, by clicking on Preparation and then on Batches.
A list of batches is displayed.
7. Search for the batch displayed in a green colour with status
“PREPARED” and click on it with a left mouse button. The selected
order has to be highlighted. Only in that case it is selected.
8.
With a left mouse button click on Exclude.
A list of information about batch is displayed on the screen.
9.
With a left mouse button click on List of orders in a batch.
A list of orders in a batch is displayed on the screen.
10. Select one or several orders and click on Exclude button.
Selected orders move from the list of included orders to a list of
excluded orders. You can choose between lists of included or excluded
orders. You can include or exclude orders from the batch by clicking on
Include or Exclude button. By clicking the OK button you get back in a
window with batch information and excluded orders. Excluding orders
you can finally confirm with OK, or cancel with Cancel button or
<Esc> key. Excluded orders are moved to Preparation/Orders
folder.
9.2.4
Signing batches
Signing a batch of payment orders requires one of six signatures
defined for each account separately. How many signatures and of what
kind are required for signing a batch is displayed in the Batch signing
window, which opens when you signing a batch. Which signatures can
be assured by single user depend on his signature category. About
authorization and signing categories you can learn more in a section
Hal E-Bank authorization system. In general you first have to provide
all left-side signatures and then all the right-side ones.
88
When you want to sign prepared batches, do the following:
1.
Open the Preparation/batches folder in the left part of the
windows, by clicking on Preparation and then on Batches.
A list of batches is displayed.
2.
Search for the batch displayed in a green colour with status
“PREPARED” and click on it with a left mouse button. The selected
order has to be highlighted. Only in that case it is selected.
3.
With a left mouse button click on Sign.
A list of information about batch is displayed on the screen. Before
confirmation of signing you can review orders from a batch.
4.
If you want to sign a batch, confirm it with Sign. If you don’t want
to sign it, click on Cancel or <Esc> key.
Batch that has all required signatures is displayed in a red colour with
status “PREPARED”. It can be sent to the bank. Sending a batch to the
bank, see in Section Sending and receiving documents.
9.2.5
Signing a batch in Hal E-Bank/Web
Batches of paying orders which are successfully sent to remote
signing, it could be seen in an application Hal E-Bank/Web in a window
Signing batches (Figure 71)
Figure 72: Signing batches in Hal E-Bank/Web
This window is intended for reviewing batches within Hal E-Bank
system, which waiting for final signing. If you are working with several
accounts, from drop-down list Account, choose account that you want
to review batches for.
Unsigned batches are displayed in a table with following information:
89
•
Creation date,
•
Document type,
•
Number of payment orders,
•
Control sum,
•
Status and
•
Reference.
If the list of orders is bigger than one page, there are links on the top
of the table for previous and next page. Sum of amounts (for current
page) is displayed at the bottom of the table.
If you want to sign batch click on reference field or on
right column (signing).
icon, in the
Window Data on batch is used for reviewing batches data, where we
can finally sign the batch. In the right corner of the window following
batches data are displayed:
90
•
Batch reference,
•
Batch ID,
•
On debit of account,
•
Order type in batch,
•
Number of payment orders in batch,
•
Checksum,
•
Creator of batch,
•
Batch creation date,
•
Batch status and
•
Status change time.
Figure 73: Batches data in Hal E-Bank/Web
The batch subscribers are displayed under the batch data. There are
left signers on the left side, and right signers on the right. Along the
name of a subscriber it is displayed his category. If signature isn’t
needed there is a sign »X«, if it’s needed then »?«.
Batch that is not finally signed could be returned back. Sign batch by
clicking on Sign, in accordance with a signature category.
By clicking Return to preparation button, batch returns to the
client, from which was sent to remote signing. Batch will be in the
Preparation/Batches folder. Returned batch has same signatures as
it has before sending on remote signing. When receiving documents
from the bank in the client you also receive information about returned
batch, as it is shown in the figure below.
Figure 74: Returned documents
To see orders in the batch, click on the List of payment orders in
the batch, at the bottom of the page. Click on the Back to back on
the previous screen.
91
9.2.6
Unsigning a batch
When authorized person signs batch, orders could not be excluded
and batch could not be unbind unless it is unsigned first. If you want to
unsign batch, do the following:
1.
Open the Preparation/batches folder in the left part of the
windows, by clicking on Preparation and then on Batches.
A list of batches is displayed.
2.
Search for the batch displayed in a red colour with status
“CHECKED” and click on it with a left mouse button. The selected
batch has to be highlighted. Only in that case it is selected.
3.
With a left mouse button click on Unsign button.
Unsigned batch
“PREPARED”.
9.2.7
is
displayed
in
a
green
colour,
with
status
Reviewing batches and orders in a batch
In a folder Preparation/Batches you can choose either to see
batches or orders in a batch. You can choose it by clicking on Other
button, choose option View and then choose between Batches or
Orders.
In both examples you can review
single batch or order. You can do that
by choosing batch or order from a list
and click on Open button. If you chose
batch, it displayed a window with
information about batch. By clicking
List of orders in a batch you can open a
list of orders, where you can review
orders. If you chose order, it displayed a window with a chosen order.
9.2.8
Transferring a batch on other account
If you want to pay one or several batches from other account you can
transfer them by following procedure:
1. Open the Preparation/batches folder in the left part of the
windows, by clicking on Preparation and then on Batches.
A list of batches is displayed.
2. Search for the batch click on it with a left mouse button.
3. Click on Other button and then on Transfer on a different
account button in the menu.
A list of accounts for which you have authorization is displayed.
4. From the list choose an account from which you want to pay and
confirm it by clicking on OK button.
It will transfer the chosen batch on selected account.
92
9.2.9
Reviewing archived batches
In a folder Archive/batches are displayed information about sent
and unsigned batches.
In a list choose a batch and click on Open button. It opens a window
with batch information. By clicking Orders in the batch button, you
can open a list of orders which can be reviewed.
9.2.10 Deleting a batch
You can delete batches from a folder Preparation/batches only if
they are not signed yet. Signed batches, which you want to delete,
first unsign. In a folder Archive/batches you can delete all batches.
Select the batch you want to delete (in a folder Preparation or
Archive), select it and click on Delete button. It displays a window
with information if you shore that you wished to delete selected batch.
If you click on Yes, it will delete batch without additional warning and
remove it from folder.
Batches are permanently deleted so you should be very careful.
9.2.11 Sending a batch to the bank
Signed batches could be found in a folder Delivery, where they are
waiting to be send to the bank. Sending documents to the bank was
described in a Section Sending and receiving documents.
Successfully
send
batches
are
moved
from
folder
Preparation/Batches to Archive/Batches folder, and removed
from Delivery folder.
9.2.12 Sending a batch to remote signing
Signing a batch of payment orders requires one of six signatures
defined for each account separately. How many signatures and of what
kind are required for signing a batch is displayed in the Batch signing
window, which opens when you signing a batch. Which signatures can
be assured by single user depend on his signature category. About
authorization and signing categories you can learn more in a section
Hal E-Bank authorization system. In general you first have to provide
all left-side signatures and then all the right-side ones.
To send prepared batches to remote signing, do the following:
4. Open the Preparation/batches folder in the left part of the
windows, by clicking on Preparation and then on Batches.
A list of batches is displayed.
5. Search for the batch displayed in
a green colour with status
“PREPARED” and click on it with a
left mouse button. The selected
93
batch has to be highlighted. Only in that case it is selected.
6. Click on Other button and then click on Send in signing button
from the menu.
94
10 Files *
*All banks does not support file exchange. In that case this functionality is
invisible or inactive in the application.
Program Hal E-Bank provides file exchanging between bank and client.
Bank defines type of file for exchanging.
10.1
Preparing files
10.1.1 Entering new file
To enter new file use the following procedure:
1.
Open Preparation/Files folder in the left part of the window. A
list of prepared files is displayed (can be empty).
2.
Click the Enter button.
3.
Select type of file to enter from the menu. If menu is empty,
code file missing. In the case try to refresh contents. A standard
dialog box (Enter) is displayed, which requires from you to select
the name of the file to be imported.
4.
Search for the file you wish to import. Confirm the choice by
clicking the <Enter> key, or click Open.
When process of importing is finished, message with information
about number of imported files is displayed. Confirm import by clicking
Ok button, and imported files will be shown in the list.
10.1.2 Deleting files
To delete file select it from the list and use following procedure:
1. Select the Preparation/Files folder. List of files will be shown.
2. Select file you want to delete. Selected file has to be highlighted.
3. Click on the Delete button.
4. Confirm deletion by clicking Yes. To cancel deletion click No.
5. Selected file will be deleted from the list of files.
6. Signed files cannot be deleted. They have to be unsigned first.
10.1.3 Signing and unsigning files
A file has to be signed by an authorized person, with proper signing
authorization, before you can send it to the bank for realization. The
authorization is connected to the security smart card.
95
10.1.3.1
Signing files
To sign file use the following procedure:
1. Select the Preparation/Files folder.
List of files will be shown. Only files with the status "prepared" can
be signed, and they are shown in the green colour.
2. Select file you want to sign. Selected file has to be highlighted.
3. Click on the Sign button.
Message with statistical information about file will be shown.
4. Signing is confirmed by clicking OK. If you do not want to sign
the selected order, click Cancel or press the <Esc> key.
Signed files are shown in the list in red colour. Only signed files
can be sent to bank for realization.
10.1.3.2
Unsigning files
When an authorized person signs a payment order, information of
the order can no longer be changed. You can change the information
only if the authorized person unsign the order first.
To unsign file use the following procedure:
1. Select the Preparation/Files folder.
List of files will be shown. Signed files are in the red colour.
2. Select file you want to unsign. Selected file has to be highlighted.
3. Click on the Unsign button.
Unsigned file will be shown in the list in green colour with status
"prepared".
10.2
Sending files
Signed files are waiting in the Delivery folder to be sent to the bank.
Sending documents is explained in section Exchanging documents
with the bank.
Successfully sent files are moved from the Preparation/Files folder to
the Archive/Files folder. They are also removed from the Delivery
folder.
10.3
Reviewing sent files
All information, about files that are successfully sent to bank for
realization, will be shown in the Review/Files folder. To see a list of files
do the following:
1. Select the Review/Files folder.
96
The list of files will be shown for the time period specified by the filter
above.
2. To see statistical information for the file select it from the list, and
click on the Open button. If file is readable window with basic
information about file will be displayed. To see content of file click on
the Preview button.
3. To export file click on the Export button. The Save as dialog box
shows up for entering the name of the file to be saved. To finish
export click on the Save button.
4. Selected file delete by clicking on the Delete button. Confirm deletion
by clicking Yes.
10.4
Archived files
Sent files can be seen in the Archive/Files folder. To see list of
archived files do the following:
1. Select the Archive/Files folder. The list of files will be shown for the
time period specified by the filter above.
2. To see statistical information for the file select it from the list, and click
on the Open button. If file is readable window with basic information
about file will be displayed. To see content of file click on the Preview
button.
3. To export file click on the Export button. The Save as dialog box shows
up for entering the name of the file to be saved. To finish export click on
the Save button.
Selected file delete by clicking on the Delete button. Confirm deletion by
clicking Yes.
97
11 Messages
Messages are intended for communication between the user of Hal E-Bank
and the bank. The bank employee in charge of your account will send
answers to your messages, which you will find in the Deliver folder.
11.1
Preparing a new message
To prepare a new message for the bank employee. in charge of your
account, do the following:
1. Open Preparation/messages folder. A list of messages is
displayed (it can be empty) to which you can add new messages
or delete them.
2. Click Enter in the command bar and select Message.
The Getting the note ready for the bank referee window is
displayed on the screen:
Figure 75: Getting the note ready for the bank referee
3. Enter a short message name in the Subject line.
4. Click in the Contents field below or press the <Tab> key. After
writing the content if you press <Enter> or button OK,
application could display error message.
5. Write the contents of the message. Message length is limited.
98
6. Click OK.
All prepared messages are displayed in the Preparation/Messages folder
in black with status "PREPARED". At the same time, they will be added to
the Delivery folder. The message has not yet been sent to the bank.
Prepared message can be corrected before sending them. Do this by
opening the message you wish to correct by double clicking it or select it,
click Open and follow the instructions above. Once you have sent the
message to the bank, you can no longer change it.
If you want to delete message, open the Preparation/Messages
folder in the left part of the main window, look for the message you want
to delete and click on it with the left mouse button, click Delete or press
the <Delete> key. Click Yes to confirm or No to cancel.
Once you have sent the message to your bank, you can no longer
change it. If you want to see its content, click on the Archive
group of folders then select the message and click open or simply
double-click it.
Other than messages you can send complaints or requests for
receipt to the bank employee.
11.1.1 Preparing a complaint
If you wish to make a new complaint:
1.
Open the Message preparation folder by clicking Preparation in
the left part of the window and then messages under it.
2.
Click Enter and then Complaint.
A new dialog box Complaint (Figure 76) appears on the screen.
Figure 76: Complaint
99
3.
In the Account number field select the account to which the
complaint refers.
4.
Account owner details are transferred into the Account owner field.
5.
By means of a mouse select one of four types of complaint.
6.
The contents of the entry window depend on the type of complaint
you have selected. After having selected a type of complaint, enter
also (on the right next to the type of complaint sign):
•
if you have selected A photocopy of a received inflow or Inquiry
on expected inflow, enter payment date and orderer’s account,
•
If you have selected Statement Complaint or Other, enter
statement date and select a reason for your complaint.
7.
Enter the amount you are complaining about into the Amount field.
8.
Select how you would like to receive the bank’s answer to your
complaint.
9.
If you have selected a telephone or fax notification in step 7, enter
the telephone number to which you would like to receive the
answer.
10.
After entering all the data, click OK.
The complaint you have entered will be shown in red on the list of
prepared messages. It will also be added to the delivery list in black.
A complaint can be corrected or deleted as described for a common
message.
11.1.2 Preparing a request for receipt
If you wish to make a new request for receipt:
1. Open the Message preparation folder by clicking Preparation
in the left part of the window and then messages under it.
2. Click Enter and then Confirmationt.
A new dialog box Confirmation appears on the screen.
100
Figure 77: Confirmation
3. In the Account number field select the account to which the
receipt refers.
4. Account owner details are transferred into the Account
owner field.
5. Enter Payment order ID, or click the Select order button and
select an order from the list of sent orders that appears. You
can modify the period of presented orders in the list of sent
orders.
6. Select how you would like to receive the receipt.
7. If you have selected a fax notification in step 6, enter the
number to which you would like to receive the receipt.
8. After entering all the data, click OK.
A request for confirmation will be presented on the list of prepared
messages in green. It will also be added to the delivery list in black.
Request for receipt can be corrected or deleted as described for a
common message.
11.1.3 Creating a form for gross payment of salaries
Under the instructions on the notification of the DURS (Slovene Tax
Agency) about the payment of salaries and other remunerations, the
bank must ensure information on gross amount of paid salaries or
bonuses for individual legal entity on the day of the payment of
salaries and other remunerations. For this purpose the user of Hal EBank electronic bank can enter data and send them to the bank for
processing.
If you wish to make a new form for payroll summary:
101
1.
Open the Message preparation folder by clicking Preparation in
the left part of the window and then messages under it.
2.
Click Enter and then OBR-PL.
A new dialog box Payroll summary form (Figure 77) appears on
the screen.
Figure 78: Payroll summary form
3.
Enter all the required data and click OK.
Introduced payroll summary form will be displayed on the list of
prepared messages in blue. It will also be added to the delivery list in
black.
Payroll summary form can be corrected or deleted as described for a
common message.
11.2
Sending message to bank
Prepared documents are in the Delivery folder where they are waiting
to be sent to the bank. Sending documents to the bank is described in
detail in the section Exchanging documents with the bank.
Successfully sent documents are moved from Preparation/messages
folder to Archive/messages folder and removed from Delivery folder.
11.3
Reviewing archived message
Sent messages can be seen in the Archive/messages folder.
1. To see details of the archived document open it by clicking Open or
simply double-click it.
102
2. Choose message you want to delete and click on it with the left
mouse button, click Delete or press the <Delete> key. Click Yes
to confirm or No to cancel.
103
12 Notices
Bank notices are documents intended for electronic communication. They
are prepared by a bank employee and sent to a Hal E-Bank user or to all
users simultaneously..
12.1
Reviewing and deleting bank notices
To review notices received, do the following procedure:
1. With a left mouse button click on Review and then on Notices. On
the screen is displayed the list of notices by time period.
2. Open the notice you wish to read by selecting with the mouse or
arrow keys and click Open. Alternatively, you can quickly open the
notice by simply double-clicking it.
3. Reviewed notice is highlighted with a symbol
Selected notice can be deleted by clicking Delete button. Confirmation
of deletion is needed, just click Yes and notice is deleted.
104
13 Document exchange with a bank
There is two functions for exchanging documents with a bank: sending
documents to the bank and receiving documents from the bank. When
executing any of this functions data about authorized person and his
authorizations will be refreshed also. At the same time while sending
documents to the bank, user receives all documents prepared by the bank.
While receiving documents from the bank user receives only documents
that are assigned to him.
13.1
Settings
During sending documents to the bank you can receive all documents
that bank prepared for you. You have three options to choose:
•
I want to refresh the data for all my accounts,
•
I want to refresh the data only for active account,
•
I don’t want to refresh the data on my account.
If you want to choose any of these options, do the following:
1.
Click on Settings button in a toolbar or use Settings command
from Tools menu.
2.
Choose TCP/IP list.
3.
In a sub window Delivery choose wanted option.
4.
You can close window by clicking OK.
105
Figure 79: Settings - Delivery
13.2
Sending documents to the bank
All documents (packages with orders, messages) which are prepared for
sending to the bank are in Delivery folder.
1. If you work with several accounts, choose the one from which you
want to send documents to the bank and click on Delivery folder.
List of documents prepared for sending is displayed on the screen.
2. Select documents you wish to send to the bank and click on
Delivery button.
It opens a window in which you have to enter personal number (PIN) of
a smart card:
106
Figure 80: Window in which you have to enter personal number (PIN)
3. Plug in smart card, enter personal number (PIN) and click on OK
button.
Program starts connection with a bank (Figure 81).
Figure 81: Connection and exchange of documents
When connection is established chosen documents are transferred on
bank server. Depending on settings, bank documents and newest data
are transferred on your computer. After successfully documents
exchange, connection with a bank ends and detail window with sent and
received documents information displays:
107
Figure 82: Details about sent and received documents
4. Close window with Close button.
While exchanging documents, if there is a new version of Hal E-Bank
program, you will receive notice.
If connection couldn’t be established, documents will not be transferred.
In that case notice will be displayed on the screen.
Successfully sent documents disappear from Delivery folder, and at the
same time, move from Preparation folder to Archive folder.
13.2.1 Handling of "grey" orders in a Delivery folder
In a case that there are some difficulties in a communication with a
server or reading a smart card while sending documents, it could occur
that after sending, documents stay in Delivery folder in a grey color,
and disappear from Preparation folder and Archive folder. That
means that documents were sent to the bank, but there are no
confirmation about it because an error in communication.
Program Hal E-Bank alerts you about "grey" orders existence:
108
•
By starting, program checks all accounts for all banks you work
with. If there is "grey" orders, it displays warning with data for
which accounts this orders exist, and manual with information
what can you do with them.
•
When you refresh data from bank server, program checks
existence of "grey" orders on bank accounts that you are
connected with. If there are "grey" orders, you receive warning.
•
If you open Delivery folder and there are "grey" orders, Hal EBank warns you.
What can you do with "grey" orders?
•
You can leave them as they are, but the program will warn you
about them every time.
•
You can send "grey" orders, again. Choose them and send them
as other documents.
•
You can delete "grey" orders from Delivery folder. It would send
them into Archive folder with "no confirmation" status.
Handled orders, which are in the Archive folder with "no
confirmation" status, status will be changed when appropriate
transaction receives.
If error occurs while sending documents, and you are not sure if
you sent them correctly, call bank employee for your account. He
will check which document bank received.
13.3
Downloading documents from the bank
Restoration of data is intended for downloading from bank server:
account status, transactions, statements, bank information, code files,
new authorizations, files etc. It restores data for all accounts opened in a
bank with which you are connected.
1. In a toolbar, click on the first icon from the left (Restore content over the
net) or in a main menu choose option Communication/Connection with
bank server.
It opens a window in which you have to enter personal number (PIN) of
a smart card:
2. Plug in smart card, enter personal number (PIN) and click on OK button.
Program starts connection with a bank (Figure 83).
109
Figure 83: Connection and exchange of documents
When connection is established all handled documents and newest
status information on all bank accounts with which you are connected.
After successfully documents exchange, connection with a bank ends and
detail window with received documents information displays (Figure 84).
All received documents are in respondent folders.
Figure 84: Detail window about received documents
3. You can close window by clicking Close button.
While exchanging documents, if there is a new version of Hal E-Bank
program, you will receive notice.
If connection couldn’t be established, documents will not be transferred.
In that case notice will be displayed on the screen.
While exchange documents, if bank send you important information you
will be warned (Figure 85):
110
Figure 85: Warning about important information
4. Click on OK button.
It displays review of important information window (Figure 86).
Figure 86: Review of important information window
5. In a case that you wish to review important information, select it and click
on Open button.
6. You can close window on Close button.
13.4
Upgrading Hal E-Bank program
When you want to upgrade existing version of Hal E-Bank program with
a new one you use program upgrade. Code files could be upgraded
independently, while refreshing contents. While upgrading program Hal
E-Bank have to be closed. While upgrading network version of Hal E-Bank
program, it’s needed to be upgraded on each computer (client).
You can upgrade it by following next steps:
1. Click on Tools in main menu and choose option Program updating or in a
toolbar click on refreshing icon.
2. On a Question (Figure 87) click Yes.
111
Figure 87: Updating program
Program Hal E-Bank closes; on the screen is displayed upgrading
dialog. Leave parameters unmodified.
3. If you want to upgrade program click on Upgrade button.
Click on Cancel button if you don’t want to upgrade program.
Program will establish connection with a bank server and download
latest version code files and Hal E-Bank program. If the latest version of
program is already installed on your computer, program will not
download it from the bank server. Duration of downloading depends on
your computer speed, modem, quality of connection, file size.
13.4.1 Sending orders in signing
If you wish to send one or more orders in signing, follow the
instructions:
1.
Open the Order preparation folder by clicking Preparation in the
left part of the window and then orders or batches (if you do
business with batches) under it.
A list of payment orders will appear on the screen (it can be blank).
2.
Select orders you wish to send in signing. You can send in
sending only the orders which do not include errors and carry the
ready status. Selected orders are made out inversely.
3.
Click Other with the left mouse button and select Send in
signing from the list.
A window for entering Smartcard number (PIN code) appears:
112
4.
Insert your Smartcard, enter your personal number and click OK
to confirm.
The program will begin to establish a connection with the bank
(Figure 88)
Figure 88: Establishing a connection and sending orders in signing
When the connection has been successfully established, selected
orders are transferred to the bank’s computer. After the orders have
been transferred, the connection is automatically cut off and a window
appears including data about sent orders:
Figure 89: Sent orders details
5.
Close the window by clicking Close.
113
Successfully sent orders are in the Preparation orders or in
batches folder (if you do business with batches) obtaining the status
"in remote signing".
You can finally sing an order via the Internet by means of a web
application Hal E-Bank/Web. When an order has been sent into
signing, you cannot sign it finally from the Hal E-Bank, but you can
return it to Hal E-Bank from Hal E-Bank/Web.
13.4.2 Signing batches in Hal E-Bank/Web
A batch of payment orders that have been successfully sent to
remote signing can be seen in web application Hal E-Bank/Web in the
Signing window as presented on the figure below.
Figure 90: Signing the batches in Hal E-Bank/Web
The window enables you to review the batches waiting for final
signature.
If you operate with more than one account and wish to
check the batches on all your accounts, click Show all accounts on
the right side of the Account field.
Unsigned batches are copied out in tabular form including the
following data:
114
•
creation date,
•
document type,
•
number of orders,
•
checksum,
•
status, and
•
account.
If there is more than one page of items, there appear links on the top
of the chart guiding you to the previous, the next, and each separate
page. At the bottom of the table a total of amounts of this page
appears.
If you wish to sign the batch, click the
column.
Sign icon in the far right
The Batch data window enables you to print the batch data. You can
also finally sign the batch here, if it has not been signed yet. There
appear batch data in the upper part of the window:
•
reference,
•
batch ID,
•
debit account number,
•
order type in batch,
•
number of orders in batch,
•
checksum,
•
prepared by,
•
batch creation date,
•
batch status,
•
status change time, and
•
sender’s name and surname.
Figure 91: Batch data in Hal E-Bank/Web
In the continuation existent batch signers are displayed. On the left
hand side there are left-side signers, and on the right there are right
batch signers. Signer category is indicated in square brackets next to
115
the name of the signer. If signature is not required, signer spot is
marked by an »X« sign, but if there is no signature yet, there appears
a »?«.
In case a batch has not been finally signed yet, it can be either
signed or returned back to the preparation. By clicking Sign a batch is
signed according to signer category.
If you wish to see the orders belonging to a batch, click Orders in
the batch in the lower part. By clicking Back you go back to the page
containing a list of orders.
By clicking Return to preparation, a batch is returned for
preparation to the client who sent it into signing. When returning a
batch, it is necessary to give a reason why it has been returned into
the Comment on Batch Returning (Figure 78) window. Click OK to
confirm the comment.
Figure 92: Comment on Batch Returning
A returned batch includes only the signatures it had included before it
was sent to signing. When you receive data, you also get a notice in
the client about the returned batch, as indicated below (Figure 79).
Figure 93: Returned document
116
13.4.3 Signing batches in Hal E-Bank/Web
Payment orders that have been successfully sent to remote signing
can be seen in web application Hal E-Bank/Web in the Signing window
as presented on the figure below.
Figure 94: Orders signing
The window enables you to select orders for signature and delivery
into bank processing.
If you operate with more than one account and wish to check the
batches on all your accounts, click Show all accounts on the right
side of the Account field.
The window shows orders sent in signing. Orders are copied out in
tabular form and include the following data:
•
value date,
•
beneficiary,
•
amount,
•
currency, and
•
details.
By clicking an order in the last column, you select the order you wish
to confirm. When the order is selected, the amount in the Amount of
selected orders field below increases in accordance with the selected
order. By another click on the order, the latter is excluded from the list
of orders waiting to be signed.
117
By clicking Select all you can select all the displayed orders for
confirmation.
By clicking Sign, orders are confirmed and finally sent to processing.
If you wish to send the orders back to preparation, click the Back to
preparation button. When you receive data you also get a notice in
the client about the returned order.
118
14 Transactions, balances and statements
14.1
Transactions on account
A bank generates and sends transaction statements for all changes on
your accounts. These items can be: credits, debits, rejected orders,
reversed credits, reversed debits, revoked orders.
14.1.1 Reviewing transactions
To review transactions click on Review folder and then on
Transaction. A list of transaction items is displayed for the selected
account and time period.
Figure 95: Transactions
The meaning of colours of transaction items:
Colour
State
Red
Outflow with received statement
Purple
Current daily transactions (all types)
Grey
Rejected, revoked, and reversed order
Blue
Inflow with received statement
Orange
Bank commission
Black
Revoked
To see more information about a certain transaction, mark the line
containing that action and click Open or simply double-click it. A window
opens with details of the selected transaction.
14.1.2 Export transactions
You can export transactions into ordinary text files for further
119
processing with other programs.
Details about exporting transactions are explained in the section
Connection with other programs.
14.2
Balances on accounts
To review balances on your accounts open the Review/Balance folder.
The list of balances and transactions on accounts displays on the screen.
Figure 96: Review balances and transaction on account
Details about transactions on the account can be reviewed by clicking
Transactions at the bottom of the window.
A new window opens with transaction details on the selected account.
Transaction data are separated between three tabs.
Details about the individual item are displayed by clicking Open.
To return to Review/Balance folder click Inter. Balance at the
bottom.
120
Figure 97: Transaction details on the account
14.2.1 Reviewing balance on account
If you use Hal E-bank for more than one account you can set the
default account balance view, which is active when you reviewing
balance on account.
To set the default account balance view, use the following procedure.
1.
Click on the Settings icon in the toolbar, or select Tools,
Settings option from main menu.
2.
Select the Review balance.
3.
With the left mouse button click Add.
A dialog box Add/Change into account balance view is displayed.
4.
Enter a name for view into a Descriptive name of field.
5.
In the List of your accounts select account, witch you wont
to be displayed in to Review balance and move them whit
button Add > or Add all>>.
If you wont to remove account from list Selected accounts, than use
the button Remove> or Remove all >>. Confirm your settings by
clicking OK or click Cancel to discard entered data.
121
Figure 98: Add/Change into accounts balance view
When you confirm the settings a dialog window Review balance is
displayed.
Figure 99: Settings/Review balance
You can also define witch default account balance view is displayed
when you open a folder Reviewing/Balance. From drop-down menu
select balance view and click in the check box Default account
balance view.
14.3
Statements
Bank statements sent for each account separately are listed in the
Review/Statements folder. By choosing this option, the list of
statements opens for selected account and time date.
122
Figure 100: Statements
The statements which you already review are marked whit symbol
.
You can export transactions into ordinary text files for further
processing with other programs.
Details about exporting statements are explained in the section
Connection with other programs.
123
15 Previewing and printing documents
You can preview and print most documents in Hal E-bank: orders,
batches, messages, transactions, statements, and notices. For this
operations use Preview and Print buttons in the corresponding folders.
15.1
Previewing documents
In folders that support previewing of documents select the document
you wish to preview and click Preview (Preview button is in the line
with function buttons at the bottom of application. Alternatively: rightclick the document and select the operation from the menu). If no
document is selected, the Preview button is inactive (greyed out). A
document is displayed on screen as if printed on paper.
To print the documents click the
icon in the upper-left corner of the
window. Beside it there is the
icon for exporting the document to a
button in the upper-right corner.
file. Close the window by clicking the
15.2
Printing documents
In folders that support printing of documents select the document you
wish to print and click Print (Print button is in the line with function
buttons at the bottom of application). If no document is selected, the
Preview button is inactive (greyed out). Printing can be performed in
several ways:
•
By clicking on the functional button Print, or
•
By clicking the printer icon on the toolbar, or
•
By choosing option Data/Print from main menu.
Select one of these options. A system window opens for printer
settings. Confirm your setting by clicking Print.
124
16 Infrequent activities
16.1
Maintaining the Address book of
beneficiaries and their accounts
For storing and maintaining information about legal and private entities
– beneficiaries of payments and their accounts - an address book was
added to Hal E-Bank. With the single-user version – Hal E-Bank/Personal
- the address book is stored on a local computer, while with the multiuser version – Hal E-Bank/Corporate - it is stored on the database server.
After installing Hal E-Bank, Address book contains data about banks and
their accounts.
You can access the Address book of beneficiaries and their accounts in
two ways:
•
While filling payment orders (transaction orders, compensation)
when you select the beneficiary of payment, or by
•
Using the toolbar or Address Book option from the Tools menu.
In the first case function of Address Book is to select beneficiary. Use
the button Select to transfer data about beneficiary and his account on
the payment order. In the second case button Select is not available. In
both cases you can add or edit data in the Address Book.
For fast search enter the first few characters of the name into the
Beneficiary's name field.
Displayed list can be ordered alphabetically by clicking on the header of
the Name or City column. If the list is too long use the scroll bar on the
right side of the list to find beneficiary you want.
To search for beneficiary's name for which you know only a group of
letters which are not at the beginning of his name, enter the sign % in
front of that group. For example, %d.o.o. will display all names which
contain the d.o.o string.
In the lower part of the window - Beneficiary accounts - the list of
accounts of the selected beneficiary is shown. If there is no information
about the accounts of the selected beneficiary's the list remains empty. If
the beneficiary has only one account that account is selected
automatically – it is highlighted. If the list contains several accounts
select the one you want. If the list of accounts is too long use the scroll
bar on the right side of the list to find account you want.
Information about the bank which holds the selected account is shown
on the left side of the list of accounts (Figure 101).
125
Figure 101: The Address book of beneficiaries and their accounts
16.1.1 Adding beneficiary in the Address book of
beneficiaries and their accounts
To add a new beneficiary to the address book, use the following
procedure:
1.
Select the Address book from the Tools menu or click the
Address book icon on the toolbar.
2.
Click Add address>> at the right of the displayed list of
beneficiaries.
A dialog window opens which enables data entry for the new beneficiary
(Figure 101).
3.
In the Name field enter company or person name.
The contents of the Name field is used for searching through the
address book, so be careful when entering information. If you enter
wrong data, you may experience problems when searching for the entry.
Press the <Tab> key to move on the next field or just click on it.
126
4.
In the Address field enter the address and press the <Tab>
key or click on the next field.
5.
In the City field enter the post code and the city and press the
<Tab> key or click on the next field.
6.
From the dropdown list Country select country and press
<Tab> key or click on the next field.
7.
Optional notes, up to 140 characters, can be added in the field
Remark.
The order by which you enter the information is not predetermined. To
move between the fields use key <Tab>, <Shift>+<Tab> or mouse
click.
8.
Click on the button OK to save new beneficiary in the Address
book, or click on the Cancel button to cancel adding.
Figure 102: Adding beneficiary's data
16.1.2 Adding account number in the Address book of
beneficiaries and their accounts
Account numbers have to be entered in the format accounts at
domestic banks). Several beneficiaries accounts opened at different
banks can be entered to the address book. New account data can be
entered by following this procedure:
1.
Select the Address book from the Tools menu or click the
Address book icon on the toolbar.
2.
From the upper list select the beneficiary for whom you want to
add a new account. To find beneficiary use Beneficiary name
field to enter a few first letters of the name, or use scroll bar on
the right side of the list.
All accounts of selected beneficiary that are already entered in the
Address book are shown in the lower list. If there is no information
about the accounts of the selected beneficiary's the list remains empty.
127
3.
Click on the Add an account>> button, above the list of
accounts. A dialog window is displayed which enables data entry
for the new beneficiary's account (Figure 103).
4.
Enter the account number in the Account field in proper format.
The formats of foreign accounts are not controlled.
If the address book recognizes the account number, information on
the correspondent bank is displayed in the corner below. If Select a
bank button is enabled bank can be selected manually.
When entering a foreign account you can select the bank which holds
the beneficiary's account by clicking Select a bank >>.
A dialog window is displayed (Figure 104) which enables you to select
the corresponding bank from the list. If the bank is not on the list, the
information about the bank can be entered by clicking Add>> button
(Figure 104).
5.
Select the bank where the beneficiary is holding the account
that you wish to add. When searching for the bank, use the
Bank name field to enter a few first letters of the name, or use
scroll bar on the right side of the list.
Selected bank have to be highlighted.
6.
Click on the Select button.
The information about the selected bank will be shown in the window
for entering the account of the beneficiary.
7.
128
Click OK to save the information to the address book or click
Cancel to discard entered data.
Figure 103: Adding a new account
Figure 104: The dialog window for bank selection
129
16.1.3 Editing beneficiary's general data
The information in the Address Book of beneficiaries and their
accounts can be edited using the following procedure:
1.
Select the Address book from the Tools menu or click the
Address book icon on the toolbar.
2.
Select the beneficiary whose information you want to edit in the
list of beneficiaries. When looking for the wanted name, use the
Beneficiary's name field to enter the first few characters of
the name or surname to be searched for, or use the scroll bar
on the right side of the list (Figure 101).
3.
Selected beneficiary have to be highlighted.
4.
Click on the Correct the address >> button to edit the
beneficiary's general data.
A dialog window is displayed, which allows editing beneficiary's data.
The window contains the same fields as the window for entering a new
beneficiary. For detailed information about entering data in fields read
a section 16.1.1 Adding beneficiary in the Address book of beneficiaries
and their accounts.
5.
Edit beneficiary's general data. To move between the fields use
key <Tab>, <Shift>+<Tab> or mouse click.
6.
Click on the OK button to save edited data or click on the
Cancel button to discard changes.
16.1.4 Editing beneficiary's account data
To edit beneficiary's account data use the following procedure:
1.
Select the Address book from the Tools menu or click the
Address book icon on the toolbar.
2.
Select the beneficiary whose information you want to edit in the
list of beneficiaries. When looking for the wanted name, use the
Beneficiary's name field to enter the first few characters of
the name or surname to be searched for, or use the scroll bar
on the right side of the list (Figure 101).
Selected beneficiary have to be highlighted.
All accounts of selected beneficiary that are already entered in the
Address book are shown in the lower list.
3.
If the list of accounts holds two or more accounts, select the
one you wish to change.
Selected account has to be highlighted.
4.
Click on the Correct the account>> button above the list of
accounts.
A dialog window is displayed which allows editing beneficiary’s
account (Figure 103). The window contains the same fields as the
window for entering a new beneficiary's account. For detailed
130
information about entering data in fields read a section Error!
Reference source not found. Error! Reference source not found..
5.
Edit beneficiary's account data.
6.
Click on the OK button to save edited data or click on the
Cancel button to discard changes.
16.1.5 Deleting beneficiary from the Address book
To delete the information about beneficiary, together with the
information about his accounts from the Address Book, use the
following procedure:
1.
Select the Address book from the Tools menu or click the
Address book icon on the toolbar.
2.
Select the beneficiary whose information you want to delete in
the list of beneficiaries. When looking for the wanted name, use
the Beneficiary's name field to enter the first few characters
of the name or surname to be searched for, or use the scroll bar
on the right side of the list.
Selected beneficiary have to be highlighted.
3.
Click on the Delete button, on the right side of the list.
A message of confirmation is displayed with the information about
selected beneficiary and his accounts.
4.
Confirm the deletion by clicking Yes or cancel it by clicking No.
When you delete the beneficiary from the address book, you can no
longer retrieve it. The information about his accounts is also erased.
Caution is advised. Later, if you want to use deleted beneficiary again,
you have to enter all information about him and his accounts.
16.1.6 Deleting beneficiary's account
To delete the information about beneficiary's account from the
Address Book, use the following procedure:
1.
Select the Address book from the Tools menu or click the
Address book icon on the toolbar.
2.
Select the beneficiary whose information you want to delete in
the list of beneficiaries. When looking for the wanted name, use
the Beneficiary's name field to enter the first few characters
of the name or surname to be searched for, or use the scroll bar
on the right side of the list.
Selected beneficiary have to be highlighted.
All accounts of selected beneficiary that are already entered in the
Address book are shown in the lower list.
3.
If the list of accounts holds two or more accounts, select the
one you wish to delete.
4.
Click on the Delete button above the list of accounts.
131
A message of confirmation is displayed with the information about
the selected account.
5.
Confirm the deletion by clicking Yes or cancel it by clicking No.
When you delete the beneficiary from the address book, you can no
longer retrieve it. Later, if you want to use deleted account, you have
to enter all needed information again.
16.1.7 Converting accounts from BBAN to IBAN form
All the users are given the opportunity to convert their existing
accounts
to
IBAN
form.
For
this
purpose
Hal
E-bank
Personal/Corporate has drawn up a program for converting accounts to
IBAN form.
Instructions for use for AccountConverter.exe program:
1.
Go to the folder where Hal E-bank Personal/Corporate program
is installed and run AccountConverter.exe program:
Figure 105: Window of a folder with AccountConverter.exe program
2.
132
A window with a description of the program appears:
Figure 106: Window with the program description
3.
After clicking »Next« a window appears including a list of all the
accounts existing in the local address book in BBAN form. Here
we can define which accounts you would like to convert to IBAN
form. Click »Remaining Accounts« and a list of all accounts in
IBAN form will appear.
Figure 107: Window with a list of all the accounts existing in the local
address book in BBAN form
4.
Click »Next« and a window will appear informing you about a
successful conversion of selected accounts to IBAN form. In case
of difficulties with account conversion, the program reports an
error with a description and a cause for it.
133
Figure 108: Window with a message about the conversion of the
selected accounts to IBAN form
16.1.8 The Address Book of banks
Address book provides adding new banks, and deleting or editing
data for manually added banks.
You can access the Address Book of Banks in two ways:
1.
While adding or editing beneficiary's account by clicking on the
Select a bank >> button, in the way described in a section
Error! Reference source not found. or
2.
by clicking Address book of banks button in the lower left side
in the Address Book of beneficiary's and their accounts (Figure
109).
In the first case button Select>> is available, which links data about
selected bank with beneficiary's account. In the second case you can
back to the Address Book of beneficiaries and their accounts by
clicking Beneficiaries and their accounts button.
134
Figure 109: The Address Book of Banks
Banks marked with letter R in the Source column cannot be deleted
or edited.
16.1.8.1
Adding a bank to the address book
To add a new bank to the address book use the following
procedure:
1.
In the address book of banks click Add>>.
A dialog window for entering the information about the bank is
displayed (Figure 110).
2.
In the Name field enter bank name, and press key <Tab> or
click on the next field.
The contents of the Name field is used for searching through the
address book, so be careful when entering information. If you enter
wrong data, you may experience problems when searching for the
entry.
3.
In the Address field enter the address and press the <Tab>
key or click on the next field.
4.
In the City field enter the post code and the city and press the
<Tab> key or click on the next field.
5.
From the dropdown list Country select country and press
<Tab> key or click on the next field.
6.
In the SWIFT BIC field enter international bank identifier *up
to 11 characters) and press the <Tab> key or click on the
135
next field.
7.
In the Bank identifier enter bank's account and press the
<Tab> key or click on the next field.
8.
Optional notes, up to 140 characters, can be added in the field
Remark.
9.
To add bank as beneficiary check the check box Add the bank
as the beneficiary as well. Banks marked with the letter R in
the column Source are already beneficiaries.
Figure 110: Adding a bank to the address book
The order by which you enter the information is not
predetermined. To move between the fields use key <Tab>,
<Shift>+<Tab> or mouse click.
Click on the button OK to save new beneficiary in the Address
book, or click on the Cancel button to cancel adding.
Added bank is marked with the letter U in the column Source.
16.1.8.2
Editing added bank data
To edit data of added bank in the address book of banks use the
following procedure:
1.
136
Select the bank from the list of banks. To find the bank you
want, use the field Bank name to enter the first few
characters of the name to be searched for, or use the scroll
bar on the right side of the list. You can edit only a data of
the added banks. These banks are marked with the letter U in
the Source column.
2.
Click the Edit>> button.
A dialog window is displayed, which allows bank's data. Only
difference between this window and window for entering a new bank
is in disabled check box Add the bank as the beneficiary as well
(Figure 110).
3.
16.1.8.3
Edit bank's data and click the OK button to save edited data
or click the Cancel button to discard changes.
Deleting added bank from address book
To delete added bank from the address book of banks, use the
following procedure:
1. Select the bank from the list of banks. To find the bank you
want, use the field Bank name to enter the first few characters
of the name to be searched for, or use the scroll bar on the
right side of the list (Error! Reference source not found.).
You can edit only a data of the added banks. These banks are
marked with the letter U in the Source column.
2. Click the Delete button.
3. Confirm the deletion of the selected bank by clicking Yes, or
cancel it by clicking No.
When you delete the information about a bank from the address
book, you can no longer retrieve it. If you would like to use the
information about the deleted bank later on, you would have to
enter all the information about the bank anew.
This procedure only deletes a bank from the address book of banks
- you can still use it as a beneficiary.
16.2
Changing personal identification number
(PIN)
From security or any other reasons you can change your personal
identification number (PIN). When entering new PIN be careful, especially
when using small and capital letters, or Y and Z keys (their position
might be changed on the keyboard).
To change PIN, use the following procedure:
1. Select PIN Change from the Tools menu or click Change PIN icon
on the toolbar.
2. To continue click Yes, or click No to cancel PIN changing.
Hal E-Bank program closes and a dialog window for changing the
personal number is displayed on the screen. Enter correctly all personal
numbers required: the old one and the new one, twice.
3. To confirm change click the OK button, or click the Cancel button to
137
discard change.
Figure 111: Change of PIN
The program will change the personal identification number of your
smart card (PIN). The new personal identification number (PIN) will now
be used in the Hal E-Bank program.
16.3
Deleting old data (database cleanup)
With this option you can quickly and simply erase all old and unneeded
information. The information is erased depending on time passed, and is
done by entering the date.
If you want to erase all the transaction items, payment orders,
messages and notices, that are older that the certain date, use the
following procedure:
1.
Select Database cleanup from the Tools menu or click the Delete
old data icon on the toolbar.
2.
To continue, confirm control question by clicking the Yes button.
Otherwise click the No button to back into to the Hal E-bank.
If you clicked Yes button, Hal E-Bank program will close and a dialog
window will be shown on the screen (Figure 112).
Figure 112: Cleaning database
3.
Enter the date until which you request the data to be deleted in the
Clean from: field.
4.
Click the Clean database button to clean up the database of old
data.
Confirm deleting by clicking Yes, or cancel operation by clicking the No
button.
The program will delete all data older than the specified date.
138
16.4
Limitation of number of displayed
documents
When you have a large number of documents program provides
limitation of number of displayed documents.
1.
Click on the Settings icon in the toolbar, or select Tools,
Settings option from main menu.
2.
Select Diverse tab.
3.
In the field Maximum number of displayed document enter
number of documents you want to b displayed.
In case that in some of folders exist number of documents larger then
defined number for limitation, message will be shown.
16.5
Setting default account and maximum
number of displayed documents
If you use Hal E-bank for more than one account you can set the
default account which is active when you start the program.
To set the default account, use the following procedure.
1.
Click on the Settings icon in the toolbar, or select Tools, Settings
option from main menu.
2.
Select the Diverse tab.
3.
Select the default account number from the drop-down list in the
Default account while starting the program field.
You can also define the default deal type which is displayed when you
open a new payment order).
4.
In the Maximum number of displayed documents field insert
the number of documents you wish to be displayed.
139
Figure 113: Diverse
16.6
Creating shortcuts for Payment details
entry
When you are preparing payment orders for domestic payment system,
you can easily enter the data into the Payment details by preparing 12
different details beforehand and then activating them to fill out Payment
details by using function keys F 1 to F 12.
Shortcuts are saved even after you leave the Hal E-Bank program. If
you are using the networking version of Hal E-Bank program, you have to
create shortcuts on every user computer (client) separately.
We advise you to create shortcuts for Payment details you use
frequently. Shortcut text can be modified at any time.
You can create shortcuts for Payment details entry according to the
following instructions:
140
1.
Click the Settings button in the toolbox or select Settings from
the Tools menu command.
2.
Select the Payment details tab.
3.
Enter the text into the field next to the function key sign.
4.
Click OK to confirm the settings changes or cancel them by clicking
Cancel. In the latter case, settings confirmed last will remain
valid.
Data in the Payment details field can be either supplemented or
corrected.
16.7
Reviewing the balance
If you wish different reviews of your balance, follow the instructions:
1.
Click the Settings button in the toolbox or select Settings from
the Tools menu command.
2.
Select the Review balance tab.
141
Figure 114: Accounts balances reviews
A window enabling you to arrange various reviews appears. If you wish
to add a review of new accounts balances or just modify the existing one,
click Add or Change. A window Add/Change accounts balances
review (Figure 86) appears.
If desired, you can name or modify the review in the Descriptive
name of review field. From the account list select or remove accounts
you wish/don’t wish to check the balance of. Add accounts by using
Add> and Add all>>, or remove them by using <Remove and
<<Remove all.
Confirm your entry or modification by clicking OK or cancel it by clicking
Cancel.
142
Figure 115: Add/Change accounts balances review
16.8
Creating descriptive names for my accounts
If you think your work with accounts would be easier if you had a
descriptive name for your account instead of an account number, do the
following:
1.
Click the Settings button in the toolbox or select Settings from
the Tools menu command.
2.
Select the My accounts and descriptive names tab.
143
Figure 116: Reviews into account balances
A sub-window in which you can create your account description
appears. With a mouse select an account you wish to add a descriptive
name to and click Add. A window Add a descriptive account name
(Figure 73) appears.
Figure 117: Add a descriptive account name
Enter a desired name into the Descriptive account name field. Click
OK to confirm your choice or Cancel to cancel it.
144
You can also modify descriptive names of your accounts. From the
account list select the account for which you wish to modify the name
and click Change. A window Change descriptive account name will
appear where you can modify the name of your account. Click OK to
confirm the modification or Cancel to cancel it. Click Delete to delete a
descriptive name.
Tick Show my accounts with descriptive names so that descriptive
names will appear in the client.
16.9
Setting default account and default deal
type
If you have more accounts with one or various banks, the program
enables you to set an account you wish to show up when you start the
program.
Follow the procedure described below to set a default account.
5.
Click the Settings button in the toolbox or select Settings from
the Tools menu command.
6.
Select the Other tab.
7.
Select an account from the combo box in the Default active
account number shown upon program booting field.
You can also set a default deal type showing up when you open a new
payment order (BN01 and special payment slip).
Follow the procedure described below to set a default deal type.
1.
Click the Settings button in the toolbox or select Settings from
the Tools menu command.
2.
Select the Other tab.
3.
Enter a suitable deal type by selecting from the combo box into the
Default deal type for a payment order field.
16.10 Amount limit on special payment slip
You can limit the amount on special payment slip.
The amount limit can be set according to the procedure described
below.
1.
Click the Settings button in the toolbox or select Settings from
the Tools menu command.
145
2.
Select the Other tab.
3.
Enter the desired amount into the Amount limit on special
payment slip field.
If you do not enter the desired amount, the program will not check it
up. If you have entered the desired amount, you will be alerted when the
amount is exceeded.
16.11 Setting import and export converters
There are two ways of how orders in domestic payment system can be
imported in accordance with the structure of the file. Orders from Hal EBank are exported in the format described in appendix.
Orders can also be prepared according to the Instructions on
submission and receipt of data from payment instructions and statement
on transactions and balance in computer form (Navodila za predložitev in
prevzem podatkov s plačilnih navodil in izpiska o prometu in stanju v
računalniški obliki) published in the Official Gazette number 56/2002.
If you wish to consider cover and header records when importing, set it
following the instructions below.
146
1.
Click the Settings button in the toolbox or select Settings from
the Tools menu command.
2.
Select the Import/Export tab.
3.
Select a payment system type in the Payment system frame.
4.
Enter a document type (for example DPS transactions, FPS
orders,…) into the Document type field.
5.
In the Default converters for selected document type frame
select a converter of import and export from the list of converters.
6.
Click the OK button to confirm your selection.
Figure 118: Import/Export
16.12 Setting default e-form*
*The program also enables you to set a default e-form, which will
appear at the start of the program, in the folder according to
transactions.
Follow the procedure described below to set a default active account
number.
1.
Click the Settings button in the toolbox or select Settings from
the Tools menu command.
2.
Select the E-forms tab.
147
Figure 119: Setting default e-form
148
3.
In the Bank field select a bank from the combo box.
4.
In the Payment system field select a payment system from the
drop-down menu.
5.
From the Preparation, Archive, Review folders in the lower field,
you can select a document type from the drop-down menu.
17 Exchanging data with other programs
This chapter describes procedures that enable Hal E-Bank to establish a
connection with other programs. This connection is established by using
standardized text files for exchanging information. You have to make sure
that the program with which you are exchanging the information can import
and export these standardized files. Format of standardized files is based of
defined format of the EBB, given in Appendix.
17.1
Payment orders
Payment orders include transaction payment orders and compensations.
Payment orders can be prepared in other (accounting) program and then
imported into the Hal E-Bank program, signed and sent to the bank to be
processed. You can also export payment orders to text files from Hal EBank.
17.1.1 Import orders from text files
Payment orders can be imported from another program to Hal EBank program using standard text files, described in Appendix.
To import payment orders use the following procedure:
1. Select the Preparation/orders folder.
2. Click (Im/Ex)port and select the Import option from the menu.
A standard dialog box (Open) is displayed, which requires from you
to select the name of the file to be imported.
3. Search for the file you wish to import. Confirm the choice by
clicking the <Enter> key, or click Open.
If the wanted name of the file is not among the displayed ones, use
the slider or look for the file in another folder. The procedure of
selecting the path and the file is standard for the MS Windows. If
dialog box looks different read the instruction manual for MS Windows.
The program starts importing payment orders from the selected file.
If there is no file selected, or if it is not in the proper format, an error
message is displayed. Select a file in the proper format.
After successful import a dialog window is displayed stating the
number of successfully imported payment orders.
4. Click the OK button.
Review the imported documents in the list of payment orders. If you
don’t see the imported documents in the list of prepared orders
perhaps you have a filter turned on. Try to remove the filter.
With every import of payment orders for domestic payments, Hal EBank records information about beneficiaries and their accounts to the
file beneficiaries.txt. This file may contain information about
beneficiaries that you might not yet have in the address book of
149
beneficiaries and their accounts. If you want to have the information
about the beneficiaries from the imported payments, you have to
import the file beneficiaries.txt. With every import of orders, the
file of recipients is being enlarged with new information, one line for
each order imported, so we recommend that you occasionally delete it.
17.1.2 Exporting orders to text files
Exporting orders enables you save payment orders to a text file and
reuse them later by importing them to Hal E-bank, or some other
program. This way you can, for instance, save your regular monthly
orders, which you can import when need be, as is explained in the
previous section.
Both prepared and archived payment orders can be exported to a
text file.
To export selected payment orders to a file, use the following
procedure:
1. Open either the Preparation or Archive folder, and click on the
orders.
List of payment orders will be shown.
2. Select the payment orders you want to export.
3. Click (Im/Ex)port and select Export from the menu. If you
opened the Archive/orders folder, click Export.
The Save as dialog box shows up for entering the name of the file, to
which the payment orders will be saved.
4. Enter file name and press <Enter> or click Save. If there is a
need choose path where file will be saved and press <Enter> or
click Save.
Before export begin program check if file with the name entered
exists. If exists message will be displayed.
5. To replace the existing file click Yes. In that case all data from old
file will be lost. If you don't want to replace existing file click No.
The Save as dialog box will be shown again to enter new file
name. Enter new file name and press <Enter> or click Save.
If dialog box looks different read the instruction manual for MS
Window.
When export is complete a message is displayed with information
about the number of exported payment orders.
6. Click the OK button to finish export.
17.2
The Address Book of beneficiaries
Information about business partners can be entered using Address Book
of beneficiaries, a little application integrated with Hal E-Bank. After
program installation Address Book contains only information about
150
domestic banks.
You can import previously prepared information to the Address Book of
beneficiaries and their accounts from a text (ASCII) file. You can also
export data from the address book to a text file. Format of export/import
file is described in the Appendix.
Each time when importing domestic payment orders Hal E-Bank creates
a file in appropriate format Error! Reference source not found.. File
name is prejemnici.txt, and contains data about beneficiaries and
their accounts. If file with domestic payment orders was created by other
application, Address book of beneficiaries and their accounts could not
contains beneficiary data. To import that data in the Address Book,
import file prijemnici.txt, as t is described in section Error!
Reference source not found.. During every import of payment orders
information about beneficiary from each order will be saved in the
beneficiaries.txt.
It
is
recommended
to
delete
file
beneficiaries.txt from time to time.
17.2.1 Importing data from textual file
1.
Select Address book from the Tools menu or click the Address
book icon on the toolbar.
The window Address Book of beneficiaries and their accounts
will be displayed.
2.
Click Data Import button.
A dialog box for importing data into Address Book will be displayed.
Cick the Open... button. A standard dialog box (Open) is displayed,
which requires from you to select the name of the file to be imported.
Select the file and click Open. The name of selected file will be shown
in the File name field.
3.
To import data from selected file click Import>>, or click
Cancel to cancel the operation.
Figure 120: Importing data
151
Progress bar shows information about part of imported data from the
file. After the import is finished a report is displayed. The number of all
read and rejected lines is given at the end of report. Rejected lines are
marked with two exclamation marks (!!). If the report is too long use
scroll bar on the right side of report to read it. The report is saved in
the file with the same name as file from data was imported, and with
the extension .err. The lines already stored in the Address Book are
rejected with explanation: "… account … already exists."
4. Click the Close button to finish import.
If the report contains at least one rejected line you will need to
establish the reason for it. If there are only a few rejected lines we
recommend interactive entry of records according to the procedure
explained in Section Payment orders. Alternativelly, correct the
information in the file, and repeat the import. In this case, all
previously successfully imported lines will be rejected since they
already are stored in the Address Book.
If you start importing from the file with the same name and
path, the report about the performed import will be saved over
the previous report, because the files with the old and new
reports have the same name.
17.2.2 Exporting data from Address Book to a file
Data about your business partners and their accounts can be
exported from the Address book of beneficiaries and their accounts to
a text (ASCII) file at any time.
17.2.2.1
Exporting data to txt file
Select Address book from the Tools menu or click the Address
book icon on the toolbar.
The window Address Book of beneficiaries and their accounts
will be displayed.
1. Click Data Export button.
152
Figure 121: Exporting data
Save As dialog window is displayed (Error! Reference source
not found.), which requires from you to enter the name of the file
to which the data will be saved to. The default name of the file is
Imenik.txt in the installation folder of the Hal E-Bank program.
2. You can define different file name in the File name field
(define path where file will be saved using Save in field if
necessary). Confirm export by pressing <Enter> or clicking
Save.
Before export begin program check if file with the name entered
exists. If exists message will be displayed.
3. To replace the existing file click Yes. In that case all data from
old file will be lost. If you don't want to replace existing file
click No. The Save as dialog box will be shown again to enter
new file name. Enter new file name and press <Enter> or click
Save.
When export is complete a message is displayed with a result of
export.
4. Click the OK button to finish export.
Details concerning the format and contents of the text file are
explained in Appendix.
17.3
Transactions and statements
A sub-window for reviewing transactions shows all the executed
transactions in defined period. Transaction amounts are indicated in three
columns: In debit, In credit, and Amount rejected/other. There are
your payments indicated in the first column, and payments of others onto
your account in the second. The former are displayed in red, the latter in
blue. The third column shows cancelled and rejected orders (in grey)
including a reason for rejection in column Details.
153
17.3.1 Export (transfer of transactions into text file)
By exporting transactions data into a text file, you enable other
(accounting) programs to read and add them to their own files.
Transactions can be exported in two ways: either from the Transactions
or the Statements folder. We recommend you to export transactions
from the Statements folder, because you export all transactions
belonging to a selected statement in one move. Format of outgoing files
is the same in both cases.
You can export data from the Transactions folder for either a separate
transaction or for more transactions together in the framework of a
selected account and time period.
If you wish to export (write) transactions records in text file, do the
following:
1.
In the right top part of the display select the account (in case there
are more) from which you would like to export data.
2.
Click Review transactions in the left sub-window.
The screen displays transactions for the period which is stated in the
interval for showing transaction statements.
3.
Select a desired transactions period.
4.
Mark a transaction record you wish to export.
You mark a transaction record by clicking it. Marked record is indicated
in bold. If you wish to mark only specific orders, use <Shift> and
<Control> keys.
5.
Click the Export button.
A Save As window will appear asking you to enter a file name into
which the selected transaction records will be written. Default file name
is IzvozPromet1.txt. During later exports a name of the file will be
suggested which you used last when exporting transactions.
6. If the file name is correct, confirm it by pressing <Enter> or
clicking Save. If the contrary holds true, state the correct file
name (if necessary, state the whole procedure and file name) and
press <Enter> or click Save.
Before the program begins to write into a file, check if the stated file
already exists.
If the file already exists, a dialog box appears on the screen informing
you that the file already exists. The program asks you if you wish to
replace it.
7.
If you do not need former data from the file, click Yes. In this case
former data from the file will be replaced by the just selected
transaction record. If you need former data from the file, click No.
The program will enable you the entry of a new file name. Enter a
new file name and press <Enter> or click Save.
If a dialog box differs from the one we have just described, consult
instructions for MS Windows.
154
The program will write the selected transaction records into a given file.
When the writing is finished, a dialog box will appear displaying the
number of registered transaction records.
8.
Click the OK button.
The export of transaction records for the selected period is now
finished.
If you wish to export transaction records for a different period, repeat
steps from 3 on.
You can export data from the Statements folder for all transactions
belonging to a selected statement. If you wish to export (write)
transactions records belonging to one statement in a text file, do the
following:
1.
In the right top part of the screen select the account (in case there
are more) from which you would like to export data.
2.
Click Review statements in the left sub-window.
There appear statements for a selected period.
3.
Select a desired period for reviewing the statements.
4.
Select a statement
transactions.
5.
Click Export and follow the procedure described in exporting
transactions from the Review of transactions folder.
from
which
you
would
like
to
export
Statements will be exported into a given file ending in .txt.
In
addition to the statements, a summary of the statements will also be
exported into a file with the same name ending in extension .cov.
17.4
Expanded and adapted export of statements
The basic purpose of this tool is to help Hal E-bank users when exporting
DPS statements. Expanded export includes a parameter set which is
defined by a user. The user also selects a data separating sign enabling
generation of a file format for simple data export into any other application,
spreadsheet, etc.
17.4.1 Expanded export parameters selection
Program users are given the opportunity to switch on/off particular data
from the parameter set by adjusting export file set to personal needs. All
temporary or final parameter settings are saved, so that it is not
necessary to define export parameters each time you export data.
Review into the basic data set or its modification is enabled by means of
a dialog box, where the user is given the opportunity to select a
separation sign among individual data.
Click Export▲ in the Review statements folder.
155
1. Click Expanded export parameters to set the parameters. A
dialog box Expanded export parameters with basic data set for
export (Figure76) appears.
Figure 122: Basic data set for export
Basic export data set is selected optionally by ticking a small window in
front of data description. After you have selected the data, click Save or
Cancel if you are not satisfied with the choice.
17.4.2 Export into a file
In the Review statement folder select statements you wish to export
into a file. You mark a statement by clicking it. Marked statement is
presented inversely. If you wish to select more statements, use <Shift>
and <Control> keys.
Click Export▲ to export extended file and then select Extended file. A
Save As window will appear demanding the entry of a file name into
which the selected data will be written. A default file name when
exporting a file is ExtExport.txt. If the file name is correct, confirm it
by pressing <Enter> or clicking Save. If the contrary holds true, state
the correct file name (if necessary, state the whole procedure and file
name) and press <Enter> or click Save.
Before the program begins to write into a file, make sure if the stated
file already exists.
If the file already exists, a dialog box will appear on the screen
informing you that the file already exists. The program asks you if you
wish to replace it.
If you do not need former data from the file, click Yes. In this case
former data will be replaced by the just selected payment orders. If you
need former data from the file, click No. The program will enable you
the entry of a new file name.
156
Figure 123: Dialog box "Save as"
The program will write the selected data into a given file. When it
finishes writing them, a dialog box will appear stating the number of
registered data into a file.
Figure 124: Notice
Click OK to finish data export.
157
18 Hal E-Bank: Domestic payments
18.1
Import/export formats
18.1.1 Payment orders - export
Files of
payment
sentence,
individual
exported payment orders (chapter 1.2 Settings of domestic
of payment orders) are composed of rows with header
row with summary sentence and one or more rows with
sentences containing payment orders data.
Legend; N - numeric, C – alphanumeric, D – date
The line of header sentence has the format as follows:
Position
1
Length Type
18
N
Contents
Ordering party account
number
1
5
Bank code and organization unit
E.g.: 02241
6
10
Ordering party account number
E.g. 0015771808
16
3
Empty (Spaces)
19
54
64
35
10
6
C
C
D
70
168
180
181
98
12
1
2
C
N
C
Account
number, name
and location are
copied from first
order in the file.
TRR example:
022410015771808
Ordering party name
Ordering party city
Valuation date – only if valuation date is the same
for all orders (DDMMYY)
Empty (Spaces)
Spaces or string “MULTI E–BANK”*
Sentence type (0 – main sentence)
Line brake (0x0D, 0x0A)
The line of summary sentence has the format as follows:
Position
1
Length Type
18
N
Contents
Ordering party account
number
1
5
Bank code and organization unit
6
10
Ordering party account number
16
3
Space
19
54
64
35
10
15
C
C
N
79
84
180
181
5
96
1
2
N
N
C
Ordering party name
Ordering party city
Total amount of all orders (last 2 digits are
decimal places without coma)
Number of debit orders
Empty (Spaces)
Sentence type (9 –summary sentence)
Line brake (0x0D, 0x0A)
The line of individual sentence has next format:
158
Account
number, name
and location are
copied from first
order in the file.
Position
1
Length Type
18
N
1
5
6
10
16
3
19
54
64
65
67
89
125
131
35
10
1
2
22
36
6
1
132
134
136
2
2
13
Contents
Beneficiary account
Beneficiary bank code and organization unit
Beneficiary account number
Empty (spaces)
C
C
C
Beneficiary name
Beneficiary address
Space
Model of Debit reference
Debit reference
Payment details
Spaces
Deal value type (A, B, M, S)
C
C
N
Debit statistic code
Credit statistic code
Amount
N
C
C
Bank of Slovenia,
stat. Code;
EX. : A3011
E.g.: 2546400 = 25.464,00
149
151
173
179
2
22
6
1
N
C
D
N
180
181
1
2
N
C
Model of Credit reference
Credit reference
Valuation date (DDMMYY)
Document type
1 - payment order BN01, 2 - NOT in USE , 3 special payment order “posebna položnica”, 4 compensation
Sentence type (1 – individual sentence)
Line brake (0x0D, 0x0A)
File ends with symbol 0x1A.
18.1.2 Payment orders - import
Imported orders should be in format, which is described in previous
chapter.
In E-Bank you can import payment orders prepared by instruction for
presentation and take over information from payment instruction and
statement about transactions and balance in computer form published in
Uradni list RS št. 56/2002 and you can find it on the web:
http://objave.uradnilist.si/bazeul/URED/2002/056/B/5227712312.htm.
18.1.3 Transactions and statement
Size of line file for export transactions and statement is :
Position
1
19
21
29
Length
18
Type
N
1
5
6
10
16
3
2
8
2
Contents
Partner’s account (debit or credit – depends of
transaction type)
Partner’s bank code and organization unit
E.g.: 24302
Partner’s account number
E.g.: 9004674293
Empty (spaces)
C
D
C
Source of information (booking mark 1x, 2x)
Processing date - booking date (DD.MM.LL)
Transaction reversal (S) (NLB – empty)
159
31
66
67
73
35
1
6
18
C
C
D
N
73
5
78
10
88
91
Ordering party name
Method of payment
Valuation date (DDMMLL)
Ordering party account number
Bank code and organization unit
E.g.: 02241
Ordering party account number
E.g.: 0015771808
Empty (Space)
3
15
N
Amount
E.g.: 88018 = 880,18
106
107
108
110
112
114
136
138
160
196
206
241
263
281
1
1
2
2
2
22
2
22
36
10
35
22
18
2
C
C
C
N
C
N
C
C
C
C
C
C
Empty (Space)
Deal value type (A, B, M, S)
Debit statistic code
Credit statistic code
Model of Debit reference
Debit reference
Model of Credit reference
Credit reference
Payment details
Beneficiary address
Beneficiary name
Complaint number (transaction mark)
Empty (Space)
Line brake (0x0D, 0x0A)
File ends with symbol 0x1A.
18.1.4 Statement recapitulation
Format of line file for export recapitulation statement is:
Position
1
3
21
29
37
55
61
79
85
103
121
127
145
148
Length
2
18
Type
N
N
3
5
8
10
18
3
8
8
18
6
18
6
18
18
6
18
3
2
Contents
Type of sentence: (01 – account balance)
Ordering party account number
Bank code and organization unit
E.g.: 02241
Ordering party account number
E.g: 0015771808
Empty (space)
D
D
N
N
N
N
N
N
N
N
N
C
Process date - booking date (DD.MM.LLLL)
Previous statement date (DD.MM.LLLL)
Previous statement balance
Number of debit transactions
Sum of debit transactions per day
Number of credit transactions
Sum of credit transactions per day
Closing balance
Number of transactions in waiting row per day
Summary amount in waiting row per day
Statement number
Line brake (0x0D, 0x0A)
File ends with symbol 0x1A.
18.1.5 File of beneficiary accounts
File in every row contains information about business partner and one
160
of his accounts. In the frame is shown example of texture file to enter the
business partner names (In the frame is one row, which is because of the
big length shown in several rows):
"HALCOM INFORMATIKA D.O.O.","TRŽAŠKA 118","1000 LJUBLJANA",
"SLOVENIJA","","50102-601-000-0124580","","","","","","",
"00100-50005",""
Row format description:
•
Each row contains 14 fields / columns,
•
Contents of each field cling pair of double inverted commas,
•
Punctuation marks between fields are commas,
•
Empty fields are presented with two sequence quotation marks
(""),
•
Row ends with sign 0x0D and 0x0A.
Comment: double inverted commas within field present two,
quotation marks. For example "TO JE """ imported as TO JE “.
Information is divided in three complexes. Fields from one to including
five contain information about beneficiary, fields six and thirteen contains
information about account, model and beneficiary, fields from seven to
twelve and field fourteen and information about bank where account is
opened. Information about bank at home accounts imports replaced with
information from bank nominal list. In the fields six and thirteen are
allowed only signs numbers and hyphen -.
Comment: Information model of nominal list is created like that, that
enables
presentation
of
information
about
beneficiary
accounts from outside banks, which E-bank for domestic payment
don’t use.
Table shows meaning and largest allowed width fields. If the field six (account
number) is empty, than you enter only information about beneficiary.
Field
number
The largest
width (signs)
Mandatory
Contents
1
35
*
2
35
3
35
*
Post code
4
35
*
Country
5
140
6
34
Account number in APP or TRR
format
7
35
Bank name
8
35
Bank address
9
35
Post number
10
35
Country of bank
Last name and first name
Address
Comment
161
18.2
11
140
Comment about bank
12
11
Bank BIC code
13
24
Model of debit reference and
Debit reference
14
35
Bank number
Reports about software errors
Report software error to your contact person. To report software errors
collect the following information. You report information to the person
indicated in the bank agreement, or through message in Hal E-Bank
program.
18.2.1 Contact information
Send the following information about yourself and the system you are
using:
•
name and surname,
•
name of the company,
•
the address of the company,
•
postal code and town,
•
telephone number,
•
fax number and
•
e-mail.
18.2.2 Description of the problem
When you are describing the problem that you have encountered while
using the Hal E-Bank program, report the following information:
162
•
version of Hal E-Bank,
•
type of your computer,
•
type of the operating system (for example Windows 95/98, 2000,
XP),
•
type of the connection with a bank server (modem, LAN),
•
the error message given by the program,
•
steps that you performed that led to the error;
•
the list of actions you already had executed.
18.2.3 Additional information
In additional information that is connected to the communication problem,
please state:
18.3
•
the type of communication and connection of your computer
(modem, LAN...),
•
computers on which the problem is encountered,
•
all recent changes and upgrading done to the computers
•
connected equipment,
•
contents of the TCP/IP configuration.
Copyright information
Microsoft, Windows 95/98/2000/XP/2003 and Windows NT are registered
trade-marks of Microsoft Corporation. IBM DB2 is a trademark of
International Business Machines Corporation.
Hal E-Bank/Personal, Hal E-Bank/Corporate, Hal E-Bank/Web, Hal EBank/SMS, Hal E-Bank/B2B and Hal E-Bank/B2B Channel, are trademarks
of Halcom Informatika d.o.o., Slovenia.
163
Index
A
account
selecting, 60
address book of banks, 134
editing, 136
entering, 135
address book of beneficiaries and their accounts, 125
deleting accounts, 131
editing, 130
entering account, 127
export, 151
import, 151
authorization for
administration, 58
files imputing, 58
files sending, 58
information sending, 58
inputting information, 57
package preparation, 57
sending to sign, 58
signin, 57
signing, 58
viewing, 58
authorization for administration, 58
authorization for imputing files, 58
authorization for inputting information, 57
authorization for package preparation, 57
authorization for sending files, 58
authorization for sending information, 58
authorization for sending to sign, 58
authorization for signing, 57, 58
authorization for viewing, 58
B
balance
default account balance view, 122
of your accounts, 13
review, 120
bank agreement, 19
batches
deleting, 93
excluding orders from batch, 88
forming orders into batch, 87
remote signing, 89
reviewing batch, 92
sending to the bank, 93
signing, 88, 93
transferring batch on a different account, 92
unbinding, 87
unsigning, 92
beneficiary
entering, 126
C
cancellation of sent orders, 80
change
the width of columns, 61
value date on payment order form, 78
collectively
signing of payment orders, 84
unsigning of payment orders, 85
164
column
changing width, 61
compensation, 68
connecting with the bank, 19, 106
currently displayed folder, 62
D
database cleanup, 138
default account balance view, 122
deleting
old data, 138
payment order, 79, 81
document review, 124
duplicating archived orders, 80
E
electronic bank, 13
entering
beneficiaries, 126
exchanging data with other programs, 149
exchanging documents with bank
program upgrade, 111
receiving, 109
sending, 106
exchanging documents with the bank, 105
export
payment orders, 150
payment orders template, 76
F
files, 95
deleting, 95
entering, 95
reviewing, 96
sending to the bank, 96
signing, 95
unsigning, 95
filter
removing, 64
turning on, 63
filtering
archived orders, 65
prepared orders, 64
transactions, 66
H
Ha E-Bank
exiting, 56
Hal E-Bank, 11, 14
basic requirements for installation, 16
program upgrade, 111
starting program, 53
Hal E-Bank Installation
connection parameters, 25
Hal E-Bank/Corporate, 25
Hal E-Bank/Personal, 24
Hal E-Bank/Corporate, 11
basic requirements for installation, 17
Hal E-Bank/Personal
basic requirements for installation, 16
Hal E-Bank/Personal, 11
I
IBM DB2, 17, 163
import
payment order template, 77
payment orders, 149
K
signing prepared orders, 82
unsigning, 84
personal number, 11
personal number of smart card, 137
personal number of the smart card, 53
PIN code, 11, 53
PIN code of smart card, 137
preparation
messages, 98
prepared orders
filtering, 64
printing document, 124
program upgrade, 111
M
message
reviewing archived message, 102
messages
preparation, 98
sending to the bank, 102
modifying
data on payment order form, 77
N
non-cash transactions, 13
notices, 104
deleting, 104
reviewing, 104
O
ONE FOR ALL
Smart Card, 19
ordinary payment order, 68
R
refreshing data, 109
removing the filter, 64
reviewing
archived message, 102
S
selecting
account, 60
sending documents to the bank, 106
signature categories, 58
Smart Card, 19
statements
review, 122
system of authorization, 57
T
P
payment order
import of templates, 77
templates, 75
payment orders, 68
cancellation, 80
changing value date, 78
collectively signing, 84
collectively unsigning, 85
compensation, 68
deleting, 79, 81
duplicating archived orders, 80
export, 150
export of templates, 76
modifying, 77
ordinary payment order, 68
remote signing, 82, 86
resending rejected orders, 81
returned documents, 84
template of payment order, 75
terms, 11
transactions, 119
exporting, 120
review, 119
turning the filter on, 63
U
unsigning payment orders, 84
Upgrade Hal E-Bank, 25
V
viewing
sent orders, 79
Z
165