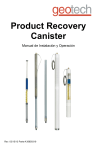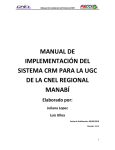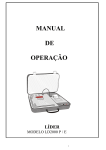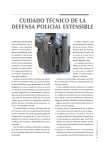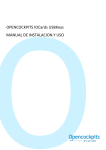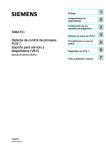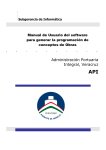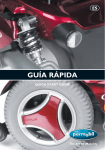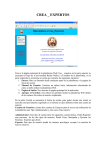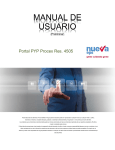Download MÓDULO DE FACTURACIÓN VENTAS Y VENDEDORES
Transcript
MÓDULO DE FACTURACIÓN VENTAS Y VENDEDORES Versión: 4.7.0.26 Última modificación: Julio 2014 Manual de Usuario VENTAS Y VENDEDORES VENDEDORES Detalle de opciones: Código: El sistema automáticamente le genera un registro. Nombre: Nombre del vendedor a ingresarse. % Comisión: Porcentaje sobre el cual va a ganar en las ventas que realice. Email: Correo electrónico. 2 Manual de Usuario MOTIVO DE TRASLADO Detalle de opciones: Código: Código generado por el sistema. Descripción: Detalle del nuevo ingreso. 3 Manual de Usuario TRANSPORTISTA Detalle de opciones: Código: Sistema generara un código automáticamente. Nombre: Se ingresara el nombre del transportista Documento: Se seleccionara el documento de identificación adecuado para el registro. Numero: Digitara el numero de cedula, Ruc o pasaporte. 4 Manual de Usuario CONCEPTOS DE CUENTAS POR COBRAR Detalle de opciones: Concepto: Código creado automáticamente por el sistema. Descripción: Automáticamente refleja la forma de pago que hemos seleccionado en la primera opción cuando ya está creada, cuando es nuevo se debe poner un nombre a la forma de pago. Tipo: Seleccionar si el concepto es de tipo abono (ingreso) ó cargo (egreso) Grupo: A qué grupo le va a asignar el concepto de cuenta por cobrar. Cuenta contable: Se selecciona la cuenta contable si se requiere trabajar con cuenta específica caso contrario no es campo requerido. Requiere: Aquí seleccionamos una de las opciones, si es necesario para el concepto de cuenta por cobrar. Información bancaria: Damos clic en la opción para que se nos ligue directamente con los movimientos bancarios y la forma de pago en las que nos cancelaron. 5 Manual de Usuario PARÁMETROS DEL SISTEMA Nos sirve para parametrizar como queremos trabajar en ventas y a cuantos decimales. 6 Manual de Usuario CONCEPTOS DE FACTURACION Detalle de opciones: Aquí seleccionamos como necesitamos los elementos necesarios para la facturación, secuencia, y el redondeo de los decimales. Generalmente esto viene configurado por el proveedor del sistema. 7 Manual de Usuario VENTAS FACTURAS Detalle de opciones: Desde - Hasta: Nos permite visualizar las facturas realizadas durante el periodo seleccionado. Puntos de facturación: Puede seleccionar visualizar las facturas de un solo punto de venta o de todos. Mostrar: Al seleccionar la opción podemos visualizar facturas activas o facturas anuladas o todas (en el caso de las facturas anuladas serán visualizadas las que se hayan anulado desde la opción de anular venta). Facturas Nro: Al colocar el número de la factura y poner la opción buscar nos desplazará únicamente esa factura sea del periodo que sea no se necesita llenar los campos anteriores. NOTA: Siempre se debe colocar la opción de en cualquiera de las opciones para que se desplace lo requerido 8 Manual de Usuario GENERALES A su vez detallamos los iconos que serán de uso general en todo el sistema. Nuevo: Sirve para crear nueva factura al pulsar clic se desplazara la siguiente pantalla. Detalle de opciones: Al momento de una venta se ingresaran todos los datos del cliente como son: Fecha de emisión en la que se realiza la venta El campo de vende con va a estar siempre bloqueado porque es exclusivo para facturas El almacén y vendedor que realizo la venta Lista de precios con la cual va a vender a ese cliente. Cliente se debe seleccionar cuando el cliente esta creado caso contrario se debe crear en el signo que se encuentra a continuación allí se desplazará la pantalla de clientes. Numero de factura que tendrá que coincidir con el formato impreso original del documento, al seleccionar la serie se desplazará el numero siguiente. 9 Manual de Usuario Autorización de la factura que emite el SRI esta siempre quedará la última cuando haya una nueva autorización se debe actualizar en la pantalla de Mantenimiento de punto de venta El tipo de venta si es de servicios o bienes El concepto de venta deberá coincidir con el tipo de campo del formulario 104 SRI Para ingresar los productos en la factura debemos dar click en el icono la cual debe seleccionar el producto allí deberá colocar la cantidad. se desplazará la siguiente pantalla en NOTA: Cabe recalcar que se debe tener cuidado que si seleccionó un almacén en el cual no existe dicho producto no le va a permitir facturar Si quisiera agregar algún detalle al producto para la impresión de la factura puede en observaciones realizar el cambio. Término de pago escogerá el término con el que es pagada la factura. Cabe recalcar que según el término de pago este configurado se desplazará la pantalla para que se coloque algún abono, se genere automáticamente el pago o se genere la cuenta por cobrar. (Esto se configura en la pantalla de términos de pago) 10 Manual de Usuario INFORMACION DE ENTREGA Detalle de opciones: Aquí tomaremos en cuenta todos los datos relacionado para la entrega de la venta, nombre de la persona, dirección, zona. Si lo vamos a enviar por transporte, el numero de guía, la forma de envió, la fecha, y si fuese el caso anotaremos alguna observación para optimizar la entrega de la venta que realizamos. INFORMACIÓN DE RETENCIÓN Ingresara los datos de la retención como son: Serie, Secuencial de la retención, Autorización, y fecha con la que se está emitiendo la misma. En caso de que la retención haya sido entregada después de ya estar archivada la factura, deberá desarchivar la venta y colocar los valores de la retención y los datos de la misma. Si la factura fue cancelada en la totalidad y luego le entregaron la retención deberá también desarchivar el abono y corregir en movimientos de cuentas por cobrar caso contrario le quedara un saldo en negativo en favor al cliente. Cuando ya se sabe que el cliente es agente de retención se debe colocar en el cliente el porcentaje y saldrá ya en la factura cuando elija dicho cliente. 11 Manual de Usuario Pulsamos clic en editar para modificar cualquier dato, solo puede editar cuando este desarchivada. Se debe volver a grabar y archivar Sirve solo para visualizar la factura no permite grabar ningún cambio. Sirve para imprimirla factura esta debe estar cargado el formato que debe ser entregado con anticipación. Sirve para archivar una factura en caso de no haber archivado al momento de grabar. 12 Manual de Usuario NOTAS DE VENTA Detalle de opciones: Los pasos a seguir para la realización de una nota de venta son los mismos que el de una factura, pero hay que tomar en cuenta que las notas de venta solo están autorizadas para los pequeños comerciantes, o como se conoce el RISE. NOTAS DE CREDITO 13 Manual de Usuario Detalle de opciones: Tipo: Seleccionamos la opción de factura en el caso de que se vaya a aplicar a una factura ya emitida y directa en el caso de que no exista factura para aplicar. Emisión: Fecha de emisión de la nota de crédito Entrega: Fecha de entrega de la nota de crédito suele colocarse casi siempre la misma de emisión. Serie, Número y Autorización: Serie y número de autorización de la nota de crédito esta debe ser digitada manualmente. Cliente: Al hacer click se va a desplazar la pantalla donde podemos seleccionar el cliente. Venta: Sirve seleccionar el número de factura a la que se va hacer referencia para la nota de crédito, se desplazaran todas las facturas emitidas a dicho cliente. Cargar ítems: Al cargar los ítems se cargara automáticamente para ser editados o eliminados caso contrario solo se graba y archiva. Condición: Cual es el estado de la mercadería a devolver. Este campo no es requerido. Enviar a: A qué persona o empresa se va a enviar. Almacén: Lugar al cual retorna la mercadería debe ser al mismo almacén del cual salió Observaciones: En caso de tener alguna observación la puede digitar. Este campo no es requerido. VENTA PENDIENTE DE FACTURAR 14 Manual de Usuario Detalle de opciones: Las ventas pendientes de facturar se las realizan como una facturación normal, los mismos pasos antes mencionados en la opción de facturas, aquí se puede ir almacenando productos despachados antes de asignarle el número de la factura (puede poner un numero cualquiera en el número de factura). COTIZACIONES Detalle de opciones: Para crear una cotización hacemos clic en , en la pantalla que se desplaza se llena los campos de la misma forma que ya se ha explicado anteriormente en facturas. Si fuese el caso que se olvidó algún dato de ingresar tienen la opción de modificarlo o también eliminarlo, en caso de llegar algún acuerdo con la cotización se la puede convertir automáticamente en factura dando un clic completará los datos de facturación. este desplazará la pantalla de la factura donde 15 Manual de Usuario COMPROBANTES ANULADOS Detalle de opciones: Para anular una factura, retención, liquidación de compra, nota de crédito, etc., se realizara lo siguiente: Comprobante: Se seleccionara el tipo de documento que es Fecha: Con que se esta anulando el comprobante Serie: Del documento al cual se esta afectando Desde: El número de inicio del documento para anular Hasta: Que numero de documento se va anular Autorización: Del documento a ingresar Causa: El porque se esta anulando dicho documento ANULAR VENTA Detalle de opciones: Código de venta: Damos click para seleccionar la factura que esta generada y aceptamos NOTA: Esta opción se la utiliza únicamente cuando la factura está elaborada en el sistema, caso contrario debe crearla en la opción anterior (comprobantes anulados) 16 Manual de Usuario REPORTES REPORTE DE VENTAS POR DOCUMENTOS Detalle de opciones: Para la visualización del reporte de ventas se realiza lo siguiente: Desde: La fecha de inicio de reporte 17 Manual de Usuario Hasta: La fecha de corte en que necesita Forma de pago: Selecciona la opción con la que necesita el reporte, si ventas al contado o crédito o ambas. Clientes: Un nombre en particular o todo el listado existente. Vendedor: El vendedor que realiza la venta, o; todos los vendedores del periodo. Usuario: Quien registra la venta Venta con: El tipo de documento utilizado en la venta si fue factura, o documento no autorizado, etc. Articulo: El producto que se vendió. Punto de venta: Se selecciona el establecimiento de venta en caso de tener más de un local comercial Formato: Puede escoger la opción de reporte que será para poder imprimir o Excel SRI en el cual está con desglosada toda la información completa. REPORTE DE VENTAS POR ARTÍCULO Detalle de opciones: Para la impresión del reporte de ventas por artículo se procede a señalar la fecha de inicio que requiera hasta la fecha de corte que usted necesita saber, además selecciona el producto que necesita saber sobre las ventas realizadas del periodo a consultar. 18 Manual de Usuario REPORTE DE COMPROBANTES ANULADOS Detalle de opciones: Para la impresión del reporte de ventas por artículo se procede a señalar la fecha de inicio que requiera hasta la fecha de corte que usted necesita saber, además selecciona el comprobante si se deja en blanco le saldrá de todos los comprobantes y el punto de venta o todos. VENTA POR VENDEDORES Detalle de opciones: Nos ayuda a verificar las ventas realizadas por el vendedor durante un mes o más tiempo, hacemos la consulta de la siguiente forma. En la opción desde, se introduce la fecha de inicio, y; hasta la fecha de corte para el reporte, donde podremos visualizar las ventas ingresadas dentro del periodo determinado 19 Manual de Usuario GRÁFICAS VENTAS POR ARTÍCULO 20 Manual de Usuario Detalle de opciones: Para la visualización de las gráficas debemos rellenar todo y poner consultar: Desde: La fecha de inicio para visualizar las gráficas Hasta: Fecha hasta cuando requerimos las gráficas. Producto: Seleccionamos el producto del cual requerimos visualizar y las unidades. VENTAS TOTALES Detalle de opciones: Desde: La fecha de inicio para visualizar las gráficas Hasta: Fecha hasta cuando requerimos las gráficas. 21