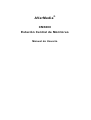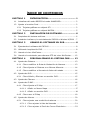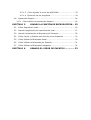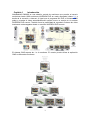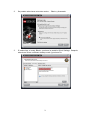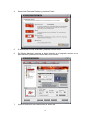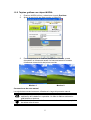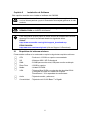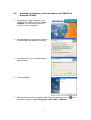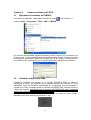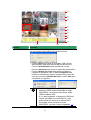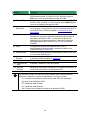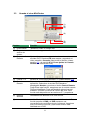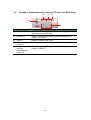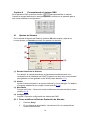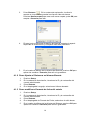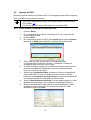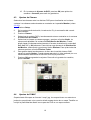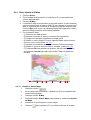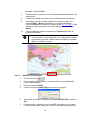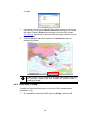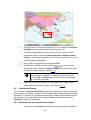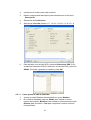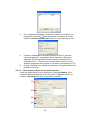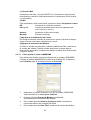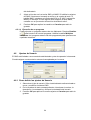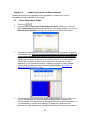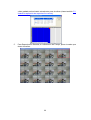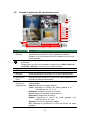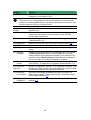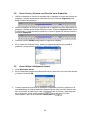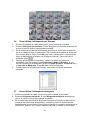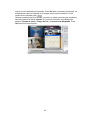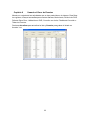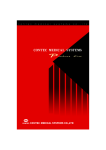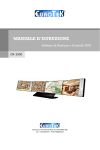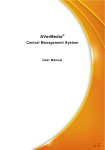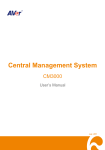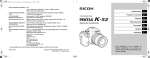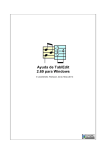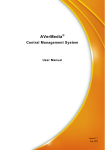Download AVerMedia
Transcript
AVerMedia ® CM3000 Estación Central de Monitoreo Manual de Usuario DECLARACIÓN DE RESPONSABILIDAD No se ofrece ninguna garantía, ni explicita o implícita, con respecto al contenido de esta documentación, de su calidad, prestaciones, comerciabilidad ni su adecuación para un propósito particular. La información presentada en esta documentación se ha comprobado cuidadosamente para garantizar su fiabilidad; sin embargo, no se asume ninguna responsabilidad por las posibles imprecisiones que pueda contener. La información contenida en esta documentación está sujeta a cambio sin previo aviso. Bajo ninguna circunstancia será AVerMedia responsable por daños directos, indirectos, especiales, resultantes causados por la utilización, correcta o incorrecta, de este producto o su documentación, incluso aunque se avisara previamente del riesgo de que se causaran estos daños. MARCAS COMERCIALES AVerMedia es una marca registrada de AVerMedia TECHNOLOGIES, Inc. IBM PC es una marca registrada de International Business Machines Corporation. Macintosh es una marca registrada de Apple Computer, Inc. Microsoft es una marca registrada y Windows es una marca comercial de Microsoft Corporation. Todos los productos y nombres corporativos mencionados en esta documentación se incluyen con fines descriptivos únicamente y pueden ser marcas comerciales o marcas comerciales registradas de sus respectivos propietarios. COPYRIGHT © 2006 por AVerMedia TECHNOLOGIES, Inc. Todos los derechos reservados. Ninguna parte de esta documentación puede ser reproducida, transmitida, transcrita, almacenada en un sistema de almacenaje o traducida a cualquier lenguaje de ningún modo, en ningún formato, con ningún propósito sin el consentimiento por escrito de AVerMedia TECHNOLOGIES, Inc. ÍNDICE DE CONTENIDOS CAPÍTULO 1 INTRODUCCIÓN ........................................ 1 1.1 Actualizar del modo BÁSICO al modo AVANZADO......................... 2 1.2 Ajustar el monitor Dual ............................................................ 2 1.2.1 Tarjetas gráficas con chipset ATi......................................... 2 1.2.2 Tarjetas gráficas con chipset NVIDIA................................... 5 CAPÍTULO 2 INSTALACIÓN DE SOFTWARE.................... 6 2.1 Requisitos del sistema mínimos ................................................. 6 2.2 Instalando el software y los controladores del CM3000 en Windows XP/2000 . 7 CAPÍTULO 3 USANDO EL SOFTWARE NV DVR................ 8 3.1 Ejecutando el software del CM3000............................................ 8 3.2 Utilizando la aplicación CMS ...................................................... 8 3.3 Usando el visor MiniCenter...................................................... 11 3.4 Usando el controlador para cámaras PTZ del visor MiniCenter...... 12 CAPÍTULO 4 4.1 PERSONALIZANDO EL SISTEMA CMS....... 13 Ajustes de Sistema ................................................................ 13 4.1.1 Cómo modificar la Ruta de Grabación de Alarmas ............... 13 4.1.2 Cómo Ajustar el Sistema a un Idioma diferente.................. 14 4.1.3 Cómo modificar el formato de fecha del estado .................. 14 4.2 Ajustes de DVR ..................................................................... 15 4.2.1 Cómo Añadir y Eliminar un servidor DVR ........................... 15 4.3 Ajustes de Cámara................................................................. 16 4.4 Ajustes de E-MAP .................................................................. 16 4.4.1 Cómo Ajustar el E-Map ................................................... 17 4.4.1.1 Añadir un Nuevo Mapa .............................................17 4.4.1.2 Añadir un servidor DVR ............................................18 4.4.2 Cómo usar el E-Map ....................................................... 19 4.5 Ajustes de Alarma ................................................................. 20 4.5.1 Cómo ajustar una condición de alarma.............................. 20 4.5.1.1 Cómo ajustar la lista de llamadas .............................. 21 4.5.1.2 Cómo ajustar el Envío de Correo Electrónico ...............22 4.5.1.3 Cómo ajustar el envío de MMS/SMS ...........................23 4.5.1.4 Ejecución de un programa ........................................24 4.6 Ajustes de Usuario ................................................................. 24 4.6.1 Cómo definir los ajustes de Usuario .................................. 24 CAPÍTULO 5 USANDO LA FUNCIÓN DE REPRODUCCIÓN .. 25 5.1 Cómo Reproducir Vídeo .......................................................... 25 5.2 Usando la aplicación de reproducción local ................................ 27 5.3 Usando la Aplicación de Reproducción Remota........................... 29 5.4 Cómo Cortar y Guardar una Porción de la Grabación .................. 30 5.5 Cómo Utilizar la Búsqueda Visual ............................................. 30 5.6 Cómo Utilizar la Búsqueda por Eventos..................................... 31 5.7 Cómo Utilizar la Búsqueda Inteligente ...................................... 31 CAPÍTULO 6 USANDO EL VISOR DE EVENTOS ............. 33 Capítulo 1 Introducción AVerMedia® CM3000 es una estación central de monitoreo que permite al usuario monitorizar hasta 1000 servidores NV/EB/SA DVR en modo avanzado (véase1.1) a través de la conexión a Internet. Al igual que el programa NV DVR, el sistema CMS graba y muestra el vídeo automáticamente cuando ocurre un evento en el servidor NV/EB/SA DVR remoto. También tiene la posibilidad de reproducir ficheros de vídeo localmente o descargados desde un servidor NV/EB/SA DVR remoto. El sistema CMS soporta de 1 a 4 monitores. El usuario puede utilizar la aplicación CMS en diferentes monitores. 1 1.1 Actualizar del modo BÁSICO al modo AVANZADO El CM3000 posee dos modos de operación – modo Básico y Avanzado. En el modo Básico, el usuario solo puedo monitorizar 16 servidores DVR remotos. Con el modo avanzado, pueden monitorizarse hasta 1000 servidores DVR remotos. Siga los pasos indicados a continuación para actualizar el CM3000 desde el modo Básico al modo Avanzado. 1. Contacte con su distribuidor local y adquiera una copia de la licencia AVANZADA o descargue el modo básico desde Internet. 2. Su distribuidor local le proporcionará una Contraseña. (Si ha adquirido el CD con el modo AVANZADO la contraseña está en el sobre del CD). 3. La contraseña solo es válida una vez y está ligada al hardware del PC. No proporcione su contraseña a nadie más. 4. Ejecute el programa CM3000. 5. Presione el botón de salida 'x' en la esquina superior derecha de la pantalla principal del CM3000. 6. Presione Acerca de…→ Registrar (véase también 3.2 # 1) 7. En el cuadro de diálogo de Registrar, escriba su número de activación. Envíe el número de Activación y la contraseña a su distribuidor. 8. Su distribuidor le proporcionará entonces un número de serie, el cual está ligado al número de activación. 9. Vuelva a la pantalla de Registro y rellene el número de serie que le proporcionó su distribuidor para actualizar el CM3000 al modo ADVANZADO. i 1.2 La única diferencia entre el modo BÁSICO y el modo AVANZADO es el número de servidores DVR que pueden ser monitorizados al mismo tiempo. Ambos productos poseen las mismas funcionalidades. Ajustar el monitor Dual La configuración de vídeo difiere en cada chipset VGA. Por favor, siga las siguientes indicaciones para poner en marcha la visualización en un monitor Dual. 1.2.1 Tarjetas gráficas con chipset ATi 1. Ejecute el ATI Catalyst Control Center, el usuario puede pulsar el acceso directo o el botón derecho del ratón en el escritorio. 2 2. Se pueden seleccionar entre dos modos ― Básico y Avanzado. 3. Si selecciona el modo Básico, presione la pestaña Quick Settings. Después seleccione Select a different desktop mode y presione Go. 3 4. Seleccione Extended Desktop y presione Finish. 5. Si selecciona el modo Avanzado, presione el botón View. 6. En Display Manager, presione el botón derecho en el segundo monitor en la parte derecha y seleccione Extend Main onto monitor. 7. Ajuste la resolución de cada monitor a 1024x768. 4 1.2.2 Tarjetas gráficas con chipset NVIDIA 1. 2. Presione NVIDIA nView, y seleccione el modo Dualview. Ajuste la resolución de cada monitor a 1024x768. 3. Para comprobar se el modo de pantalla es el correcto, puede chequearlo en la barra de tareas. La barra de tareas le muestra únicamente la resolución del primer monitor. Monitor 1 Monitor 2 Convenciones de este manual Las siguientes convenciones son utilizadas a lo largo del presente manual. El símbolo de precaución indica al usuario de la importancia de una explicación de instalación u operativa. Un fallo al realizar está acción podría dañar el sistema. i El símbolo de información indica una comentario adicional con propósito de aclarar más el tema. 5 Capítulo 2 Instalación de Software Este capítulo describe como instalar el software del CM3000. Antes de instalar el software, asegúrese de que Windows esté actualizado con los últimos parches y que el controlador de la tarjeta gráfica es el más reciente. Para Windows 2000, asegúrese que la opción hyper-threading está DESABILITADA en la BIOS del sistema. i Para asegurarse de que posee la última versión del software del CM3000, descargue la versión actualizada desde los siguientes sitios: Global : http://www.avermedia.com/cgi-bin/support_download.asp EEUU/CANADA: http:www.aver.com/security.html (click en Support Æ Download) 2.1 Requisitos del sistema mínimos Primero debe verificar si su ordenador cumple los siguientes requisitos mínimos. F CPU : Pentium 4 3.0GHz o superior recomendado F SO : Windows 2000 / XP Professional F RAM : 512MB para monitor dual,1GB para monitor cuádruple F Disco Duro : 120GB o superior F Media : Unidad CD-ROM F VGA : Tarjeta gráfica SVGA con color de alta densidad 32-bit y memoria de vídeo de 128MB con soporte DirectDraw / YUV capacidad de renderizado. F Audio : Tarjeta de sonido y altavoces F Conectividad : Tarjeta de red 10/100 Base-T o Gigabit 6 2.2 Instalando el software y los controladores del CM3000 en Windows XP/2000 1. Introduzca el CD de instalación en la unidad de CD-ROM y presione Install CM3000. A continuación siga las instrucciones en pantalla. 2. Lea atentamente el acuerdo de licencia. Presione Yes para aceptar el acuerdo. 3. Introduzca la ID y la contraseña para el administrador. 4. Presione Finish 5. Ahora puede ejecutar el programa CMS. Para ello presione el icono escritorio o presione Inicio>Programas >DSS>CMS > CMS3000. 7 en el Capítulo 3 3.1 Usando el software NV DVR Ejecutando el software del CM3000 Para iniciar la aplicación, haga doble clic sobre el icono presione Inicio > Programas > DSS > CMS > CM3000. en su escritorio o Por motivos de seguridad, algunas funciones pueden requerir que introduzca una ID de usuario y una contraseña antes de poder acceder a ellas. Cuando el cuadro de diálogo de autorización aparezca, introduzca su ID de usuario y contraseña. (Si es la primera vez, introduzca los que registró durante la instalación del software.) 3.2 Utilizando la aplicación CMS Cuando se produce una alarma en el servidor NV/SA/EB DVR, el vídeo es transmitido al CMS y se reproduce en la pantalla principal del CM3000. El vídeo transmitido tiene una duración aproximada de 3 segundos. Puede descargar y reproducir el vídeo complete desde el servidor NV/SA/EB DVR pulsando sobre el registro de eventos. Asegúrese que el servidor NV/SA/EB DVR está configurado para enviar vídeo al CMS cuando ocurra una alarma. La captura de video situada antes del símbolo del ojo indica el último suceso. Además este suceso aparecerá marcado en rojo. 8 (1) (2) (3) (4) (5) (6) (7) (8) (9) (11) Nombre (1) Salir (10) Función Abre el cuadro de diálogo de desconexión. En este cuadro puede realizar las siguientes tareas: - Presione Salir para cerrar el programa CMS. Sólo el administrador está autorizado a realizar esta función. - Presione Autenticación para cambiar de usuario. - Presione Cancelar para cerrar el cuadro de desconexión. - Presione Sobre para saber más sobre el software y registrar la aplicación CMS. Presione Registrar para mostrar la ventana de registro. Introduzca el número de serie en la columna Número de Serie y pulse OK para completar el registro. i - Cuando el registro se haya completado, la aplicación CMS estará actualizada al modo AVANZADO y le permitirá monitorizar hasta 1000 servidores DVR. - Si no está registrado, la aplicación CMS está siendo ejecutada en modo BÁSICO y solo podrá visualizar hasta 16 servidores DVR. - Para saber cómo actualizar a modo AVANZADO, por favor revise el apartado 1.1 . 9 Nombre (2) Monitor (F4) (3) E-map (F3) (4) Visor MiniCenter (5) Redes (6) Setup (7) Reproducción (8) Visor de Eventos (9) Estado (10) Expansor del visor (11) Visor de Eventos i Función Muestra el video en tiempo real del grupo de servidores DVR seleccionados. Si utiliza un único monitor, presione ESC para volver a la pantalla principal del CMS. Muestra la pantalla del mapa y la localización del NV/SA/EB DVR en este. Si utilice un único monitor, pulse ESC/F3 para volver a la pantalla principal del CMS. Abre el visor MiniCenter. El usuario puede hacer doble clic en la imagen o el evento que provocó la alarma para abrir el visor MiniCenter. (Véase el capítulo 3.3 Usando el visor MiniCenter) Habilita/deshabilita la recepción de datos de alarmas remotas. La recepción está habilitada automáticamente al ejecutar la aplicación CMS. La red utiliza el puerto 80, asegúrese que ninguna aplicación o servidor de Internet está bloqueando dicho Puerto en el PC con el software CM3000. Configura los ajustes del sistema CMS. Sólo el administrador está autorizado a acceder a esta función. (véase también el Capítulo 4) Selecciónelo para reproducir video desde el disco duro local o un servidor DVR remoto. Muestra un registro de las actividades que han ocurrido en el sistema (véase también el Capítulo 6). Muestra la fecha y hora actual. Expande o reduce el visor de eventos Muestra la información completa en el modo de eventos o el modo texto para todos los servidores DVR. La aplicación posee una serie de teclas rápidas para cambiar entre las diferentes ventanas o modos de pantalla en un monitor simple. - F1: muestra la información actual del servidor DVR en la pantalla principal de la aplicación CMS - F3: Cambia a modo E-Map - F4: Cambia a modo Monitor - Esc: Cambia a la ventana principal de la aplicación CMS 10 3.3 Usando el visor MiniCenter (1) (2) (3) (4) (5) (6) (7) Nombre (1) Previsualizar (2) Reproducir archivo de suceso (3) Reproducción Remota (4) Control PTZ (5) Control Remoto (6) Reinciar Alarmas (7) Intercom. Voz Función Muestra el vídeo en tiempo real. Muestra la imagen de referencia asociada a la alarma. Ajuste el tiempo anterior y posterior al evento a extraer del servidor DVR. Presione OK para aceptar y reproducir el vídeo extraído o Cancelar para anular la petición (véase también 5.3 y la sección 8.3.1 Cómo ajustar la Consola Remota del manual del DVR) Muestra el control para cámaras PTZ (véase también 3.4). Conecta al servidor DVR remoto y permite manejar la aplicación. Seleccione el servidor DVR desde el desplegable Nombre y presione el botón Control Remoto. Para utilizar esta función, asegúrese que el servidor remoto DVR está habilitado. Para más detalles sobre el uso del software, consulte el manual de usuario del DVR. Esta función está disponible en las versiones 5.7 y superiores. Reestablece las alarmas en el DVR remoto. Habilita/Deshabilita la función de audio bidireccional. Esta función permite al CMS y al DVR mantener una conversación de voz bidireccional vía Internet. Asegúrese que su micrófono funciona y que la esta función está habilitada en el DVR. 11 3.4 Usando el controlador para cámaras PTZ del visor MiniCenter (3) (2) (1) (4) (5) Nombre (1) Auto Paneo (2) Enfoque +/(3) Zoom +/(4) Botones de Dirección (5) Número de posición predefinida de la cámara Función Mueve las cámaras PTZ automáticamente basándose en las posiciones predefinidas. Ajusta el enfoque manualmente para conseguir una imagen más nítida. Amplía o disminuye el zoom. Ajusta y posiciona el punto al que enfoca la cámara PTZ. Mueve la cámara PTZ al punto predefinido para ese número. (PRESET) 12 Capítulo 4 Personalizando el sistema CMS En la aplicación CMS, presione el botón para personalizar el sistema. Cuando la ventana de selección de ajuste aparezca, seleccione el apartado para el que quiera modificar la configuración. 4.1 Ajustes de Sistema En la ventana de Ajustes de Sistema, presione OK para aceptar y aplicar los nuevos ajustes, y Cancelar para salir sin guardar los cambios. (1) (2) (3) (4) (1) Ruta de Grabación de Alarmas Por defecto, la carpeta de alarmas es generada automáticamente en la localización de la instalación del CMS. El espacio en disco duro recomendado para guardar el vídeo grabado es de 30GB (véase también 4.1.1) (2) Idioma Ajusta el idioma utilizado en la ayuda contextual y en los diálogos. Por defecto el lenguaje establecido es el inglés (véase también 4.1.2) (3) Miscelánea Formato de Fecha – Seleccione entre los diferentes formatos de fecha (véase también 4.1.3) (4) Configuración Importa / Exporta la configuración de sistema del CMS 4.1.1 Cómo modificar la Ruta de Grabación de Alarmas 1. 2. Presione Setup. En la ventana de Autorización, introduzca la ID y la contraseña del usuario administrador. 13 3. . En la ventana de exploración, localice la Pulse Sistema > carpeta en la que desea guardar los clips de vídeo de alarma. Presione Nueva carpeta para crear una nueva carpeta, pulse OK para aceptar o Cancelar para salir. 4. El texto junto a la Ruta de Grabación de Alarmas muestra el espacio disponible en el disco duro y el espacio total entre paréntesis. 5. En el cuadro de diálogo de los Ajustes del Sistema, presione OK para aplicar los cambios o Cancelar para salir sin guardarlos. 4.1.2 Cómo Ajustar el Sistema a un Idioma diferente 1. 2. 3. 4. Presione Setup. En la ventana de Autorización, introduzca la ID y la contraseña del usuario administrador. Pulse Sistema. En el desplegable Lenguaje, seleccione el idioma deseado. 4.1.3 Cómo modificar el formato de fecha del estado 1. 2. 3. 4. 5. Presione Setup. En la ventana de Autorización, introduzca la ID y la contraseña del usuario administrador. Pulse Sistema. En el desplegable de Formato de Fecha, seleccione el estilo desea. En el cuadro de diálogo de los Ajustes del Sistema, presione OK para aplicar los cambios o Cancelar para salir sin guardarlos. 14 4.2 Ajustes de DVR Muestra la lista de todos los servidores DVR. Puede agregar hasta 1000 servidores DVR y modificar los ajustes de cada uno. i - En el modo AVANZADO pueden ser añadidos hasta 1000 servidores DVR (véase 1.1) - En el modo BÁSICO solo puede añadir 16 servidores DVR 4.2.1 Cómo Añadir y Eliminar un servidor DVR 1. 2. 3. 4. 5. 6. 7. 8. 9. Presione Setup. En la ventana de Autorización, introduzca la ID y la contraseña del usuario administrador. Presione DVR. En la sección de ajuste de DVR, pulse Añadir para insertar, Eliminar para quitar o Editar para modificar los ajustes del servidor DVR. Para añadir un DVR, introduzca en los cuadros de texto correspondientes IP/Dominio, Usuario, Contraseña, Confirme la contraseña para el servidor DVR remoto. Si fuese necesario, rellene la información de contacto para permitir al personal encargado del CMS saber con quien contactar cuando ocurre un evento en este DVR. Seleccione la Calidad de Vídeo a mostrar el vídeo en la pantalla de sistema del CMS. Cuando la calidad de vídeo es Alta, es posible habilitar la casilla Mostrar mensaje POS para que los mensajes POS se muestren también en la pantalla del sistema CMS. Ajuste la Ruta de Almacenamiento en la que desea guardar el vídeo grabado de las cámaras seleccionadas en la pantalla de Monitor. Ajuste la cantidad máxima de espacio en disco destinado al vídeo grabado de este servidor DVR en el sistema servidor de CMS. Introduzca el valor en Cuota. 15 10. En la ventana de Ajustes de DVR, presione OK para aplicar los cambios o Cancelar parar salir sin guardarlos. 4.3 Ajustes de Cámara Seleccione las cámaras entre los distintos DVR para visualizarlas en la misma ventana. Las cámaras seleccionadas se mostrarán en la pantalla Monitor (véase 3.2 # 2). 1. 2. 3. 4. 5. 6. 7. 4.4 Presione Setup. En la ventana de Autorización, introduzca la ID y la contraseña del usuario administrador. Presione Cámara. Seleccione el servidor DVR y las cámaras de este se mostrarán en la ventana de Selección de Cámara. Seleccione la cámara que desee agregar y presione el botón Añadir. La cámara será añadida a la ventana de Distribución del Monitor. Puede añadir hasta 64 cámaras seleccionando el formato de distribución entre 4x4, 5x5, 6x6, 7x7, y 8x8 cámaras. Para eliminar una cámara de la Distribución del Monitor, selecciónela y presione el botón Eliminar. Para quitar todas las cámaras presione el botón Eliminar Todas. Para grabar desde las cámaras en el disco duro local del sistema CMS, marque la casilla Grabar. Cuando desee reproducir el vídeo grabado por una cámara deberá seleccionar el servidor DVR al que pertenece. Presione OK para guardar los ajustes. Para salir sin guardar los cambios, pulse Cancelar. Ajustes de E-MAP Soporta hasta 64 mapas en formato *.bmp/*.jpg. Los mapas llevan una estructura jerárquica, permitiendo a los usuarios añadir mapas dentro de un mapa. También se incluye la posibilidad de añadir iconos para los DVR en un mapa concreto. 16 4.4.1 Cómo Ajustar el E-Map 1. Presione Setup. 2. En la ventana de Autorización, introduzca la ID y la contraseña del usuario administrador. 3. Presione E-Map. 4. La interfaz E-Map se mostrará en el segundo monitor si está utilizando varios monitores para el sistema CMS. Si solo utilizara un monitor, el EMap se mostraría por encima de la ventana principal del sistema CMS. Presione Esc para volver a la pantalla principal de la aplicación CMS o presione F3 para cambiar entra ambas pantallas. 5. En el interfaz E-Map: - (1) Retornar a la capa anterior - (2) Mostrar el número de capa y el nombre del mapa actual - (3) Cargar un mapa para reemplazar el mapa actual - (4) Añadir un nuevo mapa. El nuevo mapa se añade sobre el actual como un nuevo nivel.(Véase 4.4.1.1) - (5) Mostrar la información del mapa o servidor DVR seleccionado. - (6) Añadir un icono de servidor DVR en el mapa. (Véase 4.4.1.2) - (7) Presione OK para guardar los ajustes y salir del interfaz E-Map. - (8) Presione Cancelar para salir del interfaz E-Map sin grabar los cambios. (1) (2) (3) (4) (5) (6) (7) (8) 4.4.1.1 Añadir un Nuevo Mapa 1. Presione el botón 2. En la ventana de Autorización, introduzca la ID y la contraseña del usuario administrador. 3. Presione el botón E-Map 4. Presione el botón Añadir Mapa para mostrar la ventana de Ajustes de Mapa. 5. Introduzca un nombre para el nuevo mapa. 6. Presione para explorar el PC y localizar el fichero de imagen 17 del mapa. Presione Abrir. 7. Puede pinchar y arrastrar el icono del Mapa para situarlo dentro del mapa actual. 8. Puede hacer doble clic sobre el icono del Mapa para visualizarlo. 9. Para editar o borrar el mapa, presione el icono del mapa y los botones Editar y Borrar aparecerán en el interfaz del Mapa. Presione Editar para modificar el mapa (véase 4.4.1.1 # 5~6). Para eliminar el mapa, presione el icono del mapa y presione el botón Borrar. 10. Presione OK para aplicar los cambios o Cancelar para salir sin guardar los ajustes. i 4.4.1.2 - Puede añadir un total de 64 mapas Puede pulsar el botón derecho en el mapa para mostrar una lista de funciones. Desde esta lista también es posible añadir o modificar el mapa Añadir un servidor DVR 1. Presione el botón 2. En la ventana de Autorización, introduzca la ID y la contraseña del usuario administrador. 3. Presione el botón E-Map 4. Presione el botón Añadir DVR para entrar en la función. 5. Seleccione el servidor DVR desde la ventana Añadir DVR y presione OK. 6. Puede pinchar y arrastrar el icono del DVR para situarlo en el mapa Los iconos atenuados (inactivos) de DVR no pueden ser situados en 18 el mapa. 7. Para editar o borrar un servidor DVR del mapa, presione el icono del servidor DVR y los botones Editar y Borrar aparecerán en el interfaz del mapa. Presione Editar para modificar el servidor DVR (véase 4.2.1 # 5~6). Para borrar el servidor DVR del mapa, presione el icono y pulse Borrar. 8. Presione OK para aplicar los cambios o Cancelar para salir sin guardar los ajustes. i Puede pulsar el botón derecho en el mapa para mostrar una lista de funciones. Desde esta lista también es posible añadir o modificar el mapa. 4.4.2 Cómo usar el E-Map Cuando una alarma está activada, el icono del DVR correspondiente parpadea en rojo. 1. En la pantalla principal del CMS, presione E-map o presione F3. 19 2. Presione sobre el icono del servidor DVR y una ventana de monitoreo del DVR aparecerá mostrando el vídeo en tiempo real. 3. Para parar el parpadeo del icono del servidor DVR, pulse el botón derecho del ratón y seleccione Resetear Alarma o Resetear Alama (Todas) y la alarma del servidor remoto DVR será reseteada y el icono del DVR dejará de parpadear. 4. Para volver a la ventana principal presione ESC. 5. Para ajustar el E-Map, presione el botón o pulse el botón derecho del ratón y seleccione Ajustar E-Map y el interfaz del E-Map cambiará al modo de ajuste. (Véase 4.4.1) i 6. Cuando el modo ajuste está activo en la interfaz del E-Map, no podrá hacer cambios en la pantalla principal del CMS, presione OK o Cancelar para salir del modo configuración en la interfaz del E-Map. Puede pulsar sobre el icono de un mapa para verlo. Puede añadir mapa sobre mapa hasta un total de 64. (Véase 4.4.1.1). 4.5 Ajustes de Alarma En la ventana de Ajustes de Alarmas, seleccione y habilite la condición de alarma para el sistema y la acción a tomar cuando la alarma es activada. Puede ajustar las alarmas en un total de 16 combinaciones diferentes. Cada ajuste de alarma puede ser aplicada a varios servidores DVR. Presione OK para aplicar los cambios o Cancelar para salir sin guardarlos. 4.5.1 Cómo ajustar una condición de alarma 1. Presione el botón Añadir para añadir una nueva condición de alarma 20 2. Introduzca un nombre para esta condición. 3. Rellene una pequeña descripción para esta alarma en la columna Descripción. 4. Seleccione las Condiciones. 5. Seleccione la Acción.(Véase 4.5.1.1 & 4.5.1.2 & 4.5.1.3 & 4.5.1.4) 6. Para aplicarla a un servidor DVR, presione Seleccionar DVR. En la ventana de Selección de DVR, seleccione el servidor DVR y presione Añadir. Para salir y guardar los cambios, pulse OK. 4.5.1.1 Cómo ajustar la lista de llamadas 1. Junto a la casilla Realizar llamada telefónica, pulse Detalles. 2. En la lista de llamadas, presione Añadir para insertar un nuevo número de contacto, Modificar para cambiar el número seleccionado, Eliminar para eliminarlo o Test para comprobar si está en correcto funcionamiento 21 3. En los ajustes de llamadas, introduzca el número de teléfono y la para seleccionar un archivo de sonido descripción. Presione existente o Record (Grabar) para crear un nuevo mensaje de voz. 4. Cuando la Grabadora de Sonidos aparezca, utilice el panel de control de grabación para grabar, parar, reproducir, rebobinar y adelantar. Si desea guardar el archivo actual, presione Archivo>Guardar Como..., introduzca un nombre para el archivo y pulse Guardar. Asegúrese de que tiene un micrófono conectado en su PC. 5. Presione OK para salir y aplicar los cambios o Cancelar para salir sin guardar los ajustes. 4.5.1.2 Cómo ajustar el Envío de Correo Electrónico Junto a la casilla Enviar Correo Electrónico, presione Detalles. En el cuadro de diálogo de ajuste s de E-mail, presione OK para aplicar los cambios o Cancelar para salir sin guardar los cambios. (1) (2) (3) (4) 22 (1) Servidor Mail Introduzca el servidor y el puerto SMTP. Si su sistema de e-mail requiere autenticación, habilite la casilla Autenticación e introduzca la ID de usuario y la contraseña. (2) Mail Para comprobar si está funcionando, presione el botón Comprobar Cuenta. DE: Introduzca el e-mail del remitente. Para y CC: Introduzca las direcciones de envío separados por coma o punto y coma (;). Asunto: Introduzca el título del mensaje. Mensaje: Escriba el mensaje. (3)Ajustes de la notificación de Correo En la caja de texto de intervalo de notificación, ajuste el periodo de tiempo antes de enviar una nueva notificación por correo. (4)Ajustes de marcación del Módem Si utiliza un módem de marcación, habilite la casilla Auto Dial y seleccione el nombre del módem. También puede seleccionar el tiempo para la desconexión automática, simplemente habilite la casilla Auto Desconectar y ajuste el tiempo. 4.5.1.3 Cómo ajustar el envío de MMS/SMS Para utilizar esta función es preciso disponer de un módem GSM/GPRS. Conecte el módem GSM/GPRS al puerto serie COM del PC. Presione el botón Detalles junto al la casilla de envío de SMS/MMS. 1. Seleccione el número de puerto en el que el módem GSM/GPRS está conectado en el desplegable ComPort. 2. Presione el botón Ajustes de Módem para detectar automáticamente la velocidad del Módem. 3. En el cuadro de texto Número de teléfono local, introduzca el número de teléfono de la tarjeta SIM GSM. 4. En el cuadro de texto Núm Telef, introduzca el número de teléfono 23 del destinatario. 5. Ajuste el tipo de envío a través SMS y/o MMS. Si habilita los ajustes de SMS, introduzca el mensaje a enviar en el cuadro de texto. Si habilita MMS, introduzca el nombre de APN, la IP WAP, la dirección MMS y el mensaje. Si tiene alguna duda respecto a estos datos, contacte con su proveedor del servicio de telefonía móvil. 6. Presione OK para aplicar los cambios o Cancelar para salir sin guardar. 4.5.1.4 Ejecución de un programa Puede ejecutar un programa externo de otro fabricante. Presione Detalles para introducir la ruta del programa. Habilita la casilla Múltiples y Instancias si el programa externo ha sido programado para ejecutarse en repetidas ocasiones. 4.6 Ajustes de Usuario El CMS está limitado a una cuenta de administrador y otra de operador únicamente. Si existe alguna cuenta anterior esta será reemplazada por la nueva. 4.6.1 Cómo definir los ajustes de Usuario 1. Seleccione el tipo de usuario. Sólo el administrador está autorizado a cerrar y modificar el sistema CMS. 2. En los cuadros de texto correspondientes, introduzca el nombre, la descripción, la contraseña y verifique la contraseña del usuario. 3. Presione OK para aplicar los nuevos ajustes o Cancelar para salir sin guardar. 24 Capítulo 5 Usando la Función de Reproducción Puede seleccionar entre reproducir vídeo guardado en el disco duro local o descargarlo desde el servidor DVR remoto. 5.1 Cómo Reproducir Vídeo 1. 2. Presione En la ventana de Selección de Reproducción DVR, seleccione el servidor DVR y Reproducción Local para reproducir vídeo desde el disco duro local o Reproducción Remota para reproducirlo desde el servidor DVR remoto. 3. Para usar la Reproducción Local, puede seleccionar previsualizar 16 canales simultáneamente. Sólo las cámaras seleccionadas previamente en el Monitor y con el botón Grabación habilitado/En grabación pueden ser reproducidas. En la selección de Fecha/Hora para la Reproducción, los números de 00 a 23 representan el tiempo en 24-horas. Los números de 01 a 16 representan el número de la cámara. El bloque azul indica que hay archivos de vídeo grabados en ese periodo de tiempo. La barra roja indica el vídeo grabado seleccionado actualmente para visualizar (véase también 5.2 Usando la aplicación de reproducción local). 4. Para la reproducción remota, sólo puede seleccionarse un clip de vídeo a la vez. En la selección de Fecha/Hora para la Reproducción Remota, los números de 00 a 23 representan el tiempo en 24-horas. Los números de 01 a 16 representan el número de la cámara. El bloque azul indica que hay archivos de vídeo grabados en ese periodo de tiempo. El bloque rojo indica el 25 vídeo grabado seleccionado actualmente para visualizar (véase también 5.3 Usando la aplicación de reproducción remota). 5. Para Reproducción Remota, en la Selección de Tiempo, pulse el cuadro que desea visualizar. 26 5.2 Usando la aplicación de reproducción local (17) (16) (15) (14) (13) (12) (11) (10) (9) (8) (7) (1) (2) (3) Name (1) Modo de Pantalla i (4) (5) (6) Function Seleccione entre seis (6) diferentes modos de dividir la pantalla para reproducir el vídeo grabado de todas las cámaras, o de una cámara tras otra o todas a la vez en una misma pantalla. - Si sólo dispone de cuatro cámaras, los modos 9, 16 y 13 no estarán habilitados. - Para ampliar una zona en la pantalla, Presione con el Botón Derecho del Ratón y Deslice el cursor sobre el área a ampliar. (2) Salir (3) Barra de Progreso (4) Botones de Hora (5) Botones de Control de Reproducción Cierra el Reproductor. Muestra el progreso del fichero que se está reproduciendo. Puede desplazar el cursor para ir a un punto determinado. Seleccione para reproducir el archivo de vídeo grabado en un intervalo de tiempo determinado. Inicio: Desplaza la reproducción al comienzo del archivo de vídeo grabado. Anterior: Muestra la imagen anterior. Lento: Reproduce el archivo de vídeo grabado a la velocidad de ½x, ¼x, o ⅛x. Rebobinar: Rebobina el archivo de vídeo. Pausa: Detiene la reproducción del archivo. Reproducir: Reproduce el archivo. Rápido: Reproduce el archivo de vídeo grabado a la velocidad de 2x, 4x, o 8x. Siguiente: Muestra la siguiente imagen. Fin: Desplaza la reproducción al final del archivo de vídeo grabado. 27 Nombre (6) Fecha i Función Seleccione el inicio de la reproducción por la fecha en el calendario y la hora de 00 a 23. Los números de 00 a 23 representan el tiempo en formato 24-horas. Los números de 01 a 16 representan la ID de las cámaras. La columna azul indica que existen grabaciones en ese periodo de tiempo. La columna roja indica el punto de inicio de la reproducción. (7) Barra de Estado (8) ID de cámara (9) Salida (10) Segmento (11) Imprimir (12) Snapshot (13) Pantalla completa (14) Búsqueda Visual (15) Encontrar Siguiente (16) Búsqueda por Eventos (17) Búsqueda Inteligente Muestra la fecha y hora de la grabación y la velocidad de reproducción. Muestra el número de cámaras que se están visualizando. Cuando se encuentra en un solo monitor, pulse la ID de cámara para visualizarla. Guarda un segmento del vídeo en formato *.mpg, *.avi, o *.dvr (Véase también 5.4). Marca la porción del vídeo que desee (véase también 5.4). Imprime una captura de pantalla. Captura y guarda la captura de pantalla en formato *.jpg o *.bmp. Cambia a vista de reproducción compacta. Para volver, pulse el Botón Derecho del ratón o presione ESC en el teclado. Cuando pase al modo pantalla completa en un sistema multipantalla, pulse el Botón Derecho para pasar de visualización de un solo vídeo, de múltiples pantallas o de todas. Busque grabaciones para una cámara específica por Fecha, Hora, Minuto, 10 Segundos y Segundos (Véase también 5.5). Busca el siguiente evento o la siguiente porción con movimiento. Esta función solo está disponible cuando realiza Búsqueda Inteligente o Búsqueda por Eventos. Busca las actividades grabadas que hayan ocurrido en el sistema (por ejemplo, Sensor, Movimiento, Pérdida de Vídeo, POS) (Véase también 5.6). Busca cambios en el movimiento de la grabación (Véase también 5.7). 28 5.3 Usando la Aplicación de Reproducción Remota (8) (7) (6) (5) (1) Nombre (1) Barra de Progreso (2) Botones de Control de Reproducci ón (3) Fecha (4) Salida (5) Imprimir (6) Guardar (7) Segmento (3) (2) (4) Función Muestra el progreso del fichero que se está reproduciendo. Puede desplazar el cursor para ir a un punto determinado. Inicio: Desplaza la reproducción al comienzo del archivo de vídeo grabado. Anterior: Muestra la imagen anterior. Lento: Reproduce el archivo de vídeo grabado a la velocidad de ½x, ¼x, o ⅛x. Rebobinar: Rebobina el archivo de vídeo. Pausa: Detiene la reproducción del archivo. Reproducir: Reproduce el archivo. Rápido: Reproduce el archivo de vídeo grabado a la velocidad de 2x, 4x, or 8x. Siguiente: Muestra la siguiente imagen. Fin: Desplaza la reproducción al final del archivo de vídeo grabado. Abre otro archivo. Guarda el archivo segmentado en formato *.mpg, o *.avi. Imprime una captura del vídeo. Captura y guarda la captura de pantalla en formato *.jpg o *.bmp. y el vídeo en formato *.dvr. Marca la porción de vídeo que desee extraer. Puede seguir las indicaciones del Capítulo 5.4. 29 5.4 Cómo Cortar y Guardar una Porción de la Grabación 1. Utilice los botones de control de reproducción o desplace el cursor de la barra de progreso y sitúese donde desee comenzar el corte. Presione Segmento para situar la marca de comienzo. 2. Utilice los botones de control de reproducción o desplace el cursor de la barra de progreso y sitúese donde desee finalizar el corte. Presione Segmento para situar la marca de fin. Para cancelar la selección o volver a ajustar las marcas vuelva a presionar Segmento. 3. Presione el botón Salida para guardar el segmento marcado. 4. En el cuadro de Guardar Como, localice la carpeta donde quiere guardar la grabación, ponga nombre al fichero y seleccione el formato. 5.5 Cómo Utilizar la Búsqueda Visual 1. Pulse Búsqueda Visual. 2. En la ventana de Ajustes de la Búsqueda Visual, seleccione el número de cámara y la fecha. Presione OK. 3. Cuando aparezcan una serie de imágenes ordenadas por fecha, presione en la correspondiente a la fecha deseada y aparecerá otra serie con las horas de ese día, los minutos de cada hora, cada 10 segundos de un minuto y cada segundo de 10 segundos. Para volver presione . Para reproducir el vídeo seleccionado y salir de la Búsqueda Visual, presione . 30 5.6 1. 2. 3. 4. 5. Cómo Utilizar la Búsqueda por Eventos Presione la pantalla de vídeo sobre la que quiere realizar la búsqueda. Presione Búsqueda por Eventos. El texto Búsqueda por Eventos aparecerá en rojo en la esquina inferior izquierda de la pantalla. En la ventana de Ajustes de la Búsqueda por Eventos, seleccione la condición por la que desea buscar. Si selecciona POS, introduzca la palabra de búsqueda en el cuadro Buscar Texto. Pulse OK para iniciar la búsqueda. La búsqueda de vídeo se detendrá en la imagen que cumpla la condición. Para continuar la . búsqueda pulse También puede ajustar la búsqueda y mostrar un listado con todos los resultados. Para ello marque la casilla Mostrar Listado de Eventos. En la sección Duración de la Búsqueda, ajuste el Tiempo de Inicio, Tiempo de Fin y el Intervalo de Búsqueda. Pulse OK para iniciar la búsqueda. Cuando aparezca el listado de Eventos, pulse sobre el registro que desee visualizar. 5.7 Cómo Utilizar la Búsqueda Inteligente 1. Presione la pantalla de vídeo sobre la que quiere realizar la búsqueda. 2. Presione Búsqueda Inteligente. El texto Búsqueda Inteligente aparecerá en rojo en la esquina inferior izquierda de la pantalla. 3. En la ventana de Ajustes de la Búsqueda Inteligente y Detector de Movimiento puede ajustar la barra de sensibilidad y el tamaño y posición del área dónde desea detectar el movimiento. Para ajustar el tamaño y la posición del detector de movimiento, presione con el botón izquierdo del ratón y arrastre el cursor para 31 marcar la zona deseada en la pantalla. Pulse OK para comenzar la búsqueda. La búsqueda de vídeo se detendrá en la imagen que cumpla la condición. Para . continuar la búsqueda pulse También puede ajustar la búsqueda y mostrar un listado con todos los resultados. Para ello marque la casilla Listado. En la sección Duración de la Búsqueda, ajuste el Tiempo de Inicio, Tiempo de Fin y el Intervalo de Búsqueda. Pulse OK para iniciar la búsqueda. 32 Capítulo 6 Usando el Visor de Eventos Muestra un registro de las actividades que se han producido en el sistema. Para filtrar los registros, marque las casillas para mostrar Alarmas, Movimiento, Reinicio de DVR, Fallo de Disco Duro, Validación en DVR, Conexión con éxito, Pérdida de Conexión o Todos los Eventos. Presione Actualizar para actualizar la lista y Guardar para grabar el listado en formato *.txt. 33