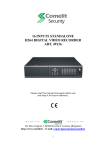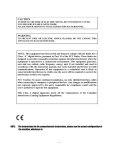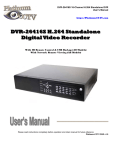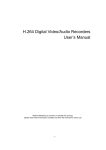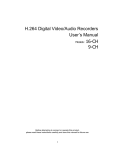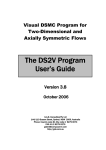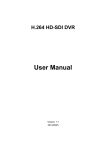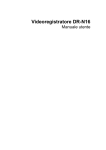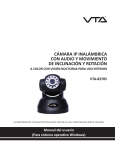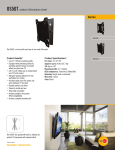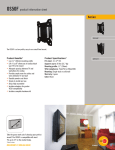Download Precaución Para reducir el riesgo de recibir una
Transcript
Precaución Para reducir el riesgo de recibir una descarga eléctrica, no remueva la cubierta. En caso de mal funcionamiento recurra a personal técnico Advertencia Para evitar incendios o descargas eléctricas, no exponga este equipo a lluvia o humedad. Nota: Este equipo ha sido probado y encontrado en condiciones, de acuerdo a los parámetros de dispositivos digitales clase A, establecidos en la sección 15 de las reglas FCC. Estos parámetros están diseñados para proveer protección contra interferencia dañina. Este dispositivo genera, utiliza e irradia energía de radio frecuencia, y si no es instalada y utilizada de acuerdo al manual puede causar interferencia en la comunicación. Precaución FCC: para asegurar un buen funcionamiento, utilice solo cables recubiertos para la conexión a la computadora o a dispositivos periféricos. Cualquier cambio o modificación no expresamente aprobada por los fabricantes puede quitar al usuario la autoridad para operar el equipo. Garantía En ningún caso el proveedor se responsabilizará de ninguna parte o de la totalidad del producto, excepto para el reemplazo o mantenimiento razonable del mismo, en los casos, incluyendo pero no limitado a los siguientes: • • • • • Cualquier daño o pérdida, incluyendo pero sin limitación, directa o indirecta, especial, consecuencial o ejemplar, que surja de o esté relacionada con el producto. Daño personal o cualquier tipo de daño causado por la operación negligente a cargo del usuario. Desarmado, reparación o modificación del producto en manos del usuario, o personal no autorizado. Ningún problema, como consecuencia inconvenientes, o la pérdida o el daño que se deriven del sistema en combinación con los dispositivos de la tercera parte Cualquier reclamo o acción por daños y perjuicios, interpuesta por cualquier persona u organización de ser un sujeto fotogénico, debido a la violación de la intimidad que de por resultado la vigilancia de la cámara, incluyendo los datos guardados, por alguna razón, se hace pública o se utiliza para fines distintos de la vigilancia. Precauciones • Por Favor recurra a personal técnico calificado para todo el proceso de instalación del producto. • No lo utilice en condiciones diferentes a lo especificado en cuanto a temperatura, humedad y fuente de energía. La temperatura debe encontrarse los 0º C ~ +50º C (32º F ~ 86º F), la humedad debe ser menor a 85%. Y la fuente debe ser DC/12V 5ª. • Maneje el Drive del Disco Duro con extremo cuidado. Es posible dañarlo si es trasladado durante su actividad. Debe esperar, además, alrededor de 30 segundos para movilizar el equipo luego de encenderlo o apagarlo. Proteja el Disco contra electricidad estática. No apile los equipos ni los mantenga en posición vertical. No utilice un destornillador eléctrico para realizar arreglos. • Límpielo solo utilizando un paño seco. • No bloquee ninguna ventilación • No instale el equipo cerca de fuentes de calor tales como radiadores, medidores de calor, estufas u otros aparatos que produzcan calor. • Proteja los cables de ser pisados o pinchado en especial en los extremos conectores. • No introduzca instrumentos metálicos a través de las ranuras, esto puede dañar permanentemente el equipo. Apáguelo de inmediato y contacte al servicio técnico. • Manipule el equipo con cuidado, no lo sacuda o lo deje caer, esto puede dañar permanentemente el aparato. 1 • • • • No exponga el equipo al agua o humedad, no intente operarlo en áreas húmedas. Si el equipo se humedece debe tomar medidas inmediatamente, desconéctelo al instante y comuníquese urgentemente con el servicio técnico. No conecte el equipo en puertos sobrecargados, evite riesgos de incendio o descargas eléctricas. Por favor tome nota de todos los cambios realizados y guárdelos, esto le será de ayuda cuando necesite cambiar la configuración del sistema, o cuando ocurra una falla inesperada. Distribuir, copiar, desmontar, invertir la compilación, invertir la ingeniería, y también la exportación en violación de las leyes de exportación de software proporcionadas con este producto, está expresamente prohibida. 1. Detalle del Producto Las grabadoras audio/video H.264 son diseñadas como sistema de vigilancia, y representan un a combinación de grabadoras de disco, multiplexor de Video y Servidor Web. Para alcanzar la mayor y mejor ínter-conectividad e ínteroperabilidad, la serie de grabadoras audio/video se basa en empresas líderes en infraestructura de vigilancia. Contando con complejos sistemas de arquitectura, poderosos motores de compresión/descompresión y grabación inteligente de algoritmo, fácilmente se alcanza una óptima operación sin sacrificar las crecientes demandas de funcionalidad, performance, confiabilidad, y disponibilidad. 1.1 Características • Hasta 4 conexiones disponibles para cámaras color o blanco y negro • Calidad configurable de compresión/descompresión de Video H.264 • Compresión/descompresión de audio ADPCM • Operación real en 6 planos-grabación simultánea, visualización en vivo, reproducción, backup, control y acceso remoto Capacidad de grabación: Full-D1: hasta 30 (NTSC) / 25 (PAL) IPS (Imágenes por segundo) Half-D1: hasta 60 (NTSC) / 50 (PAL) IPS CIF: hasta 120 (NTSC) / 100 (PAL) IPS, para cada canal. • Capacidad de Reproducción: Full-D1: hasta 30 (NTSC) / 25 (PAL) IPS (Imágenes por segundo) Half-D1: hasta 60 (NTSC) / 50 (PAL) IPS CIF: hasta 120 (NTSC) / 100 (PAL) IPS • Visualización en Vivo, 30 (NTSC) / 25 (PAL) IPS, para cada canal • Grabación por evento, por lapso de tiempo o ambos. • Búsqueda para reproducción por horario o evento (alarma, movimiento y pérdida de video) • Formatos versátiles de visualización: pantalla completa, 4 ventanas divididas. • Zoom Digital, X2 y X4 • Detección Inteligente de Movimiento, con área y sensibilidad programables • Procesador de alarma con posible configuración de condiciones y reacciones para el disparador. • Drive del Disco de 3.5 • Backup de Video/Audio a la tarjeta SD o al dispositivo USB2.0, incluyendo pen drive, DVD+RW, DVD+R, y DVA-R, según versión. • Interfase Ethernet para acceso remoto a través de un navegador Web, notificación de alarma remota, configuración remota, y actualización remota de Software. • Capacidades de Control PTZ • Soporte Multi-Lenguaje • Contraseña Multi-Level para asegurar un alto grado de seguridad. 2. Paneles y Controles Remotos 2.1 Panel Frontal 1. LEDs Indicadores de Encendido, acceso al Disco, acceso a LAN 2. Puerto Remoto IR 3. Botón de Reinicio de Alarma 2 Presione este botón para cancelar la activación de alarma, y regrese el sistema a la condición en la que se encontraba antes de que la alarma sea activada. 4. Botón REC Presione este botón para comenzar con la grabación manual. Presiónelo nuevamente para detener la grabación manual. 5. Botones Alfa-numéricos (1-4,*,#) Presione estos botones para la selección de la cámara en la mayoría de las circunstancias. Estos botones pueden utilizarse también para ingresar texto y números en una manera similar a las de los .teléfonos celulares. 6. Botón MODO Presione este botón para alternar entre el modo de visualización en Vivo y el de reproducción en la pantalla principal. En determinado diálogos, este botón es utilizado para diversas funciones. 7. Botón BÚSQUEDA Presione este botón para visualizar el menú de búsqueda. Posee en otros casos diversas funciones. 8. Botón PLAY/PAUSA (/) Presione este botón para reproducir las imágenes grabadas, o pausar la reproducción. 9. Botón MUTE/NEXT En el control PTZ presione este botón para acceder a otras funciones. En el modo de reproducción para detener/continuar el audio 10. Botón STOP ()/PTZ Presione este botón para detener la reproducción. Mientras no se visualice la reproducción en la pantalla principal, presione este botón para ingresar/salir del control PTZ. 11. Botón X2/GOTO En el control PTZ, presione este botón para mover la cámara hacia la posición requerida. En la visualización en Pantalla Completa, presione este botón para utilizar el Zoom Digital. 12. Botón Copiar () / CALL / ZOOM Presione este botón para copiar las imágenes reproducidas al dispositivo de almacenamiento conectado a la ranura SD o puerto USB. Presione nuevamente este botón para detener la copia. En el cntrol PTZ presione este botón para acercar la imagen de la cámara. 13. Botón SEQ / (Zoom-) Presione este botón para cambiar a o volver desde el modo de visualización SEQ en la pantalla de visualización principal. En el control PTZ, presione este botón para alejar la imagen de la cámara. 14. Botón MENU/ESC Presione este botón para visualizar el menú principal o regresar del nivel superior de visualización. 15. Botones Derecho/Izquierdo () En el control PTZ estos botones controlan la movilidad horizontal de la cámara. En el modo de reproducción, presione estos botones para retroceder o avanzar la reproducción. En otras pantallas, estos botones mueven el cursor o foco de la ventana. 16. Botón Arriba/BS (/BS) Presione este botón para mover el cursor o foco de la ventana en la mayoría de los casos. En el control PTZ presione este botón para mover la cámara hacia arriba. En el modo de edición de texto, este botón se utiliza como barra espaciadora. 17. Botón Abajo/DEL (/DEL) Presione este botón para mover el cursor o foco en la ventana. En el control PTZ este botón sirve para mover la cámara hacia abajo. En el siguiente modo de edición de texto funciona como la tecla “delete” del teclado. 18. Botón ENTER Este botón se utiliza como la tecla “enter” del teclado. En el modo PTZ es utilizado para detener/reanudar el modo de control PTZ seleccionado. 19. Botones (División de Ventana) +/- () En la Visualización dividida de la ventana, presione estos botones para pasar de una ventana a la otra. 20. Ranura SD Utilizada para insertar la tarjeta SD para backup 21. Conector USB Conexión a un dispositivo compatible de almacenamiento USB2.0, DVD+RW, lector de tarjeta, etc. Por favor note que el máximo actual USB para el DVR es de 500mA. 22. Conector al sensor remoto Además del controlador remoto del sensor en el panel frontal, el usuario debe conectar un controlador remoto del sensor. Una vez que este conector es utilizado, el controlador remoto del sensor incorporado en el sector izquierdo de los LEDs no tendrá ningún efecto para evitar la interferencia de señal. 23. Switch del Encendido (POWER) Enciende/apaga la unidad. 2.2 Panel Trasero 3 1. Conectores de Entrada de Video (1-4) Conecta las cámaras del sistema a los conectores BNC 2. Conector de Salida (CALL OUT) Conecta el monitor al conector BNC para la visualización en el monitor. 3. Conectores de Salida principales del monitor (MAIN OUT, MAIN OUT Y/C) Conecta el monitor al conector mini-din, S-video o al conector BNC para visualización en el monitor principal. 4. Conectores de Entrada de Audio (AUDIO IN 1-2) Los conectores RCA aceptan señal a través de una línea de entrada de audio desde dispositivos externos tales como amplificadores o micrófonos. 5. Conectores de Salida de Audio (AUDIO OUT 1-2) Estos conectores proveen una señal a través de una línea de salida para dispositivos externos, tales como micrófonos. La grabación de audio será otorgada desde AUDIO OUT durante la reproducción. 6. Conector VGA de Salida (MAIN OUT VGA, optional) Conecta el monitor VGA al conector femenino opcional D-SUB 15-pin, para visualización en el monitor principal. 7. Conector RS-232 Conexión con la cámara (s) PTZ 8. Conector RS-485 Conexión con una cámara PTZ compatible. Por favor recurra a los manuales para consultar los dispositivos compatibles. 9. Conectores de Salida de Alarma (ALARM OUT 1-2) Conecta estos conectores con las salidas de alarma 1 (Normally Closed; NC) y 2 (Normally Open; NO) 10. Conectores de Entrada de Alarma (ALARM IN 1-4) Pueden ser conectados 4 dispositivos externos tales como sensores. Cada entrada de alarma debe tener 3 o 3 cables. Aquellos con 2 cables serán o Normalmente abiertos (NO) o Normalmente cerrados (NC). Y aquellos con 3 cables permitirán elegir al usuario. Conecte uno de los dos cables al puerto indicado como “G”, que es la conexión a tierra. Conecte el otro cable a los puertos 1, 2, 3 o 4, sin importar la dirección. Cuando la alarma ha sido conectada, configure el software de acuerdo a lo descripto en la sección 6.3 11. Conector Ethernet Conecta la unidad a una red Ethernet 10/100Base-T. 12. Switch Selector NTSC/PAL Seleccione el modo NTSC o PAL de acuerdo al sistema local de TV 13. Cable de Conexión Inlet (POWER IN) El modelo DC-IN, se conecta a una fuente DC 12V-5A 14. Conector USB (USB) Conexión USB 2.0 con dispositivos compatibles tales como drive del disco USB2.0, DVD+RW, tarjetas, etc. 15. Puerto de Conexión para el Mouse Conexión con el Mouse 16. Switch del Encendido (POWER) Enciende/apaga la unidad. 17. Conector del Sensor Remoto Además del sensor del control remoto ubicado en el panel frontal, el usuario puede conectar un 18. Ranura SD Utilizada para insertar la tarjeta SD para backup. 2.3 Control Remoto 4 lector de sensor remoto. El Control Remoto es un accesorio opcional para facilitar la operación de cada usuario. Puede utilizar el control remoto para todas las operaciones, en vez de utilizar los botones ubicados en el panel frontal. La distancia efectiva es de 10 metros, sin ningún obstáculo en la recepción del sensor. 1. Los Botones Cada botón en el control remoto se corresponde con los ubicados en el panel frontal y realiza la misma función, para mayor detalle, encuentre las descripciones en la sección 2.1 3. Instalación Las Instalaciones descriptas deben ser realizadas por personal técnico. 3.1 Conexiones Básicas Por Favor recurra al siguiente diagrama para proceder a la conexión Por Favor asegúrese de fijar el modo PAL O NTSC con el switch del panel trasero, de acuerdo al sistema local de TV para que el equipo funcione correctamente. • Cámaras Los conectores de entrada de Video de la cámara deben conectarse a los conectores de salida de Video del sistema de cámaras o a otras fuentes de video vía cable coaxial. • Monitor Principal El conector de Salida del monitor (BNC o S-Video) puede conectarse a un monitor de vigilancia de TV o al conector opcional de salida VGA de un monitor VGA. El monitor TV/VGA permite visualizar cámaras en vivo o grabaciones. • Drive del Disco Duro Asegúrese de instalar un disco SATA en el DVR. Configúrelo como Master, de acuerdo a los siguientes pasos. 1. Apague la máquina, luego utilice un destornillador para remover la cubierta. 2. Atornille el Disco como lo muestra la imagen 3. Conecte los cables como lo indica la imagen 4. Cubra nuevamente la cámara Nota: El disco debe ser formateado antes de poder ser utilizado para grabar audio/video. Por favor recurra a la sección 6.6.1 para formatear el disco. 5 • Encendido Para el modelo AC-IN (DVR Half-size), conecte una fuente de energía VAC 115 o 230. Para el modelo DC-IN, conecte una fuente DC 12V a V+/V3.2 Conexiones Opcionales • Entradas de Audio Conecte los conectores de entrada de audio a la línea de salida de audio del sistema de cámaras o de otra fuente de audio. Para la conexión recurra a la sección 6.2 • Salidas de Audio Conecte los conectores de salida de audio a la línea de entrada de los parlantes. • Entradas de Alarma Conecte los conectores de entrada de la alarma a la señal de alarma del tipo NC o no. Para la conexión recurra a la sección 6.3. • Salidas de Alarma Conecte el conector de salida de la alarma #1 al NC, y el conector de salida #2 al tipo NO. • Ethernet Conecte el conector Ethernet a un cable standard para acceso remoto vía LAN o Internet. Para la configuración posterior consulte la sección 6.10 • Tarjeta SD (aplicable solo a la máquina 36284) Si el usuario desea utilizar una tarjeta SD para recuperar imágenes y/o audio importantes, por favor introdúzcala en la ranura SD. • Drive del disco USB 2.0, DVD+RW, lector de tarjetas, etc. Si el usuario desea utilizar un dispositivo periférico para archivar información importante, utilice el puerto USB. • Control Remoto I/R El usuario puede utilizar un controlador remoto para manejar la grabación digital de audio/video. • Call Monitor Conecte el monitor Call a un monitor TV para vigilancia. En este monitor podrá visualizar en pantalla completa las imágenes de la cámara asociadas a determinados eventos (alarma o movimiento) o las imágenes de las cámaras instaladas secuencialmente de acuerdo a la configuración de la visualización para el monitor Call (sección 6.4) • Cámaras PTZ Conecte el conector RS-485 a la cámara PTZ utilizando el cable apropiado. El sistema tolera una variedad de cámaras PTZ, incluyendo el domo de protocolo Pelco D, SCC-641 Samsung, etc. Las diferentes cámaras PTZ pueden coexistir sólo si comparten el protocolo. Asegúrese que la ID PTZ de la cámara sea configurada, y luego realice los ajustes correspondientes en la cámara (sección 6.1), y ..................en el conector RS-232 o RS422/485 4. Pantalla Principal y Operaciones Básicas La pantalla de visualización dividida, es la pantalla principal luego de iniciar el sistema. Existen dos tipos de visualización dividida, de 1 ventana o de 4. El sistema recordará el último modo utilizado antes de un cierre normal 6 del sistema. Además de la división de ventanas, la hora del sistema se muestra en la esquina inferior izquierda, el estado en la esquina inferior derecha, y determinados mensajes relacionados a eventos en las esquinas superiores. El estado del sistema, de derecha a izquierda, se describe de la siguiente manera: 1. 2. 3. 4. 5. 6. 7. Porcentaje normal de grabación, Alarma de porcentaje de grabación Estado Mudo – el icono del parlante aparece cuando no se establece este estado. estado X2 – X1, X2 o X4 Grabación Manual ON/OFF – el icono REC reemplaza a la inscripción ON Estado Backup – Aparecerá un icono que simboliza el proceso de backup Visualización SEQ ON/OFF o estado de reproducción – el icono SEQ aparecerá en la pantalla 4.1 Ingreso de Texto (combinación con la utilización de control remoto) En algunas circunstancias el sistema requiere que el usuario ingrese determinados datos en formato texto. Por Favor siga los siguientes pasos para ingresar texto: (1) Presione ENTER para editar la opción marcada. Aparecerá un cursor parpadeante para indicar el punto en el que puede comenzar la edición. Como se muestra en el siguiente cuadro: (2) Presione para mover el cursor hacia la izquierda/derecha (3) Presione CODE en el modo de edición de textos para modificar el contenido de la celda (Si la misma acepta solo el ingreso de números, presionar CODE no tendrá ningún efecto) Los indicadores de la pantalla mostrarán lo siguiente: 123 = sólo números Abc = no admite letra capital ABC = sólo letra capital CODE = código interno para el lenguaje seleccionado, tal como chino, japonés, etc. (4) Presione la tecla de un número (1-9,0) repetidamente hasta que el carácter seleccionado aparezca. (1: para 1 o espacio; 2: para 2, a/A, b/B, c/C;/: para 5, j/J, k/K, l/L; MUTE: 6, m/M, n/N, o/O, los demás se indican en la pista del teclado) Si se seleccione el código interno, una Línea de Código será agregada (luego de que el primer código haya sido ingresado) para cada código a ingresar. Por favor consulte la tabla de código interno para el lenguaje seleccionado. Para un código de 2-byte por ejemplo, chino o japonés, el código aceptado es 0000-FFFF. (5) Presione MARK para desplegar una lista de marcas de puntuación y caracteres especiales. El caracter seleccionado se verá iluminado en la lista. Presione para la selección. (6) Si comete un error, presione BS para remover el carácter ingresado, o presione DEL para eliminar el caracter en el que se encuentra posicionado el cursor. (7) En el modo de edición de texto, en el box de códigos internos y en la lista de marcas, presione ENTER para salir y guardar los cambios, presione ESC para salir sin guardar. 4.2 Logeo y Salida Existen tres niveles de contraseña en el sistema, incluyendo Administrados (la más alta), Supervisor y Operador (la más baja). Si el usuario no se registra en el sistema, será denominado como “Invitado” y solo podrá acceder a la visualización de Video. El sistema permite la creación de hasta 18 cuentas de usuario. El administrador puede establecer el nombre de usuario y contraseña de cada usuario. (Por favor, consulte la sección 6.7 para configuración de contraseña). El operador puede modificar y trabajar sobre la visualización en vivo, el Supervisor accede a la visualización en vivo, la reproducción de imágenes y archivos, y el Administrador posee acceso total. Para ingresar o salir del sistema presione MENU en la ventana de visualización dividida, para acceder al menú de visualización, luego presione ENTER cuando la opción destacada es Login/Logout para ingresar. 7 En la ventana de ingreso, ingrese el texto de acuerdo a lo explicado en la sección a.1, ingrese su nombre de usuario y contraseña, presione para seleccionar la opción Login, y luego presione ENTER para acceder al sistema. Para salir del sistema, seleccione la opción Logout y luego ENTER. Presione ESC para salir de la ventana sin guardar los cambios. Existe un usuario y contraseña establecidos de fábrica: aa/11, en el nivel de Administrador. El usuario puede utilizarlos para acceder al sistema por primera vez. En caso de que el usuario haya olvidado todas las contraseñas del nivel administrador, por favor, póngase en contacto con el distribuidor local o el instalador para recuperarla. 4.3 Operaciones Básicas Las operaciones básicas del usuario luego del ingreso al sistema se describen a continuación: • Numérico: Esta opción permite cambiar al modo de visualización en pantalla completa. • Reinicio de la Alarma: Presione esta opción para cancelar la activación de la alarma, se reinicia la salida de la alarma y silencia el buzzer • MODE (Administrador/Supervisor) En la ventana de visualización dividida, permite modificar circularmente el modo de visualización en vivo y reproducción, de cada rectángulo de la ventana de visualización. • SEQ Esta opción permite seleccionar o regresar de la visualización SEQ. • SEARCH (Administrador/Supervisor) En la ventana dividida de visualización, esta opción permite desplegar listas de búsqueda, El sistema recordará la última seleccionada por el usuario. • REC Presione este botón para iniciar la grabación manual, para detenerla, presiónelo nuevamente. La grabación de las cámaras se registra como si el registro programado fuera A/V, y la inscripción REC aparecerá en la esquina inferior derecha de la pantalla cuando la grabación esté en curso. • MENU/ESC En la visualización dividida, presione este botón para desplegar el menú versátil. • Stop () / PTZ En le visualización dividida, presione este botón para acceder al modo de control PTZ si el foco de la cámara corresponde. • X2 En el modo de visualización en Pantalla completa, presione este botón para acceder al modo de Zoom Digital. Por favor consulte la sección 4.4 para las operaciones detalladas del modo de Zoom ...Digital. • Presione estos botones para mover el cursor de selección. El título en el que se posiciona el cursor aparecerá destacado. • MUTE Presione este botón para anular el audio y nuevamente para reanudarlo. • +/Presione este botón para modificar rotar las imágenes a los largo de las ventanas de visualización. 4.4 Zoom Digital El sistema tolera X2/X4 de la función de Zoom Digital. Para utilizar esta función presione X2 en la Pantalla Completa de visualización. Sobre la reproducción aparecerá una ventana de Zoom, como lo indica la imagen. La ventana de Zoom (a) siempre mostrará el factor de Zoom X1, (b) puede mostrar el factor X2, (c) nunca se iniciará con el factor X4. Las operaciones disponibles en el modo de Zoom son: 8 • Presione estos botones para (a) Mover el Zoom de la ventana (b) Mover la ventana a través de la imagen en el factor X2 o X4 • ENTER Presione este botón para aumentar el zoom de la ventana, de X1 a X2, o de X2 a X4. • X2 Presione este botón para: (a) mostrar/ocultar la ventana de zoom si el factor es X1/X2 (b) disminuir el zoom hasta el factor X1 desde el X4 • ESC Presione este botón para salir del modo Zoom Digital, y regresar al modo de visualización en Pantalla Completa. 5. Menú de Visualización En la ventana de visualización dividida presione MENU para desplegar el menú de la imagen. Se puede acceder a diferentes opciones, aquellas habilitadas figuran en letras color negro, y las no disponibles figuran en color blanco. Por favor consulte el Apéndice B para conocer la estructura del menú. Las operaciones a las que el usuario accede desde el menú son: • Presione estos botones para seleccionar una opción. • ENTER Presione este botón para acceder a una visualización detallada de la opción seleccionada. Para mayor detalle de cada opción, recurra a las siguientes descripciones. • ESC Presione este botón para salir del Menú de Visualización. 5.1 Visualización de Estado. En el Menú inicial seleccione la opción Status, y luego presione ENTER para visualizar el siguiente cuadro. La visualización de estado incluye además el estado de la Alarma de Grabación, de Grabación Normal, de la Cámara y de Entrada de Alarma; el número de serie del producto y el número de versión. Presione ESC para salir de la visualización de estado y volver al menú principal. 5.2 Ajuste de Video En el Menú Inicial seleccione Video Adjustment, y luego presione ENTER para visualizar el siguiente cuadro. Existen 4 ítems que pueden ajustarse incluyendo Brillo, Contraste, Matiz y Saturación. Las operaciones son las siguientes • Presione estos botones para seleccionar los ítems. • Numeric Presione estos botones para cambiar la cámara • +/Presione estos botones para ajustar el ítem seleccionado 9 • SEQ Presione este botón para reestablecer los valores de fábrica de una cámara específica. • CALL Presione este botón para reestablecer los valores de fábrica de todas las cámaras • MODE Presione este botón para almacenar los valores. • ESC Presione este botón para salir de la pantalla, y regresar al menú principal. Los cambios se guardarán para referencia futura. 5.3 Visualización VGA En el menú principal seleccione la opción VGA Display y luego presione ENTER para visualizar el siguiente cuadro. Existen 5 ítems que pueden ser modificados incluyendo Resolución (1280x1024, 1024x768, 800x600, 640x480), Brillo, Contraste, Matíz y Saturación. Las operaciones son las siguientes: • Presione estos botones para seleccionar los ítems. • +/Presione estos botones para ajustar el ítem seleccionado • MODE Presione este botón para restaurar los valores de fábrica. • ESC Presione este botón para salir de la pantalla, y regresar al menú principal. Si ha realizado cambios y desea conservarlos presione ENTER. 5.4 Dispositivo Backup En el menú inicial seleccione la opción Backup Device, y luego presione ENTER para visualizar el siguiente cuadro. • Presione estos botones para realizar la selección • ESC Presione este botón para salir del menú y regresar a la visualización • Connect/Disconnect Si el dispositivo backup está desconectado, por favor inserte el dispositivo en el puerto backup (USB o SD) y/o inserte un DVD en el dispositivo DVD, luego presione ENTER para conectar el ...dispositivo. Si el mismo ya se encuentra conectado presione ENTER para desconectarlo, y luego .........................retire el dispositivo del puerto. Nota1: No formatee el DVD para mejorar la performance o su compatibilidad. Nota2: Antes de utilizar un pen drive USB, por favor páselo al formato FAT32 del sistema de MS-Windows; para la tarjeta SD, formatéelo de acuerdo al archivo FAT Nota3: El dispositivo backup debe estar conectado al software del sistema antes de poder ser utilizado/leído. Nota4: Algunos dispositivos backup tienen problemas de compatibilidad. En este caso por favor contacte su proveedor local o instalador. Nota5: No desconecte el dispositivo backup cuando esta conectado, esto puede alterar el normal funcionamiento del equipo. • Backup Presione ENTER para seleccionar este ítem, para guardar la configuración correspondiente al dispositivo. • Restaurar Presione ENTER para restaurar la configuración correspondiente al dispositivo. Algunos dispositivos USB 2.0 probados. Dispositivos de almacenamiento USB 5.25” – Prefecto Macpower de Aluminio USB 2.0 – PF- U2MS 10 Disco USB de almacenamientoJet Flash Transcend Serie 150/V60 Handy Steno Apacer AH2220 Disk Wave 512M-Black Pretec Transmisor de datos USB Flash Driver (DTI/512FE) Kingston Cruzer micro USB Flash Driver SnDisk MICRO VAULT Serie Clásica Sony Grabador DVD DRW- Serie 1608P Asus DVR Serie A11 – 116BXL Pioneer Light Scribe, grabador de DVD Serie SHM-165H6S/DH – 20A4P39C LITEON DVD/CD Drive Regrabable Serie DRX-810UL/DRU – V200A Sony DVD/CD Drive Regrabable Serie ND-4550A NEC Dvd9404e External 18X Serie Super Multi DVD HP Algunos Discos DVD probados Info media DVD+R 16X Mitsubisgi DVD+RW 1-4X Philips DVD+RW 1-4X Ritek DVD-R 8X Ritek DVD+RW 1-4X Verbatim DVD+RW 1-4X Algunas tarjetas SD probadas Serie TS1GSDC - tarjeta SD de 1GB Transcend Serie SD-M01GR3W - tarjeta SD de 1GB Toshiba Serie SDSDB-1024-P60 – tarjeta SD de 1GB SanDisk 5.5 Actualizador del Software (Administrador) En el menú inicial seleccione la opción Software Upgrade, y luego presione ENTER para visualizar el siguiente cuadro. Las operaciones disponibles son las siguientes: • Presione estos botones para realizar la selección • ESC Presione este botón para salir del menú y regresar a la visualización A continuación una breve descripción de cada ítem y su operación: • Dispositivo Backup – presione ENTER para invocar el cuadro de diálogo de backup (en caso de que el dispositivo no esté conectado) • Almacenamiento de Disco – presione ENTER para actualizar. Presione los botones +/- para seleccionar el almacenamiento disponible. • Actualización de Archivo – presione ENTER para comenzar el proceso de actualización cuando el archivo destacado sea el deseado. Un diálogo de confirmación aparecerá en la pantalla, presione ENTER para comenzar la actualización de software. Nota: Lugo de actualizar el software, el sistema se reiniciará automáticamente. Al iniciarse volverá a la ventana de visualización dividida. 5.6 Cierre del Sistema (Administrador) En el menú inicial seleccione la opción Shutdown, y luego presione ENTER para apagar el sistema. Un diálogo de confirmación aparecerá en la pantalla, presione ENTER para confirmar el cierre. El sistema guardará todos los archivos y estados, y se visualizará un mensaje de cierre en el área de mensaje. Este es el modo de Cierre seguro del sistema en el cual se evita la pérdida de información. 11 6. Configuración (Administrador) En el menú inicial selecciona la opción Setup, y luego presione para desplegar el menú de Configuración, antes deberá registrarse administrador. Las operaciones del usuario son: • Presione estos botones para realizar la selección • ENTER Presione este botón para acceder a la opción destacada del menú. • ESC Presione este botón para salir del menú y regresar a la visualización ENTER como Si el usuario quiere reestablecer los valores de fábrica, deberá utilizar los botones para cambiar la opción destacada hasta seleccionar Factory Defaults, y luego presionar ENTER. Un diálogo de confirmación aparecerá en pantalla, presione ENTER para realizar las modificaciones, o ESC para cancelar. 6.1 Pre-Configuración de la Cámara En el menú inicial seleccione la opción Pre-Camera, y luego presione ENTER para visualizar el siguiente cuadro. Pueden conectarse hasta 4 cámaras al sistema. La Pre-Configuración de la cámara permite al administrador definir algunos atributos fundamentales para todas las cámaras instaladas. Las operaciones disponibles son: • Presione estos botones para realizar la selección • Numérico Presione estos botones para seleccionar la cámara • ESC Presione este botón para salir del menú y regresar a la visualización. Si el contenido ha sido modificado, aparecerá un cuadro de diálogo que preguntará al usuario si desea guardar los cambios, ........presione ENTER para salir y guardar, o ESC para no guardar. A continuación una breve descripción de cada ítem y su operación específica: • Resolución REC – la resolución de grabación para todas las cámaras del sistema. Para NTSC, puede ser 720x480, 720x240, o 360x240; para PAL 720x576, 720x288 o 360x288. Presione los botones +/- para seleccionar la resolución. • Instalación – si la cámara está instalada, los ítems siguientes estarán habilitados para modificar. Presione ENTER o +/- para marcar/desmarcar. • Marca de agua – presione ENTER para modificar los valores. • PTZ ID – la ID PTZ debe ser compatible con la cámara. Por favor consulte el manual para la configuración de ID. Presione +/- para modificar los valores (N/A o 0-255). El valor de fábrica es “N/A” - No disponible, lo que implica que no es una cámara PTZ. 12 6.2 Configuración de la Cámara En el menú inicial seleccione la opción Camera, y luego presione ENTER para visualizar el siguiente cuadro. Las operaciones disponibles son: • Presione estos botones para realizar la selección • Numérico Presione estos botones para seleccionar la cámara • COPY () Presione este botón para copiar todos los ajustes – excluyendo los detalles de Movimiento, Pérdida de Video, Títulos/Audio – del foco de la cámara. • ESC Presione este botón para salir del menú y regresar a la visualización. Si el contenido ha sido modificado, aparecerá un cuadro de diálogo que preguntará al usuario si desea guardar los cambios, ........presione ENTER para salir y guardar, o ESC para no guardar. A continuación una breve descripción de cada ítem y su operación específica • Título – El título de la cámara no debe poseer más de 8 caracteres. Utilice el método de ingreso de texto descripto en la sección 4.1 para modificar este ítem. • Configuración de Pérdida de Video - sirve para establecer las acciones a realizar cuando la pérdida de video es detectada. Presione ENTER en la opción Settings para desplegar el menú Configuración de Pérdida de Video. Por favor consulte la sección 6.2.1 para mayor detalle. • Detección de Movimiento – ya sea que la detección de movimiento esté activada o no. Presione ENTER o +/- para marcar/desmarcar este ítem. • Configuración de Movimiento – presione ENTER en la opción Settings para desplegar el menú de movimiento. Para mayor detalle consulte la sección 6.2.2 • Cubierta – si la cámara posee cubierta, el video de esta cámara solo puede ser visto si el usuario está registrado como administrador. Presione ENTER o +/- para marcar/desmarcar este ítem. El valor de fábrica es “-“. • Call por Evento – en caso de que el monitor call de la cámara esté encendido. Existen 4 opciones incluyendo Apagado, Movimiento, Alarma, o ambas (Movimiento y alarma). Presione +/- para seleccionar uno. • Tiempo Dwell – si el monitor call está fijo en la opción Movimiento, Alarma o ambos. Presione +/- para ajustar los valores. • Audio – si se selecciona la opción, la información de audio, de la entrada de audio seleccionada será almacenada en la cámara seleccionada. • Calidad de Grabación – Presione los botones +/- para seleccionar los valores, entre 1 y 9. • Grabación de Eventos IPS - determina el IPS (imágenes por segundo) en caso de que se detecten determinados niveles de movimiento. • Pre-grabación IPS – a determinados valores de Pérdida de Video, Movimiento, Alarma; la cámara registrará los eventos según los valores establecidos de pre-grabación. Presionando +/- podrá modificar los valores. (0-25 PAL / 30 NTSC) • Grabación Normal IPS – los datos se registran de manera normal según lo establecido. Presione +/- para modificar los valores. 6.2.1 Configuración de Pérdida de Video En el menú de configuración de la cámara presione ENTER en la opción Video Loss Settings. Esta opción permite al administrador para definir como responde el sistema a la detección de pérdida de video de la cámara. 13 Las operaciones generales son las siguientes: • Presione estos botones para realizar la selección • Numérico Presione estos botones para seleccionar la cámara • COPY() Presione este botón para copiar la configuración para le pérdida de video y aplicarla a todas las cámaras. • ESC Presione este botón para salir del menú y regresar a la visualización. Si el contenido ha sido modificado, aparecerá un cuadro de diálogo que preguntará al usuario si desea guardar los cambios, presione ENTER para salir y guardar, o ESC para no guardar A continuación una breve descripción de los ítems y sus operaciones correspondientes. • Duración – define la duración de la respuesta (en segundos) de la alarma y el buzzer una vez que la pérdida de video ha sido detectada. Ambos elementos volverán a la normalidad una vez que los registros de video vuelvan a la normalidad. Presione los botones +/- para modificar los valores. • Pre- record – define cuanto tiempo antes de que la pérdida de video sea detectada, debe haber una pre-grabación intensiva. Presione los botones +/- para ajustar los valores (0-10) • Salida de Alarma – define que alarma se disparará cuando se detecte la pérdida de video. Presione los botones +/para seleccionar. • Buzzer – activa/desactiva el buzzer interno cuando se detecta la pérdida de video. Presione ENTER o +/- para marcar/desmarcar este ítem. • Log – localiza los eventos ingresados. Presione ENTER o +/- para marcar/desmarcar este ítem. • Mensaje en Pantalla – permite visualizar o no el mensaje del evento en la pantalla. Presione ENTER o +/- para marcar/desmarcar este ítem. • E-mail – envía o no el evento vía e-mail a una estación remota. La información será enviada en el momento en el que se dispara la alarma a las direcciones de correo predeterminadas. Presione ENTER o +/- para mercar/desmarcar este ítem. 6.2.2 Configuración de Movimiento En el menú de configuración de la cámara seleccione la opción Motion Settings. Permite al administrador definir como responderá el sistema a la detección de movimiento percibida por la cámara. Las operaciones generales son las siguientes: • Presione estos botones para realizar la selección • Numérico Presione estos botones para seleccionar la cámara • COPY() Presione este botón para copiar la configuración para le pérdida de video y aplicarla a todas las cámaras. • ESC Presione este botón para salir del menú y regresar a la visualización. Si el contenido ha sido modificado, aparecerá un cuadro de diálogo que preguntará al usuario si desea guardar los cambios, ........presione ENTER para salir y guardar, o ESC para no guardar A continuación una breve descripción de cada ítem y su correspondiente operación • Duración – determina cuanto tiempo (en segundos) la alarma y el buzzer seguirán funcionando luego de ser disparados por la detección del movimiento. Ambos regresarán a su funcionamiento normal junto con la cámara. Presione estos botones +/- para modificar los valores. • Posición Inicial – determina la posición inicial en caso de que algún movimiento se detectado por una cámara PTZ. Para mayor detalle consulte el capítulo 7 Control PTZ. 14 • Pre- record – define por cuanto tiempo antes de la detección de movimiento sea detectada, la cámara deberá registrar intensamente los datos. Presione +/- para ajustar los valores (0-10 seg.) • Post-record – define cuanto tiempo luego de que la detección de movimiento ha sido disparada se deben registrar en forma intensiva las imágenes de la cámara. • Alarma – define cual salida de alarma se disparará al detectarse el movimiento. Presione los botones +/- para seleccionar. • Buzzer – activa/desactiva el buzzer interno cuando es detectado el movimiento. Presione ENTER o +/marcar/desmarcar este ítem. • Log – localiza los eventos ingresados. Presione ENTER o +/- para marcar/desmarcar este ítem. • Mensaje en Pantalla – permite visualizar o no el mensaje del evento en la pantalla. Presione ENTER o +/- para marcar/desmarcar este ítem. • E-mail – envía o no, la descripción del evento vía e-mail a una estación remota. La información será enviada en el momento en el que se dispara la alarma a las direcciones de correo predeterminadas. Presione ENTER o +/- para mercar/desmarcar este ítem. • Configuración de Detección – configura los ajustes para la detección de movimiento, incluyendo área de detección y sensibilidad. Presione ENTER para seleccionar la opción Settings Dentro de la misma observará que el área de video está dividido en pequeñas grillas, y el área de detección corresponde a las de color transparente. A continuación una breve descripción de las operaciones: • Numérico Presione estos botones para seleccionar la cámara. • Presione estos botones para mover la máscara de la ventana. • +/Presione estos botones para modificar el tamaño de la ventana. • ENTER Presione este botón para establecer/restablecer el área bajo la máscara de la ventana. • SEQ Presione este botón para disminuir la sensibilidad, de 10 – 1, para la detección de movimiento de la cámara. • CALL Presione este botón para aumentar la sensibilidad, de 1- 10, para la detección de movimiento de la cámara. • SEARCH Presione este botón para probar la detección de movimiento. La detección será observada en la pantalla. Presiónelo nuevamente para detener la prueba. • ESC Presione este botón para salir del menú de configuración. 6.3 Configuración de la Alarma. En el menú de configuración, selecciona la opción Alarm, presionando ENTER, para desplegar el siguiente cuadro. 15 Las operaciones disponibles son las siguientes: • Presione estos botones para realizar la selección • Numérico Presione estos botones para seleccionar la cámara • COPY() Presione este botón para copiar la configuración para le pérdida de video y aplicarla a todas las cámaras. • ESC Presione este botón para salir del menú y regresar a la visualización. Si el contenido ha sido modificado, aparecerá un cuadro de diálogo que preguntará al usuario si desea guardar los cambios, ........presione ENTER para salir y guardar, o ESC para no guardar A continuación una breve descripción de los ítems y sus operaciones correspondientes: • Estado Normal – presione los botones +/- para seleccionar N/A, Cerrada o Abierta. Por favor verifique el tipo de señal, normalmente abierta o normalmente cerrada, conectada a la terminal de entrada de la alarma ubicada en el panel trasero. Si no hay ninguna señal conectada, seleccione la opción N/A. La opción determinada de fábrica es Abierto. • Foco de la Cámara – la cámara correspondiente a la entrada de alarma. • Duración – define la duración (en segundos) de la alarma y del buzzer una vez que una de las entradas de alarma ha sido disparada. Presione los botones +/- para ajustar los valores. • Posición Inicial – define la posición inicial en la que la cámara PTZ se posicionará en caso de que se dispare la alarma. Para mayor información acerca de la posición inicial consulte el capítulo 7, Control PTZ • Pre- grabación – define cuanto tiempo antes de que la alarma sea disparada, deberá almacenarse la información capturada por la cámara. Presione los siguientes botones para modificar los valores (0-10 segundos) • Post-record – define cuento tiempo después de que la alarma sea disparada, deberá almacenarse la información capturada por la cámara. Presione los siguientes botones para modificar los valores (0-10 segundos) • Salida de Alarma – define cual de las salidas de alarma sonará cuando sea disparada la alarma. Utilice los botones +/- para la selección. • Buzzer – para activar o no, el buzzer interno cuando se dispara la alarma. Presione ENTER o +/- para marcar/desmarcar este ítem. • Mensaje en Pantalla – permite visualizar o no la descripción del evento en pantalla. Presione ENTER o +/- para marcar/desmarcar este ítem. • E-mail – envía o no, la descripción del evento vía e-mail a una estación remota. La información será enviada en el momento en el que se dispara la alarma a las direcciones de correo predeterminadas. Presione ENTER o +/- para mercar/desmarcar este ítem. 6.4 Configuración de la visualización SEQ En el menú de configuración seleccione la opción SEQ Display para desplegar el siguiente cuadro. La visualización SEQ permite al administrador, definir las páginas de visualización para el monitor Call y el principal. Existe 1 tipo de visualización – 1 ventana para el monitor principal, y 1 para monitor call. Las operaciones disponibles son las siguientes: • Presione estos botones para realizar la selección • ESC Presione este botón para salir del menú y regresar a la visualización. Si el contenido ha sido modificado, aparecerá un cuadro de diálogo que preguntará al usuario si desea guardar los cambios, ........presione ENTER para salir y guardar, o ESC para no guardar A continuación una breve descripción de cada ítem y su operación correspondiente: • Total de Páginas – el número máximo de páginas varía de acuerdo al tipo de visualización. Utilice los botones +/para seleccionar el número deseado de la lista disponible. 16 • Configuración de la página – fija la cámara correspondiente a cada ventana de visualización de acuerdo al tipo de visualización SEQ. Presione ENTER para ingresar al menú de ajustes. Los ajustes disponibles son: • Numérico: Presione estos botones para cambiar el número de la cámara de la página actual. • +/Presione este botón para cambiar la página actual correspondiente al tipo de visualización SEQ. • ESC Presione este botón para salir de la página de ajustes, y regresar a la visualización SEQ 6.5 Configuración de grabación programada. En el menú de configuración, seleccione la opción Scheduled Record, presione ENTER para desplegar el siguiente cuadro. El menú de Configuración de Grabación Programada permite al administrador definir el modo de grabación del sistema. Posee hasta 16 segmentos de tiempo (T1-T16) para cada día de la semana. Las operaciones disponibles son: • Presione estos botones para realizar la selección • COPY() Presione este botón para copiar la configuración de cada día de la semana y aplicarla a todas los días siguientes. • ESC Presione este botón para salir del menú y regresar a la visualización. Si el contenido ha sido modificado, aparecerá un cuadro de diálogo que preguntará al usuario si desea guardar los cambios, ........presione ENTER para salir y guardar, o ESC para no guardar. A continuación una breve descripción de cada ítem y su respectiva operación. • Inicio – Fija la hora de inicio del segmento de tiempo. (La hora de finalización de este segmento de tiempo está implícitamente establecido como la hora de inicio del próximo segmento, del mismo día de la semana) Utilice los botones +/-para seleccionar el tiempo de inicio deseado. • Alarma – determina el modo de grabación en caso de que alguna alarma sea disparada. Presione los botones +/para seleccionar. • Movimiento – determina el modo de grabación en caso de que se detecte movimiento. Presione los botones +/para modificar los valores. • Normal – determina el modo de grabación en estado normal, incluye: No, V (solo video) o A/V (audio/video). Presione los botones +/- para modificar los valores. 17 6.6 Configuración de Disco. En el menú de configuración, seleccione la opción HDD, presione ENTER para desplegar el siguiente cuadro. Esta grabadora digital vídeo/audio está diseñada para permitir al usuario a dividir cada unidad de disco duro en la fracción de alarma y fracción normal. La unidad de disco duro el programa de instalación permite al administrador: formatear/despejar cada HDD, determinar el tamaño del sistema de Registro de alarma y el tamaño normal de registro de cada disco, y definir los comportamientos del registro de alarmas y del registro normal. Las operaciones disponibles son las siguientes: • Presione estos botones para realizar la selección • MODE => Formatear/despejar Presione este botón para formatear/despejar las unidades de disco como se describe en la sección 6.6.1 • ESC Presione este botón para salir del menú y regresar a la visualización. Si el contenido ha sido modificado, aparecerá un cuadro de diálogo que preguntará al usuario si desea guardar los cambios, ........presione ENTER para salir y guardar, o ESC para no guardar. A continuación una breve descripción de cada ítem y su operación correspondiente: • Tamaño (GB) – expresa el tamaño total del Disco expresado en Giga Bites, tanto para grabación de alarma como para grabación normal. Por favor consulte la sección 6.6.1 para información más detallada de cada Disco individual. • Sobre escritura Automática – sobre escritura automática de los archivos de grabación de audio/video del disco #1, cuando la capacidad del disco ha sido superada. Si la opción de sobre escritura no está habilitada cuando al alcanzarse la capacidad máxima de memoria, la grabación se detiene hasta que el usuario selecciona la opción Alarm Reset (Reinicio). Presione ENTER o +/- para marcar/desmarcar este ítem. • HDD Acción Completa – determina la acción a seguir cuando el disco alcanza su capacidad máxima. Presione ENTER o +/- para marcar/desmarcar este ítem. • Duración - define la duración de respuesta (en segundos) de la alarma y el zumbador, es decir por cuanto tiempo se mantendrán activado después de la correspondiente fracción, Normal o de Alarma. • Salida de Alarma – determina cual es la alarma que se activará, cuando la capacidad, tanto para grabación normal o de alarma, sea completada. • Buzzer – activa o no el buzzer interno cuando una de las dos fracciones ha alcanzado su capacidad máxima. Presione ENTER o +/- para marcar/desmarcar este ítem. • Log – habilita o no el registro de eventos. Presione ENTER o +/- para marcar/desmarcar este ítem. • E-mail - envía o no, la descripción del evento vía e-mail a una estación remota. La información será enviada en el momento en el que se dispara la alarma a las direcciones de correo predeterminadas. Presione ENTER o +/- para mercar/desmarcar este ítem. 6.6.1 Formatear/Despejar la Unidad de Disco En el menú de configuración seleccione MODE, presione ENTER para desplegar el siguiente cuadro. 18 El disco debe ser formateado antes de poder ser utilizado para grabar video/audio. Este menú permite al administrador formatear o despejar cada disco, y fijar el tamaño destinado a cada fracción de grabación. Las operaciones disponibles son: • MODE => Formatear Presione este botón para darle formato al disco. Un diálogo de confirmación aparecerá en pantalla, presione ENTER para confirmar o ESC para cancelar. Tome en cuenta a su vez que toma alrededor de 40 minutos en formatear el disco. Nota: Si el HDD no se ha formateado, será formateado y dividido por defecto con el tamaño del preestablecido, el 30% para el registro de alarma y el 70% para el registro normal. • SEQ => Despejar Esta opción permite despejar el contenido del Disco. Un diálogo de confirmación aparecerá en pantalla, presione ENTER para confirmar, ESC para cancelar. Nota: Si el HDD no se ha formateado aún, será formateado y dividido por defecto con el tamaño preestablecido, el 30% para el registro de alarma y el 70% para el registro normal. Si se ha formateado (y registrado), antes, el porcentaje para cada fracción se verá en pantalla, y el contenido grabado anteriormente serán liquidados. • CALL => Formato Físico Presione este botón para formatear físicamente el Disco seleccionado. Un diálogo de confirmación aparecerá en pantalla, presione ENTER para confirmar o ESC para cancelar. Tenga en cuenta que la grabación se verá optimizada para el rendimiento de por vida no importa que se realice por primera vez o por una centésima vez. El formato tardará menos de 1 minuto. Recomendamos que el usuario utilice esta función de formato físico para formatear el disco duro por primera vez. • ESC Presione este botón para salir del menú y regresar a la visualización. Si el contenido ha sido modificado, aparecerá un cuadro de diálogo que preguntará al usuario si desea guardar los cambios, .......presione ENTER para salir y guardar, o ESC para no guardar. • Tamaño (GB) Expresa el total de capacidad de almacenamiento en GB (Giga byte) del Disco, si este ha sido formateado. Este ítem es solo para información. • Grabación de Alarma (%) – el porcentaje del tamaño total del disco destinado al registro de alarma. Utilice el método de ingreso de texto descripto en la sección 4.1 para cambiar los valores. • Grabación Normal (%) – el porcentaje del tamaño total del disco destinado al registro de alarma. Utilice el método de ingreso de texto descripto en la sección 4.1 para cambiar los valores. 6.7 Configuración de Contraseña En el menú de configuración seleccione Password , presione ENTER para desplegar el siguiente cuadro. La Configuración de la contraseña permite al administrador agregar nuevos usuarios, eliminar los existentes y/o modificar los nombres de usuario, contraseña y nivel. Hay tres niveles de contraseña en el sistema, incluida la de administrador (más alto), Supervisor y Operador (más bajo). El operador puede operar la pantalla de vídeo en directo, el Supervisor, la visualización de vídeo en directo, la 19 reproducción de imagen y archivo, y el Administrador puede acceder a todo. El sistema permite hasta 18 cuentas de usuario. Existen un nombre de usuario/contraseña establecidos de fábrica: aa/11, en el nivel de Administrador. Pueden ser utilizadas al ingresar al sistema por primera vez. Las operaciones disponibles son las siguientes: • Presione estos botones para realizar la selección • Modo => Selección/Reselección Permite seleccionar un nombre de usuario / contraseña que será predeterminada cada vez que al inicio de sesión se despliegue el cuadro de diálogo, por lo que el usuario no se molestará en ingresar el texto. • ESC Presione este botón para salir del menú y regresar a la visualización. Si el contenido ha sido modificado, aparecerá un cuadro de diálogo que preguntará al usuario si desea guardar los cambios, .......presione ENTER para salir y guardar, o ESC para no guardar. A continuación una breve descripción de cada ítem con su operación correspondiente: • Nombre de usuario – por favor utilice el método de ingreso de texto descripto en la sección 4.1 para modificar este ítem. • Contraseña – esta opción solo admite el ingreso de números. Utilice el método para ingreso de texto descripto en la sección 4.1 para modificar este ítem. • Nivel – determina el nivel que tendrá el usuario (Administrador, Supervisor u Operador). Presione +/- para modificar este ítem. 6.8 Configuración del Sistema En el menú de configuración seleccione la opción System, presione ENTER para desplegar el siguiente cuadro. El sistema permite al administrador fijar la hora, la zona de tiempo, la sincronización, lenguaje, etc. Las operaciones disponibles son las siguientes: • Presione estos botones para realizar la selección • ESC Presione este botón para salir del menú y regresar a la visualización. Si el contenido ha sido modificado, aparecerá un cuadro de diálogo que preguntará al usuario si desea guardar los cambios, ........presione ENTER para salir y guardar, o ESC para no guardar. En caso de que el lenguaje sea ..............................modificado, el usuario será incitado a reiniciar el sistema para que el cambio de lenguaje tome .......................vigencia. A continuación una breve descripción de cada ítem y sus respectiva operación • Zona de Tiempo – presione los botones +/- para seleccionar una zona de tiempo para el sistema • Tiempo de almacenamiento Diurno – presione ENTER o +/- para marcar/desmarcar este ítem. • Hora del Sistema - Sincronización – sincroniza o no la hora con el servidor TSP. Presione ENTER o +/- para marcar/desmarcar este ítem. - TSP Server – TSP (Protocolo de Sincronización de Tiempo). El sistema de tiempo tratará de efectuar la sincronización con el servidor TSP especificado en el sistema de preajuste de intervalo. Por favor, siga el método de entrada de texto se descripto en la sección 4.1 para modificar este tema. - Date – fecha del sistema. Presione los botones +/- para modificar los valores. - Time – hora del sistema. Presione los botones +/- para modificar los valores. - Formato de Visualización – formato que utiliza el sistema para mostrar la hora en la esquina inferior izquierda. Presione los botones +/- para seleccionar el formato deseado. • Lenguaje – presione los botones +/- para seleccionar el lenguaje del sistema. Las opciones son: inglés, ruso, chino, italiano, portugués, etc. 20 6.9 Configuración RS-232/422/485 En el menú de configuración seleccione la opción RS-232/422/485, presione ENTER para desplegar el siguiente cuadro. La Configuración RS-232/422/485 permite al administrador controlar los puertos RS-232, RS422 o RS-485. Consulte al manual por dispositivos conectados – cámaras PTZ. Las operaciones disponibles son: • Presione estos botones para realizar la selección • MODE Presione este botón para invocar la pantalla opcional de configuración de RS-232 si la misma está incorporada al DVR. • ESC Presione este botón para salir del menú y regresar a la visualización. Si el contenido ha sido modificado, aparecerá un cuadro de diálogo que preguntará al usuario si desea guardar los cambios, ........presione ENTER para salir y guardar, o ESC para no guardar. A continuación una breve descripción de cada ítem y su operación específica: • Tipo de Dispositivo – Presione los botones +/- para cambiar el tipo PTZ o N/A. La opción PTZ puede seleccionarse para RS-232 o para RS-485 pero no para ambos. • Modelo – los modelos PTZ compatibles son Pelco D Protocol Dome, Samsung SCC-641P, etc. Presione los botones +/- para cambiar el modelo o protocolo. • Baud Rate – presione los botones +/- para modificar los valores. • Data Bit - presione los botones +/- para modificar los valores. • Stop Bit - presione los botones +/- para modificar los valores. • Parity - presione los botones +/- para modificar los valores. • DVR/Camera ID – para PTZ=> representa la ID de la grabadora digital audio/video, no debe entrar en conflicto con otros dispositivos conectados al mismo puerto de control. Presione los botones +/- para modificar la ID. 6.10 Configuración de Red En el menú de configuración seleccione la opción Network, presione ENTER para desplegar el siguiente cuadro. La configuración de red permite al administrador configurar todos los parámetros relacionados con la red Ethernet. Por favor consulte a su administrador de red para configurar correctamente estos parámetros. Para la mayoría de los usuarios, la configuración típica será la del DVR para conectar un router a Internet. En esos casos, por favor, consulte un manual de usuario del router para obtener información sobre cómo ingresar los datos al puerto y los controles a y desde el router a la DVR. La mayoría de los usuarios tendrá el direccionamiento IP dinámico. Por favor, utilice un servicio de DNS dinámico, como http://www.dyndns.com para acceder a su router y al DVR desde Internet. Las operaciones disponibles son las siguientes: • Presione estos botones para realizar la selección 21 • ESC Presione este botón para salir del menú y regresar a la visualización. Si el contenido ha sido modificado, aparecerá un cuadro de diálogo que preguntará al usuario si desea guardar los cambios, ........presione ENTER para salir y guardar, o ESC para no guardar. A continuación una breve descripción de cada ítem y su operación correspondiente • Tipo de Red - DHCP, solo puede ser utilizada para acceso interno (LAN), mientras que la IP estática y PPPoE puede ser usada para acceso interno y vía Internet. Presione los botones +/- para cambiar el tipo de Red. • Dirección IP – representa la dirección IP Ethernet del sistema. Para obtener la dirección IP estática, debe contactar a su proveedor local de Internet. Por favor utilice el método de ingreso de texto descripto en la sección 4.1 para modificar estos puntos. • Máscara de Red – es la máscara de red para la dirección IP. Por favor utilice el método de ingreso de texto descripto en el punto 4.1 para modificar estos puntos. • Gateway – la entrada para la dirección IP del sistema. Por favor utilice el método de ingreso de texto descripto en el punto 4.1 para modificar estos puntos. • DNS – servidor de nombres de dominio, para la dirección IP. Por favor utilice el método de ingreso de texto descripto en el punto 4.1 para modificar estos puntos. • Nombre de Usuario – nombre de usuario PPPoE para el sistema. Por favor utilice el método de ingreso de texto descripto en el punto 4.1 para modificar estos puntos. • Contraseña – contraseña PPPoE para el sistema. Por favor utilice el método de ingreso de texto descripto en el punto 4.1 para modificar estos puntos. • Tipo DDNS – servidor de nombres de dominio que puede ser dinámico, estático u oculto. Para obtener la DDNS URL, el nombre de usuario y contraseña contacte a su proveedor de Internet. Presione este botón +/- para modificar estos puntos. • URL - localizadores uniformes de recursos – para PPPoE. Por favor utilice el método de ingreso de texto descripto en el punto 4.1 para modificar estos puntos. • Nombre de Usuario – nombre de usuario DDNS para PPPoE. Por favor utilice el método de ingreso de texto descripto en el punto 4.1 para modificar estos puntos. • Contraseña DDNS – contraseña DDNS para PPPoE. Por favor utilice el método de ingreso de texto descripto en el punto 4.1 para modificar estos puntos. • E-mail – presione ENTER para desplegar el menú de configuración de E-mail. Para mayores detalles consulte la sección 6.10.1 • Adv. – presione ENTER para desplegar el menú de configuración avanzada de red. Para mayores detalles consulte la sección 6.10.2. 6.10.1 Configuración de E-mail. En el menú de configuración seleccione la opción E-mail, presione ENTER para desplegar el siguiente cuadro. Esta opción permite que el administrador configure el correo electrónico según los parámetros. Ante un evento determinado, y si la opción de correo electrónico está habilitada para la acción correspondiente, un e-mail será enviado sobre la base de los parámetros establecidos previamente. Las operaciones disponibles son las siguientes: • Presione estos botones para realizar la selección • ESC Presione este botón para salir del menú y regresar a la visualización. Si el contenido ha sido modificado, aparecerá un cuadro de diálogo que preguntará al usuario si desea guardar los cambios, ........presione ENTER para salir y guardar, o ESC para no guardar. 22 A continuación una breve descripción de cada ítem y su operación correspondiente: • SMPT Server – nombre del servidor. Por favor utilice el método de ingreso de texto descripto en el punto 4.1 para modificar estos puntos. • Autenticación – en caso de que el servidor de mail SMPT requiera autentificación. Presione ENTER o +/- para marcar/desmarcar este ítem. • Nombre de Usuario – en caso de que el servidor de mail SMPT requiera autentificación. Presione ENTER o +/para marcar/desmarcar este ítem. • Contraseña - en caso de que el servidor de mail SMPT requiera autentificación. Presione ENTER o +/- para marcar/desmarcar este ítem. • Emisor del Mail – determina la dirección de correo electrónica correspondiente a la unidad DVR, y el remitente del correo. Por favor utilice el método de ingreso de texto descripto en el punto 4.1 para modificar estos puntos. • Receptor del Mail #1-5 – determina los receptores del correo electrónico. El sistema puede enviar la información acerca del evento a 5 direcciones de correo electrónico diferentes. Por favor utilice el método de ingreso de texto descripto en el punto 4.1 para modificar estos puntos. • Adjunto - permite adjuntar una imagen al mail enviado. Los valores pueden ser N/A, Imagen Original, Imagen QCIF. Presione los botones +/- para modificar estos puntos. 6.10.2 Configuración Avanzada de Red En el menú de configuración seleccione la opción E-mail, presione ENTER para desplegar el siguiente cuadro. La configuración avanzada de red permite al administrador establecer los parámetros de red avanzada. Si el usuario no está familiarizado con la administración de la red, por favor, no modificar los artículos de este cuadro de diálogo. Las operaciones disponibles son las siguientes: • Presione estos botones para realizar la selección • ESC Presione este botón para salir del menú y regresar a la visualización. Si el contenido ha sido modificado, aparecerá un cuadro de diálogo que preguntará al usuario si desea guardar los cambios, ........presione ENTER para salir y guardar, o ESC para no guardar. A continuación una breve descripción de cada ítem y su respectiva operación. • Puerto de Control – controla el puerto desde un acceso remoto. El valor establecido de fábrica es 67. Por favor utilice el método de ingreso de texto descripto en el punto 4.1 para modificar estos puntos. • Puerto de Información – controla el puerto de información desde un acceso remoto. El valor establecido de fábrica es de 68. Por favor utilice el método de ingreso de texto descripto en el punto 4.1 para modificar estos puntos. • Puerto HTTP – página de Internet para acceso remoto. El valor establecido de fábrica es 80. Por favor utilice el método de ingreso de texto descripto en el punto 4.1 para modificar estos puntos. • Calidad de Imagen Wap (en caso de que el dispositivo sea compatible con la comunicación celular de alto rango). Presione los botones +/- para modificar los valores. Nota: Si el Control de Puerto o Puerto de datos no está disponible para el acceso remoto, el sistema va a reiniciar los puertos a sus valores de fábrica, es decir, 67/68. 7. Control PTZ La grabadora digital de audio/video tolera una amplia variedad de cámaras PTZ. El usuario puede fácilmente controlarlas a través de las operaciones descriptas en este capítulo, si las cámaras han sido conectadas y configuradas de manera correcta. Por favor consulte la sección 3.2 de Conexiones opcionales para establece la conexión. Para establecer la ID PTZ de cada cámara consulte la sección 6.1 Pre- Configuración de la Cámara, y para configurar el puerto la sección 6.9. Si una cámara es también una cámara PTZ, habrá un asterisco (*) antes de su título en su cuadro de vídeo en la ventana de visualización dividida. Por favor, pulse el botón PTZ para entrar en el modo de control PTZ, el asterisco (*) se parpadeará para indicar que la cámara está en modo de control PTZ. 23 En modo de control PTZ, las operaciones del usuario se pueden dividir en operaciones generales y específicas, e incluyen diversas operaciones, que se describen como las siguientes: Operaciones Generales: • PTZ Presione este botón para salir del modo de control PTZ. El asterisco se verá en el color normal. • Presione estos botones para mover la cámara hacia arriba/abajo. • Presione estos botones para mover la cámara hacia izquierda/derecha. • ZOOM +/Presione estos botones para aumentar/disminuir el zoom de la cámara. • GOTO Presione este botón para mover la cámara a su posición inicial. Aparecerá en pantalla un teclado de control. Ingrese en valores numéricos (0-9) la posición seleccionada para la cámara. El rango para establecer la posición es de 00-99. • NEXT Presione este botón para seleccionar entre las siguientes operaciones disponibles, que incluyen Foco, Iris, Auto PAN, SEQ, Posición Inicial y Velocidad PAN. Funciones Foco Iris Auto PAN (3) SEQ (3) Operación +/ENTER +/+/ENTER * # +/NÚMERO ENTER Inicial (1) +/-, NÚMERO, ENTER Velocidad PAN (3) +/- Descripción Acerca/aleja el foco Foco automático Aumenta/disminuye el Iris Aumenta/disminuye velocidad Inicia/detiene la función auto. Fija la posición inicial Fija la posición final Si está activado el modo SEQ, la cámara ir a posición inicial, 0-9 (o 1-10), un asterisco (*) se verá si está activado el modo de SEQ La posición inicial figura entre paréntesis. Puede establecer/modificar la posición inicial. Aumenta/disminuye la velocidad 8. Búsqueda/Reproducción/Archivo (Administrado/Supervisor) Existen tres maneras de buscar las grabaciones de audio/video para reproducción: (a) búsqueda por horario (b) búsqueda por evento (c) búsqueda de archivos En la ventana de visualización dividida, presione SEARCH para desplegar el siguiente menú Las operaciones disponibles son las siguientes: • Presione estos botones para realizar la selección • ENTER Presione enter para realizar ingresar en el ítem seleccionado. • ESC Presione este botón para salir del menú y regresar a la visualización. 24 8.1 Búsqueda por horario El campo Estado muestra "Grabado desde” el tiempo que base de los datos seleccionados de vídeo / audio – detecta fracción pertenece y la causa por la que fue disparado, alarma, o de pérdida de vídeo. figura en la además a que de movimiento, Las operaciones disponibles son las siguientes: • Presione estos botones para realizar la selección • ESC Presione este botón para salir del menú y regresar a la visualización. • SEARCH/MODE Presione este botón para iniciar la búsqueda de archivos luego de ingresar la fecha y hora buscadas. El resultado de la búsqueda aparecerá al final del cuadro de diálogo en caso de que falle la búsqueda. En el momento de la reproducción todas las cámaras cambiarán a este modo. • Play (X /) Presione este botón para iniciar la reproducción de audio/video luego de ingresar la fecha y hora buscadas. El resultado de la búsqueda aparecerá al final del cuadro de diálogo en caso de que falle la búsqueda. En el momento de la reproducción todas las cámaras cambiarán a este modo. • Copy () Presione este botón para realizar un backup (copia) de un archivo de audio/video a partir del horario de búsqueda del Disco conectado al dispositivo backup. Esta operación no es realizada en primer plano, es decir que mientras está en curso el usuario puede continuar con otras operaciones. A continuación una breve descripción de cada ítem y su respectiva operación. • Tempo de Búsqueda – (Año, Mes, Fecha, Hora, Minuto). La reproducción (o backup) comenzará desde el horario ingresado cuando el usuario presiona los botones de reproducción (o copiado). • Video/Audio – (Alarma, movimiento, pérdida de video, normal). Verifique el tipo de archivo de audio/video que buscará para reproducción. Presione ENTER o +/- para marcar/desmarcar este ítem. 8.2 Búsqueda por evento / Visualización Pantalla de búsqueda por evento. Existen 4 tipos de registro de eventos, incluyendo Alarma, Movimiento, Pérdida de Video y Sistema. Hasta 1000 eventos pueden ser almacenados en el sistema. Las operaciones disponibles son las siguientes: • Presione estos botones para realizar la selección • ESC Presione este botón para salir del menú y regresar a la visualización. • MODE => Refresh Presione este botón para actualizar el registro de eventos y permitir que figuren los últimos. • SEQ => Página superior • X2 => Página inferior Presione estos botones SEQ/X2 para pasar a la página inferior. • Numérico (ENTER) Presione estos botones para seleccionar la página de visualización para el registro de eventos. (De 1- 4) 25 A continuación una breve descripción de cada ítem y su respectiva operación • Tipo de Evento – especifica el tipo de evento, que figura en la lista de registro. El tipo “Sistema” incluye todos los eventos que se relacionen con este, tales como encendido/apagado, que no disparen la grabación. Presione ENTER o +/- para marcar/desmarcar este ítem. • ID de la Fuente – es la causa de que se dispare el evento. En caso de que se dispare por la activación de una alarma, el número es el de la entrada de la alarma; por Movimiento y pérdida de video, es el número de la cámara. Los eventos se filtran antes de aparecer en la lista de registros. Presione ENTER o +/- para marcar/desmarcar este ítem. • Lista de Registro – el evento se registra en la lista a partir del tipo y la ID de la fuente. El usuario puede (1) pulsar ENTER para entrar en la pantalla de reproducción de eventos seleccionando los registros de la lista, (2) pulsar el botón “Reproducir” para reproducir directamente, o (3) pulsar “Copiar” para realizar copias de seguridad (backup) del registro seleccionado de video / audio conectado al dispositivo de backup. Ingresará a la pantalla de copia de seguridad (que se describe en la sección 8.4). Tenga en cuenta que este tipo de copia de seguridad se realiza en segundo plano, y el usuario puede realizar las operaciones normalmente. 8.3 Búsqueda de Documentos Archivados Pantalla de búsqueda de Documentos Archivados: Las operaciones disponibles son las siguientes: • Presione estos botones para realizar la selección • ESC Presione este botón para salir del menú y regresar a la visualización. A continuación una breve descripción de cada ítem y su respectiva operación: • Dispositivo Backup – presione ENTER para desplegar el cuadro de diálogo del Dispositivo Backup (si no hay un dispositivo backup conectado) • Disco de Almacenamiento – para seleccionar el disco de almacenamiento para la búsqueda de los archivos. Presione los botones +/- para seleccionar alguno de los dispositivos disponibles. • Lista de Documentos Archivados – los documentos archivados en la lista seleccionada. Elija el archivo deseado, luego presione ENTER o el botón de reproducción (X/) para reproducir el archivo. Consulte la sección 8.6 para reproducción de documentos archivados para mayor detalle de la operación. También podrá eliminar los archivos presionando MODE Nota: El formato del archivo es cam NN-AAAAMMDD- hhmmss. h264, donde NN representa el número de cámaras, AAAA año, MM mes, DD día, HH hora, mm minuto, segundo ss. 8.4 Reproducción/Búsqueda de archivos por Horario En la ventana de visualización dividida, presione MODE para modificar la circularidad de la reproducción/vista en vivo, para que el foco de la ventana y las otras ventanas formen un rectángulo en la pantalla. Consulte la sección 4.3 Operaciones básicas, para cambiar las cámaras en las ventanas de visualización. Una vez que las cámaras estén en la posición deseada podrá realizar las siguientes acciones: • Play/Pause (X/) Presione este botón para iniciar/pausar la reproducción del archivo seleccionado. • Stop () Presione este botón para detener la reproducción. Al presionar X/ nuevamente la reproducción del archivo será desde el principio. • Fast Forward ( /) Presione este botón para avanzar la reproducción. Cada vez que este botón es presionado, la acción será más rápida (de X2, X4, X8 hasta X16, luego a X2 nuevamente) • Fast Backward (/) Presione este botón para retroceder la reproducción. Cada vez que este botón es presionado, la acción será más rápida (de X2, X4, X8 hasta X16, luego a X2 nuevamente) 26 • Single Step (/) Presione este botón para reproducir el archivo cuadro por cuadro. • Copy () Presione este botón para iniciar/detener el copiado del archivo, al dispositivo de almacenamiento conectado al puerto USB o a la tarjeta SD. Ventana de visualización de Backup A continuación una breve descripción de cada ítem y su respectiva operación: • Presione estos botones para realizar la selección • Copy () Pulse este botón para iniciar la copia de seguridad (backup) o solicitar la revisión de la configuración si se trata de copiar y volver a la pantalla anterior. Habrá un icono en la esquina inferior derecha que indica que el archivo seleccionado de de video / audio se archivará en el dispositivo de almacenamiento. Para discos DVD, los archivos no se escriben en el disco hasta alcanzar el tamaño de almacenamiento de 1 GB o el usuario deje de copiar. La escritura en el disco puede tardar más de 1 minuto por cada 100 MB (dependiendo del tipo de disco). • Stop () Presione este botón para detener la copia y regresar a la visualización previa. • ESC Presione este botón para cancelar, y regresar a la visualización previa. A continuación una breve descripción de cada ítem y su operación específica: • Dispositivo Backup – Presione ENTER para desplegar el cuadro de diálogo del Dispositivo Backup si no hay ningún dispositivo conectado. Presione los botones +/-para seleccionar el dispositivo. Por favor siga los pasos descriptos en la sección 5.4 para conectar el dispositivo antes de realizar el backup. • Velocidad Backup – de 1-9. Presione +/- para modificar los valores. • Directorio – directorio de archivos contenidos en el dispositivo. Por favor utilice el método de ingreso de texto explicado en la sección 4.1 • Cámaras – información de audio/video capturada por la cámara. Presione ENTER o +/- para marcar/desmarcar las cámaras. • Tiempo de Finalización – (Año, Mes, Fecha, Hora, Minuto) para la búsqueda. Los archivos serán copiados desde su hora de inicio hasta la hora de detención ingresada. Excepto la función de reproducción, el usuario puede hacer todas las otras operaciones en la ventana de pantalla dividida. Por favor refiérase a la sección 4.3 Operaciones básicas para el funcionamiento de los otros botones 8.5 Reproducción/Búsqueda de archivos por evento En la visualización de Registros, presione ENTER para ingresar a la Reproducción por Evento del registro seleccionado, o presione (X/) para la reproducción directa. La reproducción es igual a la de pantalla completa y posee las mismas operaciones. • • Botones de Reproducción (X/, , , , , , ENTER) Otros Botones (descriptos en la sección 4.3 Operaciones Básicas) 8.6 Reproducción de Documentos Archivados En la visualización de Registros, presione ENTER para ingresar a la Reproducción por Evento del registro seleccionado, o presione (X/) para la reproducción directa. La reproducción es igual a la de pantalla completa y posee las mismas operaciones. • • Botones de Reproducción (X/, , , , , , ENTER) Otros Botones (descriptos en la sección 4.3 Operaciones Básicas) 27 9. Acceso Remoto La grabadora digital de Audio/Video puede ser acezada utilizando un navegador web instalado en una PC, si la misma está conectada a una red, Intranet o Internet. Antes de Ingresar Antes de ingresar a la unidad a través de un navegador Web, verifique los siguientes puntos: 1. Que la unidad esté conectada correctamente a una red, y se encuentre bien configurada. Para una configuración detallada consulta la sección 6.10 Configuración de Red. 2. Que DirectX® End-User Runtime 9.0 o superior haya sido instalado en su PC. En caso de no poseerlo diríjase a la página de Microsoft para descargarlo en forma gratuita http://www.microsoft.com 3. Que nombre del dominio o la dirección IP de la grabadora digital ha sido establecido en un sitio seguro de Internet en su computadora. Si no es así, por favor vaya a Herramientas-> Opciones-> Seguridad en su IE para hacer los ajustes. 4. Que el Control ActiveX en su PC no esté desactivado. Si no está seguro vaya a Herramientas>Opciones>Seguridad>Personalizar para activarlo. 5. Que el puerto de control 67 o el de datos 68 no esté bloqueado por el router o por su proveedor de Internet. 6. Si el PC ha utilizado I.E., para acceder a la versión anterior del software de DVR, por favor vaya a Herramientas-> Opciones-> General, en su IE para eliminar "Archivos temporales de Internet" y todos los contenidos fuera de línea. 7. Para tener mejor visualización de su PC, vaya a Inicio-> Configuración-> Control, y seleccione Mostrar-> Visual Style-> Estilo de Windows XP. 8. Por favor, vaya a Inicio-> Configuración-> Control, seleccione Pantalla> Configuración, y establecer la resolución de pantalla de al menos 1024x768 y color de 32-bit. Inicio de Sesión Luego de verificar los ítems mencionados anteriormente, reinicie su navegador Web e inserte el nombre de dominio o la dirección IP de a grabadora digital audio/video, en el campo del navegador. El software ingresado al sistema se descargará y se ejecutará automáticamente en el navegador Web. Tenga en cuenta que hasta 5 usuarios pueden iniciar sesión simultáneamente. Operación y Visualización Remota Luego de obtener y configurar el software en el navegador Web, se solicitará que permita la interacción de ActiveX con su PC. Luego de aceptar la operación, podrá acceder a la pantalla de visualización remota. Para algunas PCs, será necesario hacer click en la ventana con el mensaje en color rojo, pero fuera del cuadro de inicio de sesión, antes de pasar al siguiente paso. Luego ingrese el nombre de usuario y contraseña correctos para ingresar al sistema de la grabadora digital audio/video. De esta manera ingresará a la ventana principal de visualización remota. Las imágenes de video pueden ser visualizadas en distintos tipos de pantalla de visualización dividida. Incluyendo 1/4/9/16 ventanas. El foco de la ventana está rodeado por un marco. Además de las ventanas de visualización, se observan diferentes íconos en las esquinas inferior derecha e izquierda de la pantalla para control y visualización. Nota 1: El marco está limitado por el ancho de banda de la red y la pre-grabación IPS de la cámara (sección 6.2) Nota 2: La calidad de la imagen depende de la resolución y calidad de grabación de la cámara. (sección 6.2) Cuando el usuario va a abandonar la ventana de visualización, se le preguntará si desea guardar las modificaciones hechas, presione YES u OK para salvar los cambios. La Operación y Descripción de los íconos del marco figuran a continuación: 28 • En la ventana de Video, con un click con el botón derecho del Mouse, accederá a las opciones cámara/reproducción/impresión de diálogo. Con el botón izquierdo haga un click en Reproducción o Número de Cámara para cambiar la ventana correspondiente a cada cámara y pasar del modo reproducción a visualización en vivo. El usuario también puede imprimir las imágenes del video, presionando la opción de impresión. Presione estos íconos para dividir la visualización en las ventanas de 1/4/9/16-. Presione en este icono para cambiar o volver Presione este icono para variar entre el modo en vivo y el modo de reproducción para todas las ventanas de visualización Presione este botón para congelar/descongelar las imágenes del video para todas la ventanas de video. Presione este botón para habilitar/inhabilitar la salida de audio de la PC, el botón “abajo” para habilitar, y el de “arriba” para deshabilitar. Si está habilitado, el audio será trasladado al DVR. El valor establecido de fábrica es MUTE. Presione este botón para habilitar/deshabilitar la salida de audio por la cámara en el foco de la ventana, hacia abajo se habilita la salida de audio y hacia arriba se deshabilita la salida. El valor establecido de fábrica es MUTE. Panel de reproducción: incluye las funciones Avance, Retroceso, Cuadro por Cuadro, Reproducción, Detención, y Copiado (de izquierda a derecha). Note que la función de Copiado puede ser utilizada en el modo de visualización en Vivo y reproducción. Por favor marque/desmarque las cámaras que serán archivadas cuando se despliegue el cuadro de diálogo de Copiado, luego presione OK o Aplicar. Panel de Control PTZ, utilizado en caso de que el foco de la cámara sea PTZ. Las operaciones del panel son Mover hacia arriba/abajo, Mover hacia izquierda/derecha, Aumentar/disminuir Zoom, Acercar/Alejar Foco, Iris – (oscuro), Iris + (claro). Cámara |/| Los indicadores de estado de la cámara 1 – 16 (Verde para normal, Rojo para movimiento) de la DVR. Haciendo click en cualquiera de estos ítems podrá seleccionar la cámara correspondiente del DVR para visualizarla en el foco de la ventana. Entrada de Alarma |/| Indicadores de estado de las entradas de alarma 1- 4 (Verde para normal, Rojo para movimiento) de la DVR. Salida de la alarma |/| Salida de alarma 1 – 2 (Verde para estado normal, Rojo para estado activado, disparado) de la DVR. Para el administrador, presione cualquiera de estos ítems para controlar la salida de alarma correspondiente, al pasar de estado normal a activado, y de activado a normal. 29 Presione este icono para desplegar el menú de búsqueda por horario. Seleccione el tiempo (Año, Mes, Día, Hora, Minuto) y el tipo de de grabación (Alarma, Movimiento, Pérdida de Video, Normal) para iniciar la búsqueda. Haga clic en el botón “Buscar” para iniciar la búsqueda de la grabación de vídeo / audio. Una vez encontrado, podrá reproducir la grabación. Tenga en cuenta que algunas de las cámaras deberán estar en modo de reproducción para poder ver el video buscado. Presione este ícono para desplegar el menú de búsqueda por evento. Por favor seleccione el tipo de evento y la ID de la fuente para realizar la búsqueda. Primero haga clic en Actualizar, para actualizar los registros de sucesos. Luego clic en el registro de eventos para seleccionar. Finalmente haga clic en el botón Aceptar para buscar la grabación de vídeo / audio para el registro de eventos. Luego utilice los íconos de reproducción para visualizar el archivo encontrado. Presione este icono para desplegar el menú de búsqueda de Video en la PC. Por favor seleccione un archivo, y luego presione Abrir Ahora, podrá utilizar los botones de reproducción para visualizar el archivo. Presione este icono para visualizar/ocultar el panel completo de Control PTZ. El usuario puede mover el mismo arrastrándolo con el Mouse. Presione este icono para desplegar el menú de ajustes. A continuación una breve descripción de cada item: • Nombre del Dispositivo - cualquier nombre significativo para el (DVR) dispositivo • Dirección – Dirección IP o URL de nombre de dominio del dispositivo (DVR). Debe ser la misma que la dirección IP (para IP) o una URL (para PPPoE) que en el programa de instalación de Red del dispositivo. • Puerto de Control – puerto de control de la DVR. El valor determinado de fábrica es 67. • Puerto de Datos – puerto de datos de la DVR. El valor determinado de fábrica es 68. • Nombre de usuario – debe figurar en la lista de ingreso del DVR. Por favor recuerde que existen distintos niveles de usuarios a los que les corresponden distintas operaciones. • Contraseña – contraseña correspondiente al nombre de usuario. • Auto Conexión – en caso de que el usuario quiera conectarse automáticamente al dispositivo DVR. • Conectado - conexión de la PC con el dispositivo DVR. Las otras propiedades contenidas en el cuadro de diálogo son similares al las descriptas en el capítulo 6. Además el usuario puede descargar la configuración desde/para el DVR conectado, o abrir/guardar la configuración diseñada de fábrica. Haga clic en este icono para acceder al cuadro de diálogo para la actualización remota del software. Por favor seleccione el DVR y el archivo de actualización del dispositivo en la PC y, a continuación, haga clic en el botón Inicio para iniciar el proceso. La actualización de estado se realizará en función de los avances. Cuando el archivo de actualización se está descargando, el usuario puede hacer clic en Parar / Cerrar para detener el proceso. Nota: Debe haber al menos una unidad de disco formateado en el DVR para que la actualización remota tenga éxito. Después de que el software se actualiza, el DVR se reiniciará de inmediato se desconectará de la PC. Por favor, realice el paso 7 antes de iniciar sesión y, a continuación, vuelva a ejecutar el IE para conectarse a la DVR. Requisitos del Sistema para Acceso Remoto. Es recomendable acceder a la grabadora digital utilizando una PC que cumpla con los siguientes requisitos: • PC Compatible IBM PC/AT • CPU Intel® Pentium® 4, 1.4 GHz o superior. • OS 30 Microsoft® Windows® XP o Windows® 2000 con SP4 • Monitor 1024 x 768 o superior • Memoria (DRAM) 512MB • Interfase de Red Ethernet, 10/100 Base-T • Navegador Web Microsoft® DirectX® 9.0 o superior 10. PDA/ Acceso Remoto desde Teléfono Celular. La grabadora digital de audio/video puede ser accedida de modo remoto utilizando un navegador Web instalado en un PDA o teléfono celular que tolere el formato de archivo Xhtml y MJPEG, y posea una resolución de 320x240 o superior en la pantalla. Por favor, introduzca el nombre de dominio o la dirección IP de la grabadora digital de audio/video en el campo disponible del navegador, de esta manera podrá acceder al cuadro de acceso remoto. (Para la mayoría de los dispositivos móviles, el DVR se redirecciona automáticamente a la página Web correcta). EX. Http://192.168.1.120/wap.htm para la dirección IP http://192.168.1.120. Si no, por favor, introduzca la dirección correcta. El usuario puede necesitar entrar al puerto HTTP http://192.168.1.120:800/wap.htm si se ha cambiado a 800.) Por favor, introduzca el nombre de usuario y contraseña correctos para ingresar al sistema de la grabadora. A continuación una breve descripción de cada item y su operación específica: Presione este botón para acceder al contenido de la grabadora. La nueva configuración aparecerá en pantalla. Selección de Quad (Q1-Q4) o ventana de visualización (1-16) Salidas de alarma 1 a 4 (no marcado para normal, tildado para activada). El administrador puede verificar el estado de las alarmas. Y modificar sus estados. Los indicadores de estado de la entrada de alarma 1-5 (fila superior), y 11-16 (no marcado para normal, tildado para activado) Apéndice A – Ventana MS – Reproductor HEM Existen varios programas de utilidad del paquete MS-Windows en el CD. Reproductor HEM, Keyboard Control Simulator y conversor M4V/H.264 a AVI. El reproductor HEM reproduce archivos guardados en la PC local. El conversor, transforma los archivos H.264 a archivos AVI regular. Por favor, inserte el CD en la unidad de CD-ROM o DVD-ROM en su PC y, a continuación, haga doble clic en / Setup.exe en el CD para instalar, y utilidades / Setup.exe para instalar los programas utilitarios. Por favor, siga las instrucciones en pantalla para instalar el software en el directorio "Archivos de programa \ Hyper Mappers Electrónica" o el directorio introducido por el usuario. Para este modelo, por favor, consulte el manual de HEM. Para los otros programas de utilidad, por favor, consulte los apartados siguientes. HEM Player Antes de instalar el reproductor en la PC, asegúrese de los siguientes ítems. 1. DirectX® End-User Runtime 9.0 o superior debe estar instalado en su PC. Si no está instalado ingrese a http://www.microsoft.com para descargarlo en forma gratuita. 2. Por favor, vaya a Inicio-> Configuración-> Control, seleccione Pantalla> Configuración, y establezca la resolución de pantalla de al menos 1024x768 y color de 32-bit. 31 Para hacer funcionar el reproductor bajo Microsoft® Windows® XP o Windows® 2000, seleccione Inicio>Programas>Hyper Electronics Mappers>HEM Player, y accederá a la siguiente pantalla. Dado que esta utilidad es un reproductor libre de utilidad para archivar los archivos, desde dispositivos USB o copia de seguridad remota, algunas de las funciones están deshabilitadas. El cursor del mouse cambiará a "mano" si la acción es permitida en los iconos de funciones. Las operaciones y sus descripciones son las mismas que en el Capítulo 9. Acceso remoto. Para seleccionar un archivo guardado para la reproducción, haga clic en el menú Archivo y, a continuación, seleccione Abrir. Después que un archivo guardado está abierto, el usuario puede hacer clic en los botones de reproducción para reproducir el archivo. El siguiente diagrama muestra la pantalla después de que el botón Play se presiona. El usuario puede imprimir toda la pantalla (incluyendo la imagen actual) o el video actual seleccionando el menú Archivo, y luego Imprimir o Imprimir Video. Teclado Simulador de Control Para utilizar el teclado bajo MS-Windows, seleccione Inicio>Programas>Hyper Electronics Mappers>KCtrlSimulator, para visualizar la siguiente pantalla. Tenga en cuenta que la mayoría de los botones corresponden a los teclados en el panel frontal. Si conecta el ordenador a través de RS-232 y utiliza un convertidor RS-232/RS-485 para conectarse a múltiples DVRs, usted sería capaz de controlar múltiples DVRs a través del software de simulación. Por favor refiérase a la sección 3.2 Conexiones opcionales para conectar / DVRs a la PC. 32 Para seleccionar el DVR para control, por favor haga clic en el botón circular en el diagrama anterior para establecer el correspondiente DVR ID. Tenga en cuenta que la configuración RS-232/422/485 (Sección 6.9), incluida la identificación de DVR, debe estar configurado correctamente (el modelo debe ser establecido como protocolo de control). Por favor, use los botones AUX-PRINCIPAL DE PRINCIPAL DE AUX-OFF-CONVOCATORIA DE AUX, AUX-CONVOCATORIA OFF para encender / apagar la salida del control DVR. Nota: ARRIBA-IZQUIERDA, ARRIBA, DERECHA, ABAJO, IZQUIERDA, DERECHA y ABAJO-han sido recientemente agregados para el control de las cámaras PTZ. Conversor M4V/H a AVI Para ejecutar la conversión a AVI M4V/H.264 utilidad en MS-Windows, seleccione Inicio-> Programas-> Electrónica Mappers Hyper-> M4V2AVI o haga doble clic en el archivo AVI_Converter.EXE, y la pantalla se mostrará como se indica a continuación Por favor, seleccione los archivos de origen - .M4V/.H264 del DVR, y del comando remoto del IE, HEM, y seleccione el directorio de destino para guardar los archivos convertidos y, a continuación, haga clic en OK para hacer la conversión. Los conversos. Archivos AVI se puede reproducir con Windows Media Player DivX o si el otro decodificador MPEG-4 (para. M4V) o H.264 decodificador (para. H264) está instalado en el PC. Apéndice B - La interfaz de operación del ratón de referencia Al hacer uso del ratón para la operación de DVR, por favor mover el cursor a la pantalla de abajo, verá los iconos de función de Mouse. El diagrama de objetos y la función clave del panel frontal o el control remoto de las funciones son básicos y similares, la función muestra la siguiente manera: Configuración de Detección de Movimiento Mover el cursor a Menú -> Configuración -> Cámara -> Propuesta configuración -> Detección de ajuste Mueva el cursor a la pantalla de abajo, los iconos de la detección de movimiento aparecerán en pantalla. 33 Configuración PTZ La función siguiente controla la apariencia del Control PTZ Iconos de Ajuste de Video Iconos Comunes Teclas Numerales 34 Apéndice C – Especificaciones (Los siguientes parámetros funcionan solo como referencia) Sistema Video Audio O.S Multiplex Certificación Formato Entrada Monitor Principal Monitor CALL Detección de Pérdida Detección de Movimiento Entrada Salida Grabación Compresión Marco(IPS) y Resolución Visualización Reproducción Modo Tiempo Pre-grabación Tiempo pos-grabación Resolución Ventana dividida Marco Congelar imagen Switch secuencial Zoom digital Marco (IPS) y Resolución Búsqueda Operación Almacenamiento HDD Fracciones Backup Alarma Red Entrada Salida Buzzer Disparadores Registro de Eventos Ethernet Web E-mail Video Audio Protocolo Usuario Remoto Ancho de Banda Linux Embebido 2.6 Operación Sixfold – grabación simultánea, vivo, reproducción, backup, control, acceso remoto. FCC, CE, LVDS, etc. NTSC/EIA o PAL/CCIR 4 Canales, BNC, 1Vp-p/75ohm BNC x1, S-video x1, 1Vp-p/75ohm VGA D-SUB opcional 15-pin conector BNC x1, 1Vp-p/75ohm SI SI, área y sensibilidad configurables 2 conectores RCA-jack, line-in-level(100m V2Vrms) 2 conectores RCA-jack, line-out-level (hasta 2Vrms) Video: H.264 Audio: ADPCM NTSC – 30/720*480,60/720*240,120/360*240 PAL – 25/720*576,50/720*288,100/360*288 Manual/Programado/Alarma/Movimiento 0-10 segundos 0-60 minutos NTSC – 720*480, PAL – 720*576 1/4 Hasta 30(NTSC) 25(PAL) IPS x ventana Si Ajustable X2,X4 NTSC – 30/720*480,60/720*240,120/360*240 PAL – 25/720*576,50/720*288,100/360*288 Tiempo/fecha, Cámara, Alarma, Movimiento, Pérdida de Video Reproducción, Avance, Retroceso, Pausa, Detención, etc. La I.E. remota y HEM también poseen impresión. Half-Size DVR-1 set de 3.5 “IDE tip HDD Fracción configurable de alarma Fracción de sobre escritura automática 1 Ranura SD 1 puerto USB 2.0, DVD+RW, DVD+R, DVD-R, lectores de tarjetas, HDD, etc. 4 señales de contacto TTL/CMOS, polaridad opcional 1 Normalmente abierta, 1 normalmente cerrado Si Sensor, pérdida de video y movimiento Si 1 RJ-45 10/100BaseT Conector Ethernet Configuración Remota, monitoreo, backup, notificación de alarma y actualización remota del software Notificación de alarma para dispositivos móviles o estacionarios Ventana dividida ¼ y modo SEQ Bidireccional TCP/IP, http, PPPoE, DHCP, DDNS, TSP Hasta 5 usuarios simultáneos TCP/IP control de tipo dinámico 35 Control Configuración Fiabilidad Encendido Temperatura Estación Remota I/R RS-232 RS-485 Local Remota Multi-lingual Recuperación de Sistema Visualización de Tiempo Temporizador Seguridad Fuente Consumo De Operación PC 1 controlador I/R remoto 1 conector femenino tipo D para PTZ 1 conector femenino tipo D para PTZ opcional 2-pin para control PTZ Visualización en pantalla de teclado / controlador remoto I/R Configuración y descarga vía Windows Si Auto encendido luego de pérdida de energia Si Reloj incorporado Contraseña a varios niveles (3 niveles, hasta 18 cuentas) DC12V-5ª 18W máx. 0º - +50ºC 36 Apéndice D – Tabla de Horarios 37 38 Apéndice E – Tabla de Grabación * El tamaño de imagen promedio se calcula sobre la base de la cámara típica escena, y un promedio de por H.264 I / P / P marcos. 39 * El tamaño de imagen promedio se calcula sobre la base de la cámara típica escena, y un promedio de por H.264 I / P / P marcos. 40