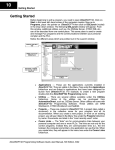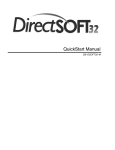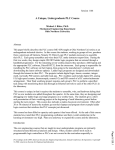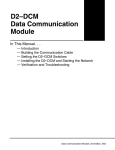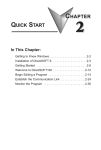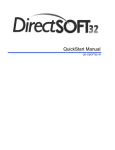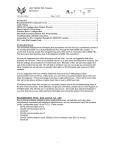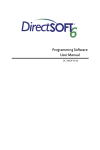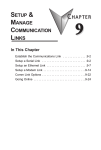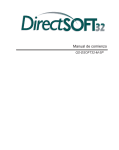Download Section 3 - AutomationDirect
Transcript
Como comenzar con DirectSOFT Como comenzar Antes de comenzar a corregir un programa, usted necesita abrir DirectSOFT. Haga clic en START en la esquina más baja a la izquierda del monitor de la computadora. Ahora vaya a Programs, coloque el cursor en DirectSOFT4, luego haga clic en DSLaunch (con la figura de un cohete) en el submenú. Aparecerá la siguiente ventana de DSLaunch. De esta ventana, se pueden partir utilidades adicionales, por ejemplo, CTRIO WB, ERM Workbench, etc., a partir de un lugar central. Este mismo lugar se utiliza para crear y para manejar programas del PLC y las comunicaciones entre su computadora personal y el PLC. Note las diversas áreas que se precisan en la ventana del lanzamiento. Arbol del menú del tipo Windows Utilidades tales como CTRIO Workbench Documents- Los proyectos más recientemente usados aparecen aquí PLCs que pueden trabajar con este programa Comm links (enlaces a PLCs, no mostrados) Applications - Éstas son las aplicaciones instaladas actualmente en DirectSOFT. Son visibles en el menú bajo la carpeta (folder) o icono Applications y se conectan a las aplicaciones que se han diseñado para iniciarse desde DirectSOFT. Por ejemplo, para crear un nuevo programa haga clic doble en DirectSOFT programming. Utililities - Hay varias utilidades disponibles bajo el folder/icon utililities. Algunas de las utilidades se pueden comprar de AutomationDirect, por ejemplo, KEPDirect. Otras utilidades vendrán con el software de programación DirectSOFT32. Estas utilidades son ERM Workbench, CTRIO Workbench y NetEdit. Projects - Estos proyectos se crean en DirectSOFT. Un proyecto (también llamado un documento) es el nombre colectivo para su programa y toda su documentación Cuando usted crea un nuevo proyecto, o trabaja en un proyecto existente, usted verá una enumeración en el menú bajo el folder/icon Projects por nombre. Los documentos se enumeran en la orden "más recientemente usados". Comm Links - Los "enlaces" sirven para establecer parámetros para los puentes de comunicaciones entre su PC y uno o más PLCs. Los enlaces no son solamente para los programas de control. Realmente son puentes de comunicaciones (es decir, el enlace entre la computadora y la impresora). Cualquier aplicación puede utilizar el enlace. Cuando usted crea enlaces, aparecerán en el menú bajo el folder/icon Comm links (enlaces de comunicación). . 10 Manual de comienzo de DirectSOFT, 1a. edición en español, 8/04 Como comenzar con DirectSOFT Comenzar a crear o modificar un programa Una vez que esté instalado el software de programación DirectSOFT32 en su computadora, usted deseará comenzar a usarlo. Los pasos siguientes le mostrarán los pasos básicos para modificar programas con DirectSOFT. Esto no es una tentativa de enseñarle que cómo desarrollar un programa de control, pero le dará los fundamentos para comenzar a usar de modo que usted pueda modificar un programa. Paso 1: Entre en el modo Program Para comenzar un nuevo programa (proyecto), haga clic doble en DirectSOFT Programming 4 situado en la carpeta Applications del menú. Paso 2: Comience un nuevo proyecto Usted debe ahora ver la ventana New Project. Usted puede nombrar un proyecto usando cualesquiera combinación de 15 caracteres (incluyendo espacios). "EJEMPLO 1" es el nombre del proyecto usado para este ejemplo. Mueva la barra de selección a la PLC Family (familia del PLC) y al CPU Type (tipo de CPU). Para este ejemplo, utilice el PLC que pertenece a las familias DL05/06/105/DL205/DL405. Haga clic en OK después de usted ha hecho sus selecciones de familia y tipo. Si usted tiene un tipo PLC DL305, asegúrese de seleccionarlo en las opciones. Tenga presente que las mnemónicas disponibles, las reglas de proceso e incluso las características de la barra de la herramienta se adaptan a la selección de familia y tipo que usted hizo. Use este icono para comenzar un nuevo proyecto y abrir un programa nuevo Ventana Nueva del Proyecto Teclee un nombre para su projecto Seleccione la familia del PLC. Seleccione el tipo de CPU. Luego haga clic en OK Manual de comienzo de DirectSOFT, 1a. edición en español, 8/04 11 Como comenzar con DirectSOFT Después de hacer clic en OK para entrar el nombre del proyecto, usted verá los renglones de lógica ladder listos para ser modificados. Éste es solamente el modo de leer en este punto (pero no modificar). En este modo, el cursor se presenta siempre vacío y no se puede hacer programación. Solamente se puede observar un proyecto. Si usted es programador "con experiencia", puede ser que no le guste la forma de presentación. Esto sería un buen momento para seleccionar las opciones de colores. Por favor, vea al manual de usuario de programación del software DirectSOFT32, PC-DSOFT32-M, capítulo 4, para configurar el aspecto de la ventana de programación. Modo de ver solamente ( El puntero del mouse está hueco o vacío) Paso 3: Vaya al modo EDIT El modo de modificación o Edit Mode se utiliza para escribir el programa de control. Usted tiene la opción de entrar el modo de modificar el programa de tres maneras, siendo lo más común hacer clic en el botón Edit Mode en la barra superior de herramientas. Será un botón de color amarillo e indicará OFF (Apagado). Otra manera de cambiar el modo de modificación es hacer clic en la barra de menú superior en EDIT y luego seleccione Edit Mode. La última manera de entrar en el modo de correción es teclear Ctrl + E (presione las teclas control y E simultáneamente). DirectSOFT32 indicará el modo de modificacion activo cuando la caja del cursor se convierte en sólida y el botón Edit Mode se hace blanco y cambia de OFF a ON. La herramienta TOOL PALETTE también aparecerá en la parte inferior de la ventana de programación. Modo EDIT ( El puntero del mouse se hace sólido) Tool Palette 12 Manual de comienzo de DirectSOFT, 1a. edición en español, 8/04 Como comenzar con DirectSOFT Paso 4: Usando la Ladder Palette para entrar el primer elemento en el renglón La ladder Palette puede ser muy útil, especialmente al comienzo mientras aprende a usar el programa ladder con DirectSOFT. Más adelante, usted puede preferir utilizar las teclas especiales (Hot Keys). Estas se muestran en cada botón de herramienta y aparecen siempre cuando el cursor está en el botón de herramienta (por ejemplo, F3 coloca un contacto normalmente cerrado). Vea el manual de usuario de programación del software DirectSOFT32 para más detalles. La ladder palette mostrada abajo puede no ser exactamente como la que usted tiene en su pantalla de la computadora. Las herramientas usadas en la ladder pallette dependerán de qué CPU está utilizando su PLC. Este ejemplo le muestra los elementos comunes a todos los PLCs. Contacto normalmente abierto Contacto normalmente cerrado Contacto normal abierto inmediato Contacto normal cerrado inmediato Contacto de comparación “igual a“ Contacto de comparación “no igual a“ Contacto de comparación “mayor que” Contacto de comparación “menor que” Navegar contactos Navegar bobinas Navegar instrucciones de bloque Navegar elementos Conecte a una salida Conecte a una etapa Use la ladder Pallete para incorporar la primera instrucción del programa. Primero, mueva el cursor a la localización deseada para el primer elemento. Esto se hace con el mouse o con las flechas en el teclado hacia arriba y hacia abajo. Al usar el mouse, coloque simplemente la flecha del mouse en el punto donde usted quiera que el elemento sea puesto y haga clic el botón de mouse izquierdo. En este ejemplo, será colocado un contacto normalmente abierto en la primera posición respecto al renglón 1. Coloque el cursor al principio del renglón y haga clic en el símbolo “contacto normalmente abierto” en la Tool Pallete. Paso 5: Entrando entradas del tipo X Usted verá que el cursor cambia a una caja de diálogo con un contacto abierto, una ventana con el cursor de texto que centellea en la dirección C0 (destacada) y un indicador verde. Si el punto verde del elemento cambia al rojo, significa que la dirección es incorrecta, inválida o un carácter incorrecto. Por ejemplo, si usted teclea la letra O en vez del dígito 0, el indicador se torna rojo y permanecería rojo hasta que usted corrija su error. Entre X0 mientras Entre X0 CO está destacado. Después de que haya entrado la dirección y el indicador de error es verde, haga clic en la Note que el indicador marca de verificación (√ ) o de error estará verde presione la tecla ENTER. cuando se entra un contacto válido. Manual de comienzo de DirectSOFT, 1a. edición en español, 8/04 13 Como comenzar con DirectSOFT Se ha entrado la instrucción y el cursor se ha movido a la posición siguiente de entrada. Note la barra vertical amarilla que aparece al lado del renglón. Puede ser que éste no sea un manual en colores, pero se ve una barra vertical coloreada en el ejemplo de la pantalla. La barra amarilla indica que se ha entrado una instrucción o instrucciones, pero que el programa no se ha aceptado (compilado). Los renglones que se han aceptado ya en memoria compilada tendrán una barra verde en lugar de amarilla. Sin la compilación, usted no verá los iconos para Save to Disk (Salvar al disco duro) o Save to PLC (Salve al PLC). Esto significa que para salvar su programa dondequiera, usted tendrá que compilar el programa apretando ACCEPT primero. Por ejemplo, si usted desea parar de trabajar DirectSOFT ahora, usted primero debería compilar todos los renglones modificados de modo que usted pueda salvar el programa revisado al disco duro. Barra amarilla que indica que el renglón no ha sido aceptado todavia Botón ACCEPT o compilar Paso 6: Incorporar salidas del tipo Y Después, mueva el cursor al extremo del renglón, sobre la instrucción NOP. Haga clic en el botón BROWSE Coils (Navegar las bobinas) en Tool Palette. El instruction browser aparecerá con la bobina estándar seleccionada por defecto. Haga clic en OK para entrar una bobina estándar. Instruction Browser 14 Manual de comienzo de DirectSOFT, 1a. edición en español, 8/04 Como comenzar con DirectSOFT Paso 7: Cuadro de diálogo de entrada del elemento El navegador de instrucciónes será substituido por la caja de la entrada del elemento. Entre Y0 aquí La dirección de la entrada del elemento, por defecto, C0, estará destacada. Teclee Y0 > enter. Cuando la dirección es entrada correctamente, el indicador de error estará verde. Acaba de programarse el renglón 1. Esto renglón se podría bajar al PLC excepto que falta un elemento. El programa se debe terminar con un renglón con la bobina END. Paso 8: Entre la bobina END Para programar este renglón, mueva el cursor de modo que quede sobre la instrucción NOP en el renglón siguiente, y haga clic en el botón BROWSE COILS. Aparecerá la ventana instruction browser. Mueva las flechas hacia arriba o hacia abajo o use el mouse para seleccionar Program Control en la sección de COIL CLASS (clase de bobina) de la ventana. END estará al comienzo de la lista de las bobinas y estará destacado. Haga clic en OK para entrar el elemento. Manual de comienzo de DirectSOFT, 1a. edición en español, 8/04 15 Como comenzar con DirectSOFT Hay ahora dos renglones programados en este ejemplo. Este programa se puede descargar a un PLC de la forma que está o, si desea, se pueden agregar renglones adicionales al programa. La bobina END debe estar al final del programa. Continue practicando lo qué se ha discutido antes de continuar. Esta es una de las formas de escribir el programa en DirectSOFT. Paso 9: Acepte para compilar y luego salve el programa Continuaremos con este ejemplo para hacer las cosas simples. El programa necesita ser aceptado para para ser descargado al PLC. Haga clic en el botón ACCEPT en el menú barra de herramientas para compilar el programa. Note que los dos botones de diskette a la izquierda del menú barra de herramientas que permiten leer desde el disco (READ FROM DISK) o escribir al disco (WRITE TO DISK), no están "grises". En este caso, usted deseará hacer clic el botón de escribir para salvar el programa al disco duro (no es necesario salvar el programa para descargar el programa a un PLC). Es una buena práctica salvar su trabajo mientras modifica un programa. Puede haber una equivocación ocasionalmente y puede desear restaurar el programa al estado que estaba antes de que sucediera la equivocación. Para hacer esto, se puede hacer clic en el botón READ (leer) y el programa previamente salvado aparecerá en la pantalla y la programación puede continuar. X0 Botón Write to Disk Botón Read from Disk Nota: Cuando el programa es salvado haciendo clic en el botón WRITE TO DISK, se salva solamente el programa ladder. Una vez que usted tenga un programa más grande del que se ha hecho aquí, usted deseará salvar todo lo que usted ha hecho. Esto es logrado seleccionando FILE > SAVE PROJECT TO DISK. Usted puede también hacer clic en BACKUP para lograr la misma cosa con la adición de un archivo de reserva. Para más detalle sobre salvar el proyecto vea el manual de usuario de programación DirectSOFT32, páginas 3 -6 y 6 -25 (que viene con el software de programación). 16 Manual de comienzo de DirectSOFT, 1a. edición en español, 8/04