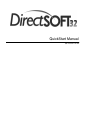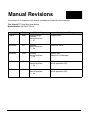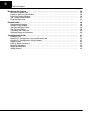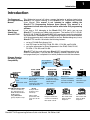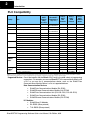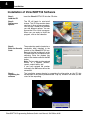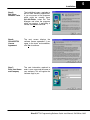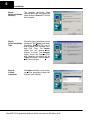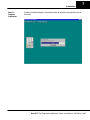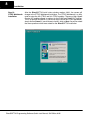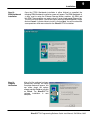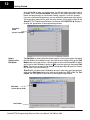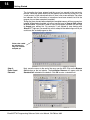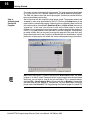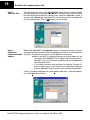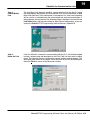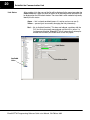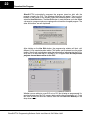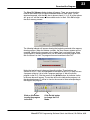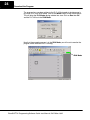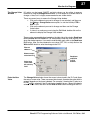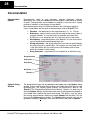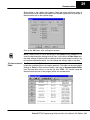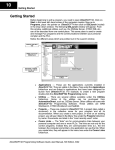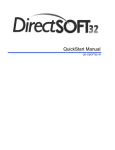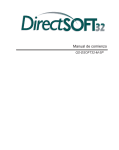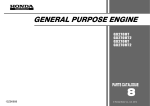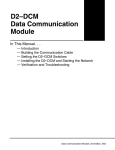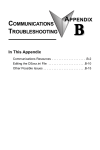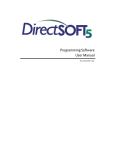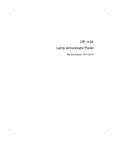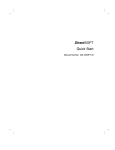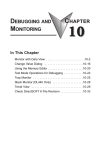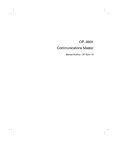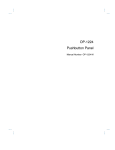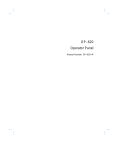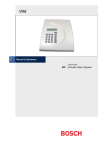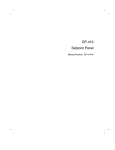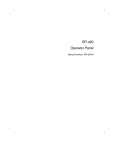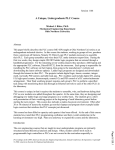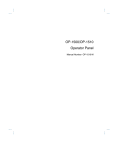Download DirectSOFT32 Quick Start Manual
Transcript
QuickStart Manual QS–DSOFT32–M WARNING Thank you for purchasing automation equipment from Automationdirect.com. We want your new DirectLOGIC automation equipment to operate safely. Anyone who installs or uses this equipment should read this publication (and any other relevant publications) before installing or operating the equipment. To minimize the risk of potential safety problems, you should follow all applicable local and national codes that regulate the installation and operation of your equipment. These codes vary from area to area and usually change with time. It is your responsibility to determine which codes should be followed, and to verify that the equipment, installation, and operation are in compliance with the latest revision of these codes. At a minimum, you should follow all applicable sections of the National Fire Code, National Electrical Code, and the codes of the National Electrical Manufacturer’s Association (NEMA). There may be local regulatory or government offices that can also help determine which codes and standards are necessary for safe installation and operation. Equipment damage or serious injury to personnel can result from the failure to follow all applicable codes and standards. We do not guarantee the products described in this publication are suitable for your particular application, nor do we assume any responsibility for your product design, installation, or operation. Our products are not fault–tolerant and are not designed, manufactured or intended for use or resale as on–line control equipment in hazardous environments requiring fail–safe performance, such as in the operation of nuclear facilities, aircraft navigation or communication systems, air traffic control, direct life support machines, or weapons systems, in which the failure of the product could lead directly to death, personal injury, or severe physical or environmental damage (”High Risk Activities”). Automationdirect.com specifically disclaims any expressed or implied warranty of fitness for High Risk Activities. For additional warranty and safety information, see the Terms and Conditions section of our Desk Reference. If you have any questions concerning the installation or operation of this equipment, or if you need additional information, please call us at 770–844–4200. This publication is based on information that was available at the time it was printed. At Automationdirect.com we constantly strive to improve our products and services, so we reserve the right to make changes to the products and/or publications at any time without notice and without any obligation. This publication may also discuss features that may not be available in certain revisions of the product. Trademarks This publication may contain references to products produced and/or offered by other companies. The product and company names may be trademarked and are the sole property of their respective owners. Automationdirect.com disclaims any proprietary interest in the marks and names of others. Copyright 2002, Automationdirect.com Incorporated All Rights Reserved No part of this manual shall be copied, reproduced, or transmitted in any way without the prior, written consent of Automationdirect.com Incorporated. Automationdirect.com retains the exclusive rights to all information included in this document. AVERTISSEMENT Nous vous remercions d’avoir acheté l’équipement d’automatisation de Automationdirect.comE. Nous tenons à ce que votre nouvel équipement d’automatisation DirectLOGIC fonctionne en toute sécurité. Toute personne qui installe ou utilise cet équipement doit lire la présente publication (et toutes les autres publications pertinentes) avant de l’installer ou de l’utiliser. Afin de réduire au minimum le risque d’éventuels problèmes de sécurité, vous devez respecter tous les codes locaux et nationaux applicables régissant l’installation et le fonctionnement de votre équipement. Ces codes diffèrent d’une région à l’autre et, habituellement, évoluent au fil du temps. Il vous incombe de déterminer les codes à respecter et de vous assurer que l’équipement, l’installation et le fonctionnement sont conformes aux exigences de la version la plus récente de ces codes. Vous devez, à tout le moins, respecter toutes les sections applicables du Code national de prévention des incendies, du Code national de l’électricité et des codes de la National Electrical Manufacturer’s Association (NEMA). Des organismes de réglementation ou des services gouvernementaux locaux peuvent également vous aider à déterminer les codes ainsi que les normes à respecter pour assurer une installation et un fonctionnement sûrs. L’omission de respecter la totalité des codes et des normes applicables peut entraîner des dommages à l’équipement ou causer de graves blessures au personnel. Nous ne garantissons pas que les produits décrits dans cette publication conviennent à votre application particulière et nous n’assumons aucune responsabilité à l’égard de la conception, de l’installation ou du fonctionnement de votre produit. Nos produits ne sont pas insensibles aux défaillances et ne sont ni conçus ni fabriqués pour l’utilisation ou la revente en tant qu’équipement de commande en ligne dans des environnements dangereux nécessitant une sécurité absolue, par exemple, l’exploitation d’installations nucléaires, les systèmes de navigation aérienne ou de communication, le contrôle de la circulation aérienne, les équipements de survie ou les systèmes d’armes, pour lesquels la défaillance du produit peut provoquer la mort, des blessures corporelles ou de graves dommages matériels ou environnementaux (”activités à risque élevé”). La société Automationdirect.comE nie toute garantie expresse ou implicite d’aptitude à l’emploi en ce qui a trait aux activités à risque élevé. Pour des renseignements additionnels touchant la garantie et la sécurité, veuillez consulter la section Modalités et conditions de notre documentation. Si vous avez des questions au sujet de l’installation ou du fonctionnement de cet équipement, ou encore si vous avez besoin de renseignements supplémentaires, n’hésitez pas à nous téléphoner au 770–844–4200. Cette publication s’appuie sur l’information qui était disponible au moment de l’impression. À la société Automationdirect.comE, nous nous efforçons constamment d’améliorer nos produits et services. C’est pourquoi nous nous réservons le droit d’apporter des modifications aux produits ou aux publications en tout temps, sans préavis ni quelque obligation que ce soit. La présente publication peut aussi porter sur des caractéristiques susceptibles de ne pas être offertes dans certaines versions révisées du produit. Marques de commerce La présente publication peut contenir des références à des produits fabriqués ou offerts par d’autres entreprises. Les désignations des produits et des entreprises peuvent être des marques de commerce et appartiennent exclusivement à leurs propriétaires respectifs. Automationdirect.comE nie tout intérêt dans les autres marques et désignations. Copyright 2002, Automationdirect.comE Incorporated Tous droits réservés Nulle partie de ce manuel ne doit être copiée, reproduite ou transmise de quelque façon que ce soit sans le consentement préalable écrit de la société Automationdirect.comE Incorporated. Automationdirect.comE conserve les droits exclusifs à l’égard de tous les renseignements contenus dans le présent document. 1 Manual Revisions If you contact us in reference to this manual, remember to include the revision number. Title: DirectSOFT Quick Start User Manual Manual Number: QS–DSOFT32–M Issue Date Effective Pages Description of Changes Original 9/96 Cover/Copyright Contents Manual Revisions 1 — 57 Original Issue 2nd Edition 2/97 Contents Manual Revisions 1 — 56 Down size format 3rd Edition 6/98 Contents Manual Revisions 1 — 56 Add D3–350 Release 2.3 (3 diskettes) 4th Edition 8/99 Contents Manual Revisions 1 — 56 Release 3.0, 32–bit application (CD) 5th Edition 8/02 Contents Manual Revisions 1 — 34 Release 4.0, 32–bit application (CD) 1 Table of Contents i Introduction . . . . . . . . . . . . . . . . . . . . . . . . . . . . . . . . . . . . . . . . . . . . . . . . . . . . . . . . . . . . . . . . . . . . . . . . . The Purpose of this Supplementary Manual . . . . . . . . . . . . . . . . . . . . . . . . . . . . . . . . . . . . . . . . . . . Who Can and Should Use DirectSOFT32? . . . . . . . . . . . . . . . . . . . . . . . . . . . . . . . . . . . . . . . . . . . 1 1 1 PLC Compatibility . . . . . . . . . . . . . . . . . . . . . . . . . . . . . . . . . . . . . . . . . . . . . . . . . . . . . . . . . . . . . . . . . . . Supported Devices . . . . . . . . . . . . . . . . . . . . . . . . . . . . . . . . . . . . . . . . . . . . . . . . . . . . . . . . . . . . . . . . 2 2 Preparing for Installation . . . . . . . . . . . . . . . . . . . . . . . . . . . . . . . . . . . . . . . . . . . . . . . . . . . . . . . . . . . . . Getting to Know Windows . . . . . . . . . . . . . . . . . . . . . . . . . . . . . . . . . . . . . . . . . . . . . . . . . . . . . . . . . . Check Your PC Hardware Requirements . . . . . . . . . . . . . . . . . . . . . . . . . . . . . . . . . . . . . . . . . . . . . Power Supply . . . . . . . . . . . . . . . . . . . . . . . . . . . . . . . . . . . . . . . . . . . . . . . . . . . . . . . . . . . . . . . . . . . . . DirectSOFT32 package contents . . . . . . . . . . . . . . . . . . . . . . . . . . . . . . . . . . . . . . . . . . . . . . . . . . . . 3 3 3 3 3 Installation of DirectSOFT32 Software . . . . . . . . . . . . . . . . . . . . . . . . . . . . . . . . . . . . . . . . . . . . . . . . Step 1: Load the CD . . . . . . . . . . . . . . . . . . . . . . . . . . . . . . . . . . . . . . . . . . . . . . . . . . . . . . . . . . . . . . . Step 2: Review your options . . . . . . . . . . . . . . . . . . . . . . . . . . . . . . . . . . . . . . . . . . . . . . . . . . . . . . . . Step 3: Enter the Security Code . . . . . . . . . . . . . . . . . . . . . . . . . . . . . . . . . . . . . . . . . . . . . . . . . . . . . Step 4: Unpacking the software . . . . . . . . . . . . . . . . . . . . . . . . . . . . . . . . . . . . . . . . . . . . . . . . . . . . . Step 5: End Other Windows Tasks . . . . . . . . . . . . . . . . . . . . . . . . . . . . . . . . . . . . . . . . . . . . . . . . . . . Step 6: DirectSOFT32 License Agreement . . . . . . . . . . . . . . . . . . . . . . . . . . . . . . . . . . . . . . . . . . . . Step 7: Enter Your Name and Company . . . . . . . . . . . . . . . . . . . . . . . . . . . . . . . . . . . . . . . . . . . . . . Step 8: Select Installation Directory . . . . . . . . . . . . . . . . . . . . . . . . . . . . . . . . . . . . . . . . . . . . . . . . . . Step 9: Select Installation Type . . . . . . . . . . . . . . . . . . . . . . . . . . . . . . . . . . . . . . . . . . . . . . . . . . . . . . Step 10: Custom Installation . . . . . . . . . . . . . . . . . . . . . . . . . . . . . . . . . . . . . . . . . . . . . . . . . . . . . . . . Step 11: Program Installation . . . . . . . . . . . . . . . . . . . . . . . . . . . . . . . . . . . . . . . . . . . . . . . . . . . . . . . Step 12: CTRIO Workbench Installation . . . . . . . . . . . . . . . . . . . . . . . . . . . . . . . . . . . . . . . . . . . . . . Step 13: ERM Workbench Installation . . . . . . . . . . . . . . . . . . . . . . . . . . . . . . . . . . . . . . . . . . . . . . . . Step 14: Program Verification . . . . . . . . . . . . . . . . . . . . . . . . . . . . . . . . . . . . . . . . . . . . . . . . . . . . . . . 4 4 4 4 4 5 5 5 6 6 6 7 8 9 9 Getting Started . . . . . . . . . . . . . . . . . . . . . . . . . . . . . . . . . . . . . . . . . . . . . . . . . . . . . . . . . . . . . . . . . . . . . . 10 Begin Editing a Program . . . . . . . . . . . . . . . . . . . . . . . . . . . . . . . . . . . . . . . . . . . . . . . . . . . . . . . . . . . . . Step 1: Enter the Program Mode . . . . . . . . . . . . . . . . . . . . . . . . . . . . . . . . . . . . . . . . . . . . . . . . . . . . Step 2: Start a New Project . . . . . . . . . . . . . . . . . . . . . . . . . . . . . . . . . . . . . . . . . . . . . . . . . . . . . . . . . Step 3: Switch to theEdit Mode . . . . . . . . . . . . . . . . . . . . . . . . . . . . . . . . . . . . . . . . . . . . . . . . . . . . . . Step 4: Using the Ladder Palette to Enter the First Element . . . . . . . . . . . . . . . . . . . . . . . . . . . . . Step 5: Enter the Input Element . . . . . . . . . . . . . . . . . . . . . . . . . . . . . . . . . . . . . . . . . . . . . . . . . . . . . Step 6: Enter Ouput Elements . . . . . . . . . . . . . . . . . . . . . . . . . . . . . . . . . . . . . . . . . . . . . . . . . . . . . . Step 7: Element Entry Window . . . . . . . . . . . . . . . . . . . . . . . . . . . . . . . . . . . . . . . . . . . . . . . . . . . . . . Step 8: Enter the END Coil . . . . . . . . . . . . . . . . . . . . . . . . . . . . . . . . . . . . . . . . . . . . . . . . . . . . . . . . . Step 9: Accepting and Saving the Program . . . . . . . . . . . . . . . . . . . . . . . . . . . . . . . . . . . . . . . . . . . 11 11 11 12 13 13 14 15 15 16 Establish the Communication Link . . . . . . . . . . . . . . . . . . . . . . . . . . . . . . . . . . . . . . . . . . . . . . . . . . . Setup the Communication Link . . . . . . . . . . . . . . . . . . . . . . . . . . . . . . . . . . . . . . . . . . . . . . . . . . . . . . Use the Link Wizard . . . . . . . . . . . . . . . . . . . . . . . . . . . . . . . . . . . . . . . . . . . . . . . . . . . . . . . . . . . . . . . Step 1: Select the Port . . . . . . . . . . . . . . . . . . . . . . . . . . . . . . . . . . . . . . . . . . . . . . . . . . . . . . . . . . . . . Step 2: Select the Port . . . . . . . . . . . . . . . . . . . . . . . . . . . . . . . . . . . . . . . . . . . . . . . . . . . . . . . . . . . . . Step 3: Choose the Protocol and Node Address . . . . . . . . . . . . . . . . . . . . . . . . . . . . . . . . . . . . . . . Step 4: Cannot Make a Link . . . . . . . . . . . . . . . . . . . . . . . . . . . . . . . . . . . . . . . . . . . . . . . . . . . . . . . . Step 5: Name the Link . . . . . . . . . . . . . . . . . . . . . . . . . . . . . . . . . . . . . . . . . . . . . . . . . . . . . . . . . . . . . Link Status . . . . . . . . . . . . . . . . . . . . . . . . . . . . . . . . . . . . . . . . . . . . . . . . . . . . . . . . . . . . . . . . . . . . . . . 17 17 17 17 18 18 19 19 20 Download the Program . . . . . . . . . . . . . . . . . . . . . . . . . . . . . . . . . . . . . . . . . . . . . . . . . . . . . . . . . . . . . . Download the Program to the PLC . . . . . . . . . . . . . . . . . . . . . . . . . . . . . . . . . . . . . . . . . . . . . . . . . . . 21 21 ii Table of Contents Monitoring the Program . . . . . . . . . . . . . . . . . . . . . . . . . . . . . . . . . . . . . . . . . . . . . . . . . . . . . . . . . . . . . . Monitor the Ladder View . . . . . . . . . . . . . . . . . . . . . . . . . . . . . . . . . . . . . . . . . . . . . . . . . . . . . . . . . . . . Details of the Data View Window . . . . . . . . . . . . . . . . . . . . . . . . . . . . . . . . . . . . . . . . . . . . . . . . . . . . . Data View Options Window . . . . . . . . . . . . . . . . . . . . . . . . . . . . . . . . . . . . . . . . . . . . . . . . . . . . . . . . . . The Change Value Window . . . . . . . . . . . . . . . . . . . . . . . . . . . . . . . . . . . . . . . . . . . . . . . . . . . . . . . . . . Enter the New Value . . . . . . . . . . . . . . . . . . . . . . . . . . . . . . . . . . . . . . . . . . . . . . . . . . . . . . . . . . . . . . . . 25 25 26 26 27 27 Documentation . . . . . . . . . . . . . . . . . . . . . . . . . . . . . . . . . . . . . . . . . . . . . . . . . . . . . . . . . . . . . . . . . . . . . . . Documentation Options . . . . . . . . . . . . . . . . . . . . . . . . . . . . . . . . . . . . . . . . . . . . . . . . . . . . . . . . . . . . . Options Dialog Window . . . . . . . . . . . . . . . . . . . . . . . . . . . . . . . . . . . . . . . . . . . . . . . . . . . . . . . . . . . . . The Documentaion Editor . . . . . . . . . . . . . . . . . . . . . . . . . . . . . . . . . . . . . . . . . . . . . . . . . . . . . . . . . . . The Comment Editor . . . . . . . . . . . . . . . . . . . . . . . . . . . . . . . . . . . . . . . . . . . . . . . . . . . . . . . . . . . . . . . Comments are Free-Form . . . . . . . . . . . . . . . . . . . . . . . . . . . . . . . . . . . . . . . . . . . . . . . . . . . . . . . . . . . Selecting Rungs for Comments . . . . . . . . . . . . . . . . . . . . . . . . . . . . . . . . . . . . . . . . . . . . . . . . . . . . . . 28 28 28 29 30 30 30 Troubleshooting Guide . . . . . . . . . . . . . . . . . . . . . . . . . . . . . . . . . . . . . . . . . . . . . . . . . . . . . . . . . . . . . . . DS400.ini File . . . . . . . . . . . . . . . . . . . . . . . . . . . . . . . . . . . . . . . . . . . . . . . . . . . . . . . . . . . . . . . . . . . . . Example PC Configuration: Using an Ethernet card . . . . . . . . . . . . . . . . . . . . . . . . . . . . . . . . . . . . . Example PC Configuration: Using a Modem . . . . . . . . . . . . . . . . . . . . . . . . . . . . . . . . . . . . . . . . . . . Startup Issues . . . . . . . . . . . . . . . . . . . . . . . . . . . . . . . . . . . . . . . . . . . . . . . . . . . . . . . . . . . . . . . . . . . . . USB–to–Serial Converters . . . . . . . . . . . . . . . . . . . . . . . . . . . . . . . . . . . . . . . . . . . . . . . . . . . . . . . . . . Microsoft ActiveSync . . . . . . . . . . . . . . . . . . . . . . . . . . . . . . . . . . . . . . . . . . . . . . . . . . . . . . . . . . . . . . . Adding AutoSense=0 . . . . . . . . . . . . . . . . . . . . . . . . . . . . . . . . . . . . . . . . . . . . . . . . . . . . . . . . . . . . . . . Adding Dump=1 . . . . . . . . . . . . . . . . . . . . . . . . . . . . . . . . . . . . . . . . . . . . . . . . . . . . . . . . . . . . . . . . . . . 31 31 32 32 33 33 33 33 34 11 Introduction Introduction The Purpose of This Quick–start manual will show a person the basics of getting started using this Supplementary DirectSOFT32 without referring to the DirectSOFT32 Programming Software Users Manual. This manual is not intended to replace reading the Manual DirectSOFT32 Programming Software Users Manual. This manual is a supplement to those who may not be familiar with similar PLC programming software. If you have a PLC belonging to the DirectLOGIC CPU family, you can use Who Can and DirectSOFT to create your ladder logic programs. The families of PLCs (DL05, Should Use DL06, DL105, DL205, DL305 and DL405) that currently exist under this description DirectSOFT32? are shown below. The DirectSOFT32 Programming Software Users Manual details all of the programming tools made available to the user. Besides being easy to use, DirectSOFT32 version 4.0 includes the following features: D set up a DV1000 Data Access Unit D tune PID loops for the DL05, DL06, D2–250–1, D3–350, and D4–450 D set up the parameters for Drum Sequencers in the DL05, DL06, DL105, D2–250–1, D3–350, and D4–450 DirectSOFT will also work with many DirectLOGIC compatible products (not shown in the diagram). If you fall into this category, however, the chart on the next page shows you a complete list of which products work with the software. Diagram Showing the Basic System Compatibility Your computer with DirectSOFT installed DL405 & DCM DL305 & DCU DL205 CPUs DL06 G 0VC0 Y0 Y2 C1 Y5 Y7 Y10 Y12 C3 Y15 Y17 A C (G L)A C (L N )24V Y1 Y3 Y4 Y6 C2 Y11 Y13 Y14 Y16 N .C . OUTPUT: 6–240V 40VA INPUT: 3 – 12 15mA – 24V 50–60Hz DL405 CPUs C0 X1 XC1 X 3X 4XC2 6X11 X13 X14 C4 XX22 X23 21 N . X0 X2X5 X10 7X12 C3 XX16 X17 15 X20 N .C ..C PORT1PORT2 Excellent choice if bottom Two or three built-in port on DL405 is already being used ports Allows higher Max. baud= 19.2K performance with rates up to 38.4K baud DV-1000 Data Access Unit Can be used with any PLC belonging to the DL05, DL105, DL205 or DL405 families. Using DirectSOFT greatly simplifies setup. DL450 Setup for Drum Sequencer and PID Loops Allows higher performance with rates up to 38.4K baud Use an RS422 DCU if multi-drop and a third port is required. Maximum baud rate= 19.2K DL340 CPU Two built-in ports Requires RS232/422 converter if multi-drop Max. baud = 38.4K DirectSOFT32 Programming Software Quick–start Manual, 5th Edition, 8/02 Built-in ports. Requires RS232/422 converter if multi-drop Max. baud= 38.4K DL05 Two Built-in Ports Max. baud= 9.6K Setup for Drum Sequencer Two Built-in Ports PID loops Baud rates up to 38.4K baud DL105 One Built-in Port Max. baud= 9.6K Setup for Drum Sequencer 2 Introduction PLC Compatibility Family CPU DirectSOFT Programming DirectSOFT Programming Single Family PC–PGMSW DirectSOFT Site Licenses DirectSOFT OEM License DirectSOFT DSData Server DL05 Requires Rel. 2.4a or later 3 PC–PGM105 or PC–PGM–BRICK 3 3 DL06 Requires Rel. 4.0 or later 3 PC–PGM–BRICK 3 3 DL105 F1–130** (requires Rel. 2.4a or later) 3 PC–PGM105 or PC–PGM–BRICK 3 3 DL205 D2–230 3 PC–PGM205 3 PC–D2OEM 3 D2–240 3 PC–PGM205 3 PC–D2OEM 3 D2–250 (D2–250–1 requires Rel. 4.0 or later) 3 PC–PGM205 3 PC–D2OEM 3 D2–260 (requires Rel. 4.0 or later) 3 PC–PGM205 3 PC–D2OEM 3 D3–330*, D3–330P* 3 PC–PGM–305 3 PC–D3OEM 3 D3–340 3 PC–PGM–305 3 PC–D3OEM 3 D3–350 (requires Rel.2.4a or later) 3 PC–PGM–305 3 PC–D3OEM 3 D4–430 3 3 PC–D4OEM 3 D4–440** 3 3 PC–D4OEM 3 D4–450** (requires Rel 2.4a or later) 3 3 PC–D4OEM 3 IC610CPU105* 3 3 PC–D3OEM 3 IC610CPU106* 3 3 PC–D3OEM 3 325–07*, PPX:325–07* 3 3 PC–D3OEM 3 330–37*, PPX:330–37* 3 3 PC–D3OEM 3 325S–07* (or 325 with Stage Kit) 3 3 PC–D3OEM 3 330S–37*, PPX:330S–37* 3 3 PC–D3OEM 3 335–37, PPX:335–37 3 3 PC–D3OEM 3 425–CPU, PPX:425–CPU ** 3 3 PC–D4OEM 3 PPX:430–CPU 3 3 PC–D4OEM 3 435–CPU, PPX:435–CPU ** 3 3 PC–D4OEM 3 DL305 DL405 GE Series 1 TI305t / SIMATIC TI305t TI305 TI405t/ SIMATIC TI405t TI405 * — requires Data Communications Unit (D3–232–DCU) ** — also DC versions NOTE: In general, the compatible products listed offer similar features and are even identical in some cases. However, DirectSOFT32 has not been completely tested with the compatible products. There may be some aspects of system operation that may not be supported, or, that may not work the same as previous software packages. Supported Devices One of the benefits with the DirectLOGIC family is the wide variety of programming connections. For example, you can use DirectSOFT32 to communicate directly with a PLC or you can use a communications device, such as, the DL405 Data Communications Module. Below is a list of supported devices: Data Communication Devices: D DL405 Data Communications Module (D4–DCM) D DL405 Ethernet Communications Module (H4–ECOM) D DL305 Data Communications Unit (D3–232–DCU, D3–422–DCU) D DL205 Data Communications Module (D2–DCM) D DL205 Ethernet Communications Module (D2–ECOM) I/O Modules: D DL405 Slice I/O Modules D D2–RSSS (Slice protocol) D T1K–RSSS (Slice protocol) DirectSOFT32 Programming Software Quick–start Manual, 5th Edition, 8/02 33 Installation Preparing for Installation Getting to Know Windows DirectSOFT32 Programming Software runs under 32–bit Windows operating systems (98/NT/2000/XP). Please take a moment to study your PC’s reference manual on the operation of Windows 98/NT/2000/XP. Check Your PC Hardware Requirements Please check the following requirements when choosing your PC configuration. System Requirements D D Pentium/Celeron CPU, 333 MHx (or higher) Windows 98/2000/NT 4.0 or later, and all XP versions (No DOS, OS/2, Macintosh, Linux or Unix Versions, or 16 bit versions available) D D D D D 32Mb free RAM 11Mb available hard drive disk space CD-ROM drive At least one unused serial communications port Color SVGA monitor Tip on Monitors: Any size monitor will work, but larger monitors enhance the display capabilities of DirectSOFT32. Power Supply We highly recommend that you use power surge protection for the computer running DirectSOFT32. A quality surge protector will protect your computer from most surges and spikes however, an uninterruptible power supply (UPS) will provide the ultimate protection. A UPS provides complete isolation between the AC power source and the computer and has battery backup for blackout and brownout conditions. DirectSOFT32 package contents Now is the time to review the contents of your DirectSOFT32 software package. You should have the following items: D D D D D CD ROM Quick Start Manual Programming Manual License Agreement Registration Card DirectSOFT32 Programming Software Quick–start Manual, 5th Edition, 8/02 4 Installation Installation of DirectSOFT32 Software Step 1: Load the CD Insert the DirectSOFT32 CD into the CD drive. Step 2: Review your options The CD will begin its auto-install feature. This CD also contains demo versions of other software products. You will see a screen that provides you with different options. You can browse the CD or install a program. When you are ready to install the program, click on that selection. Step 3: Enter the Security Code The product key code is located on a removable label attached to the outside of the DirectSOFT32 box. Remove the label and place it on the CD jewel case or a safe place of your choosing. Enter the product key code in the window and click the OK button. Note: The key code must be entered exactly as it appears (dashes, spaces, capital letters, etc). If you have entered the number incorrectly, the OK button will not be accessible. Step 4: Unpacking the software The installation process begins by unpacking the information on the CD that corresponds to the security code entered. “Pop–up” windows will show you the status of the unpacking. DirectSOFT32 Programming Software Quick–start Manual, 5th Edition, 8/02 55 Installation Step 5: End Other Windows Tasks The installation issues a reminder to exit all other Windows applications. If you are unsure of the programs which might be running, press Ctrl–Alt–Delete, select the Task Manager and close the programs which are running. If everything is closed, click Next to continue. Step 6: DirectSOFT32 License Agreement The next screen displays the software license agreement. If you agree to the terms and conditions, click Yes to continue. Step 7: Enter Your Name and Company The next information required to enter is your name and the name of your company. This will register the software copy to you. DirectSOFT32 Programming Software Quick–start Manual, 5th Edition, 8/02 6 Installation Step 8: Select Installation Directory The program destination folder selection dialog lets you choose the folder where the DirectSOFT32 files will be loaded. Step 9: Select Installation Type Chose the type of installation to have performed. The Typical install loads everything DirectSOFT32 has to offer (Program Files, Example Files, Help Files, Files). The Custom option lets you choose which features to install. The Compact option installs the Program Files only. Generally the choice will be Typical installation. Click on Next to begin the installation. Step 10: Custom Installation If Custom installation is your choice, you will be prompted to select the features to be installed. DirectSOFT32 Programming Software Quick–start Manual, 5th Edition, 8/02 77 Installation Step 11: Program Installation Once the installation begins, the window below will appear to provide the status of the install. DirectSOFT32 Programming Software Quick–start Manual, 5th Edition, 8/02 8 Installation Step 12: CTRIO Workbench Installation After the DirectSOFT32 install status window reaches 100%, the screen will change to the CTRIO Workbench installation. The CTRIO Workbench is a utility used to setup the H2–CTRIO and H4–CTRIO modules. These are High–Speed Counter I/O modules offered as options for the DL205 and DL405 PLC families. This is an optional installation. If you do not want to install the CTRIO Workbench, simply click on Cancel. If you do chose to install it, click on Next. You will be asked the same questions which were asked for the DirectSOFT32 installation. DirectSOFT32 Programming Software Quick–start Manual, 5th Edition, 8/02 99 Installation Step 13: ERM Workbench Installation Step 14: Program Verification Once the CTRIO Workbench installation is either finished or cancelled, the following ERM Workbench installation screen will appear. The ERM Workbench is a utility used to setup the Ethernet Remote Master modules, H2–ERM and H4–ERM. These modules are used to slave I/O over a high–speed Ethernet link. This too is an install option. If you do not want to install the ERM Workbench, simply click on Cancel. If you do chose to install it, click on Next. You will be asked the same questions which were asked for the DirectSOFT32 installation. After all of the software has been successfully installed, the Setup Complete window will appear. You can either check the options offered and click Finish or just click on Finish. The DirectSOFT32 software installation is now complete. DirectSOFT32 Programming Software Quick–start Manual, 5th Edition, 8/02 10 Getting Started Getting Started Before beginning to edit a program, you need to open DirectSOFT32. Click on Start in the lower left–hand corner of the computer monitor. Now go to Programs, place the pointer on DirectSOFT4 then click on DSLaunch (rocket) in the drop–down window. The following DSLaunch window will appear. From this window, additional utilities, such as, the DSData Server, CTRIO WB, etc., can all be launched from one central place. This same place is used to create and manage PLC programs and the communications between your personal compter and the PLC. Notice the different areas which are pointed out in the Launch window. Windows–type Menu Tree Utilities, such as the DSData Server Documents – Projects most recently used are listed first Installed Support Communication Links to PLCs D D D D Applications — These are the applications currently installed in DirectSOFT32. They are visible in the Menu Tree under the Applications folder/icon and are linked to applications that have been designed for launch from DirectSOFT32. For example, to create a new program double-click the DirectSOFT32 Programming name. Utilities — There are several utilities available under the Utilities folder/icon. Some of the utilities can be purchased from AutomationDirect, such as, DSData Server. Other utilities will come with DirectSOFT32 Programming Software. These utilities are ERM Workbench, CTRIO Workbench and NetEdit. Projects — These are created in DirectSOFT32. A project (also called a document) is the collective name for your program and all its documentation. When you create a new project, or work on an existing project, you will see it listed in the Menu Tree under the Projects folder/icon by name. Documents are listed in the “most recently used” order. Comm Links — The “links” are for communication links between your personal computer and one or more PLCs. The links are not only for the control programs. Instead they are communication links (i.e., the link between the computer and printer). Any application can use the link. When you create links, they will appear in the menu tree under the Comm Links folder/icon. DirectSOFT32 Programming Software Quick–start Manual, 5th Edition, 8/02 11 11 Getting Started Begin Editing a Program Step 1: Enter the Program Mode Once the DirectSOFT32 Programming Software is installed in you computer, you will want to begin to use it. The following steps will show you the basic steps for editing with DirectSOFT32. This will not be an attempt to teach you how to develop a control program, but it will give you the basics to get started using DirectSOFT32 so that you can edit a program. To begin a new program (project) double–click on DirectSOFT Programming 4 located in the Applications folder of the menu tree. Step 2: You should now see the New Project window. You can name a project using any Start a New Project combination of 15 characters (including spaces). “EXAMPLE1” is the project name used for this example. Move the selection bar to the PLC Family and CPU Type. For this example, use a PLC belonging to the DL05/06/105/DL205/DL405 families. Click on OK after you have made your Family and Type selections. If you have a DL305 type PLC, be sure to select it from the choices. Keep in mind the available mnemonics, processing rules and even the tool bar characteristics are tailored to the Family and Type selections that you make. Use this icon to start a new project and open up a fresh program window. New Project Window Type in a name for your project Select the PLC Family.. Select the CPU Type.. ..then click on OK DirectSOFT32 Programming Software Quick–start Manual, 5th Edition, 8/02 12 Getting Started After clicking OK to enter your project name, you will see ladder logic rungs ready to be edited. This is the View Only Mode at this point. In this mode, the cursor is always hollow and programming is not allowed. Viewing a project is all that is allowed. If you are a “seasoned” programmer, you may not like the appearance of the display. This would be a good point to select the color options of your choice. Refer to the DirectSOFT32 Programming Software User Manual, PC–DSOFT32–M, chapter 4, to setup the appearance of the programming window. View Only Mode (cursor is hollow) Step 3: Switch to the Edit Mode The Edit Mode is used to write the control program. You have the option of entering the Edit Mode in three different ways, the most common being to click on the Edit Mode button on the top tool bar. It will be yellow in color and indicate OFF. Another way to turn on the Edit Mode is to click on Edit at the top menu bar, then select Edit Mode. The last way to enter the Edit Mode is to hold down Ctrl + E (press the Control key and the E key simultaneously). DirectSoft32 will indicate the Edit Mode to be active when the cursor box becomes solid and the Edit Mode button turns white and changes from OFF to ON. The Tool Palette will also appear on the bottom of the programming window. Edit Mode (cursor box is solid) Tool Palette DirectSOFT32 Programming Software Quick–start Manual, 5th Edition, 8/02 13 13 Getting Started Step 4: Using the Ladder Palette to Enter the First Element Step 5: Enter the Input Element The Ladder Palette can be very helpful, especially in the beginning while learning to program with DirectSOFT32. Later, you may prefer to use the faster Hot Keys instead of clicking on the tool buttons. The hot keys are shown on each tool button and appear whenever your cursor is on the tool button. Refer to the DirectSOFT32 Programming Software User Manual for more details. The Ladder Palette shown below may not be exactly like the one you have on your computer screen. The tools used in the Ladder Palette will depend on which CPU your PLC is using. This example shows the elements common to all of the CPUs. Normally Open Contact Normally Closed Contact Normally Open Immediate Contact Normally Closed Immediate Contact Equal-To Contact Not-Equal-To Contact Greater-Than-or-Equal-To Contact Less-Than Contact Browse Contacts Browse Coils Browse Boxes Browse Elements Wire to Output Wire Connection to Stage Use the Ladder Pallete to enter the first instruction of the program. First, move the cursor to the desired location for the first element. This is done with either the mouse or the up and down arrows on the keyboard. When using the mouse, simply position the mouse arrow to the point where you want the element to be placed and click the left mouse button. In this example, a normally open contact will be placed at the first position on Rung 1. Position the cursor at the beginning of the rung and click on the Normally Open Contact symbol on the Tool Pallete. You will see the cursor change to a box with an open relay contact, a window with the text cursor blinking at the end of address C0 (highlighted) and a green indicator. If the green dot changes to red, it means that the address is incorrect, not valid or a wrong character. For example, if you typed the letter O instead of the digit 0, the indicator would turn red and stay red until you correct your mistake. Enter X0 while C0 is highlighted. After the address has been entered and the error indicator is green, either click on the check mark (3) or press the Enter key. Enter X0 Notice the Error Indicator will be green when a valid contact is entered DirectSOFT32 Programming Software Quick–start Manual, 5th Edition, 8/02 14 Getting Started The instruction has been entered and the cursor has moved to the next entry position. Notice the yellow vertical bar that appears next to the rung. Since this is not a color manual, a light colored vertical bar is seen in the screen example. The yellow bar indicates that an instruction or instructions have been entered, but that the program has not been accepted (compiled). Rungs that have already been accepted into compiled memory will have a green bar instead. Without being compiled, you will not see the icons for Save to Disk or Save to PLC enabled. This means in order to save your program anywhere you will have to Accept your editing first. For example, if you wanted to stop working with DirectSOFT right now, you would first want to accept all the edited rungs so that you could save the revised program to disk. Yellow color coded bar indicates the rung has not been accepted yet Step 6: Enter Ouput Elements Next, move the cursor to the end of the rung, over the NOP. Click on the Browse Coils button on the tool palette. The Instruction Browser will appear with the Standard Coil selected as the default. Click OK to enter a standard coil. DirectSOFT32 Programming Software Quick–start Manual, 5th Edition, 8/02 15 15 Getting Started Step 7: Element Entry Window The Instruction Browser will be replaced with the element entry box. The default address, C0, will be highlighted. Key in Y0 > Enter. When the address is entered correctly, the error indicator will be green. Enter Y0 here Rung 1 has just been programmed. This rung can be downloaded to the PLC element except for one missing element. The program must be terminated with an END Coil rung. Step 8: To program this rung, move the cursor so it is over the NOP in the next rung, and click Enter the END Coil on the Browse Coils button. The Instruction browser will appear. Either move the up/down arrows or use the mouse to select Program Control in the Coil Class section of the window. END will be at the top of the Coils list and it will be highlighted. Click on OK to enter the element. DirectSOFT32 Programming Software Quick–start Manual, 5th Edition, 8/02 16 Getting Started Step 9: Accepting and Saving the Program Two rungs are now programmed for this example. This program can be downloaded to a PLC the way it is or , if desired, additional rungs can be added to the program . The END coil needs to be at the end of the program. Continue to practice what has been covered before continuing. We will continue with this example to keep things simple. The program needs to be accepted in order to be downloaded to the PLC. Click on the Accept button in the menu toolbar to compile the program. Notice that the two diskette buttons on the left of the menu toolbar are enabled to Read from Disk or to Write to Disk, they are not “grayed out”. In this case, you will want to click on the Write button to save the program (it is not necessary to save the program in order to download the program to a PLC). It is a good practice to save your work as you edit a program. A mistake may be made at times and you may want to restore the program to the state that it was before the mistake was made. To do this, the Read button can be clicked on, and the previously saved program will refresh the screen and programming can continue. Note: When the program is saved by clicking on the Write to Disk button, the ladder program is all that is saved. Once you have a larger program than what has been done here, you will want to save all that you have done. This is accomplished by selecting File > Save Project to Disk. You can also click on Backup to accomplish the same thing with the addition of a Backup file. For more detail about saving the project refer to the DirectSOFT32 Programming User Manual, pages 3–6 and 6–25. DirectSOFT32 Programming Software Quick–start Manual, 5th Edition, 8/02 17 17 Establish the Communication Link Establish the Communication Link Setup the Communication Link Use the Link Wizard This section will discuss the configuration of a standard communication link which will use the serial port of your PC. If you are creating a serial Link that will connect through a modem, or an ethernet link, refer to the DirectSOFT32 Programming Software Users Manual, Chapter 9. This example will step you through the setup using the Link Wizard. To use the Link Wizard connect the programming cable from the serial port of the PC to the serial port of the PLC. Also, be sure that the RUN/TERM/STOP switch on the PLC is in the TERM position. The Link Wizard can automatically determine the majority of communication settings for the PLCs. To establish a new link, activate the Link Wizard in the Launch Window by right–clicking on the Comm Links icon then click on Add Link. Right–click Comm Links to add a new link Step 1: Select the Port The following window will appear showing a list of Ports. Select the port you will use and click Next >. DirectSOFT32 Programming Software Quick–start Manual, 5th Edition, 8/02 18 Establish the Communication Link Step 2: Select the Port The next window will show a list of PLC Families. Select the PLC family by clicking once with the mouse on the appropriate choice. If you are unsure of the PLC family but know which communications protocol to use, select the “Not Sure” choice. If you are using a DirectLogic compatible PLC the Link Wizard will try and detect the PLC type automatically. Click on Next when you are finished. Step 3: Select either DirectNET or K-sequence protocol. If during the previous step you selected one of the the families listed, the highlight bar will be on a valid protocol for Choose the Protocol and Node that family. The choice of protocol to use will depend on two factors: Address Whether or not the PLC supports the protocol on the port where you are connecting. See DirectSOFT32 Programming Software Manual, Appendix A for a list of protocols available for ports on DirectLogic and compatible CPUs. D If you need to perform write operations to individual Discrete I/O points or control relays. In this case you must select the K-sequence protocol. DirectNET protocol cannot write to individual bit locations. If the PLC has been configured with a node Address other than 1, enter that address now. Click Next when finished. DirectSOFT32 Programming Software Quick–start Manual, 5th Edition, 8/02 19 19 Establish the Communication Link Step 4: Cannot Make a Link The Link Wizard will attempt to establish a communication Link with the PLC using the node address and protocol you have selected. It will try the combination of 9600 Baud, and Odd Parity. If this combination is unsuccessful, an ’auto–baud’ sequence will be used to try and determine the correct baud rate and parity combination. If these attempts are unsuccessful, the following dialog is displayed. You can click the Link Editor button, and manually attempt to adjust the port configuration, or you can consult the DirectSOFT32 Programming Software Manual, Appendix B. Step 5: Name the Link If the Link Wizard is successful in communicating with the PLC, you will be prompted to enter a unique name and description for the Link. Each Link must have a unique name. The name can be up to 16 characters and can contain space characters. The description field allows 32 characters. Enter the name for the link and description then click Finish to return to the DSLaunch window. DirectSOFT32 Programming Software Quick–start Manual, 5th Edition, 8/02 20 Establish the Communication Link Link Status After creating a link, the name of the link will be displayed in the menu tree under the Comm Links icon. When you click on the link all of the configuration information will be displayed on the DSLaunch window. The status field is color–coded to help easily identify the link status. Green — link is already enabled (means it is active and you can use it). Yellow — paused (you are currently changing the link parameters). Red — link is disabled (inactive). This does not indicate a problem with the PLC, but that you cannot communicate until the link is active. If a link becomes disabled, DirectSOFT32 will automatically attempt to enable the link when you double-click on the link project. Link Status Available Links Link Information DirectSOFT32 Programming Software Quick–start Manual, 5th Edition, 8/02 21 21 Download the Program Download the Program Download the Program to the PLC Now that your PC and PLC are properly linked, the program can now be downloaded, or written, to the PLC. Return to the example program (Example1) which was previously edited. If the program is no longer open, displaying on your computer screen, it can be opened by pointing the mouse arrow to the name of the program, Example1, and double–clicking on it. Now, refering to the example below, click on PLC on the menu toolbar. A drop down window will appear. Find and click on Connect. The Select Link window will appear, like the example below. Select the link which we made earlier, then click on Select. DirectSOFT32 Programming Software Quick–start Manual, 5th Edition, 8/02 22 Download the Program DirectSOFT32 automatically compares the program stored on disk with the program stored in the PLC. The following dialog box will appear. There are four buttons on the bottom of the window. Since we are dealing with a new program, select the Use Disk button. The Use PLC button is used whenever you have edited a change to a program and you are going online to load the changed program. The other two buttons are self–explained. After clicking on the Use Disk button, the programming window will look a bit different, it has acquired another toolbar. This toolbar can be referred to as the online toolbar. Also, there are indicators under the online toolbar indicating that the PLC is okay, the PC is online with the PLC and the PC is in Program Mode. At this point the program has not been written to the PLC . Whether you are writing to a new PLC or to a PLC that is being re–programmed, it is good practice to clear the PLC memory before writing the new program to it. To do this, click on PLC on the menu toolbar, then click on Clear PLC Memory in the drop–down menu. DirectSOFT32 Programming Software Quick–start Manual, 5th Edition, 8/02 23 23 Download the Program The Clear PLC Memory dialog window will appear. There are several options listed in the window that will show unchecked boxes for each option. For our download example, click the ALL box to place a check (3) in it. All of the options will “gray out” and the boxes will have check marks in them. Click OK to begin the clear memory process. The following indicator will appear showing the beginning and end of the memory clearing process. When the window vanishes, the clear memory process will be complete. Notice that the program in the Ladder View is no longer there. Since your program is already saved to disk, you will need to read your program from disk to restore it to view. The program can now be written to the PLC. Notice the two left–most buttons on the online toolbar. These buttons are symbols of a PLC. They are highlighted to indicate that the PLC is ready to have a program written to it or to have a program read from it. We will write the program to the PLC. Click the mouse on the WriteP button. An indicator similar to the one above will appear. The red bar will flash to indicate the program is in the download process. It will be in view for the amount of time corresponding to the length of the program. Click on this button to write the program to the PLC. Click on this button to change the PLC Mode. DirectSOFT32 Programming Software Quick–start Manual, 5th Edition, 8/02 24 Download the Program The program has now been written to the PLC. All that needs to be done now is to put the PLC in the RUN mode. Click on the Mode button on the online toolbar. This will bring the PLC Modes dialog window into view. Click on Run then OK and the PLC will be in the RUN Mode. Now that the example program is in the RUN Mode, you will want to monitor the program online while the PLC is running. RUN Mode DirectSOFT32 Programming Software Quick–start Manual, 5th Edition, 8/02 25 25 Monitor the Program Monitoring the Program Monitor the Ladder There are many things that can be monitored in the relay ladder program by simply clicking the Status button on the online toolbar. Clicking on the Status button will View either turn ON the monitor mode of the relay ladder view or turn it OFF. You can watch inputs and outputs turn ON/OFF, monitor counters and timers and the status of compare contacts. Notice that each element in the example below is backlit. The backlighted element means that the input or output is ON. Monitor Using Data View A good tool for monitoring the program is a Data View window. Data View will allow you to monitor and manipulate the status and data for the various elements and memory locations used in the program. If you have programmed in other languages before, you may know this type of window as a Watch Window. You can access this window by clicking on Debug > Data View, and New. The following is an example of a Data View window for a typical program. When you open a new Data View, DirectSOFT32 automatically provides a title for the window. These Data View windows are by default assigned the names Data1, Data2, etc. in order. You can change these names in the Options dialog of View from the main menu bar. DirectSOFT32 Programming Software Quick–start Manual, 5th Edition, 8/02 26 Monitor the Program Details of the The example shown below illustrates the basic components of the Data View Data View Window window. Data Format Status Column Clear Edits Buffer Word Size Read Only button Edits Column Read/Write button Element Column Write the Selected Edit to PLC Write All the Edits to PLC To make the Data View window active, click on Debug on the main menu toolbar, then All Status On. Data View Options Window The Data View window can be tailored to your liking. Select View on the main menu toolbar, then Options. When the Options Dialog appears, click on the Data View tab to see the following view. Enable this if you want to show the data format in the first column beside the Element. This will only be visible when the status is turned OFF. The default General Settings (left hand side of the window) are typically left as shown. Occasionally, you may want to enable the top setting, Col 1 shows display format (binary, hex/decimal, etc.). This feature will only show the display format in the first column when working offline or with the Status OFF. However, not all requirements are the same. You can experiment with these general settings to see which ones you need. More details of the Data View window can be found in chapter 10 of the DirectSOFT32 Programming Software Users Manual. DirectSOFT32 Programming Software Quick–start Manual, 5th Edition, 8/02 27 27 Monitor the Program The Change Value Window I/O points can be turned ON/OFF and data values can be written to memory locations by using the Change Value window. It is not necessary to enable Status to change a value, but it is highly recommended to see visible results. There are several ways to access the Change Value window. D Click on the element you want to change (in any window) and then use the Debug > Change Value menu option, or use the Hot Key CTRL + SHIFT + F2. D Click on the element you want to change and then use the Change Value button. D If status is on and you are not using the Edit Mode, double click on the element to display the Change Value window. There are two command buttons located on the right side of the window, Read from PLC and Write to PLC. DirectSOFT32 automatically reads the value from the PLC when the window appears. If you want to read the data again, click on the Read from PLC button. After you have entered a new value (OFF, ON, or data) click on the Write to PLC button to write the change to the PLC. Element address Shows current value from PLC Select new value either bit or binary field Enter the New Value Read from and Write to PLC buttons The Change Value window shows the current value stored in the PLC and allows the entry of a new value. There are several data formats, therefore the value which is entered depends on the format selected. For example, if viewing the I/O point as a bit, On or Off is selected. If the I/O point being viewed is binary, a binary bit pattern is entered. Enter a new, then click on the Write to PLC button to change in the PLC. DirectSOFT32 Programming Software Quick–start Manual, 5th Edition, 8/02 28 Documentation Documentation Documentation Options Documentation refers to rung comments, element nicknames, element descriptions, etc., which are intended to make the program a little clearer for anyone to read it. Documentation can be added to a program at any time, but it is good practice to include it as the program is being edited. Most documentation refers to individual elements and is therefore specific in nature. Listed below are five types of documentation used in DirectSOFT32. D Elements - the addresses for the single elements, i.e., X1, Y10, etc. D Nicknames - alpha-numeric names can be used for the various types of program elements. It is usually easier to remember the name Start Switch than it is to remember that X1 is the input point for the switch. D Descriptions - longer descriptions of the element. You can also use this area to include brief troubleshooting steps, etc. D Wiring Information - the wiring information can help you quickly identify the panel wiring for a specific point. For example, you may know that X1 is the Start Switch, but you usually have to find another print to know which wire number to start tracing. D Rung Comments - rung comments are assigned to an individual rung. Rung Comment Wiring Info Description Nickname Element Options Dialog Window The documentation types can be selected for the Ladder view in the Options dialog window. There is a tab for each view, however, the Ladder View will be the only view explained here. The Options Dialog features are discussed in detail in the DirectSOFT32 Programming Software Users Manual, Chapter 4. A quick way to open the Options dialog is to place the mouse cursor in the programming window of your Ladder View, and click the right mouse button. This opens a “pop–up” menu that, among several choices, allows you to select Options from the menu. This will bring up the Options dialog window. The Options dialog window can also be opened by clicking on View from the main menu toolbar, then click on Options. DirectSOFT32 Programming Software Quick–start Manual, 5th Edition, 8/02 29 29 Documentation Shown below is the Ladder view window. Check the boxes beside the types of documentation to be visible in the Ladder view. Detailed explanations of each type of documentation are on the adjacent page. . Click on the OK button, after making your choices. NOTE: Once you click on OK for the settings of the Options dialog, DirectSOFT32 saves the documentation settings for that view. If you click on the New Views box, the same settings will become the new defaults for the current project as well as any new projects opened thereafter. You can change the settings again at any time. The Documentaion The Documentation Editor allows quick and easy entry of nicknames, wiring information and descriptions for program elements. The editor can be accessed by Editor clicking on Tools on the main menu toolbar, then click on Documentation Editor from the drop–down menu, or use the Hot Key, CTRL + D. Practice using the documentation features in the program which was started earlier. DirectSOFT32 Programming Software Quick–start Manual, 5th Edition, 8/02 30 Documentation The Comment Editor Each rung in a DirectSOFT32 program may have associated comments. Unlike some programming packages from other vendors, the comments are not tied to the outputs and are not in sequential order. Instead, the comments in DirectSOFT32 remain with the rung number, i.e., if you enter comments for Rung 2, they stay with Rung 2. To enter rung comments, open the Comment Editor by clicking on Tools from the main menu toolbar, then select Comment Editor from the drop–down menu, or use the Hot Key, CTRL + K. The Comment Editor can also be opened by double-clicking on the comment. Previous button Comments are Free-Form Selecting Rungs for Comments Next button Start typing the comments as necessary. Since the ladder view is a full screen editor, you do not have to backspace an entire sentence to enter text or to fix a spelling error. Instead, position the cursor over the location you want to re–edit and click the left mouse button. Start entering the new text. You can use the Previous or Next command buttons to scroll through the rungs. You can also find a specific rung by using the Goto command button. DirectSOFT32 will only let you enter comments for rungs that contain program elements. You cannot enter comments for rungs that do not contain instructions. This manual only introduces a person to some of the documentation features available with DirectSOFT32. The documentation features are discussed in detail in the DirectSOFT32 Programming Software Users Manual, Chapter 6. DirectSOFT32 Programming Software Quick–start Manual, 5th Edition, 8/02 31 31 Troubleshooting Guide Troubleshooting Guide It is useful to have an understanding of what DirectSOFT32 does with the communication resources on your PC to be able to communicate with a PLC. The following information is provided to help resolve PC to PLC communication problems. DS400.ini File DirectSOFT32 can connect to the PLCs serially using a COM port, a modem or a USB–to–serial adapter. It can also connect via Ethernet using an ECOM module. You can control which communications resources on your PC you want to let DirectSOFT32 use. This is done through entries in DS400.ini. This file will be in your ”Windows Folder”. By default, it will be in different places for different operating systems. For Windows 98/ME/XP, the file will be the ”C:\Windows” and for Windows 2000 / Windows NT, it will be the C:\WinNT” folder. The DS400.ini file can be opened by clicking on the DS400.ini icon DirectSOFT32 launch window Utilities folder. You can edit this file with any text editor program such as Notepad. You must restart DirectSOFT32 if any changes are made to the DS400.ini file. The sections of the DS400.ini file we’re concerned with are [devasync.dll] and [devether.dll]. These groups are where you can enable and disable communication resources for DirectSOFT32 to use. These settings do not affect other applications on your PC that use these resources; they only affect DirectSOFT32. Here’s what these sections look like after a normal installation: [devasync.dll] COM1Enable=1 COM2Enable=1 COM3Enable=1 COM4Enable=1 ModemEnable=1 COM5Enable=0 COM6Enable=0 COM7Enable=0 COM8Enable=0 [devether.dll] EthernetEnable=1 Setting a particular entry to a value of 0 excludes that resource from DirectSOFT32’s use. A value of 1 enables it for DirectSOFT32’s use. You should set the values for these entries so they match the resources that are physically present on the PC and are available for DirectSOFT32 to use. DirectSOFT32 Programming Software Quick–start Manual, 5th Edition, 8/02 32 Troubleshooting Guide Example PC Configuration: Using an Ethernet card Let’s consider a common PC configuration with: D one serial port (COM1) D a built–in modem using COM2 that DirectSOFT32 will not use D an Ethernet card that DirectSOFT32 will use to communicate via an ECOM module Your DS400.ini can be configured to look like this: [devasync.dll] COM1Enable=1 COM2Enable=0 COM3Enable=0 COM4Enable=0 ModemEnable=0 COM5Enable=0 COM6Enable=0 COM7Enable=0 COM8Enable=0 [devether.dll] EthernetEnable=1 Example PC Configuration: Using a Modem Let’s consider a laptop PC with: D no serial ports D USB–to–serial adapter configured as COM5 that DirectSOFT32 will not use a built–in modem using COM2 that DirectSOFT32 will use D an Ethernet card that DirectSOFT32 will not use Your DS400.ini can be configured to look like this: D [devasync.dll] COM1Enable=0 COM2Enable=0 COM3Enable=0 COM4Enable=0 ModemEnable=1 COM5Enable=0 COM6Enable=0 COM7Enable=0 COM8Enable=0 [devether.dll] EthernetEnable=0 NOTE: If you make changes to DS400.ini, you must restart DirectSOFT32 to make the changes active. DirectSOFT32 Programming Software Quick–start Manual, 5th Edition, 8/02 33 33 Troubleshooting Guide Startup Issues The first time DirectSOFT32 starts up its communication server, it attempts to build links to PLCs that it can find based on the resources that are enabled by DS400.ini. The communications server will try fixed combinations of baud rate, parity and station number for both K–Sequence and DirectNET protocols. If a PLC responds, a Link will be created. It’s this attempt to create a Link that can cause problems. Most of the time, if DirectSOFT32 attempts to use a resource that physically isn’t present on the PC nothing happens. But this action can have adverse effects on some PCs, especially in situations like leaving EthernetEnable=1 on PCs that don’t have an Ethernet card installed and configured or if the IPX protocol is not installed. If you make changes to DS400.ini, you must restart DirectSOFT32 to make the changes active. USB–to–Serial Converters The use of USB–to–Serial adapters has become an issue since more and more PC vendors remove serial ports from their PCs in favor of additional USB ports. In theory, there should be no problems with this as long as the USB–to–Serial drivers function like a standard PC serial port. We have made some changes to the communications server to better handle these adapters. It is highly recommended to install the device drivers for the USB–to–Serial adapters before you physically attach the adapter to your PC. This is common practice for all USB devices and it does matter for some vendor’s products. Microsoft ActiveSync ActiveSync is the software used to synchronize data between the PC and a PDA running Windows CE or Pocket PC. This software has a undesirable habit of attaching itself to the serial ports on the PC it’s installed on so that it can auto–detect the presence of the PDAs. The symptom of this problem you see in DirectSOFT32 is the error dialog: ”Error connecting to PLC! ” ”Error: cannot access comm port. The port may not be present or another app may be using it” You can restrict the COM ports that ActiveSync has control of under it’s File–>Connection Settings menu. Adding AutoSense=0 Once you have created Link(s) to your PLCs, these links will be validated each time you start DirectSOFT32. The communication server will use the Link’s parity, baud rate, protocol and station number settings to see if the PLC is still available. This process can take quite a bit of time if you have several Links or if you have Links to PLC that are not hooked up because the attempts to communicate must time out. You can add an entry to the [comm server] group in DS400.ini that will keep DirectSOFT32 from validating any links on startup. Add Autosense=0 and restart DirectSOFT32: [Comm Server] Autosense=0 DirectSOFT32 Programming Software Quick–start Manual, 5th Edition, 8/02 34 Troubleshooting Guide Adding Dump=1 Add Dump=1 to the [devasync.dll] group in DS400.ini to enable some low level communications debugging for serial and modem connections. Use DBWin32, a debugging aid for Window NT/95, to view the debugging information. To start DBWin32, click on Start–>Programs–>DirectSOFT32–>DirectSOFT32 Program Tools–>DBWin32 Logger. The DBWin32 dialog window will be displayed. When you launch DirectSOFT32, you will be asked if you want to enable the debugging mode. If you answer yes, the debugging output will be sent to the DBWin32 dialog window. Add Dump=1 and restart DirectSOFT32: [devasync.dll] COM1Enable=1 COM2Enable=0 COM3Enable=0 COM4Enable=0 ModemEnable=0 COM5Enable=0 COM6Enable=0 COM7Enable=0 COM8Enable=0 Dump=1 DirectSOFT32 Programming Software Quick–start Manual, 5th Edition, 8/02