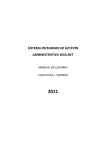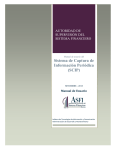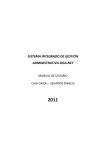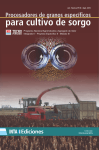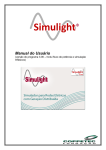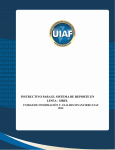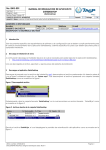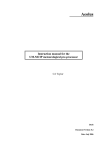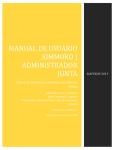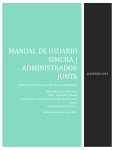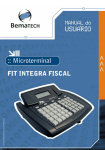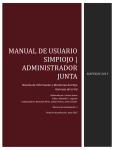Download AUTORIDAD DE SUPERVISIÓN DEL SISTEMA FINANCIERO
Transcript
AUTORIDAD DE SUPERVISIÓN DEL SISTEMA FINANCIERO AUTORIDAD DE SUPERVISIÓN DEL SISTEMA FINANCIERO ASFI Captura de Información Periódica v.1.0.0.0 Manual de Usuario Jefatura de Sistemas Informáticos – Área de Desarrollo y Mantenimiento SEPTIEMBRE-2012 MANUAL DE USUARIO DEL SISTEMA DE INFORMES CONFIDENCIALES Pág. i de 25 AUTORIDAD DE SUPERVISIÓN DEL SISTEMA FINANCIERO Contenido PREFACIO ..........................................................................................................................................1 Objetivo del Sistema ..........................................................................................................................1 Alcance del Sistema ...........................................................................................................................1 Audiencia ..........................................................................................................................................1 Capítulo 1 1. CONCEPTOS GENERALES..............................................................................................2 Definiciones ................................................................................................................... 2 1.1. Sistema ........................................................................................................................................... 2 1.2 Aplicación ........................................................................................................................................ 2 1.3 Módulo ............................................................................................................................................ 2 1.4. Inicio de sesión ............................................................................................................................... 2 1.4.1 Sesión ........................................................................................................................................... 2 1.5 Roles ................................................................................................................................................ 2 1.5.1 Administrador .............................................................................................................................. 2 1.5.2 Firmante ....................................................................................................................................... 2 1.5.3 Operador ...................................................................................................................................... 3 1.6 Clave autorizada para el envío de los archivos a ASFI .................................................................... 3 Capítulo 2 INSTALACIÓN DEL SISTEMA ...............................................................................................4 1. Descarga del Instalador ................................................................................................ 4 2. Actualización del Instalador ......................................................................................... 5 Capítulo 3 1. 2. MANUAL DE USUARIO.................................................................................................6 Configuración de Seguridad ........................................................................................ 6 1.1. Administración de usuarios....................................................................................................... 6 1.2. Inicio de Sesión ......................................................................................................................... 8 1.3. Restablecimiento de contraseña ............................................................................................ 10 1.4. Cambio de contraseña ............................................................................................................ 12 Validación y envío de archivos....................................................................................12 2.1. Selección de la Entidad ........................................................................................................... 12 2.2. Carga y Validación de los archivos .......................................................................................... 13 2.3. Cambio de Clave Autorizada de envío a ASFI.......................................................................... 23 Módulo de Captura de Información Periódica (MCIP) MANUAL DE USUARIO (Septiembre 2012 – PRUEBA PILOTO) Pág. ii PREFACIO Objetivo del Sistema El Módulo de Captura de Periódica de Información (MCIP) ha sido desarrollado con el objetivo de brindar a todas las entidades (inicialmente de los mercados de valores), una herramienta que le permita validar la información contenida en los archivos a enviar, antes de que sean remitidos a ASFI. Esto con el fin de que la información que es remitida a ASFI pueda llegar en el plazo adecuado y cumpliendo ciertos requisitos mínimos en cuanto a formato y consistencia. Alcance del Sistema El Módulo de Captura de Información Periódica, permite a las entidades supervisadas por ASFI, identificar los archivos que deben ser enviados en cada periodo o por cada tipo de entidad, cargar la información y validar el contenido de la información de los archivos antes de enviarlos a ASFI. Audiencia La audiencia comprende a entidades, de los mercados de valores, qué están obligados a enviar información en formato ASCII a ASFI, la información enviada a ASFI es periódica (Diaria y Mensual). Módulo de Captura de Información Periódica (MCIP) MANUAL DE USUARIO (Septiembre 2012 – PRUEBA PILOTO) Pág. 1 Capítulo 1 1. CONCEPTOS GENERALES Definiciones 1.1. Sistema Un sistema informático es un conjunto de elementos que funcionan relacionándose entre sí con un objetivo preciso. Sus partes son: hardware, software y las personas que lo usan. 1.2 Aplicación Una aplicación es un tipo de programa (software) diseñado (desarrollado) para una función específica, una vez ejecutado permite trabajar con la computadora al usuario. 1.3 Módulo Un módulo es un software (programa) que agrupa un conjunto de subprogramas y estructuras de datos. Los módulos son unidades que pueden ser ejecutadas por separado y los hace reusables. 1.4. Inicio de sesión Inicio de sesión es acción de comenzar una sesión de un usuario específico, permitiendo así identificarse frente a una aplicación o servicio. Se identifica a la aplicación el usuario con un nombre de usuario (login) y contraseña. 1.4.1 Sesión Una sesión es periodo temporal ocupado por una cierta actividad en la aplicación. Esto quiere decir que, durante una determina sesión, se llevan a cabo una serie de tareas. 1.5 Roles Para el módulo se han definido los siguientes roles: 1. Administrador 2. Firmante 3. Operador 1.5.1 Administrador El rol Administrador se define para la aplicación, con el fin de administrar la Adición, Modificación y Eliminación de usuarios, también puede reinicializar la contraseña de los usuarios, cuando algún usuario ha olvidado la contraseña. 1.5.2 Firmante El rol Firmante permite avalar que los archivos son válidos, después de haber realizado la validación del contenido de la información de los archivos a enviar. Módulo de Captura de Información Periódica (MCIP) MANUAL DE USUARIO (Septiembre 2012 – PRUEBA PILOTO) Pág. 2 1.5.3 Operador El rol Operador permite validar los archivos que se van a enviar, solo aquellos usuarios que tengan el rol de Operador podrán iniciar el proceso de validación del contenido de los archivos a enviar. 1.6 Clave autorizada para el envío de los archivos a ASFI La Clave Autorizada para el envío, es la que ASFI le ha proporcionado a la entidad. Para efectos de la Prueba Piloto la entidad ha solicitado dicha Clave mediante una carta escrita a ASFI (La clave es la misma que la asignada a la entidad para el RMI). La Clave Autorizada le permitirá a la Entidad enviar a ASFI los archivos desde el Módulo de Captura de Información Periódica. Si la Entidad no cuenta con la Clave Autorizada para el envío no podrá remitir los archivos a ASFI. Para las Sociedades Administradoras de Fondos de Inversión (SAFI) y Fondos de Inversión la Clave Autorizada será la misma, ya que una SAFI tiene que enviar de manera separada la información de los Fondos de Inversión que administra. Módulo de Captura de Información Periódica (MCIP) MANUAL DE USUARIO (Septiembre 2012 – PRUEBA PILOTO) Pág. 3 Capítulo 2 INSTALACIÓN DEL SISTEMA 1. Descarga del Instalador Para descargar el Instalador del Módulo de Captura de Información Periódica (Pyxis), se debe acceder a la siguiente URL (Uniform Resource Locator): http://srvsql-dev/MCIP_install/Default.aspx; una vez que acceda el usuario a la dirección Web, le aparecerá la pantalla siguiente de la figura N° 1. Click Figura N° 1: Sitio web de instalación del módulo. En la figura N° 1, el usuario debe realizar clic en el botón Install para instalar. Cuando no se tiene la aplicación instalada, el usuario primeramente debe descargar el instalador en su equipo, luego debe hacer clic en el instalador descargado para iniciar la instalación, una vez iniciada la instalación el usuario debe realizar clic en el botón Aceptar, como se observan en las figuras N° 2, N° 3 y N° 4. Figura N° 2: Instalación de Microsoft Visual Basic PowerPacks 10.0. Módulo de Captura de Información Periódica (MCIP) MANUAL DE USUARIO (Septiembre 2012 – PRUEBA PILOTO) Pág. 4 Figura N° 3: Instalación de Microsoft .NET Framework 4. Figura N° 4: Instalación de Microsoft Visual Studio 2010 Report Viewer. Figura N° 5: Instalación del módulo. 2. Actualización del Instalador La aplicación automáticamente detecta si existe una nueva versión de la aplicación al momento de iniciar la aplicación, para actualizar el usuario debe aceptar o debe realizar clic en el botón OK, como se observa en la figura N° 6. Click Figura N° 6: Confirmación para inicio de la instalación del módulo.. Módulo de Captura de Información Periódica (MCIP) MANUAL DE USUARIO (Septiembre 2012 – PRUEBA PILOTO) Pág. 5 Capítulo 3 1. MANUAL DE USUARIO Configuración de Seguridad 1.1. Administración de usuarios Para utilizar la aplicación por primera vez, el usuario Administrador es quien deberá iniciar la aplicación, seguidamente se desplegará la pantalla de la figura N° 1. Clic Figura N° 1: Pantalla de Adición, Modificación y Eliminación de Usuarios. Dicha pantalla permite Adicionar, Modificar y Eliminar usuarios, además crea un usuario “Administrador”, dicho usuario es quién podrá Adicionar, Modificar, Eliminar usuarios y restablecer la contraseña de aquellos usuarios que la hayan olvidado. Para adicionar nuevos usuarios, el Administrador debe hacer clic en el botón “Añadir” (según se muestra en la figura N° 1) e inmediatamente se habilitan los campos para digitar la información requerida por la aplicación (Nombres, Apellidos, Usuario-Login y rol), como se observa en la pantalla de la figura N° 2. Una vez ingresados los datos se debe hacer clic en el botón “Guardar”. Al momento de la adición, la aplicación verifica que se hayan ingresado todos los datos requeridos, si alguno de los datos faltase, la aplicación despliega mensajes con el detalle de los datos faltantes, además verifica que el nombre del Usuario (Login) sea único y no exista en la base de datos de Administración de Usuarios; en caso de que el usuario ya existiese, la aplicación indica este hecho con un mensaje y por lo cual se debe cambiar dicho usuario-login. Al momento de crearse un usuario, la aplicación le asigna automáticamente una contraseña genérica (ASFI2012%), esta contraseña deberá ser cambiada al momento de que el usuario creado ingrese al sistema por primera vez y la aplicación le direccionará a la pantalla definida para dicho fin. En caso de que no se desee realizar la Adición se puede anular la información ingresada haciendo Clic en el botón “Cancelar” (Ver pantalla de la figura N° 2). Módulo de Captura de Información Periódica (MCIP) MANUAL DE USUARIO (Septiembre 2012 – PRUEBA PILOTO) Pág. 6 Clic Clic Figura N° 2: Pantalla de creación de Nuevos Usuarios. En la pantalla de la figura N° 3, el Administrador puede Modificar la información de un usuario. Para ello, a medida que se va seleccionando de la lista un usuario, su información se carga de forma automática a los controles respectivos. El campo que contiene al nombre de Usuario (Login) no se habilita, lo que implica que no puede modificarse, al igual que la contraseña. Para modificar el Usuario (Login) el Administrador deberá eliminar al usuario y luego ingresar los datos para que sean adicionados nuevamente. Para actualizar la información de los usuarios, el Administrador debe cambiar la información que desee y una vez modificados los datos, se habilita los botones de “Guardar” y “Cancelar”; para guardar se debe hacer Clic en el botón “Guardar” y Clic en el botón “Cancelar” para cancelar las modificaciones realizadas a los datos de los usuarios. Clic Clic Figura N° 3: Pantalla de actualización de usuarios. Para eliminar al usuario de la Base de Datos, se debe hacer Clic en el botón “Eliminar” (Ver pantalla de la figura N° 4). Módulo de Captura de Información Periódica (MCIP) MANUAL DE USUARIO (Septiembre 2012 – PRUEBA PILOTO) Pág. 7 Clic Figura N° 4: Pantalla de eliminación de Usuarios. Como se expresa en la pantalla de la figura N° 5, el Administrador deberá adicionar por lo menos dos usuarios con el rol firmante y un usuario con el rol operador, los cuales deben estar activos. Clic Leer Figura N° 5: Pantalla que visualiza el listado de usuarios de la aplicación. Una vez creados los usuarios (al menos dos con el rol Firmante y uno con el rol Operador) se debe cerrar la pantalla de administración de usuarios (Ver pantalla de la figura N° 5). 1.2. Inicio de Sesión Para ingresar a la aplicación (iniciar sesión) se debe digitar el nombre de Usuario (Login) y su contraseña respectiva (Ver figura N° 6). Clic Figura N° 6: Pantalla de inicio de sesión. Módulo de Captura de Información Periódica (MCIP) MANUAL DE USUARIO (Septiembre 2012 – PRUEBA PILOTO) Pág. 8 Luego se debe hacer Clic en el botón “Ingresar”. Si la información está correcta y es la primera vez que el usuario ingresa a la aplicación, se desplegará la pantalla de la figura N° 7. Y si los datos no son los correctos la aplicación mostrará un mensaje de error con el detalle correspondiente, lo que indica que se debe digitar los datos correctos nuevamente, por tanto la aplicación no permitirá pasar a la siguiente pantalla, hasta que los datos ingresados sean correctos. Cuando un usuario ingresa a la aplicación por primera se le obliga al usuario a realizar el cambio de contraseña, para el efecto se debe registrar “ASFI2012%” en el campo contraseña anterior y la nueva contraseña en los dos campos posteriores. La contraseña “ASFI2012%” es también con la contraseña por defecto para el Administrador y debe ser cambiada cuando dicho usuario ingresa por primera vez. Lea las notas Clic Figura N° 7: Pantalla de cambio de contraseña del usuario. Para realizar el cambio de contraseña, el sistema exige al usuario que ingrese una pregunta y respuesta a la misma, la pregunta debe tener una longitud mínima de 20 caracteres y una longitud máxima de 200 caracteres, y del mismo modo la respuesta de constar de una longitud mínima de 5 caracteres y una longitud máxima de 20 caracteres. El objetivo de este mecanismo es que en caso de que el usuario olvide su contraseña, conocer la respuesta a la pregunta que él mismo formuló le ayudará a restablecer su contraseña, lo que implica que se le asignará nuevamente la contraseña por defecto (ASFI2011%) y por tanto la misma se tendrá que cambiar la siguiente vez que se ingrese a la aplicación. Se recomienda que la respuesta a la pregunta que se plantee, sea una que el usuario recuerde siempre y que sólo él conozca la respuesta. En el campo Contraseña Anterior se debe ingresar la contraseña vigente (con la que se ingresó a la aplicación). La Contraseña Nueva debe constar al menos con 4 letras, 3 números y un carácter especial (de los siguientes: @, !, #, $, %, &, ¡, ¿, ?), por tanto la longitud de la contraseña mínimamente debe ser Módulo de Captura de Información Periódica (MCIP) MANUAL DE USUARIO (Septiembre 2012 – PRUEBA PILOTO) Pág. 9 de 8 caracteres y máximo de 30 caracteres y se debe ingresar nuevamente la contraseña en el campo Confirmar Contraseña Nueva. Nota.- En los campos de contraseña no se aceptan espacios en blanco. Si se ingresaron todos los datos requeridos para cambiar la contraseña, se debe hacer Clic en el botón Aceptar, en ese momento la aplicación valida: Que la contraseña nueva y la anterior no sean iguales. Que la contraseña anterior sea la correcta. Que la contraseña cumpla con la complejidad requerida. Si toda la información es correcta, la contraseña será cambiada y luego se debe ingresar al aplicativo con la nueva contraseña. 1.3. Restablecimiento de contraseña Para restablecer la contraseña existen dos modos: a) Desde la pantalla de inicio de sesión Para restablecer la contraseña desde la pantalla de inicio de sesión, se debe introducir el nombre de Usuario (Login) y se debe marcar la casilla de Restablecer Contraseña (Ver figura N° 7) y a continuación hacer Clic en el botón Ingresar. Marcar Clic Figura N° 8: Pantalla de inicio de sesión para restablecer la contraseña. Posteriormente se presentará la siguiente pantalla: Ingrese la respuesta Clic Figura N° 9: Pantalla para restablecer la contraseña del usuario. Módulo de Captura de Información Periódica (MCIP) MANUAL DE USUARIO (Septiembre 2012 – PRUEBA PILOTO) Pág. 10 En la cual se realizará la pregunta que el usuario formuló al momento de cambiar la contraseña y se deberá registrar la respuesta correcta. Luego se debe hacer Clic en botón Restablecer, si la respuesta es la correcta, la aplicación desplegará el siguiente mensaje: Figura N° 9.1.: Pantalla de mensaje cuando la respuesta es correcta. Si la respuesta ingresada es incorrecta, la aplicación le desplegará el siguiente mensaje: Figura N° 9.2.: Pantalla de mensaje cuando la respuesta es incorrecta. Una vez que se ha restablecido la contraseña, el usuario deberá ingresar al sistema con la contraseña “ASFI2012%”, e inmediatamente se le indicará que debe cambiar la contraseña (Ver Figura N° 6: Pantalla de Cambio de contraseña). b) Con el Administrador Otra forma de restablecer la contraseña es desde el submenú Restablecer Contraseña del menú Administración Usuario, opción habilitada solamente para el usuario Administrador, como se observa en la figura N° 10. Clic Versión Aplicación Versión Base de Datos Figura N° 10: Pantalla de Administración de Usuarios para el usuario administrador. Una vez seleccionado el submenú Restablecer Contraseña, se habilita la pantalla de la figura N° 11. Módulo de Captura de Información Periódica (MCIP) MANUAL DE USUARIO (Septiembre 2012 – PRUEBA PILOTO) Pág. 11 Clic Figura N° 11: Pantalla para Restablecer Contraseña. (Sólo para el usuario Administrador). En la pantalla de la figura N° 11, el Administrador selecciona el usuario de la lista de usuarios, para luego restablecer su contraseña haciendo Clic en el botón Restablecer, la contraseña se restablecerá por defecto con “ASFI2012%”. 1.4. Cambio de contraseña Desde el submenú de Cambiar Contraseña de la pantalla de la figura N° 10, el usuario puede cambiar su contraseña cuando lo desee, el submenú Cambiar Contraseña se habilitará para todos los usuarios por tanto cualquier usuario de la aplicación puede cambiar su contraseña, y desde el submenú Usuarios de la pantalla de la figura N° 10; el usuario Administrador puede Adicionar, Eliminar y Modificar usuarios. 2. Validación y envío de archivos 2.1. Selección de la Entidad Cuando un usuario ingresa por primera vez a la aplicación se despliega la pantalla de la figura N° 11. Módulo de Captura de Información Periódica (MCIP) MANUAL DE USUARIO (Septiembre 2012 – PRUEBA PILOTO) Pág. 12 Clic aquí. Para seleccionar su entidad. Figura N° 12: Pantalla con el Listado de Todas las Entidades. En la pantalla de la figura N° 12, se encuentra toda la lista de las entidades, de esa lista el usuario debe seleccionar la entidad a la que pertenece. Clic aquí. Para cambiar de entidad. Verifique que la descripción de su entidad esté correcta Figura N° 13: Pantalla principal de la aplicación. Una vez seleccionada la entidad, el usuario debe verificar que la descripción de su entidad aparezca en el pie de la pantalla principal, como se observa en la figura N° 13, para el ejemplo se seleccionó la entidad de: Bolsa Boliviana de Valores S.A. y ésta descripción aparece en la parte inferior de la pantalla principal. Para cambiar de entidad, se debe hacer clic en el menú Entidad de la pantalla de la figura N° 13, y seguidamente se habilitará la pantalla de la figura N° 12. 2.2. Carga y Validación de los archivos Para realizar la carga y validación de los archivos a enviar, debe ingresar al sistema un usuario con el rol Operador, para el cual se habilita el menú Captura y sus respectivos submenús. Módulo de Captura de Información Periódica (MCIP) MANUAL DE USUARIO (Septiembre 2012 – PRUEBA PILOTO) Pág. 13 Clic aquí, para iniciar la validación. Rol Figura N° 14: Pantalla de menús del usuario operador. Si ingresa a la aplicación con un usuario que no tiene el rol Operador, el menú Captura no se habilitará. Para iniciar la validación se debe seleccionar el submenú Procesar y luego se desplegará la siguiente pantalla: Seleccionar fecha de envió Click aquí, para iniciar el proceso de carga y validación Click aquí, para seleccionar el directorio donde están ubicados los archivos a validar Figura N° 15: Pantalla principal de carga y validación de archivos. En la pantalla de la figura N° 15, el Operador deberá seleccionar primeramente la fecha o periodo de corte correspondiente a los archivos a ser enviados, seguidamente se debe seleccionar el grupo de información correspondiente al periodo de los archivos a enviar (Los grupos del periodo de envío se listarán de acuerdo al día seleccionado en el calendario), si se selecciona un día de fin de semana en los grupos del periodo se listará dos opciones: 1. Diario información de valores. 2. Semanal. Si se selecciona un día que es fin de semana y además es fin de mes, en los grupos del periodo se listara. Módulo de Captura de Información Periódica (MCIP) MANUAL DE USUARIO (Septiembre 2012 – PRUEBA PILOTO) Pág. 14 1. Diario información de valores. 2. Semanal. 3. Mensual. Y si es un día laborable de la semana, en el periodo sólo se listará lo siguiente: 1. Diario información de valores. Una vez seleccionado el periodo de envió, se debe hacer clic en el botón Examinar e inmediatamente se presentará una pantalla como la que se observa en la figura N° 16. Clic aquí, para seleccionar los archivos Figura N° 16: Pantalla de selección de archivos para validar. En la pantalla de la figura N° 16, se debe acceder hacia la ubicación de los archivos a ser cargados y validados, una vez encontrado el directorio correspondiente, se debe hacer clic en cualquiera de los archivos y luego hacer clic en botón Open o Abrir. Si se ha indicado el directorio correcto de la ubicación de los archivos a cargar y validar, la aplicación desplegará la siguiente pantalla: Ubicación física de los archivos a validar Lista de archivos requeridos correspondiente al periodo seleccionado por el usuario Figura N° 17: Pantalla de la lista de archivos a cargar, validar y enviar. Módulo de Captura de Información Periódica (MCIP) MANUAL DE USUARIO (Septiembre 2012 – PRUEBA PILOTO) Pág. 15 En la pantalla de la figura N° 17, se observa la lista de los archivos a ser validados y que luego serán enviados si es que han pasado el proceso de validación. En la parte superior central de pantalla se lista la ubicación física de los archivos y en lado derecho se lista los archivos requeridos para la carga, validación y envío correspondiente al periodo seleccionado por el usuario. En la pantalla de la figura N° 18, se observa en el lado derecho la lista de archivos requeridos, ya sea que existan o no en el directorio indicado. Los archivos que están marcados con una figura de color verde son los que han sido encontrados por el sistema en el directorio indicado y los archivos que están marcados con la figura de color rojo son aquellos que son requeridos pero no se encuentran en el directorio indicado. En caso de que en el listado se tenga algún archivo marcado con la figura de color rojo, la aplicación no permitirá realizar el proceso de validación. Archivos que existen físicamente en el directorio Click aquí, para comenzar con el proceso de validación Archivo requerido que no existe físicamente en el directorio seleccionado Figura N° 18: Pantalla de la lista de archivos a validar y enviar. En ese caso, si el usuario hace clic en el botón Procesar de la pantalla de la figura N° 18, la aplicación desplegará el siguiente mensaje: Figura N° 19: Pantalla de mensaje cuando falta un archivo en la lista de archivos requeridos. Si todos los archivos existen en el directorio seleccionado, como en la pantalla de la figura N° 20, el usuario debe hacer click en el botón Procesar para comenzar con el proceso de validación (el usuario debe verificar siempre que los archivos mostrados en la lista del lado derecho estén marcados con la figura de color verde). Módulo de Captura de Información Periódica (MCIP) MANUAL DE USUARIO (Septiembre 2012 – PRUEBA PILOTO) Pág. 16 Ubicación física de los archivos a validar Todos los archivos existen en el directorio seleccionado Click aquí, para comenzar con el proceso de validación Figura N° 20: Pantalla de la lista de archivos a validar y enviar correctos. Después de haber iniciado el proceso de validación de los archivos en una fecha seleccionada, se mostrará la pantalla de la figura N° 21. Errores y Advertencias Lista de errores y advertenci as de los archivos procesados Lista de archivos que han pasado la validación Figura N° 21: Pantalla de incidencias después de la validación del formato de los archivos. En el centro de la pantalla de la figura anterior, se detalla los errores y las advertencias resultantes de la validación de la estructura de los archivos, tipo de datos de los campos y valores mínimos o máximos permitidos en cada campo. Si en la lista del centro de la pantalla apareciera una imagen de color rojo, el nombre del archivo no aparecerá en la lista de Archivos Cargados a la Base de Datos, ya que el color rojo indica que el archivo tiene errores de validación por tanto no podrán ser enviados los archivos, hasta que se solucionen o corrijan todos los errores. Si en el Listado de Errores y Advertencias de los Archivos seleccionados, aparece alguna imagen de color amarillo/anaranjado, la misma indica que existen Módulo de Captura de Información Periódica (MCIP) MANUAL DE USUARIO (Septiembre 2012 – PRUEBA PILOTO) Pág. 17 advertencias en la información contenida de los archivos, lo que implica que el sistema permitirá que se continúe con la siguiente validación (Validación de Consistencia), pero se recomienda que sean revisadas de manera previa. En el Listado de Errores y Advertencias de los Archivos seleccionados, se detalla la siguiente información respecto a cada archivo: 1. Tipo de Error: Con la imagen de color rojo, indica que la información del contenido del archivo tiene errores, la información del archivo debe ser corregida, para lo cual se cuenta con un detalle en el campo descripción del error. Con la imagen de color amarillo, indica que la información del contenido del archivo tiene advertencias, la información del contenido del archivo puede ser corregida o no, esto lo decidirá el usuario que está operando la aplicación en función al motivo que generó la advertencia. 2. Nombre Tabla: Indica el nombre de la tabla que corresponde al archivo que tiene errores o advertencias. 3. Nombre Archivo: Indica el nombre del archivo que tiene errores o advertencias. 4. Tipo de Dato: Indica el tipo de dato del campo del archivo en el que se encontró el error o advertencia. Éstos Tipos de Dato son: o Text: Indica que el campo es de tipo texto (ya sea de tamaño fijo o variable). o Number: Indica que el campo es de tipo numérico (con o sin decimales). o Date: Indica que el campo es de tipo fecha. 5. Valor: Es el valor que está almacenado en el archivo, el cual se puede verificar en el archivo mediante el número de fila y el número de columna. 6. Fila: Es el número de fila del archivo en la que se encontró el error o advertencia. 7. Col.: Es el número de columna del archivo en la que se encontró el error o advertencia. 8. Descripción Campo: Indica la descripción del campo en el que se encontró el error o advertencia. 9. Descripción de Error: Indica la posible causa del error o advertencia. Módulo de Captura de Información Periódica (MCIP) MANUAL DE USUARIO (Septiembre 2012 – PRUEBA PILOTO) Pág. 18 Click aquí, para comenzar con el proceso de validación de consistencia Figura N° 22: Pantalla de incidencias después de la validación del formato de los archivos. Si no existen errores de formato en los archivos que se están validando, se habilitará el botón Validar y si existen errores de formato el botón Validar no se habilita. Una vez verificado que no existen errores de validación, se debe hacer clic, en el botón Validar de la pantalla de la figura N° 21, y a continuación se habilita la siguiente pantalla: Clic aquí. Figura N° 23: Pantalla de incidencias después de la validación de consistencia de los archivos. Módulo de Captura de Información Periódica (MCIP) MANUAL DE USUARIO (Septiembre 2012 – PRUEBA PILOTO) Pág. 19 En el Listado de Errores y Advertencias de los Archivos validados de la figura N° 23, se detalla la siguiente información respecto a cada archivo: 1. Tipo: Con la imagen de color rojo, indica que la información del contenido del archivo tiene errores, la información del archivo debe ser corregida según se detalle en la descripción del error. Con la imagen de color anaranjado y con marca de color rojo (advertencias de segundo nivel), indica que el contenido del archivo debe ser revisado, verificado o corregido. Con la imagen de color naranja, indica que la información del contenido del archivo tiene advertencias. 2. Nombre Tabla: Indica el nombre de la tabla que corresponde al archivo que tiene errores o advertencias. 3. Nombre Archivo: Indica el nombre del archivo que tiene errores o advertencias. 4. Descripción: Indica la descripción de la validación o qué el archivo tiene errores, advertencias de segundo nivel o solo advertencias. 5. Descripción Error: Detalla la descripción del error para ayudar a identificar el problema. En el listado que se observa en la figura N° 23, no deben existir indicadores con color rojo, y en caso de que si existiesen, los errores deberán ser corregidos en los archivos correspondientes y luego se deberá realizar nuevamente el proceso de carga y validación. Pero en caso de que todas las validaciones de consistencia realizadas no presenten errores, se habilitará el botón Generar Archivo, como se ve en la figura N° 23. En la pantalla de la figura N° 23, el usuario operador debe hacer clic en el botón Generar Archivo, dicho botón habilita la siguiente pantalla: Módulo de Captura de Información Periódica (MCIP) MANUAL DE USUARIO (Septiembre 2012 – PRUEBA PILOTO) Pág. 20 Clic aquí. Figura N° 24: Pantalla de Reporte para generar el archivo de envío. En la pantalla de la figura N° 24, se observa el detalle de los archivos que van a ser enviados, cuyo detalle debe ser revisado en la entidad antes de proceder con el envío. Posteriormente, el usuario deber hacer clic en el botón Enviar Archivo, y se habilita la siguiente pantalla para el registro del correo electrónico al que se desee recibir el resultado del envío. Clic aquí. Figura N° 25: Pantalla de registro del correo electrónico. Una vez introducido el correo electrónico el usuario deber hacer clic en el botón Enviar, seguidamente se habilita la siguiente pantalla: Módulo de Captura de Información Periódica (MCIP) MANUAL DE USUARIO (Septiembre 2012 – PRUEBA PILOTO) Pág. 21 Clic aquí. Figura N° 26: Pantalla de firma del primer usuario. En ésta pantalla el usuario Firmante correspondiente debe digitar su contraseña y luego hacer clic en el botón Firmar (lo que implica que el usuario firmante tiene conocimiento del envío y está de acuerdo con el contenido de la información a ser remitida a ASFI), si la contraseña está correcta la aplicación habilitará al siguiente usuario que debe firmar los archivos a ser enviados, como se observa en la figura N° 27. Clic aquí. Figura N° 27: Pantalla de firma del segundo usuario. Y así sucesivamente, el proceso se repetirá por cada uno de los firmantes que la entidad tiene definido. Si el usuario no recuerda su contraseña debe hacer clic en el botón Salir y debe restablecer y cambiar su contraseña (VER: Figura N° 7 o 10). En ese caso se debe realizar el proceso de validación nuevamente. Pero si todas las contraseñas, de los usuarios firmantes, están correctas los archivos están listos para el envío de los hacia la ASFI. Para el efecto el usuario Operador debe ingresar el Usuario y la Clave Autorizada para el envío a ASFI, el envío se realizará únicamente cuando el Usuario y la Clave Autorizada sean correctas. La pantalla para ingreso de la Clave autorizada de envío a ASFI es la siguiente: Módulo de Captura de Información Periódica (MCIP) MANUAL DE USUARIO (Septiembre 2012 – PRUEBA PILOTO) Pág. 22 Clic aquí. Figura N° 28: Pantalla de registro de clave autorizada para envío a ASFI. Para el caso de las SAFI para el envío de información de cada uno de los Fondos de Inversión que Administra, la Clave Autorizada será la misma que para la SAFI. Una vez que se ha ingresado la Clave Autorizada para el envío a ASFI, se iniciará el proceso de envío de los archivos, el cual concluye con el siguiente mensaje: Figura N° 29: Pantalla confirmación de los archivos enviados. 2.3. Cambio de Clave Autorizada de envío a ASFI Para cambiar la Clave Autorizada para el envío a ASFI el usuario de hacer clic en el submenú Cambiar Clave, como se observa en la figura N° 30. Clic aquí para cambiar la clave Figura N° 30: Pantalla para el inicio del cambio de clave. Una vez seleccionado el submenú Cambio de Clave, se habilitará la pantalla siguiente: Módulo de Captura de Información Periódica (MCIP) MANUAL DE USUARIO (Septiembre 2012 – PRUEBA PILOTO) Pág. 23 Clic aquí. Figura N° 31: Pantalla cambio de clave. En la pantalla de la figura N° 31, el usuario que va cambiar la Clave Autorizada debe introducir el Usuario, Clave Anterior, Nueva Clave y Confirmar Nueva Clave. Seguidamente debe hacer clic en el botón Aceptar. Si la contraseña o el usuario no son válidos, la aplicación le mostrará el siguiente mensaje: Figura N° 32: Pantalla que indica que las credenciales son inválidas. Si las credenciales son válidas la aplicación muestra el siguiente Mensaje: Figura N° 33: Pantalla que indica que las credenciales son válidas y el cambio ha sido satisfactorio. Módulo de Captura de Información Periódica (MCIP) MANUAL DE USUARIO (Septiembre 2012 – PRUEBA PILOTO) Pág. 24