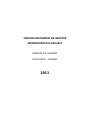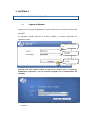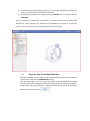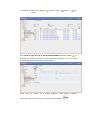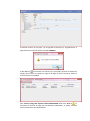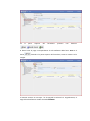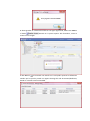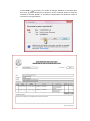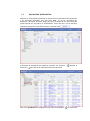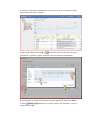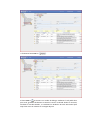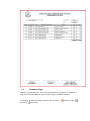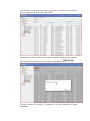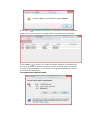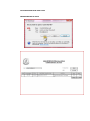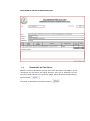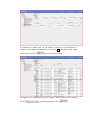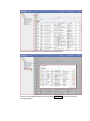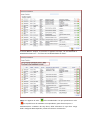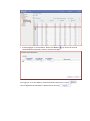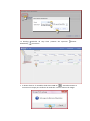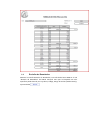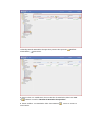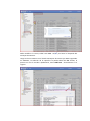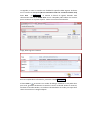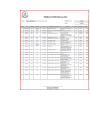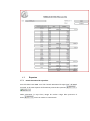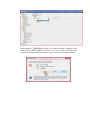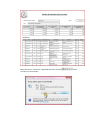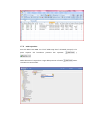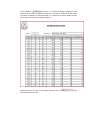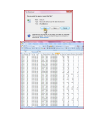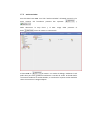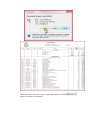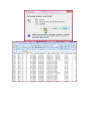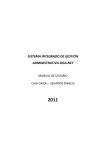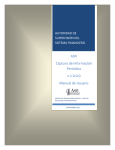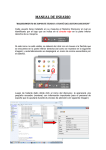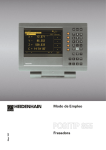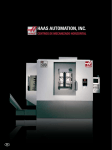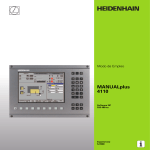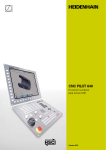Download sistema integrado de gestión administrativa siga.net
Transcript
SISTEMA INTEGRADO DE GESTIÓN ADMINISTRATIVA SIGA.NET MANUAL DE USUARIO CAJA CHICA – CAJERAS 2011 1. CAPÍTULO I Funcionalidades del Módulo de Caja Chica 1.1 Ingreso al Sistema Ingrese al url http://srvsql/siganet lo que lo llevará a la interfaz de acceso del SIGA.NET. La siguiente interfaz permite al usuario acceder al sistema siguiendo los siguientes pasos: 1. Ingrese su usuario de red. 2. Ingrese su contraseña. 3. Hacer CLICK en Aceptar. Recuerde que sólo podrán acceder al sistema los usuarios que se encuentren debidamente registrados y con los permisos otorgados por el administrador del SIGA.NET. 1. Seleccione el periodo al cual desea acceder. El periodo se refiere al año de ejecución. 2. El sistema mostrará la unidad ejecutora a la cual se está accediendo, además de la sede. Para el caso del Instituto Nacional de Salud 3. Finalmente, para ingresar al sistema presione ACEPTAR. De lo contrario ,CLIC en CANCELAR Una vez accedido correctamente al SIGA.NET, el sistema mostrará en la parte lateral izquierda el menú principal con múltiples funcionalidades de acuerdo a su perfil de usuario. En la parte superior mostrará el link periodo y Cerrar sesión. 1.2 Pago de Vale Provisional/Definitivo: Muestra la bandeja con los Pagos de Vale Provisional generadas por los diferentes usuarios que se encuentran PENDIENTES de Pago. Para ello hacer CLIC en el link “Pago de Vale Provisional/Definitivo” del Menú Principal, para hacer la búsqueda más exacta podrá seleccionar Caja Chica, digitar el código, Centro de Costo, Solicitante, Rango de Fechas (Desde-Hasta), N° Rendición, Solicitante y ejecutar el botón . La bandeja presenta tres opciones: Previa. Realizar Pago, Historial, Vista Para realizar el Pago del Tipo de Solicitud PROVISIONAL debe hacer CLIC en se presentará la interfaz de Pago de Vale Provisional (Modificar) en lo cual podrá visualizar toda la información del vale provisional. Luego, como se muestra en la imagen siguiente, podrá registrar cualquier observación que crea conveniente y finalmente hacer CLIC en . El sistema muestra un mensaje: “Se ha pagado la Solicitud: N°. Seguidamente, el Pago del Vale Provisional cambia al estado PAGADO. Al dar CLIC en se levantará una interfaz en la cual podrá apreciar los diferentes estados por los que ha pasado un registro de Pago de Vale Provisional, desde su creación hasta la actualidad. Para realizar el Pago del Tipo de Solicitud DEFINITIVO debe hacer CLIC en se presentará la interfaz de Pago de Vale Definitivo (Modificar), se podrá visualizar toda la información del vale definitivo. En la parte superior del formulario presenta tres botones: . Si desea hacer el pago correspondiente al Vale Definitivo debe hacer CLIC en el botón imagen. ubicado en la parte superior del formulario, como se muestra en la El sistema muestra un mensaje: “Se ha pagado la Solicitud: N°. Seguidamente, el Pago del Vale Definitivo cambia al estado PAGADO. Si desea guardar su información mientras aun sigue registrando, debe hacer CLIC en el botón muestra en la imagen. ubicado en la parte superior del formulario, como se Al dar CLIC en se levantará una interfaz en la cual podrá apreciar los diferentes estados por los que ha pasado un registro de Pago de Vale Provisional/Definitivo, desde su creación hasta la actualidad. Al hacer CLIC en se muestra un cuadro de dialogo, mediante el cual podrá abrir para verlo, guardarlo localmente o cancelar la acción. Si decide abrirlo se mostrará, mediante el Acrobat Reader, se visualizará la Solicitud de Vale Definitivo como se muestra en la imagen adjunta. 1.3 Aprobación de Rendición: Muestra las solicitudes de Rendición de Vale Provisional pendientes de aprobación y las solicitudes aprobadas. Para ello hacer CLIC en el link “Aprobación de Rendición” del Menú Principal, luego para que la búsqueda sea más específica puede hacerlo por Caja Chica, N° de Rendición, Centro de Costo, N° de Solicitud, Solicitante, Rango de Fechas (Desde-Hasta) y ejecutar botón . La bandeja de Aprobación de Rendición presenta dos opciones: Aprobar la Solicitud y Vista Previa de la Rendición de Vale Provisional Para dar la aprobación el encargado de Caja, debe hacer CLIC en se presentará la interfaz de Aprobación Rendición de Vale Provisional en la cual podrá visualizar toda la información de la rendición. Luego la Cajera deberá hacer CLIC en Concepto , seleccionar de la lista el Centro de Costo, , Especifica y asignar un Monto. Como se muestra a continuación. Si desea guardar su información mientras aun sigue registrando, debe hacer CLIC en el botón muestra en la imagen. ubicado en la parte superior del formulario, como se Y finalmente hacer CLIC en . Al hacer CLIC en se muestra un cuadro de dialogo, mediante el cual podrá abrir para verlo, guardarlo localmente o cancelar la acción. Si decide abrirlo se mostrará, mediante el Acrobat Reader, se visualizará la Rendición de Vale Provisional para Caja Chica como se muestra en la imagen adjunta. 1.4 Deshacer Pago: Muestra las Solicitudes de Vale Provisional/Definitivo pendientes a Deshacer el Pago. Para ello hacer CLIC en el link “Deshacer Pago” del Menú Principal. La bandeja de Deshacer Pago presenta dos opciones: Historial y vista previa. Deshacer Pago, Para Deshacer el Pago debe hacer CLIC en , luego se presentará la interfaz de Deshacer Pago de Vale Provisional / Definitivo. Seguidamente, como se muestra en la imagen siguiente, podrá registrar cualquier observación que crea conveniente y finalmente hacer CLIC en . El sistema muestra un mensaje: “La Solicitud: N° ha sido modificada al estado PENDIENTE. Al dar CLIC en se levantará una interfaz en la cual podrá apreciar los diferentes estados por los que ha pasado la solicitud, desde su creación hasta la actualidad. Al hacer CLIC en se muestra un cuadro de dialogo, mediante el cual podrá abrir para verlo, guardarlo localmente o cancelar la acción. Si decide abrirlo se mostrará, mediante el Acrobat Reader, se visualizará el Vale Provisional/Definitivo como se muestra en la imagen adjunta. VALE PROVISIONAL PARA CAJA CHICA VALE DEFINITIVO PARA CAJA CHICA COMPROBANTES DE PAGO ASIGNACION DE GASTOS DE MOVILIDAD LOCAL 1.5 Reembolso de Caja Chica: Muestra la interfaz Reembolso de Caja Chica, Para ello debe hacer CLIC en el link “Reembolso de Caja Chica” del Menú Principal. Para que la búsqueda sea más específica puede hacerlo por Caja Chica, Código, Rango de Fechas (Desde-Hasta) y ejecutar botón . Para hacer un Reembolso seleccione la opción . El reembolso se puede hacer de dos formas. La primera, para reembolsar un registro o varios registros, debe activar con un Check debe presionar el botón la fila seleccionada. Luego , como se muestra la imagen. La segunda, para reembolsar todos los registros, debe activar con un Check la opción . Luego debe presionar el botón . Se muestra una ventana con la información de los Reembolsos. Para hacer el reembolso debe presionar el botón la imagen adjunta. , como se muestra en Al hacer CLIC en Aceptar, se muestra el siguiente mensaje: “Se ha Generado el Reembolso número: N°”. “Los Ítems se han Reembolsado con Éxito”. Nota: Los registros de color serán reembolsados. Los que presentan un color no se podrá hacer el reembolso correspondiente, para ello tiene que ir a: Mantenimiento -> Maestro de Caja Chica, debe seleccionar la caja chica. Luego debe configurar Meta Especifica, Como se muestra a continuación. Si desea agregar un nuevo Monto, debe hacer CLIC en , Se nuestra la ventana Historial Monto Certificado, como se muestra la imagen. Para ingresar un nuevo Monto, observación debe seleccionar la opción Una vez ingresada la información, debe presionar el botón . . La bandeja Reembolso de Caja Chica presenta dos opciones: Reembolso, Vista Previa. Eliminar Si desea eliminar el reembolso debe hacer CLIC en y automáticamente se muestra un mensaje para confirmar la anulación. Como se muestra la imagen. Al hacer CLIC en se muestra un cuadro de dialogo, mediante el cual podrá abrir para verlo, guardarlo localmente o cancelar la acción. Si decide abrirlo se mostrará, mediante el Acrobat Reader, se visualizará el Reembolso de Fondo para Caja Chica como se muestra en la imagen adjunta. 1.6 Revisión de Reembolso: Muestra la interfaz Revisión de Reembolso, Para ello debe hacer CLIC en el link “Revisión de Reembolso” del Menú Principal. Para que la búsqueda sea más específica puede hacerlo por Caja Chica, Código, Rango de Fechas (Desde-Hasta) y ejecutar botón . La bandeja Revisión Reembolso de Caja Chica presenta dos opciones: el Reembolso, Vista Previa. Modificar Si desea realizar una modificación de una Revisión de Reembolso debe hacer CLIC en , Muestra la interfaz “Revisión de Reembolso de Caja Chica”. Si desea modificar un Reembolso debe hacer CLIC en continuación. , como se muestra a Debe modificar el C.Costo, Debe hacer CLIC en Concepto de Finanzas. para hacer la búsqueda del Luego verá una ventana con el listado Conceptos de Finanzas por Meta registrado en SIGA.NET, La selección de la especifica se puede realizar de dos formas, la primera en caso lo visualize rápidamente, hacer Doble CLIC directamente en el registro. La segunda, en caso no visualize con facilidad la especifica debe ingresar los datos en los criterios de búsqueda (No son necesarios llenar los 2 criterios mínimo uno) hacer CLIC en y el sistema le filtrará el registro buscado. Para seleccionarlo debe hacer DOBLE CLIC. Para la búsqueda podrá utilizar los criterios que se muestran en la parte superior. Como se muestra acontinuación: Luego; debe ingresar el Monto. Una vez completada la información, presionar el botón . Al hacer CLIC en se muestra un cuadro de dialogo, mediante el cual podrá abrir para verlo, guardarlo localmente o cancelar la acción. Si decide abrirlo se mostrará, mediante el Acrobat Reader, se visualizará el Reembolso de Fondo para Caja Chica como se muestra en la imagen adjunta. 1.7 1.7.1 Reportes Estado Situacional de Caja Chica: Para ello debe hacer CLIC en el link “Estado Situacional de Caja Chica” del Menú principal, en la parte superior del formulario presenta dos opciones: y . Debe seleccionar la Caja Chica, Rango de Fechas. Luego debe presionar el botón . Como se muestra a continuación. Al hacer CLIC en se muestra un cuadro de dialogo, mediante el cual podrá abrir para verlo, guardarlo localmente o cancelar la acción. Si decide abrirlo se mostrará mediante el Acrobat Reader, como se muestra en la imagen adjunta. Debe seleccionar Caja Chica. Luego debe presionar el botón se muestra a continuación. . Como 1.7.2 Saldo Caja Chica: Para ello debe hacer CLIC en el link “Saldo Caja Chica” del Menú principal, en la parte superior del formulario presenta dos opciones: y . Debe seleccionar la Caja Chica. Luego debe presionar el botón se muestra a continuación. . Como Al hacer CLIC en se muestra un cuadro de dialogo, mediante el cual podrá abrir para verlo, guardarlo localmente o cancelar la acción. Si decide abrirlo se mostrará mediante el Acrobat Reader, se visualizará el reporte Saldos de Caja Chica como se muestra en la imagen adjunta. Debe seleccionar Caja Chica. Luego debe presionar el botón se muestra a continuación. . Como 1.7.3 Auxiliar Estándar: Para ello debe hacer CLIC en el link “Auxiliar Estándar” del Menú principal, en la parte superior del formulario presenta dos opciones: y . Debe seleccionar la Caja Chica y el Mes. Luego debe presionar el botón . Como se muestra a continuación. Al hacer CLIC en se muestra un cuadro de dialogo, mediante el cual podrá abrir para verlo, guardarlo localmente o cancelar la acción. Si decide abrirlo se mostrará mediante el Acrobat Reader, se visualizará el reporte Auxiliar Estándar como se muestra en la imagen adjunta. Debe seleccionar Caja Chica y Mes. Luego debe presionar el botón Como se muestra a continuación. . a