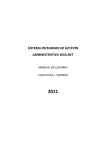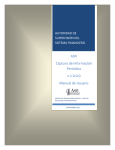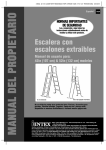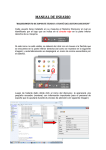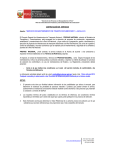Download sistema integrado de gestión administrativa siga.net
Transcript
SISTEMA INTEGRADO DE GESTIÓN ADMINISTRATIVA SIGA.NET MANUAL DE USUARIO CAJA CHICA – USUARIOS FINALES 2011 1. CAPÍTULO I Funcionalidades del Módulo de Caja Chica 1.1 Ingreso al Sistema Ingrese al url http://srvsql/siganet lo que lo llevará a la interfaz de acceso del SIGA.NET. La siguiente interfaz permite al usuario acceder al sistema siguiendo los siguientes pasos: 1. Ingrese su usuario de red. 2. Ingrese su contraseña. 3. Hacer CLICK en Aceptar. Recuerde que sólo podrán acceder al sistema los usuarios que se encuentren debidamente registrados y con los permisos otorgados por el administrador del SIGA.NET. 1. Seleccione el periodo al cual desea acceder. El periodo se refiere al año de ejecución. 2. El sistema mostrará la unidad ejecutora a la cual se está accediendo, además de la sede. Para el caso del Instituto Nacional de Salud 3. Finalmente, para ingresar al sistema presione ACEPTAR. De lo contrario ,CLIC en CANCELAR Una vez accedido correctamente al SIGA.NET, el sistema mostrará en la parte lateral izquierda el menú principal con múltiples funcionalidades de acuerdo a su perfil de usuario. En la parte superior mostrará el link periodo y Cerrar sesión. 1.2 Procesos 1.2.1 Caja Chica 1.2.1.1 Solicitud de Vale Provisional: Muestra la interfaz Solicitud de Vale Provisional, Para ello debe hacer CLIC en el link “Solicitud de Vale Provisional” del Menú Principal. Para que la búsqueda sea más específica puede hacerlo por Caja Chica, Código, Centro de Costo, Rango de Fechas, Nro. De Documento, Solicitante y ejecutar botón . Para crear una nueva Solicitud de Vale Provisional Seleccione la opción como se muestra la imagen. , Muestra la interfaz “Solicitud de Vale Provisional (Nuevo)”, Debe seleccionar Caja Chica, Meta. Debe hacer CLIC en para hacer la búsqueda del Solicitante para la Solicitud de Vale Provisional.Luego verá una ventana con el listado del Personal INS registrado en SIGA.NET, La selección del Personal se puede realizar de dos formas, la primera en caso lo visualize rápidamente, hacer DOBLE CLIC directamente en el Personal. La segunda, en caso no visualize con facilidad al Personal, ingresar los datos en los criterios de búsqueda (No son necesarios llenar los 2 criterios mínimo uno) hacer CLIC en y el sistema le filtrará el Personal buscado. Para seleccionarlo hacer DOBLE CLIC. Para la búsqueda podrá utilizar los criterios que se muentran en la parte superior. Como se muestra acontinuación: Luego; seleccionar la fecha e ingresar el Importe, también debe seleccionar el Centro de Costo, Concepto. Elegir de la lista desplegable el Tipo de Comisión, si es LOCAL ó INTERIOR DEL PAIS; Si el Tipo de Comisión es LOCAL se encuentra desactivado la Fecha de Inicio y la Fecha de Termino. Si el Tipo de Comisión es INTERIOR DEL PAIS tendra que ingresar la Fecha de Inicio y Fecha de Termino. Como se muestra a continuación. Seguidamente, debe presionar en el botón ubicado en la parte superior izquierda de la pantalla Solicitud de Vale Provisional (Nuevo). La bandeja de Solicitud de Vale Provisional presenta Cuatro opciones: Modificar el Registro, Eliminar/Anular el Registro, Previa, como se muestra la imagen. Historial, Vista Para realizar una modificación tiene que estar en Estado Pendiente para ello debe hacer CLIC en , Muestra la interfaz “Solicitud de Vale Provisional (Modificar)”, permite modificar el registro seleccionado. Seguidamente, debe presionar el botón ubicado en la parte superior izquierda de la pantalla Solicitud de Vale Provisional (Modificar). El sistema muestra el siguiente mensaje: “Se ha modificado la Solicitud de Vale Provisional: No.” De la misma forma, si desea anular una Solicitud de Vale Provisional debe hacer CLIC en . Finalmente para confirmar la anulación presione el botón . El sistema muestra un mensaje: “Se ha anulado solicitud de Vale Provisional: No.” Al dar CLIC en se levantará una interfaz en la cual podrá apreciar los diferentes estados por los que ha pasado la Solicitud de Vale Provisional desde su creación hasta la actualidad. Al hacer CLIC en se muestra un cuadro de dialogo, mediante el cual podrá abrir para verlo, guardarlo localmente o cancelar la acción. Si decide abrirlo se mostrará, mediante el Acrobat Reader, el formato de Vale Provisional para Caja Chica, como se muestra en la imagen adjunta. Nota: Si la persona tiene Solicitudes por Rendir, no le dejara hacer una Solicitud hasta que sean rendidas. 1.2.1.2 Solicitud de Vale Definitivo: Muestra la bandeja con las Solicitudes de Vale Definitivo. Para ello hacer CLIC en el link “Solicitud de Vale Definitivo” del Menú Principal, para hacer la búsqueda más exacta podrá seleccionar Caja Chica, digitar el código, Centro de Costo, Rango de Fechas (Desde-Hasta), N° Doc. Referencia, Solicitante y ejecutar el botón . Para crear una nueva Solicitud de Vale Definitivo Seleccione la opción como se muestra la imagen. , Muestra la interfaz “Solicitud de Vale Definitivo (Nuevo)”, Debe seleccionar la Meta, Debe hacer CLIC en Solicitud de Vale Definitivo. para hacer la búsqueda del Solicitante para la Luego verá una ventana con el listado de Personal INS registrado en SIGA.NET, La selección del Personal se puede realizar de dos formas, la primera en caso lo visualize rápidamente, hacer Doble CLIC directamente en el personal. La segunda, en caso no visualize con facilidad al Personal, ingresar los datos en los criterios de búsqueda (No son necesarios llenar los 2 criterios mínimo uno) hacer CLIC en y el sistema le filtrará el Personal buscado. Para seleccionarlo hacer DOBLE CLIC. Para la búsqueda podrá utilizar los criterios que se muentran en la parte superior. Como se muestra acontinuación: Luego; elegir Fecha de la Solicitud, Caja Chica, también debe seleccionar Centro de Costo e ingresar Concepto. Elegir de la lista desplegable el Tipo de Comisión, si es LOCAL ó INTERIOR DEL PAIS; Si el Tipo de Comisión es LOCAL se encuentra desactivado la Fecha de Inicio y la Fecha de Termino. Seguidamente debe hacer CLIC en , se muestra la interfaz de Rendición. La Rendición se puede realizar de dos formas. La primera; se puede rendir con COMPROBANTE DE PAGO. Debe Seleccionar el Tipo de Comprobante de Pago, Fecha, Ingresar la Serie – Número del comprobante de Pago. Debe hacer CLIC en para hacer la búsqueda del Proveedor para la Solicitud de Vale Definitivo. Debe hacer CLIC en Vale Provisional. para hacer la búsqueda del Proveedor para la Solicitud de Luego verá una ventana con el listado de Proveedores registrado en SIGA.NET, La selección del Proveedor se puede realizar de tres formas, la primera en caso lo visualize rápidamente, hacer Doble CLIC directamente en el Proveedor. La segunda, en caso no visualize con facilidad al Proveedor, ingresar los datos en los criterios de búsqueda (No son necesarios llenar los 2 criterios mínimo uno) hacer CLIC en y el sistema le filtrará el Proveedor buscado. Para seleccionarlo hacer DOBLE CLIC. Para la búsqueda podrá utilizar los criterios que se muentran en la parte superior. Como se muestra acontinuación: La tercera, en caso el sistema no encuentre al Proveedor, debe ingresar la Razón Social y RUC. Luego; Debe seleccionar la opción , detallar los conceptos del Centro de Costo e ingresar el Monto, Como se muestra la imagen. Una vez completada la información, presionar el botón . La bandeja Rendición de Vale Definitivo (Nuevo) presenta dos opciones: modificar el Comprobante y para anular el Vale Definitivo. para Si desea realizar una modificación de una Solicitud debe hacer CLIC en , Permite modificar un registro seleccionado. Una vez completada la información, presionar el botón . De la misma forma, si desea anular un registro debe hacer CLIC en automáticamente el registro cambiara de color ROJO. y La Segunda rendición se puede hacer por MOVILIDAD LOCAL, al seleccionar la pestaña Movilidad Local vemos que se muestran los datos de lectura de Meta, Centro de Costo, Concepto, Especifica, Apellidos y Nombres. Como se muestra a continuación. Seguidamente, debe hacer CLIC en el botón Transporte, como se muestra a continuación. , Debe seleccionar el Tipo de Debe hacer CLIC en para hacer la búsqueda del Destino. Luego verá una ventana con el listado de Tarifarios registrado en SIGA.NET, La selección del Tarifario se puede realizar de dos formas, La primera en caso lo visualize rápidamente, hacer Doble CLIC directamente en el registro. La segunda, en caso no visualize con facilidad el Tarifario, ingresar los datos en los criterios de búsqueda (No son necesarios llenar los 2 criterios mínimo uno) hacer CLIC en y el sistema le filtrará el registro buscado. Para seleccionarlo hacer DOBLE CLIC. Luego debe hacer CLIC en para ingresar la Fecha/Hora Inicio y Fecha/Hora Termino. Como se muestra a continuación. Si el Viaje de Transporte es Ida y Vuelta debe activar con un Check, el sistema calculara el Monto Total. La bandeja Rendición de Vale Definitivo (Nuevo) presenta dos opciones: modificar el Comprobante y para anular el vale Definitivo. para Si desea realizar una modificación de una Solicitud debe hacer CLIC en , Permite modificar un registro seleccionado. Una vez completada la información, presionar el botón . De la misma forma, si desea anular un registro debe hacer CLIC en automáticamente el registro cambiara de color ROJO. La Bandeja de Solicitud de Vale Definitivo (Nuevo) presenta dos opciones: Modificar el Registro y Eliminar/Anular. y para Si desea realizar una modificación de una Solicitud debe hacer CLIC en , Permite modificar un registro seleccionado. Una vez completada la información, presionar el botón . De la misma forma, si desea anular un registro debe hacer CLIC en automáticamente el registro cambiara de color ROJO. y Una vez terminada la Solicitud de Vale Definitivo debe presionar en el botón ubicado en la parte superior izquierda de la pantalla Solicitud de Vale Definitivo (Nuevo). El sistema muestra un mensaje: “Se ha generado la solicitud de Vale Definitivo: No.” Si el Tipo de Comisión es INTERIOR DEL PAIS tendra que ingresar la Fecha de Inicio y Fecha de Termino. Como se muestra en la imagen. Seguidamente debe hacer CLIC en , se muestra la interfaz de Rendición. La Rendición se puede realizar de dos formas. La primera; se puede rendir con COMPROBANTE DE PAGO, Debe seleccionar el Centro de Costo, ingresar Detalle y Monto. Una vez completada la información, presionar el botón . La Segunda rendición se puede hacer por MOVILIDAD INTERIOR DEL PAIS, Debe hacer CLIC en para hacer la búsqueda del Concepto para la Solicitud. Luego verá una ventana con el listado de Ubigeo registrado en SIGA.NET, La selección del Dep/Prov/Dist se puede realizar de dos formas, la primera en caso lo visualize rápidamente, hacer Doble CLIC directamente en el registro. La segunda, en caso no visualize con facilidad al Dist/Prov/Dist, ingresar los datos en los criterios de búsqueda (No son necesarios llenar los 2 criterios mínimo uno) hacer CLIC en y el sistema le filtrará el registro buscado. Para seleccionarlo hacer DOBLE CLIC. Para la búsqueda podrá utilizar los criterios que se muentran en la parte superior. Como se muestra acontinuación: Luego; debe hacer CLIC en e ingresar Apellidos y Nombres, Fecha Salida, Fecha Retorno, Monto por día, Número de día. Una vez completada la información, presionar el botón . La bandeja de Solicitud de Vale Definitivo (Nuevo) presenta dos opciones: Modificar el Registro y Eliminar el Registro. Si desea realizar una modificación de una Rendición debe hacer CLIC en , Permite modificar un registro seleccionado. Una vez completada la información, presionar el botón . De la misma forma, si desea anular un registro debe hacer CLIC en automáticamente el registro cambiara de color ROJO. y Seguidamente, debe presionar en el botón ubicado en la parte superior izquierda de la pantalla Solicitud de Vale Definitivo (Nuevo). El sistema muestra un mensaje: “Se ha Generado la Solicitud de Vale Provisional: Nro.” 1.2.1.3 Rendición de Vale Provisional: Muestra la bandeja Rendición de Vale Provisional. Para ello hacer CLIC en el link “Rendición de Vale Provisional” del Menú Principal. Para hacer la búsqueda más exacta podrá seleccionar Caja Chica, ingresar el Número de Rendición, Centro de Costo, Número de Solicitud, Solicitante, Rango de Fechas (Desde-Hasta), y ejecutar el botón Para crear una Rendición Seleccione la opción imagen. . , como se muestra la Debe hacer CLIC en para hacer la búsqueda de Solicitudes. Luego verá una ventana con el listado de las Solicitudes de Vales Provisionales Pagados registrado en SIGA.NET. Para seleccionarlo debe hacer DOBLE CLIC directamente en la solicitud. Se muestran los datos de la Solicitud seleccionada, Luego, para hacer la Rendición del Vale Provisional debe hacer CLIC en Nuevo, como se muestra en la imagen. La Rendición se puede hacer de tres formas. La primera, se puede rendir por medio de Comprobantes de Pago. Para ello debe seleccionar el Tipo de C/P, Serie – Nro., Fecha, Proveedor . Seguidamente debe hacer CLIC en el botón Nuevo. Como se muestra en la imagen adjunta. Debe ingresar el Concepto el botón . , Secuencia Funcional, Detalle, Monto y hacer CLIC en Una vez completada la información debe presionar el botón . El Comprobante se carga en la bandeja de Rendición de Vale Provisional (Nuevo) y presenta dos opciones: para modificar el Comprobante y Comprobante de la fila seleccionada. para anular el Si desea realizar una modificación de un Comprobante de Pago debe hacer CLIC en , Permite modificar un registro seleccionado. De la misma forma, si desea anular un Comprobante de Pago debe hacer CLIC en y automáticamente el registro cambiara de color ROJO. La segunda, se puede rendir por Movilidad Local. Para ello debe seleccionar de la lista despegable el Centro de Costo, Apellidos y Nombres . Seguidamente debe hacer CLIC en el botón Nuevo. Como se muestra en la imagen adjunta. Una vez completada la información debe presionar el botón . El registro se carga en la bandeja de Rendición – Movilidad Local y presenta dos opciones: para modificar el registro y para anular el registro de la fila seleccionada. Si desea realizar una modificación de un registro debe hacer CLIC en modificar un registro seleccionado. Si desea anular un registro debe hacer CLIC en color ROJO. , Permite y el registro se muestra en La tercera, si no se ha gastado el Total recibido debe ir a la pestaña DEVOLUCIÓN y colocar una observación. Seguidamente debe hacer CLIC en el botón Aceptar. Como se muestra en la imagen adjunta. Finalmente, para guardar toda la información registrada debe hacer CLIC en el botón ubicado en la parte superior izquierda de la pantalla Rendición de Vale Provisional (Modificar). El sistema muestra un mensaje: “Se ha Generado la Rendición: N°”. Nota: Marcar el check sólo si la Rendición de Vale Provisional está Concluida, caso contrario de no seleccionar check, la Rendición se grabará en estado de EDICIÓN. La bandeja de Rendición de Vale Provisional presenta tres opciones: Modificar el Registro, Eliminar/Anular el Registro, Vista Previa, como se muestra la imagen. Si desea realizar una modificación de una Rendición debe hacer CLIC en , Muestra la interfaz “Rendición de Vale Provisional”, permite modificar el registro seleccionado. Finalmente presione el botón para grabar los cambios. De la misma forma, si desea Eliminar un registro debe hacer CLIC en Seguidamente, el encargado de Tesorería debe hacer CLIC en en la parte superior del sistema. . ubicado Al hacer CLIC en se muestra un cuadro de dialogo, mediante el cual podrá abrir para verlo, guardarlo localmente o cancelar la acción. Si decide abrirlo se mostrará, mediante el Acrobat Reader, se visualizará los Comprobantes de Pago para Rendición de Fondo para Caja Chica como se muestra en la imagen adjunta.