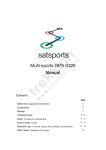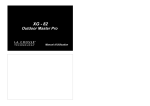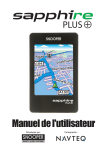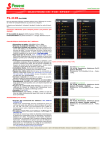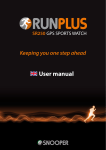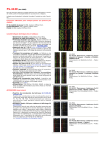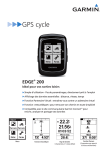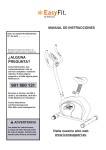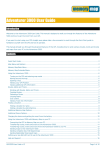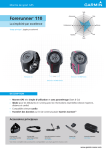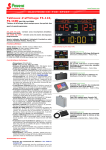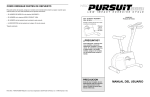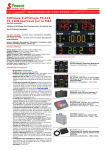Download SatSports Multi-Sports GPS
Transcript
Satsports-Multi Sports S320 Índice Componentes / Seguridad Parámetros Brillo Volumen Idioma Calibración de la pantalla Ahorro de energía Información Imagen Localizador de satélites Solución de problemas Vista general del producto Información de seguridad Lea este manual antes de usar el S320. No abra la carcasa del S320 Trate siempre con cuidado al producto y manténgalo alejado de la suciedad. No exponga al S320 a la suciedad o humedad No exponga al S320 a temperaturas extremadamente altas o bajas. No trate de desmontar el producto Use únicamente cargadores y pilas aprobadas por Performance Products Limited. El uso de cualquier otro tipo puede invalidar la garantía. No invierta la carga con otros cargadores, pues podrían tener polaridad inversa. Nunca use el cargador si el enchufe está dañado. Nunca toque el cargador si tiene las manos o pies mojados. No exponga el cargador al agua: podría provocar un incendio. No repare el cargador por usted mismo por motivos de seguridad. Para reducir el riesgo de incendios, no desmonte, rompa ni pinche las pilas. No deje que los contactos metálicos de las pilas toque otros objetos metálicos, pues podría producir un cortocircuito y dañar las pilas. Copyright Copyright ©2009 Satsports Ltd. Reservados todos los derechos. Las especificaciones del producto y sus características son de referencia, y están sujetas a cambios sin previo aviso. Declaración Este Manual de Usuario se publica sin ninguna garantía. Las mejoras y variaciones a este Manual de Usuario, necesarias debido a errores topográficos, imprecisiones de la información, o por mejoras al programa y/o al equipo, pueden realizarse en cualquier momento sin previo aviso. No obstante, las mejoras hechas serán añadidas a futuras versiones del manual. Satsports: Manual abreviado GPS Multi-sports S320 Componentes incluidos Los siguientes componentes se incluyen de fábrica con su Multi Sports S320 de Satsports: - 1 x Guía de inicio rápido - 1 x Conexión USB para PC - 1 x Cargador para coche - 1 x Cargador con adaptador de enchufe UE / EEUU / GB. - 1 x Funda de silicona - 1 x Montaje para bicicleta - 1 x Sistema de fijación para coche ** Satsports: Manual abreviado GPS Multi-sports Para cambiar los parámetros del equipo, pulse Settings BRIGHTNESS: Para ajustar el brillo del display, pulse el botón de brillo en el menú. Use los botones + y – para aumentar o disminuir el nivel de brillo en pantalla. Pulse el botón X para confirmar y salir del ajuste. VOLUME: Para ajustar el volumen, pulse el botón de volumen en el menú. Use los botones + y – para aumentar o disminuir el volumen. Pulse el botón X para confirmar y salir del ajuste. LANGUAGE: Para cambiar el idioma pulse el botón de idioma en el menú y luego elija el idioma que desee. Pulse el botón X para confirmar y salir del ajuste. CALIBRATE THE SCREEN: Para volver a calibrar la pantalla, pulse el botón de calibración en el menú y luego siga las instrucciones en pantalla. POWER SAVE: Esta función le permite programar la unidad de forma que se apague automáticamente tras un período de tiempo de inactividad, además de apagar la iluminación del display para prolongar la duración de las pilas. Power down time: Use los botones + y – para cambiar el parámetro de forma que la unidad esté siempre encendida (‘Always on’) o para que se apague automáticamente si no se pulsa ningún botón tras 10, 5, 3 ó 2 minutos. Elija el valor de ‘Siempre encendido’ si desea guardar datos de todo el recorrido. Si la unidad se apaga, dejará de registrar información desde el punto en que se apague. PICTURE – Ver las imágenes de una tarjeta SD Para ver imágenes en este equipo, primero grabe las imágenes que desee en una tarjeta micro-SD. Inserte la tarjeta SD en la ranura para tarjetas SD que hay en la parte inferior de la unidad. Pulse el icono de Imagen, y para visualizar las imágenes de la la tarjeta SD pulse sobre SDMMC Card. Las imágenes grabadas en la tarjeta se muestran en la sección de Previsualización. Muévase hacia arriba o hacia abajo usando las flechas y pulse sobre la ‘miniatura’ de la imagen que desee ver. Use las flechas atrás y adelante para cambiar de una imagen a otra. Pulse el botón X para salir de la imagen en cualquier momento. Presentación Seleccione primero la velocidad a la que desea ver las diapositivas. Puede hacer que las imágenes se muestren durante 1 a 10 segundos. Una vez elegido el tiempo que desee, pulse el botón de reproducción y podrá ver todas las imágenes por orden. Para salir de la presentación de diapositivas cuando desee, pulse sobre cualquier parte de la pantalla. SOLUCIÓN DE PROBLEMAS 1. ¿Está correctamente conectado el cable USB para PC suministrado con el Shotsaver? Compruebe que el terminal USB está conectado en la toma USB de la unidad GPS Satsports hasta el máximo. Compruebe también la conexión al PC. 2. ¿Ha conectado su Satsports al ordenador correctamente después de conectar el cable USB? Una vez conectado el cable USB tanto al ordenador como a la unidad GPS, asegúrese de haber pulsado el botón USB Mass Storage en la pantalla del GPS para completar la conexión. 3. ¿Qué sistema operativo usa su ordenador? El Software Satsports sólo funciona con los siguientes sistemas operativos Windows de 32 bits: Windows 2000, Windows XP, Windows Vista y Windows 7. No es soportado por Apple Macintosh. Los sistemas Windows XP y Vista 64 bits no son soportados. Para determinar el sistema operativo de su ordenador: a) Click con el botón secundario sobre el icono ‘Mi PC’ del escritorio y seleccione ‘Propiedades’ del menú desplegable. b) Cuando se abra el cuadro de diálogo de ‘Propiedades del sistema’, la pestaña ‘General’ está seleccionada por omisión. Puede ver el sistema operativo bajo el título ‘Sistema’. c) Si no puede ver el icono ‘Mi PC’ en el escritorio (normal en Windows XP), pinche en ‘Inicio’: aparecen dos columnas. En la columna de la derecha puede ver la opción ‘Mi PC’. Pinche con el botón secundario sobre esta opción y proceda desde el punto a). 4. ¿Ha instalado el software Satsviewer en su ordenador? Si no ha instalado el software no podrá descargar datos sobre pistas de esquí, recorridos de golf, etc, y tampoco podrá cargar datos registrados. Una vez instale el software, podrá ver un nuevo icono en el escritorio: ‘Satsports’ Compruebe que dispone de la versión de software más reciente haciendo click en Sistema y ejecutando las actualizaciones disponibles tanto para el software del PC como del GPS. 5. ¿Ha conectado el ordenador a Internet? Es vital para obtener los mapas actualizados y recorridos, y también para visualizar reproducciones 3D en Google Earth El ordenador necesita estar conectado a Internet antes de empezar a descargar bases de datos para su Satsports: Statsviewer. Compruebe que existe una conexión a Internet y que está conectado a su servidor. Satsports: Guía rápida de inicio GPS Multi-sports SATSKI Vista general del producto Satski instalado en el GPS Multi-Sports ofrece información de posición a tiempo real usando un mapa de esquí. También ofrece estadísticas de la jornada de esquí, incluyendo velocidad (actual, máxima y media), distancia (total y esquiada) y altitud (actual, ganada y descendida). Además de todo ello, dispone de información de navegación, una utilidad para reproducir el recorrido y datos de emergencia y relacionados con el resort. Al conectar su GPS Satsports Multi-sports al puerto USB de su PC usando el cable USB, no sólo se carga la batería, sino que también actúa como conexión de datos para poder visualizar los datos de la jornada cuando acaba de esquiar. El GPS Multisports actúa como unidad de disco duro extraíble y aparece normalmente como la primera letra de unidad disponible (por ejemplo, F:\). Cuando conecta el equipo, verá un botón marcado como USB Mass Storage en el GPS Satsports – pulse este botón para hacer la conexión de datos. Antes de esquiar – Instalación de los resorts Puede instalar los resorts a través del software gratuito para PC. Puede obtener online la última versión de este software en www.satsportsgps.com. Lo que necesita descargar en su PC es el software StatsViewer, que encontrará en la parte inferior de cada página o desde la página de Software para PC del sitio de Satski. Cómo conectar mi nuevo MultiSports en mi PC. 1 – Encienda el GPS Satsports Multi-sports. 2 – Cuando aparezca la pantalla de entrada, pulse el icono ‘Settings’ 3 – Ahora pulse el último botón/pestaña que aparece en la pantalla de Información. 4 – Abra el Stats Viewer y conecte el GPS a su PC vía USB. 5 – En su GPS aparece una imagen de un PC y cable USB. Pulse la pestaña inferior con el texto ‘Mass Storage’. Si no pulsa esta pestaña, el GPS no se podrá comunicar con el software Satsports. Una vez conectad el GPS Multi-sports al USB de su PC, pinche sobre la pestaña de Esquí. Ahora haga click en el botón Install Resorts, con lo que aparecerá una lista de los resorts disponibles. Puede elegir todos los resorts que desee instalar. Actualice el software Analytics para tener acceso a los nuevos mapas de esquí y actualizaciones de los mapas ya instalados. Iniciar el Satski Una vez tenga el resort(s) instalado, ¡ya puede salir a esquiar! Encienda su GPS Multisports, pulse el botón Sport y luego el botón de esquí. Ahora puede seleccionar el resort que desee entre los instalador y empezar con Satski. Vista del mapa de esquí Una vez instalado el resort que desee puede pulsar el botón “Stara Satski”. Esto cargará los archivos del resort y mostrará la pantalla principal del mapa/estadísticas. El mapa de esquí muestra la posición actual, además de puntos de información sobre los que puede pinchar (normalmente se trata de restaurantes de montaña). El área de estadísticas inferior muestra los detalles actuales (velocidad, altura) además de estadísticas a tiempo real, como la distancia esquiada o la velocidad media y máxima. El botón “Locate me” mostrará siempre la posición actual y los botones de zoom sirven para escalar el mapa. Puede desplazar la imagen del mapa arrastrándolo con la pantalla táctil o usando los botones de dirección. Información del resort Pulse Menu, Resort information para ver las categorías disponibles – que son Restaurantes (de montaña y de pueblo), Bares, Escuelas de esquí, Tiendas, e información general sobre el Resort. También puede pulsar los círculos verdes que aparecen sobre el mapa para ver información sobre una posición en particular. Navegación Para navegar desde cualquier posición (incluyendo la posición actual) a otra, pulse (Navégate). Ahora es cuestión de seleccionar el punto de partida y el punto de destino, así como el nivel de dificultad que prefiere evitar, y el software calculará y mostrará la ruta óptima. Visualización del recorrido Pulse Replay para ver una repetición del día de esquí realizado – útil para grupos de esquiadores que no están seguros de las partes del resort que han visitado. Analítica post-esquí Después de la jornada de esquí, puede transferir los archivos de datos de esquí a su software de análisis para PC para visualizarlos en el software Ski Viewer y en Google Earth. Puede hacer esto a través de la conexión USB (y pulsando el botón USB Mass Storage): 1 – Asegúrese de tener el software gratuito Analytics en su PC. Puede descargarlo e instalarlo desde www.satsportsgps.com. 2 – Desde el software Satsports para PC, pinche sobre la pestaña de esquí y luego sobre Run Ski Viewer. Esto iniciará el visor del recorrido. 3 – Importe los archivos de datos de la jornada seleccionando el botón marcado como “Import data from Satsports GPS” (Importar datos). 4 – Una vez importados los archivos de datos puede revisarlos en la repetición sobre el mapa de esquí (Ski Viewer) ¡y en 3D si utiliza Google Earth! POCKET CADDY Vista general del producto Pocket Caddy es un sistema GPS para jugar al golf que viene preinstalado en su GPS Multi-sports. Además de ofrecer distancias en vivo hasta la parte frontal, central y trasera del green, Pocket Caddy dispone de algunas herramientas únicas, incluyendo recorridos de los hoyos a vista de pájaro en 3D, la posibilidad de mapear sus propios recorridos y hacer una visualización post-partida en Google Earth. Conexión a USB Al conectar su GPS Satsports Multi-sports al puerto USB de su PC usando el cable USB, no sólo se carga la batería, sino que también actúa como conexión de datos. Esto es útil para instalar recorridos en el GPS Multi-sports y también para recuperar los datos de golf al terminar la partida. El GPS Multi-sports actúa como unidad de disco duro extraíble y aparece normalmente como la primera letra de unidad disponible (por ejemplo, F:\). Cuando conecta el equipo, verá un botón marcado como USB Mass Storage en el GPS Satsports – pulse este botón para hacer la conexión de datos. Cómo conectar mi nuevo GPS Multi-Sports al PC 1 – Encienda el GPS Satsports Multi-sports. 2 – Cuando aparezca la pantalla de entrada, pulse el icono ‘Settings’ 3 – Ahora pulse el último botón/pestaña que aparece en la pantalla de Información. 4 – Abra el Stats Viewer y conecte el GPS a su PC vía USB. 5 – En su GPS aparece una imagen de un PC y cable USB. Pulse la pestaña inferior con el texto ‘Mass Storage’. Si no pulsa esta pestaña, el GPS no se podrá comunicar con el software Satsports Stats Viewer, que debe tener ya instalado en su PC. Instalación de recorridos Antes de poder usar su sistema GPS Multi-Sports para jugar al golf necesita instalar el recorrido. Los recorridos son controlados online creando una cuenta de usuario en www.satsportsgps.com. Vaya a la sección de Golf y luego a la página de recorridos (Courses). Una vez lo haya hecho, puede mapear el recorrido usando un sencillo proceso de mapeo. Vea más detalles sobre mapear recorridos en el sitio web. Una vez tenga un recorrido en su área personal online, puede instalarlo en el GPS usando el software gratuito para PC. Puede obtener online la versión más reciente de este software en www.satsportsgps.com. Conecte su GPS Multi-sports al puerto USB de su PC, pulse el botón USB Mass Storage y abra el software Stats Viewer en su PC (icono Satsports en el escritorio del PC) y haga click sobre la pestaña Golf. Pinche el botón Install Courses y entre en su cuenta introduciendo el nombre de usuario y contraseña que usó durante el registro. Aparece la lista de recorridos disponibles para que instale cualquiera de ellos (o todos) en el equipo. Pocket Caddy – inicio Encienda su GPS Satsports, pulse el botón Sports y luego Golf. En la pantalla de inicio aparece una lista de recorridos instalados en su GPS Satsports. Seleccione el recorrido que desea visualizar y pulse el botón OK para proceder. Jugando al Golf Una vez haya seleccionado el recorrido correcto, pulse el botón OK para iniciar la parte principal de la aplicación. Los datos del recorrido son cargados en el sistema, que presenta en pantalla un recorrido virtual sobre el primer hoyo. El GPS indica automáticamente las distancias a las partes frontal, media y trasera del green en la parte superior derecha de la pantalla. Estas distancias (y las distancias a obstáculos) también se muestran sobre la propia imagen virtual. Ahora puede navegar por el hoyo usando los botones izquierda y derecha de la sección superior izquierda. Los botones 2D y 3D de la parte inferior derecha reinician la vista virtual. El botón “M” de la parte superior izquierda hace aparecer el menú, y el botón que hay a la derecha del botón de Menú muestra la tarjeta de golpes. Una vez haya empezado a jugar, simplemente pulse el botón Mark shot para cada golpe que juegue – excepto para putts. Marcar un golpe Antes (o inmediatamente después) de golpear la bola, debe “marcar” la posición. Esto permitirá al sistema registrar con qué palo juega y la distancia alcanzada. Cuando pulsa el botón Mark aparece una lista de palos. Simplemente seleccione el palo que va a utilizar (o acaba de usar) y será registrado. Una vez entre en el green no será necesario registrar más golpes, por lo que en el momento en que seleccione el “putt” como palo el sistema no le pedirá que registre más golpes para este hoyo. Una vez empiece a usar el putt, el botón Mark shot es sustituido por Finish hole. Pulse este botón cuando finalice el hoyo y podrá introducir el número de golpes empleados en el mismo. El sistema cambiará automáticamente al siguiente hoyo. Análisis post-partida Una vez finalice la partida puede transferir los archivos correspondientes a su PC para visualizar el recorrido en Google Earth. Puede realizar esta acción a través de la conexión USB: 1 – Asegúrese de tener el software gratuito Analytics en su PC. Puede descargarlo e instalarlo desde www.satsportsgps.com. 2 – Desde el software para PC de Satsports, pinche sobre la pestaña de Golf y luego sobre Run Golf Viewer. Esto iniciará el visor del recorrido. 3 – Conecte su GPS Satsports al puerto USB y pulse el botón USB Mass Storage para hacer una conexión de datos. 4 – Importe los archivos de la partida a su PC seleccionando el botón marcado como “Import data from Satsports GPS”. 5 – Una vez importado el recorrido puede revisarlo ¡en 3D con Google Earth! Consejos generales y Ajustes: Ahorro de energía: Para lograr la máxima duración de su unidad, vaya a la pantalla principal, pulse la pestaña ‘Power Save’ y asegúrese de que la Unidad esté siempre encendida y de que el parámetro de Iluminación del display está ajustado para que se apague tras un período máximo de un minuto (mejor si ajusta a 30 segundos). Para maximizar la duración de las pilas de la unidad, haga que la iluminación se apague al cabo de 30 segundos, y antes de ponerse la unidad en el bolsillo, ¡asegúrese de haber bloqueado la pantalla! Esto se hace con el botón On/Off, que está en la parte superior derecha del GPS. Si se apaga la iluminación y desea ver la pantalla, simplemente pulse el botón que hay bajo la pantalla en la parte frontal del GPS y la pantalla se encenderá, incluso aunque la unidad esté en modo de pantalla bloqueada. Cuando encienda el GPS tras haber hecho un recorrido largo, encienda la unidad y deje que encuentre los satélites por sí misma, lo que podría tardar unos minutos la primera vez, y a partir de ahí tardará sólo unos pocos segundos en encontrar su posición GPS. SATSPORTS LOG Vista general del producto Satsports-Log forma parte del sistema de GPS Multi-sports de Satsports, y está diseñado para mejorar sus actividades deportivas ofreciendo estadísticas a tiempo real durante sus recorridos en bicicleta, corriendo, etc. Se incluyen datos de velocidad, distancia y altura, así como velocidad media y máxima, tiempo empleado y altura ganada / descendida. También registra el recorrido hecho para conectarse después al software gratuito para PC Analytics, de Satsports, que le ayudará a registrar sus actividades y analizarlas mediante gráficos, mapas y tablas. Conexión a USB Al conectar su GPS Multi-sports al puerto USB de su PC usando el cable USB, no sólo se carga la batería, sino que también actúa como conexión para recuperar los datos registrados después del ejercicio de bicicleta o carrera. El GPS Multi-sports actúa como unidad de disco duro extraíble y aparece normalmente como la primera letra de unidad disponible (por ejemplo, F:\). Cuando conecta el equipo, verá un botón marcado como USB Mass Storage en el GPS Satsports – pulse este botón para hacer la conexión de datos. Cómo conectar mi nuevo Multi-Sports al PC 1 – Encienda el GPS Multi-sports. 2 – Cuando aparezca la pantalla de entrada, pulse el icono ‘Settings’ 3 – Ahora pulse el último botón/pestaña que aparece en la pantalla de Información. 4 – Abra el Stats Viewer y conecte el GPS a su PC vía USB. 5 – En su GPS aparece una imagen de un PC y cable USB. Pulse la pestaña inferior con el texto ‘Mass Storage’. Si no pulsa esta pestaña, el GPS no se podrá comunicar con el software del Satsports. Satsports-Log Encienda su GPS Multi-sports, pulse el botón Sports y luego pulse el botón para carrera o ciclismo. El Satsports-Log arranca y se conecta automáticamente al GPS, obteniendo datos de velocidad, posición y altitud. La mitad superior de la pantalla muestra estadísticas a tiempo real de la activada llevada a cabo. La mitad inferior presenta 5 botones que puede utilizar para seleccionar las funciones avanzadas. Estos botones son, de izquierda a derecha: 1. Registro: Use esta página para iniciar/detener el registro de la actividad. 2. Gráfico de altitud: Muestra un gráfico que representa la altura respecto a la distancia recorrida. 3. Mapa: Muestra un mapa sencillo con la posición actual y el camino recorrido. 4. Tiempos parciales: Muestra el tiempo actual y los anteriores para los últimos kilómetros o millas. 5. Información: Muestra los datos de latitud/longitud actual y la distancia desde el punto de partida. Análisis post-evento Después de haber corrido o pedaleado, puede transferir los archivos de la actividad a su PC para llevar a cabo el análisis con la aplicación Satsports-Log, incluyendo una salida de datos a Google Earth. Puede hacer esto a través de la conexión USB: 1 – Asegúrese de tener el software gratuito Analytics en su PC. Puede descargarlo e instalarlo desde www.satsportsgps.com. 2 – Desde el software para PC de Satsports, pinche sobre la pestaña de Carrera/Bicicleta y luego sobre Run Satsports-Log. 3 – Conecte su GPS Multi-Sports al puerto USB y pulse el botón USB Mass Storage para hacer una conexión de datos. 4 – Importe los archivos de la actividad a su PC seleccionando el botón marcado como “Import data from Satsports GPS”. 5 – Una vez importados los datos, puede asignarles un nombre de usuario y una actividad para analizarlos y revisarlos ¡en 3D con Google Earth! Consejos generales y Ajustes: Ahorro de energía: Para lograr la máxima duración de su unidad, vaya a la pantalla principal, pulse la pestaña ‘Power Save’ y asegúrese de que la Unidad esté siempre encendida y de que el parámetro de Iluminación del display está ajustado para que se apague tras un período máximo de un minuto (mejor si ajusta a 30 segundos). Para maximizar la duración de las pilas de la unidad, haga que la iluminación se apague al cabo de 30 segundos, y antes de ponerse la unidad en el bolsillo, ¡asegúrese de haber bloqueado la pantalla! Esto se hace con el botón On/Off, que está en la parte superior derecha del GPS. Si se apaga la iluminación y desea ver la pantalla, simplemente pulse el botón que hay bajo la pantalla en la parte frontal del GPS y la pantalla se encenderá, incluso aunque la unidad esté en modo de pantalla bloqueada. Cuando encienda el GPS tras haber hecho un recorrido largo, encienda la unidad y deje que encuentre los satélites por sí misma, lo que podría tardar unos minutos la primera vez, y a partir de ahí tardará sólo unos pocos segundos en encontrar su posición GPS.