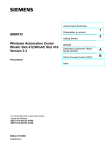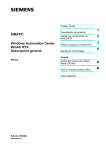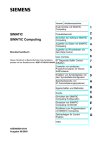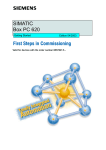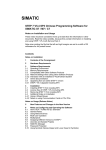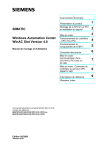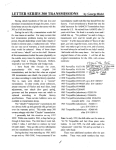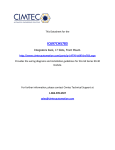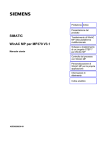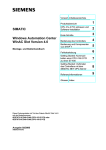Download Mostrar - Service, Support
Transcript
Prólogo, Índice SIMATIC Presentación del producto Getting Started Windows Automation Center WinAC Slot 412/WinAC Slot 416 Versión 3.2 Trabajar con el Tool Manager A5E00162486-04 3 Distributed Component Object Model (DCOM) A OLE for Process Control (OPC) B Índice alfabético Edición 05/2002 2 Anexos Descripción general Este manual forma parte del paquete de documentación con la referencia: 6ES7673-6CC01-8DA0 1 Consignas de seguridad para el usuario Este manual contiene las informaciones necesarias para la seguridad personal así como para la prevención de daños materiales. Las informaciones están puestas de relieve mediante señales de precaución. Las señales que figuran a continuación representan distintos grados de peligro: ! ! ! Peligro Significa que, si no se adoptan las medidas preventivas adecuadas, se producirá la muerte, o bien lesiones corporales graves o daños materiales considerables. Advertencia Significa que, si no se adoptan las medidas preventivas adecuadas, puede producirse la muerte, lesiones corporales graves o daños materiales considerables. Precaución Significa que, si no se adoptan las medidas preventivas adecuadas, pueden producirse lesiones corporales. Precaución Significa que, si no se adoptan las medidas preventivas adecuadas, pueden producirse daños materiales. Atención Se trata de una información importante, sobre el producto o sobre una parte determinada del manual, sobre la que se desea llamar particularmente la atención. Personal cualificado Sólo está autorizado a intervenir en este equipo el personal cualificado. En el sentido del manual se trata de personas que disponen de los conocimientos técnicos necesarios para poner en funcionamiento, conectar a tierra y marcar los aparatos, sistemas y circuitos de acuerdo con las normas estándar de seguridad. Uso conforme Considere lo siguiente: ! Advertencia El equipo o los componentes del sistema sólo se podrán utilizar para los casos de aplicación previstos en el catálogo y en la descripción técnica, y sólo con los equipos y componentes de proveniencia tercera recomendados y homologados por Siemens. El funcionamiento correcto y seguro del producto presupone un transporte, un almacenamiento, una instalación y un montaje conforme a las prácticas de la buena ingeniería, así como un manejo y un mantenimiento rigurosos. Marcas SIMATIC , SIMATIC NET y SIMATIC HMI son marcas registradas por SIEMENS AG . Los restantes nombres y designaciones contenidos en el presente documento pueden ser marcas registradas cuya utilización por terceros para sus propios fines puede violar los derechos de los proprietarios. Copyright Siemens AG 2002 All rights reserved La divulgación y reproducción de este documento, así como el uso y la comunicación de su contenido, no están autorizados, a no ser que se obtenga el consentimiento expreso para ello. Los infractores quedan obligados a la indemnización de los daños. Se reservan todos los derechos, en particular para el caso de concesión de patentes o de modelos de utilidad. Exención de responsabilidad Hemos probado el contenido de esta publicación con la concordancia descrita para el hardware y el software. Sin embargo, es posible que se den algunas desviaciones que nos impiden tomar garantía completa de esta concordancia. El contenido de esta publicación está sometido a revisiones regularmente y en caso necesario se incluyen las correcciones en la siguiente edición. Agradecemos sugerencias. Siemens AG Bereich Automation and Drives Geschaeftsgebiet Industrial Automation Systems Postfach 4848, D- 90327 Nuernberg Siemens AG 2002 Sujeto a cambios sin previo aviso. Siemens Aktiengesellschaft A5E00162486-04 Prólogo Objetivo del manual Los componentes de software y hardware de Windows Automation Center (WinAC) ponen a su disposición una solución que combina el procesamiento de datos, el control, la visualización y el intercambio de datos en su PC (PC-based Control). WinAC está disponible en las siguientes variantes: • WinAC Slot 412 • WinAC Slot 416 En este manual le proporcionamos una breve presentación de las diferentes variantes del producto: WinAC Slot 412 y WinAC Slot 416. Asimismo, encontrará indicaciones sobre la instalación del software de WinAC Slot 41x. Paquete suministrado Este paquete, cuya referencia es 6ES7 673-6CC01-8DA0, se compone de tres manuales y una lista de operaciones con los siguientes contenidos: Breve presentación de Windows Automation Center WinAC Slot 412/WinAC Slot 416 • • Breve presentación de los componentes de WinAC Getting started Manual WinAC Controlling con CPU 412-2 PCI/CPU 416-2 PCI; Configuración, Datos de la CPU • • • • • • Montar y cablear las CPUs 41x-2 PCI y la PS Extension Board Instrucciones de instalación del software Puesta en servicio de las CPUs 41x-2 PCI y de la PS Extension Board Descripción del panel de mando, sincronización de la hora Datos técnicos Compatibilidad con la versión 3.1 de WinAC Slot 41x Manual SIMATIC Computing • • Funcionamiento y descripción del Software SIMATIC Computing Descripción de los controls Lista de operaciones S7-400 • • • Juego de operaciones de las CPUs Breve descripción de las operaciones así como de los tiempos de ejecución Lista de los OBs, de los eventos de arranque, de los IDs de la SZL (lista de estado de sistema), de los SFCs/SFBs Windows Automation Center WinAC Slot 412/WinAC Slot 416 Versión 3.2 A5E00162486-04 iii Prólogo Conocimientos básicos necesarios Para comprender este manual se requieren conocimientos generales sobre automatización. También son necesarios los siguientes conocimientos: • amplios conocimientos sobre los S7-400 • amplios conocimientos sobre STEP 7 Ámbito de validez El presente manual es válido para los siguientes módulos: CPU a partir de la versión Referencia Firmware Hardware CPU 412-2 PCI 6ES7 612-2QH00-0AB4* 3.0.0 1 CPU 416-2 PCI 6ES7 616-2QL00-0AB4* 3.0.0 1 PS Extension Board 6ES7 678-1RA00-0XB0 – 1 * como pieza de recambio Modificaciones con respecto a la versión anterior Existen las siguientes modificaciones con respecto a la versión anterior de WinAC Slot 41x, versión 3.1: • también funciona con Windows 2000 Professional • asignación de nombres simbólicos para el panel de mando de la CPU 41x-2 PCI • compatible con el estándar PROFIBUS-DP DP V1 • la CPU 41x-2 PCI también puede funcionar en PROFIBUS-DP como esclavo DP • routing integrado en STEP 7, es decir, ya no es necesario el router para WinAC Slot 41x Asistencia adicional Si tiene preguntas relacionadas con el uso de los productos descritos en el manual a las que no encuentre respuesta, diríjase a la sucursal o al representante más próximo de Siemens, en donde le pondrán en contacto con el especialista. http://www.ad.siemens.com/automation/partner Centro de formación SIMATIC Para ofrecer a nuestros clientes un fácil aprendizaje de los sistemas de automatización SIMATIC S7, les ofrecemos distintos cursillos de formación. Diríjase a su centro de formación regional o a la central en D 90327 Nürnberg. iv Teléfono: +49 (911) 895-3200. Internet: http://www.sitrain.com Windows Automation Center WinAC Slot 412/WinAC Slot 416 Versión 3.2 A5E00162486-04 Prólogo A&D Technical Support Estamos a su disposición en todo el mundo y a cualquier hora del día: Nuremberg Johnson City Singapur Technical Support Worldwide (Nuremberg) Technical Support Hora: 0:00 - 24:00 / 365 días Teléfono: +49 (0) 180 5050-222 Fax: +49 (0) 180 5050-223 E-Mail: adsupport@ siemens.com +1:00 GMT: Europe / Africa (Nuremberg) America (Johnson City) Asia / Australia (Singapur) Authorization Technical Support and Authorization Technical Support and Authorization Hora: Hora: Hora: lunes a viernes 8:00 - 17:00 lunes a viernes 8:00 - 17:00 lunes a viernes 8:30 - 17:30 Teléfono: +49 (0) 180 5050-222 Teléfono: +1 (0) 770 740 3505 Teléfono: +65 (0) 740-7000 Fax: +49 (0) 180 5050-223 Fax: +1 (0) 779 740 3699 Fax: +65 (0) 740-7001 E-Mail: adsupport@ siemens.com +1:00 E-Mail: isd-callcenter@ sea.siemens.com -5:00 E-Mail: simatic.hotline@ sae.siemens.com.sg +8:00 GMT: GMT: GMT: Technical Support y Authorization le atenderán generalmente en alemán e inglés. Windows Automation Center WinAC Slot 412/WinAC Slot 416 Versión 3.2 A5E00162486-04 v Prólogo Service & Support en Internet Además de nuestra documentación, en Internet le ponemos a su disposición todo nuestro know-how. http://www.siemens.com/automation/service&support En esta página encontrará: • “Newsletter” que le mantendrán siempre al día ofreciéndole informaciones de última hora • La rúbrica “Servicios online” con un buscador que le permitirá acceder a la información que necesita • El “Foro” en el que podrá intercambiar sus experiencias con cientos de expertos en todo el mundo • También hemos puesto a su disposición una base de datos que le ayudará a encontrar el especialista o experto de Automation & Drives de su región. • Bajo la rúbrica ”Servicios” encontrará información sobre el servicio técnico más próximo, sobre reparaciones, repuestos etc. vi Windows Automation Center WinAC Slot 412/WinAC Slot 416 Versión 3.2 A5E00162486-04 Índice 1 Presentación del producto . . . . . . . . . . . . . . . . . . . . . . . . . . . . . . . . . . . . . . . . . . . . . . . . . . . . 1-1 1.1 ¿Qué es PC-based Automation con SIMATIC WinAC? . . . . . . . . . . . . . . . . . . . . . 1-2 1.2 Con la CPU 41x-2 PCI se controla el proceso . . . . . . . . . . . . . . . . . . . . . . . . . . . . . 1-3 1.3 La PS Extension Board aporta una seguridad adicional en la fase de servicio . . 1-5 1.4 Posibilidades de comunicación con la CPU 41x-2 PCI . . . . . . . . . . . . . . . . . . . . . . 1-6 1.5 Sincronización de la hora (PLCTimeSync) . . . . . . . . . . . . . . . . . . . . . . . . . . . . . . . . 1-8 1.6 SIMATIC Computing permite el acceso a los datos del proceso . . . . . . . . . . . . . . 1-9 1.7 Con archivos de símbolos puede utilizar símbolos para los datos del proceso... 1-10 1.8 Con archivos de símbolos puede acceder a diferentes control engines... . . . . . . 1-11 1.9 SIMATIC Computing se puede utilizar con una red DCOM... . . . . . . . . . . . . . . . . 1-12 1.10 OPC le permite enlazar aplicaciones de otros fabricantes con SIMATIC Computing... . . . . . . . . . . . . . . . . . . . . . . . . . . . . . . . . . . . . . . . . . . . . . . . . . 1-13 El WinAC Tool Manager le permite acceder a sus programas . . . . . . . . . . . . . . . . 1-14 Getting Started . . . . . . . . . . . . . . . . . . . . . . . . . . . . . . . . . . . . . . . . . . . . . . . . . . . . . . . . . . . . . . . 2-1 1.11 2 2.1 3 2.1.1 2.1.2 2.1.3 2.1.4 2.1.5 2.1.6 2.1.7 2.1.8 2.1.9 Ejercicio: Comunicación desde la CPU 416-2 PCI a un S7-400 a través del CP 1613 . . . . . . . . . . . . . . . . . . . . . . . . . . . . . . . . . . . . . . . Instalar los componentes de WinAC Slot 41x . . . . . . . . . . . . . . . . . . . . . . . . . . . . . . Configurador de componentes: Asignar nombres a los equipos . . . . . . . . . . . . . . Asistente de puesta en servicio: Asignar la tarjeta CP 1613 . . . . . . . . . . . . . . . . . Crear un proyecto en el administrador SIMATIC . . . . . . . . . . . . . . . . . . . . . . . . . . . Configurar el hardware del Box PC 620 . . . . . . . . . . . . . . . . . . . . . . . . . . . . . . . . . . Configurar el hardware del equipo S7-400 . . . . . . . . . . . . . . . . . . . . . . . . . . . . . . . . Configurar la red . . . . . . . . . . . . . . . . . . . . . . . . . . . . . . . . . . . . . . . . . . . . . . . . . . . . . . Configurar el enlace . . . . . . . . . . . . . . . . . . . . . . . . . . . . . . . . . . . . . . . . . . . . . . . . . . . Comunicación . . . . . . . . . . . . . . . . . . . . . . . . . . . . . . . . . . . . . . . . . . . . . . . . . . . . . . . . 2-2 2-3 2-4 2-5 2-7 2-8 2-11 2-12 2-13 2-15 2.2 Arrancar el panel de mando de WinAC Slot 41x . . . . . . . . . . . . . . . . . . . . . . . . . . . 2-15 2.3 Establecer conexión online con la CPU 41x-2 PCI desde STEP 7 . . . . . . . . . . . . 2-16 2.4 Configurar un formulario de proceso con SIMATIC Computing SoftContainer . . 2-19 2.5 Configurar las conexiones para el formulario del proceso . . . . . . . . . . . . . . . . . . . 2-21 Trabajar con el Tool Manager . . . . . . . . . . . . . . . . . . . . . . . . . . . . . . . . . . . . . . . . . . . . . . . . . . 3-1 3.1 Confeccionar una barra de herramientas para acceder rápidamente a sus programas . . . . . . . . . . . . . . . . . . . . . . . . . . . . . . . . . . . . . . . . . . . . . . . . . . . . . . 3-2 3.2 Trabajar con WinAC Tool Manager sin ratón . . . . . . . . . . . . . . . . . . . . . . . . . . . . . . 3-4 3.3 Cambiar de idioma . . . . . . . . . . . . . . . . . . . . . . . . . . . . . . . . . . . . . . . . . . . . . . . . . . . . 3-6 Windows Automation Center WinAC Slot 412/WinAC Slot 416 Versión 3.2 A5E00162486-04 ix Índice A B Distributed Component Object Model (DCOM) . . . . . . . . . . . . . . . . . . . . . . . . . . . . . . . . . . A-1 A.1 Ampliar las capacidades de WinAC a través de DCOM . . . . . . . . . . . . . . . . . . . . . A-2 A.2 Enlazar un control engine determinado a través de DCOM . . . . . . . . . . . . . . . . . . A-4 OLE for Process Control (OPC) . . . . . . . . . . . . . . . . . . . . . . . . . . . . . . . . . . . . . . . . . . . . . . . . B-1 B.1 B-2 Utilizar OPC con SIMATIC Computing . . . . . . . . . . . . . . . . . . . . . . . . . . . . . . . . . . . . Índice alfabético . . . . . . . . . . . . . . . . . . . . . . . . . . . . . . . . . . . . . . . . . . . . . x Índice alfabético-1 Windows Automation Center WinAC Slot 412/WinAC Slot 416 Versión 3.2 A5E00162486-04 1 Presentación del producto Resumen El paquete WinAC Slot 41x se compone de los siguientes elementos: • el slot PLC “CPU 412-2 PCI” o “CPU 416-2 PCI”, dos CPUs de la gama de productos S7-400 para aplicaciones asistidas por PC. • la PS Extension Board opcional (PS: Power Supply; fuente de alimentación) para la alimentación independiente del PC. • el panel de mando, que representa los elementos de mando de la CPU 41x-2 PCI en la pantalla. • la sincronización de la hora para la sincronización de la CPU 41x-2 PCI mediante una tarjeta CP SIMATIC NET (Industrial/Ethernet o bien PROFIBUS). • el software SIMATIC Computing. SIMATIC Computing dispone de controles ActiveX que pueden configurarse de tal manera que permiten la visualización específica del proceso. Además de controles S7, SIMATIC Computing le permite utilizar controles ActiveX de otros fabricantes para el control y la modificación de datos del proceso. Asimismo, SIMATIC Computing dispone de un OPC-Server (OPC = OLE for Process Control) a través del cual otras aplicaciones OPC pueden acceder a los datos contenidos en el equipo sujeto a control. • el WinAC Tool Manager para trabajar con sus aplicaciones. Se trata de una barra de herramientas que le permite ordenar todas las aplicaciones que desea utilizar para trabajar con los datos del proceso. Indice del capítulo Apartado Tema Página 1.1 ¿Qué es PC-based Automation con SIMATIC WinAC? 1-2 1.2 Con la CPU 41x-2 PCI se controla el proceso 1-3 1.3 La PS Extension Board aporta una seguridad adicional en la fase de servicio 1-5 1.4 Posibilidades de comunicación con la CPU 41x-2 PCI 1-6 1.5 Sincronización de la hora (PLCTimeSync) 1-8 1.6 SIMATIC Computing permite el acceso a los datos del proceso 1-9 1.7 Con archivos de símbolos puede utilizar símbolos para los datos del proceso... 1-10 1.8 Con archivos de símbolos puede acceder a diferentes control engines... 1-11 1.9 SIMATIC Computing se puede utilizar con una red DCOM... 1-12 1.10 OPC le permite enlazar aplicaciones de otros fabricantes con SIMATIC Computing... 1-13 1.11 El WinAC Tool Manager le permite acceder a sus programas 1-14 Windows Automation Center WinAC Slot 412/WinAC Slot 416 Versión 3.2 A5E00162486-04 1-1 Presentación del producto 1.1 ¿Qué es PC-based Automation con SIMATIC WinAC? PC-based Automation con SIMATIC WinAC En la gama alta de PLCs se realizan cada vez más operaciones que requieren un ordenador, como por ejemplo el procesamiento y la visualización de datos. En esos casos el uso de PC-based Automation con SIMATIC WinAC suele ser la mejor solución. PC-based Automation con SIMATIC WinAC es la combinación del control y el procesamiento de datos en un PC con WinAC Slot 412/WinAC Slot 416. SIMATIC WinAC combina las tareas de automatización como control/regulación, procesamiento de datos, comunicación y visualización en un PC. SIMATIC WinAC funciona sobre la plataforma de los sistemas operativos Original Windows NT o Windows 2000 Professional y utiliza interfaces estándar para la integración en el entorno Office. SIMATIC WinAC puede utilizarse en PCs SIMATIC así como en cualquier PC convencional del mercado con Windows NT 4.0 ó Windows 2000 Professional. WinAC es la abreviación de Windows Automation Center. Acceso a los datos de proceso SIMATIC WinAC incluye una interfaz ActiveX para el acceso sencillo y simbólico a los datos de proceso desde las aplicaciones estándar de Windows, como por ejemplo Excel o Access. Asimismo, WinAC contiene ActiveX-controls para la visualización del contenido del búfer de diagnóstico, así como controles sencillos de visualización y manejo. El OPC-server de SIMATIC WinAC integrado proporciona un acceso abierto a los datos del proceso desde cualquier aplicación OPC-Client. Integración en sistemas de visualización Para integrar cualquier sistema de visualización en el entorno Windows NT/2000, se incluye un OPC-server con una Data Access Interface. SIMATIC WinCC y ProTool/Pro pueden integrarse a través de una interfaz optimizada. Comunicación La comunicación se realiza mediante servicios de comunicación S7 o bien vía TCP/IP por medio de mecanismos DCOM. Tecnología en el PC Para una mayor rapidez en el intercambio de datos entre la CPU 41x-2 PCI y el PC puede crear una aplicación tecnológica con ayuda del T-Kit de WinAC Slot. 1-2 Windows Automation Center WinAC Slot 412/WinAC Slot 416 Versión 3.2 A5E00162486-04 Presentación del producto 1.2 Con la CPU 41x-2 PCI se controla el proceso La CPU 41x-2 PCI ofrece una solución de hardware eficaz para los proyectos de automatización (véase la figura 1-1). La periferia se conecta a través de PROFIBUS-DP. CPU 41x-2 PCI Sistemas periféricos descentralizados Figura 1-1 Uso de la CPU 41x-2 PCI en WinAC Slot 41x WinAC Controlling con CPU 41x-2 PCI WinAC Controlling es el componente de control deWinAC Slot 412/ WinAC Slot 416. WinAC Controlling realiza las tareas de un autómata programable y está completamente integrado en el PC. WinAC Controlling puede componerse de la CPU 412-2 PCI o bien de la CPU 416-2 PCI. Ambas CPUs presentan las típicas características PLC: • Arranque en caliente (rearranque) o rearranque específico por comando (con PS Extension Board) • Comportamiento determinístico con tiempos de reacción reales • Reloj de tiempo real • Remanencia de los datos gracias a un respaldo por pila (con PS Extension Board) • Memory Card para la memorización del programa de control independientemente del disco duro del PC • Interfaz MPI integrada para la conexión de un PG con fines de mantenimiento y reparación, de programación o para la conexión a otros equipos en una red • Interfaz PROFIBUS-DP integrada para la conexión de los sistemas periféricos También se dispone de interfaces para aplicaciones de PC. Windows Automation Center WinAC Slot 412/WinAC Slot 416 Versión 3.2 A5E00162486-04 1-3 Presentación del producto Manejo El manejo de la CPU 41x-2 PCI se efectúa mediante un panel de mando que aparece representado en la pantalla del PC. El aspecto del panel imita al del panel frontal de una CPU S7 y pone a disposición del usuario las mismas funciones. El acceso al autómata a través del panel de mando puede protegerse con una contraseña, de modo que sólo personal autorizado pueda modificar su configuración. Ajusta el estado operativo de la CPU 41x-2 PCI. Muestra el estado de la CPU 41x-2 PCI. Inicializa las áreas de memoria. Figura 1-2 Panel de mando Programación La configuración y programación de las CPUs 41x-2 PCI es igual que en el caso de SIMATIC S7 con STEP 7. En este caso pueden utilizarse los lenguajes de programación KOP, FUP, AWL, S7-SCL y todos los lenguajes de programación gráficos, como S7-GRAPH, S7-HiGRAPH y CFC. 1-4 Windows Automation Center WinAC Slot 412/WinAC Slot 416 Versión 3.2 A5E00162486-04 Presentación del producto 1.3 La PS Extension Board aporta una seguridad adicional en la fase de servicio La PS Extension Board (PS: Power Supply) permite suministrar tensión a la CPU 41x-2 PCI independientemente de la fuente de alimentación del PC. De ese modo la CPU 41x-2 PCI también puede funcionar aunque el PC esté desconectado. La conexión de una pila tampón permite el rearranque en caliente (reinicio completo) y el rearranque de la CPU 41x-2 PCI. La PS Extension Board también le permite manejar el ventilador del PC. Figura 1-3 PS Extension Board Windows Automation Center WinAC Slot 412/WinAC Slot 416 Versión 3.2 A5E00162486-04 1-5 Presentación del producto 1.4 Posibilidades de comunicación con la CPU 41x-2 PCI Ingeniería STEP 7 PG/PC PG/PC Visualización WinCC Pro Tool/Pro Softnet S7 Industrial Ethernet WinAC Slot 41x con CPU 41x-2 PCI Visualización OPC Server S7 S7-Routing Ingeniería STEP 7 PC OP/OS MPI/DP* PG/PC PROFIBUS-DP ET 200M ET 200S *: Conmutación mediante STEP 7/Configurar hardware Figura 1-4 Posibilidades de comunicación con la CPU 41x-2 PCI La figura 1-4 muestra las posibilidades de comunicación que ofrece la CPU 41x-2 PCI. La CPU 41x-2 PCI posee una interfaz PROFIBUS-DP y una interfaz MPI/PROFIBUS-DP. Para establecer una comunicación a través de una Industrial Ethernet o una subred PROFIBUS es necesario integrar una tarjeta de comunicación adicional (CP) en el PC. Las posibilidades de comunicación con otras estaciones son las siguientes: 1. Conexión a PROFIBUS-DP a través de una interfaz integrada 2. Conexión a MPI o PROFIBUS-DP a través de una segunda interfaz integrada 3. Conexión a un PC a través de una interfaz PCI 4. Conexión a otra red, como Industrial Ethernet/PROFIBUS, a través de un procesador de comunicaciones (CP) 1-6 Windows Automation Center WinAC Slot 412/WinAC Slot 416 Versión 3.2 A5E00162486-04 Presentación del producto Datos básicos de la comunicación Es posible establecer una comunicación con PG, OS o bien una comunicación configurada AS-AS (con otras CPUs) a través de Industrial Ethernet, MPI o DP. Pueden utilizarse los siguientes CPs: CP 1613, tarjeta 3Com, CP 5613, CP 5611. Limitaciones: ¡Los protocolos FMS y FDL, así como AG-Send/AG-Receive no son compatibles! Tabla 1-1 Datos básicos de la comunicación CP/Interfaz Protocolo Posibilidad de sincronización de l hora la h Número de conexiones a través d WinAC de Wi AC Slot Sl t 41x1, 2 Comunicación a través de WinAC Slot 41x Comunicación con PG, OS, ... Comunicación configurada AS-AS CP 1613 Industrial Ethernet Sí 120 Sí Sí 3Com Softnet Industrial Ethernet No 8 Sí Sí CP 5613 PROFIBUS Sí 50 Sí Sí MPI No – No No PROFIBUS No 8 Sí Sí MPI No – No No PROFIBUS Sí CPU 412-2 PCI:16 CPU 416-2 PCI: 64 Sí Sí MPI Sí CPU 412-2 PCI: 16 CPU 416-2 PCI: 44 Sí Sí CP 56113, 4 Interfaces integradas 1 El número de enlaces indicado es aplicable si Credit = 1 y PDU-Size = 480 bytes. Si tiene otra configuración, consulte la información necesaria en la documentación de SIMATIC NET. 2 Con la CPU 412-2 PCI el número máximo de enlaces es de 16, mientras que con la CPU 416-2 PCI es de 64. 3 Si el routing se hace a través del CP 5611 o de la interfaz integrada del SIMATIC PC, al configurar el punto de acceso con “Ajustar interface PG/PC”, en el cuadro de propiedades del CP 5611, en “Propiedades del equipo” debe haber seleccionado la propiedad “PG/PC es el único maestro del bus”. 4 Si utiliza el CP 5611 en un PC Dual-Pentium, puede ocurrir en alguna ocasión que Windows NT no funcione correctamente. Este problema sólo puede solucionarse desconectando y volviendo a conectar la alimentación. Windows Automation Center WinAC Slot 412/WinAC Slot 416 Versión 3.2 A5E00162486-04 1-7 Presentación del producto 1.5 Sincronización de la hora (PLCTimeSync) La CPU 41x-2 PCI puede sincronizarse con otros equipos de la red (p. ej. componentes S7) desde un emisor central de la señal horaria. El servicio de sincronización de la hora del PC envía periódicamente a la CPU una señal con la fecha y la hora actuales. El emisor pone la señal de la hora a disposición en el Industrial Ethernet/PROFIBUS (IE/PB) en intervalos periódicos. Con Industrial Ethernet sólo es compatible el protocolo ISO. PC Sincronización de la hora CPU 41x-2 PCI CP IE o bien CP PB Industrial Ethernet (IE) PROFIBUS-DP (PB) Emisor de la hora OP/OS PG/PC Equipo S7 Figura 1-5 Sincronización de la hora Nota La sincronización de la hora sólo es posible para determinadas tarjetas de comunicación (CPs). Encontrará información al respecto en la documentación del producto. 1-8 Windows Automation Center WinAC Slot 412/WinAC Slot 416 Versión 3.2 A5E00162486-04 Presentación del producto 1.6 SIMATIC Computing permite el acceso a los datos del proceso En la figura 1-6 se representa cómo acceder a la CPU 41x-2 PCI con el software SIMATIC Computing para controlar y modificar datos del proceso. SIMATIC Computing le permite acceder a diferentes tipos de datos de proceso: • Puede acceder a datos de proceso a través de controles ActiveX estándar (OCX). • Con DCOM (Distributed Component Object Model de Microsoft) puede integrar aplicaciones descentralizadas a través de una red. Una aplicación descentralizada se compone de varios procesos o de diferentes ordenadores que cooperan entre sí para solucionar una tarea conjuntamente (véase el capítulo 1.9). • Puede utilizar un OPC-Server (OLE for Process Control) a través del cual otros OPC-Clients pueden acceder a los datos contenidos en el equipo que se está controlando (véase el capítulo 1.10). S7SoftContainer - [S7Soft1] Options Window Help File Edit View Mode ÎÎÎÎÎÎÎÎÎÎÎÎÎÎÎÎÎÎÎ ÎÎÎÎÎÎÎÎÎÎÎÎÎÎÎÎÎÎÎ ÎÎÎÎÎÎÎÎÎÎÎÎÎÎÎÎÎÎÎ ÎÎÎÎÎÎÎÎÎÎÎÎÎÎÎÎÎÎÎ ÎÎÎÎÎÎÎÎÎÎÎÎÎÎÎÎÎÎÎ ÎÎÎÎÎÎÎÎÎÎÎÎÎÎÎÎÎÎÎ ÎÎÎÎÎÎÎÎÎÎÎÎÎÎÎÎÎÎÎ ÎÎÎÎÎÎÎÎÎÎÎÎÎÎÎÎÎÎÎ S7Soft1 OFF CPU 416-2 PCI File CPU Help ON PS ON BATF RUN-P CPU Design Ready SIMATIC Computing INTF RUN EXTF STOP BUSF1 BUSF2 FRCE RUN STOP Figura 1-6 MRES Acceso a datos de proceso con SIMATIC Computing Windows Automation Center WinAC Slot 412/WinAC Slot 416 Versión 3.2 A5E00162486-04 1-9 Presentación del producto 1.7 Con archivos de símbolos puede utilizar símbolos para los datos del proceso... Un archivo de símbolos es un archivo fuente con información simbólica sobre direcciones de la memoria y sobre control engines. Mediante la asignación de archivos de símbolos puede trabajar con nombres simbólicos en lugar de con direcciones absolutas asignando variables en SIMATIC Computing (véase la figura 1-7). El configurador del archivo de símbolos genera un archivo de símbolos que funciona como fuente de información simbólica sobre direcciones de la memoria y sobre control engines. El archivo de símbolos puede utilizarse en un ordenador en el que no esté instalado STEP 7. Encontrará información detallada sobre el configurador del archivo de símbolos en el manual de usuario de SIMATIC Computing. STEP 7 El archivo de símbolos contiene la tabla de símbolos y el control engine correspondiente al proyecto de STEP 7. SIMATIC Projects Master_Mixer @PC_1 WinAC Mixer Tag File Control Engine Symbol PC_1_WinAC STEP 7 Path Computer Name WinAC\@PC_1\WinAC\Mixer @PC_1 CPU 41x-2 PCI Periferia descentralizada Figura 1-7 1-10 Acceso a datos del control engine a través de símbolos de STEP 7 Windows Automation Center WinAC Slot 412/WinAC Slot 416 Versión 3.2 A5E00162486-04 Presentación del producto 1.8 Con archivos de símbolos puede acceder a diferentes control engines... A cada programa de STEP 7 puede asignársele una tabla de símbolos y cada programa permite acceder a otro ordenador y a otro control engine. De este modo SIMATIC Computing puede acceder simultáneamente a datos de diferentes ordenadores y control engines. Como puede ver en la figura 1-8, puede enlazar su programa a control engines que se encuentren en diferentes ordenadores. Con el configurador del archivo de símbolos puede insertar más de un control engine en un archivo de símbolos. Encontrará información detallada sobre el configurador del archivo de símbolos en el manual de usuario de SIMATIC Computing. STEP 7 STEP 7 SIMATIC Projects SIMATIC Projects Master_Mixer @PC_2 WinAC Mixer My_Drain @PC_3 WinAC Drain Tag File Control Engine Symbol STEP 7 Path Computer Name PC_2_WinAC WinAC\@PC_2\WinAC\Mixer @PC_2 PC_3_WinAC WinAC\@PC_3\WinAC\Mixer @PC_3 PC 1 Figura 1-8 CPU 41x-2 PCI PC 2 CPU 41x-2 PCI PC 3 SIMATIC Computing Acceso a datos de varios control engines a través de un archivo de símbolos Windows Automation Center WinAC Slot 412/WinAC Slot 416 Versión 3.2 A5E00162486-04 1-11 Presentación del producto 1.9 SIMATIC Computing se puede utilizar con una red DCOM... El Distributed Component Object Model (DCOM) de Microsoft se compone de una serie de interfaces de programas que permiten a programas clientes solicitar los servicios de programas servidores que residan en otros ordenadores de una red. WinAC le permite integrar aplicaciones descentralizadas mediante DCOM a través de una red (véase la figura 1-9). Una aplicación descentralizada se compone de varios procesos o de diferentes ordenadores que cooperan entre sí para resolver una tarea conjuntamente. SIMATIC Computing PC 1 Client Componentes DCOM Red PC 2 Componentes DCOM CPU 41x-2 PCI Server E/A Figura 1-9 1-12 Conexión de WinAC en varios ordenadores a través de una red DCOM Windows Automation Center WinAC Slot 412/WinAC Slot 416 Versión 3.2 A5E00162486-04 Presentación del producto 1.10 OPC le permite enlazar aplicaciones de otros fabricantes con SIMATIC Computing... OLE for Process Control (OPC) proporciona un mecanismo estándar para la comunicación con una serie de fuentes de datos. En este caso no importa si dichas fuentes son máquinas de una fábrica o una base de datos de una central de distribución. OPC se basa en la tecnología OLE/COM de Microsoft. Encontrará información detallada sobre OPC en la documentación relativa a OPC OLE for Process Control Data Access Standard, Versión 2.0 editada por la OPC Foundation. Encontrará la dirección de la OPC-Foundation en Internet, accediendo a la página http://www.opcfoundation.org El OPC-Server, incluido en el paquete suministrado con el software SIMATIC Computing, permite establecer una comunicación con el control engine y acceder a los datos de proceso (véase la figura 1-10). SIMATIC Computing contiene un OPC-Server a través del cual cada una de las aplicaciones OPC-Client accede a los datos del control engine. SIMATIC Computing no dispone de ninguna aplicación OPC-Client. El nombre del OPC-Server es: OPCServer.WinAC Con SIMATIC Computing puede establecer comunicaciones con uno o más control engines con OPC. También puede crear la conexión con el control engine a través de una red, p.ej. una red de datos local (LAN). Aplicación ajena (OPC-Client) OPC SIMATIC Computing WinAC OPC-Server: OPCServer.WinAC MPI-Server CPU 416-2 PCI* WinLC* E/A *: E/A Tarjeta MPI MPI = n No pueden funcionar simultáneamente Figura 1-10 Enlace de aplicaciones ajenas con SIMATIC Computing a través de OPC Windows Automation Center WinAC Slot 412/WinAC Slot 416 Versión 3.2 A5E00162486-04 1-13 Presentación del producto 1.11 El WinAC Tool Manager le permite acceder a sus programas WinAC Tool Manager es una barra de herramientas que le permite ordenar todas las aplicaciones que desea utilizar para trabajar con los datos del proceso. Por ejemplo, si desea utilizar Visual Basic conjuntamente con WinAC Slot 41x o si desea insertar sus datos de proceso en una hoja de cálculo de Microsoft Excel, puede integrar enlaces para estas aplicaciones en el WinAC Tool Manager. WinAC Tool Manager resulta especialmente útil si no se trabaja con ratón, ya que todas sus funciones pueden ejecutarse desde el teclado. La figura 1-11 muestra el WinAC Tool Manager y su icono. Puede crear iconos para cualquier programa e insertarlos en la barra de herramientas de WinAC Tool Manager. De ese modo podrá acceder a los programas desde el WinAC Tool Manager. Icono WinAC Tool Manager WinAC Tool Manager WinAC Tool Manager Logotipo S7 Figura 1-11 1-14 Barra de herramientas vacía WinAC Tool Manager y su icono Windows Automation Center WinAC Slot 412/WinAC Slot 416 Versión 3.2 A5E00162486-04 2 Getting Started Índice del capítulo Apartado Tema Página 2.1 Ejercicio: Comunicación desde la CPU 416-2 PCI a un S7-400 a través del CP 1613 2-2 2.2 Arrancar el panel de mando de WinAC Slot 41x 2-15 2.3 Establecer conexión online con la CPU 41x-2 PCI desde STEP 7 2-16 2.4 Confeccionar un formulario de proceso con SIMATIC Computing SoftContainer 2-19 2.5 Configurar las conexiones para el formulario del proceso 2-21 Información sobre el capítulo Getting Started En este capítulo aprenderá a trabajar con WinAC Slot 41x a partir de un ejemplo de establecimiento de una conexión. Se familiarizará con los principales cuadros de diálogo y procedimientos a partir de ejercicios prácticos. Sería de gran ayuda que ya dominara el trabajo con ratón, la técnica de acceso a través de ventanas y los menús desplegables y que tuviera conocimientos básicos de automatización. Asistiendo a cursos de formación podrá profundizar en los conocimientos adquiridos en este capítulo y aprender a confeccionar soluciones de automatización completas con STEP 7. Encontrará ejemplos en la documentación referente a SIMATIC Computing En la documentación relativa a SIMATIC Computing encontrará más ejemplos referentes al trabajo con SIMATIC Computing. Requisitos para trabajar con el capítulo Getting Started Para poder realizar los ejercicios prácticos de este capítulo necesitará: • una unidad de programación Siemens o un PC • el paquete de software STEP 7 y el disquete de autorización • un sistema de automatización SIMATIC S7-400 ¡Esperamos que disfrute y que tenga éxito en los ejercicios! SIEMENS AG Windows Automation Center WinAC Slot 412/WinAC Slot 416 Versión 3.2 A5E00162486-04 2-1 Getting Started 2.1 Ejercicio: Comunicación desde la CPU 416-2 PCI a un S7-400 a través del CP 1613 Índice del capítulo Apartado Tema Página 2.1.1 Instalar los componentes de WinAC Slot 41x 2-3 2.1.2 Configurador de componentes: Asignar nombres a los equipos 2-4 2.1.3 Asistente de puesta en servicio: Asignar la tarjeta CP 1613 2-5 2.1.4 Crear un proyecto en el administrador SIMATIC 2-7 2.1.5 Configurar el hardware del Box PC 620 2-8 2.1.6 Configurar el hardware del equipo S7-400 2-11 2.1.7 Configurar la red 2-12 2.1.8 Configurar el enlace 2-13 2.1.9 Comunicación 2-15 Ejemplo En este ejemplo debe conectarse un PC con una CPU 416-2 PCI a un equipo SIMATIC S7-400 a través de Industrial Ethernet (IE). PC CPU 416-2 PCI CP 1613 Industrial Ethernet Equipo S7 Figura 2-1 2-2 Enlace con una S7-400 a través del CP 1613 Windows Automation Center WinAC Slot 412/WinAC Slot 416 Versión 3.2 A5E00162486-04 Getting Started 2.1.1 Instalar los componentes de WinAC Slot 41x El software WinAC Slot 41x incluye un programa de configuración que ejecuta la instalación automáticamente. El programa de instalación le guía paso a paso a través del proceso de instalación. En cualquier momento es posible acceder al paso siguiente o anterior. Para abrir el programa de instalación proceda de la siguiente manera. 1. Introduzca el CD en la unidad CD-ROM. 2. Haga doble clic sobre el archivo “setup.exe“. Resultado: La figura 2-2 muestra el cuadro de diálogo en el que puede seleccionar los componentes que desea instalar. Figura 2-2 Instalar los componentes de WinAC Slot 41x 3. Marque los componentes que desea instalar. El programa de configuración marcará automáticamente los componentes que no haya encontrado en el PC. Si la instalación termina sin errores aparece en la pantalla el correspondiente mensaje. Nota Encontrará información detallada sobre la instalación de WinAC Slot 41x en el manual WinAC Controlling con CPU 412-2 PCI/CPU 416-2 PCI; Configuración, Datos de CPU Versión 3.2. Windows Automation Center WinAC Slot 412/WinAC Slot 416 Versión 3.2 A5E00162486-04 2-3 Getting Started 2.1.2 Configurador de componentes: Asignar nombres a los equipos Funciones del configurador de componentes El configurador de componentes le permite transferir a su ordenador los siguientes ajustes: • nombre del equipo, • modelo de CPU 41x-2 PCI y • nombre de la CPU 41x-2 PCI. Nota Los ajustes parametrizados en el configurador de componentes deben coincidir con la posterior configuración en “STEP 7/Configurar hardware”: • Nombre del equipo • Modelo • Índice (corresponde al slot en “Configurar hardware”) y • Nombre Índice ¡La CPU 41x-2 PCI funciona automáticamente en el índice 3! El índice es el slot virtual en el PC. Nombre Nota El nombre que asigne a la CPU 41x-2 PCI en el configurador de componentes se corresponde con el nombre con el cual accede al panel de mando de la CPU desde la barra de tareas. Si asigna a la CPU 41x-2 PCI, por ejemplo, el nombre Slot_CPU, accederá al panel de mando a través de Inicio > Simatic > PC Based Control > Slot_CPU. Información relativa al configurador de componentes Para más información, por ejemplo sobre el diagnóstico con el configurador de componentes, consulte la correspondiente ayuda en pantalla. 2-4 Windows Automation Center WinAC Slot 412/WinAC Slot 416 Versión 3.2 A5E00162486-04 Getting Started Procedimiento Para asignar el nombre al ordenador 1. Abra el configurador de componentes haciendo clic sobre el icono de la barra de tareas. Resultado: El configurador de componentes se abre. 2. Haga clic sobre “Station Name”. 3. Asigne al equipo el nombre “Box PC 620” y confirme con “OK”. Figura 2-3 Configurador de componentes: Asignar nombre al equipo 4. Cierre el configurador de componentes con “OK”. 2.1.3 Asistente de puesta en servicio: Asignar la tarjeta CP 1613 Funciones del asistente de puesta en servicio El asistente de puesta en servicio es necesario para comunicar al PC qué CPs están conectados. Nota ¡Las configuraciones que realice en el asistente de puesta en servicio deben coincidir con la posterior configuración en “STEP 7/Configurar hardware”! Información relativa al asistente de puesta en servicio Encontrará más información sobre el asistente de puesta en servicio en la correspondiente documentación así como en la ayuda en pantalla. Windows Automation Center WinAC Slot 412/WinAC Slot 416 Versión 3.2 A5E00162486-04 2-5 Getting Started Procedimiento Para configurar el CP 1613 para su funcionamiento en el PC, proceda de la siguiente manera: 1. Abra el asistente de puesta en servicio a través de Inicio > SIMATIC > SIMATIC NET > Preferencias > Asistente de puesta en servicio. Resultado: Se abre la ventana “SIMATIC NET Asistente de puesta en servicio”. 2. Haga clic sobre “Siguiente”. Resultado: Se abre la ventana “Configuración del equipo PC”. 3. Configure las preferencias para el CP 1613 de acuerdo con la siguiente figura y confirme con el botón “Siguiente”. Nota ¡La configuración (Índice, Dirección MAC, Dirección IP, Máscara de subred) debe coincidir con la configuración realizada en “STEP 7/Configurar hardware”. En “STEP 7/Configurar hardware” slot corresponde al índice. Figura 2-4 Asistente de puesta en servicio: Ajustes para el CP 1613 Resultado: Una vez efectuados estos pasos habrá realizado todos los ajustes importantes de este ejercicio. 4. Haga clic sobre “Siguiente” y “Finalizar” tantas veces como sea necesario para cerrar el asistente de puesta en servicio. 2-6 Windows Automation Center WinAC Slot 412/WinAC Slot 416 Versión 3.2 A5E00162486-04 Getting Started 2.1.4 Crear un proyecto en el administrador SIMATIC Proceda de la siguiente manera: 1. Cree un proyecto con el nombre ”START_SLOT”. 2. Añada el Box PC 620 utilizando las opciones Insertar > Equipo > Equipo PC SIMATIC y asigne al equipo PC el nombre Box PC 620. 3. Inserte el equipo S7-400 utilizando las opciones Insertar > Equipo > Equipo SIMATIC 400 y asigne al equipo SIMATIC S7-400 el nombre S7-400. Figura 2-5 Crear un proyecto Nota ¡Las configuraciones que realice en el configurador de componentes deben coincidir con la posterior configuración en “STEP 7/Configurar hardware”! • Nombre del equipo (= nombre del equipo PC) • Tipo • Índice (corresponde al slot en “Configurar hardware”) y • Nombre Windows Automation Center WinAC Slot 412/WinAC Slot 416 Versión 3.2 A5E00162486-04 2-7 Getting Started 2.1.5 Configurar el hardware del Box PC 620 Seleccionar el bastidor 1. Seleccione el Box PC 620. 2. Abra “HW-Config” haciendo doble clic sobre “Configuración”. 3. Abra el catálogo y seleccione las opciones Equipo PC SIMATIC > Controladores > CPU 416-2 PCI > 6ES7 616-2QL00-0AB4 > V3.0. 4. Inserte la CPU 416-2 PCI en el slot 3 mediante Drag & Drop (arrastrar y soltar). El slot 3 corresponde al índice 3 en el configurador de componentes. ¡El slot y el índice deben ser siempre idénticos! Resultado: Se abre el cuadro de diálogo “Propiedades – Interfaces PROFIBUS maestro DP”. 5. No interconecte la subred para el maestro DP . 6. Confirme con “Aceptar”. Figura 2-6 2-8 Seleccionar bastidor Windows Automation Center WinAC Slot 412/WinAC Slot 416 Versión 3.2 A5E00162486-04 Getting Started Asignar CP 1. Seleccione las opciones Equipo PC SIMATIC > CP-Industrial Ethernet. 2. Inserte el CP 1613 mediante Drag & Drop en el slot 4. Figura 2-7 Asignar CP El slot 4 corresponde al índice 4 en el asistente de puesta en servicio. ¡El slot y el índice deben ser siempre idénticos! Resultado: Se abre el cuadro de diálogo “Propiedades – Interfaz Ethernet CP 1613”. Windows Automation Center WinAC Slot 412/WinAC Slot 416 Versión 3.2 A5E00162486-04 2-9 Getting Started Figura 2-8 CP 1613: Propiedades Interfaz Ethernet 3. Rellene los campos de las propiedades de la interfaz Ethernet de acuerdo con la figura 2-8 (crear dirección MAC y nueva subred) y confirme con el botón “Aceptar”. 4. Cierre el cuadro seleccionando el botón “Guardar y compilar”. 2-10 Windows Automation Center WinAC Slot 412/WinAC Slot 416 Versión 3.2 A5E00162486-04 Getting Started 2.1.6 Configurar el hardware del equipo S7-400 1. Seleccione los siguientes componentes y configure el equipo de la forma representada en la figura 2-9. • Bastidor • Fuente de alimentación • CPU 416-1 • CP 443-1 2. Rellene los campos de las propiedades de la interfaz Ethernet (crear dirección MAC y nueva subred) y confirme con el botón “Aceptar”. 3. Cierre el cuadro seleccionando el botón “Guardar y compilar”. Figura 2-9 Equipamiento del hardware del equipo S7-400 Windows Automation Center WinAC Slot 412/WinAC Slot 416 Versión 3.2 A5E00162486-04 2-11 Getting Started 2.1.7 Configurar la red 1. Abra NetPro haciendo clic sobre el botón “Configurar redes”. Resultado: Se abre la ventana de NetPro – [START_SLOT]. Figura 2-10 2-12 Configurar la red Windows Automation Center WinAC Slot 412/WinAC Slot 416 Versión 3.2 A5E00162486-04 Getting Started 2.1.8 Configurar el enlace Un enlace define la relación de comunicación entre dos estaciones. En la red se especifica: – ambos interlocutores – el tipo de enlace (en este caso S7) – propiedades específicas que dependen del tipo de enlace (p.ej. si un enlace es de configuración permanente o si se establece e interrumpe de forma dinámica en el programa de usuario). Para insertar un enlace proceda de la siguiente manera: 1. Seleccione el módulo “CPU 416-1” (la tabla de enlaces está visible). 2. Haga doble clic en una línea vacía de la tabla de enlaces o seleccione Insertar > Nuevo enlace... Resultado: Se abre el cuadro de diálogo “Nuevo enlace”. Figura 2-11 Crear un enlace 3. En las casillas “Equipo” y “Módulo”, seleccione el módulo programable al que debe conducir el enlace (llamado interlocutor o estación remota). 4. En la casilla “Tipo”, seleccione el tipo de enlace (sólo enlace S7). 5. Active la casilla de control “Visualizar diálogo de propiedades”. Windows Automation Center WinAC Slot 412/WinAC Slot 416 Versión 3.2 A5E00162486-04 2-13 Getting Started 6. Confirme con el botón “Aplicar”. Se abre el cuadro de diálogo “Propiedades – Enlace S7”, figura 2-12. Figura 2-12 Propiedades del enlace 7. Compruebe la configuración (interfaz y tipo) de acuerdo con la figura 2-12. 8. Confirme la configuración haciendo clic sobre el botón “Aceptar”. Ya ha creado el primer enlace. STEP 7 introduce el enlace en la tabla de enlaces de la estación local, asigna el ID local para este enlace y, si corresponde, el ID del interlocutor, el cual es necesario para programar los bloques de función que intervienen en la comunicación (valor para el parámetro de bloque “ID”). Una vez efectuados estos ajustes habrá terminado la configuración en el proyecto “START_SLOT”. 9. Finalice el proceso seleccionando el botón “Guardar y compilar”. 10.Cargue los datos en el equipo que corresponda. 2-14 Windows Automation Center WinAC Slot 412/WinAC Slot 416 Versión 3.2 A5E00162486-04 Getting Started 2.1.9 Comunicación Inserte los bloques de comunicación que correspondan en su programa de usuario (p. ej. Put/Get). 2.2 Arrancar el panel de mando de WinAC Slot 41x Para abrir WinAC Slot, debe seleccionar en el menú Inicio de Windows NT Inicio > SIMATIC > PC Based Control > CPU 41x-2 PCI o bien el nombre simbólico de la CPU que haya asignado a la CPU 41x-2 PCI en el configurador de componentes. A continuación se abrirá el panel de mando de la CPU 41x-2 PCI (figura 2-13). Con él puede controlar las operaciones de la CPU 41x-2 PCI. Seleccione los botones RUN, RUN-P o STOP para ajustar el estado operativo de la CPU. Los LEDs de estado indican el estado de la CPU (WinAC Slot). Figura 2-13 Arranque del controlador WinAC Slot Windows Automation Center WinAC Slot 412/WinAC Slot 416 Versión 3.2 A5E00162486-04 2-15 Getting Started 2.3 Establecer conexión online con la CPU 41x-2 PCI desde STEP 7 Enlazar STEP 7 con la CPU 41x-2 PCI en el mismo ordenador Proceda de la siguiente manera para configurar STEP 7 para la comunicación con la CPU 41x-2 PCI en el mismo ordenador. 1. En WinAC Slot, abra la herramienta con el siguiente comando: (CPU > Set PG/PC Interface). 2. Ejecute los siguientes pasos para configurar STEP 7 como punto de acceso local: – En “Access point of application”, seleccione S7ONLINE (STEP 7) (figura 2-14). – En “Used parameter set” seleccione PC internal (local) como parámetro de interfaz. STEP 7 ya está configurado para la comunicación con la CPU 41x-2 PCI en el mismo ordenador. Figura 2-14 Configurar la interfaz PG/PC para PC internal (local) Enlazar STEP 7 con la CPU 41x-2 PCI de otro ordenador Como puede ver en la figura 2-15, puede enlazar STEP 7 con la CPU 41x-2 PCI que se encuentra en otro ordenador. Para ello debe definir la conexión de red a través de la cual se comunican STEP 7 y la CPU 41x-2 PCI configurando la interfaz PG/PC en el ordenador remoto. En el ordenador remoto tiene que estar instalado el software STEP 7 y en el equipo con el que desea establecer la comunicación debe estar instalada la CPU 41x-2 PCI. 2-16 Windows Automation Center WinAC Slot 412/WinAC Slot 416 Versión 3.2 A5E00162486-04 Getting Started Ordenador con STEP 7 Ordenador con CPU 41x-2 PCI CPU 41x-2 PCI STEP 7 Ajustar interface PG/PC Red PC 1 PC 2 Hardware-AS Hardware-AS Figura 2-15 Enlace de STEP 7 con WinAC Slot a través de una red Windows Automation Center WinAC Slot 412/WinAC Slot 416 Versión 3.2 A5E00162486-04 2-17 Getting Started Proceda de la siguiente manera para configurar STEP 7 para la comunicación con WinAC Slot en un ordenador remoto. 1. Abra la herramienta de configuración de interfaces desde el panel de mando de la CPU 41x-2 PCI. Para ello seleccione el comando (CPU > Set PG/PC Interface) en el menú “Herramientas” del Administrador SIMATIC (figura 2-16). Figura 2-16 Ajustar interfaz PG/PC 2. En “Punto de acceso de la aplicación”, seleccione S7ONLINE (STEP7). – Para una comunicación MPI, seleccione una interfaz MPI, p.ej. CP5611(MPI). – Para una comunicación PROFIBUS-DP, seleccione una interfaz PROFIBUS-DP, p.ej. CP5611(PROFIBUS). La conexión PROFIBUS de la CPU 41x-2 PCI debe haberse configurado por completo con la ayuda de la aplicación Ajustar interfaz PG/PC para que la CPU 41x-2 PCI pueda visualizarse en otros PGs de la red PROFIBUS-DP (S7ONLINE (STEP7) --><Nombre de la tarjeta> Profibus.... Seleccione el botón “Propiedades”. En la ficha “PROFIBUS”, active la casilla de control “PG/PC es el único maestro del bus”. 2-18 Windows Automation Center WinAC Slot 412/WinAC Slot 416 Versión 3.2 A5E00162486-04 Getting Started 2.4 Configurar un formulario de proceso con SIMATIC Computing SoftContainer Ajustar el punto de acceso a SIMATIC Computing Antes de comenzar a trabajar con SIMATIC Computing es necesario configurar el punto de acceso de la aplicación. 1. En el panel de mando de la CPU 41x-2 PCI vaya a CPU > Ajustar interfaz PC/PG. 2. Elija“COMPUTING > PC internal” como punto de acceso de la aplicación. Figura 2-17 Ajustar interfaz PG/PC para SIMATIC Computing 3. Confirme con “Aceptar”. Windows Automation Center WinAC Slot 412/WinAC Slot 416 Versión 3.2 A5E00162486-04 2-19 Getting Started SIMATIC Computing SIMATIC Computing dispone de un SoftContainer: se trata de un OLE-Container para controles ActiveX. Dicho SoftContainer le permite confeccionar formularios de proceso con los que podrá acceder al control engine (p.ej. CPU 41x-2 PCI). La barra de herramientas del SoftContainer contiene iconos para los controles SIMATIC que el software SIMATIC Computing pone a disposición del usuario. Estos iconos le permiten insertar los controls de una forma muy sencilla en un formulario. También puede introducir otros ActiveX controls en un formulario de proceso (así como en la barra de herramientas del SoftContainer). Confeccionar un formulario de proceso Para abrir el SoftContainer y un formulario de proceso vacío seleccione en el menú Inicio de Windows NT Inicio > Simatic > PC Based Control > SIMATIC Computing SoftContainer. (También puede hacer doble clic con el ratón sobre el icono de SIMATIC Computing.) La figura 2-18 muestra el SoftContainer con un formulario de proceso vacío (S7Soft1). Seleccione el comando File > Save As..., para abrir el cuadro de diálogo “Save As”. Asigne al formulario el nombre START_SLOT y guárdelo. SoftContainer - [S7Soft1] View Mode Options Window Help File Edit Barra de herramientas ÎÎÎÎÎÎÎÎÎÎÎÎÎÎÎÎÎÎÎÎÎÎ ÎÎÎÎÎÎÎÎÎÎÎÎÎÎÎÎÎÎÎÎÎÎ ÎÎÎÎÎÎÎÎÎÎÎÎÎÎÎÎÎÎÎÎÎÎ ÎÎÎÎÎÎÎÎÎÎÎÎÎÎÎÎÎÎÎÎÎÎ ÎÎÎÎÎÎÎÎÎÎÎÎÎÎÎÎÎÎÎÎÎÎ ÎÎÎÎÎÎÎÎÎÎÎÎÎÎÎÎÎÎÎÎÎÎ ÎÎÎÎÎÎÎÎÎÎÎÎÎÎÎÎÎÎÎÎÎÎ ÎÎÎÎÎÎÎÎÎÎÎÎÎÎÎÎÎÎÎÎÎÎ S7Soft1 Botón para insertar un data control Botón para insertar un button control Formulario de proceso vacío (nombre: S7Soft1) Ready Figura 2-18 Design SoftContainer con un formulario de proceso vacío. Insertar un SIMATIC Control en un formulario de proceso 1. Inserte un data control (véase la figura 2-19): – Haga clic sobre el icono correspondiente al data control. – Desplace el cursor hasta el formulario de proceso. – Haga clic con el botón izquierdo del ratón para insertar el data control en el formulario de proceso. 2-20 Windows Automation Center WinAC Slot 412/WinAC Slot 416 Versión 3.2 A5E00162486-04 Getting Started SoftContainer - [START_SLOT] Edit View Mode Options Window Help File ÎÎÎÎÎÎÎÎÎÎÎÎÎÎÎÎÎÎÎÎÎÎ ÎÎÎÎÎÎÎÎÎÎÎÎÎÎÎÎÎÎÎÎÎÎ ÎÎÎÎÎÎÎÎÎÎÎÎÎÎÎÎÎÎÎÎÎÎ ÎÎÎÎÎÎÎÎÎÎÎÎÎÎÎÎÎÎÎÎÎÎ ÎÎÎÎÎÎÎÎÎÎÎÎÎÎÎÎÎÎÎÎÎÎ ÎÎÎÎÎÎÎÎÎÎÎÎÎÎÎÎÎÎÎÎÎÎ ÎÎÎÎÎÎÎÎÎÎÎÎÎÎÎÎÎÎÎÎÎÎ ÎÎÎÎÎÎÎÎÎÎÎÎÎÎÎÎÎÎÎÎÎÎ Traffic Lights Seleccione el icono correspondiente al data control en la barra de herramientas. En el interior del container, el cursor se convierte en una cruz. Haga clic con el botón izquierdo del ratón para insertar el control. Ready Figura 2-19 2.5 Design Insertar un SIMATIC data control desde la barra de herramientas Configurar las conexiones para el formulario del proceso Los SIMATIC controls disponen de cuadros de diálogo en los que puede configurar las propiedades de los controls. En este ejemplo, realice el siguiente ejercicio en el cuadro de diálogo “Propiedades” del data control: • Ajustar el control engine (en este ejemplo CPU 41x-2 PCI) Windows Automation Center WinAC Slot 412/WinAC Slot 416 Versión 3.2 A5E00162486-04 2-21 Getting Started Abrir el cuadro de diálogo “Propiedades” para el data control Proceda de la siguiente manera para abrir el cuadro de diálogo “Propiedades” para el data control: 1. Si el data control todavía no está seleccionado, selecciónelo (S7Data1). 2. Tal y como indica la figura 2-20, haga doble clic sobre el data control (o haga clic con el botón derecho del ratón y seleccione el comando S7Data1 Properties del menú desplegable) para abrir el cuadro de diálogo “Propiedades” del data control. SoftContainer - [START_SLOT] File Edit View Mode Options Window Help Siemens S7Data Control Properties ÎÎÎÎÎÎÎÎÎÎÎÎÎÎÎÎÎÎÎÎÎÎ ÎÎÎÎÎÎÎÎÎÎÎÎÎÎÎÎÎÎÎÎÎÎ ÎÎÎÎÎÎÎÎÎÎÎÎÎÎÎÎÎÎÎÎÎÎ ÎÎÎÎÎÎÎÎÎÎÎÎÎÎÎÎÎÎÎÎÎÎ ÎÎÎÎÎÎÎÎÎÎÎÎÎÎÎÎÎÎÎÎÎÎ ÎÎÎÎÎÎÎÎÎÎÎÎÎÎÎÎÎÎÎÎÎÎ ÎÎÎÎÎÎÎÎÎÎÎÎÎÎÎÎÎÎÎÎÎÎ ÎÎÎÎÎÎÎÎÎÎÎÎÎÎÎÎÎÎÎÎÎÎ ÎÎÎÎÎÎÎÎÎÎÎÎÎÎÎÎÎÎÎÎÎÎ General Engine Connections Events Name S7Soft1 AutoConnect: AutoConnect Timeout (ms): 100 Default Update Rate (ms): 100 Default Dead Band: 0 Show Error Boxes: Haga doble clic sobre el data control. Aceptar Figura 2-20 Cancelar Aplicar Ayuda Abrir el cuadro de diálogo “Propiedades” para el data control Enlazar el data control con la CPU 41x-2 PCI Proceda de la siguiente manera para definir la CPU 41x-2 PCI como control engine: 1. En el cuadro de diálogo “Propiedades” del data control, abra la ficha “Engine” para ver las definiciones posibles para el control engine (véase la figura 2-21). 2. Seleccione la opción “Direct Connect”. 3. En la casilla “Control Engine” introduzca: wcS7=3 o el nombre simbólico que haya asignado en el configurador de componentes (véase el capítulo 2.1.2) 4. Seleccione el botón “Aplicar” para enlazar el data control con la CPU 41x-2 PCI. Nota Al hacer clic sobre el botón “Aplicar” se confirman todas las modificaciones que ha realizado en el cuadro de diálogo, pero éste permanece abierto. Al hacer clic sobre el botón “Aceptar” se confirman todas las modificaciones que ha realizado en el cuadro de diálogo y éste se cierra. 2-22 Windows Automation Center WinAC Slot 412/WinAC Slot 416 Versión 3.2 A5E00162486-04 Getting Started Siemens S7Data Control Properties General Engine Connections Events Nombre Seleccione la opción correspondiente al enlace directo. Connect via Tag Source Tag Source Examinar Introduzca wcS7=3 o el nombre simbólico que ha especificado en el configurador de componentes para Control Engine. Direct Connect PC Name Control Engine wcS7=3 Seleccione el botón “Aplicar”. Aceptar Figura 2-21 Cancelar Aplicar Ayuda Enlazar el data control con WinLC Windows Automation Center WinAC Slot 412/WinAC Slot 416 Versión 3.2 A5E00162486-04 2-23 Getting Started 2-24 Windows Automation Center WinAC Slot 412/WinAC Slot 416 Versión 3.2 A5E00162486-04 Trabajar con el Tool Manager 3 Resumen del capítulo El WinAC Tool Manager le proporciona un acceso rápido a los programas instalados en su ordenador. Puede configurar el Tool Manager de acuerdo con sus necesidades. Puede crear iconos para cualquier programa e insertarlos en la barra de herramientas. De ese modo, seleccionando el icono puede acceder desde el Tool Manager al programa vinculado. Apartado Tema Página 3.1 Confeccionar una barra de herramientas para acceder rápidamente a sus programas 3-2 3.2 Trabajar con WinAC Tool Manager sin ratón 3-4 3.3 Cambiar de idioma 3-6 Windows Automation Center WinAC Slot 412/WinAC Slot 416 Versión 3.2 A5E00162486-04 3-1 Trabajar con el Tool Manager 3.1 Confeccionar una barra de herramientas para acceder rápidamente a sus programas La figura 3-1 muestra el WinAC Tool Manager y su correspondiente icono. El tamaño del WinAC Tool Manager puede modificarse. Asimismo, WinAC Tool Manager puede visualizarse tanto en formato vertical como horizontal. Icono WinAC Tool Manager WinAC Tool Manager WinAC Tool Manager Logotipo S7 Figura 3-1 Barra de herramientas vacía WinAC Tool Manager Insertar iconos en WinAC Tool Manager Los iconos pueden insertarse de dos maneras diferentes: • Puede insertar el programa en la barra de herramientas de WinAC Tool Manager desde el explorador de Windows con la función Drag & Drop. • Puede seleccionar el comando Insertar de WinAC Tool Manager (véase la figura 3-2). Nota Algunos iconos, como p.ej. el del panel de mandos de la CPU 41x-2 PCI, transmiten parámetros de líneas de comandos (cmdline). Para insertar un icono para estos programas es necesario insertar el icono en WinAC Tool Manager desde el explorador de Windows con la función Drag & Drop. Si utiliza para ello el comando de menú Insertar, dichos parámetros se pierden. Proceda de la siguiente manera para insertar iconos en WinAC Tool Manager con la función Drag & Drop: 1. Abra el explorador de Windows con el comando de menú Inicio > Programas > Explorador Windows NT. 2. Abra WinAC Tool Manager con el comando de menú Inicio > SIMATIC > PC Based Control > WinAC Tool Manager (o haciendo doble clic en el icono correspondiente a WinAC Tool Manager). 3. Dentro del explorador de Windows, seleccione el programa cuyo icono desea insertar en WinAC Tool Manager. 3-2 Windows Automation Center WinAC Slot 412/WinAC Slot 416 Versión 3.2 A5E00162486-04 Trabajar con el Tool Manager 4. Mantenga pulsado el botón izquierdo del ratón y desplace el programa hasta la barra de herramientas de WinAC Tool Manager. 5. Suelte la tecla izquierda del ratón para insertar el icono en WinAC Tool Manager. WinAC Tool Manager Pulsando el botón derecho se abre el menú de WinAC Tool Manager. Restore Icon Horizontal Vertical Insert Select Language Con el comando “Insert” se abre un cuadro de diálogo en el que puede seleccionar los iconos que desea insertar en WinAC Tool Manager. Always On Top Full Path Name Fit to screen Auto Size Rebuild Tool Manager Help F1 Exit Figura 3-2 Insertar iconos en WinAC Tool Manager Proceda de la siguiente manera para insertar iconos en WinAC Tool Manager: 1. Abra WinAC Tool Manager con el comando Inicio > SIMATIC > PC Based Control > WinAC Tool Manager. 2. Abra el menú de WinAC Tool Manager haciendo clic con el botón derecho del ratón (véase la figura 3-2). 3. Con el comando Insert se abre el cuadro de diálogo en el que puede seleccionar el icono. 4. Marque el icono que desee insertar y confirme. Windows Automation Center WinAC Slot 412/WinAC Slot 416 Versión 3.2 A5E00162486-04 3-3 Trabajar con el Tool Manager Configurar las posibilidades de visualización para WinAC Tool Manager Puede ajustar el tamaño de WinAC Tool Manager a la medida que desee. También puede utilizar el comando del menú (véase la figura 3-2) para personalizar el WinAC Tool Manager: • Con los comandos Horizontal y Vertical define si WinAC Tool Manager debe visualizarse horizontal o verticalmente. • Seleccione el comando Always On Top si desea que WinAC Tool Manager aparezca siempre en primer plano en lugar de quedar cubierto por otra aplicación. • Seleccione el comando Auto Size si desea que el tamaño de WinAC Tool Manager se adapte automáticamente al ancho de la pantalla. • Seleccione el comando Full Path Name si desea visualizar la ruta de los iconos. • Seleccione el comando Rebuild Tool Manager para actualizar los iconos de los programas disponibles o eliminar iconos de programas que han sido borrados. Pulsando la tecla F1 o seleccionando el comando Help se abre la ayuda en pantalla de WinAC Tool Manager. 3.2 Trabajar con WinAC Tool Manager sin ratón En la tabla 3-1 se muestran las diferentes combinaciones de teclas para el manejo de WinAC Tool Manager desde el teclado. Con las teclas puede acceder a todas las funciones de WinAC Tool Manager: • Con la tecla F1 accederá a la ayuda en pantalla de WinAC Tool Manager. • Con la tecla TAB puede desplazarse entre el logotipo de S7 y los diferentes iconos. Si WinAC Tool Manager ya está abierto, puede visualizarlo con la combinación de teclas ALT + TAB. • Si ha seleccionado un icono, pulse la tecla Intro para acceder al programa vinculado al icono en cuestión. 3-4 Windows Automation Center WinAC Slot 412/WinAC Slot 416 Versión 3.2 A5E00162486-04 Trabajar con el Tool Manager Tabla 3-1 Manejar WinAC Tool Manager desde el teclado Descripción Combinación de teclas TAB Muestra la barra de tareas de Windows: con la tecla TAB, vaya al logotipo S7 para pasar WinAC Tool Manager a primer plano. Alt + TAB Hace aparacer el logotipo de S7 y el icono seleccionado. Si el logotipo de S7 está resaltado, es decir, activado: Hacia-arriba o hacia-abajo Coloca WinAC Tool Manager en sentido horizontal o vertical. Hacia-izquierda o hacia-derecha Abre el menú si WinAC Tool Manager está en posición horizontal. Mayúsculas + (hacia-izquierda o hacia-derecha) Desplaza WinAC Tool Manager hacia la izquierda o la derecha. Ctrl + (hacia-izquierda o hacia-derecha) Desplaza WinAC Tool Manager hacia el margen izquierdo o derecho de la pantalla. Alt + (hacia-izquierda o hacia-derecha) Aumenta o reduce la longitud de WinAC Tool Manager si éste aparece en posición horizontal (esta función no está disponible si el comando “Auto Size” está activado). Hacia-arriba o hacia-abajo Abre el menú si WinAC Tool Manager está en posición horizontal. Mayúsculas + (hacia-arriba o hacia-abajo) Desplaza WinAC Tool Manager hacia arriba o hacia abajo. Ctrl + (hacia-arriba o hacia-abajo) Desplaza WinAC Tool Manager hacia el margen superior o inferior de la pantalla. Alt + (hacia-arriba o hacia-abajo) Aumenta o reduce la longitud de WinAC Tool Manager si éste aparece en posición horizontal (esta función no está disponible si el comando “Auto Size” está activado). Intro Minimiza WinAC Tool Manager o lo restablece. Si hay un icono resaltado, es decir, activado: Inicio o Fin Se coloca sobre el primer o el último icono. Intro Abre la aplicación vinculada al icono activado. Supr Borra el icono que está activado. Hacia-izquierda o hacia-derecha WinAC Tool Manager está en posición horizontal: el cursor se desplaza hacia la izquierda o hacia la derecha. WinAC Tool Manager está en posición vertical: muestra el menú. Hacia-arriba o hacia-abajo WinAC Tool Manager está en posición horizontal: muestra el menú. WinAC Tool Manager está en posición vertical: el cursor se desplaza hacia la izquierda o hacia la derecha. Windows Automation Center WinAC Slot 412/WinAC Slot 416 Versión 3.2 A5E00162486-04 3-5 Trabajar con el Tool Manager 3.3 Cambiar de idioma WinAC Tool Manager dispone de un comando de menú que permite cambiar el idioma de todos los componentes de WinAC. Puede seleccionar los idiomas inglés, francés y alemán para los menús y cuadros de diálogos del software WinAC Slot 41x (siempre que dichos idiomas se hayan instalado durante la instalación de WinAC Slot 41x). Proceda de la siguiente manera para cambiar de idioma: 1. Abra WinAC Tool Manager con el comando de menú Inicio > SIMATIC > PC Based Control > WinAC Tool Manager(o haciendo doble clic en el icono correspondiente a WinAC Tool Manager). 2. Abra el menú de WinAC Tool Manager haciendo clic con el botón derecho del ratón (véase la figura 3-3). 3. Con el comando de menú Select Language se abre el menú que le permite seleccionar el idioma para WinAC (véase la figura 3-3). 4. Seleccione un idioma para WinAC. 5. Tiene que cerrar y volver a abrir las aplicaciones para cambiar el idioma de los menús y de los cuadros de diálogo del software WinAC. WinAC Tool Manager Pulsando el botón derecho se abre el menú de WinAC Tool Manager. Restore Icon Horizontal Vertical Insert Select Language English Always On Top French Full Path Name German Fit to screen Auto Size Italian Seleccione el idioma para los productos del software WinAC. Spanish Rebuild Tool Manager Help F1 Exit Figura 3-3 3-6 Cambiar el idioma de WinAC Windows Automation Center WinAC Slot 412/WinAC Slot 416 Versión 3.2 A5E00162486-04 Distributed Component Object Model (DCOM) A Resumen del capítulo WinAC le permite establecer una comunicación en red mediante el Distributed Component Object Model (DCOM) de Microsoft. Este modelo le permite integrar aplicaciones descentralizadas en una red. Una aplicación descentralizada se compone de varios procesos o de diferentes ordenadores que cooperan entre sí para desarrollar una operación conjuntamente. DCOM se compone de conceptos de Microsoft y de una serie de interfaces que permiten que programas client soliciten servicios de programas servidores en ordenadores de una red. El Component Object Model (COM) ofrece una serie de interfaces a través de las cuales clientes y servidores pueden comunicarse entre sí en un mismo ordenador (en Windows 95 y Windows NT). Apartado Descripción Página A.1 Ampliar las capacidades de WinAC a través de DCOM A-2 A.2 Enlazar un control engine determinado a través de DCOM A-4 Windows Automation Center WinAC Slot 412/WinAC Slot 416 Versión 3.2 A5E00162486-04 A-1 Distributed Component Object Model (DCOM) A.1 Ampliar las capacidades de WinAC a través de DCOM Puede instalar los componentes de WinAC en un sistema monopuesto (véase la figura A-1). En este modelo el ordenador tiene a su disposición todo el sistema de automatización. Control ajeno Siemens Button Control Siemens Label Control Siemens Edit Control Siemens Slider Control Componentes DCOM Siemens S7 Data Control Servidor MPI PC 1 WinLC* E/A *: CPU 416-2 PCI* E/A Tarjeta MPI MPI = n No pueden funcionar simultáneamente Figura A-1 Utilizar componentes de WinAC con el modelo DCOM en un sistema monopuesto La tecnología DCOM de Microsoft le permite crear una red de ordenadores que en conjunto representan un sistema de control para una máquina o para un proceso. En la figura A-2 se representa un ordenador en el que hay instalada una aplicación que funciona con ActiveX controls (de SIMATIC Computing) y que a través del modelo DCOM se comunica con otro ordenador en el que WinLC (u otro sistema de automatización S7) está controlando un proceso. El sistema operativo Windows NT dispone de una herramienta de configuración (dcomcnfg) que le permite configurar la seguridad del DCOM. Con esta herramienta puede configurar los ordenadores servidor y cliente. A-2 Windows Automation Center WinAC Slot 412/WinAC Slot 416 Versión 3.2 A5E00162486-04 Distributed Component Object Model (DCOM) Control ajeno Siemens Button Control Siemens Label Control Siemens Edit Control Siemens Slider Control Siemens S7 Data Control Componentes DCOM Red PC 1 Client Componentes DCOM Herramienta de configuración WinAC Nota: STEP 7 no puede enlazarse con el servidor MPI a través de DCOM. MPI-Server PC 2 CPU 416-2 PCI* WinLC* E/A E/A Server *: Tarjeta MPI MPI = n No pueden funcionar simultáneamente Figura A-2 Utilizar WinAC en varios ordenadores a través de DCOM Nota La autorización para WinAC se instala en el ordenador servidor, mientras que la autorización para SIMATIC Computing se instala en el ordenador cliente. Si desea utilizar SIMATIC Computing en un PC en el que no está instalado WinAC, deberá adquirir SIMATIC Computing en versión Standalone. Windows Automation Center WinAC Slot 412/WinAC Slot 416 Versión 3.2 A5E00162486-04 A-3 Distributed Component Object Model (DCOM) A.2 Enlazar un control engine determinado a través de DCOM Como puede ver en la figura A-3, puede enlazar su programa con el SIMATIC Data Control con un control engine que se encuentra en otro ordenador. Nota Si configura el SIMATIC Data Control para un enlace directo con un control engine, no podrá asignar un archivo de símbolos. Esto significa que no podrá utilizar nombres simbólicos para las variables del control engine. Para trabajar con nombres simbólicos, seleccione la opción de enlazar a través de un archivo de símbolos e indique un archivo que contenga símbolos para un control engine. El configurador de archivos de símbolos le permite crear archivos simbólicos y confeccionar enlaces con el control engine a través del modelo DCOM. Encontrará información detallada sobre la utilización de STEP 7 y el configurador de archivos de símbolos en el manual del usuario de SIMATIC Computing. Control ajeno Siemens Button Control Siemens Label Control Siemens Edit Control Siemens Slider Control Siemens S7 Data Control PC 1 DCOM PC 2 CPU 41x-2 PCI Figura A-3 A-4 Enlazar un control engine determinado a través de DCOM Windows Automation Center WinAC Slot 412/WinAC Slot 416 Versión 3.2 A5E00162486-04 OLE for Process Control (OPC) B Resumen del capítulo OLE for Process Control (OPC) es un mecanismo estándar que permite la comunicación con varias fuentes de datos. No importa si dichas fuentes son máquinas de una fábrica o una base de datos de una central de distribución. Con ayuda del OPC-Server contenido en el paquete de software suministrado con SIMATIC Computing puede establecer comunicación con el control engine para tener acceso a los datos de proceso. SIMATIC Computing contiene un OPC-Server a través del cual cada una de las aplicaciones OPC-Client puede acceder a los datos del control engine. SIMATIC Computing no dispone de ninguna aplicación OPC-Client. SIMATIC Computing implementa las interfaces necesarias, especificadas en la documentación OPC versión 2.0 de la OPC Foundation. SIMATIC Computing implementa así mismo la interfaz IOPC BrowseServerAddressSpace. OPC se basa en la tecnología OLE/COM de Microsoft. Encontrará información detallada sobre OPC en la documentación relativa a OPC OLE for Process Control Data Access Standard, Versión 2.0 publicada por la OPC Foundation. Apartado B.1 Descripción Utilizar OPC con SIMATIC Computing Windows Automation Center WinAC Slot 412/WinAC Slot 416 Versión 3.2 A5E00162486-04 Página B-2 B-1 OLE for Process Control (OPC) B.1 Utilizar OPC con SIMATIC Computing Con OPC puede acceder a datos de la planta de fabricación y aplicarlos en los sistemas que utiliza para el desarrollo de sus actividades. Puede utilizar paquetes convencionales (p.ej. paquetes SCADA, bases de datos, hojas de cálculo) para crear un sistema que se adapte a sus necesidades. Tal y como muestra la figura B-1, OPC dispone de una arquitectura de comunicación abierta y efectiva que centra la atención en el acceso a los datos y no en el tipo de datos. Aplicación X OPC Client-Interface OPC-Server A Figura B-1 Aplicación Y OPC Client-Interface SIMATIC Computing OPC-Server OPCServer.WinAC OPC-Server C Aplicaciones que trabajan con un gran número de OPC-Servers El OPC-Client se enlaza con el OPC-Server a través de SIMATIC. Este enlace permite crear y editar grupos OPC. Los grupos OPC estructuran los datos a los que se accede. Puede activar y desactivar un grupo como unidad o puede registrarse en la lista de un grupo de objetos para recibir una notificación cada vez que los datos se modifiquen. (Un grupo es un conjunto de objetos.) La figura B-2 muestra el enlace entre la aplicación OPC-Client y los datos de proceso a través de WinAC. Aplicación Client OPC ajeno SIMATIC Computing: OPCServer.WinAC WinAC Control Engine Periferia descentralizada Figura B-2 Acceder a datos de proceso a través de OPC-Server en WinAC Para acceder al OPC-Server elaborado con el software SIMATIC Computing debe buscar: OPCServer.WinAC B-2 Windows Automation Center WinAC Slot 412/WinAC Slot 416 Versión 3.2 A5E00162486-04 Índice alfabético Configurador de archivo de símbolos, 1-10 Configurador de componentes, 2-5 Acceder a áreas de memoria (S7), OPC Controls, Configurar el enlace, Getting started, 2-13 B-2 Configurar el hardware del equipo PC, GetAcceder a datos de proceso, OPC Controls, B-2 ting started, 2-8 ActiveX Control, 1-1 Configurar el hardware del equipo S7-400, GetAdministrador SIMATIC, 1-6 ting started, 2-11 Aplicación Client (OPC), Enlazar con WinAC Control Engine Computing, B-2 Acceso OPC, B-2 Aplicaciones Client (OPC), B-2 OPC Controls, B-2 Aplicaciones convencionales, OPC Controls, B-2 Controlar la modificación de datos, OPC Controls, Aplicaciones descentralizadas (DCOM), B-2 1-12–1-14, A-1 Controls, OPC–Server, B-2 Archivo de símbolos, 1-10 CP 1613, 1-7 Áreas de memoria de sistemas de automatización CP 5611, 1-7 S7, OPC Controls, B-2 CP 5613, 1-7 Arrancar el panel de mando, Getting started, 2-15 CPU 412-2 PCI, 1-1 Asignar CP, Getting started, 2-9 CPU 416-2 PCI, 1-1 Asignar nombre de equipo, 2-5 CPU 41x-2 PCI, 1-3, 1-6 Asistente de puesta en servicio, 2-5 Crear un proyecto, Getting started, 2-7 Autómatas S7, OPC Controls, B-2 A B Bases de datos, Uso común de datos a través de OPC, B-2 C Component Object Model. Véase DCOM Component Object Model (COM), 1-12–1-14, A-1 Computing Véase SIMATIC Computing Tool Manager, 3-1–3-7 Comunicación, 1-2 a través de DCOM, 1-12–1-14, A-1 a través de router, Getting started, 2-2 Getting started, 2-15 Comunicación en la red, a través de DCOM, 1-12–1-14 Comunicación en red, a través de DCOM, A-1 Confeccionar formulario de proceso, 2-19 Configuración, 2-3 D Data Access Interface, 1-2 Datos, OPC Controls, B-2 Datos de proceso, 1-2 OPC Controls, B-2 Datos técnicos, OLE for Process Control, B-1 DCOM, 1-12–1-14, A-1, A-2 Distributed Component Object Model. Véase DCOM Distributed Component Object Model (DCOM), 1-12–1-14, A-1 E Ejemplo, 2-1 Elementos de mando, 1-1 Enlazar datos a través de OPC, B-2 Windows Automation Center WinAC Slot 412/WinAC Slot 416 Versión 3.2 A5E00162486-04 Índice alfabético-1 Índice alfabético Nombre del equipo, Configurador de componentes, 2-4 Nombre del OPC-Server, B-2 F Fuente de alimentación, 1-1 G O Getting started, 2-1 Arrancar el panel de mando, 2-15 Asignar CP, 2-9 Comunicación, 2-15 Configurar el enlace, 2-13 Configurar el hardware del equipo PC, 2-8 Configurar el hardware del equipo S7-400, 2-11 Crear un proyecto, 2-7 Ejercicio, 2-2 Información, 2-1 Requisitos, 2-1 Tabla de enlaces, 2-13 H OCX ajeno, OPC Controls, B-2 OLE, 1-13 Documentación OPC, B-1 OPC Controls, B-2 OPC, 1-13 OPC Controls, B-2 Documentación OPC, B-1 Uso común de datos en varias aplicaciones, B-2 Utilizar con WinAC Computing, B-2 OPC-, 1-2 OPC-Foundation, 1-13 P Panel de mando, 1-1 Hojas de cálculo, Uso común de datos a través de Parametrización, Configurador de componentes, OPC, B-2 2-4 PC-based Automation, 1-2 PLCTimeSync. Véase Sincronización de la hora I Posibilidades de comunicación con la CPU 41x-2 Índice, 2-4 PCI, 1-6 Configurador de componentes, 2-4 Posibilidades de visualización del Tool Manager, Industrial Ethernet, 1-6 3-4 Insertar iconos en el Tool Manager Presentación del producto, OPC (Ole for Process Comando de menú, 3-3 Control), B-2 Drag & Drop, 3-2 PROFIBUS, 1-6 Instalación, 2-3 PROFIBUS-DP, 1-6 Integración de aplicaciones descentralizadas ProTool/Pro, 1-2 (DCOM), 1-12–1-14 PS Extension Board, 1-1, 1-5 Integrar aplicaciones descentralizadas (DCOM), A-1 interfaces integradas, 1-7 R Interfaz ActiveX-, 1-2 Requisitos, Getting started, 2-1 Interfaz PG/PC Resumen breve, OPC Controls, B-2 Configurar para el ordenador remoto, 2-16 Routing, 1-6 Enlazar STEP 7 con la CPU 41-2 PCI en el mismo ordenador, 2-16 S M Mecanismos DCOM, 1-2 Modelo, Configurador de componentes, 2-4 MPI, 1-6 N Nombre, 2-4 Configurador de componentes, 2-4 Índice alfabético-2 S7-400, 1-1 S7-Controls, 1-1 Server (OPC), B-2 Servicio de sincronización de la hora, 1-8 SIMATIC Computing, 1-1, 1-9 SIMATIC WinAC, 1-2 Sincronización de la hora, 1-1, 1-8 Sistemas de automatización S7, OPC Controls, B-2 Soft-Container, 2-19 Windows Automation Center WinAC Slot 412/WinAC Slot 416 Versión 3.2 A5E00162486-04 Índice alfabético STEP 7 Enlazar con la CPU41x-2 PCI de otro ordenador, 2-16 Tool Manager, 1-14, 3-1–3-7 T T-Kit, 1-2 Tabla de enlaces, Getting started, 2-13 Tarjeta 3COM, 1-7 Teclado (en Tool Manager), 3-4–3-6 Tool Manager, 1-14, 3-1–3-7 Insertar iconos Comando de menú, 3-3 Drag & Drop, 3-2 Manejar desde el teclado, 3-4–3-6 Posibilidades de visualización, 3-4 W WinAC, 1-2 DCOM, 1-12–1-14, A-2 WinAC Computing, OPC Controls, B-2 WinAC Controlling, 1-3 Panel de mando, 1-4 Programación, 1-4 WinAC Slot 412, 1-1, 1-2 WinAC Slot 416, 1-1, 1-2 WinAC Slot 41x, 1-1 Acceso de OPC Controls, B-2 Ejemplo, 2-1 Enlazar STEP 7 con la CPU 41x-2 PCI de otro ordenador, 2-16 Getting started, 2-1 WinAC Tool Manager. Véase Tool Manager WinCC, 1-2, 1-6 Windows Automation Center, 1-2 U Uso común de datos en varias aplicaciones, OPC Controls, B-2 Windows Automation Center WinAC Slot 412/WinAC Slot 416 Versión 3.2 A5E00162486-04 Índice alfabético-3 Índice alfabético Índice alfabético-4 Windows Automation Center WinAC Slot 412/WinAC Slot 416 Versión 3.2 A5E00162486-04