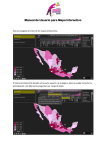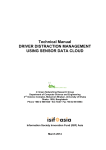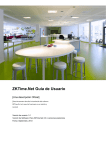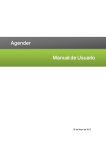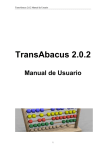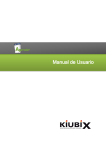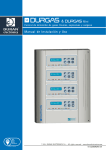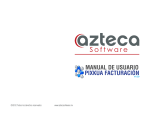Download Manual de Usuario
Transcript
Manual de Usuario Contenido Como iniciar y cerrar sesión ............................................................................................. 1 Actualizar información personal ....................................................................................... 2 Configuración.................................................................................................................... 3 Notificaciones.................................................................................................................... 4 Elementos Compartidos ................................................................................................... 5 Carpetas y Usuarios ......................................................................................................... 5 Carpetas........................................................................................................................ 5 Crear una nueva Carpeta Principal (Solo Administradores) .................................... 6 Como crear una Carpeta simple ............................................................................... 8 Comprimir una carpeta.............................................................................................. 9 Agregar etiquetas a una carpeta............................................................................... 9 Renombrar una carpeta .......................................................................................... 10 Copiar una carpeta .................................................................................................. 10 Mover una carpeta................................................................................................... 11 Suprimir una carpeta ............................................................................................... 12 Editar los permisos de archivo de una carpeta ...................................................... 12 Ver el enlace directo de una carpeta ...................................................................... 13 Crear un enlace público de una carpeta ................................................................. 13 Indexar el contenido de una carpeta....................................................................... 17 Marcar como favorito una carpeta .......................................................................... 17 Generar un marcador de una carpeta..................................................................... 17 Archivos y Usuarios ........................................................................................................ 18 Subir un archivo desde el ordenador ...................................................................... 18 Subir un archivo desde un servidor remoto ............................................................ 19 Crear un archivo de texto ........................................................................................ 20 Descargar archivo ................................................................................................... 21 Crear un enlace público para un archivo ................................................................ 21 Abrir un PDF ............................................................................................................ 22 Abrir un documento de Word .................................................................................. 22 Abrir un archivo de texto ......................................................................................... 23 Abrir una foto ........................................................................................................... 23 Reproducir una canción .......................................................................................... 24 Reproducir un video ................................................................................................ 24 Comprimir un archivo .............................................................................................. 25 Agregar etiquetas a un archivo ............................................................................... 25 Renombrar un archivo ............................................................................................. 26 Copiar un archivo .................................................................................................... 26 Mover un archivo ..................................................................................................... 27 Suprimir un archivo.................................................................................................. 27 Editar los permisos de un archivo ........................................................................... 28 Descargar un archivo por partes ............................................................................. 28 Ver el enlace directo de un archivo......................................................................... 29 Marcar un archivo como favorito............................................................................. 30 Generar un marcador de un archivo ....................................................................... 30 Restaurar un archivo ............................................................................................... 30 Ordenar archivos ..................................................................................................... 31 Cambiar el modo de vista de los archivos .............................................................. 31 Editar un archivo de texto........................................................................................ 31 Editar un documento de Word ................................................................................ 32 Editar una foto ......................................................................................................... 32 Usuarios y Grupos .......................................................................................................... 33 Usuarios................................................................................................................... 33 Grupos ..................................................................................................................... 35 Roles ............................................................................................................................... 35 Crear un rol .............................................................................................................. 36 Configurar rol o grupo para denegar....................................................................... 36 Parámetros configurable es los roles usuarios y grupos ........................................... 37 Account Info............................................................................................................. 37 ACL .......................................................................................................................... 38 Actions ..................................................................................................................... 39 Parameters .............................................................................................................. 40 Configuraciones globales ............................................................................................... 40 Configuraciones de núcleo ......................................................................................... 40 AjaXplorer Main Options ......................................................................................... 40 Mailers ..................................................................................................................... 41 Configurations Management ................................................................................... 43 Authentification ........................................................................................................ 44 Uploaders Options................................................................................................... 44 Notification Center ................................................................................................... 44 Log y otros datos ........................................................................................................ 45 Logs ......................................................................................................................... 45 Archivos Públicos .................................................................................................... 45 Diagnósticos ............................................................................................................ 45 Sincronización con pc..................................................................................................... 46 ¡Información importante!................................................................................................. 48 Nombre de carpetas y archivos .................................................................................. 48 Formatos para reproducción de videos ...................................................................... 48 Problema al compartir archivos .................................................................................. 48 Como iniciar y cerrar sesión Para iniciar sesión será necesario realizar el siguiente: Vamos a nuestra dirección donde está instalado nuestro AjaXplorer, normalmente tendrán una terminación .ibox.mx, por ejemplo: www.midominio.ibox.mx. Nos aparecerá una ventana como la siguiente donde tendremos que colocar nuestro usuario y contraseña: Con eso ya habremos ingresado, ahora para que puedas cerrar tu sesión tendrás que ir al menú principal situado en la parte superior derecha y dar clic en Desconectar. Esos sencillos pasos nos permiten manejar nuestra sesión. 1 Actualizar información personal Para llevar a cabo el cambio de nuestros datos de nombre de usuario, email, avatar y lenguaje de la interfaz, tendremos que dar clic en nuestro nombre de usuario y posterior a eso dar clic en Mi cuenta. Enseguida nos aparecerá una pantalla como la siguiente donde modificaremos los datos según sea necesario. Solo seleccionamos el botón de la palomita verde y listo ya tendremos nuestra información actualizada. 2 Configuración Las configuraciones son ajustes o cambios en el programa y en los usuarios del sistema, en esta sección veremos cómo crear nuevos usuarios, y aspectos básicos de configuración. Para ingresar a las configuraciones tendremos que dar clic al nombre de nuestro usuario y nos despliega un menú en el que damos dar clic a Configurar. Una vez ingresados aparecen 4 bloque de configuración Carpetas y usuarios, Log y otros datos, Configuraciones globales y Developer Resourses. La más importante es la de del Carpetas y usuarios, puesto que es la más importante de configurar. 3 Notificaciones Las notificaciones nos avisan sobre los cambios que se realizan a los archivos y a las carpetas y sobre la creación de nuevos archivos y/o nuevas carpetas. Para ver las notificaciones colocamos el cursor sobre Notificaciones. Si queremos ir a la ubicación de algún archivo hacemos clic en la flecha. Ajaxplorer nos mostrará el archivo que hemos seleccionado y así podremos abrir o editar el archivo. 4 Elementos Compartidos Compartir un elemento Ver los elementos compartidos Para ver los elementos compartidos hacemos clic en Elementos compartidos. Carpetas y Usuarios Nos permite crear más usuarios en el sistema, crear roles, grupos y carpetas en el menú de Mis carpetas. Para ir a esa configuración damos clic en Configurar, Carpetas y usuarios y después aparecen opciones como estas: Para entrar a una de estas opciones tenemos que dar clic en la opción deseada. Carpetas Esta opción nos permite crear carpetas en nuestra cuenta principal, son carpetas pero estas se muestran en la parte de Mis carpetas . Los que vienen por default son: Archivos por defecto: Son los archivos que están compartidos con todos los usuarios. 5 Mis archivos: Son archivos que solo los puede ver los usuarios. Crear una nueva Carpeta Principal (Solo Administradores) Para crear una de las carpetas principales antes mencionadas hacemos cliquemos en la parte de nuestro usuario en la parte superior izquierda que dice nuestro nombre, luego en Configurar, Carpetas y Usuarios, después en Carpetas. Una vez realizado los pasos anteriores nos mostrará las carpetas que están por default y las que hayamos creado. Una vez estando en esa página tendremos que dar clic en Nuevo Repositorio, Repositorio. Nos aparecerá una ventana como la siguiente en la que tendremos que ingresar por lo menos 3 datos, el nombre de la carpeta, el tipo de carpeta y el nombre de la carpeta en el servidor para ello tendremos seleccionar File System (Standard) y llenar los campos indicados en la siguiente imagen con los nombres que queramos y damos clic en la flecha para seguir con la configuración. 6 Después de haber llenado lo anterior aparecerá otra ventana para configurar más detalladamente la carpeta, en ella podremos poner descripción. Usuarios para los que estará disponible la carpeta y que permisos tendrá la carpeta si solo leer, escribir o los 2, etc. Solo damos en guardar y habremos agregado características en la configuración de la carpeta. 7 Como crear una Carpeta simple Para una carpeta simple es más fácil solo tendremos que posicionarnos en una de las carpetas predefinidas o principales y en ella dar clic en el símbolo de + y dar en Nueva Carpeta. Posterior a eso nos aparece una ventana para poner el nombre, el cual pondremos y daremos clic en la palomita verde. 8 Así de fácil hacemos una carpeta común. Comprimir una carpeta Para comprimir una carpeta seleccionamos la carpeta, colocamos el cursor sobre Más y hacemos clic en Comprimir… Nos aparecerá una ventana emergente donde tendremos que escribir el nombre del archivo comprimido y luego hacemos clic en la palomita verde. Agregar etiquetas a una carpeta Para agregarle etiquetas a una carpeta seleccionamos la carpeta, colocamos el cursor sobre Más y hacemos clic en Etiquetas. 9 Nos aparecerá una ventana emergente donde tendremos que escribir las etiquetas que queremos añadir. Si queremos escribir varias etiquetas debemos separarlas por comas. Cuando hayamos terminado hacemos clic en la palomita verde. Renombrar una carpeta Para renombrar una carpeta seleccionamos la carpeta, colocamos el cursor sobre Más y hacemos clic en Renombrar. A continuación escribimos el nuevo nombre de la carpeta. Cuando hayamos terminado presionamos la tecla Enter. Copiar una carpeta Para copiar una carpeta seleccionamos la carpeta, colocamos el cursor sobre Más y hacemos clic en Copiar. 10 Nos aparecerá una ventana emergente donde tendremos que seleccionar la carpeta de destino adonde queremos copiar la carpeta. Cuando hayamos terminado hacemos clic en la palomita verde. Mover una carpeta Para mover una carpeta seleccionamos la carpeta, colocamos el cursor sobre Más y hacemos clic en Mover. Nos aparecerá una ventana emergente donde tendremos que seleccionar la carpeta de destino adonde queremos mover la carpeta. Cuando hayamos terminado hacemos clic en la palomita verde. 11 Suprimir una carpeta Para suprimir una carpeta seleccionamos la carpeta, colocamos el cursor sobre Más y hacemos clic en Suprimir. Nos aparecerá una ventana emergente donde tendremos que hacer clic en la palomita verde. Editar los permisos de archivo de una carpeta Para editar los permisos de archivo de una carpeta seleccionamos la carpeta, colocamos el cursor sobre Más y hacemos clic en Permisos de archivo. 12 Nos aparecerá una ventana emergente donde podremos editar los permisos de archivo de la carpeta. Cuando hayamos terminado hacemos clic en la palomita verde. Ver el enlace directo de una carpeta Para ver el enlace directo de una carpeta seleccionamos la carpeta, colocamos el cursor sobre Más y hacemos clic en Enlace directo. Nos aparecerá una ventana emergente donde podremos ver el enlace directo de la carpeta. Cuando hayamos terminado hacemos clic en la palomita verde. Crear un enlace público de una carpeta Para crear un enlace público de una carpeta seleccionamos la carpeta y hacemos clic en Enlace público. Nos aparecerá una ventana emergente donde podremos seleccionar tres modos distintos de crear un enlace público, a continuación te explicamos las tres maneras. 13 Nueva carpeta Seleccionamos Nueva carpeta y hacemos clic en la flecha azul. Nos aparecerá una ventana emergente donde tendremos que asignarle un nuevo nombre a la carpeta o podemos dejar el mismo nombre, seleccionar a los usuarios o grupos que podrán ver la carpeta y editar los permisos de archivo que tendrán. Cuando hayamos terminado hacemos clic en la palomita verde. 14 Minisitio Público Seleccionamos Minisitio público y hacemos clic en la flecha azul. Nos aparecerá una ventana emergente donde tendremos que escribir el nuevo nombre de la carpeta o podemos dejar el mismo nombre y editar los permisos de archivo de la carpeta. Cuando hayamos terminado hacemos clic en Crear. Nos aparecerá el enlace público el cual podremos copiar donde queramos. Cuando hayamos guardado el enlace hacemos clic en la palomita verde. 15 Minisitio Privado Seleccionamos Minisitio privado y hacemos clic en la flecha azul. Nos aparecerá una ventana emergente donde tendremos que escribir el nuevo nombre de la carpeta o dejar el mismo, seleccionar a los usuarios o grupos que podrán ver la carpeta y editar los permisos de archivo que tendrán. Cuando hayamos terminado hacemos clic en Crear. Nos aparecerá el enlace público el cual podremos copiar donde queramos. Cuando hayamos guardado el enlace hacemos clic en la palomita verde. 16 Indexar el contenido de una carpeta Para indexar el contenido de una carpeta seleccionamos la carpeta, colocamos el cursor sobre Más y hacemos clic en Indexar contenido. Marcar como favorito una carpeta Para marcar como favorito una carpeta seleccionamos la carpeta, colocamos el cursor sobre Más y hacemos clic en Favorito. Aparecerá una estrella a lado de la carpeta que hemos marcado como favorito. Generar un marcador de una carpeta 17 Archivos y Usuarios Subir un archivo desde el ordenador Para subir un archivo colocamos el cursor en Subir y hacemos clic en Desde el Ordenador. Nos aparecerá una ventana emergente donde tendremos que hacer clic en Seleccione ficheros en su ordenador. A continuación seleccionamos los archivos de nuestro ordenador que queremos subir, cuando hayamos terminado hacemos clic en Abrir. 18 Finalmente esperamos a que se terminen de subir los archivos. Subir un archivo desde un servidor remoto Para subir un archivo colocamos el cursor en Subir y hacemos clic en Desde un servidor remoto. Nos aparecerá una ventana emergente donde tendremos que introducir las URL de los archivos que queremos subir. Cuando hayamos terminado hacemos clic en la palomita verde. 19 Crear un archivo de texto Para crear un archivo de texto colocamos el cursor en el signo + y hacemos clic en Nuevo Archivo. Nos aparecerá una ventana emergente donde tendremos que escribir el nombre que le vamos a asignar al archivo. Cuando terminemos hacemos clic en la palomita verde. Hemos creado un archivo de texto. Para editarlo: seleccionamos el archivo, colocamos el cursor sobre Abrir con… y hacemos clic en Source Editor. Nos aparecerá el editor de texto donde podremos escribir lo que queramos en nuestro archivo. 20 Descargar archivo Para descargar un archivo seleccionamos el archivo que queremos descargar y hacemos clic en Descargar. Finalmente esperamos a que se termine de descargar el archivo. Crear un enlace público para un archivo Para crear un enlace público de un archivo seleccionamos el archivo y hacemos clic en Enlace público. Nos aparecerá una ventana emergente donde tendremos que escribir cuantos días durará el enlace, cuantas descargas se podrán hacer del archivo y de manera opcional podemos escribir una contraseña. Cuando hayamos terminado hacemos clic en Crear. Nos aparecerá el enlace público, el cual podremos copiar en donde queramos. Cuando hayamos guardado el enlace hacemos clic en la palomita verde. 21 Abrir un PDF Para abrir un archivo PDF seleccionamos el archivo, colocamos el cursor sobre Abrir con… y hacemos clic en Visor PDF. Nos aparecerá una ventana emergente donde podremos visualizar el archivo PDF. Abrir un documento de Word Para abrir un documento de Word seleccionamos el archivo, colocamos el cursor sobre Abrir con… y hacemos clic en Office Documents. Nos aparecerá una ventana emergente donde podremos visualizar el documento de Word. 22 Abrir un archivo de texto Para abrir un archivo de texto seleccionamos el archivo, colocamos el cursor sobre Abrir con… y hacemos clic en Source Editor. Nos aparecerá una ventana emergente donde podremos visualizar el archivo de texto. Abrir una foto Para abrir una foto seleccionamos el archivo, colocamos el cursor sobre Abrir con… y hacemos clic en Previsualización de Imagen. Nos aparecerá una ventana emergente donde podremos visualizar la foto. 23 Reproducir una canción Para reproducir una canción seleccionamos el archivo, colocamos el cursor sobre Abrir con… y hacemos clic en Sound Player. Nos aparecerá una ventana emergente donde podremos escuchar la canción. Reproducir un video Para reproducir un video seleccionamos el archivo, colocamos el cursor sobre Abrir con… y hacemos clic en Media Player. Nos aparecerá una ventana emergente donde podremos ver el video. 24 Comprimir un archivo Para comprimir un archivo seleccionamos el archivo, colocamos el cursor sobre Más y hacemos clic en Comprimir… Nos aparecerá una ventana emergente donde tendremos que escribir el nombre del archivo comprimido. Cuando hayamos terminado hacemos clic en la palomita verde. Agregar etiquetas a un archivo Para agregarle etiquetas a un archivo seleccionamos el archivo, colocamos el cursor sobre Más y hacemos clic en Etiquetas. Nos aparecerá una ventana emergente donde tendremos que escribir las etiquetas que queremos añadir. Si queremos escribir varias etiquetas debemos separarlas por comas. Cuando hayamos terminado hacemos clic en la palomita verde. 25 Renombrar un archivo Para renombrar un archivo seleccionamos el archivo, colocamos el cursor sobre Más y hacemos clic en Renombrar. A continuación le asignamos un nuevo nombre a nuestro archivo. Cuando hayamos terminado presionamos la tecla Enter. Copiar un archivo Para copiar un archivo seleccionamos el archivo, colocamos el cursor sobre Más y hacemos clic en Copiar. Nos aparecerá una ventana emergente donde vamos a seleccionar la ubicación de destino del archivo que vamos a copiar. Cuando hayamos seleccionado la ubicación hacemos clic en la palomita verde. 26 Mover un archivo Para mover un archivo seleccionamos el archivo, colocamos el cursor sobre Más y hacemos clic en Mover. Nos aparecerá una ventana emergente donde vamos a seleccionar la ubicación adónde vamos a mover el archivo. Cuando hayamos seleccionado la ubicación hacemos clic en la palomita verde. Suprimir un archivo Para suprimir un archivo seleccionamos el archivo, colocamos el cursor sobre Más y hacemos clic en Suprimir. Nos aparecerá una ventana emergente donde vamos a hacer clic en la palomita verde. 27 Editar los permisos de un archivo Para editar los permisos de un archivo seleccionamos el archivo, colocamos el cursor sobre Más y hacemos clic en Permisos de archivo. Nos aparecerá una ventana emergente donde podremos editar los permisos del archivo. Cuando hayamos terminado hacemos clic en la palomita verde. Descargar un archivo por partes Para descargar un archivo por partes seleccionamos el archivo, colocamos el cursor sobre Más y hacemos clic en Descargar por partes. 28 Nos aparecerá una ventana emergente donde tendremos que escribir en cuantas partes vamos a descargar el archivo y luego hacemos clic en la palomita verde. Nos mostrará los archivos que vamos a descargar y hacemos clic en la palomita verde. Ver el enlace directo de un archivo Para ver el enlace directo de un archivo seleccionamos el archivo, colocamos el cursor sobre Más y hacemos clic en Enlace directo. Nos aparecerá una ventana emergente donde podremos ver el enlace directo del archivo. Cuando hayamos terminado hacemos clic en la palomita verde. 29 Marcar un archivo como favorito Para marcar un archivo como favorito seleccionamos el archivo, colocamos el cursor sobre Más y hacemos clic en Favorito. Aparecerá una estrella junto a la imagen del archivo indicando que es uno de nuestros favoritos. Generar un marcador de un archivo Restaurar un archivo Para restaurar un archivo hacemos clic en Papelera. Seleccionamos el archivo que queremos restaurar, colocamos el cursor sobre Más y hacemos clic en Restaurar. 30 Ordenar archivos Para ordenar los archivos colocamos el cursor sobre Ordenar por… y hacemos clic en una de las seis opciones de la lista despegable. Cambiar el modo de vista de los archivos Para cambiar el modo de vista de los archivos colocamos el cursor sobre Vista y hacemos clic en una de las tres opciones de la lista despegable. Editar un archivo de texto Para editar un archivo de texto seleccionamos el archivo, colocamos el cursor sobre Abrir con… y hacemos clic en Source Editor. Nos aparecerá el editor de texto donde podremos editar el archivo de texto. 31 Editar un documento de Word Para editar un documento de Word seleccionamos el archivo, colocamos el cursor sobre Abrir con... y hacemos clic en Office Documents. Nos aparecerá el editor de Word donde podremos editar el documento de Word. Editar una foto Para editar una foto seleccionamos la foto, colocamos el cursor sobre Abrir con… y hacemos clic en Pixlr editor de imágenes. Nos aparecerá una ventana emergente donde podremos editar la imagen. Este editor tiene funciones parecidas a las de Photoshop. 32 Usuarios y Grupos En esta sección podremos realizar una configuración para manipular usuarios, además de hacer grupos para no tener que estar dándole permisos específicos a cada usuario, simplificando esta opción de permiso. Usuarios Los usuarios como su nombre lo dice son la personas que pueden ingresar al sistema, en esta sección podremos darles permisos redefinidos entre otras opciones de configuración así como cambiarles las contraseñas, eliminarlos, crear más, etc. Crear un Usuario Para crear un nuevo usuario damos clic en Configurar, Carpetas y usuarios y Usuarios y Grupos. Estando ahí tendremos que dar clic en Usuarios y Grupos, Nuevo usuario. Aparecerá una ventana en la que pondremos el usuario y la contraseña para que pueda ingresar. Posteriormente nos abre una ventana donde podremos configurar opciones de permisos y sobre la cuenta como: nombre de usuario, lenguaje, etc. Si queremos podemos configurar esa opcion o solo cerrar la ventana, sino podremos seleccionarla y dar clic en editar y nos volverá a abrir las configuraciones cuando queramos. 33 Cam biar la co ntraseña de un usuario Esta función es exclusiva del administrador. Para cambiar la contraseña de un usuario colocamos el cursor sobre Conectado como administrador y hacemos clic en Configurar. A continuación hacemos clic en Carpetas y Usuarios y después hacemos clic en Usuarios y Grupos. Luego seleccionamos el usuario al cual le vamos a cambiar la contrseña y hacemos clic en Editar. Nos aparecerá una ventana emergente donde haremos clic en Change Password. 34 Nos aparecerá una ventana emergente donde tendremos que escribir la nueva contraseña dos veces. Cuando hayamos terminado hacemos clic en la palomita verde. Grupos Los grupos se usan para asignar permisos a varios usuarios con respecto a las carpetas, principalmente al compartirlas, porque solo seleccionas el grupo y ya estará compartido con todos ellos. Crear un G upo Para crear un grupo nos tendremos que posicionar en la Usuarios y Grupos, Nuevo Grupo. Posterior a eso nos aparece una ventana en la que tendremos que poner el nombre y un ID, el ID puede ser el mismo del nombre del grupo. Listo eso es necesario para crear un grupo. Roles Los roles son principalmente para definir permisos en los archivos, de que puede o no visualizar y hacer en el sistema. 35 Crear un rol Damos clic en Usuario y Grupos, Nuevo Rol y nos aparecerá una ventana como la siguiente: Colocamos el Id del rol, en este ejemplo yo le puse Cliente, listo así habremos creado un rol, para asignarle los permisos debemos realizar lo siguiente: Seleccionamos el rol y damos clic en el boton derecho y seleccionamos editar o tambien podemos dar clic Echo lo anterior no aparecerá una pantalla en la que seleccionamos uno perfil o signarle directamente los permisos. Configurar rol o grupo para denegar Para ingresar a la configuración se selecciona el rol o gripo y se da clic derecho, en el menú desplegado se le da en Editar. En esa opción tendríamos que configurar seleccionando Plugin Identifier, Action name y Repository Scope, agregando la denegación del permiso y guardando, en el próximo ejemplo se quita el permiso de copiar en carpetas compartidas a un usuario: 36 Parámetros configurable es los roles usuarios y grupos Account Info La primera pestaña Account Info, varía según la opción seleccionada y a continuación se muestran las opciones de cada una: En los usuarios viene parámetros de configuración de su cuenta como el idioma en el que quieran que aparezca su cuenta, contraseña, avatar, etc. En la del rol tenemos parámetros como la etiqueta del rol, lenguaje, la ciudad, que se ponga automáticamente a los usuarios con tal perfil, etc. 37 En el grupo la opción es diferente ya que solo aparece el id y el nombre del grupo. ACL Nos permite definir que carpetas podrá Ver, Escribir o Denegar, esto nos sirve para definir que carpetas quieres que tu usuario vea. Para modificar esta opción solo selecciona las casillas que más te convengan para el rol, usuario o grupo. 38 Actions En esta parte podremos restringir accesos a ciertas áreas o funciones del programa, por ejemplo podemos evitar que un usuario pueda hacer descargas, editar archivos entre otras cosas, pero todo esto depende del plugin utilizado. Descripción de las opciones a elegir: Plugin Identifier: Es para elegir la configuración que queremos denegar, por ejemplo de ftp, de usuarios de menú de inicio o de clic derecho. Action name: Es la acción que queremos bloquear ya sea la de copiar, descargar, mover, modificar, etc. Repository Scope: Es el lugar donde se va bloquear, ya sea en todos los archivos compartidos, en cierta carpeta, o en todo. A continuación se muestra un ejemplo de lo que tendríamos que hacer para que nuestro usuario, rol o grupo no pueda copiar el archivo. Para denegar un permiso seleccionamos Plugin Identifier, Action name y Repository Scope, agregando la denegación del permiso y guardando, en el próximo ejemplo se quita el permiso de copiar en carpetas compartidas a un usuario: 39 Parameters Utilice los selectores para elegir los parámetros que desea perfeccionar para los usuarios de este rol. Se puede aplicar a todos o sólo un área de trabajo dada, aunque esto puede depender del contexto del plugin. Los campos a configurar son Plugin Identifier, Action name y Repository Scope, que se necesitan para personalizar las opciones. Plugin Identifier: Es para elegir la configuración que queremos configurar como la de los datos de la cuenta y solo nos mostrara el Full name. Action name: Es la acción que queremos personalizar. Repository Scope: Es el lugar donde se aplicaran las configuraciones. De acuerdo a eso podremos configurarlo de acuerdo a las opciones del plugin Configuraciones globales Configuraciones de núcleo AjaXplorer Main Options Desde esta opción podremos establecer configuraciones elementales del programa por ejemplo el título de la aplicación, el idioma, careta de descargas, entre otras. 40 Una vez que hayamos ingresado los datos correspondientes deberemos dar clic en el botón de Guardar para que se mantengan los cambios realizados o los datos configurados. Mailers En la sección podremos configurar nuestro correo electrónico para el envío de mensajes y solo habrá que configurar las siguientes características. Etiqueta Descripción Tipo 41 Etiqueta Descripción Tipo Mailer Plugin * UNIQUE_MAILER _INSTANCE Seleccione el plugin de activar para el envío de mensajes de correo electrónico en concreto Plugin_instance: mailer Sender email * FROM Dirección del remitente Cadena Sender name * FROM_NAME Nombre del remitente Cadena Subject Prepend SUBJECT_PREPEND Cadena que se añade automáticamente al inicio del asunto del correo Cadena Subject Append SUBJECT_APPEND Cadena que se añade automáticamente al final del asunto del correo Cadena Body Layout * BODY_LAYOUT Diseño principal para el cuerpo del correo electrónico, permite el uso de HTML para enviar correos electrónicos agradables, y el uso de la palabra clave AJXP_MAIL_BODY por el contenido real. Área de texto En el siguiente ejemplo se muestra una configuración hecha solo hace falta poner los campos obligatorios como el correo, asunto, y otro; para finalizar cliqueamos en Guardar. 42 Cabe destacar que lo que este antes de AJXP_MAIL_BODY se agrega a la cabecera del mensaje y lo que pongamos después de agregaría después del contenido del mensaje, lo que nos facilitaría añadir un encabezado y firma genéricos de la empresa. También podemos introducir HTML para personalizar el texto del cuerpo del mensaje. Configurations Management En la sección podremos ver las configuraciones de la base de datos. 43 Authentification En la sección podremos configurar si queremos que haya usuarios, si queremos que haya captcha en el inicio de sesión, si queremos que los invitados puedan navegar dentro del sistema, la longitud de la contraseña y si queremos que guarde los datos de inicio de sesión de los usuarios. Uploaders Options En la sección podremos configurar que tipo de archivos se pueden subir y el tamaño máximo que puede tener cada archivo. Notification Center En la sección podremos configurar si queremos que la sección de notificaciones este visible para los usuarios. 44 Log y otros datos Logs En la sección podremos ver el día y la hora en la cual los usuarios inician o cierran sesión. Archivos Públicos En la sección podremos ver una lista de los archivos que tienen un enlace público. Diagnósticos 45 En la sección podremos ver la información sobre nuestra versión de Ajaxplorer. Sincronización con pc Descargamos el fichero desde la siguiente dirección: http://sourceforge.net/projects/ajaxplorer/files/ajaxplorer-sync/dev/AjaXplorerInSyncSetup-0.8.3Windows.exe/download?use_mirror=iweb&r=http%3A%2F%2Fsourceforge.net%2Fproj ects%2Fajaxplorer%2Ffiles%2Fajaxplorer-sync%2Fdev%2F&use_mirror=iweb O puedes buscar una versión más actual o anterior en: http://sourceforge.net/projects/ajaxplorer/files/ Instalamos en nuestra pc no tiene mucha complicación, el asistente hace todo el trabajo. Nos pedirá que instalemos Java 1.6.0 o posterior, en caso de no tenerla y nos manda el link para la descarga. Una vez instalado la aplicación tendremos que configurar los datos necesarios para que se esté sincronizando la carpeta que asignamos con nuestro equipo. Tendremos que configurar lo siguiente: Host URL: La dirección de nuestro AjaXplorer ejemplo http://ejemplo.ibox.mx . Login: Nuestro usuario del programa, si con el que accedemos normalmente. 46 Password: Es la nuestra contraseña de acceso normal. Repository: aquí le damos en el ícono de recargar y automáticamente nos aparecen nuestras carpetas de AjaXplorer, solo hay que seleccionar una. Local Folder: es la carpeta local, es decir la carpeta de nuestra pc que queramos sincronizar. Solo hará falta dar clic en el icono de guardar y listo. Una vez que se haya instalado, la manera para sincronizar tus archivos de forma automática en la nube es la siguiente. Solo damos clic en el icono de la carpeta blanca en la barra de inicio, luego damos clic y aparecera un menu de opciones como el siguiente: Solo damos clic en Launch synchro now y los archivos se sincronizaran. 47 ¡Información importante! Nombre de carpetas y archivos No se recomienda usar caracteres especiales en las carpetas y archivos debido a que ocacionan diversos errores, uno de ellos es que falla la URL para compartir desde un link publico. Formatos para reproducción de videos Los videos soportados por el AjaXplorer son .mp4 y .flv, pero también debe tomar en cuenta que para la reproducción de .flv necesitamos tener el reproductor de flash instalado, debido a ello sugerimos que sean subidos los videos con .mp4 para poder visualizarlos. Conversor online http://www.online-convert.com/es. Problema al compartir archivos Una de las razones por las cuales no se puede compartir un archivo o carpeta es provocado porque no es posible editar los atributos del link del archivo, debido a que al compartir por primera vez se tiene que compartir con los usuarios, sino se hace por primera vez se tiene que dejar de compartir y compartir nuevamente con todos los usuarios deseados. 48