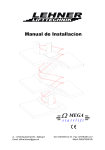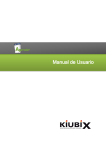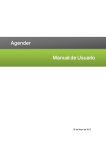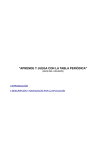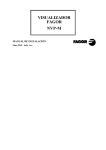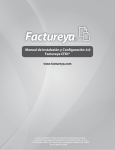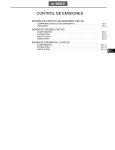Download MANUAL DE USUARIO PIXKUA FACTURACIÓN
Transcript
MANUAL DE USUARIO PIXKUA FACTURACIÓN v1.0.0 ©2012 Todos los derechos reservados www.aztecasoftware.mx 00 íNDICE DE CONTENIDOS 00. Índice. 01. Instalación de Pixkua Facturación. 02. Requisitos mínimos de hardware. 03. Iniciando el sistema por primera vez. 31. Datos fiscales de la empresa. 32. Regímenes fiscales. 33. Datos de la sucursal. 34. Registrar certificado de sello digital. 04. Facturas. 41. Administrador de facturas. 42. Editor de facturas 05. Devoluciones. 06. Recepción de comprobantes fiscales. 07. Entradas y salidas del inventario. 08. Catálogos. 09. Configuración avanzada. 10. Lorem ipsum MANUAL DE USUARIO | PIXKUA FACTURACIÓN v.1.0.0. | índice de contenido 01 Instalación de pixkua facturación Puede descargar el sistema en el siguiente enlace: http://www.aztecasoftware.mx/descargas/ Este es un archivo comprimido, por ello una vez descargado debe proceder a descomprimirlo en alguna carpeta de su equipo y luego ejecutar el asistente de instalación haciendo doble clic sobre el archivo Setup.exe. Al iniciar el asistente podría pedirle que acepte los términos de uno o más de los prerrequisitos que se instalaran si su equipo no los tiene instalados aún. Una vez instalados, se le mostrará una pantalla de bienvenida, haga clic al botón Siguiente y seleccione la ubicación donde desea que se guarden los archivos de la aplicación (de forma predeterminada se guardará en C:\Archivos de programa(x86)\ Azteca Software\Pixkua) pero si lo desea puede escoger otra ubicación, con el boton Examinar. En la parte inferior puede elegir entre instalar el sistema sólo para el usuario actual o para todos los usuarios del equipo en caso de que tenga más de uno. Haga clic en el botón Siguiente y se mostrará una pantalla que le indica que el instalador está listo para comenzar la instalación en su equipo, haga clic en Siguiente nuevamente para comenzar con la instalación. Cuando el asistente haya terminado, le mostrará una pantalla que le indicará que la instalación ha sido exitosa haga clic al botón Finalizar para cerrar el asistente. Se creará un icono de acceso directo en su escritorio y otro acceso más en el menú Inicio de Windows. MANUAL DE USUARIO | PIXKUA FACTURACIÓN v.1.0.0. | Iinstalación del sistema 02 Requisitos mínimos de hardware Sistema Operativo. Windows xp Windows vista Windows 7 Windows server 2003 Windows server 2008 Windows server 2008 R2 Memoria. 1 GB Disco duro. 2.2GB Velocidad del procesador. 1 GHz o mejor. MANUAL DE USUARIO | PIXKUA FACTURACIÓN v.1.0.0. | Requisitos mínimos 03 31 Iniciando el sistema por primera vez Siempre que inicie Pixkua lo primero que le pedirá es su nombre de usuario y su contraseña, por primera vez en ejecución del sistema, puede utilizar el usuario “admin” y la contraseña debe permanecer en blanco; sólo tiene que dar clic al botón Aceptar. Una vez que haya ingresado, se le mostrará una pantalla de bienvenida y se ejecutará el asistente para la creación de empresas el cual le guiará para configurar su sistema y le permita iniciar a facturar de forma inmediata. datos fiscales de la empresa Nombre: Es el nombre con el cual identificará su empresa, no se trata de la Razón Social, si no de un nombre mas corte con el cual la identifique mas fácilmente. RFC: Es el Registro Federal de Contribuyentes de su empresa, no debe contener guiones. Razón Social: La razón social de su empresa tal como aparece en su cédula y como aparecerá en sus facturas. Domicilio Fiscal: Calle, número exterior, número interior, colonia, código posta y población del domicilio fiscal. Sólo la población es obligatoria. MANUAL DE USUARIO | PIXKUA FACTURACIÓN v.1.0.0. | Iniciando el sistema 03 32 Regímenes fiscales Especifique el régimen fiscal de su empresa en una sola línea, si su empresa tiene más de un régimen fiscal, especifique cada régimen en una línea separada. 33 Datos de la sucursal En este formulario puede especificar el nombre y domicilio de la sucursal, el cual puede copiar del domicilio fiscal en caso de ser el mismo. Si tiene más de una sucursal podrá crearlas más adelante utilizando el Catálogo de Empresas. MANUAL DE USUARIO | PIXKUA FACTURACIÓN v.1.0.0. | Iniciando el sistema 03 34 Registrar certificado de sello digital Aquí puede registrar su CSD (Certificado de Sello Digital) con el cual se generará el sello digital de sus comprobantes fiscales: Nombre Certificado: El nombre con el que será identificado. No. Certificado: Es el número de serie de su certificado compuesto por 20 dígitos, normalmente es el nombre del archivo con extensión .cer (ej: 12345678901234567890.cer) Certificado: Es el archivo con extensión .cer y que normalmente tiene por nombre el número de serie de 20 dígitos. con el botón derecho ... se abrirá el explorador para seleccionar la ubicación del archivo. Llave Privada: Es el archivo con extensión .key, de clic al botón derecho ... para que abrir el explorador y pueda elegir la ubicación del certificado. Contraseña: La contraseña para su llave privada que especificó cuando creó su archivo .key a través de la aplicación SOLCEDI del SAT. Formato de CFD: Indica el tipo de comprobantes que utiliza actualmente, ya sea CFD (ver. 2.2) o CFDI (ver. 3.2). En caso de utilizar CFDI, deberá contratar un paquete de timbres (para mayor información sobre los paquetes de timbrado visite nuestro sitio http://www.aztecasoftware.mx/) . Si ya cuenta un paquete de timbrado, puede registrar su nombre de usuario y contraseña presionando el enlace Presione aquí para identificarse. MANUAL DE USUARIO | PIXKUA FACTURACIÓN v.1.0.0. | Iniciando el sistema 03 34 Esta opci[on también le permite realizar facturaciónes de prueba, únicamente tiene que ingresar el nombre de usuario “TEST” y la contraseña “test”. Posteriormete si decide contratar un paquete de timbrado, podrá registrar su nombre de usuario y contraseña efectivos en la opción de Registro de Usuario CFDI. Serie: En caso de utilizar CFDI puede, opcionalmente, elegir una serie para sus comprobantes, e incluso una serie para cada sucursal y/o tipo de comprobante. Se pueden crear a través del catálogo de certificados. Si utiliza CFD, debe registrar la serie que solicitó al SAT. No. Aprobación: Es el número de aprobación que proporciona el SAT al solicitar folios para CFD. Año Aprobación: Es el año de aprobación de los folios solicitados para CFD Estos datos no son necesarios cuando utiliza CFDI Folio Inicial y Folio Final: Es el rango de folios solicitado al SAT si está utilizando CFD. Si utliza CFDI puede elegir el rango que desee NOTAS: Si utiliza más de un certificado de sello digital para la misma empresa, puede registrarlos más adelante a través del Catálogo de Certificados. Una vez terminado el asistente estará listo para crear sus comprobantes fiscales y la próxima vez que inicie el sistema ya no se ejecutará el asistente para creación de empresas. Si necesita crear más empresas, deberá ingresar al Catálogo de Empresas. MANUAL DE USUARIO | PIXKUA FACTURACIÓN v.1.0.0. | Iniciando el sistema 04 41 FacturaS administrador de facturas El administrador de facturas le permite crear, buscar, editar, cancelar y en general realizar casi todas las acciones que se refieren a las facturas, está compuesto por los siguientes elementos: BARRA DE HERRAMIENTAS Nueva: De clic a este comando para abrir el Editor de Facturas e iniciar la captura de una nueva factura. Imprimir: Muestra una vista previa de la representación impresa de la factura que esté seleccionada. A su vez, la vista previa le permitirá enviar la factura a la impresora o exportarla los formatos PDF, Word o Excel. Refrescar: Le permite actualizar la lista de facturas en caso que decida modificar el periodo de consulta (los campos fecha inicial y/o fecha final). Guardar XML: Le permite guardar el comprobante seleccionado en un archivo con formato XML. Al hacer clic se activará el explorador que solicitará la ubicación y el nombre del archivo que se creará. Enviar: Permite enviar el comprobante seleccionado por correo electrónico. Al hacer clic sobre ésta opción, se le mostrará una pantalla para indicar el correo del destinatario. De forma predeterminada estará establecido el correo del cliente (si se estableció en el Catálogo de Clientes), pero podrá cambiarlo o adicionar más correos separados por un punto y coma (ejemplo: [email protected]; [email protected];) o enviar con copia (campo CC). MANUAL DE USUARIO | PIXKUA FACTURACIÓN v.1.0.0. | Facturas 04 41 PERÍODO DE CONSULTA Permite cambiar el rango de fechas de las facturas que mostrará el Listado de Facturas, una vez que haya elegido un nuevo rango, debe hacer clic a la opción Refrescar de la barra de herramientas. LISTADO DE FACTURAS Muestra la lista de facturas que se capturaron en el rango de fechas establecido por el período de consulta. El listado permite realizar filtros por cualquiera de las columnas del mismo, sólo tiene que escribir sobre la barra de filtro ubicada debajo de cada encabezado de columna. Si requiere ordenar las facturas por alguna columna, sólo tiene que hacer clic sobre el encabezado de la columna. Con el primer clic se ordenará de forma ascendente, un segundo clic la ordenará por orden descendente; y así sucesivamente. La primera columna del listado contiene el botón editar (con el icono de un lápiz) para cada factura que le permitirá realizar cambios siempre que su estatus sea de borrador (guardada). Si la factura se encuentra facturada, se le mostrará la información como “solo lectura”. PANEL DE ESTATUS Es el panel situado a la derecha y que permite visualizar de forma rápida la cantidad total de facturas, en borrador (guardadas), timbradas y canceladas. Al darle clic a alguno de los botones del panel, la lista de facturas se filtrará por ese estatus. Por ejemplo, si cliqueamos el botón de guardadas, sólo se mostrarán las facturas que se han capturado como borrador y aun no han sido timbradas. MANUAL DE USUARIO | PIXKUA FACTURACIÓN v.1.0.0. | Facturas 04 42 Editor de facturas Permite crear nuevas facturas o editar las ya existentes que se encuentran en estatus de borrador. Si se visualiza una factura en cualquier otro estatus, la información será de sólo lectura. CREAR UNA NUEVA FACTURA Al dar clic sobre la opción nueva del Administrador de Facturas se mostrará el editor en blanco, el primero campo a la vista es el Folio de documento, el cual se generará automáticamente al guardar el documento, por lo que no es necesario introducir nada aquí. Hay que seguir los siguientes pasos para crear nuestra factura: 1. Elegir un Cliente: El campo cliente le permitirá introducir un número de cliente y al presionar enter se cargará la información del mismo. Si no conoce el número de cliente, puede presionar el botón de búsqueda, que le mostrará la lista de clientes del Catálogo de Clientes en él puede hacer búsquedas a través de la barra de filtro. Si el cliente al que quiere facturar no existe, puede elegir el botón agregar del campo de cliente, donde se abrirá la pantalla del Catálogo de Clientes para que pueda capturar la información del nuevo cliente. 2. Agregar partidas: En la parte inferior de la pantalla se muestran dos pestañas para la captura de artículos y servicios. En ambos casos, la captura se inicia introduciendo el código de artículo o de MANUAL DE USUARIO | PIXKUA FACTURACIÓN v.1.0.0. | Facturas 04 42 Editor de facturas servicio, con lo cual se cargará su descripción. Si no conoce el código, puede hacer clic sobre el botón de búsqueda que aparece dentro de la celda, se mostrará la lista de artículos o servicios según sea el caso. Si requiere agregar nuevos elementos, puede hacerlo desde el Catálogo de Artículos o el Catálogo de Servicios. MANUAL DE USUARIO | PIXKUA FACTURACIÓN v.1.0.0. | Facturas 05 DEVOLUCIONES (NOTAS DE CREDITO) Lorem et laboreped ea volum doluptibus sunto blaut earundisque volorionem invel eate cus ex expliquodi culpa nume arum voloreneceat fuga. Niaspitat. MANUAL DE USUARIO | PIXKUA FACTURACIÓN v.1.0.0. | Devoluciones