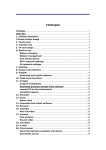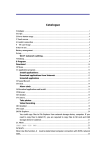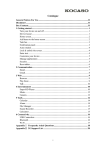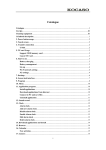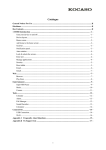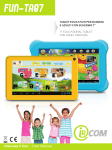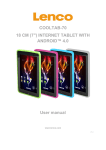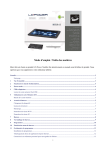Download M A N U A L D E U S U A R I O
Transcript
MANUAL DE USUARIO 1 Contenidos Advertencia Por favor, siga las siga las siguientes instrucciones cuando utilice el dispositivo para prevenir daños, incendios o descargas eléctricas. ● Mantenga el dispositivo alejado de la lluvia y zonas húmedas. ● Mantenga el dispositivo alejado de la luz de sol y fuentes de calor. ● Proteja el cable de corriente. Cuando lo conecte, no lo pise ni deposite ningún objeto encima que pueda desenchufarlo. Proteja el enchufe del cable, prestando especial atención a los dispositivos conectados. ● Por favor, utilice el cable original para cargar el dispositivo. El empleo de otros cargadores podría causar daños. ● No desmonte la carcasa ni la repare sin aprobación técnica. Limpieza Maneje la pantalla con cuidado. Para limpiar huellas o polvo de la pantalla, use un paño suave para lentes de cámara en vez de una gasa. 2 1. Apariencia – 3 2. Uso del interruptor Encender: Presione y mantenga pulsado el interruptor durante cinco segundos. Apagar: Presione y mantenga pulsado el interruptor durante cinco segundos. Pulse Apagar – Pulse OK Bloqueo de pantalla/desbloqueo: Presione el interruptor para bloquear/desbloquear la pantalla. Apagado forzado: Si el dispositivo no responde, presione el botón de reset para reiniciar el dispositivo. Advertencia: No fuerce el apagado del dispositivo a no ser que sea necesario. En condiciones normales, siga el procedimiento regular para apagarlo. Botón de reset: Presione el botón de reset para reiniciar el dispositivo. 3. Pantalla táctil El funcionamiento de la pantalla táctil es rápido, fácil y manejable. Instrucciones: Pulsar: Pulse para seleccionar un icono o una opción. Pulsar y mantener: Pulse y mantenga el icono para desplazarlo hasta el escritorio. Arrastrar y soltar: Arrastre y suelte en el escritorio para cambiar de interfaz. ☆ Para evitar rallar o romper la pantalla, no deposite ningún objeto sobre ella. 4. Adaptador Para utilizar el dispositivo de almacenamiento USB, es necesario conectar el adaptador y después conectarlo al ordenador. Cable OTG Cable USB USB Conecte un extremo del cable OTG al USB y el otro a la ranura del dispositivo. Puede usar el dispositivo USB cuando esté listo. ☆ No inserte/quite el cable USB con frecuencia. Su unidad flash podría verse dañada. 4 5. Uso de tarjeta TF ☆ El dispositivo es compatible con tarjetas de memoria de hasta 32 GB. Inserte la tarjeta de memoria en la ranura, presione con los dedos para enganchar; la pantalla le mostrará ‘Preparando la tarjeta SD’. La tarjeta TF estará lista para usar cuando desaparezca este mensaje. Retirar tarjeta TF Cierre todos los programas o archivos procedentes de la tarjeta de memoria y que estén abiertos. Pulse →Tarjeta TF y memoria del dispositivo→ Retire la tarjeta TF . Pulse la tarjeta y saldrá del dispositivo automáticamente. ☆ No inserte/retire la tarjeta de memoria con frecuencia. Esto podría causar daños en la tarjeta. ☆ Por favor, utilice incompatibilidades. tarjetas de memoria cualificadas para evitar 6. Comenzar Cargar el dispositivo Conecte un extremo del adaptador de corriente al enchufe y el otro a la ranura correspondiente en el dispositivo. Mientras esté cargando el dispositivo, el símbolo de la batería será ; cuando la carga haya finalizado, el símbolo de la batería será . ☆ Puede usar el cable USB para cargar el dispositivo. ☆ Puede usar el dispositivo mientras lo está cargando; no obstante, tardará más en cargarse. Manejo de la batería La batería no estará completamente cargada cuando la use por primera vez. Es recomendable cargarla al menos cuatro horas antes de usar el dispositivo. El tiempo de carga y descarga de la batería es limitado. No obstante, puede seguir las siguientes instrucciones para prolongar la vida útil de la batería. ● Use el dispositivo al menos una vez por semana. ● Cargue la batería regularmente. ● No mantenga la batería casi agotada durante mucho tiempo. ● Mantenga el dispositivo y la batería siempre alejados de cualquier fuente de calor. Encender Presione y mantenga pulsado el botón de encendido durante cinco segundos. 5 Conexiones inalámbricas y redes Debido a que muchas de las funciones requieren conexión, por favor configure la red que desee antes de manejar el dispositivo. 1. Seleccione → Conexiones inalámbricas y redes 2. Seleccione activar Wi-Fi. El dispositivo le mostrará una lista de las redes inalámbricas disponibles. Si la red aparece con un icono de bloqueo contraseña que proceda. , tendrá que introducir la 3. Seleccione una conexión inalámbrica → si requiere contraseña, introduzca una contraseña válida → pulse Conectar, y el icono aparecerá en el escritorio cuando se haya realizado la conexión. 4. Pulse para volver al escritorio. ☆ Si desconectas la red inalámbrica, no aparecerán las diferentes conexiones Wi-Fi de forma automática. Pulse ‘Añadir red inalámbrica’ e introduce la información correspondiente. Ajustes de red 3G 1. Para conectarse a una red 3G, seleccione el dispositivo 3G que sea compatible con el producto (solo soporta redes USB 3G). La lista de redes 3G compatibles se pueden encontrar en Soporte 3G → Conexiones inalámbricas y redes → Más → 6 2. Después de instalar la tarjeta SIM en la red 3G, instale la red 3G NIC en el cabe USB OTG y después conéctelo al dispositivo; 3. Después de conectarse a la red 3G, pulse → Conexiones inalámbricas y redes → Más → Redes móviles para acceder a los ajustes de red 3G. 4. Encienda la red móvil y seleccione Permitir flujo de datos → Itinerancia de datos, y después seleccione APN, entre y seleccione Menú: crear una nueva cuenta APN para el acceso a internet. Conéctese a una red 3G después de configurarla; el símbolo aparecerá en la pantalla después de conectarse a una red 3G. Si el símbolo es gris, se estará escaneando la red; el símbolo azul indica que está conectado a la red, el símbolo indica la transmisión de datos. 7 7. Escritorio ③ ④ ② ⑤ ① ⑥ ⑦ ⑧ A B CD ①: Pulse para visualizar todas las aplicaciones. ②: Búsqueda rápida por voz. ③: Navegador rápido. ④: Volver a la operación actual. ⑤: Volver al escritorio directamente desde la interfaz del programa que esté usando. ⑥: Tecla de selección de tareas. ⑦: Función rápida del menú. ⑧: Símbolo de conexión USB. A: Estado de conexión de tarjeta TF B: Tiempo actual C: Símbolo de conexión 3G/WIFI D: Estado de la batería ☆ Seleccione el icono de cualquier aplicación para abrirla. ☆ Seleccione un icono y manténgalo pulsado para cambiarlo de posición en la pantalla. ☆ Seleccione y mantenga pulsado el icono para desplazarlo y muévalo a para eliminarlo del escritorio. 8 8. Bloqueo de pantalla Si lleva mucho tiempo sin usar el dispositivo, o mantiene pulsado el interruptor, el dispositivo entra en un estado de reposo. El reposo tiene dos estados. En uno de ellos la pantalla se apaga; en el otro, se enciende la luz de reposo después de presionar el interruptor. La imagen muestra la luz de estado de reposo por defecto. Presione y mantenga pulsado el icono de bloqueo/desbloqueo , y los símbolos A, B como se muestra en la imagen; el punto A es el icono de la cámara y el punto B es el icono de desbloqueo. El sistema le mostrará cómo desbloquearlo (la onda en el punto B es el indicio). Pulse y desplácese hacia el icono de desbloqueo en el punto B para desbloquear la pantalla; pulse y desplácese hacia el punto A para activar la función de la cámara. 9 9. Programas Grabador voz Graba sonidos externos Reloj Muestra la hora y configura la alarma Descargas Instale las aplicaciones descargadas rápidamente Navegador Conéctese al navegador Calendario Configure el calendario y su agenda personal Cámara Tome fotografías Calculadora Realice cálculos simples Correo electrónico Envíe y reciba correos electrónicos a través de su dirección Administrador Visualice y administre archivos y programas. Instale de archivos aplicaciones Android y pase archivos de la tarjeta SD Música Reproduzca y administre archivos de audio 10 Vídeos Reproduzca y administre archivos de vídeo Galería Visualice y administre sus imágenes Mapas Conéctese a internet y visualice su ubicación Sitios Conéctese a internet y encuentre los lugares de interés que desee cercanos a su posición actual E-market Regístrese y descargue aplicaciones Búsqueda Introduzca los datos que desee directamente Ajustes Realice los ajustes que desee ☆ Presione y mantenga pulsado el icono para desplazarlo y colocarlo en otra posición en la pantalla. ☆ Presione y mantenga pulsado el icono para arrastrarlo a la papelera y borrarlo del escritorio . 11 10. Funciones del menú escritorio En el escritorio, pulse la tecla de Menú para que le muestre las opciones del menú y lleve a cabo las operaciones que desee. Puede configurar al mismo tiempo los programas del escritorio presionando y manteniendo pulsado el icono para moverlo al escritorio. 11. Administrador de aplicaciones Instalar programas ☆ Puede descargar aplicaciones Android gratuitas. Solo tiene que abrir el navegador web y buscar ‘Aplicaciones Android’. Puede instalar las aplicaciones que haya comprado o descargado a través del administrador de archivos . 1. Copie los archivos .apk de su tarjeta SD o dispositivo de almacenamiento USB → inserte la tarjeta en la ranura correspondiente o conecte su USB en el dispositivo. 2. Entre en el icono de administrador de archivos . 3. Pulse o y encuentre la carpeta que que contenga los archivos .apk 4. Seleccione un archivo .apk → Instalar. Después de instalar la aplicación, el icono aparecerá en la interfaz donde se muestran todas las demás aplicaciones. 5. Pulse para ejecutar la aplicación directamente, o seleccione OK para volver a la interfaz de Administrador de archivos. Descargar aplicaciones a través de la red Puede descargar aplicaciones Android desde internet e instalarlas en su dispositivo de forma rápida y sencilla. 1. Seleccione el icono de internet para conectarse a la red. 2. Introduzca la URL que desee y pulse en el enlace de descarga de la aplicación que desee. 12 3. Después de descargar, presione y mantenga pulsado los archivos descargados (en la interfaz de descargas) → haga clic en Abrir → Instalar. Conectar al ordenador para guardar archivos 1. Conecte su tablet a un ordenador y podrá usarla como un dispositivo de almacenamiento móvil; para conectarse a cualquier ordenador, introduzca uno de los extremos del cable USB en la ranura correspondiente de su tablet y el otro en la interfaz USB del ordenador. 2. Después de conectarlo, el dispositivo le mostrará la siguiente imagen . Haga clic en el icono y seleccione activar almacenamiento USB para transmitir datos entre un dispositivo y otro, como se muestra a continuación: Desinstalar una aplicación Puede desinstalar una aplicación Android rápidamente. 1. Pulse la tecla de Menú → Ajustes→ Aplicaciones → Administrar aplicaciones 2. Seleccione una aplicación → Desinstalar 3. Pulse OK para desinstalar 12. Grabador de voz Haga clic en el icono grabador de voz Aparecerá la siguiente pantalla: 13 . Pulse para empezar a grabar, pulse para parar la grabación, pulse para visualizar la lista de grabaciones (los nombres vendrán marcados por la fecha en la que se hayan realizado); seleccione una grabación para reproducir; pulse para ajustar el sonido de la grabación. 13. Reloj Pulse el icono del reloj para visualizar la fecha y hora actuales. Alarma Puede configurar diferentes alarmas al mismo tiempo. ☆ Cuando el icono aparezca en la barra superior de la pantalla, habrá al menos una alarma activada. Añadir una nueva alarma 1. Pulse el icono del reloj . 2. Presione la tecla de Menú → Añadir una nueva alarma 3. Configure la alarma. ☆ Si no selecciona Repetir, la alarma se desactivará automáticamente después de la hora establecida. 4. Pulse Activar alarma 5. Pulse OK. Apagar el aviso de alarma Cuando llegue la hora en la que haya establecido la alarma, aparecerá una ventana en el dispositivo. Si quiere que la alarma se repita cada diez minutos, pulse repetir. Pulse Cancelar para repetir el aviso de alarma. Activar el aviso de alarma Si selecciona repetir en los ajustes, la alarma se desactivará solo temporalmente. 1. En la interfaz de alarma , pulse el icono 2. Pulse para desactivar. para reactivar la alarma Editar una alarma 1. Seleccione el icono de reloj → pulse 2. Seleccione la alarma que desee 14 . → editar Borrar una alarma 1. Presione en el icono de reloj 2. Seleccione la alarma que desee. 3. Pulse Borrar Pulse → pulse . para volver al escritorio. 14. Descargas 1. Pulse el icono de descargas. 2. Visualice las aplicaciones descargadas en el dispositivo, seleccione e instale. 15. Navegador Puede acceder a internet a través del navegador. Haga clic en el icono Pestañas Inactivas para acceder a internet. Pestaña Activa 15 Nueva Pestaña 16. Calendario Pulse el icono del calendario . Cuando use por primera vez el calendario, tiene que añadir una cuenta de correo electrónico. Introduzca su dirección y contraseña, pulse siguiente y siga las instrucciones que indica. Nuevo evento 1. En la pantalla de Calendario, seleccione la fecha en la que quiere crear un nuevo evento. 2. Seleccione la hora → introduzca los datos que pide en cada campo. 3. Pulse OK. 4. Pulse la tecla de Menú para seleccionar la interfaz del calendario que desee. ☆ Las fechas que aparecen en gris indican que hay algún evento. 17. Cámara Seleccione el icono para entrar en la interfaz de cámara Realizar fotografías 1. Pulse para realizar una fotografía. 2. Las fotografías se guardarán automáticamente. 3. Pulse en la miniatura de la imagen para verla al completo 4. Presione en volver para regresar a la cámara. 5. Pulse el icono . para realizar los ajustes que desee de la cámara. Grabar vídeos 1. Pulse para cambiar a modo vídeo. 2. Pulse para empezar a grabar, y presione para parar la grabación. 3. Los archivos de vídeo se guardarán automáticamente. 4. Pulse la miniatura del vídeo para visualizarlo en pantalla completa . 5. Presione la tecla de volver para regresar a la cámara. 6. Pulse para volver al modo cámara. 7. Presione la tecla para realizar los ajustes de vídeo que desee. 16 Atención: Puede pulsar al realizar fotografías y vídeos. para cambiar entre cámara frontal y trasera 18. Calculadora 1. 2. 3. Entre en el icono Pulse para realizar las operaciones que desee. Pulse C para borrar una cifra, o mantenga la C para borrar todos los resultados. 19. Correo electrónico ☆Compatible con cuentas POP3 y SMTP Añadir una cuenta de correo electrónico Puede añadir una o más cuentas de correo electrónico en el dispositivo. 1. 2. 3. 4. 5. 6. 7. 8. 9. ☆ Pulse en el icono . En la interfaz de cuentas, pulse Siguiente. En las opciones de correo electrónico, introduzca su dirección. En las opciones de contraseña → introduzca su contraseña. Pulse OK. Ajuste manual (opcional): El servidor sirve al proveedor automáticamente (gmail.com) acorde a su cuenta de correo electrónico. No obstante, si necesita modificar los ajustes del servidor, haga clic en ajustes manuales para realizar los cambios necesarios. Pulse siguiente. Opcional: Introduzca un nombre de cuenta. Introduzca una firma para los mensajes → Pulse OK. Después de realizar los ajustes, si no puede acceder a una cuenta de correo electrónico gratuita, revise con su proveedor de correo electrónico el protocolo de su cuenta POP o SMTP Bandeja de entrada 1. Entre en el icono de correo electrónico . 2. Si solo configura una cuenta de correo electrónico, se abrirá directamente. Si tiene diferentes cuentas, se mostrará una lista de todas ellas. 3. Seleccione la cuenta de correo electrónico que desee → entre en la Bandeja de entrada. 17 Abrir un correo electrónico 1. En la bandeja de entrada, seleccione y abra el mensaje que desee. 2. Si contiene un archivo anexo, pulse Abrir o Guardar (se guardará eN la tarjeta SD). 3. Para responder a un mensaje, pulse Responder o Responder a todos. a) Escriba el mensaje que desee enviar. b) Pulse Enviar para enviar el correo electrónico automáticamente; c) Pulse Borradores para guardar el mensaje sin enviarlo, o borrar directamente sin guardar ni enviar 4. Para borrar un mensaje, pulse Borrar. Escribir un nuevo correo electrónico 1. En la bandeja de entrada, presione la tecla Menú → Escribir. 2. Pulse Enviar a, e introduzca a continuación la dirección del destinatario. 3. Si quiere enviar una copia también, presione la tecla de Menú → Añadir cc. 4. Introduzca el asunto que desee en el mensaje de correo electrónico. 5. Pulse en el espacio para escribir para introducir el mensaje que desee. 6. Si fuera necesario, presione la tecla Menú → pulse Adjuntar archivo. 7. Después de introducir el mensaje deseado, presione la tecla Menú → pulse Enviar. Editar una cuenta de correo electrónico 1. Pulse en el icono de correo electrónico .En la bandeja de entrada, presione la tecla de Menú → pulse ajustes de cuenta. 2. Configure su cuenta. 3. Presione para volver a la Bandeja de entrada. Borrar una cuenta de correo electrónico ☆ Si tiene diferentes cuentas y borra la cuenta de correo electrónico por defecto, se establecerá como tal la siguiente que aparezca en la lista de forma automática. 1. 2. 3. 4. 5. Pulse en el icono de correo electrónico . En la bandeja de entrada, presione la tecla del Menú → pulse Cuentas. Presione y mantenga pulsada la cuenta que desee eliminar. En la ventana de opciones de cuenta, pulse borrar cuenta. Pulse OK para confirmar. 18 Ajustes de cuenta de correo electrónico por defecto Debería tener siempre una cuenta de correo por defecto. Si tienes diferentes cuentas, puede configurar la que desee como principal. 1. Entre en el icono de correo electrónico . 2. En la pantalla de Bandeja de entrada, presione la tecla de Menú → Ajustes de cuenta. 3. Pulse cuenta por defecto para seleccionarla. Si borra una cuenta por defecto, la siguiente dirección de correo en la lista se establecerá automáticamente como tal. 20. Administrador de archivos Entre en el icono de administrador de archivos para ver los archivos de todos los dispositivos de almacenamiento (memoria interna, tarjeta SD , almacenamiento USB), e instale las aplicaciones Android en el dispositivo de forma rápida y sencilla. Los iconos que aparecen en la parte superior de la pantalla tienen las siguientes funciones: Memoria interna Tarjeta de memoria USB (necesario un adaptador) Volver a la carpeta anterior Crear una nueva carpeta Configurar el contenido de los archivos Imágenes 19 Copiar archivos entre el ordenador y el dispositivo Puede copiar archivos entre un dispositivo de almacenamiento externo, la memoria interna y el ordenador a través del Administrador de archivos. Para copiar archivos al dispositivo, es necesario copiarlos primero a la tarjeta de memoria o el dispositivo USB. ☆ La carpeta de la memoria interna es ‘Disco local’, la tarjeta de memoria es “Tarjeta SD”, y el dispositivo USB es “udisk”. 1. Pulse o para mostrar los archivos en su dispositivo de almacenamiento. 2. Presione y mantenga pulsado el archivo o carpeta que desee y pulse Copiar. 3. Presione el icono para volver a la memoria interna, entre en la carpeta en la que desee copiar los archivos y pulse Pegar. Borrar archivos Presione y mantenga pulsado el archivo o carpeta, pulse Borrar y a continuación OK para borrar. 21. Música ☆ Archivos de audio compatibles: MP3, WMA, OGG, FLAC, WAV, ACC Reproducir música 1. Entre en el icono de música 2. Seleccione la música que canciones/álbumes/artistas. 3. Presione los iconos de . desee reproducir Anterior→ Pausa de la → lista de Siguiente para llevar a cabo las acciones que desee. 4. Para retroceder a la pantalla anterior mientras reproduce música, pulse o para volver al escritorio. 20 Presione la tecla de Menú para volver a la pantalla de reproducción de música, como se muestra a continuación: 22. Vídeo ☆ AVI, WMV, RM, RMVB, 3GP, MKV, MP4, ASF, VOB, MPG, MOV hasta 1080P HD-Definition Reproducir vídeos 1. Entre en el icono de vídeo . 2. Seleccione el vídeo que desee reproducir. 3. Presione en la pantalla para ajustar los parámetros del vídeo (incluye volumen, pausa/reproducción, brillo, etc.) 4. Presione la tecla de Volver o haga clic en el icono la pantalla de Vídeo. para volver a 23. Galería de imágenes ☆ Los formatos de imagen compatibles son: JPEG, BMP, GIF, PNG 1. Haga clic en el icono de galería y después seleccione un grupo de imágenes. 2. Seleccione una imagen para visualizar. 3. Presione la tecla de Volver para regresar a la pantalla principal de la galería. 4. Pulse en el icono para reproducirlas imágenes en modo presentación. 21 Puede elegir diferentes modos (clásico, dinámico, dulce, ...) 5. Pulse para ordenar las imágenes por colores. 6. Pulse para ordenar las imágenes por fechas. 7. Pulse para ordenar las imágenes por nombre. Entre en un grupo de imágenes, presione y mantenga pulsado para utilizar la opción de elección múltiple, en el que puede borrar imágenes y cambiar el fondo de pantalla. 1. -- Elección múltiple 2. -- Borrar 3. -- Cambiar fondo de pantalla 24. Mapas ☆ Esta función requiere conexión a internet. Después de conectarse a internet, pulse en el icono de mapas para abrir tu posición actual automáticamente; puede buscar los lugares que desee, tal y como se muestra a continuación: 22 25. Sitios ☆ Su funcionamiento es similar a la función de mapas. Puede guardar un gran número de información medioambiental. 26. E-market Abre el E-market para buscar y descargar aplicaciones. Cuando ejecute por primera vez el E-market, el sistema indicará que entre con su cuenta de GMAIL (si no tiene una cuenta GMAIL, solicítela en http://gmail.google.com). Después de descargarla, instale las aplicaciones. 27. Ajustes Encender Wi-Fi Configure y administre los puntos de acceso de Conexiones y Ajustes de Wi-Fi las redes inalámbricas redes Modo avión Apague la conexión inalámbrica Ajustes de red 3G Configure una red 3G Red por cable Configure una red por cable Ajustes de acceso por Accede a internet a través de marcación ADSL. marcación Introduzca el nombre de usuario y contraseña telefónica para conectarse. Almacenamiento Configure USB to mass storage masivo USB Configure su USB al ADB ADB Se desconectan todos los sonidos excepto la Silencio alarma. Ajuste el volumen de los archivos de audio, vídeo, alarmas y notificaciones pulsando y Volumen arrastrando la barra, y pulsando a continuación OK. Sonido Wi-Fi Melodía de Seleccione la melodía de notificación que desee notificación Selección de audio Reproduzca los sonidos y elija el que desee Sonido de bloqueo Reproduzca un sonido cuando bloquee y de pantalla desbloquee la pantalla. Ajuste el brillo de la pantalla presionando y mantenido pulsada la barra, y seleccione OK Brillo Pantalla Rotación automática pantalla de Cambia la orientación de la pantalla automáticamente cuando gira el dispositivo. Ajustes el tiempo para que se apague la Reposo de pantalla pantalla 23 Ajuste el tiempo para que el sistema hiberne de forma automática. Configurar bloqueo Bloquee la pantalla a través de un patrón, PIN de pantalla o contraseña. Contraseñas visibles Mostrar contraseña. Selección de Añada o borre administradores del dispositivo. administradores Usar credenciales Permite acceder a las aplicaciones a través de Seguridad de seguridad certificaciones y otras credenciales. Instalar desde el Instale certificados de encriptación desde el dispositivo USB dispositivo USB. Configurar contraseña Configurar o cambiar la contraseña. Borre el almacenamiento de credenciales de Borrar todos los contenidos y resetee su contraseña. Fuentes Permite la instalación de aplicaciones que no desconocidas pertenezcan a Android Market. Administrar Administre y elimine las aplicaciones aplicaciones instaladas. Aplicaciones Servicios en ejecución Visualizar y controlar los servicios en ejecución. Configure las opciones de desarrollo de las Desarrollo aplicaciones. Pulse para borrar todos los datos de su dispositivo. Presione Reset para resetear el Hibernar Privacidad Restablecer de fábrica dispositivo, o pulse para cancelar y volver a la pantalla anterior. Atención! Se borrarán todos los datos del almacenamiento interno del dispositivo, incluyendo: datos ~ Cuenta de google ~Sistema y los datos de las aplicaciones y ajustes ~ Aplicaciones descargadas No se borrará: ~ Sistema de software actual y las aplicaciones que esté usando. ~ Archivos TF, como música e imágenes. Espacio total, Se muestra cuando al insertar la tarjeta TF. Tarjeta TF y espacio disponible almacenamie Retirar tarjeta TF Retirar la tarjeta TF cuando sea seguro. nto Formatear tarjeta TF Formatear (borrar) la tarjeta TF Seleccionar el idioma correspondiente acorde a Seleccionar idioma su localización. Idioma y Teclado Android Ajustes del teclado teclado Diccionario de usuario Añadir palabras al diccionario de usuario. Configurar fecha Configurar la fecha Seleccionar zona Fecha y hora horaria Seleccionar franja horaria. Configurar hora Configurar hora 24 Formato 24 horas Formato 24/12 horas Seleccionar formato fecha Seleccionar un formato de fecha Ver estado, uso de batería, información legal, Sobre el número de modelo, versión Android, versión dispositivo del núcleo y nuevas versiones Apéndice: Accesorios opcionales y modelos Accessorios Modelos TD-SCDMA huawei E160E, E1750 WCDMA E230, E182G, E176G, E1782, ZTE MF633BP-1, MF633, MF637U. Módem 3G huawei E150, EC1231, EC122, EC156 EC1270, ZTE AC580, ZTE AC2736, AC2746. EVDO 25