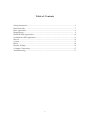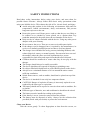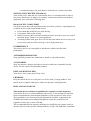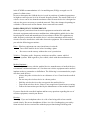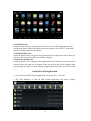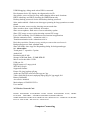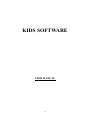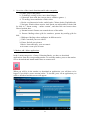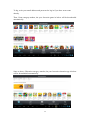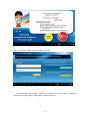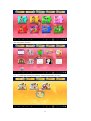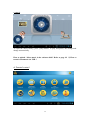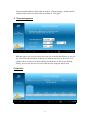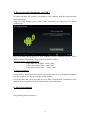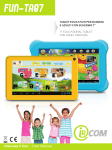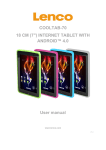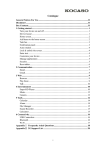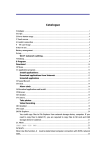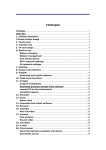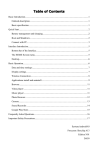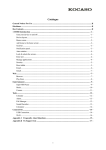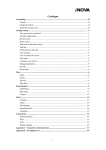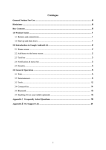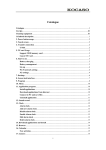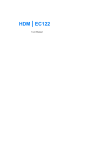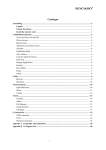Download KIDS TABLET Educational,Fun & Kid Safe USER MANUAL
Transcript
KIDS TABLET Educational,Fun & Kid Safe USER MANUAL ideas forever K750 Table of Contents Safety Instructions..................................................................................................... 3 Main Functions ......................................................................................................... 7 Basic Operations ....................................................................................................... 8 Home Screen........................................................................................................... 9 Install the APK Application ......................................................................................10 Uninstall the APK Application................................................................................. 11 Movies .................................................................................................................... 12 Camera.................................................................................................................... 13 Music ...................................................................................................................... 14 Regular Settings ...................................................................................................... 14 Computer Connecting.............................................................................................. 17 Troubleshooting ...................................................................................................... 17 2 SAFETY INSTRUCTIONS Read these safety instructions before using your device and store them for possible future reference. Always follow these basic safety precautions when using your Mobile device. This reduces the risk of fire, electric shock, and injury. ● Avoid using this product in the following environments: high and low temperatures, humid environments, dusty environments, and prevent long-term exposure to the sun. ● Protect the power cord. Route power cords so that they are not likely to be walked on or pinched by items placed on or against them. Pay particular attention to the point where the cord attaches to the device. ● Only use the AC adapter included with the device. Using any other power adapter voids your warranty. ● Do not remove the cover. There are no user-serviceable parts inside. ● If the charger cord is damaged, have it repaired by the manufacturer, its service or a similarly qualified person in order to avoid any hazard. ● The charger is not intended for use by persons (including children) with reduced physical, sensory or mental capacity. Persons who have not read the manual, unless they have received explanations by a person responsible for their safety and supervision should not use this unit. ● Children should be monitored to ensure that they do not play with the charger. ● The charger should always be readily accessible. ● The device should not be exposed to dripping or splashing water. ● No objects filled with liquids such as vases shall be placed on the device. ● Always leave a minimum distance of 10 cm around the unit to ensure sufficient ventilation. ● Naked flame sources, such as candles, should not be placed on top of the device. ● The device is intended for use only in a temperate climate. ● CAUTION: Danger of explosion if battery is incorrectly replaced or not replaced by the same type or equivalent. ● The battery should not be exposed to excessive heat such as sunshine, fire or similar. ● Different types of batteries, new and used batteries should not be mixed. ● The battery must be installed according to the polarity. ● If the battery is worn, it must be removed from the product. ● The battery must be disposed of safely. Always use the collection bins provided (check with your dealer) to protect the environment. Clean your Device Treat the screen gently. To clean fingerprints or dust from the screen, we 3 recommend using a soft, non-abrasive cloth such as a camera lens cloth. SWITCH OFF IN RESTRICTED AREAS Turn off the power when the use of the mobile device is not authorized or when it may cause interference or danger, for example; on board an aircraft, near medical equipment, fuel, chemicals or blasting sites. ROAD SAFETY COMES FIRST Check the current laws and regulations in the area where you drive, regarding the use of mobile devices such as this mobile device. • Do not hold this mobile device while driving • Concentrate fully on the driving • Radio Frequency (RF) can affect certain electronic systems in your car, such as the audio-stereo system or security equipment. • An airbag inflates with great force. Do not store the mobile device or any of its accessories in the area above the bag or in its deployment area. INTERFERENCE All wireless devices are susceptible to interference which can affect their performance. AUTHORISED PERSONNEL Only qualified personnel are authorized to install or repair this product ACCESSORIES Only use batteries, chargers and other accessories which are compatible for this device. Do not connect incompatible products. KEEP YOUR DEVICE DRY Your device is not water proof. Keep it dry. CHILDREN Keep the mobile device in a safe place out of the reach of young children. Your mobile device contains small pieces which can present a choking hazard. PRECAUTIONS FOR USE This mobile device conforms to guidelines for exposure to radio frequency. Your mobile device is a radio transmitter and receiver. It was designed to meet the limits recommended by international guidelines on the exposure to radio-waves. These guidelines were developed by an independent scientific organisation, the ICNIRP, and include safety margins designed to assure the protection of all, regardless of their age or state of health. The recommendations on exposure guidelines for mobile devices employ a unit of measure, known as the Specific Absorption Rate or SAR. The SAR limit, as defined 4 in the ICNIRP recommendations is 2.0 watts/kilogram (W/Kg) averaged over 10 grams of cellular tissue. In tests to determine the SAR the device is used in positions of standard operation at its highest certified power level in all tested frequency bands. The actual SAR level of a device in use can be less than the maximum value because the device is designed to only use the power necessary to reach the network. This value changes depending on a number of factors such as the distance from a network base station. RADIO FREQUENCY INTERFERENCE Radio frequency emissions from electronic equipment can interfere with other electronic equipment and can cause malfunctions. Although this mobile device has been designed, tested and manufactured in accordance with the EU regulations on radio frequency emissions, the mobile device’s wireless transmitter and electrical circuits can cause interference with other electronic equipment. We recommend that you take the following precautions : Plane : Wireless equipment can cause interference in aircraft. • Turn off the mobile device before boarding a plane • Do not use on the runway without the crew’s permission. Vehicles : Telephone radio- frequency emissions can affect a motor vehicle’s electronic systems. With regards to your vehicle, check with the manufacturer or dealer. Medical Implants : To avoid any interference with the medical device, manufacturers of medical devices recommend a minimum distance of 15cm between wireless equipment and a medical implant such as a pacemaker or defibrilator. The following is recommended to people who have such devices : - Always keep the wireless device at a distance of over 15cm from the medical device. - Do not carry the wireless device in a breast pocket. - Hold the wireless device at the ear opposite the medical device - Turn off the wireless device if there is any suspicion of interference occuring. - Follow the instructions provided by the manufacturer of the medical implant. If you are fitted with a medical implant and have any questions regarding the use of wireless equipment, consult your doctor. Hearing : Warning : If you use headphones there is a risk of not being able to hear outside sounds clearly. Do not use headphones if there is a risk of endangering your safety. Some wireless devices can interfere with the proper functioning of hearing aids. 5 Other medical devices : Radio transmitting equipment, including wireless devices such as this mobile device, can interfere with the operation of inadequately protected medical equipment. Consult a doctor or the manufacturer of the medical equipment to see if the equipment is adequately protected from external Radio Frequency energy. Turn your device off in places where regulations apply, especially in hospitals. Health Facilities : Hospitals and health facilities may be using equipment that is particularly sensitive to external radio-frequency emissions. Turn your mobile device off when staff or signs tell you to. Blasting sites and identified areas : Switch off your equipment in zones where the atmosphere is potentially explosive. Follow all official instructions. Sparks in such areas could cause an explosion or fire, resulting in serious bodily injury or death. Switch off your device in gas stations, especially near the gas pumps. Carefully observe instructions on use in fuel depots, storage and distribution areas, at chemical plants or in areas where explosives are used. Areas with a potentially explosive atmosphere are often, but not always clearly marked. These include areas where it is normally advisable to swich off engines, the area below deck on boats, facilties where chemicals are transferred or stored and areas where the air contains chemicals or particles such as grain, dust or metallic powder. Check with the manufacturers of vehicles that use LPG (such as butane or propane) if the device can be used safely in their vicinity. All our mobile devices conform to international standards and regulations, and where appropriate national recognition, to limit the exposure of users to electro magnetic fields. These standards and regulations were adopted after extensive scientific research. This research does not link the use of mobile phones with any adverse effects on health if the equipment is used in accordance to standards and regulations. However, if you want to reduce the levels of exposure to radio frequency radiation you can limit your time using the mobile device in wireless mode because the length of time is a contributing factor to the exposure received by a person. Similarly, keeping the mobile device away from the body is another factor, as exposure levels lessen dramatically with distance. 6 Main Functions ○With WIFI for mobile internet browsing ○OS: Android 4.2 ○Support G -sensor ○Support 3D games and function customization ○Supports multiple audio forma ts ○Play up to 1080P video ○Built-in microphone, super long time recording ○Free set of energy - saving settings, display brightness, the interface background ○Support E-book reading, dependent bookmarks, automatically browsing, horizontal and vertical screen switching function ○USB2.0 high speed transmission interface , scalable storage space ○Support TF card and OTG function Appearance : K750 CAMERA RESET EARPHONE DC IN TF CARD USB POWER VOL- VOL+ HOME 7 CAMERA Basic Operations 1.Turn on A long press on the power bottom turns on the device 2. Turn off In the normal state, long press the power button to shutdown, select "OK" when popup whether to shut down the inquiry box. 3. Power Reset Crash maybe occured in the process of using due to Smart operating system .Tap the RESET button to force shutdown and then reboot if occured. 4. Screen Saver Press the power button, turn off the screen into the screen saver state, if you want to activate screen, press the power button again to enter the screen lock state, then slide the lock button to unlock. 5. Back to the desktop Tap the screen bottom lower left of the Home icon " "can return to the desktop under any interface 6. Back to the previous interface Tap the Back icon " " lower left of the screen bottom can return to the previous desktop under any interface 7. Settings Tap the " " controls upper-right of the screen access to the application bar, tap the" Settings "icon into the set menu list interface 8. Charging Plug the DC connector of adapter into the DC-in of device.Plug the adapter into AC power socket.While charging, the device may heat up. This is normal and should not affect your device’s lifespan or performance.When the battery is fully charged (the charging icon is no longer moving), unplug the adapter, driver from the device and then from the power socket. [Warning] *. Make sure the machine on a single charge once a month, then shut down before storing it without long use after fully charged. *. Please do not use the device while it is charging. Tips: using authorized accessories can enjoy adequate security to guarantee the maintenance services. Before using the device for the first time, you should charge the battery. The power adapter (charger) is a key component of the device and plays a vital role in protecting it work properly and your safety. Unauthorized chargers can cause batteries to explode or damage your device. Any damage caused by misuse is not covered by warranty. 8 Home screen 1. By default, the home screen can open multiple pages, Implied icons are "Browser" and "Camera", etc. Sliding left / right can switch desktop display. 2. Set wallpaper Long press the blank space of the home screen, then popup "Chooset wallpaper from", Choose an image according to the categories. 3. Display all applications All installed applications will be displayed if tap " under the main interface. 9 "control upper right of the screen 4. Notification bar Under the main interface, tap the status bar icon, such as USB connection into the notifications panel, which can display the current status of the USB, TF card status and the running application and status. 5. Mobile Desktop icon Under the home screen, long press the application icon on the home screen, then you can move the selected icon after the icon be enlarged. 6. Delete the desktop icon Under the home screen, long press the application icon on the home screen, move the selected icon to the trash can icon upper of the screen after the icon be enlarged, then stop pressing when the icon area displays orange and the desktop icon can be deleted . Install the APK application 1. Copy the needed APK format application into the device or TF card. 2. Tap "File Manager" to find the APK format application you want to install . 10 3. Tap the APK format application you want to install ,then popup "Do you want to install this application?" 4.Tap "Install" to begin the installation of APK application Uninstall APK application 1. Tap " " controls, tap "Settings" into Settings menu, then tap "Apps" and display installed applications list. 11 2.Tap the application you want to uninstall, popup prompt uninstall boxes Movies 1. Tap "Super -HD" in the home screen access to media files player interface. 12 2. Tap "Movies" access to the video file interface, then tap the video you want to watch. Camera 1. Built-in camera to take photos and video Tap "camera" to take photos and video, " " is status of taking photos, tap " take photos and preserve automatically, " " is recording video, tap " tap " " again to pause, tap " " to set related functions. 13 " to " to start, Music 1. Select "Music" in application bar access to music file list screen. ○ Files:tap the music you selected and play music ○ Tap back to home screen,tap back to previous screen. ○ Tap up and down to process page. ○ Artist:display music files classified by Artist ○ Albums: display music files classified by album ○ Songs: display all music files ○ Playlists: display music files ○ Now playing: access to the background music player interface. Regular Settings 1. Select "settings" after access into application bar to set list interface. 2. Wireless&Networks Wi-Fi function on or off Wi-Fi settings set up and manage a network connection. 3. Sound Volumes: adjust the volume level for call ringtones, music and videos, alarm ringtones, device system, and notifications. Default Notification: Select the application which you want default notice. Touch sounds: Set the device to sound when you unlock the touch screen. Screen lock sounds: Set the device to sound when you lock the touch screen. 4. Display Brightness: Set the brightness of the display. Wallpaper: Select wallpaper for the home screen Auto-rotate screen: viewing in portrait or landscape, adjusting automatically to fit the 14 new orientation Sleep:set sleeping time Font size: set the size of the font Accelerometer coordinate system: set the accelerometer coordinate system Screen adaptation: used to adjust part of games' screen size. 5. Storage Displays the memory card and USB storage settings of available storage space 6. Battery Displays the battery level or charging status Caution: Risk of explosion if battery is replaced by an incorrect type. Dispose of used batteries according to the instructions 7. Apps View "DOWNLOADED", "ON SD CARD", "RUNNING" and "ALL"applications list, etc. 8. Accounts & sync Change the settings for the auto sync feature or manage accounts for synchronization. 9. Location Services Set to use the "Google's location service" and "Location & Google search" to gather and use date based on your location 10. Security Screen lock: set screen lock and owner into encrypt tablet Passwords: make passwords visible Device administrators: view or deactivate device administrators Unknown sources: allow installation of non-Market apps Trusted credentials: display trusted CE certificates Install from SD card: Install certificates from SD card Clear credentials: remove all certificates 11. Language & input Language:Select a display language for all menus and applications. Personal dictionary:Add a word by touching the Add (+) button Keyboard&input methods: set keyboard and input methods Speech: Set the voice search and text-to-Speech (TTS) output Mouse/trackpad: set pointer speed 12. Back up and reset Back up my data and reset factory data 13. Date & time Set date and time 14. Accessibility TalkBack: Set turn on /off TalkBack Large text: display large text Auto-retate screen Touch & hold delay: set the time of touch and hold delay Install web scripts: set whether to allow the installation of web scripts. 15. Developers options 15 USB Debugging: debug mode when USB is connected Development device ID: display development device ID Stay awake: screen will never sleep while charging allow mock locations HDCP ichecking: use HDCP checking for DRM content only Desktop backup password: Set the full desktop backup password. Strict mode enabled : flash screen when apps operating do long operations on main thread Pointer location: screen overlay showing current touch data Show touches: show visual feedback for touches Show screen updates: flash areas of screen when they update Show CPU usage: screen overlay showing current CPU usage Force GPU rendering: Use 2D hardware acceleration in applications Window animation scale: animation scale 1x Transition animation scale: animation scale 1x Don't keep activities: Destroyt every activity as soon as the user leaves it Background process limit: standard limit Show all ANRs: show App Not Responding dialog for background apps 16. About tablet Touch panel 7" capacitive 5 points Android 4.2 Resolution 800 X 480 Storage 8GB Nand flash+ 512MB DDR III Micro card reader Max: 32GB USB port 2.0 Digital camera 0,3 mega pixels WIFI 802,11b/g/n Supported formats : Picture file jpeg,jpg,bmp,gif,png Audio mp3,mp2,ape,wma,wav,flac,ogg,aac,3gp Video rmvb,mkv,wmv,mov,mp4,pmp,mpeg,mpg,flv,3gp,mpg,h,264 Battery 2400mAH Accessories included Main adaptor AC240V/DC5V2A User manual 3G Wireless Network Card HuaWei E230,HuaWei E176G,HuaWei E160E, HuaWei E182G,HuaWei E1782, HuaWei E1750,ZTE MF633BP-1,ZTE MF633,ZTE MF637U,HuaWei UMG1691 CDMA 2000/EVDO: HuaWei E150,HuaWei EC1261, HuaWei EC122,HuaWei EC156,HuaWei EC1270,ZTE AC580,ZTE AC2736,ZTE AC2746. Computer Connecting 16 The device could connect to PC via USB wire for data copy and delete. 1. Connected the device to PC port via USB wire, then there will be showed “USB connected” on PC screen 2.Tap"USB connected" option, select "open USB storage setting", then you can see movable hardware icon which can be operated like using USB. Troubleshooting 1. Out of run Check the batteries whether it out of charge. Checking after get connected to the power adapter. If it still can not turn on after charging, please contact the customer service center. 2. No voice in the earphone Make sure the volume is not turned down all the way Unplug the headset, then plug it in again.Make sure you push connector all the way in. 3. Charging issues Please make sure the setting of the charger is according with the device. Please don`t use the front USB ports for charging 4. Download issues Make sure it connect with PC properly. You`d better not to use the front USB port to connect to PC. 5. Why some of downloaded videos can not play normally? The device is compatible with most of video file format, but there still have some differences in format, encoded mode,Resolution and code rate etc. it could resulte in some of the videos can not play or have play issues. our suggestion is that use the three party adapter softwares for transforming in the PC then copy to the device. 17 6. Device crashed or can't turn on Once device crashed during the running time, It can be restarted via tap the RESET button at the side of device. 18 KIDS SOFTWARE USER MANUAL 19 Note: There are 2 system in this tablet, when you turn on the unit, you can select either Launcher for Android or Mofing Kids for kids software. You can also click the block to set default system as below: In case you click the block to set the default system, you can only see either launcher or mofing system when you press the home button. how to find the other system back ? if you want to find the mofing system back, please click setting - apps - launcher - clear default If you want to find the android system back, please click parent setting--setting - apps -mofing kids - clear default 20 1- How to start MoFing™ KIDS Connect WiFi: Wifi see turn on wifi click parental control ->click setting ->click and click right side dark blue space of OFF then you will ->and finally you connect suitable wifi 21 Creat Mofing account: insert effective mailbox and password. Please do remember your account and password. If you forget your password, please insert your mailbox in below address to set up new password. http://market.mofing.com/users/forgot or want to change mailbox, please send mail to [email protected] 2-Homepage The Home Page gives you access to 6 mains categories and to 8 other functions: 22 1- Overview of the 6 main functions and 8 other categories: a. Game : play to fun games b. E-challenge: testing on line, more than 300apps. c. Education: learn with fun (courses sheet, educative games…) d. TV mofing: hours and hours of kids videos e. Books: read interactive books, audio books, Chinese books, English books f. Navigate: Watch widest cartoon. And Parent can add suitable website link for kids in “ Parent setting – online content”, and then kids can browse these filtered website here. g. Parental control: Parents can control the use of the tablet h. Present: Mofing release gifts for members, parents buy mofing gifts for kids i. Wallpaper: Mofing release wallpaper in different series j. Video: watch all your own videos k. Photo: find all your pictures l. Music: listen and enjoy your own music m. Account: create your account 2- Market, add / delete applications In the 3 mains categories—Games, Education,Books, you have to download applications from the corresponding market. To reach the market, press on the market icon to download and install market base on connect wifi. When you will be in the market, to download an application, you will have to be logged if you didn’t create account before. To do that, press on an application you want to download and this screen will appear: 23 To log, write your email address and password to log in if you have an account already. Then, Game category-makret, the your favourite game in below will be downloaded automatically. Same as above, Education category-marekt, the your favourite education app in below will be downloaded automatically. 24 Same as above, Books category-marekt, the your favourite book app in below will be downloaded automatically. If you want to delete an application, press on the trash which is present in each category: A little red cross will appear at the top of each application, select those you want to delete. The markets of each category are updated automatically. When an update is ready, you just have to confirm this by pressing on the button “update” of the message which will display automatically. 3- Web apps, add to favorites/ delete favorites a. When you press on “WEB APPS” to check an application,you will see below picture, if you want to see the apps, please press “Become a member” you will have to be logged if you didn’t create account before. To do that, press on an application you want to check and this screen will appear: 25 Then you will see below log in interface to log in. a -1 Game category->web apps, you will see below a lots web games in different category like science game, math game, cartoon game etc. 26 Art web games as blow a-2 E-challenge(testing for primary school programme on line) 27 a-3 Books category->web apps, you will see different category books. 28 b. If you want to add to favorites, press on the to add. A little pink pentacle will appear at the top of each application, select those you want to add. c. If you want to delete an application, press on the to delete. A little - will appear at the top of each application, select those you want to delete. 3-The 8 other basics functions a-Video To open the video gallery, press the corresponding cloud button on the top of the home page. 1-How to view all the videos in my gallery? When in you are the video gallery, simply swipe the screen with yourfinger from right to left to go forward in the list, or from leftto right to go backwards in the list. You can easily navigatethrough all the different pages of videos that way. 29 2-How to watch a video? Press on the video you want to watch, it will launch the videoPlayer. Then you can use the controls of the player. a- Press on this button to watch your video in full screen or not b- Press on the small round if you want to go forwards in the movie. c- Play / Pause: When a video is playing, press to pause it. Press again to resume. d- Volume button : Press it to get a lower sound. e- Volume button: Press it to get a louder sound. 30 f- Press this button to go backwards. How to upload or delete a video in your software kids ? Refer to page 16 How to transfer documents via USB ? 5) b-Photos To open the photo section, press the corresponding icon on the top of the home page. To see your pictures, just move your finger on the screen from right to left to go forward in the list of pictures, or from leftto right to go backwards in the list of pictures. How to upload a picture in your software kids ? Refer to page 18 transfer documents via USB ? 5) How to To delete a picture, press on one to be on full screen. Then press another time, and a trash will appear. . 31 c-music To open the music library, press “play button” to play and pause, the background change automatically. How to upload / delete music in the software kids? Refer to page 18 transfer documents via USB ? d- Parental control 32 5) How to After you entered you password, you can access to the parental control home page. Just select the option you want to check or modify. 1-Password In this section, you can choose to get a password to reach the parental control category. In set password, select “Password control ”first, then write your new password and confirm it. If you want to change your password, just write your old password before your new one. 2- APP manager 33 in the section, select category(Game, Education,Book)which you want, and then select app and press save, finish above, that application will appear you selected category. 3- Online Navigation 34 Parent can add suitable website link for kids in “ Parent setting – online content”, and then kids can browse these filtered website in “Navigate”. 4- Time management With this option you can just chose how long you want Mofing Kids to be use per day. First select the maximum of hours you want the interface to be active. You can then chose an interval of hours during which the kid is able to use Mofing. Finally, press on the last arrow to select the later the program can be used. 5-Statistics 35 Thanks to this function, you will be able to check with details what the kid does with the device. Just select if you want a report from the last week, today or all time. e- Wallpaper Mofing release different series wallpaper like cartoon, you will see a lots of cartoon wallpaper, select your favourite picture and then press “save” to change background accordingly. Select your favorite picture as background. 36 5- How to transfer documents via USB ? In order to do that, first connect your tablet to your computer with the cable provided in the packaging. Then access the Settings, press on the “USB Connection” icon and press on “connect USB storage”. Now your tablet should appear on your computer’s list of connected devices. Every different kind of documents can be placed in specific folders. a) upload music, videos and photos Copy music in the folder “music_kids”, Copy videos in the folder “video_kids” Copy photos in the folder “photo_kids”. b) Delete documents. If you want to delete some documents, proceed the same way and cut the documents you don’t want to see any more in the various folders. For the formats that can be accepted for every kind of documents, it depends on your Android device so please check it in the manual of your hardware. 6- More information Enjoy Mofing Kids experience ! 37