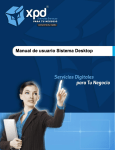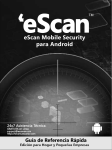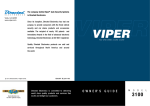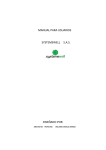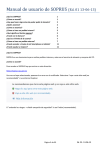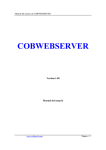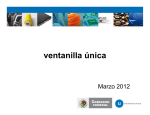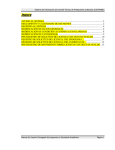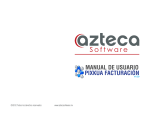Download admin (le sugerimos no modificar la opción de
Transcript
Manual de Usuario Sistema de Facturación V.3.2 Para ingresar al Sistema de Facturación electrónica usted debe ir a nuestra página web: http://www.expidetufactura.com.mx En la parte superior derecha de nuestra página aparece una pestaña que le indica “Acceso a nuestro sistema”. (fig. 1) (fig. 1) En la siguiente pantalla le aparece del lado izquierdo la pestaña que le indica “Comienza a facturar aquí”. (fig. 1.1) (fig. 1.1) A continuación va ingresar al Sistema de Facturación, para tener acceso debe colocar en CLAVE DEL CLIENTE su RCF con homoclave, el USUARIO por default debe ser admin (le sugerimos no modificar la opción de contraseña debe ingresar la que usted género en la liga que recibió en su correo al momento de la activación de su cuenta). Una vez que haya colocado los datos debe pulsar el botón de ENTRAR. Automáticamente aparece la Página de inicio del sistema. (fig. 1.2) RCF con homoclave Contraseña (fig. 1.2) RESETEO DE CONTRASEÑA Aquí en esta opción es para cuando el usuario pierda, extravié o no se acuerde de su contraseña de acceso (la contraseña va ligada a su RFC) por lo tanto usted tendrá que ingresar al sistema de facturación le dará la opción de ¿OLVIDASTE TU CONTRASENA? La mandara a dos campos donde usted pondrá su clave de cliente que en este caso sería su RFC y su usuario en este caso sería ADMIN y ahí inmediatamente le pondrá GENERAR CONTRASEÑA. La cual será enviada en automático al correo que usted guardo de usuario, en los datos del emisor. Una vez colocando correctamente los datos de ingreso al sistema, se mostrara la siguiente pantalla que se muestra (fig. 1.3), contiene una tabla que indica al usuario cuantos folios tiene disponibles, los folios que ha emitido y los folios que ha cancelado (fig. 1.4). En la gráfica se mostrara los folios emitidos y folios cancelados que se han realizado. En la parte derecha indicaran cuantos folios disponibles se tienen, también se encuentra el botón “SALIR” para salir del sistema (fig. 1.5). (fig. 1.3) (fig. 1.4) (fig. 1.5) Al acceder al sistema se presenta un menú de opciones que nos permitirán personalizar nuestra página y que explicaremos a detalle más adelante (fig. 1.6). (fig. 1.6) Manual de Usuario Sistema de Facturación V.3.2 En el menú Catálogos encontramos la opción para agregar: Clientes, ingresar nuestro lugar de Emisión, seleccionar el tipo de Monedas, Unidades y crear nuestro catálogo de Productos o Servicios, en CFDI´s emitidos (fig. 2). Para acceder al opción de clientes, debe hacer clic en el menú de Catálogos (fig. 2) y seleccionar Clientes. (fig. 2) Para agregar un cliente debe hacer clic en el botón (fig. 2.1), aparecerá un formulario dentro del cual debe introducir los datos de su cliente que quiera agregar (fig. 2.2). (fig. 2.1) (fig. 2.2) Cómo buscar a un cliente. Para localizar la información de un cliente, debe ir a la barra de búsqueda que se encuentra en la parte derecha de la pantalla de Clientes (fig. 2.3) (puede escribir el Nombre o RFC del cliente). (fig. 2.3) Cómo agregar lugar de emisión. Debe de dar clic en (fig. 2.4), le aparecerá una serie de campos los cuales debe de llenar (fig. 2.5) (estos datos son los de su domicilio fiscal). (fig. 2.4) (fig. 2.5) Agregar Monedas: Aquí usted agregara la moneda que manejará al generar factura, nómina o cualquier otro CFDI que facture con nosotros (fig. 2.6) (usted puede agregar cualquier tipo de moneda y su tipo de cambio correspondiente). Para agregar de clic en y llene los campos que se le solicitan (fig. 2.7). (fig. 2.6) (fig. 2.7) Agregar Unidades. Aquí le dará clic en para agregar cualquier tipo de unidad que usted maneje, al momento de cargar cualquier concepto en nuestro sistema (fig. 2.8) y llene los campos que se le solicitan (fig. 2.9). (fig. 2.8) (fig. 2.9) Agregar productos y servicios Aquí agregará los productos o servicios que facture, en el momento que elabore su factura se cargará la información en automático y no tendrá que capturar cada vez que facture, esto ayudara a administrar su inventario de productos y/o servicios como también agilizará su proceso de facturación (fig. 2.10). Para agregar un producto o servicio solo de clic en y llene el formulario correctamente (fig. 2.11). (fig. 2.10) (fig. 2.11) Agregar Empleados En esta sección de nuestro sistema le permitirá agregar la información correspondiente de cada uno de sus Empleados (fig. 2.12), a continuación le explicaremos paso a paso el procedimiento para agregar su nómina. (fig. 2.12) Para agregar la información de cada uno de los empleados es necesario que descargue un archivo en Excel, descárguelo dando clic en (fig. 2.13), una vez que descargo el archivo en Excel sólo necesita llenar los datos que se solicitan en las celdas correspondientes del formato (fig. 2.14). (fig. 2.13) (fig. 2.14) Una vez llenado correctamente el formato en Excel guarde el archivo en su computadora y regrese a la pantalla de “Agregar Empleados” en nuestro sistema de facturación, a continuación de clic en el botón , aparecerá una ventana donde usted podrá seleccionar el archivo en Excel que guardo anteriormente con la información de los empleados y seguido dar clic en “Abrir” (fig. 2.15). (fig. 2.15) Cuando el archivo sea cargado por nuestro sistema, a continuación de clic en el botón el Sistema cargara la información del archivo en Excel Subir catálogo de empleados en una lista donde aparecerán los datos de los empleados (fig. 2.16). (fig. 2.16) CFDI’S Emitidos: En esta opción usted encontrara sus facturas realizadas ya sea que se encuentren emitidas o canceladas, a continuación describiremos la tabla de CFDI´S emitidos (fig. 2.17). 1 2 3 5 4 6 7 8 9 10 11 12 0 0 0 (fig. 2.17) 1 | Descargar reporte.- Descarga un archivo en Excel 8 | Creación.- Fecha en la cual se emitió su factura. con toda la información de tus CFDI´s emitidos a la fecha. 9 | Estatus.- Indica si la factura ha sido emitida o cancelada. 2 | Tipo.- Tipo de CFDI que está emitiendo: facturas, notas de crédito, nota de cargo, Recibos de arrendamiento, carta porte, recibo de honorarios, recibos de nómina. 10 | Enviado.- Se le mostrara una x si no se ha enviado y una si se envió exitosamente cancelada. 11 | Opciones.- aquí encontraremos cuatro opciones: 3 | Folio: Es el número de folio en el cual se emitió su factura. 4 | RFC: RFC del cliente. 5 | Subtotal 6 | I.V.A. 7 | Total Para enviar Para descargar Para descargar Para cancelar por correo el XML, del el PDF, del electrónico CFDI CFDI 12 | Addenda.- En este caso deberá comunicarse con nosotros para ayudarle a elaborar su Addenda. En el menú Configuración encontramos la opción para configurar el sistema como son (fig. 3): Datos del emisor Agregar régimen fiscal Agregar sello digital Grupo de usuarios Usuarios Plantillas Preferencias (fig. 3) Al ser el emisor de la factura, esta persona se ve en la obligación de completar alguna información básica sobre sí mismo. En esta parte del sistema usted podrá colaborar sus datos y/o corregirlos así como cargar su logotipo (fig. 3.1) (si es que cuenta con uno, no es obligatorio este paso). (fig. 3.1) Como colocar el logotipo: En la parte donde dice “seleccionar el logo” dar clic en el botón aparecerá una ventana donde usted podrá seleccionar la imagen (formatos .jpg o .png) y seguido dar clic en “Abrir” (fig. 3.2). (fig. 3.2) Aquí agregara el régimen al cual pertenece, persona física, persona moral, incorporación fiscal al que usted pertenezca, le pedirá una clave, la clave es opcional a tres dígitos (fig. 3.3). De clic en el botón “Agregar Régimen Fiscal” aparecerá una pantalla, llene los campos correctamente y de clic en “Agregar” (fig. 3.4). (fig. 3.4) (fig. 3.3) En esta opción usted agregara el certificado de sello digital, si es persona física podrá cargarlo con la (fiel). Como agregar el CDS: Primero debe dar clic en el botón a una pantalla donde usted deberá cargar su archivo .key y .cer (fig., 3.6). (fig. 3.6) (fig., 3.5), lo llevará A continuación para agregar los archivos .key y .cer deberá dar clic en el botón aparecerá una ventana donde usted podrá seleccionar el archivo .key o .cer respectivamente (fig. 3.7), una vez agregados los archivos correspondientes deberá dar clic en el botón Agregar (fig. 3.8). (fig. 3.7) (fig. 3.8) Contraseña: esta contraseña es la que usted personalizo a la hora de tramitar su CSD. El archivo key: este archivo al igual que la contraseña se tramita en la aplicación solcedi El archivo .cer: este certificado tiene que tramitarlo en la aplicación solcedi, este al igual que el archivo .key tiene como terminación .cer Si tiene alguna dificultad para cargar sus archivos .key y .cer llámenos para asistencia técnica al: Puebla: 01 (222) 2 .26 .77 .24. Aquí se encuentra solamente la opción de administrador (admin) por el MOMENTO NO PODRA CREAR NINGUN GRUPO. Aquí nos da la opción de agregar uno o más usuarios (por el momento esta opción esta deshabilitada, solamente con en el administrador) (admin). En esta opción encontraremos 4 opciones para personalizar nuestra factura que se muestra en un archivo PDF, Este archivo sólo es una representación impresa de un CFDI. Como elegir una plantilla: Puede pre visualizar los estilos dando clic en la imagen siguiente . Seleccione la plantilla que eligió para cada tipo de CFDI, (Factura, Nota de crédito, Carta porte, Nota de cargo, Recibo de honorarios) una vez terminado deberá dar clic en el botón Cargar (fig. 3.9). (fig. 3.9) En esta sección podrá editar la configuración del CFDI: Serie • Lugar de Expedición • Método de Pago • Moneda-Unidad de Medida • Lugar de Emisión • Nota dé Pago • Tipo de Cambio • I.V.A. Exento • I.V.A. • Descuento • Usar Descuento por Porcentaje • Sumar IEPS o Impuesto Especial Sobre Producción y Servicios, (se paga por la producción y venta o importación de gasolinas, alcoholes, cerveza y tabacos), Tasa del ISH (impuesto sobre el hospedaje), Clave • Guardar Productos • Facturar por default • Configuración de Email (fig. 3.10). (fig. 3.10) Si es la primera vez que tienes que hacer una factura, seguro tendrás muchas dudas sobre cuál es la manera correcta de hacerlo, qué datos son necesarios. Todo empresario, profesional o autónomo está obligado a emitir una factura al momento de realizar alguna operación económica. Otro dato importante es la información básica del empresario o profesional que emite la factura y también de quien la recibe. En el caso del emisor, estos datos serían su nombre y apellidos, razón social, NIF (normas de información financiera) y domicilio. En el caso del receptor, los datos necesarios solo son nombre, apellidos y NIF. DATOS DEL EMISOR Al ser el emisor de la factura, esta persona se ve en la obligación de completar alguna información básica sobre sí mismo. Razón social: La razón social, también llamada denominación social, es el nombre único y exclusivo dentro del territorio nacional que reciben las sociedades para fines jurídicos o administrativos. No pueden existir dos empresas, sociedad, o personas jurídicas con la misma razón social. Datos del receptor en la factura Para que una factura sea válida, los datos del emisor y del receptor deben ser completados correctamente. Los datos del receptor son sumamente sencillos, por ese motivo no se debería pasar por alto ninguno. Aunque, de todos modos, es importante explicarlos detenidamente. Otro punto importante es llenar siempre detalladamente las facturas. Cuánto más datos de contacto se incluya, tanto suyos como del destinatario, será más sencillo ponerse en contacto en caso de algún imprevisto. Recuerda, antes de comenzar a llenar la factura, debes seleccionar el tipo de CFDI que utilizaras. Colocar los datos del cliente Especificar la forma de pago. Agregar concepto: Una vez agregado el concepto deberá dar clic en el botón +Agregar. Si desea agregas más conceptos repita el paso anterior y así sucesivamente. El concepto en el momento de querer generar nuestro comprobante, es un requisito que debemos de llenar, si es que no se llena el campo no podrá emitir factura desde nuestro sistema. Complementos: Si usted requiere o utiliza algún completo extra, aquí encontrara complementos específicos para su factura. En esta parte se muestra la sumatoria total de los conceptos que se van agregando, incluyendo los impuestos. Vista previa: Este botón le dará una pre visualización de cómo se generó su factura y como se visualizara en un archivo PDF. Deberá dar clic en el botón Generar Comprobante para terminar el proceso de elaboración de factura, esta se será enviada automáticamente al correo electrónico de su cliente en archivos .XML y .PDF. GUÍA PARA ELABORAR UN RECIBO DE NÓMINA COMO CFDI 1. Datos del Emisor. Información del contribuyente emisor del recibo de nómina como CFDI (Patrón). 2. Datos del Receptor-. Información del contribuyente receptor del recibo de nómina como CFD.I (trabajador) 3. Datos del Recibo 3.1 3.2 3.3 3.4 3.5 Fecha emisión: Fecha de elaboración del recibo. Subtotal: Sumatoria de los importes de los conceptos. Descuento: Será el Total de las deducciones (suma del total gravado y total exento, sin considerar el ISR retenido.) Motivo de descuento: Utilizar “Deducciones nómina” Total: Pago realizado al trabajador. Serán igual al Subtotal menos los Descuentos, menos las Retenciones efectuadas. 3.6 Tipo de comprobante: Egreso 3.7 Lugar de expedición: Señalar el lugar de la plaza en donde labore el empleado 4. Conceptos. 4.1 4.2 4.3 4.4 Cantidad: Aplica el valor “1” Unidad: Se utilizará la expresión “Servicio” Descripción: Se podrán incluir las siguientes denominaciones: Pago de nómina, Aguinaldo, Prima vacacional, fondo de ahorro, liquidación, finiquito, etc. Valor unitario: Total de percepciones del trabajador (es la sumatoria del total de percepciones gravadas y exentas). 5. Impuestos. 5.1 6. Total de impuestos retenidos: El ISR retenido (se obtiene del nodo de deducciones del complemento nómina). Retenciones. 6.1 6.2 Impuesto: Tipo de impuesto que fue retenido (ISR). Importe: Monto del impuesto retenido. Se obtiene del nodo de deducciones del complemento nómina. Verificar que en tipo de CFDI sea Recibo de Nómina Forma de pago: Agregar el tipo de forma de pago que va a realizarse. Datos del recibo: Aquí se agregan todos los datos del trabajador. Si requiere de datos adicionales al recibo sólo de clic aquí para mostrar campos adicionales. Percepciones Deducciones Agregar concepto Agregar Horas extra En esta parte se muestra la sumatoria total, incluyendo los impuestos, de lo que se le pagará al empleado. Vista previa: Este botón le dará una pre visualización de cómo se generó su factura y como se visualizara en un archivo PDF. Deberá dar clic en el botón Generar Comprobante para terminar el proceso de elaboración de factura, esta se será enviada automáticamente al correo electrónico de su cliente en archivos .XML y .PDF. Si prefiere realizar su nómina por medio de un archivo en Excel, debe ir al menú Nomina Excel y seleccionar “Descargar Formato” (Fig. 4). (fig. 4) Una vez descargado el archivo en Excel (plantilla.xlsm) deberá abrir el documento y llenarlo correctamente. E Existen dos pestañas en el documento, una llamada Instrucciones la cual deberá seleccionar las casillas correspondientes (fig. 4.1), y la otra llamada Formulario en la cual deberá anotar los datos del trabajador de acuerdo a las columnas, recuerde que las columnas en rojo son obligatorias, si no son llenadas no podrá agregar el archivo a nuestro sistema (fig. 4.2). (fig. 4.1) (fig. 4.2) Al terminar de llenar correctamente su archivo en excel guardeloen su computadora, regrese a nustro sistema de facturación y en la parte del menú “Nomina Excel” seleccione Generar (fig. 4.3), lo llevará a otra pantalla donde deberá agregar su archivo en Excel que elaboró con anterioridad (fig. 4.4). (fig. 4.3) En este paso lo siguiente que debe hacer es dar clic en el botón (fig. 4.4), le aparecerá una ventana donde tendrá que seleccionar el archivo de Excel con su nómina y a continuación dar clic en “Abrir” (fig. 4.5). Una vez hecho lo anterior deberá dar clic en el botón Subir nómina. (fig. 4.5) (fig. 4.4) Una vez cargado el archivo nuestro sistema automáticamente descargara la información a una tabla que contiene toda la información de su Excel, también le mostrara un gráfico que le indicará: Total a generar: Es el número de empleados detectados en su Excel Generados: Es el total de empleados cargados Errores: Muestra el total de errores encontrados (son todos aquellos empleados que su información no fue agregada correctamente). (fig. 4.5). (fig. 4.4) El sistema le mostrara en una tabla lo siguiente: Tipo: Tipo de CFDI • RFC Cliente: el RFC del empleado • Subtotal • ISR • Total • Creación: Fecha de elaboración del CFDI • Estatus: si ya fue emitido o cancelado el CFDI • Enviado: le aparecerá una X si no ha sido enviado y una si ya fue enviado • Opciones: Enviar e-mail, Descargar XML, Cancelar CFDI Descargar PDF (fig. 4.5). (fig. 4.5) A continuación mostraremos la forma de cancelar una factura. En la pantalla que se muestra después de haber elaborado una factura o en “CFDI’s Emitidos” (fig. 5). (fig. 5) En la parte derecha de la pantalla se muestran 4 iconos en la columna de “Opciones” (fig. 5.1), para cancelar una factura deberá dar clic en el icono (fig. 5.1) Aparecerá una ventana confirmando si desea cancelar de clic en “Aceptar”. El sistema le informará que la cancelación fue exitosa de clic en “Aceptar”. El sistema le mostrará en la columna de “Estatus” con la leyenda cancelado significa que la factura ha sido cancelada (fig. 5.2). (fig. 5.2)