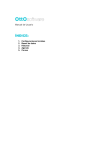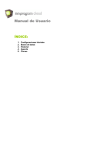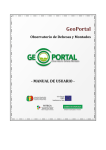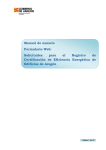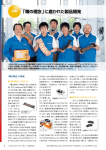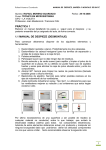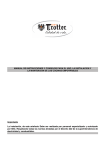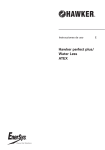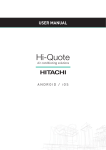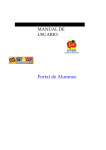Download PDF - 2,2 MB - Hi
Transcript
manual app gestor de presupuestos hi-quote MANUAL DE USUARIO GESTOR DE PRESUPUESTOS Hi-Quote ANDRO I D / i OS 1 manual app gestor de presupuestos hi-quote 2 1. INTRODUCCIÓN La aplicación Hi–Quote de Hitachi te facilitará la gestión de las visitas comerciales, generarás proyectos de una manera muy sencilla y tendrás la posibilidad de desarrollar un presupuesto personalizado desde un dispositivo móvil o Tablet. El presente manual de usuario te ayudará a comprender los principales procesos y funcionalidades de la herramienta para gestión de presupuestos Hi-Quote Android/iOS. Dentro de los apartados que te podrás encontrar dentro de la aplicación serán: Proceso de registro Pantalla Home Sección de ajustes o settings Sección de clientes Sección de visitas Sección generador de presupuestos Sección Realidad 3D manual app gestor de presupuestos hi-quote 3 2. proceso de registro Es la primera pantalla que tendrás al poner en marcha la aplicación. Para poder utilizar la herramienta tendrás que estar registrado. En el icono “Darse de alta” rellenarás una serie de datos obligatorios para completar el proceso. En el caso de que se cierre la aplicación y vuelvas a entrar, tendrás que introducir el Login con el e mail y contraseña que has introducido en el alta. Puedes recordar la contraseña con una pestaña para que siempre que inicies la sesión tengas el Login automático. Login del instalador con la opción recordar contraseña en futuros usos Campos para rellenar cuando te des de alta por primera vez 3. sección home Aquí encontrarás un acceso rápido a todas las funcionalidades de la aplicación. 5 botones principales te llevarán a cada apartado de la aplicación (visitas, clientes, gestor de presupuestos, realidad 3D, información y ajustes) y a un área de información. 3.1 Área de información Encontrarás información sobre la aplicación como: Información general. Email para enviar dudas y sugerencias acerca de la herramienta. El propio manual de usuario. Links a Facebook y Twitter. manual app gestor de presupuestos hi-quote 4 4. sección clientes La base de todo presupuesto, pues es donde se crearán y administrarán los clientes que tenga el usuario. Consta de 2 subsecciones específicas: una para dar de alta clientes nuevos y otra para administrarlos (visualizar y modificar clientes existentes). 4.1 crear clientes Aquí podrás dar de alta nuevos clientes. Sólo tienes que introducir sus datos de forma obligatoria y pulsar el botón guardar cliente. Cuando se introduzca la dirección del cliente ha de hacerse de tal manera que se pueda autocompletar. Es decir, a medida que se introducen direcciones se van autocompletando por conexión a Google y se ha de elegir la dirección sugerida final. 4.2 ver y modificar clientes En este apartado tendrás a tu disposición todo el listado de los clientes que has dado de alta. Podrás visualizarlos en formato “fichas” con su nombre, teléfono y correo electrónico. El teléfono es un icono pulsable que te permitirá llamar al cliente directamente. Cada cliente tendrá su propia ficha en la que se reflejen todos los datos que has introducido. Si quieres visualizar los datos completos del cliente, sólo tendrás que pulsar sobre la ficha pasando a una pantalla con el detalle completo del cliente. manual app gestor de presupuestos hi-quote 5 En caso de modificar o borrar un cliente, tendrás que deslizar con el dedo la ficha de derecha a izquierda, dejando ver 2 botones que te permitirán la modificación de los datos del cliente o la eliminación del mismo. Además, puedes ver en el mapa la ubicación de dicho cliente. Esta herramienta te permitirá trazar la ruta desde donde te encuentres hasta la ubicación del cliente, pintándola sobre dicho mapa. 5. sección visitas Apartado para crear, ver y modificar las visitas en el momento que desees. 5.1 crear visitas El primer paso para seleccionar una visita será la elección del tipo de cliente: Cliente nuevo: rellena el formulario para la creación del mismo (punto 4.1), guardarlo y será cuando elijas la fecha y hora para la creación de la visita. Cliente existente: Tendrás que seleccionar el cliente a partir de la lista que te aparecerá en el dispositivo .Una vez que selecciones el cliente deseado pasarás a elegir la fecha y hora de la visita. manual app gestor de presupuestos hi-quote 6 Selector de fecha y hora: Cuando se selecciona un cliente se ha de seleccionar la fecha y hora de la visita. Este selector será el selector habitual en Android e iOS. Mostrará además el recordatorio anterior, que hará que el dispositivo lance un aviso. Se podrá además escribir notas acerca de la visita. Una vez todo relleno, se tendrá que guardar dicha visita y aparecerá en 5.2 (VER VISITAS). 5.2 ver, modificar y eliminar visitas En esta sección podrás visualizar las visitas creadas en el apartado 5.1. Hay dos formas de visualización: Vista calendario: El calendario te informará, con un punto, los días en los que tengas programada una visita con el cliente. Además, refleja con color rojo el día en el que estamos. Pulsando dicho día pasaríamos al detalle del día. manual app gestor de presupuestos hi-quote Para ver las visitas que tengas en un día determinado tendrás que pulsar en el día elegido y te aparecerán todas las vistas ordenadas cronológicamente para ese día. En esta pantalla podrás editar o eliminar cada visita, deslizando la celda de cada visita de derecha a izquierda como se muestra a continuación. El en caso de que quieras editarla se volverá a elegir la fecha. Vista listado: Esta vista te permite ver las visitas en un listado ordenadas cronológicamente. Contiene un acceso a la vista tipo calendario y un buscador de visitas. En esta pantalla también tendrás la posibilidad de editar o eliminar cada visita, deslizando la celda de cada visita de derecha a izquierda como se muestra a continuación. 7 Modificación de la visita: Cuando se selecciona editar o modificar una visita, aparecen los apartados que se podrán cambiar. Una vez cambiados, se han de guardar pulsando “GUARDAR CAMBIOS”. manual app gestor de presupuestos hi-quote 8 6. sección settings Aquí podrás cambiar tus datos –que son los que aparecerán en los presupuestos– así como ver y editar nuevos materiales y ver los equipos disponibles en la aplicación. El aspecto de la pantalla de settings es como aquí se muestra. 6.1 Equipos Se mostrará el listado con los equipos y un buscador para poder comprobar los equipos que están cargados en la aplicación. Este listado muestra el importe, imagen y nombre del equipo así como una breve descripción. Para acceder a los detalles de los equipos sólo tendrás que pulsar sobre la celda y tendrás la posibilidad de ver todas las características de manera completa. manual app gestor de presupuestos hi-quote 9 6.2 materiales En esta sección se listarán todos los materiales dados de alta y contendrá un buscador por tipo de material. Los materiales se pueden dar de alta seleccionando la opción “AÑADIR MATERIAL”, que al pulsarlo aparecerá un pop-up con los datos que se han de rellenar: Nombre del material (texto) Importe unitario (€) Unidades (metros lineales, horas, m2…) Descuento que se podrá aplicar (%) Una vez relleno el pop-up, aceptando se generará el nuevo material. El listado de materiales tiene las siguientes propiedades sobre cada material: 1. Se puede editar. 2. Se puede eliminar, desplazando con el dedo la celda hacia la izquierda, descubriendo dichas opciones. 3. Pulsando sobre el material se despliega la celda completa, en la que se podrá editar el descuento aplicable al material. manual app gestor de presupuestos hi-quote 10 6.3 datos de instalador Aquí visualizarás y editarástodos los datos que quieras (teléfono, CIF, contraseña, etc...) a partir del formulario que has rellenado en el primer uso de la aplicación. Los datos que se puedan modificar estarán colocados en un listado donde una vez realices los cambios se actualizarán pulsando en el botón de acción “GUARDAR DATOS” en la parte inferior de la pantalla. 7. sección realidad 3d Esta sección aportará un gran valor a la herramienta. Tendrás la posibilidad de superponer un equipo Hitachi en la estancia que te encuentres a través de la realidad 3D. Los pasos a seguir a la hora de realizar la realidad 3D serán: manual app gestor de presupuestos hi-quote 11 Sacar fotografía del área deseada donde se quiera colocar el equipo y pasarla directamente a la pantalla específica del 3d. Una vez obtenida la fotografía podrás seleccionar a partir del carrusel en la parte superior de la pantalla el equipo deseado (entre todos los equipos) donde lo seleccionarás a partir de la pulsación del mismo. Tendrás la posibilidad de mover el equipo con el dedo deslizándolo por la pantalla. Rotarlo (botón inferior izquierdo) para cambiar entre las 3 posiciones del equipo (lateral izquierdo, lateral derecho y frontal). Aumentar o disminuir el tamaño para que encaje en su tamaño real. Una vez el equipo esté satisfactoriamente ubicado, tendrás la posibilidad de guardar la captura en el carrete del móvil. Esta funcionalidad, en el gestor de presupuestos, incorpora la imagen tomada al propio presupuesto. 8. SECCIÓN GESTOR DE PRESUPUESTOS Una de las secciones más importantes dentro de la aplicación. Podrás gestionar tu presupuesto, visualizarlo, modificarlo, aceptarlo, rechazarlo, crearlo y enviarlo. 8.1 Visualización y modificación de presupuestos Aquí verás todo el listado de los presupuestos elaborados y observarás su situación en todo momento. La información que aparecerá será el nombre del cliente, número de teléfono y el estado en que se encuentra el presupuesto (Pendiente, aceptado o rechazado). manual app gestor de presupuestos hi-quote 12 Debajo de los iconos del estado del presupuesto podrás realizar una serie de acciones donde observarás los siguientes elementos: Visualización del presupuesto: se accede pulsando el icono que indica “pdf” en la celda. Envío del presupuesto: se accede pulsando el icono del “sobre” en la celda. Abrirá el email con la dirección del cliente para que el usuario se lo envíe. Editar presupuesto: Se accede pulsando el símbolo del “Lápiz”, llevará al flujo de creación de presupuesto, explicado en el apartado 8.3. 8.2 Aceptación y eliminación de presupuestos Puedes dar un “status” a tu presupuesto. Hay tres opciones: aceptar, rechazar o eliminar. Una vez elijas, el estado aparecerá en el apartado “ver/modificar presupuesto”. 8.3 creación de presupuestos Puedes crear un presupuesto desde tu dispositivo móvil o Tablet. Esta aplicación está desarrollada para que cada instalador pueda realizar una instalación de 1x1 o multi dependiendo de lo que desee el cliente. manual app gestor de presupuestos hi-quote 13 8.3.1 Presupuesto 1x1 Los pasos para este tipo de presupuesto serán los siguientes: Elección del cliente. Calefacción o refrigeración: Se preguntará al cliente que tipo de instalación desea. Orientación: Mediante la brújula se sabrán las coordenadas. Ventanas: Dependiendo de si se realiza con aislamiento, sin aislamiento o si la ventana es de tamaño grande o estándar. Área: Seleccionamos el tipo de área de la estancia a través de la ruleta. Potencia: Nos dará la potencia estimada la cual se podrá modificar. Modelos: A partir de la potencia obtenida, la aplicación nos permite elegir entre una serie de modelos que se adapten a dicha instalación. Realidad 3D: Puedes realizar una fotografía en 3 dimensiones para incluirla en la hoja de presupuesto. Materiales: Elegiríamos los materiales que se van a utilizar en dicha instalación. Resumen: Podrás observar los equipos y materiales escogidos en el presupuesto que has elaborado anteriormente. Generar presupuesto: El presupuesto generado se guardará en el dispositivo y se enviar directamente al cliente. 8.3.2 Presupuesto multi Elección del cliente. Calefacción o refrigeración: se preguntará al cliente para qué desean el equipo. Orientación: Mediante brújula se sabrán las coordenadas. manual app gestor de presupuestos hi-quote 14 Número de estancias: el máximo número de estancias en las que el instalador pueda colocar equipos será cuatro. Selecciona la estancia: a partir del número de estancias escogido, tendrás que elegir cada una para crear el presupuesto. Orientación: mediante la brújula se elegirán las coordenadas. Ventanas: dependiendo de si se realiza con aislamiento, sin aislamiento o si la ventana es de tamaño grande o estándar. Área: seleccionaríamos el tipo de área de la estancia a través de la ruleta. Potencia: nos daría la potencia estimada la cual se puede modificar. MISMO PROCESO CON LAS DEMÁS ESTANCIAS Potencia total: Podrás observar la potencia total de cada estancia dividida entre las estancias que se han escogido anteriormente. Tipos de multi: Aquí podrás elegir el tipo de mural que desees: Básico o Akebono. Modelos: Dentro del mural básico o Akebono, a partir de la potencia resultante, la aplicación te mostrará los modelos que se puedan elegir. Unidades exteriores: Podrás observar el listado de las unidades exteriores. Realidad 3d: podrás realizar en cada estancia una fotografía en 3 dimensiones para incluirla en la hoja de presupuesto. Materiales: elegiríamos los materiales que se van a utilizar en dicha instalación. Resumen: Podrás observar los equipos y materiales escogidos en el presupuesto que has elaborado anteriormente. Generar presupuesto: el presupuesto generado se guardará en el dispositivo y se enviará directamente al cliente. manual app gestor de presupuestos hi-quote GESTOR DE PRESUPUESTOS Hi-Quote ANDRO I D / i OS 15