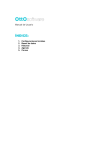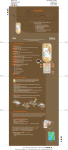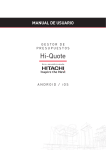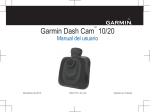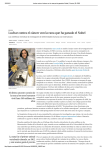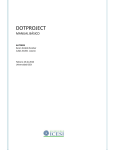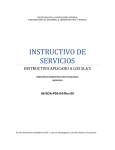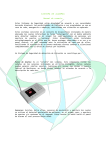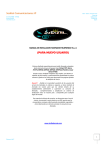Download Manual de Usuario
Transcript
Manual de Usuario ÍNDICE: 1. 2. 3. 4. 5. Configuraciones Iniciales Bases de datos Historial Agenda Correo CONFIGURACIONES INICIALES (Trabajadores, Correo y Google Drive). 1. Trabajadores Crea todos los Trabajadores que necesites en la base de datos. Sólo el Supervisor podrá configurar Permisos. Versión Premium: desde Configuración > General > Gestión de Permisos, configura los permisos de cada Trabajador / Usuario / Operador y asigna la contraseña. Versión Cloud: desde Inicio > Usuarios > Nuevo > Nombre de Usuario y Correo Electrónico > Habilitar. El Nombre de Usuario / Trabajador es el nombre que se utiliza para asignar trabajos, Configurar su Cuenta de Correo, Configurar su Agenda propia… 2. Correo Selecciona, en Configuración, Cuentas de correo. Rellena los datos. Las cuentas de correo de los servidores más habituales, se configuran automáticamente: Yahoo, Hotmail, Gmail, Mundo-r, Terra, Ono, Wanadoo, Orange y Telefónica. NOTA: si tu cuenta de correo no es de ninguno de los servidores que figura arriba, deberás conseguir los datos y rellenar los diferentes apartados para el correcto funcionamiento. 3. Google Drive y Google Docs (Documentación). Google Drive es una plataforma de Google donde tienes opción a almacenar documentos, modificarlos, crearlos… Para trabajar online se accede a su editor, Google Docs. Esta opción está incorporada en el programa. Debes habilitar una cuenta Google (Gmail) con la opción Google Drive activada. Recomendación: crea una cuenta exclusiva para trabajar con la documentación de tu empresa. T ienes dos opciones: 1. Trabajar con Google Drive y editar los documentos online con Google Docs (documentos, hojas de Cálculo o importar un archivo). Estos archivos se guardan en Google Drive. 2. Documentación: importar el archivo y visualizarlo. Para modificarlo debes descargarlo y volver a importarlo o editarlo (con Google Docs). En la Versión Premium se guardan en vuestro servidor, en la versión Cloud en nuestros servidores. 2. Bases de datos: Clientes, clientes potenciales, expedientes, proveedores y terceros. Introducir Datos Dentro de la base de datos con la quieras trabajar seleccionas nuevo y vas cubriendo los apartados que necesites. Pestañas: · General: rellenarás datos (nombre, NIF, dirección, códigos postal, teléfonos…). · Notas: podrás anotar cualquier aclaración sobre la ficha. · Documentación: importa los archivos, y descárgalos para poder modificarlos (estos archivos se guardan en vuestro servidor). Puedes editarlos online con Google Docs. · Google Drive: para poder trabajar con la documentación es necesario que tengas una cuenta de correo Google (Gmail). Es recomendable crear una cuenta exclusiva para trabajar con la documentación de la empresa · Opciones: 1. Crear un nuevo documento de texto. 2. Crear una nueva hoja de cálculo. 3. Importar un fichero existente. Por ejemplo, si escogemos Nuevo Documento de Texto se abre Google Docs, todo lo que grabes en este documento se guarda automáticamente dentro de esta aplicación. Tendrás un enlace directo con los documentos alojados en Google Drive. · Contactos: si necesitas poner una persona de contacto de nuestro cliente, cliente potencial, proveedor y tercero lo haces en este apartado. Con el botón Nuevo se abre una ficha de Contacto vacía. Rellenas los datos y aceptas, para poder enlazarlo con nuestro cliente. · Más opciones: Direcciones: para añadir más direcciones además de la principal que añades en datos generales. Datos Bancarios: los números de cuenta. Vencimientos: podrás anotar los vencimientos de plazos que tengas con tus clientes. Sabías que con el botón puedes: 1. Enviar un correo: se queda guardado en el historial de la base de datos. 2. Ir a Documentación. 3. Ir a Google Drive. Buscar datos · · Localiza el Buscador en las diferentes pantallas. Podrás buscar por cualquier criterio. Al seleccionar un cliente, cliente potencial, expediente, proveedor, tercero, paciente… puedes editar su ficha para entrar o enviar un nuevo correo. · Sabías que en el botón 1. 2. 3. 4. puedes: Una búsqueda avanzada para filtrar por varios criterios a la vez. Exportar datos a diferentes formatos. Ordenar por fecha de alta, nombre o número. Decidir el sentido de ordenación HISTORIAL Registros nuevos Registra las gestiones, botón Nueva. Rellenas la ventana (descripción, las fechas, el aviso…) y click en Guardar. Automáticamente ya la tienes en la Agenda, según la Fecha de Actuación. Trabajar con las actuaciones · · · · Editar: para modificar. Documentos y adjuntos: importar, eliminar, ver, editar online (con Google Drive) y correo. Estos archivos se guardan en tu servidor. Google Drive: edita online la documentación. Accede a ella y crea documentación nueva. Estos archivos se guardan en Google Drive. Correo: podrás enviar un correo nuevo o ver uno ya asociado. Al enviar un correo, automáticamente queda guardado en historial. Según vayas registrando el historial irá quedando así: Sabías que desde este botón puedes: 1. Enviar actuación por correo. 2. Exportar los datos a diferentes tipos de ficheros. 3. Modificar las columnas del historial. AGENDA Configuración · Escoge diferentes vistas en la Agenda, en la parte superior selecciona la opción que prefieras (día, semana laboral, semana…). · Desde el botón tienes el apartado Configurar Agenda. Selecciona los tipos de actuaciones que quieres visualizar, configura el doble click, las horas a visualizar… Utilizar la agenda · · · En el Calendario, parte superior derecha, se marca en negrita los días donde tienes gestiones. Las Actuaciones del Historial ya están en la Agenda, seleccionando la Actuación verás la información del cliente, cliente potencial, expediente proveedor o tercero. Puedes editarla, eliminarla, ir a la ficha para consultar los datos, o a su Historial. Crear Actuaciones / Tareas nuevas Opción 1: Tarea. Rellenas los diferentes apartados, asunto, fecha, emergente (para poner avisos, la agenda abrirá una ventana emergente), notas… Se graba como una simple anotación. Opción 2: seleccionas Actuación Cliente/Expediente, busca la ficha sobre la que quieres grabar esta gestión, aceptas y rellenas. (Consulta el apartado de Historial). Sabías que con el botón puedes: 1. Asociar una Tarea a un cliente para convertirla en Actuación. 2. Imprimir agenda. 3. Sincronizar con Google Calendar. Sincronización con Google Calendar: · · · Debes añadir tu cuenta Google y contraseña, escoger la fecha desde la que quieres sincronizar y seleccionar el tipo de sincronización. En caso de conflicto, decide que prevalece. Al final saldrá un mensaje de confirmación. CORREO Configuración de la cuenta de Correo Electrónico · El primer paso es configurar tu cuenta. Selecciona Configuración, y cuentas de correo. · Rellena los datos. (Las cuentas de correo más utilizadas se configuran automáticamente, Yahoo, Hotmail, Gmail, Mundo-r, Terra, Ono, Wanadoo, Orange y Telefónica). NOTA: si tu cuenta de correo no es de ninguno de los servidores que figura arriba, deberás conseguir los datos y rellenar los diferentes apartados para el correcto funcionamiento. (El servidor de correo entrante y saliente, los puertos, si lleva cifrado SSL, el usuario y la contraseña). Utilizar el gestor · Observa que tendrás dos bandejas de entrada, la normal y la de correos adjuntos al historial. · Si un cliente te envía un correo, automáticamente este correo ya estará en su Historial, sin hacer ninguna gestión. De este modo irá a la bandeja de adjuntos al historial. Por el contrario, sí entra en la bandeja normal, lo puedes asociar a la ficha que te interese. · · Asociar un correo: seleccionas el correo, botón derecho del ratón y escoges la base de datos a la cual quieres seleccionar. NOTA: si estás trabajando con Smartphone o Tablet, tendrás en el Menú Principal una opción que es Asociar. · A continuación se cargará el listado, buscas y aceptas. (Puedes escoger entre crear una Nueva Actuación en historial, y también decidir si quieres que esta salga como realizada y en Agenda, o asociar a una actuación que ya hay en el Historial del cliente que has seleccionado). · El correo pasará de la bandeja de entrada normal a la de adjuntos al historial, para poder controlar los correos que ya has gestionado de los que no. · Las demás opciones del correo funcionan como todos los gestores de correo. Puedes enviar un correo, eliminarlo, crear carpetas… Más opciones: · Seguimiento: puedes poner banderas de colores a tus correos para tenerlos bien organizados. Botón derecho o Más Acciones. · Incluir Firma: Menú, Configuración, y escoges firma, seleccionas Nuevo. Confeccionas tu firma, y cuando envíes un correo ya aparecerá por defecto (Recuerda marcar la opción Insertar Automáticamente). · Reglas de Correo: podrás asignar reglas de correo, como por ejemplo que todos los correos que vengan de una dirección de correo electrónica determinada se vaya a una carpeta que tienes creada. · Opciones: solicita Confirmación de Entrega/Lectura, configura el correo para que envíe y reciba automáticamente, predefine los textos de la descripción de las actuaciones (cuando asocias correos a los Historiales o los envías desde los mismos) y muchas más opciones.