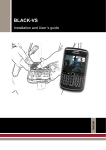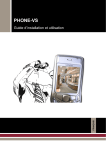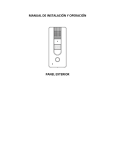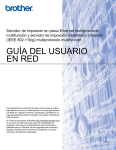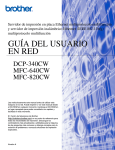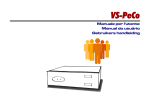Download Español
Transcript
BLACK-VS ESPAÑOL Guía de uso e instalación ÍNDICE 1 2 3 4 5 INTRODUCCIÓN ..................................................................................................................................2 INSTALACIÓN Y PUESTA EN MARCHA ...........................................................................................2 REGISTRO DE LA APLICACIÓN ........................................................................................................4 CONFIGURACIÓN DE LAS CONEXIONES ........................................................................................6 CONEXIÓN ...........................................................................................................................................9 5.1 PANTALLA DE VÍDEO VIVO ..................................................................................................................10 5.2 PANTALLA DE ENTRADAS DIGITALES ..................................................................................................11 5.3 PANTALLA DE SALIDAS DIGITALES .......................................................................................................12 5.4 PANTALLA DE INFORMACIÓN ..............................................................................................................13 6 MENSAJES DE ERROR ....................................................................................................................14 7 SOLUCIÓN DE PROBLEMAS ...........................................................................................................15 Manual de usuario.- 1 1 Introducción BlackVS es una aplicación para smartphones Blackberry para teléfonos móviles que permite conectarse a equipos de la gama VX que dispongan de una conexión a Internet. Mediante una sencilla interfaz podrá conectarse a los equipos VX que desee y ver vídeo vivo, obtener información sobre entradas y salidas digitales y comprobar el estado del disco duro, de la grabación y de la llave de custodia. El BlackVS es una aplicación protegida por una licencia de software. Cada BlackVS necesita un número de licencia que será proporcionado por el distribuidor. Existe un periodo de prueba de 30 días durante el cual podrá probar la aplicación en su teléfono móvil sin necesidad de licencia. 2 Instalación y puesta en marcha Para instalar la aplicación siga los pasos indicados a continuación: 1. Ejecute la aplicación de explorador web desde su teléfono móvil. 2. Escriba la siguiente dirección Web: http://phonevs.dnsvideo.net/app/BlackBerry/ y seleccione la aplicación “Black – VS 2.0” que aparece en la página. 3. Una vez seleccionada, se le pedirá permiso para instalar la aplicación en su móvil. Acepte y la aplicación se instalará en la ubicación por defecto para nuevas instalaciones de su teléfono móvil. Esta ubicación puede variar de un modelo a otro. Una vez finalizada la instalación, aparecerá en el móvil el siguiente icono: . Selecciónelo para ejecutar la aplicación. Aparecerá entonces una ventana mostrando el nombre y versión de la aplicación: Manual de usuario.- 2 La primera vez que se ejecuta la aplicación se inicia en modo de prueba, desde ese momento se dispone de 30 días para registrarla. Mientras no esté registrada se presentará esta pantalla indicando los días restantes para la activación. Si la aplicación no se activa en ese periodo dejará de funcionar. Use el periodo de prueba para asegurarse de que la aplicación funciona correctamente en su teléfono móvil antes de proceder a la compra. Para ejecutar la aplicación pulse sobre la opción de menú. Aparecerán dos opciones: Registrar: permite registrar la aplicación mediante una licencia de activación. Continuar: permite utilizar la aplicación durante el periodo de prueba. Manual de usuario.- 3 3 Registro de la aplicación Para registrar la aplicación debe obtener una licencia que le será proporcionada por su distribuidor. Esa licencia incluye un número de activación, necesario para realizar el proceso de registro. Ejecute la aplicación y seleccione en la pantalla de estado la opción “Registrar”. Aparecerá una nueva pantalla en la que deberá introducir el número de activación. Aparecerá entonces una pantalla con un mensaje indicando que se está llevando a cabo el proceso de registro. Tras unos segundos, la pantalla mostrará el resultado del proceso de registro mediante uno de estos dos mensajes: Registration successful (éxito) / Registration failure (fallo). Manual de usuario.- 4 Si el registro se ha realizado con éxito, puede empezar a disfrutar de su aplicación sin ningún tipo de límite. Si el registro ha fallado, contacte con el departamento de soporte técnico para identificar las razones del fallo. Mientras se soluciona puede seguir usando la aplicación durante lo que reste del periodo de prueba. Si necesita cambiar de Blackberry tendrá que registrar el nuevo teléfono con la misma licencia de BlackVS que tuviera anteriormente. Para ello, póngase en contacto con su distribuidor, quien efectuará el cambio de licencia correspondiente. Manual de usuario.- 5 4 Configuración de las conexiones Una vez finalizada la instalación, la primera pantalla de la aplicación visible es la “Lista de Servidores”. En ella aparecen los nombres de los equipos con los que BlackVS puede conectar. Inicialmente la lista está vacía, pero pueden almacenarse los datos de hasta ocho servidores de vídeo. Para introducirlos despliegue el menú y seleccione la opción “Editar Servidor”. Aparecerá la pantalla “Edición Datos del Servidor” donde se introducen los datos de conexión con los servidores de vídeo: Manual de usuario.- 6 Los campos de datos que deben completarse son los siguientes: Nombre: Nombre del equipo. IP y Puerto: Dirección IP o DNS y el puerto de conexión. Atención: Sólo se permite el puerto 80 y a partir del 1025 en adelante. Tenga en cuenta que hay puertos por encima del 1025 (como el 2000) que están restringidos por Blackberry por ser puertos reservados para otros usos. Nombre de usuario: Seleccione uno de los tres niveles de usuario proporcionados. Contraseña: Es la contraseña correspondiente al nivel de usuario elegido en el campo anterior. Si no se ha modificado la contraseña estándar del servidor de vídeo no necesita cambiarla. Si se ha modificado, cámbiela teniendo en cuenta que la aplicación distingue entre mayúsculas y minúsculas. Después de completar los datos del servidor de vídeo, despliegue el menú y seleccione la opción “Aceptar” para guardar la información. Para descartar los cambios seleccione la opción “Cancelar”. Cuando haya introducido y validado los datos, la pantalla de listado de equipos mostrará el siguiente aspecto: Manual de usuario.- 7 Puede repetir el proceso anterior hasta para 8 equipos distintos. Para borrar los datos de un equipo es suficiente con borrar la información del campo “IP:puerto”. Manual de usuario.- 8 5 Conexión Para conectar con un equipo de la lista, selecciónelo, despliegue el menú y elija la opción “Conexión”. La aplicación BlackVS consta de cuatro pantallas: Vídeo vivo, Entradas digitales, Salidas digitales e Información. Cuando se conecta con un equipo se muestra por defecto la pantalla de vídeo vivo. Para cambiar de pantalla despliegue el menú y seleccione la pantalla que desea ver. Los datos de cada pantalla pueden ser actualizados por medio de la opción “Actualizar”. Para terminar la conexión pulse sobre la opción “Listar Servidores”. Manual de usuario.- 9 5.1 Pantalla de vídeo vivo Dependiendo del tipo de conexión y de la latencia, pueden pasar varios segundos hasta que la pantalla de vídeo vivo muestre información. En la parte superior de la imagen aparece el nombre del equipo en conexión, en la parte inferior en la izquierda se muestra el nombre de la cámara a la que está conectado y en la parte derecha tanto el número de cámara como el número de imágenes que se han recibido desde que arrancó la aplicación. Cuando la cámara es un domo aparece en la parte inferior central un texto que lo indica. El nombre de la cámara puede tener varios colores que indican su estado: Reposo Cámara1 (verde) Grabando Cámara1 (rojo) Fallo Señal Cámara1 (amarillo) No instalado Cámara1 (gris) La letra que aparece antes del número de cámara indica el modo de visualización. “C”: indica modo “cámara”. Ejemplo, C1 indica que las imágenes provienen de la cámara 1. “T”: indica modo “tour”. En este modo se realiza un tour automático por todas las cámaras del equipo en conexión. Para seleccionar una cámara puede utilizar la opción del menú “Lista cámaras” que sobreimprime sobre la pantalla de vídeo vivo una lista de las cámaras y su estado, o teclear directamente el número de la cámara con el teclado del teléfono. Para seleccionar cámaras de la 10 a la 16 deberá teclear primero un asterisco” * ” seguida de las dos cifras que componen el número. Manual de usuario.- 10 Para seleccionar el modo tour pulse cero “ 0 “. En el caso de que la cámara fuera un domo, la aplicación permite seleccionar los 10 primeros presets. Una vez seleccionado el domo, para seleccionar un preset pulse la almohadilla “ # “ y después el número de preset. Para seleccionar el preset 10 pulse “ 0”. Tenga en cuenta que la latencia en la comunicación hará que vea la respuesta del domo en pantalla unos segundos después de su activación. 5.2 Pantalla de Entradas Digitales La pantalla “Lista de Entradas” muestra el estado actual de las entradas digitales del equipo en conexión. Ésta es una pantalla únicamente informativa y no permite actuar sobre las entradas digitales. Cada entrada digital se muestra con un icono que indica su estado (activado/rojo, reposo/verde) seguido del nombre de la entrada. Manual de usuario.- 11 5.3 Pantalla de salidas digitales La pantalla “Lista de Salidas” muestra el estado actual de las salidas digitales del equipo en conexión. Cada salida se muestra con un icono que representa el estado actual de la salida digital seguida del nombre. Cuando una salida está activada, el icono aparece en color rojo, si no está activada aparece en color verde. La salidas que no aparecen entre corchetes son de tipo manual, y permiten conmutar su estado (activar/desactivar). Para hacerlo, abra el menú y seleccione la opción deseada. Las salidas cuyo nombre se encuentra entre corchetes, son de tipo automático y solo muestran su estado. No se pueden conmutar (activar/desactivar). Si se intentan conmutar la aplicación mostrará un mensaje de error. Para cambiar de pantalla abra el menú y seleccione la opción que desee. Manual de usuario.- 12 5.4 Pantalla de Información La pantalla de información muestra el nombre del equipo en conexión, su fecha y hora local y datos sobre el estado de la llave de custodia, del disco duro y de la grabación. Nombre, fecha y hora: En la parte superior de la pantalla aparece el nombre, la fecha y la hora actual del equipo en conexión. Llave de custodia: Indica si el disco tiene bloqueada o desbloqueada la llave de custodia. En el primer caso el texto “bloqueada” aparece en rojo. Estado del disco: Indica el estado del disco. Según la trascendencia del estado, el texto que lo muestra cambiará de color. En estados críticos el texto aparece en rojo, en estados peligrosos en color naranja y en estado normal el texto aparece en negro. De mayor a menor gravedad, éstos son los estados posibles: o Desconocido: Estado del disco en el arranque, aún no se ha recibido información del equipo. o No instalado: el equipo carece de disco, puede ser un equipo con memoria RAM. o Todos fallan: Fallan todos los discos del equipo. o Disco desconocido: Disco que no proviene del fabricante del equipo. o Falla al menos uno: Falla alguno de los discos pero, al menos todavía funciona uno. o Realizar mantenimiento: Alguno mantenimiento. o Formato antiguo: El disco duro presenta un particionado antiguo, debe formatear el disco para actualizarlo. o Correcto: Funcionamiento correcto de los discos del equipo necesita Total: Muestra el espacio total en disco en Mb y el espacio libre disponible. Si el espacio libre baja del 5%, el texto “Total” se mostrará en naranja. Grabación: Muestra la fecha, hora de inicio y de fin de la grabación hasta el momento de la conexión con el equipo. Es una forma de estimar el tiempo que el equipo ha estado en funcionamiento. Manual de usuario.- 13 6 Mensajes de error Cuando se produce algún problema, la aplicación muestra un mensaje de error en pantalla como el que se muestra a continuación. Seguidamente tiene una lista de los errores más comunes y sus posibles causas: Servidor no encontrado: Este error está causado normalmente por la especificación de una dirección IP errónea para conectarse con el servidor. Compruebe que la dirección introducida es correcta conectándose a la misma dirección desde un servidor Web de un PC o usando el servidor Web del teléfono móvil (puede que no vea la página de inicio del equipo, pero podrá verificar la conexión). No es un servidor de vídeo: Este error normalmente indica que estamos en conexión con un servidor que no es un equipo o que el puerto especificado no es correcto. Asegúrese de haber introducido el puerto correcto en el formato correcto (direccionIP:puerto). Fallo de autorización: Este error está causado por la introducción de una contraseña errónea. Asegúrese de que ha especificado la contraseña correcta para el tipo de usuario elegido utilizando la opción “Editar Servidor” del menú. No se recibe vídeo: Este mensaje puede estar causado por un error en el equipo, que no está sirviendo un flujo de vídeo adecuado. Error en la imagen: Este mensaje indica un error inesperado en el proceso de recepción de la imagen proveniente del equipo. Puede estar causado por un comportamiento anómalo del equipo o por inestabilidad en la red de conexión. Error de conexión: Este mensaje normalmente indica que hay un problema en iniciar la conexión con el equipo. Se puede producir la primera vez que se selecciona un equipo o cuando se solicita una nueva cámara. Error de registro: Este mensaje indica problemas de comunicación con el servidor de la licencia al registrar la aplicación. Se ha perdido la conexión. Es posible que se haya hecho algún cambio en la configuración del equipo. Vuelva a realizar la conexión. Manual de usuario.- 14 7 Solución de problemas La causa más común de error está relacionada con problemas en la conexión a Internet. Rendimiento pobre en ciertas áreas. Hay ciertas áreas en las que el acceso a los datos a través de teléfonos móviles es muy pobre, en particular para comunicaciones 3G. El teléfono móvil puede indicar una presencia apropiada de la señal 3G, pero no tener un acceso regular a los datos durante la comunicación. Esto da como resultado una visión irregular de las imágenes, con frecuente congelación de éstas o pobre interpretación del movimiento. No se puede hacer nada para mejorar el rendimiento de la aplicación en estas áreas. Debe esperarse a que el proveedor de servicios mejore la situación o cambiar a un proveedor de servicios diferente. Manual de usuario.- 15 Manual de usuario.- 16 Manual de usuario.- 17 ESPAÑOL PHONE-VS Guía de uso e instalación DOCBLACKVS00UMES_120312v2.0