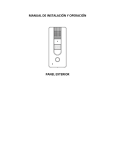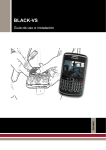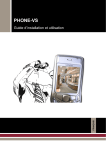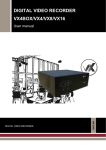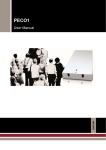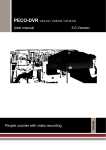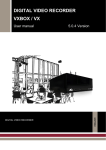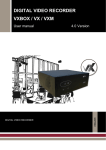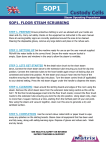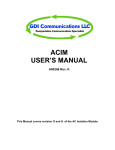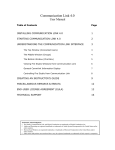Download English - Visual Tools
Transcript
BLACK-VS ENGLISH Installation and User´s guide ÍNDICE 1 2 3 4 5 6 7 INTRODUCTION ..................................................................................................................................1 INSTALLATION AND SET-UP.............................................................................................................2 REGISTERING THE APPLICATION ...................................................................................................4 CONNECTION CONFIGURATION ......................................................................................................6 CONNECTION ......................................................................................................................................9 5.1 LIVE VIDEO SCREEN...........................................................................................................................10 5.2 DIGITAL INPUT SCREEN ......................................................................................................................11 5.3 DIGITAL OUTPUT SCREEN...................................................................................................................12 5.4 INFORMATION SCREEN.......................................................................................................................13 ERROR MESSAGES ..........................................................................................................................14 TROUBLE-SHOOTING ......................................................................................................................15 1 Introduction BlackVS is an application for Blackberry smart-phones that allows the connection to VX units range with an Internet connection. Through a simple interface you can connect to the VX units that you desire and see live video, get information about digital inputs and outputs, and check the hard disk status, the recordings and the custody key. BlackVS is an application protected by a software licence. Each BlackVS needs a licence number that will be provided by the distributor. There is a 30 days trial period during which you can test the application in your mobile phone without licence. User manual. - 1 2 Installation and set-up To install the application follow these steps: 1. Start the web browser application from your mobile phone. 2. Write the following web address http://phonevs.dnsvideo.net/app/BlackBerry/ and select the “Black - VS 2.0” application that is on the web page. 3. Once selected, you will be asked to allow the application installation in your mobile phone. Accept, the application will be installed in the default location. Once the installation has ended it will appear this icon in your mobile phone: Select it to start the application. There will appear a window showing the application name and version. The application starts for the first time in test mode, from this moment there are 30 to register it. As long as it is not registered this screen will appear showing the days remaining for the activation. If the application is not activated in this period it will stop working. User manual. - 2 Use the test period to be sure that the application works properly in your mobile phone before deciding to purchase. To start the application, click on the menu option. Two options will appear: Register: allows the registration of the application through an activation licence Continue: allows the use of the application during the test period. User manual. - 3 3 Registering the application To register the application you must get a licence that will be provided by the distributor. The licence includes an activation number that is necessary for the registration process. Start the application and select in the status screen the “Register” option. A new window will be displayed to introduce the activation number. The following screen will appear showing a waiting message while the on-line registration process is taking place. After a few seconds, the screen will show the result of the registration process by displaying one of these messages: Registration successful / Registration failure. User manual. - 4 If the registration is successful you can start enjoying your application with no limit. If the registration fails, please contact technical support to identify the reasons for failure. While the problem is solved you can still use the application during the rest of the trial period. If you need to change your Blackberry you should register the new one with the same BlackVS licence. Please contact your distributor to carry out the corresponding licence change. User manual. - 5 4 Connection configuration Once the installation has finished, the first screen is “Server List”. The unit names that BlackVS can connect with, appear here. Initially the list of accessible devices has eight empty slots. To introduce the units data open the menu and select the option “Edit Server”. There will appear the “Edit Server Data” screen where the video server connection data can be introduced. User manual. - 6 The data field that should be completed are the following: Name: unit name. IP:Port: DNS or IP address and connection port. Attention: Only the 80 port and 1025 onwards are available. Take into account that there are ports above 1025 (as 2000) that are restricted by Blackberry because are reserved for other uses. UserId: Select one of the three provided levels. Password: This is the password that corresponds to the user level selected before. If the standard password hasn’t been modified you do not have to type it. Otherwise introduce the new password taking into account that the application is case sensitive. After completing the video server data open the menu and select the “OK” option to store the information. To discard the changes select the “Cancel” option. When the data has been introduced and validated the server list screen will appear like that. User manual. - 7 You can repeat the previous process up to eight different units. To delete the units data just delete the “IP port” field. User manual. - 8 5 Connection To connect to a unit in the list, first select it, then open the menu and choose the option “Connection”. The BlackVS application consists of four screens: Live Video, Digital Inputs, Digital Outputs and Information. When connecting to a unit, live video screen is shown by default. To change to a different screen, open the menu and select the screen you wanted to see. The data of each screen can be updated through the option “Update”. To end the connection press the menu option “List Servers”. User manual. - 9 5.1 Live video screen It may take several seconds until the live video screen shows information depending on the connection type and the latency. At the top of the image it appears the connected unit name, at the bottom, on the left side, is displayed the camera name and on the right side both the camera number and the number of received images since the application started are shown. When the camera is a dome it is indicated through a text that appears at bottom centre. The camera name can have several colours indicating its status. Repose Cámara1 (verde) Recording Cámara1 (rojo) Signal fails Cámara1 (amarillo) Not installed Cámara1 (gris) The letter before the camera number shows the visualization mode. “C” indicates “camera” mode. Example, C1 indicates that the images are from camera 1. “T”: indicates “tour” mode. In this mode an automatic tour is made through all the cameras of the connected unit. To select a camera use the menu option “List Cameras” that over-lays on the live video screen a list of cameras and their status or just type the camera number on the mobile keyboard. To select cameras from 10 to 16 first type an asterisk “ * “ followed by the camera number. To select the tour mode press cero “ 0 “. When a camera is a dome the application can select the first 10 presets. Once the dome is selected, to go to a preset press the hash key “ # “ and then the preset number. To select the preset 10 press “ 0 “ User manual. - 10 Take into account that you will see the dome appear on the screen several seconds after its activation due to the latency of communications. 5.2 Digital input screen The “Input List” screen shows the digital inputs’ current status in the connected unit. This is an informative screen and it doesn’t allow operation of the digital inputs. Each digital input appears with a status icon (activated/ red, deactivated/green) following of its name. Some mobiles depending on the screen will not show the complete digital input list, you can browse the list with the mobile cursors. User manual. - 11 5.3 Digital output screen The “Output list” displays the current digital outputs’ status in the connected unit. Each digital output is shown by an icon displaying the current status and its name. When the output is activated the icon appears in red, when it is deactivated it appears in green. The manual outputs are displayed without square brackets and their status can be changed (activate/deactivate). To make these changes open the menu and select the desired option. The outputs, whose names are in brackets are automatic, and only shows their status. These can’t be operated; if you try to operate them the application will show an error message. To change the window, open the menu and select the desired option. User manual. - 12 5.4 Information screen The information screen shows the name of the unit connected at present, its date and local time and the status of the custody key, hard disk and recording. Name, date and time: the current name, date and time of the connected unit appears at the top of the screen. Custody key: this shows when the unit has the custody key locked or unlocked. If it’s locked the text appears in red. Disk status: this shows the status of the disk. Depending on the significance of the status the text will change its colour. When the status is critical the text appears in red, a dangerous status in orange and a normal status in black. From highest to lowest seriousness these are the possible status. o Unknown: start-up disk status, the information from the unit has been not received yet. o Not installed: the units hasn’t disk, can be a RAM memory unit. o All fails: All the disk fails. o Unknown disk: the disk does not come from the manufacturer. o At least one fails: some of the disks have failed, but at least one works. o Maintenance: some of the disks need maintenance. o Old format: the hard disk has an old partitioning; it must be formatted to be updated. o Ok: working ok. Total: it shows all the disk space in Mb and the free space available. When the free space is fewer than 5% the text “Total” appears in orange. Recording: it shows the date and time of the first and the last recording of the connected unit. This is the way to estimate how long the unit has been working. User manual. - 13 6 Error messages When there is a problem the application shows an error message that will appear in the screen as follows. The following list indicates the most common errors and its probable causes. Video Server not found. This error is caused by a wrong IP address specification for the video server unit. Check if the IP address is correct by connecting to it from a web browser in a PC or using the phone web server. You will not be able to see the login page of the unit but you will be able to verify the connection. Not a Video Server. This error usually indicates that we are connecting to a Web server that is not a VX unit or that the specified port is wrong. Make sure that you have specified the right port in the right format (i.e. IP_address:port) Authorization Failure. This error is usually caused by an incorrect password. Make sure that you specify the correct user and the right password in the “Edit Server” screen No video received. This message could be caused by an error in the remote unit that is not providing a proper video stream Image Error. This message indicates an unexpected error in the process of receiving an image from a unit. It can be caused by abnormal behaviour of the unit or instabilities in the communication network. Connection Error. This message usually signals a problem when opening a connection to a unit. This situation takes place the first time a unit is selected or when a new camera is requested Register Error. This message indicates communication problems with the license server when registering the application. The connection is lost. Is possible that a change in the unit configuration has been made. Please connect again. User manual. - 14 7 Trouble-shooting The most common cause of error is related to problems with the Internet connection. Poor performance in certain areas. There are areas in which the data access through the mobile phone works very poorly, in particular in 3G communication. The mobile phone can indicate the presence of a proper 3G signal but the mobile phone does not get regular access to data communication. This results in very irregular image display with frequent frozen images and very poor motion rendition. Unfortunately, nothing can be done to improve the application in these areas. One must wait until the mobile phone service provider improves the situation or switch to a different service provider. User manual. - 15 User manual. - 16 ENGLISH BLACK - VS Installation and User’s guide DOCPHONEVS00UMEN_120312v1.3