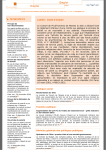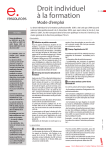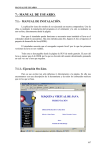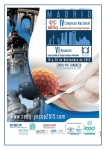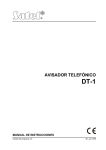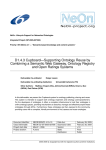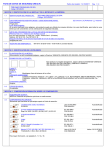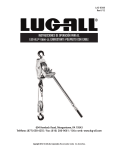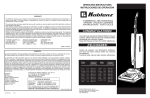Download programa informático para el análisis económico de
Transcript
PROGRAMA INFORMÁTICO PARA EL ANÁLISIS ECONÓMICO DE PROYECTOS DE INGENERÍA Barrasa M(p)(1), Pereira JM(1), González JJ(1), Gestoso E(1). (1)Dpto.: de Ingeniería Agroforestal. Proyectos Escuela Politécnica Superior de Lugo Universidad de Santiago de Compostela C/ Benigno Ledo s/n 27002 Lugo. (España) Telf.: 982.25.22.31 Ext. 23263 Fax: 982. 24.18.35 ___________________________________________________________________________ RESUMEN Con este artículo pretendemos presentar una aplicación informática desarrollada con el objeto de resolver el análisis económico de los proyectos de ingeniería, fundamentalmente desde la óptica de la docencia. El programa, denominado ANEPRO, está desarrollado en Visual Basic 6.0 sobre una base de datos de Access 97. El soporte de salida se desarrolla en HTML. Esta aplicación permite definir el proyecto que se pretende analizar, y dentro de él, tantas alternativas como se desee. Para cada caso, permite introducir los costes y beneficios generados por el proyecto, bien de carácter ordinario o extraordinario, y tanto de la situación “con proyecto” como de la situación “sin proyecto”. A partir de estos datos calcula los costes, beneficios y flujos incrementales netos, con los que a su vez devuelve los principales indicadores de rentabilidad: Valor Actual Neto (VAN), Tasa Interna de Rendimiento (TIR), Periodo de recuperación (PR), Relación Beneficio/Coste “bruta” y Relación Beneficio/Coste “neta”, etc. Así mismo tiene la opción de realizar el cálculo de prestamos bajo distintos supuestos, para sus resultados incorporarlos al estudio, en caso de que se recurra a la financiación ajena. Toda la aplicación se desenvuelve con distintas pantallas intuitivas, sencillas de manejar, muy flexibles, presentando los datos y resultados bien en tablas o en gráficos, fácilmente manejables. ABSTRACT In this paper we present a computer program developed in order to help solve the economic analysis of the engineering projects, from a mainly educational point of view. The program, denominated ANEPRO, was developed in Visual Basic 6.0 on a database of Access 97. The exit support was developed in HTML. This program allows to define the project with many different alternatives. For each case, we must introduce the costs and benefits (ordinary and/or extraordinary) of a situation "with project" and of a situation "without project." The program uses the imputed data in and it calculates the costs, benefits, incremental flows and the main indicators of profitability. Like wise it is possible to carrying out the calculation of bank loans under different conditions, and to incorporate their results into the study. ___________________________________________________________________________ 1707 0.- INTRODUCCIÓN A lo largo del artículo queremos explicar el manejo de la aplicación empezando por la instalación y pasando por cada una de sus pantallas, viendo como serán los resultados. 1.- INSTALACIÓN El programa de instalación de la versión 2.0.0. de ANEPRO se encuentra en el CD. Al introducir el CD es su ordenador arrancará el programa de instalación (si no tiene bloqueado el auto arranque de su lector). Si no arrancase automáticamente, tendrá que ir a: EscritorioMi PC Unidad de Disco CompactosetupANEPRO.exe Fig. 1 – Programa de Instalación Una vez ejecutado el archivo mencionado empezará el programa de instalación, en el que se sucederán distintas pantallas preguntando los siguientes datos: La ruta en la que desea instalar el ANEPRO. Por defecto viene asignada “C:\Archivos de programa\ANEPRO”. El grupo de programas en el que quiere que se añada el acceso directo. Por defecto será: ANEPRO. Una vez contestados estos datos se inicia la instalación, por lo que es recomendable no tener ningún programa abierto. Hay unos requisitos para que sea posible el funcionamiento del programa: Tener a la “,” como símbolo decimal y tener el “.” como símbolo de separación de miles. Ambos se configuran en: Inicio Configuración Panel de Control Configuración Regional Pestaña de Números 2.- MENÚ ARCHIVO. En la pantalla de edición de datos, en la parte superior, hay una Barra de Menús donde nos encontramos con el Menú de Archivo. Este Menú se compone de las siguientes opciones. 1708 2.1. Proyectos. Esta opción, se corresponde con la del botón . Abre la pantalla de proyectos (Fig. 2). El programa se inicia abriendo esta misma pantalla, donde se lleva a cabo la edición de proyectos/alternativas. Fig.2 – Pantalla Proyectos Nos permite crear, borrar o bien modificar el nombre de un proyecto o de una determinada alternativa. Está compuesta por dos áreas diferenciadas, en la parte izquierda disponemos de una lista de proyectos disponibles y en la parte derecha la lista de alternativas pertenecientes al proyecto seleccionado. Una vez creado/seleccionado el proyecto y la alternativa deseada pincharemos sobre el botón Abrir Alternativa para abrir la pantalla de edición de datos (costes y beneficios). Si pinchamos sobre el botón Salir abandonaremos la pantalla de Proyectos sin cargar ningún proyecto/alternativa. 2.1.1. Nuevo proyecto/alternativa. Pinchamos sobre el proyecto sobre el cual vamos a crear una nueva alternativa, o bien creamos un nuevo proyecto pinchando sobre el botón Nuevo e indicamos el nombre del nuevo proyecto para crear. Pinchamos sobre el botón Nueva alternativa e indicamos el nombre de la nueva alternativa sobre la que introduciremos los datos. Hacemos clic sobre para aceptar o bien sobre el botón para cancelar situados en la parte inferior de la ventana. 2.1.2. Editar proyecto/alternativa. Seleccionamos el proyecto o la alternativa que vamos a editar. Pinchamos sobre el botón Editar del área de proyectos o alternativas. Cambiamos el texto. 1709 Aceptamos pinchando sobre 2.1.3. o bien cancelamos sobre el botón Borrar proyecto/alternativa. Seleccionamos el proyecto. Seleccionamos la alternativa que deseamos borrar. Pinchamos sobre el botón Borrar del área de alternativas. En el caso de querer eliminar un proyecto (y todas sus alternativas) lo seleccionaremos y pincharemos sobre el botón Borrar del área de proyectos. 2.2. Guardar datos. Una vez insertado, modificado o eliminado datos, se usará esta opción para que queden guardados los cambios realizados. Esta misma acción la realiza el botón Guardar Datos . 2.3. Cerrar. Permite cerrar la alternativa que tengamos abierta, sin cerrar el programa. Al no tener abierta ninguna alternativa no se dispone de todas las opciones. 2.4. Imprimir. Se corresponde con el botón y da la posibilidad de visualizar los datos de la alternativa abierta en formato HTML utilizando el navegador por defecto (Fig 3). Cada listado se genera, en formato HTML, en una carpeta llamada "/Listados", con un nombre formado por las cuatro primeras letras del nombre del proyecto concatenadas a las cuatro primeras del nombre de la alternativa. Ejemplo: Para un proyecto llamado Granja, con una alternativa llamada Vacas, el nombre del listado sería granvaca.htm y se generaría en la carpeta "/Listados" colgando del la carpeta en la que se haya instalado la aplicación. Es posible editar los listados en formato HTML abriéndolos desde un procesador de textos que reconozca el formato HTML (Ej.: Microsoft Word) para modificar el formato de los mismos, o bien incorporarlos a otro documento. 1710 Fig 3 – Listado Otra opción es imprimir directamente el listado desde el navegador pinchando sobre el menú Archivo/Imprimir. Esta posibilidad queda limitada al formato preestablecido para el listado, así como a la posibilidad de que las tablas se partan en distintas páginas. 2.5. Salir. y cierra toda la aplicación. En caso de no haber guardado Se corresponde con el botón los datos, mandará un mensaje de aviso. 3.- MENÚ EDICIÓN. Este menú sirve para manejar la rejilla de datos. Esta rejilla se utiliza para introducir y editar los datos de una determinada alternativa activa perteneciente a un proyecto previamente definido. Esta formada por 8 columnas con los costes y beneficios ordinarios y extraordinarios de la situación con proyecto y sin proyecto; existiendo 100 filas (número de años de vida útil del proyecto). Para poder editar los datos de costes/beneficios de una alternativa es necesario haber cargado esta previamente desde la ventana de proyectos. En la parte inferior de la pantalla, en la barra de estado existirá un indicador del nombre de la alternativa y proyecto activo en cada momento, en el caso de que no exista ningún proyecto cargado aparecerá el literal sin datos. 1711 Fig 4 – Pantalla Principal Asimismo, en la barra de estado dispondremos de una bandera indicadora de si los datos del proyecto han sido grabados, la fecha y la hora. Mediante el menú Edición o por medio de la botonera es posible: Cortar. Copiar. Pegar. Repetir. Los datos de costes y beneficios de: filas, columnas o selección de celdas. Estas funcionalidades también están disponibles mediante un menú contextual invocable con el botón derecho del ratón sobre el área de datos. Para repetir los datos de una determinada celda pinchamos sobre ella con el puntero del ratón y seleccionamos el conjunto de celdas en que se va a repetir, de forma que la celda a repetir quede en blanco con resalte negro en tanto que las celdas en que se repetirá queden marcadas en negro (Fig 5). Fig 5 – Repetir A continuación pinchamos sobre el menú Edición/Repetir o bien con el botón derecho del ratón invocamos el menú contextual de edición o pinchamos sobre el botón Repetir . 1712 Otra opción que nos permite realizar es la de Deshacer. Ésta elimina el conjunto de las operaciones realizadas desde la última grabación. Una vez grabado datos el botón deshacer quedará inactivo hasta que se realice un nuevo cambio. 4.- MENÚ RESULTADOS. Este menú permite obtener los siguientes datos relacionados con la alternativa activa: Flujos Incrementales. Indicadores de Rentabilidad. Graficas. 4.1. Flujos incrementales. Desde la pantalla de flujos incrementales (Fig. 6) es posible visualizar los costes y beneficios incrementales así como el flujo incremental correspondiente a los datos introducidos desde la pantalla de Costes/Beneficios de cada alternativa. Esta pantalla es únicamente de visualización de datos por tanto no es posible editar las celdas de flujos. Fig. 6 – Flujos Incrementales 4.2. Indicadores de rentabilidad. Desde la pantalla de indicadores de rentabilidad (Fig. 7) es posible visualizar la TIR correspondiente a los datos de Costes/Beneficios de la alternativa activa así como el VAN, el período de recuperación, y las relaciones Beneficio/Coste. 1713 Fig. 7 – Indicadores de Rentabilidad En la columna de Período de Recuperación, el literal “>V.U." indica que el período de recuperación para la tasa seleccionada es mayor que la vida útil del proyecto. Para calcular el VAN, PR y B/C se utilizan los datos de la columna de Tasa de Actualización. Estos datos se generan automáticamente al abrir la ventana, pero se pueden variar mediante el botón de Opciones de Cálculo . Dicho botón abre la pantalla (Fig. 8): Fig. 8 – Opciones de Cálculo Si se elige la opción de Cálculo Semiautomático se tendrán que especificar las variables de: “Comenzar en…”, “Terminar en…” e “Intervalo”. O si se escoge la opción de Cálculo Manual habrá que cubrir los valores en % de las tasas para las cuales deseamos obtener los indicadores relacionados. Otra posibilidad que brinda la pantalla de Indicadores de Rentabilidad es visualizar la gráfica VAN/Tasa Actualización (Fig. 9), usando el botón Mostrar Gráfica . 1714 Fig. 9 – Gráfica VAN/Tasa Actualización . Usando este botón se imprimirá Esta gráfica se puede imprimir con el botón Imprimir tal cual se ve en pantalla. El botón Copiar al Portapapeles permite pegar los datos del gráfico o la imagen en otra aplicación. Se almacena todo en el Portapapeles, lo que se pega varía según el tipo de aplicación. Por ejemplo, si usa una hoja de cálculo de Excel y selecciona "Edición: Pegar", se coloca en la hoja de cálculo el conjunto de datos del gráfico. Para insertar la imagen, seleccione "Edición: Pegado especial" y seleccione tipo "Mapa de Bits". 4.3. Gráfica de las alternativas del proyecto. En esta pantalla (Fig. 10) se visualizarán las curvas VAN/Tasa Actualización de todas las alternativas, del proyecto abierto. Fig. 10 - Gráfica de las alternativas del proyecto Esta gráfica se puede imprimir con el botón Imprimir . Usando este botón se imprimirá tal cual se ve en pantalla. permite pegar los datos del gráfico o la imagen en El botón Copiar al Portapapeles otra aplicación. Se almacena todo en el Portapapeles, lo que se pega varía según el tipo de aplicación. 1715 Por ejemplo, si usa una hoja de cálculo de Excel y selecciona "Edición: Pegar", se coloca en la hoja de cálculo el conjunto de datos del gráfico. Para insertar la imagen, seleccione "Edición: Pegado especial" y seleccione tipo "Mapa de Bits". 5.- MENÚ HERRAMIENTAS. 5.1. Cálculo de préstamos. La pantalla de cálculo de préstamos (Fig. 11), posee siete parámetros de entrada: capital prestado, interés del préstamo, año del proyecto en que se solicita el préstamo, número de años de carencia, número de años de amortización, inflación y un indicador de si se capitalizan los intereses durante los años de carencia o no. Fig. 11 – Cálculo de Préstamos Para llevar a cabo el cálculo del préstamo es necesario pinchar sobre el botón . Una vez calculado el préstamo es posible transferir los datos a la pantalla principal de introducción de datos. Para ello se usa el botón de transferir datos . Los costes y beneficios del préstamo, expresados en términos reales, se transfieren a la pantalla de introducción de datos, en los costes y beneficios extraordinarios de la situación con proyecto, cada uno en el año que le corresponda. En caso de existir valores, la transferencia se realiza adicionando. Puede imprimir el préstamo mediante el botón . Esta impresión se realiza del mismo modo que la de los datos de una alternativa. . Al pulsarlo se abrirá la siguiente Los préstamos se pueden guardar mediante el botón pantalla (Fig. 12): 1716 Fig. 12 – Guardar Prestamo Para usar un préstamo guardado con anterioridad pulsaremos el botón de Abrir Préstamos . Dicho botón abre una ventana que muestra un listado de los préstamos guardados y sus datos (Fig. 13). Para usar un préstamo de la lista: 1. Se selecciona el préstamo haciendo clic en la casilla de su izquierda. 2. Se pulsa el botón de Aceptar. Fig. 13 – Abrir Prestamo Esta ventana también nos permite editar el nombre de los préstamos (Haciendo clic sobre el nombre) y borrar préstamos (Seleccionando el préstamo y pulsando la tecla “Supr”) 5.2. Conversor pesetas/euros. Esta pantalla (Fig. 14) permite pasar de euros a pesetas o de pesetas a euros. Es sensitiva a las cifras introducidas, por lo que sólo tendremos que escribir en alguna de las dos casillas y automáticamente nos irá escribiendo la conversión. Fig. 14 – Conversor pesetas/euros 1717 Además, en caso de necesitar la cifra exacta (con todos los decimales) sólo será necesario poner el cursor encima de la cifra deseada. 5.3. Calculadora. ANEPRO permite abrir la calculadora de Windows (Fig. 15) de un modo rápido y sencillo. Esto nos permite realizar cálculos sin tener que salir de la aplicación en ningún momento, incluso sin tener que minimizar la pantalla. Fig. 15 - Calculadora 6.- MENÚ AYUDA. Este menú nos abre las opciones de: 6.1. Contenido. Abre el manual de usuario (Fig. 16) en pantalla. Se corresponde con el botón de Ayuda Fig. 16 - Contenido 1718 6.2. Acerca de ANEPRO. Muestra la pantalla con información sobre la aplicación. Fig. 17 – Acerca de ANEPRO 7.- BIBLIOGRAFÍA Alonso, R.; Iruretagoyena, M. T. 1992. Evaluación financiera de inversiones agrarias. Conceptos básicos y casos prácticos. IRYDA. Ministerio de Agricultura, Pesca y Alimentación. Madrid. Ceña, F.; Romero, C. 1982. Evaluación económica y financiera de proyectos de inversión en el sector agrario. Banco de Crédito Agrario. Madrid. Gittinger, P. 1982. Análisis económico de proyectos agrícolas. Tecnos 2ª ed. Madrid. Juliá, J. F.; Segura, B. 1981. Supuestos de análisis de inversiones en proyectos agrarios. Diputación provincial de Valencia. Colegio oficial de Ingenieros Agrónomos de Levante. Valencia. Marco, J. L. Apuntes de evaluación de proyectos. Autor. Madrid. Romero, C. 1978. Normas prácticas para la evaluación financiera de proyectos de inversión en el sector agrario. Banco de Crédito Agrícola. Madrid. Romero, C. 1982. Modelos económicos en la empresa. Deusto. 2ª ed. Bilbao. 1719