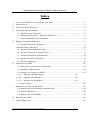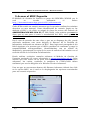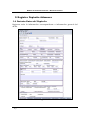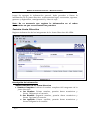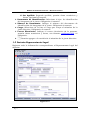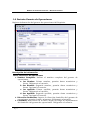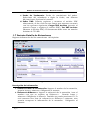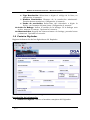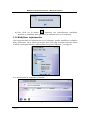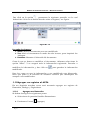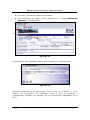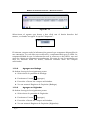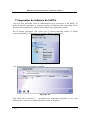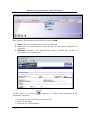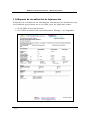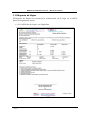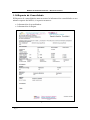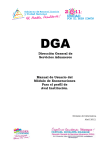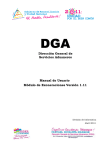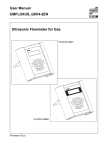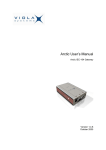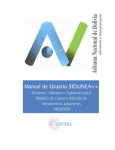Download Modulo de Gestion de Usuario - Dirección General de Servicios
Transcript
Dirección General de Servicios Aduaneros DGA Módulo de Gestión de Usuarios v.2.0 Depósito Manual de Usuario División de Informática Diciembre 2011. Módulo de Gestión de Usuarios Depósito – Manual de Usuario Índice 1. Acerca del Módulo de Gestión de Usuarios........................................................ 1 2. Introducción..................................................................................................... 1 3. Acceso al MGU Deposito ................................................................................... 2 4. Interfaz de MGU Depósito................................................................................. 3 1.1 Menú de una Depósito ............................................................................ 3 1.2 Pantalla principal de Depósito Aduanero ................................................. 3 1.3 Funcionalidades de los botones................................................................ 4 5. Registro Depósito Aduanero.............................................................................. 5 1.4 Pestaña Datos del Depósito. ..................................................................... 5 Pestaña Junta Directiva .................................................................................10 1.5 Pestaña Representante Legal...................................................................11 1.6 Pestaña Gerente de Operaciones .............................................................14 1.7 Pestaña Detalle de Extensiones ...............................................................16 1.8 Pestaña Detalle de Bodega ......................................................................18 1.9 Pestaña Digitador ...................................................................................19 6. Modificar un AFPA ......................................................................................... 21 1.10 Guardar la información registrada ..........................................................21 1.11 Modificar información .............................................................................22 1.12 Agregar un registro al AFPA ....................................................................23 1.12.1 Agregar una Extensión .......................................................23 1.12.2 Agregar una Bodega ...........................................................25 1.12.3 Agregar un Digitador ..........................................................25 1.13 Dar de baja .............................................................................................26 7. Impresión de informe del AFPA. ...................................................................... 27 1.14 Reporte de Acreditación de Información ..................................................29 1.15 Reporte de Bajas.....................................................................................30 1.16 Reporte de Consolidado ..........................................................................31 8. Estados del AFPA ........................................................................................... 32 9. Casos Especiales ............................................................................................ 32 División de Informática – Dirección General de Servicios Aduaneros Pág. ii. Módulo de Gestión de Usuarios – Manual de Usuario 1.Acerca del Módulo de Gestión de Usuarios El Módulo de Gestión de Usuarios (MGU) es una aplicación de la nueva versión Sistema Informático del Servicio Aduanero de la República de Nicaragua denominada SIDUNEA WORLD, que permite registrar y controlar los Auxiliares de la Función Pública Aduanera (AFPA) autorizados para realizar actividades relacionadas con el comercio exterior del país, como una forma de facilitación de las operaciones aduaneras, cumpliendo con la misión y visión de la institución de ser moderna y eficiente, y contribuyendo eficazmente al desarrollo sostenible del país. El módulo automatiza el registro y control de los AFPA, mediante la utilización de las nuevas tecnologías de información. Permite a los AFPA tener acceso a su información en línea para realizar las gestiones pertinentes ante las autoridades aduaneras. 2.Introducción La actualización periódica de la información es una obligación de todos los AFPA del país, normado en el CAUCA, por ello la División de Informática ha desarrollado este módulo dentro del Sistema Informático del Servicio Aduanero. El presente documento es un instructivo para guiar a los usuarios en su correcta utilización, permitiendo maximizar sus beneficios, siendo un complemento integral a la CT202/2009, la cual regula la implementación de este módulo. Mediante el uso de esta aplicación los AFPA pueden registrar la información completa de la empresa, agrupada en datos generales, información referente a sus extensiones, bodegas, y Digitadores autorizados a realizar operaciones en nombre de la empresa, así como toda la documentación legal que permite comprobar de una manera rápida y eficiente la situación legal de cada bodega. Una vez que se concluya el registro de la información, se debe imprimir el reporte final del sistema, el cual deberá ser firmado por el representante legal de la empresa y presentar dicho reporte en el Centro de Atención al Usuario, soportado con toda la documentación legal solicitada en el sistema, para su validación y aprobación, una vez que se realice esta operación y tenga el visto bueno de la División de Asuntos Jurídicos, el AFPA en cuestión estará preparado para realizar operaciones aduaneras utilizando el nuevo y moderno Sistema Informático del Servicio Aduanero: SIDUNEA WORLD. División de Informática – Dirección General de Servicios Aduaneros Pág. 1. Módulo de Gestión de Usuarios – Manual de Usuario 3.Acceso al MGU Deposito El Módulo de Gestión de Usuario es parte del SIDUNEA WORLD por lo cual se accede utilizando el enlace http://sistemaaduanero.dga.gob.ni:8081/siduneaworld. Cada AFPA tendrá un usuario maestro que les permite realizar los trámites descritos en este manual. Como identificador de usuario (login) se ha definido el RUC y de oficio se asignó la clave de acceso del usuario de ADMINISTRACION DEL DVA III (CT 202/2009), cabe señalar que no es la clave que se usa para el envío o transmisión del DVA, sino que la de administración. En el caso de extravío de esta clave o que no se disponga de ella, puede solicitarla mediante una carta dirigida al Director de la División de Informática indicando su número de RUC. Este login será entregado al día hábil siguiente a la persona que el AFPA considere de confianza y tenga la responsabilidad correspondiente, identificándose con su cédula de identidad y presentando la copia de la carta de solicitud del trámite con el recibido inicial de la División de Informática. Puede realizar cualquier consulta referente al Módulo de Gestión de Usuarios enviando un correo electrónico a [email protected]. Cabe aclarar que este correo no es para evacuar consultas del orden técnico aduanero, las cuales, conforme lo establece la CT202/2009 deben realizarse por escrito dirigidas a la División Técnica Aduanera. Una vez que se encuentran dentro del Sistema Aduanero deberá dar click en la opción MGU, en el cual se le desplegarán las opciones autorizadas para su usuario respectivo. Figura No. 1 División de Informática – Dirección General de Servicios Aduaneros Pág. 2. Módulo de Gestión de Usuarios – Manual de Usuario 4.Interfaz de MGU Depósito 1.1 Menú de una Depósito Una vez que el Depósito tiene su usuario para crear el registro en MGU, ingresa al sistema a. Seleccione MGU b. Seleccionó la opción “DEPOSITO”, presione click derecho para mostrar el menú y seleccione la opción deseada. Crear: Permite crear el registro de un Depósito por primera vez. Buscar: Permite buscar un depósito existente. Figura No. 2 Se procede a realizar la carga de las opciones que correspondan a su perfil, mostrando la pantalla principal en donde podrán registrar la información solicitada. Toda la información es de carácter obligatorio, en caso de que el AFPA no cuente con algún dato, debe proceder conforme se detalla en el último numeral de este manual. 1.2 Pantalla principal de Depósito Aduanero La pantalla principal de un Registro de Depósito Aduanero, presenta un conjunto de pestañas, cabe señalar que el sistema no permite realizar registros parciales, para poder guardar la información en el sistema deben de digitar la información de las siguientes pestañas: 1. Datos del Depósito: Información General del depósito aduanero. 2. Junta Directiva: Información de los miembros de la junta directiva del depósito aduanero. 3. Representante Legal: Información general del Representante Legal. División de Informática – Dirección General de Servicios Aduaneros Pág. 3. Módulo de Gestión de Usuarios – Manual de Usuario 4. Gerente de Operaciones: Información del gerente de operaciones del depósito aduanero. 5. Detalle de Extensiones: Información general de cada extensión que pertenece al depósito aduanero. 6. Detalle de Bodega: Información general de cada bodega que pertenece al depósito aduanero. 7. Digitadores: Información de general de los digitadores. 1.3 Funcionalidades de los botones 1. - Verificar el documento: Permite verificar el nuevo registro aplicando las validaciones respectivas a cada campo. 2. - Verifica y guarda el documento: Permite confirmar el guardado del nuevo registro aplicando las validaciones respectivas a cada campo. 3. - Añadir: Presione este botón si desea agregar un registro. Este botón está disponible para las pestañas Extensión, Bodega y Digitadores. 4. - Borrar: El sistema permite eliminar un registro para el caso del las para las pestañas Extensión, Bodega y Digitadores. 5. - Exportar archivo XML: Permite exportar el registro del depósito, esto permite que el usuario no pierda la información, ya que es almacenada en un archivo XML. 6. - Importar archivo XML: Permite recuperar la información del depósito de un archivo XML. 7. - Ayuda: Muestra la ayuda en línea de MGU. División de Informática – Dirección General de Servicios Aduaneros Pág. 4. Módulo de Gestión de Usuarios – Manual de Usuario 5.Registro Depósito Aduanero 1.4 Pestaña Datos del Depósito. Registrar toda la información correspondiente a información general del AFPA. Figura No. 3 División de Informática – Dirección General de Servicios Aduaneros Pág. 5. Módulo de Gestión de Usuarios – Manual de Usuario Descripción de información 8. Registro de Depósito: Indique el Número de registro único de contribuyente (RUC). Si no se tiene el RUC, debe ingresar el NIT. 9. NIT: Indique Número de Identificación Tributaria (NIT), si la agencia no tiene el RUC, es obligatorio ingresar el NIT. 10. Código: Código del depósito aduanero. Es asignado por el sistema, al ser validado por División de Asuntos Jurídicos. 11. Fecha de Registro: Fecha en que se registra del depósito aduanero. Es asignado por el sistema, cuando la agencia es validada por primera vez. Con formato dd/mm/yyyy. 12. Estado: Indica el estado en que se encuentra el depósito aduanero. Es asignada por el sistema de forma automática. 13. Razón Social: Nombre de la entidad según está registrado en la DGI. Obligatorio al usuario. 14. Nombre comercial: Nombre de la entidad según es conocida comercialmente. Obligatoria al usuario. 15. Dirección: Ingresar la dirección de la casa matriz u oficinas principales del AFPA. 16. Teléfonos: Ingresar los números de teléfonos del AFPA. a) Teléfono 1: Ingrese el número. Permite solo datos numéricos. Obligatorio al usuario. b) Teléfono 2: Ingrese el número. Permite solo datos numéricos. Opcional al usuario. c) Fax: Ingrese el número de fax Permite solo datos numéricos. Opcional al usuario. 17. Tipo: Seleccione el tipo de depósito. Obligatorio al usuario. 18. Categoría: Seleccione la categoría del depósito. Obligatorio al usuario. 19. Solvencia1: Información correspondiente a la solvencia fiscal con DGI: a) Número: Número de la solvencia fiscal. Permite datos numéricos. Obligatorio al usuario. b) Fecha de Emisión: Seleccione del calendario o digite la fecha de emisión, con formato dd/mm/aaaa. Obligatoria al usuario. c) Fecha de Vencimiento: Seleccione del calendario o digite la fecha de vencimiento, con formato dd/mm/aaaa. Obligatoria al usuario. d) Solvencia PDF: Permite registrar y muestra el archivo PDF almacenado, al dar click en este campo nos muestra un menú con las opciones siguientes: Cargar PDF Archivo (permite al usuario Cargar o registra el archivo PDF), Ver PDF Archivo (Mostrar el archivo PDF). El documento debe tener un tamaño máximo de 750 KB. Obligatorio al usuario. n1 La DGA está haciendo trámites con la DGI para contar con esta información de forma dinámica y que no represente un requisito, sin embargo, mientras esta conexión División de Informática – Dirección General de Servicios Aduaneros Pág. 6. Módulo de Gestión de Usuarios – Manual de Usuario 20. Resolución Ministerial: Información correspondiente a la resolución ministerial. a) Tipo Resolución: Seleccione o digite el código de la lista. Obligatorio al usuario. b) Número Resolución: Número de la resolución ministerial. Permite datos numéricos. Obligatorio al usuario. c) Fecha de Emisión: Seleccione del calendario o digite la fecha, con formato dd/mm/aaaa. Obligatoria al usuario. d) Resolución PDF: Permite registrar y muestra el archivo PDF almacenado, al dar click en este campo nos muestra un menú con las opciones siguientes: Cargar PDF Archivo (permite al usuario Cargar o registra el archivo PDF), Ver PDF Archivo (Mostrar el archivo PDF). El documento debe tener un tamaño máximo de 750 KB. Obligatoria al usuario. 21. Gaceta: Corresponde a información referente a la inscripción en la gaceta del AFPA. a) Numero: Ingrese el número de la Gaceta. Permite datos numéricos. Obligatorio al usuario. b) Año: Año en que se publico en la gaceta, solo permite datos numéricos de 4 dígitos. Obligatorio al usuario. c) Gaceta PDF: Permite registrar y muestra el archivo PDF almacenado, al dar click en este campo nos muestra un menú con las opciones siguientes: Cargar PDF Archivo (permite al usuario Cargar o registra el archivo PDF), Ver PDF Archivo (Mostrar el archivo PDF). El documento debe tener un tamaño máximo de 750 KB. Obligatorio al usuario. 22. Circular Técnica: Corresponde a los datos de número, año de publicación de la Gaceta y documento escaneado PDF. a) Numero: Ingrese el número de la circular técnica. Permite numéricos y letras. Obligatorio al usuario. b) Año: Año en que se publico en la circular técnica, solo permite datos numéricos de 4 dígitos. Obligatorio al usuario. c) Gaceta PDF: Permite registrar y muestra el archivo PDF almacenado, al dar click en este campo nos muestra un menú con las opciones siguientes: Cargar PDF Archivo (permite al usuario Cargar o registra el archivo PDF), Ver PDF Archivo (Mostrar el archivo PDF). El documento debe tener un tamaño máximo de 750 KB. Obligatorio al usuario. 23. Actos de constitución: Información referente a la escritura de constitución del AFPA. a) Número de Escritura: Número de la escritura de constitución. Permite datos numéricos. Obligatorio al usuario. b) Fecha de Autorización: Seleccione del calendario o digite la fecha, con formato dd/mm/aaaa. Obligatorio al usuario. c) Fecha de Testimonio: Seleccione del calendario o digite la fecha, con formato dd/mm/aaaa. Obligatorio al usuario. División de Informática – Dirección General de Servicios Aduaneros Pág. 7. Módulo de Gestión de Usuarios – Manual de Usuario d) Nombre del Notario: Nombre completo del notario que inscribe la escritura de constitución. Permite letras y números. Obligatorio al usuario. e) Depto. Elaboración de Escritura: Seleccione o digite el código de la lista de departamento. Obligatorio al usuario. 24. Inscripción en Registro Público: a) Departamento: Seleccione o digite el código de la lista de departamento. Obligatorio al usuario. b) Fecha: Fecha en que se registro la escritura de constitución en el registro público. Seleccione del calendario o digite la fecha, con formato dd/mm/aaaa. Obligatorio al usuario. c) Constitución PDF: Permite registrar y muestra el archivo PDF almacenado, al dar click en este campo nos muestra un menú con las opciones siguientes: Cargar PDF Archivo (permite al usuario Cargar o registra el archivo PDF), Ver PDF Archivo (Mostrar el archivo PDF). El documento debe tener un tamaño máximo de 750 KB. Obligatorio al usuario. 25. Libro de Sociedades: Indique la siguiente información: a) Numero: Número de registro, permite datos numéricos y letras. Obligatorio al usuario. b) Página: Número de páginas del registro, permite datos numéricos y letras. Obligatorio al usuario. c) Tomo: Número de tomo del registro, permite datos numéricos y letras. Obligatorio al usuario. 26. Libro de Personas: Indique la siguiente información: a) Numero: Número de registro, permite datos numéricos y letras. Obligatorio al usuario. b) Página: Número de páginas del registro, permite datos numéricos y letras. Obligatorio al usuario.. c) Tomo: Número de tomo del registro, permite datos numéricos y letras. Obligatorio al usuario. 27. Libro de comercio: Indique la siguiente información: a) Numero: Número de registro, permite datos numéricos y letras. Obligatorio al usuario. b) Página: Número de páginas del registro, permite datos numéricos y letras. Obligatorio al usuario. c) Tomo: Número de tomo del registro, permite datos numéricos y letras. Obligatorio al usuario. 28. Garantía Bancaria: Indique la siguiente información: a) Tipo: Seleccione o digite el código de la lista de tipos de garantía. Obligatorio al usuario. b) Número: Número de la garantía de operaciones. Permite datos numéricos y letras. Obligatorio al usuario. c) Garantía PDF: Permite registrar y muestra el archivo PDF almacenado, al dar click en este campo nos muestra un menú División de Informática – Dirección General de Servicios Aduaneros Pág. 8. Módulo de Gestión de Usuarios – Manual de Usuario d) e) f) g) h) con las opciones siguientes: Cargar PDF Archivo (permite al usuario Cargar o registra el archivo PDF), Ver PDF Archivo (Mostrar el archivo PDF). El documento debe tener un tamaño máximo de 750 KB. Obligatorio al usuario. Emisor: Indique el nombre de la institución que emite la garantía. Permite datos numéricos y letras. Obligatorio al usuario. Monto: Monto de la garantía, asignado por el usuario. El monto de la garantía bancaria debe ser mayor o igual a US$150,000. Obligatorio al usuario. Emisión: Seleccione del calendario o digite la fecha de emisión, con formato dd/mm/aaaa. Obligatoria al usuario. Vencimiento: Seleccione del calendario o digite la fecha de vencimiento, con formato dd/mm/aaaa. Obligatoria al usuario. Observación: Indique las observaciones a la garantía de operaciones, permite datos numéricos y carácter. Obligatoria al usuario. Este campo es para perfil de Asuntos Jurídicos. 29. Cesión: Indique la siguiente información: a) Numero Cesión: Número de registro. Permite datos numéricos y letras. Obligatorio al usuario. b) Moneda: indique el tipo de moneda de la cesión. Obligatorio al usuario. c) Monto: Número de tomo del registro, permite datos numéricos y letras. Obligatorio al usuario. d) Cesión PDF: Permite registrar y muestra el archivo PDF almacenado, al dar click en este campo nos muestra un menú con las opciones siguientes: Cargar PDF Archivo (permite al usuario Cargar o registra el archivo PDF), Ver PDF Archivo (Mostrar el archivo PDF). El documento debe tener un tamaño máximo de 750 KB. e) Emisor: Emisor de la cesión. Permite letras y números. Obligatorio al usuario. f) Emisión: Seleccione del calendario o digite la fecha de emisión, con formato dd/mm/aaaa. Obligatorio al usuario. g) Vencimiento: Seleccione del calendario o digite la fecha de vencimiento, con formato dd/mm/aaaa. Obligatorio al usuario. 30. Causales de inhabilitación, suspensión, cancelación, de la AFPA, importador y exportador: Esta área es para Asuntos Jurídicos, no está disponible para otro usuario. 31. Control Aduanero: Seleccione los tipos de área, si esta existe en el depósito aduanero. Puede seleccionar más de una. Obligatorio al usuario. División de Informática – Dirección General de Servicios Aduaneros Pág. 9. Módulo de Gestión de Usuarios – Manual de Usuario Luego de agregar la información general, debe proceder a llenar la información de la junta directiva, representante legal, sucursales, agentes, gestores y digitadores, consignatarios y libro de caja. Nota: No es necesario que registre la información en el orden consecutivo en que se encuentran las pestañas. Pestaña Junta Directiva Registra información de los integrantes de la Junta Directiva del AFPA. Figura No. 4 Descripción de información Datos Generales de la Junta Directiva 1. Nombre Completo: Indicar el nombre completo del integrante de la junta directiva. a. 1er Nombre: Primer nombre, permite datos numéricos y letras. Obligatorio al usuario. b. 2er Nombre: Segundo nombre, permite datos numéricos y letras. Opcional al usuario. c. 1er Apellido: Primer apellido, permite datos numéricos y letras Obligatorio al usuario. División de Informática – Dirección General de Servicios Aduaneros Pág. 10. Módulo de Gestión de Usuarios – Manual de Usuario 2. 3. 4. 5. 6. d. 2er Apellido: Segundo apellido, permite datos numéricos y letras. Opcional al usuario. Documento de Identificación: Seleccione el tipo de identificación del integrante de la junta. Obligatorio al usuario. Número de Documento: Indique el número del documento de identificación del integrante de la junta. Obligatorio al usuario. Cargo: Seleccione de la lista el cargo que ocupa el miembro de la junta directiva. Obligatorio al usuario. Correo Electrónico: Indique el correo electrónico de la persona, permite datos numéricos y letras, con formato [email protected], es obligatorio. : Permite agregar a la cuadricula el miembro de la junta directiva. 1.5 Pestaña Representante Legal. Registrar toda la información correspondiente al Representante Legal del depósito. Figura No. 5 División de Informática – Dirección General de Servicios Aduaneros Pág. 11. Módulo de Gestión de Usuarios – Manual de Usuario Descripción de información I. Datos Generales del Representante Legal 1. Nombre Completo: Indicar el nombre completo del representante legal. a. 1er Nombre: Primer nombre, permite datos numéricos y letras. Obligatorio al usuario. b. 2er Nombre: Segundo nombre, permite datos numéricos y letras. Opcional al usuario. c. 1er Apellido: Primer apellido, permite datos numéricos y letras. Obligatorio al usuario. d. 2er Apellido: Segundo apellido, permite datos numéricos y letras. Opcional al usuario. 2. Dirección Domiciliar: Ingresar la dirección domiciliar del representante legal. Permite letras y números. Obligatorio al usuario. 3. Localidad: Seleccionar de la lista o digite el código de departamento del domicilio del representante legal. Obligatorio al usuario. 4. Barrio: Seleccionar de la lista o digite el código del barrio. En el caso de que no se encuentre el barrio deseado, seleccionar la opción “Otros”. 5. Correo Electrónico: Indique el correo electrónico del representante legal, permite datos numéricos y letras, con formato [email protected]. Obligatorio al usuario. 6. Documento de Identificación: a. Sexo: Seleccione el sexo del representante legal, permite seleccionar una opción. Obligatorio al usuario. b. Tipo de Identidad: Indique el tipo de documento de identidad, permite seleccionar una opción. Obligatorio al usuario. c. Número de Documento: Indique el número del documento de identidad seleccionado en el punto anterior. d. Identificación PDF: Permite registrar y muestra el archivo PDF almacenado, al dar click en este campo nos muestra un menú con las opciones siguientes: Cargar PDF Archivo (permite al usuario Cargar o registra el archivo PDF), Ver PDF Archivo (Mostrar el archivo PDF). El documento debe tener un tamaño máximo de 750 KB. e. Fecha Nacimiento: Fecha de nacimiento del representante legal. Seleccione del calendario o digite la fecha, con formato dd/mm/aaaa. Obligatorio al usuario. f. Fecha vencimiento: Fecha de vencimiento del documento de identidad. Seleccione del calendario o digite la fecha, con formato dd/mm/aaaa. Opcional al usuario. 7. Teléfonos: Ingresar los números de teléfonos del representante legal. División de Informática – Dirección General de Servicios Aduaneros Pág. 12. Módulo de Gestión de Usuarios – Manual de Usuario a. Celular: Ingrese el número de celular, permite datos numéricos y letras. Opcional al usuario. b. Fax: Ingrese el número de fax, permite datos numéricos y letras. Opcional al usuario. c. Convencional: Ingrese el número de teléfono convencional, permite datos numéricos y letras. Obligatorio al usuario. II. Acreditación 8. Tipo: Seleccione o digite el código de la lista el tipos de poder. Obligatorio al usuario. 9. Número de Escritura: Número de la escritura. Permite datos numéricos. Obligatorio al usuario. 10. Fecha de Autorización: Fecha de autorización de la escritura. Seleccione del calendario o digite la fecha, con formato dd/mm/aaaa. Obligatorio al usuario. 11. Fecha de Testimonio: Fecha de testimonio de la escritura. Seleccione del calendario o digite la fecha, con formato dd/mm/aaaa. Obligatorio al usuario. 12. Nombre del Notario: Nombre completo del notario que inscribe la escritura de constitución. Permite letras y números. Obligatorio al usuario. 13. Departamento: Seleccione o digite el código de la lista de departamento. Obligatorio al usuario. 14. Poder PDF: Permite registrar y muestra el archivo PDF almacenado, al dar click en este campo nos muestra un menú con las opciones siguientes: Cargar PDF Archivo (permite al usuario Cargar o registra el archivo PDF), Ver PDF Archivo (Mostrar el archivo PDF). El documento debe tener un tamaño máximo de 750 KB. 15. Inscripción en Registro Público: a. Fecha Inscripción: Fecha en que se registra en el registro público la escritura. Seleccione del calendario o digite la fecha, con formato dd/mm/aaaa. Obligatoria al usuario. b. Departamento: Indique el departamento en que fue registrada la escritura. Seleccione o digite el código de la lista de departamentos. Opcional al usuario. 16. Libro Tercero de Poderes: Indique la siguiente información: a. Numero: Número de registro del libro, permite datos numéricos y letras. Opcional al usuario. b. Página: Número de páginas del registro, permite datos numéricos y letras. Opcional al usuario. c. Tomo: Número de tomo del registro, permite datos numéricos y letras. Opcional al usuario. El sistema permite agregar un único representante legal. División de Informática – Dirección General de Servicios Aduaneros Pág. 13. Módulo de Gestión de Usuarios – Manual de Usuario 1.6 Pestaña Gerente de Operaciones Registra información del gerente de operaciones del Depósito. Figura No. 6 Descripción de información Datos Generales de Operaciones 1. Nombre Completo: Indicar el nombre completo del gerente de operaciones. a. 1er Nombre: Primer nombre, permite datos numéricos y letras. Obligatorio al usuario. b. 2er Nombre: Segundo nombre, permite datos numéricos y letras. Opcional al usuario. c. 1er Apellido: Primer apellido, permite datos numéricos y letras. Obligatorio al usuario. d. 2er Apellido: Segundo apellido, permite datos numéricos y letras. Opcional al usuario. 2. Dirección Domiciliar: Ingrese la dirección domiciliar del gerente de operaciones, permite letras y números. Obligatorio al usuario. 3. Localidad: Seleccionar de la lista o digite el código de departamento del domicilio del gerente de operaciones. Obligatorio al usuario. División de Informática – Dirección General de Servicios Aduaneros Pág. 14. Módulo de Gestión de Usuarios – Manual de Usuario 4. Barrio: Seleccionar de la lista o digite el código del barrio. En el caso de que no se encuentre el barrio deseado, seleccionar la opción “Otros”. 5. Documento de Identificación: a. Tipo de Identidad: Indique el tipo de documento de identidad, permite seleccionar una opción. Obligatorio al usuario. b. Número de Documento: Indique el número del documento de identidad seleccionado en el punto anterior. c. Identificación PDF: Permite registrar y muestra el archivo PDF almacenado, al dar click en este campo nos muestra un menú con las opciones siguientes: Cargar PDF Archivo (permite al usuario Cargar o registra el archivo PDF), Ver PDF Archivo (Mostrar el archivo PDF). El documento debe tener un tamaño máximo de 750 KB. d. Fecha Nacimiento: Fecha de nacimiento del representante legal. Seleccione del calendario o digite la fecha, con formato dd/mm/aaaa. Obligatorio al usuario. e. Fecha vencimiento: Fecha de vencimiento del documento de identidad. Seleccione del calendario o digite la fecha, con formato dd/mm/aaaa. Opcional al usuario. 6. Nacionalidad: a. Tipo: Indique el tipo de documento de nacionalidad permite seleccionar una opción. Obligatorio al usuario. b. Residente: Indique el número del documento de residencia, si selecciono como tipo de nacionalidad Extranjero, el usuario está obligado a indicar el residente. 7. Sexo: Seleccione el sexo del agente, permite seleccionar una opción. Obligatorio al usuario. 8. Correo Electrónico: Indique el correo electrónico del gerente de operaciones, permite datos numéricos y letras, con formato [email protected]. Obligatorio al usuario. 9. Teléfonos: Ingresar los números de teléfonos del agente. a. Celular: Indique el número de celular, permite datos numéricos y letras. Opcional al usuario. b. Fax: Indique el número de fax, permite datos numéricos y letras. Opcional al usuario. c. Convencional: Indique el número de teléfono convencional, permite datos numéricos y letras. Obligatorio al usuario. Autorización del Gerente de Operaciones 10. Poder a. Tipo: Seleccione de la lista el tipo de poder. Obligatorio al usuario. b. Fecha de Emisión: Fecha de emisión del poder. Seleccione del calendario o digite la fecha, con formato dd/mm/aaaa. Obligatorio al usuario. División de Informática – Dirección General de Servicios Aduaneros Pág. 15. Módulo de Gestión de Usuarios – Manual de Usuario c. Fecha de Testimonio: Fecha de vencimiento del poder. Seleccione del calendario o digite la fecha, con formato dd/mm/aaaa. Opcional al usuario. d. Poder PDF: Permite registrar y muestra el archivo PDF almacenado, al dar click en este campo nos muestra un menú con las opciones siguientes: Cargar PDF Archivo (permite al usuario Cargar o registra el archivo PDF), Ver PDF Archivo (Mostrar el archivo PDF). El documento debe tener un tamaño máximo de 750 KB. 1.7 Pestaña Detalle de Extensiones Registra información del las extensiones del depósito. Figura No. 7 Descripción de información 1. Nombre Común de la Extensión: Ingrese el nombre de la extensión, permite letras y números. Obligatorio al usuario. 2. Referencia Sidunea++: Ingrese la referencia de la extensión ósea el nombre con que se registra en Sidunea++. Permite letras y números. Obligatorio al usuario. También se puede presionar F3, la cual muestra una lista de referencia en Sidunea++ existente, esto permite recuperar la información de la extensión. Obligatorio al usuario. División de Informática – Dirección General de Servicios Aduaneros Pág. 16. Módulo de Gestión de Usuarios – Manual de Usuario 3. Teléfonos: Ingresar los números de teléfonos de la extensión. a. Convencional: Indique el número de teléfono convencional, permite datos numéricos y letras. Obligatorio al usuario. b. Fax: Indique el número de fax, permite datos numéricos y letras. Opcional al usuario. 4. Habilitación: Fecha de habilitación de la extensión. Seleccione del calendario o digite la fecha, con formato dd/mm/aaaa. Opcional al usuario. 5. Bodega: indique la cantidad de bodega en la extensión. Opcional al usuario. 6. Patio: indique la cantidad de patio en la extensión. Opcional al usuario. 7. Bodega Nacional: indique la bodega nacional de la extensión. Opcional al usuario. 8. Descripción: indique una descripción de la extensión. Permite letras y números. Obligatorio al usuario. 9. Correo Electrónico: Indique el correo electrónico de la extensión, permite datos numéricos y letras, con formato [email protected]. Obligatorio al usuario. 10. Departamento: Seleccione o digite el código de la lista de departamento donde se ubica la extensión. Opcional al usuario. 11. Estado de extensión: Indica el estado de la extensión. Si la extensión esta activa, marque el campo. Opcional al usuario. 12. Garantía Principal: Indica que la extensión está incluida en la garantía principal del depósito aduanero. Opcional al usuario. 32. Resolución Ministerial: Información correspondiente a la resolución ministerial. a) Tipo Resolución: Seleccione o digite el código de la lista, es obligatorio al usuario. b) Número Resolución: Número de la resolución ministerial, solo permite datos numéricos. Obligatorio al usuario. c) Fecha de resolución: Seleccione del calendario o digite la fecha, con formato dd/mm/aaaa. Obligatoria al usuario. 13. Fecha de apertura: Fecha en que se apertura la extensión. Seleccione del calendario o digite la fecha, con formato dd/mm/aaaa. Opcional al usuario. 14. Cierre: Fecha en que cierra las operaciones la extensión. Seleccione del calendario o digite la fecha, con formato dd/mm/aaaa. Opcional al usuario. 15. Dirección: Ingrese la dirección de la extensión, permite letras y números. Obligatorio al usuario. División de Informática – Dirección General de Servicios Aduaneros Pág. 17. Módulo de Gestión de Usuarios – Manual de Usuario 1.8 Pestaña Detalle de Bodega Registro de información de las bodegas del depósito. Figura No. 8 Descripción de información 16. Referencia del Sistema: Indica el código de la bodega en el sistema. Asignado por el usuario. Permite letras y números. El usuario también tiene la opción de presionar F3, la cual muestra una lista de referencia en Sidunea++ existente, esto permite recuperar la información de la bodega. Obligatorio al usuario. 17. Fecha Habilitación: Fecha de habilitación de la bodega. Seleccione del calendario o digite la fecha, con formato dd/mm/aaaa. Obligatorio al usuario. 18. Tipo de Mercancía Indique el tipo de mercancía que se almacena en la bodega. Permite letras y números. Obligatorio al usuario. 19. Tipo de Bodega: Seleccione el tipo de bodega. Obligatorio al usuario. 20. Tramos: Indique el número de tramos en la bodega. Permite números. Obligatorio al usuario. 21. Indique: a que área del depósito pertenece la bodega: a. Depósito Aduanero (matriz): Indique que la bodega pertenece al depósito aduanero principal. b. Extensión: Indique que la bodega pertenece a una extensión del depósito. c. Depósito/Extensión: Indique el nombre del depósito o extensión a quien pertenece la bodega. Permite letras y números. Opcional al usuario. 22. Resolución Ministerial: Información correspondiente a la resolución ministerial. División de Informática – Dirección General de Servicios Aduaneros Pág. 18. Módulo de Gestión de Usuarios – Manual de Usuario a. Tipo Resolución: Seleccione o digite el código de la lista, es obligatorio al usuario. b. Número Resolución: Número de la resolución ministerial. Permite datos numéricos. Obligatorio al usuario. c. Fecha de resolución: Seleccione del calendario o digite la fecha, con formato dd/mm/aaaa. Obligatoria al usuario. 23. Activa la Bodega: Indica el estado de la bodega. Si la bodega esta activa, marque el campo. Opcional al usuario. 24. Observaciones: Ingrese las observaciones a la bodega, permite letras y números. Opcional al usuario. 1.9 Pestaña Digitador Registra información de los digitadores del Depósito. Figura No. 9 Descripción de información 1. Nombre Completo: Indicar el nombre completo del Digitador. División de Informática – Dirección General de Servicios Aduaneros Pág. 19. Módulo de Gestión de Usuarios – Manual de Usuario a. 1er Nombre: Primer nombre, permite datos numéricos y letras. Obligatorio al usuario. b. 2er Nombre: Segundo nombre, permite datos numéricos y letras. Opcional al usuario. c. 1er Apellido: Primer apellido, permite datos numéricos y letras. Obligatorio al usuario. d. 2er Apellido: Segundo apellido, permite datos numéricos y letras. Opcional al usuario. 2. Dirección Domiciliar: Ingresar la dirección domiciliar del digitador, permite letras y números. Obligatorio al usuario. 3. Localidad: Seleccionar de la lista o digite el código de departamento del domicilio del digitador. 4. Barrio: Seleccionar de la lista o digite el código del barrio. En el caso de que no se encuentre el barrio deseado, seleccionar la opción “Otros”. Ejemplo: Si no encuentra Ciudad Sandino, escoger: Otros. 5. Cedula: a. Cedula: Indique el número de cedula. Permite letras, números y guiones, con formato NNN-NNNNNN-NNNNL. Obligatorio al usuario. b. Cedula PDF: Permite registrar y muestra el archivo PDF almacenado, al dar click en este campo nos muestra un menú con las opciones siguientes: Cargar PDF Archivo (permite al usuario Cargar o registra el archivo PDF), Ver PDF Archivo (Mostrar el archivo PDF). 6. Correo Electrónico: Indique el correo electrónico del digitador, permite datos numéricos y letras, con formato [email protected], es obligatorio. 7. Sexo: Indique el sexo del digitador, permite seleccionar una opción, es obligatorio. 8. Número de INSS: Indique el número de INSS del digitador. Permite datos numéricos y letras. Opcional al usuario. 9. Trámite: Indique a. Dar Baja: Indica la baja del digitador de la agencia aduanera. Si una agencia desea dar de baja a un digitador debe marcar este campo. Opcional al usuario. b. Fecha Baja: Fecha de baja del digitador. Asignado por el sistema, formato dd/mm/aaaa, es opcional. c. Autorizado: Indica que está autorizada la baja del digitador en la agencia aduanera. Este campo está disponible para usuarios de Asuntos Jurídicos. d. Fecha Autorización: Fecha de autorización de la baja del digitador. Este campo está disponible para usuarios de Asuntos Jurídicos. Seleccione del calendario o digite la fecha, con formato dd/mm/aaaa, es un dato opcional. 10. Teléfonos: Ingresar los números de teléfonos del digitador. División de Informática – Dirección General de Servicios Aduaneros Pág. 20. Módulo de Gestión de Usuarios – Manual de Usuario a. Celular: Indique el número de celular, permite datos numéricos y letras. Opcional al usuario. b. Fax: Indique el número de fax, permite datos numéricos y letras. Opcional al usuario. c. Convencional: Indique el número de teléfono convencional, permite datos numéricos y letras. Obligatorio al usuario. 11. Usuario para SIDUNEA WORLD: Muestra el usuario SIDUNEA World. Es un campo de lectura. 12. Archivo Adjunto a. Archivo PDF (PDF): Permite registrar y muestra el archivo PDF almacenado, al dar click en este campo nos muestra un menú con las opciones siguientes: Cargar PDF Archivo (permite al usuario Cargar o registra el archivo PDF), Ver PDF Archivo (Mostrar el archivo PDF). 6.Modificar un AFPA 1.10 Guardar la información registrada Una vez digitada toda la información, puede proceder a guardarla en el sistema: (verificar documento), a) Primero tiene que dar click en el botón para revisar que se haya introducido toda la información requerida. Si falta algún dato, el sistema le mandara un mensaje de error a como se muestra en la siguiente figura: Figura No. 10 Si todo se encuentra correcto, el sistema mandara un mensaje indicando que el documento ha sido verificado correctamente: División de Informática – Dirección General de Servicios Aduaneros Pág. 21. Módulo de Gestión de Usuarios – Manual de Usuario Figura No. 11 b) Dar click en el botón (mostrar las advertencias omitidas, verificar y guardar) para guardar la información en el sistema. 1.11 Modificar información Una vez guardada la información en el sistema, puede modificar cualquier dato. Para esto, en el menú principal, dar click con el botón derecho sobre el AFPA correspondiente y seleccionar la opción “Buscar”, ver figura: Figura No. 12 Y se presentara la siguiente pantalla, Figura No. 13 División de Informática – Dirección General de Servicios Aduaneros Pág. 22. Módulo de Gestión de Usuarios – Manual de Usuario Dar click en la opción , presentara la siguiente pantalla, en la cual deberá dar click con el botón derecho sobre el registro, ver figura. Figura No. 14 Leyenda de números 1. Abrir: Abrir el documento para ser modificado. 2. Ver: Abrir el documento en modo de solo lectura, para imprimir los informes. 3. Detalles: Muestra el historial del documento. Como lo que se desea es modificar el documento, debemos seleccionar la opción “Abrir”. Y se cargará toda la información registrada. Proceder a modificar la información, y dar click en modificada. para guardar la información Para los casos en que la información a ser modificada este bloqueada, tiene que pedir a la División de Asuntos Jurídico que desbloquee los campos a ser modificados. 1.12 Agregar un registro al AFPA En un depósito muchas veces será necesario agregar un registro de Extensión, Bodega y Digitadores. 1.12.1 Agregar una Extensión Se deben de seguir los siguientes pasos: 1. Seleccionar la pestaña Detalles Extensiones. 2. Presionar el icono (Agregar). División de Informática – Dirección General de Servicios Aduaneros Pág. 23. Módulo de Gestión de Usuarios – Manual de Usuario 3. Proceder a llenar los campos solicitados. 4. Si la extensión ya existe, puede ubicarse en el campo Referencia Sidunea++ presionar F3. Figura No. 15 Se presentara una pantalla como la que se muestra a continuación: Figura No. 16 Ingresar el parámetro de búsqueda y hacer click en el botón para buscar. Se presentará otra pantalla, como la que se muestra a continuación, listando los agentes que se encuentran registrados en la DGA: División de Informática – Dirección General de Servicios Aduaneros Pág. 24. Módulo de Gestión de Usuarios – Manual de Usuario Figura No. 17 Seleccionar al agente que desee y dar click con el botón derecho del mouse, en donde escogerá la opción “Importar”: Figura No. 18 El sistema cargara toda la información general que tengamos disponible de ese extensión, la cual debe ser verificada y complementada por el AFPA. La responsabilidad de que la información sea la correcta es del AFPA, aun así sean los datos que tengamos actualmente. En caso de que la extensión no esté en nuestra base de datos, deberán llenarse todo los campos solicitados. 1.12.2 Agregar una Bodega Se deben de seguir los siguientes pasos: 1. Seleccionar la pestaña de Bodega. 2. Presionar el icono (Agregar). 3. Proceder a llenar los campos solicitados. 4. Ver en manual Registro de Depósito (Bodega). 1.12.3 Agregar un Digitador Se deben de seguir los siguientes pasos: 1. Seleccionar la pestaña de Digitador. 2. Presionar el icono (Agregar). 3. Proceder a llenar los campos solicitados. 4. Ver en manual Registro de Depósito (Digitador). División de Informática – Dirección General de Servicios Aduaneros Pág. 25. Módulo de Gestión de Usuarios – Manual de Usuario 1.13 Dar de baja El trámite de baja a Digitador, debe ser solicitado a través del Módulo de Gestión de Usuarios (MGU). De igual manera esta opción es para el caso en que el personal que tiene asignado un identificador de usuario (login) dejara de elaborar para el AFPA, el AFPA tiene la obligación de realizar el trámite correspondiente a través del MGU. Pasos a seguir: 1. Seleccionar la opción Dar Baja la cual se encuentra en cada una de las pantallas correspondientes, la Fecha Baja es asignada por el sistema. Figura No. 19 Imprimir el reporte “Reporte de Bajas” y presentarse a la DGA para pagar el costo del trámite ante la ventanilla del Centro de Atención al Usuario. Figura No. 20 División de Informática – Dirección General de Servicios Aduaneros Pág. 26. Módulo de Gestión de Usuarios – Manual de Usuario 7.Impresión de informe del AFPA. Una vez que tenemos toda la información que concierne a un AFPA, el usuario puede imprimir el reporte según su información requerida. Para generar los reportes el usuario debe seguir los siguientes pasos: En el menú principal, dar click con el botón derecho sobre el AFPA correspondiente y seleccionar la opción “Buscar Depósito”: Figura No. 21 Y se presentara la siguiente pantalla, Figura No. 22 Dar click en la opción , presentara la siguiente pantalla, en la cual deberá dar click con el botón derecho sobre el registro. División de Informática – Dirección General de Servicios Aduaneros Pág. 27. Módulo de Gestión de Usuarios – Manual de Usuario Figura No. 23 Para generar los reportes seleccionar la opción VER. 1. Abrir: Abrir el documento para ser modificado. 2. Ver: Abrir el documento en modo de solo lectura, para imprimir los informes. 3. Detalles: Muestra una información sobre cuando fue creado el documento, el usuario, etc. Figura No. 24 Al dar click en el botón siguientes reportes: (reporte), el AFPA tiene disponibles los Reporte de Acreditación de información. Reporte de Bajas Reporte de Consolidados. División de Informática – Dirección General de Servicios Aduaneros Pág. 28. Módulo de Gestión de Usuarios – Manual de Usuario 1.14 Reporte de Acreditación de Información El Reporte de acreditación de información nos muestra la información que es acreditada por primera vez a un AFPA, para los siguientes casos: Si un AFPA inicia operaciones. Si el AFPA acredita una nueva Extensión, Bodega, o un Digitador. Figura No. 25 División de Informática – Dirección General de Servicios Aduaneros Pág. 29. Módulo de Gestión de Usuarios – Manual de Usuario 1.15 Reporte de Bajas El Reporte de Bajas nos muestra la información de la baja en el AFPA, para los siguientes casos: Si el AFPA da de baja a un Digitador. Figura No. 26 División de Informática – Dirección General de Servicios Aduaneros Pág. 30. Módulo de Gestión de Usuarios – Manual de Usuario 1.16 Reporte de Consolidado El Reporte de consolidados nos muestra la información consolidada en un mismo reporte del AFPA, el reporte muestra: Información de acreditados. Información de Bajas. Figura No. 27 División de Informática – Dirección General de Servicios Aduaneros Pág. 31. Módulo de Gestión de Usuarios – Manual de Usuario Este reporte será entregado en el Centro de Atención al Usuario de la DGA. 8.Estados del AFPA En el sistema se registran diversos estados para un AFPA, según la operación en el Módulo de Gestión de Usuario y la operación aduanera. Color Gris Verde Celeste Amarillo Estado Creado Validado Modificado después de validado Suspendido 9.Casos Especiales En el caso en que el AFPA no cuente con algún documento obligatorio según lo expresado en este manual, como es el caso de las resoluciones ministeriales, Circulares técnicas y Gaceta introducir el año del documento, la DGA analizara los casos y se reserva el derecho de aceptar o no el tramite. En el caso de que el AFPA pretenda la inscripción de un digitadore que no posean cedula deberá de redactar la carta manualmente, indicando toda la información correspondiente adjuntando los documentos probatorios, la DGA se evaluara cada caso y se pronunciara al respecto. División de Informática – Dirección General de Servicios Aduaneros Pág. 32.