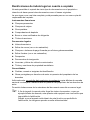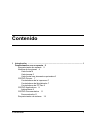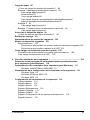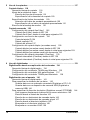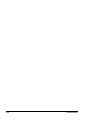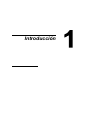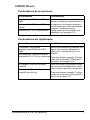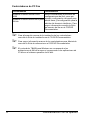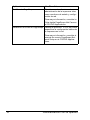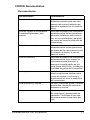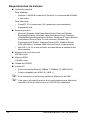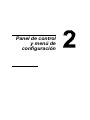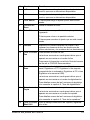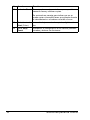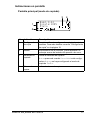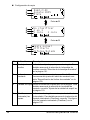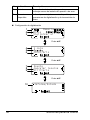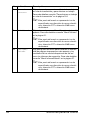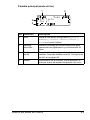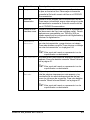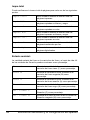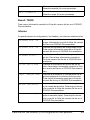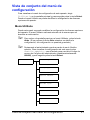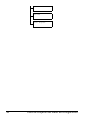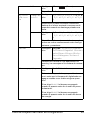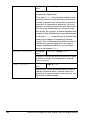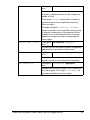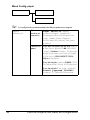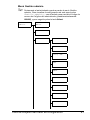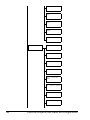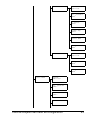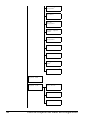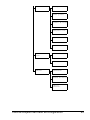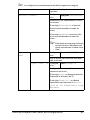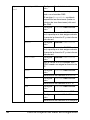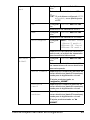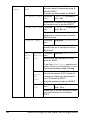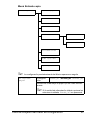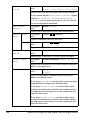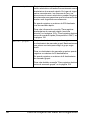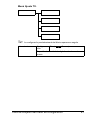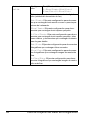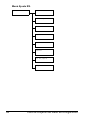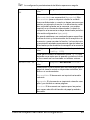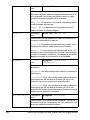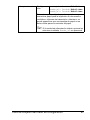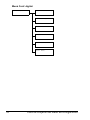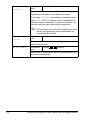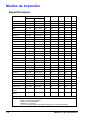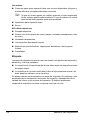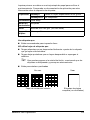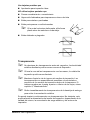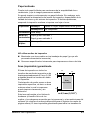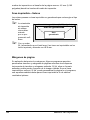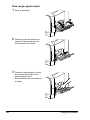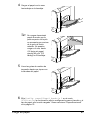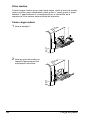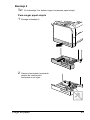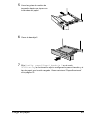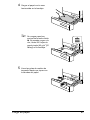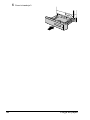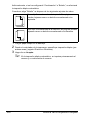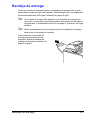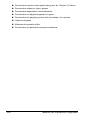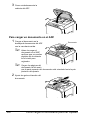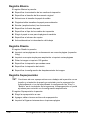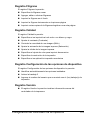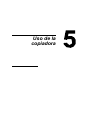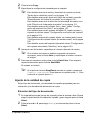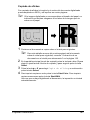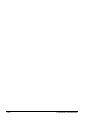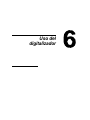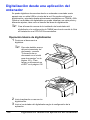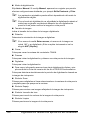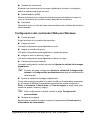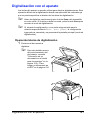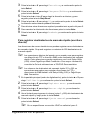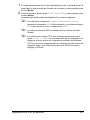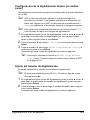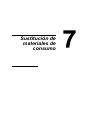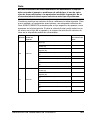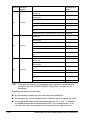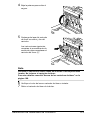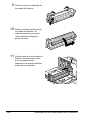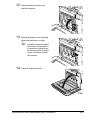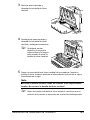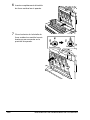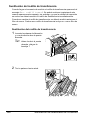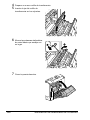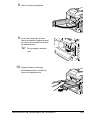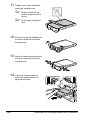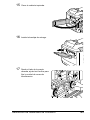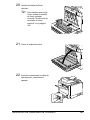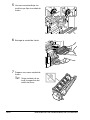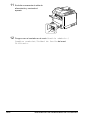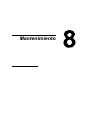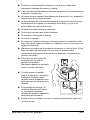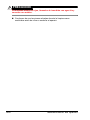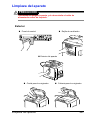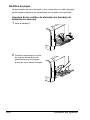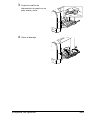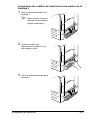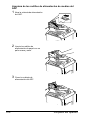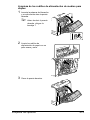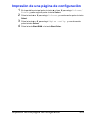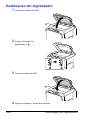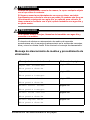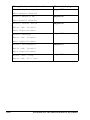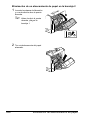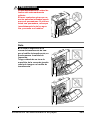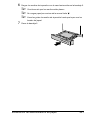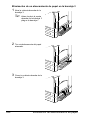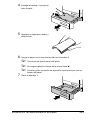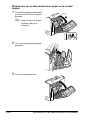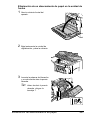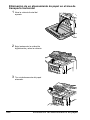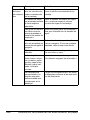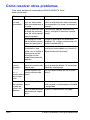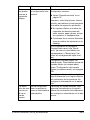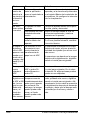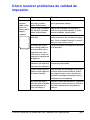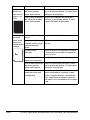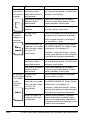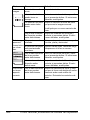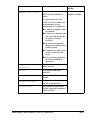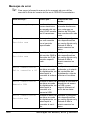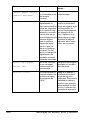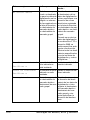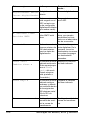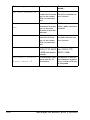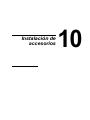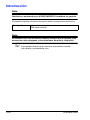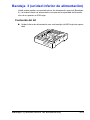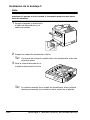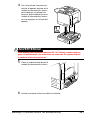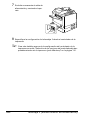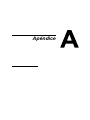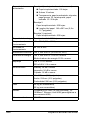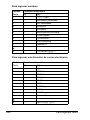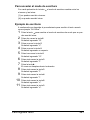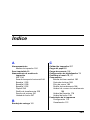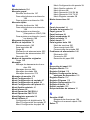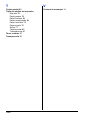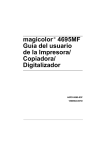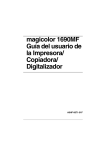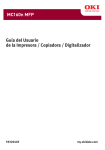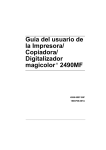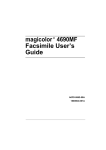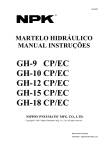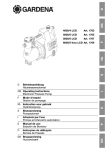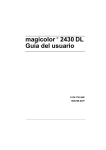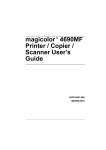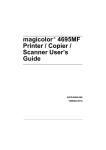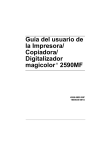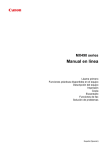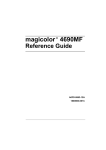Download magicolor 4690MF Guía del usuario de la Impresora/ Copiadora
Transcript
magicolor 4690MF
Guía del usuario de
la Impresora/
Copiadora/
Digitalizador
®
A0FD-9561-01F
1800859-007B
Gracias
Gracias por haber comprado una magicolor 4690MF. Hizo una selección excelente.
Su magicolor 4690MF ha sido concebida especialmente para un rendimiento óptimo
en entornos de Windows y de Macintosh.
Marcas registradas
KONICA MINOLTA y el logotipo KONICA MINOLTA son marcas de fábrica o marcas
registradas de KONICA MINOLTA HOLDINGS, INC.
magicolor y PageScope son marcas registradas o marcas de fábrica KONICA
MINOLTA BUSINESS TECHNOLOGIES, INC.
Todas las otras marcas registradas y marcas de fábrica pertenecen a sus
respectivos propietarios.
Nota sobre derechos de autor
Copyright © 2008 KONICA MINOLTA BUSINESS TECHNOLOGIES, INC.,
Marunouchi Center Building, 1-6-1 Marunouchi, Chiyoda-ku, Tokyo, 100-0005,
Japan. All Rights Reserved. Este documento no debe ser copiado, total ni
parcialmente, ni tampoco ser traducido a otro medio o idioma, sin el permiso escrito
de KONICA MINOLTA BUSINESS TECHNOLOGIES, INC.
Aviso
KONICA MINOLTA BUSINESS TECHNOLOGIES, INC. se reserva el derecho de
modificar esta guía y el equipo aquí descrito sin aviso previo. Ha sido un gran
cometido el asegurar que está guía esté libre de inexactitudes y omisiones. No
obstante, KONICA MINOLTA BUSINESS TECHNOLOGIES, INC. no ofrece garantía
alguna incluyendo, pero sin limitarse a, las garantías de vendibilidad y la aptitud
para un fin específico en lo que respecta a esta guía.
KONICA MINOLTA BUSINESS TECHNOLOGIES, INC. no asume responsabilidad
alguna por errores contenidos en este manual o por daños accidentales, especiales
o consecuenciales que surgen por el suministro de este manual o el uso del mismo
en la operación del equipo o en relación con el rendimiento del equipo utilizado
según el manual.
CONVENIO DE LICENCIA DE SOFTWARE
Este paquete contiene los siguientes materiales suministrados por Konica Minolta Business
Technologies, Inc. (KMBT): el software incluido como parte del sistema de impresión, los datos
descriptivos codificados digitalmente legibles por máquina codificados en formato especial y
en forma cifrada(“programas fuente”), otro software que funciona en un ordenador a usarse
conjuntamente con el software de impresión (“software host”) y el material explicativo escrito
(“documentación”). El término “Software” se usará para describir el software de impresión, los
programas fuente y el software host incluyendo asimismo las actualizaciones, versiones
modificadas, adiciones y copias del software.
Usted recibe la licencia del software bajo las condiciones de este convenio.
KMBT le concede un sublicencia no exclusiva para el uso del software a la documentación, a
condición que usted convenga con lo siguiente:
1. Usted puede usar el software de impresión y los programas fuente adjuntos para
reproducir imágenes con el aparato objeto de la licencia únicamente para propósitos
comerciales internos propios.
2. Adicionalmente a la licencia para programas fuente establecida en la sección 1 (software
de impresión), usted puede usar los programas fuente adjuntos para reproducir pesos,
estilos y versiones de letras, numerales, caracteres y símbolos (tipos de letra) en la
pantalla o monitor para propósitos comerciales internos propios.
3. Usted podrá hacer una copia de seguridad del host software, siempre que tal copia no se
encuentre instalada o se use en un ordenador. Sin perjuicio de las restricciones anteriores,
usted puede instalar el host software en un número cualquiera de ordenadores para usarlo
con uno o más sistemas de impresión en los cuales está instalado el software de
impresión.
4. Usted podrá conceder los derechos de este acuerdo, es decir derechos de la licencia así
como el software y la documentación siempre que usted transfiera todas las copias de tal
software y documentación. El sucesor legal se queda comprometido a todos los términos y
condiciones de este convenio.
5. Usted se compromete a no modificar, adaptar o traducir el software ni la documentación.
6. Usted se compromete a no intentar alterar, modificar, decodificar ni decompilar el software.
7. El título y la propiedad del software y de la documentación y de todas las reproducciones
de los mismos quedan en propiedad de KMBT y de su cedente de la licencia.
8. Las marcas comerciales se deberán usar de acuerdo a las prácticas habituales,
incluyendo identificación del nombre del propietario de la marca. Las marcas comerciales
pueden usarse únicamente para identificar material impreso producido por el software. Tal
uso de la marca no le concede a usted el derecho de propiedad del mismo.
9. Usted no está autorizado a alquilar, prestar, otorgar sublicencias, ni transferir versiones del
software que la licencia no usa, el software contenido ni ningún medio no usado, excepto
como parte de la transferencia permanente de toda el software y documentación como se
describió anteriormente.
10. En ningún caso KMBT o su representantes podrán asumir responsabilidad por daños
consecuentes, incidentales INDIRECTOS, PUNITIVOS o especiales, incluyendo la pérdida
de utilidades o de ahorros, aún en el caso que se haya notificado a KMBT de la posibilidad
de ocurrencia de tales casos, de cualquier tipo de demanda de terceras personas. KMBT o
su representante queda eximido de todas las garantías con respecto al software, expresas
o implícitas, incluyendo pero sin limitarse a, las garantías de vendibilidad y la aptitud para
un fin específico, título y no violación de los derechos de terceras personas. Algunos
países y jurisdicciones no permiten la exclusión o limitación de daños incidentales,
consecuentes o especiales, de modo que las limitaciones anteriormente citadas pueden no
ser aplicables al caso de usted.
11. Nota para los usuarios finales del gobierno: El software es un "producto comercial" en los
términos definidos en 48 C.F.R.2.101, y está conformado de "software comercial para
ordenadores" y "documentación para el software comercial para ordenadores" en términos
de 48 C.F.R. 12.212. En cumplimiento de 48 C.F.R. 12.212 y de 48 C.F.R. 227.7202-1 a
través de 227.7202-4, todos los usuarios finales del gobierno de los EE.UU. adquieren el
software con únicamente los derechos establecidos por aquí.
12. Usted se compromete a no exportar el software en ninguna forma si esto significa la
violación de las leyes y regulaciones vigentes en cuanto al control de exportaciones de
todos los países.
Restricciones de índole legal en cuanto a copiado
No esta permitido el copiado de cierto tipo de documentos con el propósito o
intención de hacer pasar tales documentos como si fuesen originales.
La que sigue no es una lista completa y está pensada para su uso como quía del
responsable del copiado.
Instrumentos financieros
z Cheques personales
z Cheques de viajero
z Giros postales
z Comprobantes de depósito
z Bonos u otros certificados de obligación
z Títulos de acciones
Documentos legales
z Vales alimentarios
z Sellos de correo (con o sin matasellos)
z Cheques u órdenes de pago firmadas por oficinas gubernamentales
z Sellos fiscales (con o sin matasellos)
z Pasaportes
z Documentos de inmigración
z Licencias y títulos de vehículos motorizados
z Títulos y escrituras de propiedad inmobiliaria
Generalidades
z Cédulas, carnets o insignias de identificación
z Obras protegidas por derechos de autor sin permiso del propietario de los
derechos
Adicionalmente, se prohíbe bajo cualquier circunstancia copiar billetes de moneda
nacional o extranjera u obras de arte sin permiso del propietario de los derechos de
autor.
De existir dudas acerca de la naturaleza del documento consulte su asesor legal.
"
A fin de impedir la reproducción ilegal de ciertos documentos, como por
ejemplo billetes de moneda, este aparato está equipado con una función que
imposibilita la falsificación.
Debido a que el aparato está dotado de esta función que posibilita la
falsificación, las imágenes pueden resultar distorsionadas.
Para países miembros de la Unión Europea
Este símbolo significa: no deseche este producto en
la basura doméstica.
Sírvase consultar a las autoridades locales para
informarse de como desecharlo adecuadamente. En
caso de comprar un nuevo aparato, puede usted
entregar el usado a nuestro representante para que se
deseche adecuadamente. El reciclar este aparato
contribuirá a conservar los recursos naturales y prevenir
consecuencias potencialmente negativas para el medio
ambiente y la salud humana causadas por el
inadecuado método de desechamiento.
Este producto satisface la normativa de la Unión Europea sobre Restricción de
Sustancias Peligrosas (RoHS).
Contenido
1
Introducción ...................................................................................................... 1
Familiarización con su aparato 2
Requerimientos de espacio 2
Nombre de las piezas 4
Vista frontal 4
Vista trasera 6
Vista frontal con elementos opcionales 6
CD/DVD Drivers 7
Controladores de la impresora 7
Controladores del digitalizador 7
Controladores de PC Fax 8
CD/DVD Applications 9
Aplicaciones 9
CD/DVD Documentation 11
Documentación 11
Requerimientos de sistema 12
Contenido
i
2
Panel de control y menú de configuración ...................................................13
Acerca del panel de control 14
Indicadores y teclas del panel de control 14
Indicaciones en pantalla 17
Pantalla principal (modo de copiado) 17
Pantalla principal (modo de digitalización) 19
Pantalla principal (modo de fax) 23
Pantalla de impresión 26
Verificación del estado y la configuración del aparato 27
Tóner restante 27
Menú Informe/Estado 27
Impre.total 28
Estado suminist. 28
Result. TX/RX 29
Informe 29
Vista de conjunto del menú de configuración 31
Menú Utilitario 31
Menú Estado máquina 33
Menú Config. papel 38
Menú Gestión adminis. 41
Menú Entrada copia 57
Menú Registro marc. 59
Menú Ajuste TX. 61
Menú Ajuste RX. 64
Menú Informe. 68
Menú Conf. digital. 70
3
Manejo de los medios de impresión ..............................................................73
Medios de impresión 74
Especificaciones 74
Tipos 75
Papel simple (reciclado) 75
Papel grueso 76
Sobre 77
Etiqueta 78
Papel membretado 80
Tarjeta postal 80
Transparencia 81
Papel satinado 83
Área (imprimible) garantizada 83
Área imprimible—Sobres 84
Márgenes de página 84
ii
Contenido
Carga de papel 85
¿Cómo se cargan los medios de impresión? 85
Bandeja 1 (bandeja de alimentación manual) 85
Para cargar papel simple 86
Otros medios 88
Cómo cargar sobres 88
Para cargar hojas de etiquetas/papel membretado/postales/
papel grueso/papel satinado/transparencias 90
Bandeja 2 93
Para cargar papel simple 93
Bandeja 3 (unidad inferior de alimentación opcional) 96
Para cargar papel simple 96
Acerca de la impresión dúplex 99
¿Cómo se imprime en dúplex automático? 99
Bandeja de entrega 101
Almacenamiento de medios de impresión 102
Medios de impresión originales 103
Especificaciones 103
Documentos que pueden ser puestos sobre el cristal para originales 103
Documentos que pueden cargarse en el ADF 103
Cómo cargar un documento para ser copiado 105
Colocación de un documento en el cristal para documentos 105
Para cargar un documento en el ADF 106
4
Uso del controlador de la impresora ........................................................... 109
Selección de las opciones del controlador/ajustes predeterminados
de la impresora (para Windows) 110
Desinstalación del controlador de la impresora (para Windows) 111
Windows Vista/XP/Server 2003/2000 111
Visualización de la configuración del controlador de la impresora 112
Windows Vista 112
Windows XP/Server 2003 112
Windows 2000 112
Configuración del controlador de la impresora 112
Teclas comunes 112
Registro Básico 114
Registro Diseño 114
Registro Superposición 114
Registro Filigrana 115
Registro Calidad 115
Registro Configuración de las opciones de dispositivo 115
Registro Versión 115
Contenido
iii
5
Uso de la copiadora ......................................................................................117
Copiado básico 118
Operación básica de copiado 118
Ajuste de la calidad de copia 119
Elección del tipo de documento 119
Especificación de la densidad de copiado 120
Especificación del índice de escalado 120
Selección del índice de escalado preestablecido 120
Especificación de un índice de escalado personalizado 121
Elección de la bandeja de medios 121
Copiado avanzado 122
Configuración del copiado 2en1/4en1 122
Copiado 2en1/4en1 desde el ADF 122
Copiado 2en1/4en1 desde el cristal para originales 123
Configuración una función de copiado 124
Copia de tarjeta ID 124
Repetir copiado 125
Copiado de afiches 127
Configuración del copiado dúplex (en ambas caras) 128
Copiado dúplex (en ambas caras) desde el ADF 128
Copiado dúplex (en ambas caras) desde el cristal para originales 129
Copiado dúplex (por ambas caras) del documento 130
Configuración del copiado intercalado (Clasificar) 130
Copiado intercalado (Clasificar) desde el ADF 130
Copiado intercalado (Clasificar) desde el cristal para originales 130
6
Uso del digitalizador .....................................................................................133
Digitalización desde una aplicación del ordenador 134
Operación básica de digitalización 134
Configuración del controlador TWAIN para Windows 135
Configuración del controlador WIA para Windows 137
Configuración del controlador TWAIN para Macintosh 138
Digitalización con el aparato 141
Operación básica de digitalización 141
Para especificar la ubicación de los datos 143
Guardar datos en un ordenador conectado (Digitalizar a PC) 143
Guardar datos en un dispositivo de memoria USB (Digitalizar a
memoria USB) 144
Para especificar la dirección de destino (Digitalizar a email/ FTP/SMB) 144
Para ingresar directamente la dirección de correo electrónico 145
Elección desde el listado de favoritos 145
Elección de un destinatario de marcado rápido 146
Elección de un destinatario de marcado grupal 147
Elección desde el directorio telefónico 148
Búsqueda en el directorio telefónico 148
Búsqueda en un servidor LDAP 150
iv
Contenido
Para especificar varias direcciones de destino 151
Para editar una dirección destino especificada 152
Para eliminar una dirección destino especificada 153
Para registrar/editar una dirección 153
Registro en el listado de favoritos 154
Eliminación del listado de favoritos 154
Para registrar destinatarios de marcado rápido (escritura directa) 155
Para registrar destinatarios de marcado rápido (búsqueda en LDAP) 156
Para editar/eliminar destinatarios de marcado rápido 158
Para registrar destinatarios de marcado grupal 159
Para editar/eliminar destinatarios de marcado grupal 159
Elección del formato de datos 161
Configuración de la calidad de digitalización 162
Elección de la resolución 162
Elección del modo de digitalización 162
Elección de la densidad de digitalización 162
Configuración de la digitalización dúplex (en ambas caras) 163
Ajuste del tamaño de digitalización 163
Ajuste del color de digitalización 164
Para especificar el asunto 164
Para eliminar un trabajo en cola de transmisión 164
7
Sustitución de materiales de consumo ...................................................... 167
Sustitución de materiales de consumo 168
Acerca de los cartuchos de tóner 168
Sustitución de cartuchos de tóner 172
Sustitución de la unidad de filmación 176
Sustitución de la botella de tóner residual 182
Sustitución del rodillo de transferencia 186
Sustitución del rodillo de transferencia 186
Sustitución del filtro de ozono 189
Sustitución de la unidad de correa de transferencia 190
Sustitución de la unidad de fijación 198
Contenido
v
8
Mantenimiento ...............................................................................................203
Mantenimiento del aparato 204
Limpieza del aparato 207
Exterior 207
Rodillos de papel 208
Limpieza de los rodillos de alimentación (bandeja de alimentación
manual) 208
Limpieza de los rodillos de alimentación de medios (bandeja 2/3) 210
Limpieza de los rodillos de transferencia de medios de la bandeja 3 211
Limpieza de los rodillos de alimentación de medios del ADF 212
Limpieza de los rodillos de alimentación de medios para dúplex 213
Lentes del láser 214
9
Eliminación de fallos .....................................................................................217
Introducción 218
Impresión de una página de configuración 219
Desbloqueo del digitalizador 220
Prevención de atascamientos de papel 221
Descripción del recorrido del papel 222
Eliminación de atascamientos de papel 222
Mensaje de atascamiento de medios y procedimiento de eliminación 223
Eliminación de un atascamiento en la bandeja 1 (de alimentación
manual) y en el rodillo de transferencia 225
Eliminación de un atascamiento de papel en la bandeja 2 228
Eliminación de un atascamiento de papel en la bandeja 3 232
Eliminación de un atascamiento de papel en el ADF 234
Eliminación de un atascamiento de papel en la unidad dúplex 236
Eliminación de un atascamiento de papel en la unidad de fusión 237
Eliminación de un atascamiento de papel en la sección de retorno 241
Eliminación de un atascamiento de papel en el área de transporte
horizontal 244
Resolución de problemas de atascamiento de papel 246
Cómo resolver otros problemas 250
Cómo resolver problemas de calidad de impresión 257
Mensajes de estado, error y servicio 264
Mensajes de estado 264
Mensajes de error 266
Mensajes de servicio 275
Cuando aparezca el mensaje “Papel inadecuado / Cargar papel (xxx)” 275
vi
Contenido
10 Instalación de accesorios ............................................................................ 277
Introducción 278
Bandeja 3 (unidad inferior de alimentación) 279
Contenido del kit 279
Instalación de la bandeja 3 280
A Apéndice ........................................................................................................ 283
Especificaciones técnicas 284
Duración de los materiales de consumo 287
Sustituíbles por el usuario 287
Sustituíbles por el servicio 288
Para ingresar texto 289
Funcionamiento de las teclas 289
Para ingresar los números de fax 289
Para ingresar nombres 290
Para ingresar una dirección de correo electrónico 290
Para acceder al modo de escritura 291
Ejemplo de escritura: 291
Corrección del texto y precauciones de escritura 292
Nuestra contribución a la protección ambiental 293
¿Qué se entiende por producto ENERGY STAR? 293
Contenido
vii
viii
Contenido
1Introducción
Familiarización con su aparato
Requerimientos de espacio
A fin de asegurar una operación, sustitución y mantenimiento simples,
obsérvese las exigencias de espacio recomendadas que se detallan a
continuación.
1.355 mm (53,3")
100 mm
(3,9")
290 mm
(11,4")
539 mm (21,2")
100 mm
(3,9")
326 mm
(12,8")
326 mm
(12,8")
907 mm (35,7")
578 mm (22,8")
329 mm
(13,0")
Vista frontal
590 mm (23,2")
100 mm
(3,9")
1.016 mm (40,0")
Vista lateral
2
Familiarización con su aparato
590 mm (28,2")
1.018 mm (40,1")
329 mm
(13,0")
578 mm (22,8")
326 mm
(12,8")
111 mm
(4,4")
100 mm
(3,9")
1.016 mm (40,0")
Vista lateral con elementos opcionales
"
Los elementos opcionales aparecen sombreados en las ilustraciones
anteriores.
Familiarización con su aparato
3
Nombre de las piezas
Las ilustraciones en estas páginas muestran las partes de su aparato
mencionadas a lo largo de esta guía, por ello sírvase dedicar algo de tiempo
para familiarizarse con ellas.
Vista frontal
2-a
2-b
2
2-c
1—Panel de control
2—Alimentador automático de
documentos opcional
(ADF)
2-d
2-e
1
2-a: Cubierta de
alimentación del ADF
2-b: Guía de documentos
4
2-c: Bandeja de
alimentación de
documentos
2-d: Bandeja de entrega de
documentos
2-e: Tope para documento
"
"
8
3
9
7
6
5
10
El ADF puede aparecer
en algunos mensajes
de error y de estado
como "cubierta de
documentos".
Baje el tope de documentos al digitalizar papel de tamaño legal con el
ADF.
3—Bandeja 1 (bandeja de alimentación manual)
4—Bandeja 2
5—Bandeja de entrega
6—Extensión de la bandeja
7—Bloqueo del digitalizador
8—Cristal para originales
9—Cubierta para originales
10—Unidad de digitalización
4
Familiarización con su aparato
11—Unidad de fusión
12—Puerta derecha
13—Rodillo de transferencia
20
19
14—Unidad de correa de
transferencia
11
15—Unidad(es) de filmación
16—Herramienta para
limpieza de la lente láser
18
17
17—Cubierta frontal
12
18—Botella de tóner residual
19—Cartucho(s) de tóner
13
16
15
14
20—Filtro de ozono
16
13
14
18
19
Y
P
U
S
H
Y
15
Familiarización con su aparato
5
Vista trasera
1—Interruptor de corriente
8
2—Conexión de alimentación
3—Conector TEL (telefónico)
4—Conector LINE (líneas
telefónica)
5—Puerto de interfaz Ethernet
10Base-T/100Base-TX
6—Puerto USB
7
7—Cubierta trasera
8—Puerto de memoria USB
1
3
4
5
6
2
Vista frontal con
elementos opcionales
1—Unidad inferior de
alimentación (bandeja 3)
1
6
Familiarización con su aparato
CD/DVD Drivers
Controladores de la impresora
Controladores
Uso/Beneficio
Windows Vista/XP/Server 2003/
2000
Estos controladores le permiten el
acceso a todas las características de
Windows Vista/XP/Server 2003 para la impresora, incluyendo acabado y
diseño avanzado. Para más detalles
64 bits
consulte "Visualización de la
Macintosh OS 10.2.8 o posteriores configuración del controlador de la
impresora" en la página 112.
Controladores del digitalizador
Controladores
Uso/Beneficio
Controlador TWAIN para
Windows Vista/XP/Server 2003/
2000
Estos controladores le posibilitan configurar funciones de digitalización,
tales como el ajuste de color y de
tamaño.
Controladores TWAIN Driver para
Macintosh OS X 10.2.8 o posteriores Para más detalles consulte "Configuración del controlador TWAIN para
Windows" en la página 135.
Controlador WIA para Windows
Vista/XP
Controlador WIA para Windows
Vista/XP para 64 bits
Familiarización con su aparato
Este controlador le posibilita configurar funciones de digitalización, tales
como el ajuste de color y de tamaño.
Para más detalles consulte "Configuración del controlador WIA para Windows" en la página 137.
7
Controladores de PC Fax
Controladores
Uso/Beneficio
Windows Vista/XP/Server 2003/
2000
Estos controladores le permiten las
configuraciones del fax, como por
Windows Vista/XP/Server 2003 para ejemplo configuración del papel para
enviar faxes y la configuración para la
64 bits
edición del directorio telefónico. Para
mayor información consulte la Guía
del usuario del fax en el CD/DVD
Documentation.
"
"
"
8
Para información acerca de la instalación de los controladores
consulte la Guía de instalación en el CD-DVD Documentation.
Para mayor información acerca de los controladores para Macintosh
consulte la Guía de referencia en el CD/DVD Documentation.
El controlador TWAIN para Windows no corresponde a las
aplicaciones de 64 bits aunque si corresponde a las aplicaciones de
32 bits en el sistema operativo de 64 bits.
Familiarización con su aparato
CD/DVD Applications
Aplicaciones
Aplicaciones
Uso/Beneficio
PaperPort SE
Este software es un programa de gestión de documentos que le ayuda a
digitalizar, organizar, acceder, compartir y gestionar sus documentos
impresos y digitales en su ordenador
personal.
Para más detalles, consulte la Guía
de usuario de PaperPort SE desde el
menú de ayuda.
Utilidad de instalación local (LSU)
Este software permite crear y editar
desde el ordenador destinatarios (de
digitalización y fax) en la lista de favoritos en marcado rápido y marcado de
grupo de faxes. Adicionalmente, se
puede verificar el estado del aparato.
Para mayor información, consultar la
Guía de referencia en el CD/DVD
Documentation.
LinkMagic
Este software hace posible que los
documentos digitalizados se puedan
guardar en un archivo, procesar,
adjuntar a un mensaje de correo electrónico e imprimir.
Para mayor información, consultar la
Guía de referencia en el CD/DVD
Documentation.
Familiarización con su aparato
9
Aplicaciones
Uso/Beneficio
Net Care de PageScope
Permite acceder a funciones de
administración de la impresora tales
como monitoreo de estado y configuración de red.
Para mayor información, consultar la
Guía rápida PageScope Net Care en
el CD-DVD Applications.
Instalación de la red de PageScope Usando el protocolo TCP/IP se puede
especificar la configuración básica de
la impresora en la red.
Para mayor información, consultar el
manual de usuario PageScope Network Setup en el CD/DVD Applications.
10
Familiarización con su aparato
CD/DVD Documentation
Documentación
Documentación
Uso/Beneficio
Guía de instalación
Este manual proporciona información
detallada necesaria para usar este
aparato, tales como instalación del
aparato e instalación de los controladores.
Guía del usuario de la Impresora/
Copiadora/Digitalizador (este
manual)
Este manual proporciona información
detallada acerca de las operaciones
generales cotidianas, tales como el
uso de los controladores y del panel
de control así como la sustitución de
consumibles.
Guía del usuario del fax
Este manual proporciona información
detallada acerca de las operaciones
generales del fax, tales como el envío
y recepción de faxes y el uso del
panel de control.
Guía de referencia
Este manual proporciona información
detallada acerca cómo instalar los
controladores para Macintosh y
acerca de la configuración de red,
Local Setup Utility (LSU), LinkMagic y
la utilidad de gestión de la impresora.
Guía rápida
La Guía rápida describe procedimiento simples para efectuar operaciones de copiado, envío faxes y
digitalización así como la sustitución
de consumibles.
Guía de servicio y soporte
La hoja ¿Precisa de ayuda? contiene
porporciona información acerca de
asistencia y servicio.
Léame
Esta guía proporciona detalles acerca
de condiciones y precauciones de
operación. Cerciórese de leer este
documento antes de usar este aparato.
Familiarización con su aparato
11
Requerimientos de sistema
Ordenador personal
Para Windows
–
Pentium II: 400 MHz o más veloz (Pentium 3: se recomienda 500 MHz
o más veloz)
Para Macintosh
–
PowerPC G3 o posteriores (G4 o posteriores recomendados)
–
Procesador Intel
Sistema operativo
–
Microsoft Windows Vista Home Basic/Home Premium/Ultimate/
Business/Enterprise, Windows Vista Home Basic/Home Premium/
Ultimate/Business/Enterprise x64 Edition, Windows XP Home Edition/
Professional (Service Pack 2 o más reciente), Windows XP
Professional x64 Edition, Windows Server 2003, Windows Server
2003 x64 Edition, Windows 2000 (Service Pack 4 o más reciente)
–
Mac OS X (10.2.8 o más reciente, recomendamos la instalación del
último parche)
Espacio libre en el disco duro
256 MB o más
Memoria RAM
128 MB o más
Unidad de CD/DVD
Interfaz I/O
–
Puerto de interfaz Ethernet 10Base-T/100Base-TX (IEEE 802.3)
–
Puerto compatible con USB 2.0 y USB 1.1
"
"
12
En el suministro no se incluyen cables de Ethernet ni de USB.
Para mayor información acerca de los controladores para Macintosh
consulte la Guía de referencia en el CD/DVD Documentation.
Familiarización con su aparato
2Panel de control
y menú de
configuración
Acerca del panel de control
12
5
7 6 87 9
10
34
11
12 13 14
15 16 17 18
Indicadores y teclas del panel de control
No. Nombre
1
Función
Tecla Directorio Muestra la información registrada en el listado de
telefónico
favoritos, los destinatarios de marcado rápido y los
destinatarios de marcado grupal.
Para mayor información consulte la Guía del usuario
del fax en el CD/DVD Documentation.
2
Indicador RX
automática
Se enciende cuando se ha elegido la función de
recepción automática .
Para mayor información consulte la Guía del usuario
del fax en el CD/DVD Documentation.
3
Tecla
Remarcado/
Pausa
Reintenta llamar al último número marcado.
Introduce una pausa cuando un número ha sido
marcado.
Para mayor información consulte la Guía del usuario
del fax en el CD/DVD Documentation.
4
Tecla Colgado
Envía y recibe transmisiones con el receptor
colgado.
Para mayor información consulte la Guía del usuario
del fax en el CD/DVD Documentation.
5
14
Ventana de
mensajes
Muestra configuración, menús y mensajes.
Acerca del panel de control
No. Nombre
Función
6
+/,
Navega hacia arriba y hacia abajo a través de los
menús, opciones o alternativas disponibles.
7
*/)
Navega hacia la izquierda y derecha a través de los
menús, opciones o alternativas disponibles.
8
Tecla Select
Púlsese para elegir el ajuste que se está visualizando.
9
Indicador de
Error
Indica un estado de error.
10
Tecla Atrás
Borra el número especificado de copias y el texto
ingresado.
Púlsese para volver a la pantalla anterior.
Púlsese para cancelar el ajuste que se está visualizando.
11
Teclado
Especifica el número deseado de copias. Para
ingresar los números de fax, las direcciones de
correo electrónico y los nombres de los destinatarios
12
Tecla iluminada Para acceder al modo de fax.
Fax
La tecla se enciende en verde para indicar que el
aparato se encuentra en el modo de fax.
Para mayor información consulte la Guía del usuario
del fax en el CD/DVD Documentation.
13
Tecla iluminada Accede al modo de digitalización. (Digitalizar a
Scan
email, Digitalizar a FTP, Digitalizar a una carpeta
compartida de un ordenador, Digitalizar al PC o bien
Digitalizar a la memoria USB)
La tecla se enciende en verde para indicar que el
aparato se encuentra en el modo de digitalización.
Para detalles acerca de las funciones de digitalización consulte el capítulo 6, "Uso del digitalizador"
14
Tecla iluminada Para acceder al modo de copiado.
Copia
La tecla se enciende en verde para indicar que el
aparato se encuentra en el modo de copiado.
Para detalles acerca de las funciones de digitalización consulte el capítulo 5, "Uso de la copiadora"
15
Tecla iluminada Inicia el trabajo monocromo de copiado, digitalizaStart B&N
ción o fax.
Acerca del panel de control
15
No. Nombre
Función
16
Se enciende en azul para indicar que es posible
transmitir faxes y efectuar copias.
Indicador Start
Se enciende en naranja para indicar que no se
puede copiar ni transmitir faxes, por ejemplo durante
el calentamiento o si hubiese ocurrido un error.
16
17
Tecla iluminada Inicia el trabajo en color de copiado, digitalización o
Start (Color)
fax.
18
Tecla Stop/
Reset
Restablece la configuración a sus valores predeterminados y detiene las funciones.
Acerca del panel de control
Indicaciones en pantalla
Pantalla principal (modo de copiado)
3
1
2
4
Band.2:A4
Escala:100%
Mixto
No. Indicación
Descripción
1
Configuración
de copia
Permite verificar la configuración actual y los ajustes
posibles. Para más detalles consulte "Configuración
de copia" en la página 18.
2
Estado
Dependiendo de la situación, puede aparecer un
mensaje acerca del estado del aparato o de error.
3
Densidad de
copiado
Indica la densidad de copiado.
Número de
copias
Indica el número de copias.
4
Auto aparecerá cuando Densidad esté configurada a Auto y se haya configurado el modo de
copia de Texto.
Acerca del panel de control
17
Configuración de copia
1
2
3
Band.2:A4
Escala:100%
Mixto
Pulse +/,
4
5
6
No clasificar
1 en 1
1 cara
1 cara
Pulse +/,
7
8
9
18
Copia normal
Utilitario
Informe/Estado
No. Indicación
Descripción
1
Bandeja de
medios
Indica la bandeja de papel que se ha elegido. Para
detalles acerca de la elección de la bandeja de
medios consulte "Elección de la bandeja de medios"
en la página 121.
2
Índice de
escalado
Indica el índice de escalado especificado. Para detalles acerca del ajuste del índice de escalado consulte "Especificación del índice de escalado" en la
página 120.
3
Calidad de copia Indica la calidad del copiado que se ha elegido. Para
detalles acerca de la elección de la calidad de
copiado, consulte "Ajuste de la calidad de copia" en
la página 119.
4
Clasificar
(intercalar) las
copias
Indica si se ha elegido o no el copiado clasificado
(intercalado). Para detalles acerca de la elección del
copiado intercalado (Clasificar) consulte "Configuración del copiado intercalado (Clasificar)" en la
página 130.
Acerca del panel de control
No. Indicación
Descripción
5
Copiado 2en1/
4en1
Indica si se ha elegido o no el copiado 2en1/4en1.
Para detalles acerca de la elección del copiado
2en1/4en1 consulte "Configuración del copiado
2en1/4en1" en la página 122.
6
Copiado por
ambas caras/
una cara
Indica si se ha elegido el copiado por ambas caras o
el copiado por una cara. Para detalles acerca de
cómo elegir el copiado por ambas caras/ copiado
por una cara véase "Configuración del copiado
dúplex (en ambas caras)" en la página 128.
7
Función de
copia
Indica que se ha elegido la función de copiado. Para
detalles acerca de la función de copiado véase
"Configuración una función de copiado" en la página
124.
8
Utilitario
Elija este menú para modificar diferentes ajustes del
aparato. Para más detalles consulte "Menú Utilitario"
en la página 31.
9
Informe/
Estado
Elija este punto del menú para visualizar el número
total de páginas impresas por este aparato y los
resultados de los envíos/recepciones de fax así
como los informes de recepción. Para más detalles
consulte "Menú Informe/Estado" en la página 27.
Pantalla principal (modo de digitalización)
3
1
2
No. Indicación
1
Memoria
Mixto
Digitalzar al
Descripción
Configuración
Permite verificar la configuración actual y los ajustes
de digitalización posibles. Para más detalles consulte "Configuración
de digitalización" en la página 20.
Acerca del panel de control
19
No. Indicación
Descripción
2
Estado
Dependiendo de la situación, puede aparecer un
mensaje acerca del estado del aparato o de error.
3
Memoria
disponible
Indica el porcentaje de memoria disponible para
operaciones de digitalización y de transmisión de
faxes.
Configuración de digitalización
1
2
3
Memoria
Mixto
Digitalzar al
Pulse +/,
4
5
6
1 cara
Color/Gris
Pulse +/,
7
8
9
Asunto
Cancelar reserva
Utilitario
Pulse +/,
10
20
Informe/Estado
Acerca del panel de control
No. Indicación
Descripción
1
Formato de
datos
Indica el formato de fecha que se ha elegido. Para
detalles acerca de la elección del formato de fecha
consulte "Elección del formato de datos" en la
página 161.
2
Calidad de
digitalización
Indica la calidad del digitalización elegida. Para
detalles acerca de la elección de la calidad de digitalización consulte "Configuración de la calidad de
digitalización" en la página 162.
3
Destino de los
datos de
digitalización
Indica el destino especificado para los datos de digitalización. Para más detalles acerca del destino de
los datos consulte "Para especificar la ubicación de
los datos" en la página 143 y "Para especificar la
dirección de destino (Digitalizar a email/ FTP/SMB)"
en la página 144.
" Si no se especificase un destino aparecerá
Digitalzar al.
4
Digitalización de Indica si se ha elegido la digitalización por ambas
una cara/dos
caras o la digitalización por una cara. Para detalles
caras
acerca de la digitalización por ambas caras/una cara
véase "Configuración de la digitalización dúplex (en
ambas caras)" en la página 163.
5
Tamaño de
digitalización
Indica el tamaño de digitalización que se ha elegido.
Para detalles acerca de la elección del tamaño de
digitalización consulte "Ajuste del tamaño de digitalización" en la página 163.
6
Color de
digitalización
Indica el color de digitalización que se ha elegido.
Para detalles acerca de la elección del color de digitalización consulte "Ajuste del color de digitalización"
en la página 164.
7
Asunto
Elije el punto del menú para especificar el asunto.
Para detalles acerca de la especificación del asunto
consulte "Para especificar el asunto" en la página
164.
" Este punto del menú no aparecerá si se ha
especificado una dirección FTP o dirección
SMB como destinatario.
Acerca del panel de control
21
No. Indicación
Descripción
8
Elija este menú para mostrar el listado de trabajos
en cola de transmisión y para eliminar un trabajo.
Para más detalles consulte "Para eliminar un trabajo
en cola de transmisión" en la página 164.
Cancelar
reserva
" Este punto del menú no aparecerá si se ha
especificado una dirección de correo electrónico, dirección FTP o dirección SMB como
destinatario.
9
Utilitario
Elija este menú para modificar diferentes ajustes del
aparato. Para más detalles consulte "Menú Utilitario"
en la página 31.
" Este punto del menú no aparecerá si se ha
especificado una dirección de correo electrónico, dirección FTP o dirección SMB como
destinatario.
10
Informe/
Estado
Elija este punto del menú para visualizar el número
total de páginas impresas por este aparato y los
resultados de los envíos/recepciones de fax así
como los informes de recepción. Para más detalles
consulte "Menú Informe/Estado" en la página 27.
" Este punto del menú no aparecerá si se ha
especificado una dirección de correo electrónico, dirección FTP o dirección SMB como
destinatario.
22
Acerca del panel de control
Pantalla principal (modo de fax)
1
3
4
Est/Texto
Fax al
2
Memo.
No. Indicación
Descripción
1
Indica la hora actual configurada en Gestión
Hora
adminis./Ajuste usuario/Fecha y
hora en el menú Utilitario.
2
Memoria
disponible
Indica el porcentaje de memoria disponible para
operaciones de digitalización y de transmisión de
faxes.
3
Configuración
del fax
Permite verificar la configuración actual y los ajustes
posibles. Para más detalles consulte "Configuración
del fax" en la página 24.
4
Estado
Dependiendo de la situación, puede aparecer un
mensaje acerca del estado del aparato o de error.
Acerca del panel de control
23
Configuración del fax
1
2
Est/Texto
Fax al
Memo.
Pulse +/,
3
4
Memo.
Tempor. TX
TX memoria
Pulse +/,
5
6
Memo.
1 cara
Cancelar reserva
Pulse +/,
7
8
Memo.
Utilitario
Informe/Estado
No. Indicación
Descripción
1
Calidad del fax
Indica la calidad del fax elegida. Para mayor información acerca cómo elegir la calida del fax consulte
la Guía del usuario del fax en el CD/DVD Documentation.
2
Destinatario del Indica el destinatario especificado del fax. Para
fax
mayor información acerca cómo especificar el destinatario consulte la Guía del usuario del fax en el CD/
DVD Documentation.
" Si no se especificase un destino aparecerá
Fax al.
24
Acerca del panel de control
No. Indicación
Descripción
3
Tempor. TX
Elija este punto del menú para especificar la hora a
la que se enviará el fax. Para mayor información
consulte la Guía del usuario del fax en el CD/DVD
Documentation.
4
Modo de
transmisión
Indica el modo elegido para la transmisión del fax.
Para mayor información acerca cómo elegir el modo
de transmisión consulte la Guía del usuario del fax
en el CD/DVD Documentation.
5
Faxes de una
cara/dos caras
Indica el método seleccionado para la digitalización
del documento del fax (una cara/dos caras). Desde
aplicaciones compatibles con TWAIN y WIA se
puede especificar la configuración del digitalizador y
efectuar la digitalización.
6
Cancelar
reserva
Elija este menú para mostrar el listado de trabajos
en cola de transmisión y para eliminar un trabajo.
Para más detalles consulte "Para eliminar un trabajo
en cola de transmisión" en la página 164.
" Este punto del menú no aparecerá si se ha
especificado un destinatario.
7
Utilitario
Elija este menú para modificar diferentes ajustes del
aparato. Para más detalles consulte "Menú Utilitario"
en la página 31.
" Este punto del menú no aparecerá si se ha
especificado un destinatario.
8
Informe/
Estado
Elija este punto del menú para visualizar el número
total de páginas impresas por este aparato y los
resultados de los envíos/recepciones de fax así
como los informes de recepción. Para más detalles
consulte "Menú Informe/Estado" en la página 27.
" Este punto del menú no aparecerá si se ha
especificado un destinatario.
Acerca del panel de control
25
Pantalla de impresión
Cuando se haya recibido un trabajo de impresión, aparecerá Impresora:
Imprimiendo en la sección de estado de la pantalla principal. Para
visualizar la pantalla de impresión (como se muestra abajo) púlsese la tecla
* mientras se pueda visualizar Impresora: Imprimiendo.
Para cancelar la impresión, pulse la tecla Stop/Reset cuando aparezca la
pantalla de impresión. Pulse la tecla Select para elegir Sí.
Modo impresora
Imprimiendo
1
26
2
No. Indicación
Descripción
1
Estado
Muestra mensajes que indican operaciones tales
como la impresión (Imprimiendo).
2
Bandeja de
Indica la bandeja de papel y el tamaño de papel que
papel/tamaño de se ha elegido.
papel
Acerca del panel de control
Verificación del estado y la configuración
del aparato
Tóner restante
Cuando aparezca la pantalla principal púlsese la tecla * para visualizar la
pantalla Tóner restante. En esta pantalla se puede visualizar un estimado de
la cantidad de tóner restante.
Para volver a la pantalla principal, pulse la tecla Atrás.
"
Si se mantiene pulsada la tecla Select durante por lo menos 2
segundos mientras se visualiza la pantalla descrita anteriormente, se
imprimirá la página de configuración.
Menú Informe/Estado
Para visualizar la pantalla Informe/Estado pulse Informe/Estado en la
pantalla principal y paso seguido pulse la tecla Select. Desde este punto del
menú se puede visualizar el número total de páginas impresas por este
aparato y los resultados de los envíos/recepciones de fax así como los
informes de recepción. El menú Informe/Estado está estructurado de la
manera que se describe a continuación.
"
Para volver a la pantalla previa, pulse la tecla Atrás. Para mostrar la
pantalla principal pulse la tecla Stop/Reset.
Informe/Estado
Impre.total
Estado suminist.
Result. TX/RX
Informe
Verificación del estado y la configuración del aparato
27
Impre.total
Puede verificarse el número total de páginas para cada uno de los siguientes
puntos.
Impre.total
Este contador muestra el número total de
páginas impresas.
Copia B/N
Este contador muestra el número total de
páginas copiadas en blanco y negro.
Copia color
Este contador muestra el número total de
páginas copiadas en color.
Impres B/N
Este contador muestra el número total de
páginas impresas en blanco y negro.
Impres Col.
Este contador muestra el número total de
páginas impresas en color.
Imprim. fax
Este contador muestra el número total de
páginas transferidas por fax.
Total digit
Este contador muestra el número total de
páginas digitalizadas.
Estado suminist.
La cantidad restante de tóner en los cartuchos de tóner y el resto de vida útil
de las unidades de filmación pueden mostrarse como porcentaje.
28
Tóner C
Muestra la cantidad de tóner restante en el
cartucho de tóner ciano (C) como porcentaje.
Tóner M
Muestra la cantidad de tóner restante en el
cartucho de tóner magenta (M) como
porcentaje.
Tóner A
Muestra la cantidad de tóner restante en el
cartucho de tóner amarillo (A) como porcentaje.
Tóner N
Muestra la cantidad de tóner restante en el
cartucho de tóner negro (N) como porcentaje.
Uni. filmac C
Muestra la el resto de vida útil de la unidad de
filmación (C) como porcentaje.
Uni. filmac M
Muestra la el resto de vida útil de la unidad de
filmación magenta (M) como porcentaje.
Verificación del estado y la configuración del aparato
Uni. filmac A
Muestra la el resto de vida útil de la unidad de
filmación amarilla (A) como porcentaje.
Uni. filmac N
Muestra la el resto de vida útil de la unidad de
filmación negra (N) como porcentaje.
Result. TX/RX
Para mayor información consulte la Guía del usuario del fax en el CD/DVD
Documentation.
Informe
Se puede imprimir la configuración, los listados y los informes relativos al fax.
Informe res. TX
Imprime los resultados de envíos de fax. Para
mayor información consulte la Guía del usuario
del fax en el CD/DVD Documentation.
Informe res. RX
Imprime los resultados de recepciones de fax.
Para mayor información consulte la Guía del
usuario del fax en el CD/DVD Documentation.
Informe activ.
Imprime los resultados de envíos y recepciones
de fax. Para mayor información consulte la
Guía del usuario del fax en el CD/DVD Documentation.
Lista datos mem.
Imprime la información de envíos de fax en
cola. Para mayor información consulte la Guía
del usuario del fax en el CD/DVD Documentation.
Impr. imagen mem.
Imprime la información y una reducción de la
primera página de los envíos de fax en cola.
Para mayor información consulte la Guía del
usuario del fax en el CD/DVD Documentation.
Lista favoritos
Imprime un listado de destinatarios registrados
en el listado de favoritos. Para mayor información consulte la Guía del usuario del fax en el
CD/DVD Documentation.
Lista marc rápida
Imprime un listado de destinos programados
para el marcado rápido. Para mayor información consulte la Guía del usuario del fax en el
CD/DVD Documentation.
Verificación del estado y la configuración del aparato
29
30
Lista marc. grup.
Imprime un listado de los grupos de marcado
One Touch. Para mayor información consulte la
Guía del usuario del fax en el CD/DVD Documentation.
Mapa utilitario
Imprime el menú Utilitario y su configuración.
Página config.
Imprime un estimado del porcentaje de tóner
restante, así como la configuración, información y estado de este aparato.
Página demo
Imprime una página de demostración.
Verificación del estado y la configuración del aparato
Vista de conjunto del menú de
configuración
Para visualizar el menú de configuración de este aparato, elegir
Utilitario en la pantalla principal y paso seguido pulse la tecla Select.
Desde el menú Utilitario se puede modificar la configuración de diversas
opciones del aparato.
Menú Utilitario
Desde este menú se puede modificar la configuración de diversas opciones
del aparato. El menú Utilitario está estructurado de la manera que se
describe a continuación.
"
"
Para volver a la pantalla previa en el menú Utilitario, pulse la tecla
Atrás. (Si se pulsase la tecla Atrás mientras se efectúa la
configuración, tal configuración no quedará guardada.)
Únicamente el administrador puede acceder al menú Gestión
adminis. Para visualizar la configuración de este menú pulse
Gestión adminis., use el teclado para escribir el código de
acceso de 6 dígitos del administrador (predeterminadamente:
000000) y paso seguido pulse la tecla Select.
Utilitario
Estado máquina
Config. papel
Gestión adminis.
Entrada copia
Registro marc.
Ajuste TX
Vista de conjunto del menú de configuración
31
Ajuste RX
Informe
Conf. digital.
32
Vista de conjunto del menú de configuración
Menú Estado máquina
Estado máquina
Rest. auto panel
Modo precalentam
Modo ahorro ener
Contraste LCD
Aj.velocid.tecla
Tiempo de inicio
Intervalo
Idioma
Plazo apag lámp.
Durac.cal.lamp.
Volumen altavoz
Modo inicial
Tóner vacío
Vista de conjunto del menú de configuración
33
Toner casi vacío
Continua. auto
Calibración
"
La configuración predeterminada de fábrica aparece en negrita.
Rest. auto panel
Configura- Apagado / 30 s / 1 m / 2 m /
ción
3 m/4 m/5 m
Especifica el periodo de tiempo a transcurrir,
mientras no se realiza ninguna operación, hasta
que toda la configuración que no ha sido programada, tal como número de copias, quede
borrada y se retorne a la configuración predeterminada.
Para configurar a que la máquina restablezca
automáticamente los valores del panel, elija
30s, 1 min, 2 min, 3 min, 4 min o 5 min para el
lapso de tiempo a esperar hasta que esto se
ejecute.
Modo precalentam
Configura- 1 a 120 min (Predeterminado:
ción
15 min)
Entre al modo de Precalentamiento (primer
nivel del modo de ahorro de energía) a fin de
economizar energía cuando no se lleva a cabo
ninguna operación. Especifica el plazo en minutos que la impresora esperará antes de entrar
en el modo de precalentamiento.
Modo ahorro ener
Configura- 6 a 120 min (Predeterminado:
ción
30 min)
Accede al modo de ahorro de energía a fin de
economizar energía cuando no se lleva a cabo
ninguna operación. Especifica el plazo en minutos que la impresora esperará antes de entrar
en el modo ahorro de energía.
34
Vista de conjunto del menú de configuración
Contraste LCD
Configura- (Claro)
ción
(Oscuro)
Especifica el brillo de la ventana de mensajes.
Aj.velocid.tecla
Tiempo de Configura- 0,1 s / 0,3 s / 0,5 s / 1,0 s
ción
/ 1,5 s / 2,0 s / 2,5 s / 3,0
inicio
s
Especifique el plazo de tiempo a transcurrir
hasta que el cursor empiece a moverse continuamente cuando se mantenga pulsada una
tecla.
Intervalo Configura- 0,1 s / 0,3 s / 0,5 s / 1,0 s
ción
/ 1,5 s / 2,0 s / 2,5 s / 3,0
s
Especifica el plazo a transcurrir hasta que el
cursos se mueva continuamente entre configuraciones y caracteres.
Idioma
Configura- Inglés / Francés / Alemán /
ción
Italiano / Español / Portu-
gués / Ruso / Checo / Eslovaco / Húngaro / Polaco /
Japonés
Determina el idioma en que aparecerán los
menús y los mensajes en la ventana de mensajes.
Plazo apag lámp.
Configura- Modo1 / Modo2
ción
Determina el lapso de tiempo que debe transcurrir antes que la lámpara del digitalizador se
apague cuando no se realice ninguna operación.
Si se elige Modo1 la lámpara se apagará
cuando el aparato entre en el modo de precalentamiento.
Si se elige Modo2 la lámpara se apagará
cuando el aparato entre en el modo de ahorro
de energía.
Vista de conjunto del menú de configuración
35
Durac.cal.lamp.
Configura- Auto / Fijo
ción
Especifica el periodo de calentamiento de la
lámpara del digitalizador.
Si se elige Auto, activa el plazo hasta la recuperación desde el modo de ahorro de energía
cuando el aparato esta encendido se ajusta de
acuerdo a la temperatura ambiente. Ya que el
aparato no puede usarse hasta que esta condición se ha ya estabilizado por completo, elija
este ajuste, por ejemplo, si desea digitalizar una
imagen de alta calidad desde la primera página.
Si se elige Fijo, se podrá usar el aparato después que se apague la lámpara de calentamiento. Con una temperatura ambiente baja, la
calidad de la primera página de una copia o
imagen digitalizada podría no ser tan buena
como si se eligiese Auto.
Volumen altavoz
Configura- Apagado / Bajo / Alto
ción
Regula el volumen del sonido producido cuando
se pulsa una tecla y de la alarma en caso de
ocurrir un error.
Modo inicial
Configura- Copia / Fax
ción
Especifica el modo predeterminado cuando el
aparato está encendido o cuando todos los
ajustes en el panel de control retornan a la configuración predeterminada.
36
Vista de conjunto del menú de configuración
Tóner vacío
Configura- Parada / Continua. B/N
ción
Determina si se detendrá o no la impresión,
copiado o transferencia de un fax cuando se
acabe el tóner.
Si se elige Parada, la impresión, copiado y
transferencia de fax se detendrá cuando el
tóner se agote.
De haber elegiodo Continua. B/N se
puede continuar con la impresión monocroma,
el copiado monocromo y la recepción de fax
cuando uno o más tóners de color se hayan
agotado y siempre que aún se disponga de
tóner negro.
Toner casi vacío
Configura- Encendido / Apagado
ción
En caso que el tóner esté a punto de agotarse,
aparecerá un mensaje de advertencia.
Continua. auto
Configura- Encendido / Apagado
ción
Especifica si se continua o no la impresión
cuando ocurre un error durante la impresión.
Calibración
Configura- Encendido / Apagado
ción
Determina si se lleva a cabo o no la estabilización de imagen. Si se elige Encendido, se
iniciará la estabilización de imagen.
Vista de conjunto del menú de configuración
37
Menú Config. papel
Config. papel
Papel bandeja1
Papel bandeja2
"
La configuración predeterminada de fábrica aparece en negrita.
Papel
bandeja1
Tipo de
medios de
impresión
Papel sencillo / Papel
grueso / Papel grueso2 /
Transparencia / Etiquetas /
Pap. memb. / Brillante /
Brillante2 / Sobre / Tarjeta
postal
Tamaño de
papel
Si se elije un ajuste que no sea Sobre
o Tarjeta postal: A4 / A5 / B5 /
Legal / Carta / Carta G / Statement / Ejecutivo / Folio / Legal
G / Oficio (ÚNICAMENTE PARA
Méjico) / Person.
Si se ha elegido Sobre: COM10 / C6 /
DL / Monarch / Chou #3 / Person.
Si se ha elegido Tarjeta postal:
Postal japonesa 100x148 /
Postal D 148x200 / Person.
38
Vista de conjunto del menú de configuración
Papel
bandeja1
Determina el tamaño y tipo de papel cargado en la
bandeja 1. Si se elige Person. como tamaño de
papel, especifique la configuración de Longitud y
Ancho separadamente.
Los límites de ajuste para Longitud son 148 a
356 mm.
La configuración predeterminada es 297 mm.
Los límites de ajuste para Ancho son 92 a 216 mm.
La configuración predeterminada es 210 mm.
Cuando se elija un tipo de medio de impresión, aparecerá una pantalla que indicará los tamaños de medios
disponibles. Los tamaños de medio disponibles difieren dependiendo del tipo de medio seleccionado.
El tamaño de medio seleccionado para una configuración que no sea Sobre o Tarjeta postal es
Carta para los modelos de 120 V y A4 para los
modelas de 110 V.
" El ajuste de Person. se muestra en sistema
métrico (mm) aún cuando Gestión admi-
nis./Ajuste usuario/Preajuste
zoom esté configurado a Pulgadas.
Vista de conjunto del menú de configuración
39
Papel
bandeja2
Tamaño de
papel
A4 / A5 / B5 / Carta / Carta G /
Statement / Ejecutivo / Person.
Determina el tamaño del papel cargado en la bandeja
2. Si se elige Person. como tamaño de papel, especifique la configuración de Longitud y Ancho separadamente.
Los límites de ajuste para Longitud son 148 a
297 mm.
La configuración predeterminada es 297 mm.
Los límites de ajuste para Ancho son 92 a 216 mm.
La configuración predeterminada es 210 mm.
En la bandeja 2 se deberá cargar únicamente papel
simple.
El tamaño de medio preestablecido es Carta para
los modelos de 120 V y A4 para los modelos de 220 V.
" El ajuste de Person. se muestra en sistema
métrico (mm) aún cuando Gestión admi-
nis./Ajuste usuario/Preajuste
zoom esté configurado a Pulgadas.
40
Vista de conjunto del menú de configuración
Menú Gestión adminis.
"
Únicamente el administrador puede acceder al menú Gestión
adminis. Para visualizar la configuración de este menú pulse
Gestión adminis., use el teclado para escribir el código de
acceso de 6 dígitos del administrador (predeterminadamente:
000000) y paso seguido pulse la tecla Select.
Gestión
adminis.
Número
adminis.
Monitor remoto
Ajuste red
TCP/IP
Ajust. dir. IP*1
Config. DNS*1
DHCP*1
BOOTP*1
ARP/PING*1
HTTP*1
FTP*1
SMB*1
Vista de conjunto del menú de configuración
41
Bonjour*1
IPP*1
SLP*1
SNMP*1
Veloc/Dúplex
Entrada E-Mail
SMTP
Enviar nombre
Dirección e-mail
Asunto predeter
Dir. servidor
SMTP
No. puerto SMTP
Tiempo esp. SMTP
Insertar texto
42
Vista de conjunto del menú de configuración
POP antes SMTP
Deshab/
Habilitar
Dir. servidor
POP3*2
N°.puerto
POP3*2
Tiempo esp.
POP3*2
Cuenta POP3
*2
Contraseña
POP3*2
Autent. SMTP
Deshab/
Habilitar
Nombre usuar
SMTP*3
Contraseña
SMTP*3
Ajuste LDAP
Deshab/
Habilitar
Dir. servidor
LDAP*4
Número puerto
LDAP*4
Ajuste SSL*4
Vista de conjunto del menú de configuración
43
Base de
búsqueda*4
Atributo*4
Método
búsqueda*4
Tiempo espera
LDAP*4
Result.de
búsqueda*4
Autentificación*
4
Cuenta LDAP*4
Contraseña
LDAP*4
Nombre dominio*4
Ajuste USB
Ajuste com.
Tono/Pulso
Monitor línea
PSTN/PBX
44
Vista de conjunto del menú de configuración
Ajuste usuario
Config. PTT
Fecha y hora
Formato de fecha
Preajuste zoom
No. fax usuario
Nombre usuario
Remarcado
autom.
Veces remarcado
Intervalo
Cambiar
suminist
Correa
transferen
Unidad de fusión
Rodillo
transfer.
Vista de conjunto del menú de configuración
45
"
46
*1
Este punto del menú aparecerá únicamente cuando Gestión
adminis./Ajuste red haya sido configurado a Habilitar.
*2
Este punto del menú aparecerá únicamente cuando A Gestión
adminis./Entrada E-Mail/POP antes SMTP/
Deshab./Habilitar haya sido configurado a Habilitar
*3
Este punto del menú aparecerá únicamente cuando Gestión
adminis./Entrada E-Mail/Autent. SMTP/Deshab./
Habilitar haya sido configurado a Habilitar.
*4
Este punto del menú aparecerá únicamente cuando Gestión
adminis./Ajuste LDAP/Deshab./Habilitar haya sido
configurado a Habilitar.
Vista de conjunto del menú de configuración
"
La configuración predeterminada de fábrica aparece en negrita.
Número adminis.
Verifique el código de acceso del administrador.
Monitor remoto
Configura- Apagado / Encendido
ción
Determina si se implementará el monitor remoto.
Si se elige Encendido, el servicio
técnico podrá acceder al modo de
menú.
Si se elige Apagado, el servicio técnico no podrá acceder al modo de
menú.
" Este ajuste es para propósitos de
servicio técnico. Modifique este
ajuste únicamente si fuese necesario.
Ajuste
red
TCP/IP
Configura- Deshab / Habilitar
ción
Elija el ajuste para conectar este aparato a una red.
Ajust. dir. IP Configura- Auto / Especif.
ción
Configura la dirección IP de esta
impresora en la red.
Si se elige Auto, se asignará automáticamente la dirección de IP.
Si se elige Especif., se deberá
especificar manualmente la Direc-
ción de IP, Súbmáscara red y
Gateway.
Vista de conjunto del menú de configuración
47
Ajuste
red
Config. DNS
Configura- Deshab / Habilitar
ción
Se deberá especificar si se implementará o no el servidor DNS.
Si se elige Encendido, se deberá
especificar las direcciones (hasta un
máximo de tres direcciones) del servidor DNS.
DHCP
Configura- Deshab / Habilitar
ción
Si existiese un servidor DHCP en la
red, especifique si éste asigna automáticamente la dirección IP y otra información de red.
BOOTP
Configura- Deshab / Habilitar
ción
Si existiese un servidor BOOTP en la
red, especifique si éste asigna automáticamente la dirección IP y otra información de red.
ARP/PING
Configura- Deshab / Habilitar
ción
Elija si utilizar o no el comando ARP/
PING cuando se asigne la dirección de
IP.
HTTP
Configura- Deshab / Habilitar
ción
Determina si se habilitará o no HTTP.
FTP
Configura- Deshab / Habilitar
ción
Determina si se habilitará o no FTP.
SMB
Configura- Deshab / Habilitar
ción
Determina si se habilitará o no SMB.
Bonjour
Configura- Deshab / Habilitar
ción
Determina si se habilitará o no Bonjour.
48
Vista de conjunto del menú de configuración
Ajuste
red
IPP
Configura- Deshab / Habilitar
ción
Determina si se habilitará o no IPP.
" Si se hubiese configurado HTTP
a Deshab, no se podrá ajustar
el IPP.
SLP
Configurac Deshab / Habilitar
ión
Determina si se habilitará o no SLP.
SNMP
Configura- Deshab / Habilitar
ción
Determina si se habilitará o no SNMP.
Veloc/Dúplex
Configura- Auto / 10base lleno
ción
/ 10base-T medio /
100base-TX lleno /
100base-TX medio
Especifica la velocidad de transmisión
para la red y el método de transmisión
para transmisión bidireccional.
Entrada
E-Mail
SMTP
Configura- Deshab / Habilitar
ción
Determina si se habilitan o deshabilitan
las transmisiones de correo electrónico
para este aparato.
Enviar nombre
Especifique el nombre del remitente de
correo electrónico (hasta 20 caracteres)
usado para la digitalización a la red.
El ajuste predeterminado es
“magicolor_4690MF”.
Dirección
e-mail
Especifique el nombre la dirección de
correo electrónico (hasta 64 caracteres)
usado para la digitalización a la red.
Asunto
predeter
Especifique el asunto del mensaje de
correo electrónico (hasta 20 caracteres)
usado para la digitalización a la red.
El ajuste predeterminado es “de
4690MF”.
Vista de conjunto del menú de configuración
49
Entrada
E-Mail
Dir. servidor
SMTP
Escriba la dirección de IP o el nombre
de host (hasta 64 caracteres) para el
servidor SMTP.
El ajuste predeterminado es “0.0.0.0”.
No. puerto SMTP Configura- 1 a 65535 (Predetermición
nado: 25)
Especifique el número del puerto que
se comunica con el servidor SMTP.
Tiempo esp. SMTP Configura- 30 a 300 s (Predetermición
nado: 60 s)
Fija el plazo a esperar (en segundos)
hasta que la conexión con el servidor
SMTP termine.
Insertar texto
Configura- Apagado / Encendido
ción
Determina si se insertará o no el texto
especificado en el mensaje de correo
electrónico.
POP
antes
SMTP
Deshab/ Configura- Deshab / Habilitar
Habili- ción
tar
Determina si se habilitará o no POP
antes de SMTP.
Si se elige Habilitar, especificar el
tiempo (entre 0 y 60 segundos). La configuración predeterminada es 5 seg.
Dir.
servidor
POP3
Escriba la dirección de IP o el nombre
de host del servidor POP3 (hasta 64
caracteres) usado para autenticarse
con POP antes de SMTP.
El ajuste predeterminado es “0.0.0.0”.
N°.puerto Configura- 1 a 65535 (Predetermición
nado: 110)
POP3
Especifique el número del puerto usado
para comunicarse con el servidor
POP3.
50
Vista de conjunto del menú de configuración
Entrada
E-Mail
POP
antes
SMTP
Tiempo
esp.
POP3
Configura- 30 a 300 s (Predetermición
nado: 30 s)
Cuenta
POP3
Especifique el nombre de usuario
(hasta 63 caracteres) para la autenticación ante el servidor POP3.
Fija el plazo a esperar (en segundos)
hasta que la conexión con el servidor
POP3 termine.
Contra- Especifique la contraseña (hasta 15
caracteres) para la autenticación ante
seña
el servidor POP3.
POP3
Autent. Deshab/ Configura- Deshab / Habilitar
SMTP
Habili- ción
tar
Determina si se habilitará o no la autenticación de SMTP.
Nombre
usuar
SMTP
Especifique el nombre de usuario
(hasta 63 caracteres) para la autenticación ante SMTP.
Contra- Especifique la contraseña (hasta 15
caracteres) para la autenticación ante
seña
SMTP.
SMTP
Ajuste
LDAP
Deshab/
Habilitar
Configura- Deshab / Habilitar
ción
Determina si se habilitará o no la función LDAP.
Dir. servidor
LDAP
Especifique la dirección (hasta 64
caracteres) para la autenticación ante
LDAP.
El ajuste predeterminado es “0.0.0.0”.
Número puerto
LDAP
Configura- 1 a 65535 (Predetermición
nado: 389)
Especifique el número del puerto del
servidor LDAP.
Ajuste SSL
Configura- Deshab / Habilitar
ción
Determina si se habilitará o no SSL.
Vista de conjunto del menú de configuración
51
Ajuste
LDAP
Base de
búsqueda
Especifique el punto de inicial de búsqueda (hasta 64 caracteres) en una
estructura jerárquica implementada en
el servidor LDAP.
Atributo
Las condiciones de búsquedas pueden
especificarse como nombre o dirección
de correo electrónico (hasta 32 caracteres).
El ajuste predeterminado es “cn”.
Método
búsqueda
Configura- Empieza / Contiene /
ción
Finaliza
Los programas especificados pueden
buscarse en el inicio dentro o al final.
Tiempo espera
LDAP
Configura- 5 a 300 s (Predetermición
nado: 60 s)
Especifica el plazo máximo a esperar
durante la búsqueda.
Result.de
búsqueda
Configura- 5 a 100 (Predeterminado:
ción
100)
Especifica número máximo de destinatarios mostrados después de una búsqueda.
Autentificación
Configura- Anónimo / Simple /
ción
Digest-MD5 /
GSS-SPNEGO
Especifique el método de autenticación
usado para iniciar una sesión en ele
servidor LDAP.
Cuenta LDAP
Especifique la cuenta (hasta 64
caracteres) usada para conectarse al
servidor LDAP.
Contraseña
LDAP
Especifique la contraseña (hasta 32
caracteres) usada para conectarse al
servidor LDAP.
Nombre dominio Especifique el nombre de dominio
(hasta 64 caracteres) usada para
conectarse al servidor LDAP.
52
Vista de conjunto del menú de configuración
Ajuste USB
Configura- Windows / Mac
ción
Elija el sistema operativo del ordenador
personal al cual el aparato está conectado mediante el cable de USB.
Ajuste
com.
Tono/Pulso
Configura- Tono / Pulso
ción
Determina el sistema de marcado. Si
este parámetro no se ajustase correctamente al tipo de sistema de marcado,
no se podrá enviar ni recibir faxes.
Elija la configuración correcta después
de haber verificado que tipo de sistema
de marcado utiliza su línea telefónica.
" Si la Config.
PTT del menú
Ajuste usuario estuviese
ajustada a EE.UU., Canadá o
Nueva Zelandia la configuración no se podrá modificar.
Monitor línea
Configura- Apagado / Bajo / Alto
ción
Determina el volumen del sonido de
monitoreo de la señal de transmisión.
PSTN/PBX
Configura- PSTN / PBX
ción
Determina si el cableado del teléfono
conectado es una red telefónica pública
(PSTN) o una privada (PBX).
En caso de un sistema PBX, se podrá
especificar un prefijo (número de
acceso a la línea exterior).
Vista de conjunto del menú de configuración
53
Ajuste
usuario
Config. PTT
Configura- Argentina /
ción
Australia / Austria /
Bélgica / Brasil /
Canadá / China /
República Checa /
Dinamarca / Europa /
Finlandia / Francia /
Alemania / Grecia /
Hong Kong / Hungría
/ Irlanda / Israel /
Italia / Japón /
Corea / Malasia /
México / Países
Bajos / Nueva
Zelanda / Noruega /
Filipinas / Polonia
/ Portugal / Rusia /
Arabia Saudita /
Singapure /
Eslovaquia /
Sudáfrica / España /
Suecia / Suiza /
Taiwan / Turquia /
Estados Unidos /
Reino Unido /
Vietnam
Determina el país donde se instala este
aparato.
54
Vista de conjunto del menú de configuración
Ajuste
usuario
Fecha y hora
Configura- Hora: 00:00-23:59
ción
(Predeterminada: 00:00)
Fecha: ’00/01/01-’99/12/
31
(Predeterminada:
’07/01/01)
Zona:
GMT+12:00-GMT-12:00
(en intervalos de 30
minutos)
(Predeterminada:
GMT+00:00)
Use el teclado para ingresar la fecha,
hora y zona horaria actuales.
Formato de
fecha
Configurac MM/DD/AA / DD/MM/AA /
ión
AA/MM/DD
Determina el formato de fecha para
informes y listados.
Preajuste zoom Configura- Pulgadas/Métrico
ción
Elija las unidades de medida para los
índices de escalado predeterminados.
El ajuste preestablecido para EE.UU. y
Canadá es Pulgadas y el ajuste preestablecido para otros países es
Métrico.
No. fax
usuario
Ingrese su número de fax. Se podrá
ingresar un máximo de 20 caracteres
(entre números, espacios así como + y
-). El número especificado se imprimirá
en el encabezado de los faxes salientes. Predeterminadamente este ajuste
está en blanco.
Nombre usuario Ingrese su nombre. Se podrá ingresar
un máximo de 32 caracteres. El nombre especificado se imprimirá en el
encabezado de los faxes salientes.
Predeterminadamente este ajuste está
en blanco.
Vista de conjunto del menú de configuración
55
Remarcado
autom.
Veces
remarcado
Configura- 1 a 10 (Predeterminado:
ción
depende de la Config.
PTT)
Especifica el número de veces que se
intentará un remarcado en caso de no
haber respuesta, por ejemplo cuando la
línea se encuentra ocupada).
Intervalo
Configura- 2 a 99 min (Predetermición
nado: depende de la Config. PTT)
Especifica el intervalo de tiempo entre
los intentos de remarcado.
Cambiar Correa
suminist transferen
56
Ponga en contador a cero cuando sustituya la correa de transferencia por una
nueva.
Unidad de
fusión
Ponga en contador a cero cuando sustituya la unidad de fusión por una nueva.
Rodillo
transfer.
Ponga en contador a cero cuando sustituya el rodillo de transferencia por uno
nuevo.
Vista de conjunto del menú de configuración
Menú Entrada copia
Entrada copia
Prioridad papel
Prioridad calid.
Prioridad densid
Nivel dens.
Auto
Manual
Prioridad salida
Orden copia 4en1
Copia dúplex
"
La configuración predeterminada de fábrica aparece en negrita.
Prioridad
papel
Configuración
Bandeja1 / Bandeja2 / Bandeja3
Selecciona la bandeja de papel que se usará normalmente.
" Si la unidad de alimentación inferior opcional no
estuviese instalada, Bandeja3 no aparecerá.
Vista de conjunto del menú de configuración
57
Configuración
Prioridad
calid.
Mixto , Texto , Foto , Fina/
Mixto , Fina/Texto , Fina/Foto
Especifica el tipo de documento que se va a copiar.
Si se hubiese elegido Mixto o Fina/Mixto, elíjase
también Encendido automat or Apagado
automat para la autosegmentación (en caso de textos se incrementa la densidad).
Configuración
Prioridad
densid
Auto / Manual
Selecciona la densidad que se usará normalmente.
Nivel
dens.
Configuración
Auto
(Claro)
(Oscuro)
Ajusta la densidad del color de fondo.
Manual Configura-
(Claro)
(Oscuro)
ción
Especifica la densidad preestablecida de copiado.
Configuración
Prioridad
salida
No clasificar / Clasificar
Determina si clasificarán o no las copias en juegos.
Configuración
Orden copia
4en1
Lateralmente / Hacia abajo
Especifica la disposición de los documentos digitalizados en una copia 4en1.
Copia dúplex
Configuración
Apagado / Borde largo / Borde
corto
Elija la configuración predeterminada de copiado
dúplex (en ambas caras).
Si se elige Apagado, no será posible copiar predeterminadamente en dúplex (por ambas caras).
Si se elige Borde largo, no será posible copiar
predeterminadamente en dúplex (por ambas caras) y
las páginas se alimentarán con el encuadernado a lo
largo del lado largo.
Si se elige Borde corto, no será posible copiar
predeterminadamente en dúplex (por ambas caras) y
las páginas se alimentarán con el encuadernado a lo
largo del lado corto.
58
Vista de conjunto del menú de configuración
Menú Registro marc.
Registro marc.
Favorito
Marcac rápida
Marcac grupal
Favorito
Registre los números de fax y direcciones de
correo electrónico utilizados frecuentemente en la
lista de favoritos. En lugar de ingresarlos manualmente, los números de fax y las direcciones de
correo electrónico pueden elegirse directamente
para garantizar que la información de destino esté
registrada correctamente.
En el listado de favoritos se puede registrar un
máximo de 20 destinatarios.
Vista de conjunto del menú de configuración
59
Marcac rápida
Registre los números de fax y direcciones de
correo electrónico utilizados frecuentemente como
destintarios de marcado rápido. En lugar de ingresarlos manualmente, los números de fax y las
direcciones de correo electrónico pueden elegirse
directamente para garantizar que la información de
destino esté registrada correctamente.
Se puede registrar un máximo de 250 destinatarios de marcado rápido.
Para más información consulte "Para registrar
destinatarios de marcado rápido (escritura
directa)" en la página 155 y "Para registrar destinatarios de marcado rápido (búsqueda en LDAP)" en
la página 156.
Marcac grupal
Grupos de destinatarios se pueden registrar como
un destinatario de marcado grupal. Basta entonces
con pulsar una tecla para elegir al grupo registrado.
Para un destinatario de marcado grupal se puede
registrar un máximo de 50 destinatarios.
Se puede registrar un máximo de 9 destinatarios
de marcado grupal.
Para más detalles consulte "Para registrar destinatarios de marcado grupal" en la página 159.
60
Vista de conjunto del menú de configuración
Menú Ajuste TX.
Ajuste TX
Nivel dens.
Prioridad calid.
TX defecto
Encabezado
"
La configuración predeterminada de fábrica aparece en negrita.
Nivel dens.
Configuración
(Claro)
(Oscuro)
Especifica la densidad de digitalización de un documento.
Vista de conjunto del menú de configuración
61
Prioridad
calid.
Configuración
Est/Texto / Fina/Texto /
S-Fina/Texto / Est/Foto /
Fina/Foto / S-Fina/Foto
Determina la resolución predeterminada de digitalización (calidad del documento de fax)
Est/Texto: Elija esta configuración para documentos que contengan texto escrito a mano o para impresiones del ordenador.
Fina/Texto: Elija esta configuración para documentos que contengan texto impreso pequeño.
S-Fina/Texto: Elija esta configuración para documentos que contengan texto impreso pequeño, tales
como diarios, y documentos que contengan ilustraciones de gran detalle.
Est/Foto: Elija esta configuración para documentos
fotográficos que contengan fotos normales.
Fina/Foto: Elija esta configuración para documentos fotográficos que contengan imagen de resolución
fina.
S-Fina/Foto: Elija esta configuración para documentos fotográficos que contengan imagen de resolución más fina.
62
Vista de conjunto del menú de configuración
TX defecto
Configuración
TX memoria / TX directo
Determina el método deseado para el envío de documentos.
TX memoria: Con este método la transmisión del
fax se iniciar después que el documento se haya digitalizado y guardado completamente en la memoria. El
número total de páginas se imprimirá automáticamente con el número de página en el encabezado. Sin
embargo, la memoria puede quedar llena si hubiese
demasiadas páginas en el documento o si los datos
son de gran tamaño debido a la calidad fina de la imagen (resolución).
TX directo: Con este método la transmisión se
efectúa en tiempo real en la secuencia de transmisión
de los destinatarios. Si el documento tuviese muchas
páginas, se pude enviar el fax con este método sin
que la memoria se llene.
Encabezado
Configuración
Apagado / Encendido
Determina si imprimir o no la información de fuente de
transmisión (fecha/hora de envío, nombre del remitente, número de fax del remitente, número de sesión
y número de página) del aparato en el documento
enviado.
" Si la Config.
PTT del menú Ajuste
usuario estuviese ajustada a EE.UU.,
Canadá o Corea la configuración no se
podrá modificar.
Vista de conjunto del menú de configuración
63
Menú Ajuste RX.
Ajuste RX
Modo memoria RX
N° de toques
Reducción RX
Impresión RX
Modo RX
Avanzar
Pie de página
Elegir band.
64
Vista de conjunto del menú de configuración
"
La configuración predeterminada de fábrica aparece en negrita.
Modo memoria
RX
Configuración
Apagado / Encendido
Determina la recepción a la memoria se permitirá
(Encendido) o no se permitirá (Apagado). Elija
Encendido para no imprimir cuando se reciban
faxes confidenciales o cuando no hayan personas presentes, por ejemplo de noche. Los documentos recibidos se podrán guardar en la memoria y se podrán
imprimir en un momento determinado o cuando la
recepción a la memoria se haya desactivado (esta función está configurada a Apagado).
Se puede establecer una contraseña para especificar
la hora de inicio y de terminación de la recepción a la
memoria, o para cancelar la función. La hora de inicio
y terminación ajustada permanecerá vigente todos los
días hasta que se desactive la recepción a la memoria.
N° de toques
Configuración
1 a 16 (Predeterminado: depende de la
Config. PTT)
Para fijar el número de timbrazos (entre 1 y 16) que
deberán sonar antes que el aparato comience a recibir
el fax cuando se ha conectado un teléfono externo.
Reducción RX
Configuración
Apagado / Encendido / Cortar
Determina si los documento que son más largos que el
papel de tamaño actual se imprimirán reducidos, divididos o si se descartarán.
Encendido: El documento se imprimirá a tamaño
reducido.
Apagado: El documento se imprimirá a tamaño completo y se dividirá en varias páginas.
Cortar: El documento se imprime pero las partes
que vayan más allá del tamaño de papel quedarán
borradas.
Vista de conjunto del menú de configuración
65
Impresión RX
Configuración
Mem. RX / Impr. RX
Determina si el fax se imprimirá únicamente después
de haber recibido todas las páginas del documento o
si la impresión se iniciará tan pronto como se haya
recibido la primera página del documento.
Mem. RX: La impresión se iniciará después de haber
recibido todas las páginas.
Impr. RX: La impresión se iniciará después de
haber recibido la primera página.
Modo RX
Configuración
Auto RX / Manual RX
Determina si se ha ajustado el modo de recepción a
recepción automática o manual.
Auto RX: Empieza automáticamente a recibir el fax
después del número especificado de timbrazos.
Manual RX: No recibe automáticamente el fax. La
recepción se inicia después de efectuar una conexión
alzando el receptor telefónico o pulsando la tecla Colgado y pulsando a continuación la tecla Start.
Avanzar
Configuración
Apagado / Encendido /
ON(Impres.)
Determina si se reenviará o no los documentos de fax
recibidos.
Apagado: Use esta configuración para no reenviar el
documento.
Encendido: Elija esta configuración para reenviar el
documento de fax recibido al número de fax o a la
dirección de correo electrónico especificados.
Encendido: Elija esta configuración para reenviar el
documento de fax recibido al número de fax o a la
dirección de correo electrónico especificados al mismo
tiempo que el aparato lo imprime.
Pie de página Configura-
Apagado / Encendido
ción
Determina si la información de recepción (fecha de
recepción, número de páginas, etc.) se imprimirá o no
al pie de cada documento recibido.
66
Vista de conjunto del menú de configuración
Elegir band.
Configuración
Bandeja1: Deshab/Habilitar
Bandeja2: Deshab/Habilitar
Bandeja3: Deshab/Habilitar
Determina que bandeja de papel se puede usar para
suministrar papel para la impresión de documentos
recibidos o informes de transmisión. Asimismo, se
puede especificar que una bandeja de papel no se
deba utilizar para el suministro de papel.
" Si la unidad de alimentación inferior opcional no
estuviese instalada, Bandeja3 no aparecerá.
Vista de conjunto del menú de configuración
67
Menú Informe.
Informe
Informe activ.
Informe res. TX
Informe res. RX
"
La configuración predeterminada de fábrica aparece en negrita.
Configuración
Informe
activ.
Apagado / Encendido
Después de cada 60 transmisiones/recepciones, se
puede imprimir un informe para ver los resultados de
las mismas. Determina si se imprimirá automáticamente el informe cuando se llegue a la transmisión
número 60.
Informe res.
TX
Configuración
Encendido / On(Error) / Apagado
Determina si se imprimirá automáticamente el informe
que muestra el resultado de una transmisión después
que ésta concluya.
Encendido: Imprime el informe después de cada
transmisión.
On(Error): Imprime el informe después de una
transmisión únicamente si ha ocurrido un error.
Apagado: No imprime el informe después de cada
transmisión, aún cuando haya ocurrido un error.
El informe de resultado de transmisión se imprime normalmente después de una transmisión de emisión.
68
Vista de conjunto del menú de configuración
Informe res.
RX
Configuración
Encendido / On(Error) / Apagado
Determina si se imprimirá automáticamente el informe
que muestra el resultado de una recepción después
que ésta concluya.
Encendido: Imprime el informe después de cada
recepción.
On(Error): Imprime el informe después de una
recepción únicamente si ha ocurrido un error.
Apagado: No imprime el informe después de cada
recepción, aún cuando haya ocurrido un error.
Vista de conjunto del menú de configuración
69
Menú Conf. digital.
Conf. digital.
Resolución
Formato imagen
Método codific.
Tamaño de archivo
Prioridad calid.
Nivel dens.
70
Vista de conjunto del menú de configuración
"
La configuración predeterminada de fábrica aparece en negrita.
Resolución
Configuración
150×150 dpi / 300×300 dpi /
600×600 dpi
Determina la resolución predeterminada de digitalización para digitalizar a operaciones de email.
" Si se usa el ADF para digitalizar en color o en
escala de grises, se seleccionará automáticamente 300×300 dpi, aún si la resolución se
hubiese ajustado a 600×600 dpi.
Formato
imagen
Configuración
TIFF / PDF / JPEG
Determina la resolución predeterminada para guardar
archivos para operaciones de email.
" Los datos en formato PDF se pueden abrir en
Adobe Acrobat Reader.
" Los archivos de imagen TIFF que se hayan digitalizado con el ajuste Color o Gris no se
podrán abrir en el visualizador de imágenes y
faxes que es un componente estándar de Windows XP. Estos archivos se pueden abrir con
aplicaciones de edición de imágenes tales como
PhotoShop, Microsoft Office Document Imaging
o ACDsee.
Método
codific.
Configuración
MH / MR / MMR
Determina el método de compresión predeterminado
para digitalizar a operaciones de email.
El índice de compresión para estos métodos se incrementa en el siguiente orden: MH > MR > MMR.
" Estos ajustes se encuentran disponibles únicamente si se eligió B&N como ajuste de color
durante la transmisión de email.
Vista de conjunto del menú de configuración
71
Tamaño de
archivo
Configuración
No dividir / Dividir
Determina si se limitará o no el tamaño de datos de
digitalización enviados como anexos de email.
Si se elige Dividir, especifique el tamaño máximo
entre 1 y 10 Mb. Si los datos a enviar excediesen el
tamaño máximo permitido, los datos se dividiran y se
enviarán en forma de varios archivos adjuntos.
" A fin de recibir varios archivos adjuntos se necesitará un programa de email compatible con
transmisiones divididas.
Prioridad
calid.
Configuración
Mixto / Texto / Foto
Seleccione la calidad de datos de digitalización que se
usará normalmente.
Nivel dens.
Configuración
(Claro)
(Oscuro)
Seleccione la densidad de datos de digitalización que
se usará normalmente.
72
Vista de conjunto del menú de configuración
3Manejo de los
medios de
impresión
Medios de impresión
Especificaciones
Medios de impresión Tamaño de papel
Bandeja* Dúplex
Copiar
Imprimir FAX
210,0 x 297,0
1/2/3
Sí
Sí
Sí
182,0 x 257,0
1/2/3
Sí
Sí
Sí
No
5,9 x 8,3
148,0 x 210,0
1/2
No
Sí
Sí
No
A6****
4,1 x 5,8
105,0 x 148,0
1/2
No
Sí
Sí
No
Legal
8,5 x 14,0
215,9 x 355,6
1/3
Sí
Sí
Sí
Sí
Carta
8,5 x 11,0
215,9 x 279,4
1/2/3
Sí
Sí
Sí
Sí
Statement
5,5 x 8,5
139,7 x 215,9
1/2
No
Sí
Sí
No
Ejecutivo
7,25 x 10,5
184,2 x 266,7
1/2/3
Sí
Sí
Sí
No
Folio
8,25 x 13,0
210,0 x 330,0
1
Sí
Sí
Sí
No
Pulgadas
Milímetros
A4
8,2 x 11,7
B5 (JIS)
7,2 x 10,1
A5
Sí
Carta Plus
8,5 x 12,69
215,9 x 322,3
1
Sí
No
Sí
No
Cuarto RU
8,0 x 10,0
203,2 x 254,0
1/2
No
No
Sí
No
Foolscap
8,0 x 13,0
203,2 x 330,2
1
Sí
No
Sí
No
Legal gobierno
8,5 x 13,0
215,9 x 330,2
1/3
Sí
Sí
Sí
No
Kai 16
7,3 x 10,2
185,0 x 260,0
1/2
Sí
No
Sí
No
Kai 32
5,1 x 7,3
130,0 x 185,0
1/2
No
No
Sí
No
Carta gobierno
8,0 x 10,5
203,2 x 266,7
1/2
Sí
Sí
Sí
No
16 K
7,7 x 10,6
195,0 x 270,0
1/2
Sí
No
Sí
No
Oficio**
8,5 x 13,5
215,9 x 342,9
1
Sí
Sí
Sí
Sí
Tamaño foto 4x6"
4,0 x 6,0
101,6 x 152,4
1/2
No
No
Sí
No
Tamaño foto 10x15
3,9 x 5,9
100,0 x 150,0
1/2
No
No
Sí
No
Postal japonesa
3,9 x 5,8
100,0 x 148,0
1
No
Sí
Sí
No
Tarjeta postal doble
5,8 x 7,9
148,0 x 200,0
1
No
Sí
Sí
No
B5 (ISO)
6,9 x 9,8
176,0 x 250,0
1
Sí
No
No
No
Sobre Com10
4,125 x 9,5
104,8 x 241,3
1
No
Sí
Sí
No
Sobre DL
8,7 x 4,3
220,0 x 110,0
1
No
Sí
Sí
No
Sobre Monarch
7,5 x 3,875
190,5 x 98,4
1
No
Sí
Sí
No
Sobre C6
6,4 x 4,5
162,0 x 114,0
1
No
Sí
Sí
No
Sobre Chou N° 3
4,7 x 9,2
120,0 x 235,0
1
No
Sí
Sí
No
Sobre You #6
7,5 x 3,875
190,5 x 98,4
1
Sí
No
No
No
Personalizado,
Mínimo
3,6 x 5,9
92,0 x 148,0
1/2
Sí
Sí
Sí
No
Personalizado,
Máximo
8,5 x 14,0
216,0 x 356,0
1/2***
Sí
Sí
Sí
No
Papel grueso—Únicamente compatible para medios tamaño carta, A4 y más pequeños.
Notas:
74
*Bandeja 1 = Multiusos
Bandeja 2/3 = Sólo para papel simple
**Oficio = Únicamente para Méjico
***Bandeja 2 = 216,0 x 297,0
****A6 = Los medios de impresión A6 deberán configurarse como tamaño personalizado.
Medios de impresión
Tipos
Antes de adquirir una gran cantidad de medios especiales, realice una
impresión de prueba con ese medio y verifique la calidad de impresión.
Mantenga los medios sobre una superficie dura, plana y horizontal, en su
empaque original hasta el momento de cargarlos. Para más detalles sobre
los medios de impresión aprobados, vaya a http://printer.konicaminolta.com.
Papel simple (reciclado)
Capacidad
Bandeja 1
Hasta 100 hojas, dependiendo del peso del
papel
Bandeja 2
Hasta 250 hojas, dependiendo del peso del
papel
Bandeja 3
Hasta 500 hojas, dependiendo del peso del
papel
Orientación Bandeja 1
Bandejas 2/3
Cara abajo
Cara arriba
Medio en
Papel simple (reciclado)
controlador
Peso
Bond de 60 a 90 g/m² (16 a 24 libras)
Impresión
dúplex
Consulte "Especificaciones" en la página 74.
Use papel simple que
Apropiado para impresoras y copiadoras en papel simple, tal como papel
de oficina estándar o reciclado.
Nota
No use los tipos de medios mencionados a continuación. Éstos podrían
perjudicar la calidad de impresión, provocar atascamientos o incluso
dañar el aparato.
NO utilice medios de impresión
Recubiertos con una superficie tratada (tal como papel al carbón y papel
de color tratado)
Con una contracara al carbón
Medios para transferencia térmica no aprobados (tales como papel
termosensible, papel tratado por termopresión y papel para transferencia
a termopresión)
Medios de impresión
75
De transferencia por agua fría
Sensibles a la presión
Medios que hayan sido fabricados específicamente para impresoras a
chorro de tinta (tales como papel superfino, película brillante y tarjetas
postales)
Que ya hayan sido impresos por otra impresora, copiadora o fax
Que estén empolvados
Mojados (o húmedos)
"
Mantenga los medios a una humedad relativa de 15% a 85%. El
tóner no se adhiere muy bien al papel húmedo o mojado.
Sean laminados
Adhesivos
Que estén doblados, estampados en relieve, arrugados o plegados
Perforados, de tres perforaciones o rasgados
Demasiado lisos, demasiado ásperos o posean demasiada textura
De diferente textura (aspereza) delante y detrás
Demasiado delgados o demasiado gruesos
Que se peguen a causa de la electricidad estática
Compuestos de lámina metálica o sea dorado; demasiado luminosos
Que sean termosensibles y no puedan resistir la temperatura de fijación
(180? [356°F])
Que tengan forma irregular (no rectangular y que no estén cortados en
ángulos rectos)
Pegados con cola, cinta adhesiva, clips de papel, grapas, cintas textiles,
ganchos o botones
Ácidos
Cualquier otro medio de impresión que no esté aprobado
Papel grueso
Papel grueso es un papel de grosor mayor a bond de 90 g/m2 (24 libras).
Pruebe todo papel grueso para cerciorarse de que su rendimiento sea
aceptable y que la imagen permanezca estable.
Se puede imprimir continuamente con papel grueso. Sin embargo, esto
podría afectar la alimentación del medio de impresión, dependiendo de la
76
Medios de impresión
calidad del mismo y del entorno de impresión. Si hubiera problemas,
suspenda la impresión continua e imprima una hoja a la vez.
Capacidad
Bandeja 1
Hasta 20 hojas, dependiendo de su grosor
Bandejas 2/3
No compatible
Orientación Cara abajo
Medio en
Papel grueso 1
controlador
Papel grueso 2
Peso
Bond de 91 a 210 g/m² (25 a 55,9 libras)
Impresión
dúplex
No compatible
NO utilice papel grueso que
Mezclados con otros medios en las bandejas de papel (ya que ello
provocará alimentación incorrecta)
Sobre
Imprimir sólo en la cara frontal (dirección). Algunas partes del sobre constan
de tres capas de papel—el frente, el dorso y la solapa. Todo lo que se
imprima sobre estas regiones de tres capas podría perderse o resultar
borroso.
Se puede imprimir continuamente con sobres. Sin embargo, esto podría
afectar la alimentación del medio de impresión, dependiendo de la calidad
del mismo y del entorno de impresión. Si hubiera problemas, suspenda la
impresión continua e imprima una hoja a la vez.
Capacidad
Bandeja 1
Hasta 10 hojas, dependiendo de su grosor
Bandejas 2/3
No compatible
Orientación Cara abajo
Medio en
Sobre
controlador
Peso
Bond de 91 a 163 g/m2 (25 a 43 libras)
Impresión
dúplex
No compatible
Medios de impresión
77
Use sobres
Comunes aptos para impresión láser con uniones diagonales, pliegues y
bordes definidos y solapas adhesivas corrientes
"
Ya que los sobres pasan por rodillos calientes, el área engomada
de las solapas podría quedar sellada. El uso de sobres con cola a
base de emulsión permite evitar este problema.
Aprobados para impresión láser
Secos
NO utilice sobres con
Solapas adhesivas
Cierres con cinta, grapas de metal, grapas, ventanas transparentes, tiras
de cierre
Ventanas transparentes
Una superficie demasiado rugosa
Material que pueda fundirse, vaporizarse, desteñirse o emitir gases
tóxicos
Presellados
Etiqueta
Una hoja de etiquetas consta de una cara frontal (la superficie de impresión),
adhesivo y una hoja portadora:
La superficie de la cara frontal de la hoja debe seguir las especificaciones
del papel simple.
La superficie de la cara frontal debe cubrir la hoja portadora entera y no
debe penetrar adhesivo en la superficie.
Se puede imprimir continuamente con hojas de etiquetas. Sin embargo, esto
podría afectar la alimentación del medio de impresión, dependiendo de la
calidad del mismo y del entorno de impresión. Si hubiera problemas,
suspenda la impresión continua e imprima una hoja a la vez.
78
Medios de impresión
Imprima primero sus datos en una hoja simple de papel para verificar el
posicionamiento. Compruebe su documentación de aplicación para más
información sobre la impresión de etiquetas.
Capacidad
Bandeja 1
Hasta 20 hojas, dependiendo de su grosor
Bandejas 2/3
No compatible
Orientación Cara abajo
Medio en
Etiquetas
controlador
Peso
Bond de 60 a 163 g/m2 (25 a 43 libras)
Impresión
dúplex
No compatible
Use etiquetas que
Estén recomendadas para impresión láser
NO utilice hojas de etiquetas que
Tengan etiquetas que se desprendan fácilmente o partes de la etiqueta
que ya hayan sido extraídas
Tengan hojas portadoras que se hayan desprendido o expongan el
adhesivo
"
Que puedan pegarse a la unidad de fusión, ocasionando que las
etiquetas se desprendan y provoquen atascamientos.
Estén precortadas o perforadas
No usar
Usar
Papel de contracara lustrosa
Etiquetas de página
completa (no recortadas)
Medios de impresión
79
Papel membretado
Se puede imprimir continuamente con papel membretado. Sin embargo, esto
podría afectar la alimentación del medio de impresión, dependiendo de la
calidad del mismo y del entorno de impresión. Si hubiera problemas, suspenda la impresión continua e imprima una hoja a la vez.
Imprima primero sus datos en una hoja simple de papel para verificar el
posicionamiento.
Capacidad
Bandeja 1
Hasta 20 hojas, dependiendo de su tamaño y
grosor
Bandejas 2/3
No compatible
Orientación Cara abajo
Medio en
Papel membretado
controlador
Peso
Bond de 60 a 90 g/m2 (16 a 24 libras)
Impresión
dúplex
Consulte "Especificaciones" en la página 74.
Tarjeta postal
Se puede imprimir continuamente con tarjetas postales. Sin embargo, esto
podría afectar la alimentación del medio de impresión, dependiendo de la
calidad del mismo y del entorno de impresión. Si hubiera problemas, suspenda la impresión continua e imprima una hoja a la vez.
Imprima primero sus datos en una hoja simple de papel para verificar el
posicionamiento.
Capacidad
Bandeja 1
Hasta 20 hojas, dependiendo de su grosor
Bandejas 2/3
No compatible
Orientación Cara abajo
Medio en
Tarjeta postal
controlador
80
Peso
Bond de 60 a 163 g/m2 (25 a 43 libras)
Impresión
dúplex
No compatible
Medios de impresión
Use tarjetas postales que
Aprobados para impresión láser
NO utilice tarjetas postales que
Posean recubrimiento o revestimiento
Hayan sido fabricadas para impresoras a chorro de tinta
Estén precortadas o perforadas
Estén preimpresas o multicoloreadas
"
Si la postal estuviese deformada, déle forma
plana antes de meterla en la bandeja.
Estén dobladas o plegadas
Transparencia
"
"
"
"
No abanique las transparencias antes de cargarlas. La electricidad
estática resultante podría causar errores de impresión.
Si toca la cara de las transparencias con las manos, la calidad de
impresión podría verse afectada.
Mantener limpia la vía de ingreso de medios de impresión. Las
transparencias son especialmente sensibles a la suciedad en
recorrido de los medios de impresión dentro de la impresora. Si
hubiera sombras en la parte superior o inferior de las hojas, véase
capítulo 8, "Mantenimiento".
Retire inmediatamente las transparencias de la bandeja de entrega
para evitar la acumulación estática.
Se puede imprimir continuamente con transparencias. No obstante, esto
podría afectar la alimentación del medio de impresión, dependiendo de la
calidad del mismo, la acumulación de carga estática y del entorno de
impresión.
Medios de impresión
81
Imprima primero sus datos en una hoja simple de papel para verificar el
posicionamiento.
"
Si tuviera problemas alimentando 20 hojas, intente cargar sólo de 1 a
10 hojas a la vez. La carga de un número grande de transparencias a
la vez, puede provocar una acumulación estática y problemas de
alimentación.
Capacidad
Bandeja 1
Hasta 20 hojas, dependiendo de su grosor
Bandejas 2/3
No compatible
Orientación Cara abajo
Medio en
Transparencia
controlador
Impresión
dúplex
"
No compatible
Pruebe siempre primeramente una pequeña cantidad de un tipo
particular de transparencias.
Use transparencias que
Aprobados para impresión láser
NO utilice transparencias que
Tengan carga estática, ya que esto podría causar que se peguen unas a
otras
Que sean especificadas solamente para impresoras a chorro de tinta
82
Medios de impresión
Papel satinado
Pruebe todo papel brillante para cerciorarse de la aceptabilidad de su
rendimiento y que la imagen permanezca estable.
Se puede imprimir continuamente con papel brillante. Sin embargo, esto
podría afectar la alimentación del medio de impresión, dependiendo de la
calidad del mismo y del entorno de impresión. Si hubiera problemas,
suspenda la impresión continua e imprima una hoja a la vez.
Capacidad
Bandeja 1
Hasta 20 hojas, dependiendo de su grosor
Bandejas 2/3
No compatible
Orientación Cara abajo
Medio en
Papel grueso satinado 1
controlador
Papel grueso satinado 2
Impresión
dúplex
No compatible
NO utilice medios de impresión
Mezclados con otros medios en las bandejas de papel (ya que ello
provocará alimentación incorrecta)
Que sean especificados únicamente para impresoras a chorro de tinta
Área (imprimible) garantizada
El área de impresión en todos los
tamaños de medios de impresión es de
hasta aproximadamente 4,2 mm (0,165
pulgadas) desde los bordes del medio
de impresión.
Cada tamaño de medio posee un área
imprimible específica, es decir un área
máxima sobre la cual la impresora
puede imprimir claramente y sin
distorsión.
a
a
a
Área
imprimible
a
a=4,2 mm (0,165")
Esta área está sujeta a los límites de
hardware (el tamaño físico de los
medios y los márgenes requeridos por la impresora) y a las restricciones del
software (el volumen de memoria disponible para el registro de cuadro de
página entera). El área imprimible garantizada para todos los tamaños de
Medios de impresión
83
medios de impresión es el tamaño de la página menos 4,2 mm (0,165
pulgadas) desde los bordes del medio de impresión.
Área imprimible—Sobres
Los sobres poseen un área imprimible no garantizada que varía según el tipo
del sobre.
"
"
La orientación
de impresión
de sobres
viene determinada
por su programa de software.
Área sin imagen 4,2 mm (0,165 pulgadas)
Área no garantizada
Área
garantizada
Con un sobre
DL (alimentación por el lado largo), las áreas no imprimibles en los
lados izquierdo y derecho son de 6 mm.
Márgenes de página
Su aplicación determina los márgenes. Algunos programas permiten
personalizar tamaños y márgenes de páginas mientras otros disponen
únicamente de tamaños y márgenes estándar. Si Ud. elige un formato
estándar, podría perder una parte de la imagen (debido a que el área
imprimible se reduce). Si Ud. puede personalizar la página en el programa,
use aquellas medidas dadas para el área imprimible a fin de obtener
resultados óptimos.
84
Medios de impresión
Carga de papel
¿Cómo se cargan los medios de impresión?
Quite las hojas superior e inferior de una
resma de papel. Sujetando una pila de
100 hojas aproximadamente a la vez,
abanique para prevenir la acumulación
estática antes de insertarla en una
bandeja.
"
No abanique transparencias.
Nota
A pesar de que la impresora ha sido concebida para la impresión en
una amplia gama de tipos de medios, no está previsto que imprima
exclusivamente en un solo tipo de medio, con excepción de papel
simple. La impresión continua en medios diferentes que no sean papel
simple (tales como sobres, etiquetas, papel grueso o transparencias)
puede perjudicar la calidad de impresión o reducir la vida útil del motor.
Al recargar papel, retire primero todo medio que se encuentre aún en la
bandeja. Apile el medio de impresión nuevo, uniformando los bordes y
vuélvalo a cargar.
Bandeja 1 (bandeja de alimentación manual)
Para informaciones sobre los tipos y tamaños de medios de impresión que se
pueden imprimir desde la bandeja 1, consulte "Especificaciones" en la página
74.
Carga de papel
85
Para cargar papel simple
1
2
3
86
Abra la bandeja 1.
Abra las guías de medios de
impresión para proporcionar
más espacio entre ellas.
Presione hacia abajo el centro
de la placa de elevación de
papel hasta que los
bloqueadores (de color blanco)
encajen.
Carga de papel
4
Cargue el papel con la cara
hacia abajo en la bandeja.
"
5
6
No cargue demasiado
papel de modo que la
parte superior de la pila
se encuentra por encima
de la guía de límite
máximo. Se pueden
cargar a la vez, hasta
100 hojas de papel
simple (80 g/m2 [22
libras]) en la bandeja.
Lleve las guías de medios de
impresión hasta que topen con
los bordes del papel.
Elija Config. papel/Papel bandeja 1 en el menú
Utilitario y a continuación elija la configuración para el tamaño y el
tipo de papel que ha sido cargado. Véase asimismo "Especificaciones"
en la página 74.
Carga de papel
87
Otros medios
Cuando cargue medios que no sean papel simple, ajuste el modo de medios
(sobre, etiqueta, papel membretado, papel grueso 1, papel grueso 2, papel
satinado 1, papel satinado 2 o transparencia) en el controlador de la
impresora a fin de obtener óptima calidad de impresión.
Cómo cargar sobres
1
2
88
Abra la bandeja 1.
Abra las guías de medios de
impresión para proporcionar
más espacio entre ellas.
Carga de papel
3
4
Presione hacia abajo el centro
de la placa de elevación de
papel hasta que los
bloqueadores (de color blanco)
encajen.
Cargue los sobres con la solapa
arriba en la bandeja.
"
"
"
Antes de cargar los
sobres, presiónelos hacia
abajo para cerciorarse
que haya salido todo el
aire y asegúrese de
presionar firmemente los
pliegues de las solapas,
pues de otro modo los
sobre podrían arrugarse
y provocar un
atascamiento.
Se puede cargar a la vez hasta 10 sobres en la bandeja.
En caso de sobres con la
solapa a lo largo del
borde largo (sobre C6,
sobre Monarch y sobre
DL), cárguelos con la
solapa insertada
primeramente.
Carga de papel
89
5
6
Lleve las guías de medios de
impresión hasta que topen con
los bordes de los sobres.
Elija Config. papel/Papel bandeja 1 en el menú
Utilitario y a continuación elija la configuración para el tamaño y el
tipo de papel que ha sido cargado. Véase asimismo "Especificaciones"
en la página 74.
Para cargar hojas de etiquetas/papel membretado/
postales/papel grueso/papel satinado/transparencias
1
90
Abra la bandeja 1.
Carga de papel
2
3
4
Abra las guías de medios de
impresión para proporcionar
más espacio entre ellas.
Presione hacia abajo el centro
de la placa de elevación de
papel hasta que los bloqueadores (de color blanco) encajen.
Cargue los medios de impresión
con la cara hacia abajo en la
bandeja.
"
Se puede cargar a la vez
hasta 20 hojas en la
bandeja.
Carga de papel
91
5
6
92
Lleve las guías de medios de
impresión hasta que topen con
los bordes del papel.
Elija Config. papel/Papel bandeja 1 en el menú
Utilitario y a continuación elija la configuración para el tamaño y el
tipo de papel que ha sido cargado. Véase asimismo "Especificaciones"
en la página 74.
Carga de papel
Bandeja 2
"
En la bandeja 2 se deberá cargar únicamente papel simple.
Para cargar papel simple
1
2
Extraiga la bandeja 2.
Presione hacia abajo la placa de
presión de medios para
enclavarla en su lugar.
Carga de papel
93
3
4
Abra las guías de medios de
impresión para proporcionar
más espacio entre ellas.
Cargue el papel con la cara
hacia arriba en la bandeja.
"
94
No cargue papel por
encima de la marca límite
M. Se pueden cargar a la
vez, hasta 250 hojas de
papel simple (80 g/m2 [22
libras]) en la bandeja.
Carga de papel
5
6
7
Lleve las guías de medios de
impresión hasta que topen con
los bordes del papel.
Cierre la bandeja 2.
Elija Config. papel/Papel bandeja 2 en el menú
Utilitario y a continuación elija la configuración para el tamaño y el
tipo de papel que ha sido cargado. Véase asimismo "Especificaciones"
en la página 74.
Carga de papel
95
Bandeja 3 (unidad inferior de alimentación opcional)
"
En la bandeja 3 se deberá cargar únicamente papel simple.
Para cargar papel simple
1
2
3
96
Extraiga la bandeja 3.
Presione hacia abajo la placa de
presión de medios para
enclavarla en su lugar.
Abra las guías de medios de
impresión para proporcionar
más espacio entre ellas.
Carga de papel
4
Cargue el papel con la cara
hacia arriba en la bandeja.
"
5
No cargue papel por
encima de la marca límite
M. Se pueden cargar a la
vez, hasta 500 hojas de
papel simple (80 g/m2 [22
libras]) en la bandeja.
Lleve las guías de medios de
impresión hasta que topen con
los bordes del papel.
Carga de papel
97
6
98
Cierre la bandeja 3.
Carga de papel
Acerca de la impresión dúplex
Esta impresora puede efectuar impresión en dúplex (por ambas caras) ya
que dispone de una unidad dúplex incorporada. Si el papel es de baja
opacidad (altamente traslúcido), se podrán ver los datos impresos al reverso.
Verifique la información de márgenes de su aplicación. Para mejores
resultados, imprima una pequeña cantidad para cerciorarse que la opacidad
es aceptable.
Nota
Se podrá imprimir en dúplex únicamente papel simple bond de 60–90 g/
m2 (16–24 libras). Véase "Especificaciones" en la página 74.
No se puede efectuar impresión dúplex en sobres, etiquetas, papel
membretado, postales, papel grueso, papel satinado ni en transparencias.
¿Cómo se imprime en dúplex automático?
Verifique su aplicación para determinar como ajustar los márgenes a
impresión dúplex (por ambas caras).
Se dispone de los siguientes ajustes para la posición de encuadernado:
Si se selecciona "Encuadernado por borde corto" las
páginas quedan dispuestas para hojearlas desde arriba.
11
2
2
11
13
Si se selecciona "Encuadernado por borde largo" las
páginas quedan dispuestas para hojearlas lateralmente.
13
Acerca de la impresión dúplex
99
Adicionalmente, si se ha configurado “Combinación” a “Boletín”, se efectuará
la impresión dúplex automática.
Cuando se elige "Boletín" se dispone de los siguientes ajustes de orden.
Si se elije "encuadernado a la izquierda" las páginas
pueden hojearse como un boletín encuadernado a la
izquierda.
2
1
1
Si se elije "encuadernado a la derecha" las páginas pueden
hojearse como un boletín encuadernado a la derecha.
1
2
3
3
3
1
2
3
Cargue papel simple en la bandeja.
Desde el controlador de la impresora, especifique impresión dúplex (por
ambas caras) (registro Diseño en Windows).
Haga clic en Aceptar.
"
100
1
En la impresión dúplex automática, se imprime primeramente el
reverso y a continuación el anverso.
Acerca de la impresión dúplex
Bandeja de entrega
Todos los medios de impresión salen a la bandeja de entrega con la cara
hacia abajo al lado izquierdo del aparato. Esta bandeja tiene una capacidad
de aproximadamente 250 hojas (A4/carta) de papel 80 g/m2.
"
"
Si los medios de impresión apilados en la bandeja de entrega son
muy altos, su aparato podría experimentar atascamientos de medios
de impresión y enrollamiento excesivo de papel o formación de carga
estática.
Retire inmediatamente las transparencias de la bandeja de entrega
para evitar la acumulación estática.
Adicionalmente, la bandeja de
entrega puede extraerse para
alargarla. Ajuste la bandeja de
entrega de acuerdo al tamaño de
papel a imprimir.
Bandeja de entrega
101
Almacenamiento de medios de impresión
Mantenga los medios sobre una superficie dura, plana y horizontal, en su
empaque original hasta el momento de cargarlos.
Los medios de impresión que hayan estado almacenados por largos
periodos de tiempo fuera de su empaque pueden resecarse y causar
atascamientos.
Si se sacó papel de su empaque, vuelva a colocarlo en su empaque
original y guárdelo en un lugar fresco y oscuro sobre una superficie plana.
Evite exceso de humedad, radiación solar directa, calor excesivo (más de
35°C / 95°F) y el polvo
Evite colocar los medios de impresión inclinadamente o en posición
vertical.
Antes de usar medios de impresión almacenados, realice una impresión de
prueba para verificar la calidad de impresión.
102
Almacenamiento de medios de impresión
Medios de impresión originales
Especificaciones
Documentos que pueden ser puestos sobre el cristal para
originales
Los siguientes tipos de documentos pueden ser puestos sobre el cristal para
originales.
Tipo de documento
Hojas o libros
Tamaño máximo del
documento
Legal
Peso máximo
3 kg
Observe las siguientes precauciones cuando esté colocando el documento
en el cristal para originales.
No coloque objetos que pesen más de 3 Kg. (6,6 libras) sobre el cristal
para originales, pues de los contrario el cristal podría dañarse.
No presione hacia abajo con demasiada fuerza la pasta del libro sobre el
cristal, pues de lo contrario el cristal podría dañarse.
Documentos que pueden cargarse en el ADF
Los siguientes documentos pueden cargarse en el ADF.
Tipo de documentos de los Papel simple / bond de 50 a 128 g/m² (13 a
medios de impresión /
34 libras)
Peso
Tamaño máximo del
documento
Legal
Capacidad de los medio de 50 hojas (peso del papel: 80 g/m2)
impresión
No cargue los siguientes tipos de documentos en el ADF.
Documentos que contengan páginas de diferentes tamaños
Arrugados, doblados, enrollados o rasgados
Documentos altamente traslúcidos o transparentes, tales como
diapositivas o papel sensible a la luz
Documentos revestidos tales como papel al carbón
Medios de impresión originales
103
Documentos impresos sobre papel más grueso de 128 g/m² (34 libras)
Documentos unidos por clips o grapas
Documentos empastados o encuadernados
Documentos con páginas pegadas con goma
Documentos con páginas que han sido recortadas o los recortes
Hojas de etiquetas
Másteres de impresión offset
Documentos con perforaciones para encuadernar
104
Medios de impresión originales
Cómo cargar un documento para ser
copiado
Colocación de un documento en el cristal para
documentos
1
2
Levante la cubierta del ADF.
Posicione el documento a copiar
sobre el cristal para originales.
Documento
"
Alinear el documento a la
flecha que está en el lado
izquierdo hacia la parte
posterior del aparato.
Cómo cargar un documento para ser copiado
105
3
Cierre cuidadosamente la
cubierta del ADF.
Para cargar un documento en el ADF
1
Cargue el documento en la
bandeja de documentos del ADF
con la cara hacia arriba.
"
"
2
106
Documento
Antes de cargar el
documento en el ADF,
verifique que no queden
páginas del documento
en el cristal para
originales.
Cargeu las páginas del
documento de tal modo
que la parte superior del documento esté orientada hacia la prte
posterior del aparato.
Ajuste las guías al tamaño del
documento.
Cómo cargar un documento para ser copiado
"
Para obtener más detalles de cómo copiar el documento cargado,
consulte "Uso de la copiadora" en la página 117. Para más detalles
acerca de digitalización consulte "Uso del digitalizador" en la página 133.
Cómo cargar un documento para ser copiado
107
108
Cómo cargar un documento para ser copiado
4Uso del
controlador de la
impresora
Selección de las opciones del controlador/
ajustes predeterminados de la impresora
(para Windows)
Antes de empezar a trabajar con el aparato, le recomendamos verificar y
modificar la configuración predeterminada del controlador. Asimismo, en
caso que disponga de opciones instaladas, deberá Ud. "declarar" las
opciones en el controlador.
1
2
3
4
Elija las propiedades del controlador de la siguiente manera:
–
(Windows Vista)
Partiendo del menú Inicio, elija Panel de control y paso seguido
pulse Hardware y sonido para elegir Impresoras. Haga clic con el
botón derecho del ratón sobre el icono de la KONICA MINOLTA
magicolor 4690MF y elija Preferencias de impresión.
–
(Windows XP/Server 2003)
Partiendo del menú Inicio, elija Impresoras y faxes para visualizar el
directorio Impresoras y faxes. Haga clic con el botón derecho del
ratón sobre el icono de la KONICA MINOLTA magicolor 4690MF y
elija Preferencias de impresión.
–
(Windows 2000)
Partiendo del menú Inicio, elija Configuración y a continuación
Impresoras para visualizar el directorio Impresoras. Haga clic con el
botón derecho del ratón sobre el icono de la KONICA MINOLTA
magicolor 4690MF y elija Preferencias de impresión.
Si Ud. ha instalado opciones disponibles, pase al paso siguiente. Si no,
salte al paso 8.
Pulse el registro Configuración de opciones de dispositivo.
Verifique que se hayan identificado correctamente las opciones.
"
5
6
110
Ya que en este controlador se ha elegido Auto configurar como
ajuste predeterminado, las opciones instaladas quedarán automáticamente identificadas. Si las opciones no se identificasen
correctamente, ejecute las operaciones descritas en los pasos 5
a 7.
Borre la casilla de verificación Auto configurar.
Elija una opción (una a la vez) y haga clic sobre Instalada en
Configuración. Instalada aparecerá a la derecha de la opción en el
listado Opciones de dispositivo.
Selección de las opciones del controlador/ajustes
"
7
Haga clic en Aplicar.
"
8
9
10
Para desinstalar una opción, elija la opción a desinstalar en el
listado Opciones de dispositivo y paso seguido elija No
instaladas en Configuración.
Dependiendo de la versión del sistema operativo, no aparecerá
Aplicar. Si este es el caso, vaya al paso siguiente.
Pulse el registro Básico. Elija las configuraciones preestablecidas para
su aparato, como por ejemplo el formato de medios que Ud. usa.
Haga clic en Aplicar.
Elija Aceptar para cerrar el cuadro de diálogo Preferencias de impresión.
Desinstalación del controlador de la
impresora (para Windows)
Este apartado describe cómo desinstalar el controlador de la impresora.
"
"
Usted debe disponer de privilegios de administrador a fin de
desinatalar el controlador de la impresora.
Si apareciera una ventana de control de cuenta de usuario al instalar
bajo Windows Vista, pulse la tecla Permitir o bien la tecla Continuar.
Windows Vista/XP/Server 2003/2000
1
2
3
4
Cierre todos los programas.
Elija el programa de desinstalación de la siguiente manera:
–
(Windows Vista/XP/Server 2003)
Partiendo de menú Inicio, elija Todos los programas, KONICA
MINOLTA, magicolor 4690MF, Impresora, y a continuación
Desinstalar.
–
(Windows 2000)
Partiendo del menú Iniciar, elija Programas, KONICA MINOLTA,
magicolor 4690MF y paso seguido Desinstalar.
Cuando aparezca el diálogo desinstalar pulse la tecla Aceptar para
efectuar la desinstalación.
El controlador de la impresora será desinstalado de su ordenador.
Desinstalación del controlador de la impresora (para
111
Visualización de la configuración del
controlador de la impresora
Windows Vista
1
2
Partiendo del menú Inicio, elija Panel de control y paso seguido pulse
Hardware y sonido para elegir Impresoras.
Haga clic con el botón derecho del ratón sobre el icono de la KONICA
MINOLTA magicolor 4690MF y elija Preferencias de impresión.
Windows XP/Server 2003
1
2
Partiendo del menú Iniciar, elija Impresoras y faxes para visualizar el
directorio Impresoras y faxes.
Haga clic con el botón derecho del ratón sobre el icono de la KONICA
MINOLTA magicolor 4690MF y elija Preferencias de impresión.
Windows 2000
1
2
Partiendo del menú Iniciar, elija Configuración y a continuación
Impresoras para visualizar el directorio Impresoras.
Haga clic con el botón derecho del ratón sobre el icono de la KONICA
MINOLTA magicolor 4690MF y elija Preferencias de impresión.
Configuración del controlador de la
impresora
Teclas comunes
Las teclas que se describen a continuación aparecen en cada registro.
Aceptar
Haga clic aquí para abandonar el cuadro de diálogo Propiedades, guardando
todos los cambios efectuados.
Cancelar
Haga clic aquí para abandonar el cuadro de diálogo Propiedades sin guardar
ningún cambio efectuado.
Aplicar
Haga clic aquí para guardar todos los cambios sin salir del cuadro de diálogo
Propiedades.
112
Visualización de la configuración del controlador de la
Ayuda
Haga clic aquí para ver la ayuda.
Easy Set
Pulse Guardar para guardar la configuración actual. Especifique Nombre y
Comentario para acceder a la configuración y volver a usarla
posteriormente.
Nombre: Escriba el nombre de la configuración a guardar.
Comentario: Agregue un comentario simple a la configuración a guardar.
Luego de ello, se podrá elegir la configuración guardada desde la lista
desplegable. Para modificar la configuración registrada pulse Editar.
Elija Predeterminada en la lista desplegable para devolver las funciones de
todos los registros a sus valores originales.
Vista de papel
Haga clic sobre esta tecla para visualizar un ejemplo del diseño de página en
el área de ilustración.
"
Esta tecla no aparece en los registros Filigrana, Calidad y Versión.
Vista de impresora
Haga clic sobre esta tecla para visualizar una imagen de la impresora en el
área de ilustración.
"
Esta tecla no aparece en el registro Versión.
Vista de filigrana
Pulse esta tecla para visualizar una vista previa de la filigrana.
"
Esta tecla aparece únicamente cuando se ha elegido el registro
Filigrana.
Vista Calidad
Haga clic sobre esta tecla para visualizar un ejemplo de la configuración
elegida en el registro Calidad.
"
Esta tecla aparece únicamente cuando se ha elegido el registro
Calidad.
Configuración predeterminada
Pulse esta tecla para restablecer la configuración preestablecida.
"
"
Esta tecla no aparece en el registro Versión.
Al pulsar esta tecla, la configuración mostrada en el cuadro de diálogo
se restablece a la configuración preestablecida. La configuración de
los otros registros no se modifica.
Configuración del controlador de la impresora
113
Registro Básico
El registro Básico le permite:
Especificar la orientación de los medios de impresión
Especificar el tamaño del documento original
Seleccionar el tamaño de papel de salida
Registrar/editar tamaños de papel personalizados
Escalar (ampliar/reducir) los documentos
Especificar la fuente de papel
Especificar el tipo de los medios de impresión
Elegir el papel a usar para la página de carátula
Especificar el número de copias
Activar/desactivar la intercalación del trabajo
Registro Diseño
El registro Diseño le permite:
Imprimir varias páginas de un documento en una sola página (impresión
N-up)
Imprimir una copia simple para ampliación e imprimir varias páginas
Rotar la imagen a imprimir 180 grados
Especificar la impresión por ambas caras
Especificar la impresión de boletín
Especificar la configuración de desplazamiento de imagen
Registro Superposición
"
Cerciórese de usar superposiciones con trabajos de impresión con un
tamaño y orientación de papel que coincidan con la superposición.
Adicionalmente, si se ha especificado la configuración de “N-up” o
“Boletín” en el controlador de la impresora, la superposición no podrá
ajustarse para coincidir con la configuración especificada.
El registro Superposición le permite:
Elegir la superposición a usar
Agregar, editar o borrar archivos de superposición
Imprimir la filigrana únicamente en la primera página
114
Configuración del controlador de la impresora
Registro Filigrana
El registro Filigrana le permite:
Especificar la filigrana a usar
Agregar, editar o eliminar filigranas
Imprimir la filigrana en el fondo
Imprimir la filigrana únicamente en la primera página
Imprimir varias copias de la filigrana elegida en una sola página
Registro Calidad
El registro Calidad le permite:
Especificar si se imprimirá a todo color o en blanco y negro.
Ajustar el contraste (Contraste)
Controlar la oscuridad de una imagen (Brillo)
Ajustar la saturación de la imagen impresa (Saturación)
Ajustar la nitidez de la imagen impresa.
Especificar el ajuste de color para imprimir documentos
Especificar la resolución de la impresión
Especificar si se aplicará la impresión económica
Registro Configuración de las opciones de dispositivo
El registro Configuración de las opciones de dispositivo le permite:
Identificar automáticamente las opciones instaladas
Activar la bandeja 3
Ingresar el nombre del usuario que se enviará con el (los) trabajo(s) de
impresión
Registro Versión
El registro Versión le permite visualizar información acerca del
controlador de la impresora.
Configuración del controlador de la impresora
115
116
Configuración del controlador de la impresora
5Uso de la
copiadora
Copiado básico
Esta sección contiene descripciones del procedimiento básico de copiado y
las funciones que se usan frecuentemente cuando se hacen copias, tales
como la especificación del índice de escalado y la densidad de copiado.
"
"
Antes de hacer copias cerciórese de que la tecla Copy esté
encendida en color verde. Si la tecla no brilla en verde, pulse la tecla
Copy para acceder al modo de copiado.
La modificación predeterminada del tamaño de papel puede
modificarse con Config. papel en el menú Utilitario. Para
más detalles consulte "Menú Config. papel" en la página 38.
Si, durante la configuración, no se pulsa ninguna tecla para la duración
especificada de Rest. auto panel, la configuración ingresada se
cancelará y se presentará la pantalla principal (modo de copiado).
Operación básica de copiado
1
Posicione el documento a
copiar.
"
118
Para más detalles acerca
del posicionamiento del
documento, consulte
"Colocación de un
documento en el cristal
para documentos" en la
página 105 y "Para
cargar un documento en
el ADF" en la página 106.
Copiado básico
2
3
Pulse la tecla Copy.
Especifique la configuración deseada para el copiado.
"
4
Haciendo uso del teclado, especifique el número deseado de copias.
"
5
Para detalles acerca de modo y densidad de copiado consulte
"Ajuste de la calidad de copia" en la página 119.
Para detalles acerca del ajuste del índice de escalado consulte
"Especificación del índice de escalado" en la página 120.
Para detalles acerca de la elección de la bandeja de medios consulte "Elección de la bandeja de medios" en la página 121.
Para detalles acerca del copiado 2en1 y 4en1 véase "Configuración del copiado 2en1/4en1" en la página 122.
Para detalles acerca del copiado de tarjeta ID, repetir copiado o
copiado de afiches véase "Configuración una función de copiado"
en la página 124.
Para detalles acerca del copiado dúplex (en ambos lados) véase
"Configuración del copiado dúplex (en ambas caras)" en la página
128.
Para detalles acerca del copiado intercalado véase "Configuración
del copiado intercalado (Clasificar)" en la página 130.
Si el número de copias se hubiese ingresado de manera
incorrecta, pulse la tecla Atrás y especifique el número correcto
de copias.
Para imprimir copias en color pulse la tecla Start-Color. Para imprimir
copias monocromas pulse la tecla Start-B&N.
El copiado se iniciará.
"
Si se pulsase la tecla Stop/Reset durante el copiado, aparecerá
Trabajo cancelado. Para detener el copiado pulse Sí. Para
continuar el copiado pulse No.
Ajuste de la calidad de copia
Elija el tipo de documento y la densidad de copiado apropiadas para los
contenidos y la densidad del documento a copiar.
Elección del tipo de documento
1
2
En la pantalla principal (modo de copiado) pulse la tecla + o bien , para
elegir el ajuste actual de calidad de copiado y paso seguido pulse la tecla
Select.
Pulse la tecla + o , para elegir Modo y a continuación pulse la tecla
Select.
Copiado básico
119
3
Pulse la tecla + o , para elegir Mixto, Texto, Foto, Fina/Mixto,
Fina/Texto o Fina/Foto ý paso seguido pulse la tecla Select.
La pantalla principal (modo de copiado) volverá a aparecer.
Especificación de la densidad de copiado
1
2
3
En la pantalla principal (modo de copiado) pulse la tecla + o bien , para
elegir el ajuste actual de calidad de copiado y paso seguido pulse la tecla
Select.
Pulse la tecla + o , para elegir Densidad y a continuación pulse la
tecla Select.
Pulse la tecla * o bien ) para elegir la densidad de copiado deseada y
paso seguido pulse la tecla Select.
Cuando el indicador se mueva a la derecha, la densidad será mayor (más
oscura).
La pantalla principal (modo de copiado) volverá a aparecer.
"
Si se hubiese elegido Texto o Fina/Texto como modo de
copiado, elijase Auto o Manual en el paso 3. Si se ha elegido
Manual, especifique la densidad de copia.
Especificación del índice de escalado
El índice de escalado puede especificarse bien seleccionando un índice de
escalado preestablecido o estableciendo uno personalizado.
Selección del índice de escalado preestablecido
1
2
3
120
En la pantalla principal (modo de copiado) pulse la tecla + o bien , para
elegir el ajuste actual de índice de escalado y paso seguido pulse la tecla
Select.
Pulse la tecla + o , para elegir Fijo y a continuación pulse la tecla
Select.
Pulse la tecla + o bien , para elegir el índice de escalado deseado y
paso seguido pulse la tecla Select.
La pantalla principal (modo de copiado) volverá a aparecer.
Copiado básico
"
Se puede elegir entre los siguientes índices de escalado.
En dimensiones métricas:
25%, 50%, 70% (A4→A5), 81% (A4→B5), 100%, 115% (B5→A4),
141% (A5→A4), 200%, 400%
En dimensiones de pulgadas:
25%, 50%, 64% (LT→ST), 78% (LG→LT), 100%, 129% (ST→LT),
154% (ST→LG), 200%, 400%
El índice de escalado no puede modificarse usando el teclado
numérico.
Especificación de un índice de escalado personalizado
1
2
3
En la pantalla principal (modo de copiado) pulse la tecla + o bien , para
elegir el ajuste actual de índice de escalado y paso seguido pulse la tecla
Select.
Pulse la tecla + o , para elegir Manual y a continuación pulse la tecla
Select.
Use el teclado para ingresar el índice de escalado deseado o pulse la
tecla + o bien , para configurarlo y paso seguido pulse la tecla Select.
La pantalla principal (modo de copiado) volverá a aparecer.
"
Con cada pulsación de la tecla + o , el índice de escalado se
modificará en un 1%.
Se puede efectuar la especificación entre 25% y 400%.
Elección de la bandeja de medios
"
1
2
Si la unidad de alimentación inferior no estuviese instalada, la
Bandeja3 no aparecerá.
En la pantalla principal (modo de copiado) pulse la tecla + o bien , para
elegir el ajuste actual de bandeja de papel y paso seguido pulse la tecla
Select.
Pulse la tecla + o bien , para elegir la bandeja de papel deseada y paso
seguido pulse la tecla Select.
La pantalla principal (modo de copiado) volverá a aparecer.
"
Si no se ha cargado papel, aparecerá Vacío a la derecha del tipo
de medio de impresión.
Copiado básico
121
Copiado avanzado
Esta sección contiene descripciones de configuración para copiado 2en1,
copiado con tarjeta de identidad, copiado de afiches, copiado dúplex (por
ambas caras) y copiado intercalado.
"
No se podrá configurar simultáneamente copiado de tarjeta ID,
copiado repetido o copiado de afiche con el copiado 2en1/4en1,
copiado dúplex (por ambas caras) o copiado intercalado (clasificado).
Configuración del copiado 2en1/4en1
Si se configura copiado 2en1, se podrán copiar dos páginas del documento
juntas sobre una misma página. Si se configura copiado 4en1, se podrán
copiar cuatro páginas del documento juntas sobre una misma página.
Copiado 2en1/4en1 desde el ADF
1
2
En la pantalla principal (modo de copiado) pulse la tecla + o bien , para
elegir el ajuste actual de diseño de página y paso seguido pulse la tecla
Select.
Pulse la tecla + o , para elegir 2en1 o 4en1 y paso seguido pulse ta
tecla Select.
El índice de escalado se ajusta automáticamente de acuerdo al tamaño
de papel especificado. Si fuese necesario, modifique el índice de
escalado.
La pantalla principal (modo de copiado) volverá a aparecer.
"
"
"
122
A fin de copiar en dúplex (por ambas caras) o de copia con
intercalado (clasificación) con el copiado 2en1 o 4en1 se deberá
efectuar los ajustes antes de iniciar la operación de copiado. Para
más detalles consulte "Configuración del copiado dúplex (en
ambas caras)" en la página 128 y "Configuración del copiado
intercalado (Clasificar)" en la página 130
El copiado 2en1/4en1 no se puede efectuar si la ADF se
encuentra abierta.
Si el índice de escalado fuera menor a 50% con el copiado 2en1 y
se ha elegido sobre como tipo de papel, el índice de escalado se
ajustará a 50%.
Copiado avanzado
Copiado 2en1/4en1 desde el cristal para originales
1
2
3
En la pantalla principal (modo de copiado) pulse la tecla + o bien , para
elegir el ajuste actual de diseño de página y paso seguido pulse la tecla
Select.
Pulse la tecla + o , para elegir 2en1 o 4en1 y paso seguido pulse ta
tecla Select.
El índice de escalado se ajusta automáticamente de acuerdo al tamaño
de papel especificado. Si fuese necesario, modifique el índice de
escalado.
Posicione la primera página del documento el cristal para originales.
"
4
Para imprimir copias en color pulse la tecla Start-Color. Para imprimir
copias monocromas pulse la tecla Start-B&N.
Se iniciará la digitalización del documento.
"
5
6
7
Para más detalles acerca del posicionamiento del documento
sobre el cristal para originales, consulte "Colocación de un
documento en el cristal para documentos" en la página 105.
A fin de copiar en dúplex (por ambas caras) o de copia con
intercalado (clasificación) con el copiado 2en1 o 4en1 se deberá
efectuar los ajustes antes de llevar a cabo el paso 4. Para más
detalles consulte "Configuración del copiado dúplex (en ambas
caras)" en la página 128 y "Configuración del copiado intercalado
(Clasificar)" en la página 130
Cuando en la pantalla aparezca Pág. sigu?, coloque la segunda
página del documento sobre el cristal de originales y pulse a continuación
la tecla Select.
Repita el paso 5 hasta haber digitalizado todos los documentos.
Si se configura 2en1, la impresión se iniciará automáticamente después
de haber digitalizado dos páginas del documento (o bien cuatro páginas
del documento si se configuró copiado dúplex [por ambas caras]). Si se
configura 4en1, la impresión se iniciará automáticamente después de
haber digitalizado cuatro páginas del documento (o bien ocho páginas del
documento si se configuró copiado dúplex [por ambas caras]).
Una vez que se hayan digitalizado todas las páginas del documento,
pulse la tecla Start-Color o la tecla Start/B&N para iniciar la impresión de
las páginas restantes.
Copiado avanzado
123
Configuración una función de copiado
Se podrá configurar copiado de tarjeta ID, repetir copiado o copiado de
afiches.
"
"
Si se configura una función de copiado que no sea Copia normal,
no se podrá configurar copiado 2en1/4en1, copiado intercalado y
copiado dúplex (por ambas caras). Adicionalmente, el índice de
escalado queda automáticamente ajustado, no pudiéndose modificar.
El copiado de tarjeta de ID, repetir copiado y copiado de afiches se
puede efectuar únicamente usando el cristal para originales. Coloque
las páginas del documento a digitalizar de modo que estén alineadas
con la esquina superior izquierda del cristal para originales. Ya que la
imagen se imprime 4 mm a partir del lado superior e izquierdo, ajuste
la posición del documento si fuese necesario. Para más detalles
acerca del posicionamiento del documento sobre el cristal para
originales, consulte "Colocación de un documento en el cristal para
documentos" en la página 105.
Copia de tarjeta ID
Mediante el copiado de tarjeta de ID se copiará en una sola hoja de papel el
reverso y el anverso de un documento (como por ejemplo un certificado) en
tamaño completo.
anverso
reverso
A
B
124
Copiado avanzado
"
1
Posicione el documento a copiar sobre el cristal para originales.
"
2
3
4
Los tamaños de papel disponibles para copiado de tarjeta de ID
son A4, carta y legal.
Para más detalles acerca del posicionamiento del documento
sobre el cristal para originales, consulte "Colocación de un
documento en el cristal para documentos" en la página 105.
En la pantalla principal (modo de copiado) pulse la tecla + o bien , para
elegir el ajuste actual función de copiado y paso seguido pulse la tecla
Select.
Pulse la tecla + o , para elegir Copia tarjeta ID y paso seguido
pulse ta tecla Select.
Para imprimir copias en color pulse la tecla Start-Color. Para imprimir
copias monocromas pulse la tecla Start-B&N.
Se iniciará la digitalización del documento.
5
Cuando aparezca Pág. sigu?, colóquese el reverso del documento
en la misma posición que el anverso y a continuación pulse la tecla
Select.
Una vez que se haya digitalizado el reverso, la impresión se iniciará
automáticamente.
"
Para imprimir únicamente los anversos que se digitalizaron
primeramente pulse la tecla Start-Color o la tecla Start-B&N en el
paso 5.
Repetir copiado
Con repetir copiado se puede imprimir documentos, tales como memos,
como mosaicos en una sola página.
1
Posicione el documento a copiar sobre el cristal para originales.
Copiado avanzado
125
"
2
3
4
5
6
En la pantalla principal (modo de copiado) pulse la tecla + o bien , para
elegir el ajuste actual función de copiado y paso seguido pulse la tecla
Select.
Pulse la tecla + o , para elegir Repetir copia y a continuación
pulse la tecla Select.
Cuando aparezca la pantalla Cómo repetir copiado, verifique la
configuración y paso seguido pulse la tecla Select.
Para imprimir copias en color pulse la tecla Start-Color. Para imprimir
copias monocromas pulse la tecla Start-B&N.
Use el teclado para ingresar la longitud del documento y paso seguido
pulse la tecla Select.
"
7
Para modificar el tamaño del documento pulse la tecla Atrás para
eliminar el tamaño actual y paso seguido use el teclado para
especificar el tamaño deseado.
Use el teclado para ingresar el ancho del documento y paso seguido
pulse la tecla Select.
Una vez que se haya digitalizado el documento, la impresión se iniciará
automáticamente.
"
126
Para más detalles acerca del posicionamiento del documento
sobre el cristal para originales, consulte "Colocación de un
documento en el cristal para documentos" en la página 105.
Para modificar el tamaño del documento pulse la tecla Atrás para
eliminar el tamaño actual y paso seguido use el teclado para
especificar el tamaño deseado.
Copiado avanzado
Copiado de afiches
Con copiado de afiches la longitud y el ancho del documento digitalizado
queda ampliado en 200% y se imprime en cuatro páginas.
"
1
Si la imagen digitalizada no correspondiese al tamaño del papel, es
indicación que existen márgenes a los lados de la imagen que no
entran en el papel.
Posicione el documento a copiar sobre el cristal para originales.
"
2
3
4
Para más detalles acerca del posicionamiento del documento
sobre el cristal para originales, consulte "Colocación de un
documento en el cristal para documentos" en la página 105.
En la pantalla principal (modo de copiado) pulse la tecla + o bien , para
elegir el ajuste actual función de copiado y paso seguido pulse la tecla
Select.
Pulse la tecla + o , para elegir Copia de afiche y a continuación
pulse la tecla Select
Para imprimir copias en color pulse la tecla Start-Color. Para imprimir
copias monocromas pulse la tecla Start-B&N.
Una vez que se haya digitalizado el documento, la impresión se iniciará
automáticamente.
Copiado avanzado
127
Configuración del copiado dúplex (en ambas caras)
Copiado dúplex (en ambas caras) desde el ADF
Con copiado dúplex (por ambas caras) se puede digitalizar con el ADF dos
documentos de una página cada uno e imprimirlos en una sola hoja de papel.
1
2
3
En la pantalla principal (modo de copiado) pulse la tecla + o bien , para
elegir la configuración simplex/dúplex (por una cara/por ambas caras) y
paso seguido pulse la tecla Select.
Pulse la tecla + o , para elegir 1 cara→2 caras y paso seguido
pulse la tecla Select.
Pulse la tecla + o , pare elegir Borde largo o Borde corto y a
continuación pulse la tecla Select.
La pantalla principal (modo de copiado) volverá a aparecer.
11
Cuando se elija Borde largo o Borde corto, el copiado
dúplex (en ambas caras) se efectuará como se describe a
continuación.
2
"
Si se selecciona Borde largo las páginas quedan
dispuestas para hojearlas lateralmente.
13
Si se selecciona Borde corto las páginas quedan
dispuestas para hojearlas desde la parte superior.
11
2
128
13
Copiado avanzado
Copiado dúplex (en ambas caras) desde el cristal para
originales
Es posible efectuar la impresión dúplex (por ambas caras) colocando el
documento en el cristal para originales.
1
Posicione el documento a copiar
sobre el cristal para originales.
"
2
3
4
Para más detalles acerca
del posicionamiento del
documento sobre el
cristal para originales,
consulte "Colocación de
un documento en el
cristal para documentos"
en la página 105.
En la pantalla principal (modo de copiado) pulse la tecla + o bien , para
elegir la configuración simplex/dúplex (por una cara/por ambas caras) y
paso seguido pulse la tecla Select.
Pulse la tecla + o , para elegir 1 cara→2 caras y paso seguido
pulse la tecla Select.
Pulse la tecla + o , pare elegir Borde largo o Borde corto y a
continuación pulse la tecla Select.
"
Para mayor información acerca de Borde largo y Borde
corto véase "Copiado dúplex (en ambas caras) desde el ADF"
en la página 128.
5
Para imprimir copias en color pulse la tecla Start-Color. Para imprimir
copias monocromas pulse la tecla Start-B&N.
Se iniciará la digitalización del documento.
6
Cuando en la pantalla aparezca Pág. sigu?, coloque la segunda
página del documento sobre el cristal de originales y pulse a continuación
la tecla Select.
Una vez que se haya digitalizado la segunda página (el reverso), la
impresión se iniciará automáticamente.
Copiado avanzado
129
Copiado dúplex (por ambas caras) del documento
Un documento dúplex (de dos caras) se puede digitalizar así como copiar en
dúplex (por ambas caras) o en simplex (por una sola cara).
"
1
2
3
4
Copiado dúplex (en ambas caras) del documento puede efectuarse
únicamente desde el ADF
En la pantalla principal (modo de copiado) pulse la tecla + o bien , para
elegir la configuración simplex/dúplex (por una cara/por ambas caras) y
paso seguido pulse la tecla Select.
Pulse la tecla + o , para elegir 2 caras→2 caras para copiado en
dúplex (por ambas caras) o 2 caras→1 cara para copiado simple
(por una cara) y paso seguido pulse la tecla Select.
Pulse la tecla + o , pare elegir Borde largo o Borde corto como
posición de encuadernado en el documento a digitalizar y a continuación
pulse la tecla Select.
Si en el paso 2 se eligió 2 caras→2 caras, elija Borde largo o
Borde corto como posición de encuadernado del copiado en dúplex
(por ambas caras) y paso seguido pulse la tecla Select.
Configuración del copiado intercalado (Clasificar)
Si se configura copiado intercalado (Clasificar), se podrá imprimir copias de
documentos de varias páginas en orden y clasificados por juegos de copias.
Copiado intercalado (Clasificar) desde el ADF
1
2
En la pantalla principal (modo de copiado) pulse la tecla + o bien , para
elegir el ajuste actual de intercalado y paso seguido pulse la tecla Select.
Pulse la tecla + o , para elegir Clasificar y a continuación pulse la
tecla Select.
La pantalla principal (modo de copiado) volverá a aparecer.
Copiado intercalado (Clasificar) desde el cristal para
originales
1
Posicione el documento a copiar sobre el cristal para originales.
"
2
130
Para más detalles acerca del posicionamiento del documento
sobre el cristal para originales, consulte "Colocación de un
documento en el cristal para documentos" en la página 105.
En la pantalla principal (modo de copiado) pulse la tecla + o bien , para
elegir el ajuste actual de intercalado y paso seguido pulse la tecla Select.
Copiado avanzado
3
4
5
6
7
Pulse la tecla + o , para elegir Clasificar y a continuación pulse la
tecla Select.
Para imprimir copias en color pulse la tecla Start-Color. Para imprimir
copias monocromas pulse la tecla Start-B&N.
Cuando en la pantalla aparezca Pág. sigu?, coloque la segunda
página del documento sobre el cristal de originales y pulse a continuación
la tecla Select.
Repita el paso 5 hasta haber digitalizado todos los documentos.
Una vez que se hayan digitalizado todas las páginas del documento,
determine el número de copias usando el teclado y pulse la tecla
Start-Color o la tecla Start/B&N para iniciar la impresión.
Copiado avanzado
131
132
Copiado avanzado
6Uso del
digitalizador
Digitalización desde una aplicación del
ordenador
Se puede digitalizar documentos desde un ordenador conectado a este
aparato con un cable USB o a través de la red. Se puede configurar la
digitalización y ejecutarla desde aplicaciones compatibles con TWAIN y WIA.
Desde el controlador del digitalizador se puede visualizar una vista previa y
diferentes ajustes, tales como el tamaño del área de digitalización.
"
Para información acerca de la instalación del controlador del
digitalizador o la configuración de TWAIN para la red consulte la Guía
de instalación en el CD-DVD Documentation.
Operación básica de digitalización
1
Posicione el documento a
digitalizar.
"
2
3
134
Para más detalles acerca
del posicionamiento del
documento, consulte
"Colocación de un
documento en el cristal
para documentos" en la
página 105 y "Para
cargar un documento en
el ADF" en la página 106.
Inicie la aplicación a usar con la
digitalización.
Inicie el controlador del digitalizador según la configuración de la
aplicación.
Digitalización desde una aplicación del ordenador
4
5
Determine la configuración deseada en el controlador del digitalizador.
Pulse la tecla Scan en el controlador del digitalizador.
Configuración del controlador TWAIN para Windows
Cargar
Crea un archivo de configuración guardado (archivo dat) para la
digitalización.
Guardar
Guarda la configuración actual como archivo de configuración (archivo dat).
Configuración predeterminada
Devuelve todas las configuraciones a sus valores predeterminados.
Símbolo Ayuda
Haga clic aquí para ver la ayuda.
Símbolo Acerca de
Muestra información acerca de la versión de software.
ADF
Cuando se digitalizan documentos usando el ADF, elija si desea digitalizar
únicamente el lado anverso o ambos lados del documento.
Tamaño original
Especifique el tamaño original.
Tipo de digitalización
Especificar tipo de digitalización.
Resolución
Especifique la resolución.
Escala
Especifica el índice de escalado de ampliación o reducción del área
seleccionada.
"
Si se ajusta la resolución a 1200 × 1200 dpi o más, no se podrá
configurar un escalado mayor a 100%.
Digitalización desde una aplicación del ordenador
135
Modo de digitalización
Elija Auto o Manual. Si se elije Manual, aparecerá un registro que permite
efectuar configuraciones detalladas, por ejemplo Brillo/Contraste y Filtro.
"
"
Los parámetros ajsutables pueden diferir dependiendo del modo de
digitalización elegido.
Si en el modo de digitalización se elige Auto, la digitalización desde el
cristal para originales se efectuará después de una digitalización
previa a fin de poder verificar la imagen en vista previa.
Tamaño de imagen
Indica el tamaño de los datos de la imagen digitalizada.
Rotación
Determina la orientación de la imagen a digitalizar.
"
Si se marca la casilla Rotar reverso, el reverso de la imagen se
rotará 180° y se digitalizará. (Esto se aplica únicamente si se ha
elegido ADF (Dúplex).)
Cerrar
Pulse para cerrar la ventana del controlador TWAIN.
Prescan
Pulse para iniciar la digitalización y obtener una vista previa de la imagen.
Digitalizar
Pulse para iniciar la digitalización.
Para mayor información acerca cómo elegir digitalización dúplex y simples consulte la Guía del usuario del fax en el CD/DVD Documentation.
Pulse para detectar automáticamente la posición de digitalización basada en
la imagen de vista previa.
Símbolo Zoom
Púlsese para redigitalizar el área seleccionada en la ventana de vista previa
y ampliarla para que quepa en la ventana.
Símbolo Espejo
Púlsese para mostrar una imagen reflejada de la imagen de vista previa.
Símbolo Inversión de tono
Púlsese para invertir los colores de la imagen de vista previa.
Símbolo Limpiar
Púlsese para borrar la imagen de la vista previa.
136
Digitalización desde una aplicación del ordenador
Ventana de vista previa
Muestra una vista previa de la imagen digitalizada. Arrastre el rectángulo
sobre la imagen para elegir un área.
Antes/Después (RGB)
Mueva el puntero en la ventan de vista previa para visualizar los tonos de
color en la posición del puntero antes y después de los ajustes.
Ancho/Alto
Muestra el ancho y el alto del área seleccionada en las unidades de medición
seleccionadas.
Configuración del controlador WIA para Windows
Fuente de papel
Elegir la fuente de los medios de impresión.
Imagen en color
Use esta configuración para digitalizar en color.
Imagen en escala de grises
Use esta configuración para digitalizar en escala de grises.
Imagen o texto en blanco y negro
Use esta configuración para digitalizar en blanco y negro.
Configuración personalizada
Use esta configuración cuando se requiera Ajustar la calidad de la imagen
digitalizada.
"
En caso de haber configurado Ajustar la calidad de la imagen digitalizada, la Configuración personalizada quedará automáticamente
seleccionada.
Ajustar la calidad de la imagen digitalizada
Pulse este mensaje para abrir el cuadro de diálogo Propiedades avanzadas
En el cuadro de diálogo Propiedades avanzadas se puede configurar el
Brillo, el Contraste, la Resolución y el Tipo de imagen (a elegir entre color,
escala de grises o blanco y negro).
"
Esta configuración se aplica cuando se elige Configuración
personalizada.
Tamaño de la página
Especifique el tamaño de papel cuando se haya ajustado Fuente papel a
Alimentador de documentos.
Digitalización desde una aplicación del ordenador
137
Ventana de vista previa
Muestra una vista previa de la imagen digitalizada. Arrastre el rectángulo
sobre la imagen para elegir un área.
Vista previa
Pulse para iniciar la digitalización y obtener una vista previa de la imagen.
Digitalizar
Pulse para iniciar la digitalización.
Cancelar
Pulse para cerrar la ventana del controlador WIA.
Configuración del controlador TWAIN para Macintosh
Cargar
Crea un archivo de configuración guardado (archivo dat) para la
digitalización.
Guardar
Guarda la configuración actual como archivo de configuración (archivo dat).
Configuración predeterminada
Devuelve todas las configuraciones a sus valores predeterminados.
Símbolo Ayuda
Haga clic aquí para ver la ayuda.
Símbolo Acerca de
Muestra información acerca de la versión de software.
ADF
Cuando se digitalizan documentos usando el ADF, elija si desea digitalizar
únicamente el lado anverso o ambos lados del documento.
Tamaño original
Especifique el tamaño original.
Tipo de digitalización
Especificar tipo de digitalización.
Resolución
Especifique la resolución.
Escala
Especifica el índice de escalado de ampliación o reducción del área
seleccionada.
138
Digitalización desde una aplicación del ordenador
"
Si se ajusta la resolución a 1200 × 1200 dpi o más, no se podrá
configurar un escalado mayor a 100%.
Modo de digitalización
Elija Auto o Manual. Si se elije Manual, aparecerá un registro que permite
efectuar configuraciones detalladas, por ejemplo Brillo/Contraste y Filtro.
"
"
Los parámetros ajsutables pueden diferir dependiendo del modo de
digitalización elegido.
Si en el modo de digitalización se elige Auto, la digitalización desde el
cristal para originales se efectuará después de una digitalización
previa a fin de poder verificar la imagen en vista previa.
Tamaño de imagen
Indica el tamaño de los datos de la imagen digitalizada.
Rotación
Determina la orientación de la imagen a digitalizar.
"
Si se marca la casilla Rotar reverso, el reverso de la imagen se
rotará 180° y se digitalizará. (Esto se aplica únicamente si se ha
elegido ADF (Dúplex).)
Cerrar
Pulse para cerrar la ventana del controlador TWAIN.
Prescan
Pulse para iniciar la digitalización y obtener una vista previa de la imagen.
Digitalizar
Pulse para iniciar la digitalización.
Para mayor información acerca cómo elegir digitalización dúplex y simples consulte la Guía del usuario del fax en el CD/DVD Documentation.
Pulse para detectar automáticamente la posición de digitalización basada en
la imagen de vista previa.
Símbolo Zoom
Púlsese para redigitalizar el área seleccionada en la ventana de vista previa
y ampliarla para que quepa en la ventana.
Símbolo Espejo
Púlsese para mostrar una imagen reflejada de la imagen de vista previa.
Símbolo Inversión de tono
Púlsese para invertir los colores de la imagen de vista previa.
Digitalización desde una aplicación del ordenador
139
Símbolo Limpiar
Púlsese para borrar la imagen de la vista previa.
Ventana de vista previa
Muestra una vista previa de la imagen digitalizada. Arrastre el rectángulo
sobre la imagen para elegir un área.
Antes/Después (RGB)
Mueva el puntero en la ventan de vista previa para visualizar los tonos de
color en la posición del puntero antes y después de los ajustes.
Ancho/Alto
Muestra el ancho y el alto del área seleccionada en las unidades de medición
seleccionadas.
140
Digitalización desde una aplicación del ordenador
Digitalización con el aparato
Las teclas del aparato se pueden utilizar para efectuar digitalizaciones. Esta
operación difiere de la digitalización desde una aplicación del ordenador ya
que se puede especificar el destino de los datos de digitalización.
"
"
Antes de digitalizar cerciórese de que la tecla Scan esté encendida
en color verde. Si la tecla no brilla en verde, pulse la tecla Scan para
acceder al modo de digitalización.
Si, durante la configuración, no se pulsa ninguna tecla para la
duración especificada de Rest. auto panel, la configuración
ingresada se cancelará y se presentará la pantalla principal (modo de
digitalización).
Operación básica de digitalización
1
Posicione el documento a
digitalizar.
"
Para más detalles acerca
del posicionamiento del
documento, consulte
"Colocación de un
documento en el cristal
para documentos" en la
página 105 y "Para
cargar un documento en
el ADF" en la página 106.
Digitalización con el aparato
141
2
3
Pulse la tecla Scanpara acceder al modo de digitalización.
Especifique la configuración de digitalización deseada.
"
4
Para digitalizar en color pulse la tecla Start-Color. Para digitalizar en
monocromo pulse la tecla Start-B&N.
Si se hubiese cargado el documento en el ADF, la digitalización se
iniciará y a continuación se enviará los datos a la ubicación especificada.
Si se hubiese colocado el documento en el cristal para originales,
continúe con el paso 5.
"
5
7
142
Si se digitaliza con la función Digitalizar a PC, se deberá elegir en
el diálogo emergente en la pantalla el método de conexión que se
usa (USB o red).
Cuando en la pantalla aparezca Pág. sigu?, coloque la segunda
página del documento sobre el cristal de originales y pulse a continuación
la tecla Select.
"
6
Para más detalles acerca del destino de los datos consulte "Para
especificar la ubicación de los datos" en la página 143 y "Para
especificar la dirección de destino (Digitalizar a email/ FTP/SMB)"
en la página 144.
Para detalles acerca de la elección del formato de fecha consulte
"Elección del formato de datos" en la página 161.
Para detalles acerca de la elección de la calidad de digitalización
consulte "Configuración de la calidad de digitalización" en la
página 162.
Para detalles acerca de la digitalización dúplex (en ambos lados)
véase "Configuración de la digitalización dúplex (en ambas caras)"
en la página 163.
Para detalles acerca de la elección del tamaño de digitalización
consulte "Ajuste del tamaño de digitalización" en la página 163.
Para detalles acerca de cómo ajustar el color de los datos de
digitalización consulte "Ajuste del color de digitalización" en la
página 164.
Para detalles acerca de la especificación del asunto al enviar
datos consulte "Para especificar el asunto" en la página 164.
Cuando se digitalice con la función Digitalizar a PC, no se podrá
digitalizar un documento de varias páginas con el cristal para
originales. Para digitalizar un documento de varias páginas,
cárguelo en el ADF.
Pulse la tecla + o bien , para elegir el tamaño del documento
posicionado en el paso 5 y paso seguido pulse la tecla Select.
Después de que todas las páginas del documento se hayan digitalizado,
pulse la tecla Start.
El documento digitalizado se enviará a la ubicación especificada.
Digitalización con el aparato
"
"
Si se pulsase la tecla Stop/Reset durante la digitalización,
aparecerá Trabajo cancelado. Para continuar la
digitalización pulse No. Para detener la digitalización pulse Sí.
Para cancelar un trabajo una vez que se haya concluido la
digitalización y los datos estén en cola para ser enviados consulte
"Para eliminar un trabajo en cola de transmisión" en la página 164.
Para especificar la ubicación de los datos
Decida si el ordenador o el dispositivo de memoria USB es la ubicación
donde se guardarán los datos de digitalización. Si se transmite a través de la
red consulte "Para especificar la dirección de destino (Digitalizar a email/
FTP/SMB)" en la página 144.
"
Si se hubiese especificado una dirección como destino para los datos,
no se podrá elegir Digitalizar al PC y Digit. a mem.
USB.
Guardar datos en un ordenador conectado (Digitalizar a
PC)
Lleve a cabo el procedimiento descrito a continuación para enviar los datos
de digitalización a un ordenador conectado a este aparato.
"
"
"
1
2
A fin de efectuar esta operación, cerciórese de haber instalado en su
ordenador el controlador de digitalización TWAIN, el controlador de
impresora y el LinkMagic (solamente para Windows).
Antes de efectuar la función Digitalizar a PC, cerciórese de que se ha
activado LinkMagic o que el símbolo de LinkMagic aparezca en el
área de notificación.
La configuración de digitalización especificada con LinkMagic dispone
de prioridad. Especifique los diferentes ajustes con LinkMagic. Para
mayor información, consultar la Guía de referencia en el CD/DVD
Documentation.
En la pantalla principal, pulse la tecla + o , para elegir "Digitalzar al" y a
continuación pulse la tecla Select.
Pulse la tecla + o , para elegir Digitalzar al y a continuación
pulse la tecla Select.
"
Los datos de digitalización se guardan en la carpeta especificada con
LinkMagic. Para mayor información, consultar la Guía de referencia
en el CD/DVD Documentation.
Digitalización con el aparato
143
Guardar datos en un dispositivo de memoria USB
(Digitalizar a memoria USB)
Lleve a cabo el procedimiento descrito a continuación para enviar los datos
de digitalización a un dispositivo de memoria USB conectado al puerto de
mmeoria USB de este aparato.
"
1
2
3
Este aparato no es compatible con dispositivos de memoria USB de 4
GB o menos.
Conecte el dispositivo de memoria USB al puerto de memoria USB de
este aparato.
En la pantalla principal, pulse la tecla + o , para elegir "Digitalzar al" y a
continuación pulse la tecla Select.
Pulse la tecla + o , para elegir Digit. a mem. USB y a
continuación pulse la tecla Select.
"
Dependiendo del dispositivo de memoria USB usado, la transferencia
de los datos de digitalización puede tomar algún tiempo.
Para especificar la dirección de destino (Digitalizar a
email/ FTP/SMB)
Los datos de digitalización se pueden enviar a través de la red a una
dirección especificada (dirección de correo electrónico, dirección de FTP o
dirección de SMB). La dirección se puede escribir directamente o se puede
elegir una dirección registrada en el aparato.
"
"
"
144
Para enviar los datos de digitalización a través de la red, se deberá
especificar los ajustes de Ajuste red y Entrada E-Mail (si se
envía a una dirección de correo electrónico).
Si el tamaño de los datos digitalizados enviados por email excede el
tamaño especificado en Tamaño de archivo, se dividirá
automáticamente los datos en varios mensajes de correo electrónico.
Para más detalles consulte "Menú Conf. digital." en la página 70.
Para guardar los datos de digitalización en una carpeta compartida en
un ordenador de entorno de Windows o en un servidor FTP, se deberá
registrar la dirección de FTP o la dirección SMB como destinatario de
marcado rápido. Estas direcciones pueden registrarse únicamente
desde Local Setup Utility (LSU) o bien desde PageScope Web
Connection. Para mayor información, consultar la Guía de referencia
en el CD/DVD Documentation.
Digitalización con el aparato
Para ingresar directamente la dirección de correo
electrónico
Se puede escribir directamente la dirección de destino (dirección de correo
electrónico) de los datos de digitalización.
"
1
Se podrá especificar un máximo de 16 direcciones (total de
direcciones de correo electrónico desde escritura directa y una
búsqueda LDAP).
Estando en la pantalla principal (modo de digitalización), utilice el teclado
para ingresar la dirección de destino.
"
2
3
Para detalles acerca de la escritura/edición del texto consulte
"Para ingresar texto" en la página 289.
Una vez ingresado el texto pulse la tecla Select.
De haberse elegido una dirección de correo electrónico, pulse la tecla +
o , para elegir Acabado y a continuación pulse la tecla Select.
"
Para agregar direcciones adicionales pulse Añadir en el paso 3
y a continuación especifique el destinatario.
Para editar la dirección de correo electrónico especificada pulse
Chequear/Editar en el paso 3 y continúe con el paso 2 de
"Editar una dirección de destinatario especificada". Para eliminar
una dirección especificada pulse Chequear/Editar en el
paso 3 y continúe con el paso 2 de "Eliminar una dirección de
destinatario especificada".
Elección desde el listado de favoritos
Desde los destinatarios de marcado rápido y los destinatarios de marcado
grupal registrados en este aparato, registre un máximo de 20 destinatarios en
la lista de favoritos para acceder confortablemente a destinatarios especificados frecuentemente. Siga el procedimiento descrito a continuación para
especificar una dirección (dirección de correo electrónico, dirección FTP o
dirección SMB) desde el listado de favoritos como destinatario de los datos
de digitalización.
"
1
2
Para detalles acerca de cómo registrar direcciones en el listado de
favoritos consulte "Registro en el listado de favoritos" en la página
154.
Estando en la pantalla principal (modo de digitalización) o si aparece
Puede usar directorio, pulse la tecla Directorio telefónico de
modo que aparezca Favorito.
Pulse la tecla + o bien , para elegir los datos deseados y paso seguido
pulse la tecla Select.
Digitalización con el aparato
145
3
4
Pulse nuevamente la tecla Select.
Si se eligió una dirección FTP o dirección SMB, se habrá especificado la
dirección de destinatario.
De haberse elegido una dirección de correo electrónico, pulse la tecla +
o , para elegir Acabado y a continuación pulse la tecla Select.
"
Para agregar direcciones adicionales pulse Añadir en el paso 4
y a continuación especifique el destinatario. Cuando se envíen los
datos a una dirección FTP o dirección SMB, no se podrá
especificar varias direcciones.
Para verificar la dirección de correo electrónico especificada pulse
Chequear/Editar en el paso 4. Para eliminar una dirección
especificada pulse Chequear/Editar en el paso 4 y continúe
con el paso 2 de "Eliminar una dirección de destinatario
especificada".
Elección de un destinatario de marcado rápido
En este aparato se puede registrar un máximo de 250 destinatarios de
marcado rápido. Siga el procedimiento descrito a continuación para
especificar una dirección (dirección de correo electrónico, dirección FTP o
dirección SMB) desde los destinatarios de marcado rápido como destinatario
de los datos de digitalización.
"
1
2
3
4
146
Para más detalles acerca de cómo registrar direcciones como
destinatarios de marcado rápido consulte "Para registrar destinatarios
de marcado rápido (escritura directa)" en la página 155 o "Para
registrar destinatarios de marcado rápido (búsqueda en LDAP)" en la
página 156.
Estando en la pantalla principal (modo de digitalización) o si aparece
Puede usar directorio, pulse la tecla Directorio telefónico de
modo que aparezca Marcac rápida.
Use el teclado para ingresar el número (entre 1 y 250) del destinatario de
marcado rápido y luego pulse la tecla Select.
La información registrada para el destinatario de marcado rápido
aparecerá durante dos segundos.
Pulse nuevamente la tecla Select.
Si se eligió una dirección FTP o dirección SMB, se habrá especificado la
dirección de destinatario.
De haberse elegido una dirección de correo electrónico, pulse la tecla +
o , para elegir Acabado y a continuación pulse la tecla Select.
Digitalización con el aparato
"
Para agregar direcciones adicionales pulse Añadir en el paso 4
y a continuación especifique el destinatario. Cuando se envíen los
datos a una dirección FTP o dirección SMB, no se podrá
especificar varias direcciones.
Para verificar la dirección de correo electrónico especificada pulse
Chequear/Editar en el paso 4. Para eliminar una dirección
especificada pulse Chequear/Editar en el paso 4 y continúe
con el paso 2 de "Eliminar una dirección de destinatario
especificada".
Elección de un destinatario de marcado grupal
En este aparato se puede registrar un máximo de 20 destinatarios de
marcado grupal. (Se puede registrar un máximo de 50 direcciones de correo
electrónico en un grupo.) Siga el procedimiento descrito a continuación para
especificar una direcciones de correo electrónico desde los destinatarios de
marcado grupal como destinatario de los datos de digitalización.
"
"
1
2
3
4
Para más detalles acerca de cómo registrar direcciones de correo
electrónico como destinatarios de marcado grupal consulte "Para
registrar destinatarios de marcado grupal" en la página 159.
En el modo Digitalización no se podrá usar los destinatarios de
marcado grupal que contengan un número telefónico.
Estando en la pantalla principal (modo de digitalización) o si aparece
Puede usar directorio, pulse tres veces la tecla Directorio
telefónico de modo que aparezca Marcac grupal.
Use el teclado para ingresar el número (entre 1 y 20) del destinatario de
marcado grupal y luego pulse la tecla Select.
La información registrada para el destinatario de marcado grupal
aparecerá durante dos segundos.
Pulse nuevamente la tecla Select.
Pulse la tecla + o , para elegir Acabado y a continuación pulse la tecla
Select.
"
Para agregar direcciones adicionales pulse Añadir en el paso 4
y a continuación especifique el destinatario.
Para verificar la dirección de correo electrónico especificada pulse
Chequear/Editar en el paso 4. Para eliminar una dirección
especificada pulse Chequear/Editar en el paso 4 y continúe
con el paso 2 de "Eliminar una dirección de destinatario
especificada".
Digitalización con el aparato
147
Elección desde el directorio telefónico
En el directorio telefónico se puede registrar destinatarios de marcado rápido
y destinatarios de marcado grupal registrados en este aparato. Siga el
procedimiento descrito a continuación para especificar una dirección
(dirección de correo electrónico, dirección FTP o dirección SMB) desde el
directorio telefónico como destinatario de los datos de digitalización.
"
1
2
3
4
5
Esta función se encuentra disponible si se han registrado los datos en
el directorio telefónico.
Estando en la pantalla principal o si aparece Puede usar
directori, pulse cuatro veces Directorio de modo que aparezca el
Direct. telef..
Pulse la tecla + o , para elegir Lista y a continuación pulse la tecla
Select.
Aparecerá un listado del contenido del directorio telefónico.
Pulse la tecla + o bien , para elegir los datos deseados y paso seguido
pulse la tecla Select.
Pulse nuevamente la tecla Select.
Si se eligió una dirección FTP o dirección SMB, se habrá especificado la
dirección de destinatario.
De haberse elegido una dirección de correo electrónico, pulse la tecla +
o , para elegir Acabado y a continuación pulse la tecla Select.
"
Para agregar direcciones adicionales pulse Añadir en el paso 5
y a continuación especifique el destinatario. Cuando se envíen los
datos a una dirección FTP o dirección SMB, no se podrá
especificar varias direcciones.
Para verificar la dirección de correo electrónico especificada pulse
Chequear/Editar en el paso 5. Para eliminar una dirección
especificada pulse Chequear/Editar en el paso 5 y continúe
con el paso 2 de "Eliminar una dirección de destinatario
especificada".
Búsqueda en el directorio telefónico
Mediante una búsqueda en el directorio telefónico se puede especificar la
dirección de destino (dirección de correo electrónico, FTP o SMB) a donde
se enviarán los datos de digitalización.
"
148
Esta función se encuentra disponible si se han registrado los datos en
el directorio telefónico.
Digitalización con el aparato
1
2
3
Estando en la pantalla principal (modo de digitalización) o si aparece
Puede usar directorio, pulse cuatro veces Directorio de modo
que aparezca el Direct. telef..
Pulse la tecla + o , para elegir Buscar y a continuación pulse la tecla
Select.
Use el teclado para ingresar el concepto de búsqueda (máximo 10
caracteres) y luego pulse la tecla Select.
Se iniciará la búsqueda y después de algunos instantes aparecerán los
resultados de la búsqueda. Si no hay datos que correspondan al
concepto de búsqueda, aparecerá No encontrado durante
aproximadamente dos segundos.
"
"
4
6
Se buscará el texto que comience con el primer carácter de un
máximo de 10 caracteres. No se encontrará texto si el concepto
de búsqueda se encuentra en el medio de una palabra.
Pulse la tecla + o bien , para elegir los datos deseados y paso seguido
pulse la tecla Select.
"
5
Para detalles acerca de la escritura/edición del texto consulte
"Para ingresar texto" en la página 289.
Para refinar los resultados de búsqueda, pulse la tecla Atrás y
paso seguido vuelva a ejecutar el paso 3.
Pulse nuevamente la tecla Select.
Si se eligió una dirección FTP o dirección SMB, se habrá especificado la
dirección de destinatario.
De haberse elegido una dirección de correo electrónico, pulse la tecla +
o , para elegir Acabado y a continuación pulse la tecla Select.
"
Para agregar direcciones adicionales pulse Añadir en el paso 6
y a continuación especifique el destinatario. Cuando se envíen los
datos a una dirección FTP o dirección SMB, no se podrá
especificar varias direcciones.
Para verificar la dirección de correo electrónico especificada pulse
Chequear/Editar en el paso 6. Para eliminar una dirección
especificada pulse Chequear/Editar en el paso 6 y continúe
con el paso 2 de "Eliminar una dirección de destinatario
especificada".
Digitalización con el aparato
149
Búsqueda en un servidor LDAP
Usando la información almacenada en un servidor LDAP se puede
especificar la dirección de correo electrónico a donde enviar los datos de
digitalización.
"
"
"
1
2
3
Para conectarse a un servidor LDAP, se deberá especificar los ajustes
de la Ajuste LDAP. Para mayor información, consultar la Guía de
referencia en el CD/DVD Documentation.
Se podrá especificar un máximo de 16 direcciones (total de
direcciones desde escritura directa y una búsqueda LDAP).
Si se usa acceso anónimo para buscar información en un servidor
LDAP los resultados corrector de búsqueda podrían no recuperarse.
Estando en la pantalla principal (modo de digitalización) o si aparece
Puede usar directori, pulse cuatro veces la tecla Directorio de
modo que aparezca Direct. telef..
Pulse la tecla + o , para elegir Búsqueda LDAP y a continuación
pulse la tecla Select.
Pulse la tecla + o , para elegir Nombre o E-mail y paso seguido
pulse la tecla Select.
"
4
Use el teclado para ingresar el concepto de búsqueda (máximo 10
caracteres) y luego pulse la tecla Select.
Se iniciará la búsqueda y después de algunos instantes aparecerán los
resultados de la búsqueda. Si no hay datos que correspondan al
concepto de búsqueda, aparecerá No encontrado durante
aproximadamente dos segundos.
"
"
5
Para detalles acerca de la escritura/edición del texto consulte
"Para ingresar texto" en la página 289.
Se buscará el texto que comience con el primer carácter de un
máximo de 10 caracteres. No se encontrará texto si el concepto
de búsqueda se encuentra en el medio de una palabra.
Pulse la tecla + o bien , para elegir los datos deseados y paso seguido
pulse la tecla Select.
"
150
Para buscar nombres registrados pulse Nombre. Para buscar
direcciones de correo electrónico pulse E-mail.
Para verificar la información encontrada pulse la tecla ).
Digitalización con el aparato
"
"
6
7
No se podrá especificar una dirección de correo electrónico que
exceda los 64 caracteres de longitud. Si se especificase una
dirección así, aparecerá Direcc. muy larga durante
aproximadamente dos segundos y a continuación aparecerá la
pantalla para especificar la dirección de destino.
Para refinar los resultados de búsqueda, pulse la tecla Atrás y
paso seguido vuelva a ejecutar el paso 4.
Pulse nuevamente la tecla Select.
Pulse la tecla + o , para elegir Acabado y a continuación pulse la tecla
Select.
"
Para agregar direcciones adicionales pulse Añadir en el paso 7
y a continuación especifique el destinatario.
Para editar la dirección de correo electrónico especificada pulse
Chequear/Editar en el paso 7 y continúe con el paso 2 de
"Editar una dirección de destinatario especificada".
Para eliminar la dirección de correo electrónico especificada pulse
Chequear/Editar en el paso 7 y continúe con el paso 2 de
"Eliminar una dirección de destinatario especificada". La dirección
no se podrá editar.
Para especificar varias direcciones de destino
Si se ha especificado una dirección de correo electrónico de destino se podrá
agregar una dirección.
"
1
2
3
Si se eligió una dirección FTP o dirección SMB, no se podrá
especificar varias direcciones de destinatario.
En la pantalla principal (modo de digitalización) pulse la tecla + o bien ,
para elegir el ajuste actual del destino de los datos y paso seguido pulse
la tecla Select.
Pulse la tecla + o , para elegir Añadir y a continuación pulse la tecla
Select.
Especifique la dirección de destino.
Digitalización con el aparato
151
"
Para detalles acerca de cómo escribir una dirección de correo
electrónico consulte "Para ingresar directamente la dirección de
correo electrónico" en la página 145.
Para detalles acerca de cómo elegir en el listado de favoritos
consulte "Elección desde el listado de favoritos" en la página 145.
Para detalles acerca de cómo elegir un destinatario de marcado
rápido consulte "Elección de un destinatario de marcado rápido"
en la página 146.
Para detalles acerca de cómo elegir un destinatario de marcado
grupal consulte "Elección de un destinatario de marcado grupal"
en la página 147.
Para detalles acerca de cómo elegir en el directorio consulte
"Elección desde el directorio telefónico" en la página 148.
Para detalles acerca de cómo buscar en el directorio consulte
"Búsqueda en el directorio telefónico" en la página 148.
Para detalles acerca de cómo buscar en el servidor LDAP
consulte "Búsqueda en un servidor LDAP" en la página 150.
Para editar una dirección destino especificada
Es posible editar una dirección de correo electrónico de destino especificada.
"
1
2
3
4
No se podrá editar las direcciones de FTP, las direcciones de SMB y
las direcciones registradas como destinatarios de marcado rápido o
destinatarios de marcado grupal.
En la pantalla principal (modo de digitalización) pulse la tecla + o bien ,
para elegir el ajuste actual del destino de los datos y paso seguido pulse
la tecla Select.
Pulse la tecla + o , para elegir Chequear/Editar y a continuación
pulse la tecla Select.
Pulse la tecla + o , para elegir la dirección de correo electrónico a editar
y paso seguido pulse la tecla Select.
Use el teclado para editar la dirección de correo electrónico y paso
seguido pulse la tecla Select.
"
5
6
152
Para detalles acerca de la escritura/edición del texto consulte
"Para ingresar texto" en la página 289.
Para finalizar la eliminación de direcciones pulse la tecla Atrás.
Pulse la tecla + o , para elegir Acabado y a continuación pulse la tecla
Select.
Digitalización con el aparato
Para eliminar una dirección destino especificada
Es posible eliminar una dirección (de correo electrónico, FTP o SMB) de
destino especificada.
"
1
2
3
4
Las modificaciones efectuadas con este procedimiento no se
aplicarán a los datos originales (destinatario de marcado rápido,
destinatario de marcado grupal, etc.).
En la pantalla principal (modo de digitalización) pulse la tecla + o bien ,
para elegir el ajuste actual del destino de los datos y paso seguido pulse
la tecla Select.
Para eliminar una dirección de correo electrónico pulse la tecla + o ,
para elegir Chequear/Editar y paso seguido pulse la tecla Select. A
continuación pulse la tecla + o , para elegir el nombre de un marcado o
la dirección a eliminar. Para eliminar una dirección FTP o dirección SMB
continúe con el paso 3.
Pulse la tecla Stop/Reset.
Pulse la tecla + o , para elegir Sí y a continuación pulse la tecla Select.
La dirección seleccionada quedará eliminada.
"
5
6
7
Una vez eliminadas todas las direcciones especificadas aparecerá
la pantalla principal.
Para eliminar otras direcciones repita el procedimiento a partir del paso 2.
Para cancelar la eliminación de direcciones pulse la tecla Atrás.
Pulse la tecla + o , para elegir Acabado y a continuación pulse la tecla
Select.
Para registrar/editar una dirección
Se puede registrar/editar direcciones en el listado de favoritos, los
destinatarios de marcado rápido y los destinatarios de marcado grupal.
"
"
Se puede también registrar/eliminar direcciones con PageScope Web
Connection o con LSU (Local Setup Utility) en el CD/DVD Applications
suministrado. Para mayor información, consultar la Guía de referencia
en el CD/DVD Documentation.
Para registrar/editar direcciones se usan la misma configuración que
para registrar/editar números de fax. Para mayor información acerca
cómo registrar/editar números de fax consulte la Guía del usuario del
fax en el CD/DVD Documentation.
Digitalización con el aparato
153
Registro en el listado de favoritos
Desde los destinatarios de marcado rápido y los destinatarios de marcado
grupal registrados en este aparato, registre un máximo de 20 destinatarios en
la lista de favoritos para acceder confortablemente a destinatarios especificados frecuentemente. Siga el procedimiento descrito a continuación para
registrar una dirección (de correo electrónico, dirección de FTP o dirección
de SMB) en la lista de favoritos.
1
2
3
En la pantalla principal (modo de digitalización), pulse la tecla + o , para
elegir Utilitario y a continuación pulse la tecla Select.
Pulse la tecla + o , para elegir Registro marc. y a continuación
pulse la tecla Select.
Pulse la tecla + o , para elegir Favoritos y a continuación pulse la
tecla Select.
"
4
5
6
7
8
Si ya se encontrasen datos registrados en el listado de favoritos,
continúe con el paso 7 después de concluir el paso 3.
Pulse la tecla Directorio para cambiar entre Marcac rápida y
Marcac grupal.
Use el teclado para ingresar el número (entre 1 y 250) del destinatario de
marcado rápido o bien el número (entre 1 a 20) del destinatario de
marcado grupal a registrar en el listado de favoritos y luego pulse la tecla
Select.
Se mostrará la información registrada para el destinatario de marcado
rápido o destinatario de marcado grupal.
Pulse nuevamente la tecla Select.
Para registrar otra dirección pulse la tecla + o , la tecla para seleccionar
Añadir, pulse la tecla Select y a continuación repita el procedimiento
desde el paso 4.
Para finalizar el registro de direcciones pulse la tecla + o , para elegir
Acabado y a continuación pulse la tecla Select.
Eliminación del listado de favoritos
Se puede eliminar información registrada en el listado de favoritos.
"
1
2
154
Las modificaciones efectuadas con este procedimiento no se
aplicarán a los datos originales (destinatario de marcado rápido,
destinatario de marcado grupal, etc.).
En la pantalla principal (modo de digitalización), pulse la tecla + o , para
elegir Utilitario y a continuación pulse la tecla Select.
Pulse la tecla + o , para elegir Registro marc. y a continuación
pulse la tecla Select.
Digitalización con el aparato
3
4
5
6
7
8
9
Pulse la tecla + o , para elegir Favoritos y a continuación pulse la
tecla Select.
Pulse la tecla + o , para elegir Chequear/Editar y a continuación
pulse la tecla Select.
Pulse la tecla + o bien , para elegir la dirección a eliminar y paso
seguido pulse la tecla Stop/Reset.
Pulse la tecla + o , para elegir Sí y a continuación pulse la tecla Select.
La dirección seleccionada quedará eliminada.
Para eliminar otras direcciones repita el procedimiento a partir del paso 5.
Para cancelar la eliminación de direcciones pulse la tecla Atrás.
Pulse la tecla + o , para elegir Acabado y a continuación pulse la tecla
Select.
Para registrar destinatarios de marcado rápido (escritura
directa)
Las direcciones de correo electrónico se pueden registrar como destinatarios
de marcado rápido. Se puede registrar un máximo de 250 destinatarios de
marcado rápido.
"
"
1
2
3
4
5
Las operaciones básicas del aparato no se pueden usar para registrar
una dirección de FTP o dirección SMB como destinatario de marcado
rápido. Estas direcciones pueden registrarse con Local Setup Utility
(LSU) o bien PageScope Web Connection. Para mayor información,
consultar la Guía de referencia en el CD/DVD Documentation.
Los números de destinatario de marcado rápido 221 a 250 se
encuentran reservados para registrar direcciones de FTP y
direcciones de SMB desde Local Setup Utility (LSU) o PageScope
Web Connection.
En la pantalla principal (modo de digitalización), pulse la tecla + o , para
elegir Utilitario y a continuación pulse la tecla Select.
Pulse la tecla + o , para elegir Registro marc. y a continuación
pulse la tecla Select.
Pulse la tecla + o , para elegir Marcac rápida y a continuación
pulse la tecla Select.
Use el teclado para ingresar el número (entre 1 y 220) del destinatario de
marcado rápido y luego pulse la tecla Select.
Pulse la tecla + o , para elegir Ajuste manual y a continuación
pulse la tecla Select.
"
De no especificarse un servidor LDAP se saltará el paso 5.
Digitalización con el aparato
155
6
Use el teclado para ingresar el nombre de registro y paso seguido pulse
la tecla Select.
"
7
"
Para detalles acerca de la escritura/edición del texto consulte
"Para ingresar texto" en la página 289.
Se podrá ingresar un máximo de 20 caracteres.
Use el teclado para escribir la dirección de correo electrónico y paso
seguido pulse la tecla Select.
La configuración quedará guardada y volverá a aparecer el menú
Registro marc..
"
Se podrá ingresar un máximo de 64 caracteres.
Para registrar destinatarios de marcado rápido (búsqueda
en LDAP)
Las direcciones de correo electrónico se pueden registrar como destinatarios
de marcado grupal usando la información del servidor de LDAP. Se puede
registrar un máximo de 250 destinatarios de marcado rápido.
"
"
"
1
2
3
4
5
156
Para conectarse a un servidor LDAP, se deberá especificar los ajustes
de la Ajuste LDAP. Para mayor información, consultar la Guía de
referencia en el CD/DVD Documentation.
Las operaciones básicas del aparato no se pueden usar para registrar
una dirección de FTP o dirección SMB como destinatario de marcado
rápido. Estas direcciones pueden registrarse con Local Setup Utility
(LSU) o bien PageScope Web Connection. Para mayor información,
consultar la Guía de referencia en el CD/DVD Documentation.
Los números de destinatario de marcado rápido 221 a 250 se
encuentran reservados para registrar direcciones de FTP y
direcciones de SMB desde Local Setup Utility (LSU) o PageScope
Web Connection.
En la pantalla principal (modo de digitalización), pulse la tecla + o , para
elegir Utilitario y a continuación pulse la tecla Select.
Pulse la tecla + o , para elegir Registro marc. y a continuación
pulse la tecla Select.
Pulse la tecla + o , para elegir Marcac rápida y a continuación
pulse la tecla Select.
Use el teclado para ingresar el número (entre 1 y 220) del destinatario de
marcado rápido y luego pulse la tecla Select.
Pulse la tecla + o , para elegir Búsqueda LDAP y a continuación
pulse la tecla Select.
Digitalización con el aparato
"
Si no se hubiese especificado un servidor LDAP, Búsqueda
LDAP no aparecerá.
6
Pulse la tecla + o , para elegir Nombre o E-mail y paso seguido
pulse la tecla Select.
"
7
Use el teclado para ingresar el concepto de búsqueda (máximo 10
caracteres) y luego pulse la tecla Select.
Se iniciará la búsqueda y después de algunos instantes aparecerán los
resultados de la búsqueda. Si no hay datos que correspondan al
concepto de búsqueda, aparecerá No encontrado durante
aproximadamente dos segundos.
"
"
8
"
10
Para detalles acerca de la escritura/edición del texto consulte
"Para ingresar texto" en la página 289.
Se buscará el texto que comience con el primer carácter de un
máximo de 10 caracteres. No se encontrará texto si el concepto
de búsqueda se encuentra en el medio de una palabra.
Pulse la tecla + o bien , para elegir los datos deseados y paso seguido
pulse la tecla Select.
"
"
9
Para buscar nombres registrados pulse Nombre. Para buscar
direcciones de correo electrónico pulse E-mail.
Para verificar la información encontrada pulse la tecla ).
No se podrá especificar una dirección de correo electrónico que
exceda los 64 caracteres de longitud. Si se especificase una
dirección así, aparecerá Direcc. muy larga durante
aproximadamente dos segundos y a continuación aparecerá la
pantalla para especificar la dirección de destino.
Para refinar los resultados de búsqueda, pulse la tecla Atrás y
paso seguido vuelva a ejecutar el paso 7.
Si se desea, edítese el nombre de registro y paso seguido pulse la tecla
Select.
Si se desea, edítese el la dirección de correo electrónico y paso seguido
pulse la tecla Select.
La configuración quedará guardada y volverá a aparecer el menú
Registro marc..
Para editar/eliminar destinatarios de marcado rápido
Se puede editar o eliminar la información registrada como destinatario de
marcado rápido.
Digitalización con el aparato
157
"
1
2
3
4
5
6
Las operaciones básicas del aparato no se pueden usar para editar/
eliminar una dirección de FTP o dirección SMB como destinatario de
marcado rápido. Estas direcciones pueden editarse/eliminarse con
Local Setup Utility (LSU) o bien PageScope Web Connection. Para
mayor información, consultar la Guía de referencia en el CD/DVD
Documentation.
En la pantalla principal (modo de digitalización), pulse la tecla + o , para
elegir Utilitario y a continuación pulse la tecla Select.
Pulse la tecla + o , para elegir Registro marc. y a continuación
pulse la tecla Select.
Pulse la tecla + o , para elegir Marcac rápida y a continuación
pulse la tecla Select.
Use el teclado para ingresar el número (entre 1 y 220) del destinatario de
marcado rápido a editar/eliminar y luego pulse la tecla Select.
La información registrada actualmente para el destinatario de marcado
rápido aparecerá durante dos segundos.
Pulse la tecla + o , para elegir Editar para editar información o
Borrar para eliminar el destinatario y a continuación pulse la tecla
Select.
Si se hubiese seleccionado Borrar, se eliminarán los ajustes y volverá
a aparecer el menú Registro marc..
Use el teclado para editar el nombre de registro y paso seguido pulse la
tecla Select.
"
7
Para detalles acerca de la escritura/edición del texto consulte
"Para ingresar texto" en la página 289.
Use el teclado para editar la dirección de correo electrónico y paso
seguido pulse la tecla Select.
La configuración editada quedará guardada y volverá a aparecer el menú
Registro marc..
"
Si el destinatario de marcado rápido estuviese registrado en el
listado de favoritos como destinatario de marcado grupal, se
enviará un mensaje de confirmación consultándole si desea
conservar el destinatario tal como aparece después de llevar a
cabo el paso 7. Para mantener registrado el destinatario tal como
es pulse Sí Para cancelar el registro pulse No.
Para registrar destinatarios de marcado grupal
Las direcciones de correo electrónico se pueden registrar como destinatarios
de marcado grupal. Se puede registrar un máximo de 20 destinatarios de
marcado grupal. (Se puede registrar un máximo de 50 direcciones de correo
electrónico en un grupo.)
158
Digitalización con el aparato
"
1
2
3
4
5
Las direcciones que pueden registrarse como destinatarios de
marcado grupal están limitadas a direcciones registradas como
destinatarios de marcado rápido o como otros destinatarios de
marcado grupal.
En la pantalla principal (modo de digitalización), pulse la tecla + o , para
elegir Utilitario y a continuación pulse la tecla Select.
Pulse la tecla + o , para elegir Registro marc. y a continuación
pulse la tecla Select.
Pulse la tecla + o , para elegir Marcac grupal y a continuación
pulse la tecla Select.
Use el teclado para ingresar el número (entre 1 y 20) del destinatario de
marcado grupal y luego pulse la tecla Select.
Use el teclado para escribir el nombre del grupo y paso seguido pulse la
tecla Select.
"
6
7
8
9
Para detalles acerca de la escritura/edición del texto consulte
"Para ingresar texto" en la página 289.
Use el teclado para ingresar el número (entre 1 y 220) del destinatario de
marcado rápido a agregar al grupo y luego pulse la tecla Select.
La información registrada para el destinatario de marcado rápido
seleccionado aparecerá.
Pulse nuevamente la tecla Select.
Para registrar otro destinatario de marcado rápido pulse la tecla + o , la
tecla para seleccionar Añadir, pulse la tecla Select y a continuación
repita el procedimiento desde el paso 6.
Para finalizar el registro de destinatarios de marcado rápido pulse la tecla
+ o , para elegir Acabado y a continuación pulse la tecla Select.
Para editar/eliminar destinatarios de marcado grupal
Se puede editar o eliminar la información registrada como destinatario de
marcado grupal.
1
2
3
4
En la pantalla principal (modo de digitalización), pulse la tecla + o , para
elegir Utilitario y a continuación pulse la tecla Select.
Pulse la tecla + o , para elegir Registro marc. y a continuación
pulse la tecla Select.
Pulse la tecla + o , para elegir Marcac grupal y a continuación
pulse la tecla Select.
Use el teclado para ingresar el número (entre 1 y 20) del destinatario de
marcado grupal a editar/eliminar y luego pulse la tecla Select.
Digitalización con el aparato
159
La información registrada actualmente para el destinatario de marcado
grupal aparecerá durante aproximadamente dos segundos.
5
6
Pulse la tecla + o , para elegir Editar para editar información o
Borrar para eliminar el destinatario y a continuación pulse la tecla
Select.
Si se hubiese seleccionado Borrar, se eliminarán los ajustes y volverá
a aparecer el menú Registro marc..
Si se desea, edítese el nombre del grupo y paso seguido pulse la tecla
Select.
"
7
8
Pulse la tecla + o , para elegir Añadir para agregar un destinatario de
marcado rápido, Chequear/Editar para eliminar el destinatario o
Acabado para concluir la edición y paso seguido pulse la tecla Select.
Si se hubiese seleccionado Acabado, se guardarán los ajustes editados
y volverá a aparecer el menú Registro marc.. Si se hubiese elegido
Añadir, continúe con el paso 6 de "Para registrar destinatarios de
marcado grupal" en la página 159. Si se hubiese elegido Chequear/
Editar continúe con el paso 8.
Pulse la tecla + o bien , para elegir el destinatario de marcado rápido a
eliminar y paso seguido pulse la tecla Stop/Reset.
"
9
10
11
12
Para detalles acerca de la escritura/edición del texto consulte
"Para ingresar texto" en la página 289.
Para verificar la configuración del destinatario de marcado rápido
seleccionado pulse la tecla Select.
Pulse la tecla + o bien , para elegir Sí y paso seguido pulse la tecla
Select.
Una vez eliminado el destinatario de marcado rápido pulse la tecla Atrás.
Para eliminar otros destinatarios de marcado rápido repita el
procedimiento a partir del paso 8.
Para finalizar la eliminación de destinatarios de marcado rápido pulse la
tecla + o , para elegir Acabado y a continuación pulse la tecla Select.
"
Si el destinatario de marcado grupal estuviese registrado en el listado
de favoritos, se enviará un mensaje de confirmación consultándole si
desea conservar el destinatario tal como aparece después de llevar a
cabo el paso 12. Para mantener registrado el destinatario tal como es
pulse Sí Para cancelar el registro pulse No.
Elección del formato de datos
Se puede elegir el formato de datos para la imagen digitalizada.
160
Digitalización con el aparato
1
2
En la pantalla principal (modo de digitalización) pulse la tecla + o bien ,
para elegir el ajuste actual del formato de los datos y paso seguido pulse
la tecla Select.
Pulse la tecla + o , para elegir TIFF, PDF o JPEG y paso seguido pulse
la tecla Select.
La pantalla principal (modo de digitalización) volverá a aparecer.
"
"
"
Si se hubiese configurado Simple/Dúplex a 2 caras,
aparecerá únicamente PDF. Adicionalmente, si se hubiese elegido
B/N como ajuste de color, no aparecerá JPEG.
Los datos en formato PDF se pueden abrir en Adobe Acrobat
Reader.
Los archivos de imagen TIFF que se hayan digitalizado con el
ajuste Color o Gris no se podrán abrir en el visualizador de
imágenes y faxes que es un componente estándar de Windows
XP. Estos archivos se pueden abrir con aplicaciones de edición de
imágenes tales como PhotoShop, Microsoft Office Document
Imaging o ACDsee.
Digitalización con el aparato
161
Configuración de la calidad de digitalización
Se puede elegir la resolución, el modo de digitalización y la densidad
apropiadas para la imagen digitalizada.
Elección de la resolución
1
2
3
En la pantalla principal (modo de digitalización) pulse la tecla + o bien ,
para elegir el ajuste actual de calidad de digitalización y paso seguido
pulse la tecla Select.
Pulse la tecla + o , para elegir Resolución y a continuación pulse la
tecla Select.
Pulse la tecla + o , para elegir 150x150 dpi, 300x300 dpi o
600x600 dpi, y paso seguido pulse la tecla Select.
La pantalla principal (modo de digitalización) volverá a aparecer.
"
Si SE eligió Color o Gris como color de digitalización, la
resolución cambiará automáticamente a 300×300 dpi al
digitalizar, aún cuando se haya elegido 600×600 dpi.
Elección del modo de digitalización
1
2
3
En la pantalla principal (modo de digitalización) pulse la tecla + o bien ,
para elegir el ajuste actual de calidad de digitalización y paso seguido
pulse la tecla Select.
Pulse la tecla + o , para elegir Modo y a continuación pulse la tecla
Select.
Pulse la tecla + o , para elegir Mixto, Texto o Foto y paso seguido
pulse la tecla Select.
La pantalla principal (modo de digitalización) volverá a aparecer.
Elección de la densidad de digitalización
1
2
3
162
En la pantalla principal (modo de digitalización) pulse la tecla + o bien ,
para elegir el ajuste actual de calidad de digitalización y paso seguido
pulse la tecla Select.
Pulse la tecla + o , para elegir Densidad y a continuación pulse la
tecla Select.
Pulse la tecla * o bien ) para elegir la densidad de digitalización
deseada y paso seguido pulse la tecla Select.
Cuando el indicador se mueva a la derecha, la densidad será mayor (más
oscura).
Digitalización con el aparato
Configuración de la digitalización dúplex (en ambas
caras)
Las páginas de documentos impresas por ambas caras se pueden digitalizar
con el ADF.
"
"
1
2
3
Sólo se dispondrá de estos ajustes si se hubiese cargado el
documento en el ADF. Si se hubiese digitalizado el documento sin
haber sido cargado en el ADF, se seleccionará automáticamente 1
cara y se digitalizará el documento desde el cristal para originales.
Este ajuste está únicamente disponible si se ha seleccionado PDF
como formato de datos de la imagen de digitalización.
En la pantalla principal (modo de digitalización) pulse la tecla + o bien ,
para elegir la configuración simplex/dúplex (por una cara/por ambas
caras) y paso seguido pulse la tecla Select.
Pulse la tecla + o , para elegir 2 caras y a continuación pulse la tecla
Select.
Pulse la tecla + o , pare elegir Borde largo o Borde corto y a
continuación pulse la tecla Select.
La pantalla principal (modo de digitalización) volverá a aparecer.
"
Para mayor información acerca de Borde largo y Borde
corto véase "Copiado dúplex (en ambas caras) desde el ADF"
en la página 128.
Ajuste del tamaño de digitalización
Se puede especificar el tamaño de los datos de digitalización.
"
1
2
El ajuste preestablecido para EE.UU. y Canadá es Carta y para
otros países es A4.
En la pantalla principal (modo de digitalización) pulse la tecla + o bien ,
para elegir el ajuste actual de tamaño de digitalización y paso seguido
pulse la tecla Select.
Pulse la tecla + o bien , para elegir el tamaño deseado y paso seguido
pulse la tecla Select.
La pantalla principal (modo de digitalización) volverá a aparecer.
Digitalización con el aparato
163
Ajuste del color de digitalización
Se puede especificar el color de los datos de digitalización.
1
2
En la pantalla principal (modo de digitalización) pulse la tecla + o bien ,
para elegir el ajuste actual de color de digitalización y paso seguido pulse
la tecla Select.
Pulse la tecla + o , para elegir B/N o Color o Gris y paso seguido
pulse la tecla Select.
La pantalla principal (modo de digitalización) volverá a aparecer.
"
"
Si se ha elegido JPEG como formato de los datos, el color de
digitalización quedará ajustado a B/N y el formato de los datos
quedará ajustado automáticamente a PDF.
La configuración de Conf. digital./Método codific.
del menú Utilitario se encuentran disponibles únicamente si
se ha elegido B/N.
Para especificar el asunto
Especifica el asunto usado al enviar datos de digitalización por correo
electrónico.
1
2
En la pantalla principal (modo de digitalización), pulse la tecla + o , para
elegir Asunto y a continuación pulse la tecla Select.
Use el teclado para escribir el nombre del asunto y paso seguido pulse la
tecla Select.
La pantalla principal (modo de digitalización) volverá a aparecer.
"
"
Para detalles acerca de la escritura/edición del texto consulte
"Para ingresar texto" en la página 289.
Para borrar el nombre de asunto especificado pulse la tecla Atrás.
Para eliminar un trabajo en cola de transmisión
Puede visualizarse el listado de trabajos en cola de transmisión y eliminarse
un trabajo.
1
2
En la pantalla principal (modo de digitalización), pulse la tecla + o , para
elegir Cancelar reserva y a continuación pulse la tecla Select.
Pulse la tecla + o bien , para elegir el trabajo a eliminar y paso seguido
pulse la tecla Stop/Reset.
"
164
Para verificar la información del trabajo seleccionado pulse la tecla
).
Digitalización con el aparato
"
3
Si no hubiesen trabajos en la cola de transmisión aparecerá
Ninguno.
Pulse la tecla + o , para elegir Sí y a continuación pulse la tecla Select.
La pantalla principal (modo de digitalización) volverá a aparecer.
Digitalización con el aparato
165
166
Digitalización con el aparato
7Sustitución de
materiales de
consumo
Sustitución de materiales de consumo
Nota
El no cumplir las instrucciones mencionadas en este manual podría
inducir a que la garantía caduque.
Nota
Si apareciese un mensaje de error (Tóner Vacío, Dur. correa
transf, etc.), imprima la página de configuración y verifique el estado de
los demás consumibles. Para detalles acerca de los mensajes de error,
consulte "Mensajes de error" en la página 266. Para detalles acerca de la
página de configuración, consulte "Impresión de una página de configuración" en la página 219.
Acerca de los cartuchos de tóner
El aparato utiliza cuatro cartuchos de tóner: negro, amarillo, magenta y ciano.
Maneje cuidadosamente los cartuchos de tóner para evitar ensuciarse Ud.
mismo o el interior del aparato con tóner.
"
"
Instale en el aparato únicamente cartuchos de tóner nuevos. Si se
instalase un cartucho de tóner usado, el mensaje del indicador no
desaparecerá y el estado de suministro del monitor de estado no se
actualizará.
El tóner no es tóxico. Si tóner entra en contacto con la piel, quítelo
lavándose con agua fría y un jabón neutro. Si llegara a ensuciar su
ropa con tóner, sacúdala ligeramente para retirarlo lo más que se
pueda. Si quedase aún tóner en la vestimenta, enjuáguela con agua
fría, no caliente, para retirarlo.
PRECUCION
Si le entrase tóner a los ojos, láveselos de inmediato con agua fría y
consulte a un médico.
"
168
Consulte el siguiente URL para obtener informaciones de reciclaje.
EE.UU.: printer.konicaminolta.net/products/recycle/index.asp
Europa: cleanplanet-printer.konicaminoltaeurope.com/cleanplanet/
choose.php
Otras regiones: printer.konicaminolta.com
Sustitución de materiales de consumo
Nota
No utilice cartuchos de tóner rellenados o no autorizados. Cualquier
daño causado al aparato o problemas de calidad por el uso de cartuchos de tóner rellenados o no aprobados invalidará la garantía. No se
ofrecerá asistencia técnica para solucionar este tipo de problemas.
Cuando se sustituya un cartucho de tóner, refiérase a la tabla siguiente. Para
que la calidad y el rendimiento sean óptimos, use solamente cartuchos de
tóner KONICA MINOLTA probados para su tipo específico de aparato, como
aparecen en la lista siguiente. Si abre la cubierta frontal, podrá usted ver en
su interior ver el tipo de su aparato y el número de artículo del cartucho de
tóner en la etiqueta de pedido de consumibles.
Tipo de
aparato
AM
Número de
pieza del
aparato
A0FD 011
Tipo de cartucho de tóner
Número de pieza
del cartucho de
tóner
Cartucho de tóner de capacidad estándar Negro (K)
A0DK 131
Cartucho de tóner de capacidad estándar Amarillo (A)
A0DK 231
Cartucho de tóner de capacidad estándar Magenta (M)
A0DK 331
Cartucho de tóner de capacidad estándar - Ciano A0DK 431
(C)
Cartucho de tóner de alta capacidad - Negro (K) A0DK 132
Cartucho de tóner de alta capacidad - Amarillo
(A)
A0DK 232
Cartucho de tóner de alta capacidad - Magenta
(M)
A0DK 332
Cartucho de tóner de alta capacidad - Ciano (C)
A0DK 432
Cartucho de tóner de capacidad estándar Amarillo (A)
A0DK 251
Cartucho de tóner de capacidad estándar Magenta (M)
A0DK 351
Cartucho de tóner de capacidad estándar - Ciano A0DK 451
(C)
EU
A0FD 021
Cartucho de tóner de alta capacidad - Negro (K) A0DK 152
Cartucho de tóner de alta capacidad - Amarillo
(A)
A0DK 252
Cartucho de tóner de alta capacidad - Magenta
(M)
A0DK 352
Cartucho de tóner de alta capacidad - Ciano (C)
A0DK 452
Sustitución de materiales de consumo
169
Tipo de
aparato
Número de
pieza del
aparato
Tipo de cartucho de tóner
Número de pieza
del cartucho de
tóner
Cartucho de tóner de capacidad estándar Amarillo (A)
A0DK 291
Cartucho de tóner de capacidad estándar Magenta (M)
A0DK 391
Cartucho de tóner de capacidad estándar - Ciano A0DK 491
(C)
AP
A0FD 041
Cartucho de tóner de alta capacidad - Negro (K)
A0DK 192
Cartucho de tóner de alta capacidad - Amarillo
(A)
A0DK 292
Cartucho de tóner de alta capacidad - Magenta
(M)
A0DK 392
Cartucho de tóner de alta capacidad - Ciano (C)
A0DK 492
Cartucho de tóner de capacidad estándar Amarillo (A)
A0DK 291
Cartucho de tóner de capacidad estándar Magenta (M)
A0DK 391
Cartucho de tóner de capacidad estándar - Ciano A0DK 491
(C)
AU
A0FD 051
Cartucho de tóner de alta capacidad - Negro (K)
A0DK 192
Cartucho de tóner de alta capacidad - Amarillo
(A)
A0DK 292
Cartucho de tóner de alta capacidad - Magenta
(M)
A0DK 392
Cartucho de tóner de alta capacidad - Ciano (C)
A0DK 492
Cartucho de tóner de capacidad estándar Amarillo (A)
A0DK 281
Cartucho de tóner de capacidad estándar Magenta (M)
A0DK 381
Cartucho de tóner de capacidad estándar - Ciano A0DK 481
(C)
GC
"
A0FD 081
Cartucho de tóner de alta capacidad - Negro (K)
A0DK 182
Cartucho de tóner de alta capacidad - Amarillo
(A)
A0DK 282
Cartucho de tóner de alta capacidad - Magenta
(M)
A0DK 382
Cartucho de tóner de alta capacidad - Ciano (C)
A0DK 482
Para que la calidad y el rendimiento sean óptimos, use solamente
cartuchos de tóner KONICA MINOLTA genuinos del tipo correspondiente.
Mantenga los cartuchos de tóner:
En su empaque hasta que Ud. esté listo para instalarlos.
En un lugar frío y seco, alejados de la radiación solar (a causa del calor).
La temperatura máxima de almacenamiento es 35° C (95° F) siendo la
humedad máxima de almacenamiento 85% (sin condensación). Si el
cartucho de tóner se transporta la impresora de un lugar frío a uno
170
Sustitución de materiales de consumo
caliente y húmedo, puede ocurrir una condensación, trayendo consigo
una merma en la calidad de impresión. Deje que el tóner se adapte al
ambiente por lo menos durante una hora antes de usarlo.
En posición plana durante el manipuleo y almacenaje.
No colocar o guardar los cartuchos en sus extremos ni tampoco darlos
vuelta, dado que el tóner dentro de los cartuchos podría aglomerarse o
distribuirse en forma desigual.
Y
Alejados del aire salino y de gases corrosivos tales como aerosoles.
Sustitución de materiales de consumo
171
Sustitución de cartuchos de tóner
Nota
Cuide de no derramar tóner al sustituir la botella de tóner. Si se
derramase tóner, límpielo con un paño suave y seco.
Si Estado máquina/Tóner vacío del menú Utilitario estuviese
ajustado a Parada, el mensaje Tóner vacío/Cambiar tóner X
(donde “X” indica el color del tóner) aparecerá cuando el cartucho de tóner
esté a punto de agotarse. Siga los siguientes pasos para cambiar el cartucho
de tóner.
1
2
3
Controle la ventana de mensajes para ver qué color de cartucho de tóner
necesita ser cambiado.
Abra la cubierta frontal del
aparato.
Mueva la palanca frontal del
cartucho de tóner del color
indicado a la derecha.
El procedimiento de sustitución
del cartucho de tóner es el
mismo para todos los colores (A
= amarillo, M = magenta, C =
ciano y N = negro).
Y M C K
Y
Las instrucciones siguientes
muestran el procedimiento de
sustitución para reemplazar el
cartucho de tóner (Y).
172
Sustitución de materiales de consumo
4
Baje la palanca para soltar el
seguro.
Y
Y
5
Sostenga del asa del cartucho
de tóner a sustituir y tire del
cartucho.
Las instrucciones siguientes
muestran el procedimiento de
sustitución para reemplazar el
cartucho de tóner (Y).
Y
Y
Nota
Deseche el cartucho de tóner usado de acuerdo a las disposiciones
locales. No incinere el cartucho de tóner.
Para más detalles consulte"Acerca de los cartuchos de tóner" en la
página 168.
6
7
Verifique el color del nuevo cartucho de tóner a instalar.
Retire el cartucho de tóner de la bolsa.
Sustitución de materiales de consumo
173
8
Sacuda el cartucho para
distribuir el tóner.
3×
Y
9
Verifique que el cartucho de
tóner sea del mismo color que el
compartimiento respectivo del
aparato e inserte entonces el
cartucho de tóner en el aparato.
Y
Y
10
Cerciórese que el cartucho de
tóner se encuentre correctamente fijado, retirando entonces
la cinta protectora.
Y
Y
174
Sustitución de materiales de consumo
11
Suba la palanca frontal a su
posición original.
Y
Y
12
Mueva la palanca a la izquierda
para bloquearla en su lugar.
"
13
La palanca frontal deberá
devolverse firmemente a
su posición original pues
de otro modo no se podrá
cerrar la cubierta frontal
del aparato.
Y
Cierre la cubierta frontal.
Sustitución de materiales de consumo
175
Sustitución de la unidad de filmación
Cuando se sustituya una unidad de filmación, refiérase a la tabla siguiente.
Para que la calidad y el rendimiento sean óptimos, use solamente unidades
de filmación KONICA MINOLTA aprobadas para su tipo específico de
aparato, como aparecen en la lista siguiente. Si abre la cubierta frontal, podrá
usted ver en su interior ver el tipo de su aparato y el número de artículo de la
unidad de filmación en la etiqueta de pedido de consumibles.
Tipo de
aparato
Número de pieza Tipo de unidad de filmación
del aparato
Unidad de filmación – Negro (K)
AM
EU
AP
AU
GC
176
A0FD 011
A0FD 021
A0FD 041
A0FD 051
A0FD 081
Número de pieza
de la unidad de
filmación
A031 00F
Unidad de filmación – Amarillo (Y)
A031 05F
Unidad de filmación - Magenta (M)
A031 0AF
Unidad de filmación - Ciano (C)
A031 0GF
Unidad de filmación – Negro (K)
A031 00H
Unidad de filmación – Amarillo (Y)
A031 05H
Unidad de filmación - Magenta (M)
A031 0AH
Unidad de filmación - Ciano (C)
A031 0GH
Unidad de filmación – Negro (K)
A031 00H
Unidad de filmación – Amarillo (Y)
A031 05H
Unidad de filmación - Magenta (M)
A031 0AH
Unidad de filmación - Ciano (C)
A031 0GH
Unidad de filmación – Negro (K)
A031 00H
Unidad de filmación – Amarillo (Y)
A031 05H
Unidad de filmación - Magenta (M)
A031 0AH
Unidad de filmación - Ciano (C)
A031 0GH
Unidad de filmación – Negro (K)
A031 00N
Unidad de filmación – Amarillo (Y)
A031 05N
Unidad de filmación - Magenta (M)
A031 0AN
Unidad de filmación - Ciano (C)
A031 0GN
Sustitución de materiales de consumo
Nota
No toque la superficie del tambor
OPC. Hacerlo podría perjudicar la
calidad de la imagen.
P
U
S
H
Y
"
1
2
Se recomienda sustituir la unidad de filmación indicada cuando
aparezca en mensaje la unidad de impresión haya llegado al fin de su
vida útil, aparecerá el mensaje Unid filmac. agotada/
Sustituir.
Controle la ventana de mensajes para ver qué color de unidad de
filmación necesita ser cambiado.
Abra la cubierta frontal del
aparato.
Sustitución de materiales de consumo
177
3
Mueva la palanca frontal del
cartucho de tóner del color
indicado a la derecha.
Y M C K
El procedimiento de sustitución
de la unidad de filmación es el
mismo para todos los colores (A
= amarillo, M = magenta, C =
ciano y N = negro).
Las instrucciones siguientes
muestran el procedimiento de
sustitución para reemplazar la
unidad de filmación (N).
4
K
Baje la palanca para soltar el
seguro.
K
K
5
Pulse el área marcada con
“Push” en la unidad de filmación
a sustituir y extraiga completamente la unidad del aparato.
K
Las instrucciones siguientes
muestran el procedimiento de
sustitución para reemplazar la
unidad de filmación (N).
178
K
Sustitución de materiales de consumo
Nota
Deseche la unidad de filmación usada de acuerdo a las disposiciones
locales.
No incinere la unidad de filmación.
6
Verifique el color de la nueva unidad de filmación a instalar.
"
7
A fin de evitar derrames de tóner, deje la unidad de filmación en su
empaque hasta que se lleve a acabo el paso 5.
Saque la unidad de filmación de
su empaque.
PUSH
K
8
"
SH
PU
Sostenga la unidad de filmación
con ambas manos y a
continuación sacúdala dos
veces como se muestra en la
ilustración.
Y
No sujete el empaque
por la parte inferior pues
de lo contrario se podría
dañar la unidad de
filmación, mermándose
la calidad de impresión.
PUSH
Y
Sustitución de materiales de consumo
179
9
Quite las cintas de embalaje de
la unidad de filmación.
H
S
U
P
K
10
Retire la cubierta protectora de
la unidad de filmación. La
cubierta protectora se puede
retirar después de haberla
girado un tanto.
P
U
S
H
K
11
180
Verifique que la nueva unidad de
filmación sea del mismo color
que el compartimiento
respectivo del aparato insértela
entonces en el aparato.
K
Sustitución de materiales de consumo
12
Suba la palanca frontal a su
posición original.
K
K
13
Mueva la palanca a la izquierda
para bloquearla en su lugar.
"
La palanca frontal deberá
devolverse firmemente a
su posición original pues
de otro modo no se podrá
cerrar la cubierta frontal
del aparato.
K
14
Cierre la cubierta frontal.
Sustitución de materiales de consumo
181
Sustitución de la botella de tóner residual
Cuando la botella de tóner residual esté llena, en la ventana de mensajes
aparecerá el mensaje Bot. ton. res. llena/Sustituir
botella. El aparato se detendrá y no sólo volverá a imprimir después de
cambiar la botella.
1
2
Abra la cubierta frontal del
aparato.
Gire el selector de la botella de
tóner residual en sentido
antihorario hasta que se
encuentre en la posición
desbloqueada.
Bloqueado
182
Desbloqueado
Sustitución de materiales de consumo
3
4
Abra las asas izquierda y
derecha de la botella de tóner
residual.
Sostenga las asas izquierda y
derecha de la botella de tóner
residual y extráigala lentamente.
"
5
Se deberá prestar
atención, pues podría
salpicar tóner si el seguro
está cerrado al retirar la
botella de tóner residual.
Saque la nueva botella de tóner residual de su empaque. Inserte la
botella de tóner residual usada en la bolsa plástica incluida en la caja e
introdúzcala en la caja.
Nota
Deseche la botella de tóner usado de acuerdo a las disposiciones
locales. No incinere la botella de tóner residual.
"
Antes de instalar la botella de tóner residual, cerciórese que el
selector de la misma se encuentre en la posición desbloqueada.
Sustitución de materiales de consumo
183
6
7
Inserte completamente la botella
de tóner residual en el aparato.
Gire el selector de la botella de
tóner residual en sentido horario
hasta que se encuentre en la
posición bloqueada.
Desbloqueado
184
Bloqueado
Sustitución de materiales de consumo
8
Cierre la cubierta frontal.
"
Si la botella de tóner residual no estuviese completamente
insertada o si el selector no estuviese bloqueado, no se podrá
cerrar la cubierta frontal.
Sustitución de materiales de consumo
185
Sustitución del rodillo de transferencia
Cuando llegue el momento de sustituir el rodillo de transferencia aparecerá el
mensaje Dur. rodill transf. Se podrá continuar imprimiendo aún
cuando aparezca este mensaje; sin embargo, ya que la calidad de impresión
se reduce se deberá sustituir el rodillo de transferencia inmediatamente.
Cuando se cambie el rodillo de transferencia, se deberá sustituir asimismo el
filtro de ozono. Cada nuevo rodillo de transferencia incluye un nuevo filtro de
ozono.
Sustitución del rodillo de transferencia
1
Levante la palanca de liberación
y a continuación abra la puerta
derecha.
"
2
186
Antes de abrir la puerta
derecha, pliegue la
bandeja 1.
Tire la palanca hacia usted.
Sustitución de materiales de consumo
3
Extraiga el rodillo de
transferencia.
Sustitución de materiales de consumo
187
4
5
6
7
188
Prepare un nuevo rodillo de transferencia.
Inserte el eje del rodillo de
transferencia en los cojinetes.
Mueva las palancas alejándolas
de usted hasta que encajen en
su lugar.
Cierre la puerta derecha.
Sustitución de materiales de consumo
8
9
Ponga a cero el contador en el menú Gestión adminis./Cambiar
suminist/Rodillo transfer del menú Utilitario.
Sustituya el filtro de ozono aplicando el siguiente procedimiento.
Sustitución del filtro de ozono
1
2
Retire el filtro de ozono del
aparato.
Inserte el nuevo filtro de ozono
en el aparato hasta que encaje
en su lugar.
Sustitución de materiales de consumo
189
Sustitución de la unidad de correa de transferencia
Cuando llegue el momento de sustituir la correa de transferencia aparecerá
el mensaje Dur. correa transf. Se podrá continuar imprimiendo aún
cuando aparezca este mensaje; sin embargo, ya que la calidad de impresión
se reduce se deberá sustituir la unidad de correa de transferencia
inmediatamente.
1
2
Apague el aparato y desenchufe
el cable de alimentación y los
cables de interfaz.
Levante la palanca de liberación
y a continuación abra la puerta
derecha.
"
190
Antes de abrir la puerta
derecha, pliegue la
bandeja 1.
Sustitución de materiales de consumo
3
4
5
Use una moneda para aflojar los
tornillos que fijan la unidad de la
correa de transferencia.
Abra la cubierta frontal del
aparato.
Retire la botella de tóner
residual.
"
Para detalles acerca de
cómo extraer la botella
de tóner residual
consulte "Sustitución de
la botella de tóner
residual" en la página
182.
Sustitución de materiales de consumo
191
6
Extraiga todas las unidades de
filmación.
"
"
Para detalles acerca de
cómo extraer la unidad
de filmación consulte
"Sustitución de la unidad
de filmación" en la página
176.
K
Cubra la unidad de
filmación extraída para
protegerla de la luz solar
directa.
K
K
K
Y
M
C
7
192
Extraiga la bandeja de entrega.
Sustitución de materiales de consumo
8
9
Abra la cubierta izquierda.
En el lado izquierdo, mueva
hacia la derecha la palanca azul
de cierre de la unidad de correa
de transferencia.
"
10
No extraiga la palanca
azul.
Sujete el brazo y extraiga
cuidadosamente la unidad de
correa de transferencia.
Sustitución de materiales de consumo
193
11
Prepare una nueva unidad de
correa de transferencia.
"
"
12
13
14
194
Tenga cuidado de no
tocar la superficie de la
correa.
No extraiga la palanca
azul.
Quite las cintas de embalaje de
la nueva unidad de correa de
transferencia.
Retire la cubierta protectora de
la nueva unidad de correa de
transferencia.
Inserte la nueva unidad de
correa de transferencia a lo
largo de los rieles.
Sustitución de materiales de consumo
15
Cierre la cubierta izquierda.
16
Instale la bandeja de entrega.
17
Desde el lado de la puerta
derecha, ajuste los tornillos para
fijar la unidad de correa de
transferencia.
Sustitución de materiales de consumo
195
18
19
Cierre la puerta derecha.
Instale todas las unidades de
filmación.
"
Para detalles acerca de
cómo instalar la unidad
de filmación consulte
"Sustitución de la unidad
de filmación" en la página
176.
K
Y
M
C
K
K
196
Sustitución de materiales de consumo
20
Instale la botella de tóner
residual.
"
21
22
Para detalles acerca de
cómo instalar la botella
de tóner residual
consulte "Sustitución de
la botella de tóner
residual" en la página
182.
Cierre la cubierta frontal.
Enchufe nuevamente el cable de
alimentación y encienda el
aparato.
Sustitución de materiales de consumo
197
23
Ponga a cero el contador en el menú Gestión adminis./
Cambiar suminist/Correa transferen del menú
Utilitario.
Sustitución de la unidad de fijación
Cuando llegue el momento de sustituir el rodillo de transferencia aparecerá el
mensaje Dur. unidad fusión. Se podrá continuar imprimiendo aún
cuando aparezca este mensaje; sin embargo, ya que la calidad de impresión
se reduce se deberá sustituir el la unidad de fusión inmediatamente.
1
Apague el aparato y desenchufe
el cable de alimentación y los
cables de interfaz.
Nota
El interior del aparato tiene piezas extremadamente calientes. Antes de
sustituir la unidad de fusión espera alrededor de 20 minutos después
de apagar el aparato y paso seguido verifique que la sección de fusión
haya alcanzado la temperatura ambiente pues de otro modo usted
puede sufrir quemaduras.
198
Sustitución de materiales de consumo
2
3
4
Abra la cubierta frontal del
aparato.
Suba lentamente el digitalizador.
Levante la palanca de liberación
y a continuación abra la puerta
derecha.
"
Antes de abrir la puerta
derecha, pliegue la
bandeja 1.
Sustitución de materiales de consumo
199
5
6
7
Use una moneda aflojar los
tornillos que fijan la unidad de
fusión.
Extraiga la unidad de fusión.
Prepare una nueva unidad de
fusión.
"
200
Tenga cuidado de no
tocar la superficie del
rodillo del fusor.
Sustitución de materiales de consumo
8
9
10
Inserte la unidad de fusión.
Ajuste los dos tornillos que fijan
la unidad de fusión.
Cierra la puerta derecha, baje
lentamente la unidad de
digitalización y paso seguido
cierre la cubierta frontal.
Sustitución de materiales de consumo
201
11
12
202
Enchufe nuevamente el cable de
alimentación y encienda el
aparato.
Ponga a cero el contador en el menú Gestión adminis./
Cambiar suminist/Unidad de fusión del menú
Utilitario.
Sustitución de materiales de consumo
8Mantenimiento
Mantenimiento del aparato
PRECUCION
Lea atentamente todas las etiquetas de precaución y advertencia,
cerciorándose de seguir todas las instrucciones que contienen. Estas
etiquetas se hallan en el interior de las cubiertas del aparato y el interior
del gabinete del mismo.
Trate el aparato con cuidado para prolongar su vida útil. Cualquier maltrato
puede provocar daños y extinguir la garantía. Si quedasen restos de papel y
polvo en el interior o el exterior de su aparato, el rendimiento del mismo
podría perjudicarse, reduciéndose la calidad de impresión; por lo que
conviene limpiar periódicamente el aparato. Tenga en cuenta siempre las
siguientes directivas.
ADVERTENCIA!
Desconecte el aparato y desenchufe el cable de alimentación así como
todos los cables de interfaz antes de la limpieza. No vierta agua o
detergente en el aparato ya que ello podría dañarlo, pudiendo ocurrir un
choque eléctrico.
PRECUCION
La unidad de fijación está caliente. Cuando se abre la puerta
derecha, la temperatura de la unidad de fusión va
disminuyendo paulatinamente (una hora de espera).
Tenga cuidado al limpiar el interior del aparato o al eliminar atascamientos de medios de impresión dado que el fijador y otras piezas
internas pueden estar muy calientes.
No coloque ningún objeto encima del aparato.
Utilice un paño blando para limpiar el aparato.
No rocíe nunca soluciones de limpieza directamente sobre la superficie
del aparato, las partículas líquidas podrían penetrar a través de los
orificios de ventilación y dañar los circuitos internos.
Evite utilizar soluciones abrasivas, corrosivas o soluciones que
contengan disolventes (tales como alcohol y bencina) para limpiar el
aparato.
Pruebe siempre cualquier solución de limpieza (tal como un detergente
suave) en una pequeña área poco llamativa del aparato para verificar la
acción de la solución.
204
Mantenimiento del aparato
No utilice nunca dispositivos afilados o muy gruesos, tales como
esponjas de limpieza de alambre o plástico.
Cierre siempre cuidadosamente las tapas del aparato. No exponga nunca
el aparato a vibraciones.
No cubra nunca el aparato inmediatamente después del uso. Apáguela y
espere hasta que se haya enfriado.
No deje abiertas las cubiertas del aparato por largos periodos de tiempo,
especialmente en lugares con abundante iluminación, ya que la luz
podría dañar los cartuchos de tóner.
No abra el aparato durante la impresión.
No coloque pilas de papel sobre el aparato.
No lubrique ni desmonte el aparato.
No incline el aparato.
No toque los contactos eléctricos, los engranajes ni los dispositivos del
láser. Ello puede ocasionar daños en el aparato y provocar merma en la
calidad de impresión.
Mantenga los medios en la bandeja de entrega a un nivel mínimo. Si las
pilas de medios de impresión son muy altas, el aparato podría
experimentar atascamientos de medios de impresión y enrollamiento
excesivo del medio.
Cerciórese de que hayan dos
personas para levantar el
aparato al trasladarlo.
Mantenga el aparato a nivel para
evitar el derrame del tóner.
55 kg
121 lbs
Cuando levante el aparato,
pliegue la bandeja 1, extraiga la
bandeja de entrega y paso
seguido levante el aparato como
se muestra en la ilustración de la
derecha.
Si la bandeja de entrega y la
unidad de alimentación inferior
se encuentran instaladas,
retírelas del aparato y transporte
cada pieza por separado.
Si tóner entra en contacto con la piel, quítelo lavándose con agua fría y
un jabón neutro.
Mantenimiento del aparato
205
PRECUCION
Si le entrase tóner a los ojos, láveselos de inmediato con agua fría y
consulte a un médico.
Cerciórese de que las piezas retiradas durante la limpieza sean
sustituidas antes de volver a enchufar el aparato.
206
Mantenimiento del aparato
Limpieza del aparato
PRECUCION
Cerciórese de apagar el aparato y de desenchufar el cable de
alimentación antes de limpiarlo.
Exterior
Panel de control
Rejilla de ventilación
Exterior del aparato
Cristal para los originales
Limpieza del aparato
Cubierta para los originales
207
Rodillos de papel
La acumulación de polvo de papel y otros restos sobre el rodillo de papel
puede causar problemas de alimentación de los medios de impresión.
Limpieza de los rodillos de alimentación (bandeja de
alimentación manual)
1
2
208
Abra la bandeja 1.
Presione hacia abajo el centro
de la placa de elevación de
papel hasta que los bloqueadores (de color blanco) encajen.
Limpieza del aparato
3
4
Limpie los rodillos de
alimentación de papel con un
paño suave y seco.
Cierre la bandeja.
Limpieza del aparato
209
Limpieza de los rodillos de alimentación de medios
(bandeja 2/3)
1
2
3
210
Extraiga la bandeja.
Limpie los rodillos de
alimentación de papel con un
paño suave y seco.
Cierre la bandeja.
Limpieza del aparato
Limpieza de los rodillos de transferencia de medios de la
bandeja 3
1
Abra la cubierta derecha de la
bandeja 3.
"
2
3
Antes de abrir la puerta
derecha de la bandeja 3
pliegue la bandeja 1.
Limpie los rodillos de
alimentación de papel con un
paño suave y seco.
Cierre la cubierta derecha de la
bandeja 3.
Limpieza del aparato
211
Limpieza de los rodillos de alimentación de medios del
ADF
1
2
3
212
Abra la cubierta de alimentación
del ADF.
Limpie los rodillos de
alimentación de papel con un
paño suave y seco.
Cierre la cubierta de
alimentación del ADF.
Limpieza del aparato
Limpieza de los rodillos de alimentación de medios para
dúplex
1
Levante la palanca de liberación
y a continuación abra la puerta
derecha.
"
2
3
Antes de abrir la puerta
derecha, pliegue la
bandeja 1.
Limpie los rodillos de
alimentación de papel con un
paño suave y seco.
Cierre la puerta derecha.
Limpieza del aparato
213
Lentes del láser
Este aparato dispone de cuatro lentes láser. La limpieza de los mismos se
describe a continuación. La herramienta de limpieza de lentes láser está
fijada en la parte interior de la cubierta frontal.
1
2
3
214
Abra la cubierta frontal del
aparato y retire la herramienta
de limpieza de la cubierta
frontal.
Inserte la herramienta de
limpieza de las lentes láser en la
abertura correspondiente y
extráigala, repitiendo este
movimiento hacia adelante y
hacia atrás 2 o tres veces.
Limpie entre cada uno de las
lentes láser de la misma
manera.
Limpieza del aparato
"
4
5
La herramienta de limpieza se suministra conjuntamente con el
aparato.
Guarde la herramienta de limpieza de lente láser de modo que no
se pierda.
Vuelva a colocar la herramienta de limpieza de lentes láser en su lugar en
la parte interior de la cubierta frontal.
Cierre la cubierta frontal.
Limpieza del aparato
215
216
Limpieza del aparato
9Eliminación de
fallos
9
Introducción
Este capítulo contiene información que le ayudará resolver problemas del
aparato o que al menos le guiará a las fuentes adecuadas de ayuda.
218
Impresión de una página de configuración
página 219
Desbloqueo del digitalizador
página 220
Prevención de atascamientos de papel
página 221
Descripción del recorrido del papel
página 222
Eliminación de atascamientos de papel
página 222
Resolución de problemas de atascamiento de papel
página 246
Cómo resolver otros problemas
página 250
Cómo resolver problemas de calidad de impresión
página 257
Mensajes de estado, error y servicio
página 264
Introducción
Impresión de una página de configuración
1 En la pantalla principal pulse la tecla + o bien , para elegir Informe/
Estado y paso seguido pulse la tecla Select.
2
3
4
Pulse la tecla + o , para elegir Informe y a continuación pulse la tecla
Select.
Pulse la tecla + o , para elegir Página config. y a continuación
pulse la tecla Select.
Pulse la tecla Start-B&N o la tecla Start-Color.
Impresión de una página de configuración
219
Desbloqueo del digitalizador
1 Levante la cubierta del ADF.
2
220
Ponga el bloqueo del
digitalizador a .
3
Cierre la cubierta del ADF.
4
Apague el aparato y vuelva a encenderlo.
Desbloqueo del digitalizador
Prevención de atascamientos de papel
Cerciórese de que...
El medio de impresión satisfaga las especificaciones del aparato.
El medio de impresión esté plano, especialmente en el borde delantero.
El aparato se encuentre sobre una superficie dura, plana y horizontal.
El papel se guarde en un lugar seco protegido de la humedad.
Se retiren las transparencias de la bandeja de salida inmediatamente de su
impresión para evitar la acumulación de estática.
Se ajusten siempre las guías de papel en la bandeja 2/3 después de insertar
el papel (una guía ajustada indebidamente puede perjudicar la calidad de
impresión, provocando atascamientos de papel o daño al aparato).
Se cargue siempre el papel con la cara de impresión hacia arriba en la bandeja (muchos fabricantes colocan una flecha al extremo de la envoltura para
indicar la cara de impresión).
Evite ...
Medios de impresión doblados, arrugados o arrollados excesivamente
Doble alimentación (sacar el papel y abanicar las hojas, podrían estar pegadas).
Abanicar transparencias ya que ello provoca carga estática.
Cargar a la vez más de un tipo / tamaño / peso de medio de impresión en
una bandeja.
Sobrecargar las bandejas.
Que la bandeja de salida se llene excesivamente (la bandeja de salida cara
abajo tiene una capacidad de 250 hojas, puede producirse atascamiento si
se permite la acumulación de más de 250 hojas de medios de impresión a la
vez).
Que en la bandeja de salida se acumulen demasiadas transparencias.
Prevención de atascamientos de papel
221
Descripción del recorrido del papel
La descripción del recorrido de los medios de impresión dentro del aparato le
ayudará a localizar atascamientos.
1. Rodillos de alimentación de
papel del ADF
2. Bandeja de alimentación de
documentos
3. Bandeja de entrega de
documentos
4
13
5
6
12
11
10
4. Cartucho de tóner
7
9
5. Unidad de fusión
8
6. Dúplex
Recorrido del papel
7. Bandeja 1 (bandeja de
alimentación manual)
8. Bandeja 3 (unidad inferior de
alimentación opcional)
1
2
3
9. Bandeja 2
10. Lentes
11. Unidad de filmación
Ruta del documento
12. Unidad de correa de
transferencia
13. Bandeja de entrega
Eliminación de atascamientos de papel
Para evitar daños retire siempre suavemente el medio de impresión
atascado, sin romperlo. Cualquier trozo de papel que permanezca dentro del
aparato, tanto grande como pequeño, puede obstruir el recorrido del papel y
provocar atascamientos ulteriores. No vuelva a cargar medios de impresión
que han estado atascados.
Nota
La imagen no estará fijada en el medio antes del proceso de fusión. Si
Ud. tocase la superficie impresa, el tóner puede adherirse a sus manos,
por lo que se debe evitar tocar la cara impresa al extraer medio atascado. Cerciórese de no derramar tóner dentro del aparato.
222
Descripción del recorrido del papel
PRECUCION
El tóner no fijado puede ensuciar las manos, la ropa o cualquier objeto
con el que entre en contacto.
Si llegara a ensuciar accidentalmente su ropa con tóner, sacúdala
ligeramente para retirarlo lo más que se pueda. Si quedase aún tóner en
la vestimenta, enjuáguela con agua fría, no caliente, para retirarlo. Si
tóner entrara en contacto con la piel, quítelo lavándose con agua fría y
un jabón neutro.
PRECUCION
Si le entrase tóner a los ojos, láveselos de inmediato con agua fría y
consulte a un médico.
Si después de eliminar un atascamiento de medios de impresión
permaneciese aún el mensaje de atascamiento en la ventana de mensajes,
abra y cierre la cubierta frontal. Esto eliminará el mensaje de atascamiento.
Mensaje de atascamiento de medios y procedimiento de
eliminación
Mensaje de atascamiento de medios
Referencia de página
Papel mal alimentado
página 228
Abra puerta derecha
Papel mal alimentado
página 232
Abra puerta transpor
Atasco unidad fusión
página 237
Abra puerta derecha
Atasco rodill transf
página 232
Abra puerta transpor
Atasco trans vertica
página 228
Abra puerta derecha
Atasco duplex infer
página 236
Abra puerta derecha
Eliminación de atascamientos de papel
223
Mensaje de atascamiento de medios
Referencia de página
Atasco dúplex super
página 236
Abra puerta derecha
Atasco bandeja MP
página 225
Abra puerta derecha
Atasco transf horiz
página 244
Abrir cub. frontal
Abra digitalizador
página 244
Atasco entrega
Abrir cub. frontal
Abra digitalizador
Atasco realimentac
página 241
Abrir cub. frontal
Abra digitalizador
Atasc. doc. orig.
página 234
Abrir cub. ali. doc.
224
Eliminación de atascamientos de papel
Eliminación de un atascamiento en la bandeja 1 (de
alimentación manual) y en el rodillo de transferencia
1
Levante la palanca de liberación
y a continuación abra la puerta
derecha.
"
2
Antes de abrir la puerta
derecha, pliegue la
bandeja 1.
Tire cuidadosamente del papel
atascado.
Eliminación de atascamientos de papel
225
PRECUCION
El área alrededor de la unidad de
fusión está extremadamente
caliente.
El tocar cualquiera pieza que no
sea las palancas indicadas puede
provocar quemaduras. Si sufriera
usted una quemadura, refresque
inmediatamente la piel en agua
fría y consulte a un médico.
Nota
Si se toca la superficie de la
correa de transferencia de
imagen el rodillo de
transferencia, se puede mermar
la calidad de impresión.
Tenga cuidado de no tocar la
superficie de la correa de
transferencia de imagen o el
rodillo de transferencia.
226
Eliminación de atascamientos de papel
3
Cierre la puerta derecha.
Eliminación de atascamientos de papel
227
Eliminación de un atascamiento de papel en la bandeja 2
1
Levante la palanca de liberación
y a continuación abra la puerta
derecha.
"
2
228
Antes de abrir la puerta
derecha, pliegue la
bandeja 1.
Tire cuidadosamente del papel
atascado.
Eliminación de atascamientos de papel
PRECUCION
El área alrededor de la unidad de
fusión está extremadamente
caliente.
El tocar cualquiera pieza que no
sea las palancas indicadas puede
provocar quemaduras. Si sufriera
usted una quemadura, refresque
inmediatamente la piel en agua
fría y consulte a un médico.
Nota
Si se toca la superficie de la
correa de transferencia de imagen el rodillo de transferencia, se
puede mermar la calidad de
impresión.
Tenga cuidado de no tocar la
superficie de la correa de transferencia de imagen o el rodillo de
transferencia.
Eliminación de atascamientos de papel
229
3
4
5
230
Cierre la puerta derecha.
Extraiga la bandeja 2 y saque el
todo el papel.
Abanique el papel que retirara y
alinéelo bien.
Eliminación de atascamientos de papel
6
Cargue los medios de impresión con la cara hacia arriba en la bandeja 2.
"
"
"
7
Cerciórese de que los medios estén planos.
No cargue papel por encima de la marca límite M.
Lleve las guías de medios de impresión hasta que topen con los
bordes del papel.
Cierre la bandeja 2.
Eliminación de atascamientos de papel
231
Eliminación de un atascamiento de papel en la bandeja 3
1
Abra la cubierta derecha de la
bandeja 3.
"
2
3
232
Antes de abrir la puerta
derecha de la bandeja 3
pliegue la bandeja 1.
Tire cuidadosamente del papel
atascado.
Cierre la cubierta derecha de la
bandeja 3.
Eliminación de atascamientos de papel
4
5
6
Extraiga la bandeja 3 y saque el
todo el papel.
Abanique el papel que retirara y
alinéelo bien.
Cargue el papel con la cara hacia arriba en la bandeja 3.
"
"
"
7
Cerciórese de que el papel esté plano.
No cargue papel por encima de la marca límite M.
Lleve las guías de medios de impresión hasta que topen con los
bordes del papel.
Cierre la bandeja 3.
Eliminación de atascamientos de papel
233
Eliminación de un atascamiento de papel en el ADF
1
2
3
234
Abra la cubierta de alimentación
del ADF.
Retire el documento de la
bandeja de alimentación de
documentos del ADF.
Levante la cubierta del ADF.
Eliminación de atascamientos de papel
4
5
6
Retire el medio de impresión
mal alimentado.
Cierre la cubierta del ADF.
Cierre la cubierta de
alimentación del ADF.
Eliminación de atascamientos de papel
235
Eliminación de un atascamiento de papel en la unidad
dúplex
1
Levante la palanca de liberación
y a continuación abra la puerta
derecha.
"
2
3
236
Antes de abrir la puerta
derecha, pliegue la
bandeja 1.
Tire cuidadosamente del papel
atascado.
Cierre la puerta derecha.
Eliminación de atascamientos de papel
Eliminación de un atascamiento de papel en la unidad de
fusión
1
2
3
Abra la cubierta frontal del
aparato.
Baje lentamente la unidad de
digitalización y abra la cubierta.
Levante la palanca de liberación
y a continuación abra la puerta
derecha.
"
Antes de abrir la puerta
derecha, pliegue la
bandeja 1.
Eliminación de atascamientos de papel
237
4
5
Pulse las palancas de la cubierta
de la unidad de fusión y a
continuación abra la cubierta.
Tire cuidadosamente del papel
atascado.
"
238
Si no se pudiese extraer el
papel atascado tirando de él,
extráigalo desde la parte
superior de la unidad de
fusión.
Eliminación de atascamientos de papel
"
Si el papel se arrugara o se
atascara en la unidad de
fusión, abra la cubierta de la
unidad de fusión y paso
seguido retire el papel.
PRECUCION
El área alrededor de la unidad de
fusión está extremadamente
caliente.
El tocar cualquiera pieza que no
sea las palancas indicadas puede
provocar quemaduras. Si sufriera
usted una quemadura, refresque
inmediatamente la piel en agua
fría y consulte a un médico.
Eliminación de atascamientos de papel
239
Nota
Si se toca la superficie de la
correa de transferencia de
imagen el rodillo de
transferencia, se puede mermar
la calidad de impresión.
Tenga cuidado de no tocar la
superficie de la correa de
transferencia de imagen o el
rodillo de transferencia.
6
240
Presione ambos bloqueadores.
Eliminación de atascamientos de papel
7
Cierra la puerta derecha, baje
lentamente la unidad de
digitalización y paso seguido
cierre la cubierta frontal.
Eliminación de un atascamiento de papel en la sección
de retorno
1
Abra la cubierta frontal del
aparato.
Eliminación de atascamientos de papel
241
2
3
4
242
Baje lentamente la unidad de
digitalización y abra la cubierta.
Baje lentamente la cubierta de la
unidad de transporte horizontal.
Tire cuidadosamente del papel
atascado.
Eliminación de atascamientos de papel
5
Baje lentamente el digitalizador.
6
Cierre la cubierta frontal.
Eliminación de atascamientos de papel
243
Eliminación de un atascamiento de papel en el área de
transporte horizontal
1
2
3
244
Abra la cubierta frontal del
aparato.
Baje lentamente la unidad de
digitalización y abra la cubierta.
Tire cuidadosamente del papel
atascado.
Eliminación de atascamientos de papel
4
5
Cierre la cubierta y baje
lentamente la unidad de
digitalización.
Cierre la cubierta frontal.
Eliminación de atascamientos de papel
245
Resolución de problemas de atascamiento
de papel
"
Los atascamientos frecuentes en cualquier área indican que ésta
debe ser verificada, reparada o limpiada. También puede haber
atascamientos frecuentes si se utiliza medios de impresión u
originales no compatibles.
Síntoma
Causa
Varias hojas
pasan juntas
por el aparato.
Los bordes delante- Saque papel y alise los bordes delanros de los medios de teros. Luego, recárguelo.
impresión no son
lisos.
No desaparece el mensaje de
atascamiento.
246
Solución
El papel está
húmedo.
Quite el papel húmedo y sustitúyalo
por uno nuevo y seco.
Existe demasiada
electricidad estática.
No abanique transparencias.
Se debe abrir y volver Abra y vuelva a cerrar la cubierta frona cerrar la tapa frontal tal.
para que el aparato
pueda reaccionar.
Aún existe papel
atascado en el aparato.
Verifique el recorrido del papel y cerciórese de haber eliminado todos los
atascamientos de papel.
Resolución de problemas de atascamiento de papel
Síntoma
Causa
Solución
Atascamientos en la unidad de
dúplex.
Se utiliza medios de
impresión no compatibles (tamaño, espesor, tipo, etc. incorrectos).
Use medios de impresión aprobados
por KONICA MINOLTA. Véase "Especificaciones" en la página 74.
Asimismo, visite http://printer. konicaminolta para obtener la lista completa
de medios de impresión aprobados.
Es posible efectuar impresión autodúplex en papel simple y en papel reciclado si se ha configurado correctamente el tipo de papel en el controlador. Véase "Especificaciones" en la
página 74.
Cerciórese de no colocar diferentes
tipos de medios de impresión en la
bandeja.
No efectuar impresión dúplex en
sobres, etiquetas, papel membretado,
postales, papel grueso, papel satinado
ni en transparencias.
Sigue ocurriendo un
atasco.
Hay atasca- El documento carmiento de
gado no satisface las
papel en el especificaciones.
ADF.
Verifique una vez más el recorrido del
papel dentro de la unidad dúplex y cerciórese de haber eliminado todos los
atascamientos de papel.
Cargue el tipo correcto de documento.
Para detalles acerca de los documentos que se pueden cargar, consulte
"Documentos que pueden cargarse en
el ADF" en la página 103.
El documento carCargue el documento de modo que no
gado excede la capa- exceda la capacidad máxima. Para
cidad máxima.
detalles acerca de los documentos que
se pueden cargar, consulte "Documentos que pueden cargarse en el ADF"
en la página 103.
No se han movido las
guías de documento
hasta que topen con
los bordes del mismo.
Lleve las guías de documento hasta
que topen con los bordes del mismo.
Para obtener más detalles de cómo
cargar el documento, consulte "Para
cargar un documento en el ADF" en la
página 106.
Resolución de problemas de atascamiento de papel
247
Síntoma
Causa
Solución
Hay medios
de impresión atascados.
El medio de impreElimine el papel atascado y reposisión no ha sido colo- cione el medio correctamente en la
cado correctamente bandeja.
en la bandeja.
El número de hojas Retire el exceso de medios de impreen la bandeja excede sión y vuelva a cargar el número
el límite superior
correcto de hojas en la bandeja.
admisible.
Las guías de medios Ajuste las guías papel en la bandeja 1
no están correctapara que coincidan con el tamaño del
mente ajustadas al
papel.
tamaño del medio de
impresión.
El medio de impreRetire el medio de impresión, alíselo y
sión en la bandeja se vuelva a cargarlo. Si aún se quedase
encuentra arrugado o atascado, deje de usar este medio.
plegado.
248
El papel está
húmedo.
Quite el papel húmedo y sustitúyalo
por uno nuevo y seco.
La bandeja 2 contiene sobres, etiquetas, postales, papel
grueso, papel membretado, papel satinado o transparencias.
Los medios de impresión especiales
sólo deberán cargarse en la bandeja 1.
La transparencia
recomendada o la
hoja de etiquetas
está orientada incorrectamente en la
bandeja 1.
Cargue las transparencias o las hojas
de etiquetas conforme a las instrucciones del fabricante.
Resolución de problemas de atascamiento de papel
Síntoma
Causa
Solución
Hay medios
de impresión atascados.
Los sobres están
orientados hacia el
lado incorrecto en la
bandeja 1.
Cargue los sobres en la bandeja 1 de
modo que las solapas estén cara
arriba.
Las transparencias
han acumulado electricidad estática en la
bandeja.
Sacar las transparencias y cargarlas
en la bandeja 1 hoja por hoja. No abanique las transparencias antes de cargarlas.
Se utiliza medios de
impresión no compatibles (tamaño, espesor, tipo, etc. incorrectos).
Use medios de impresión aprobados
por KONICA MINOLTA.
Si las solapas se encuentran sobre el
borde largo, cargue los sobres con la
borde de la solapa hacia el aparato y
con la solapa cara arriba.
Véase "Especificaciones" en la página
74.
Asimismo, visite http://printer. konicaminolta para obtener la lista completa
de medios de impresión aprobados.
El rodillo de alimenta- Limpie el rodillo de alimentación de
ción de papel está
medios de impresión.
sucio.
Para más detalles consulte "Rodillos
de papel" en la página 208.
Resolución de problemas de atascamiento de papel
249
Cómo resolver otros problemas
Para hacer pedidos de consumibles KONICA MINOLTA visite
www.q-shop.com.
Síntoma
Causa
Solución
El interruptor está
encendido.
El cable de alimentación no está enchufado correctamente a
la toma.
Apague el aparato, cerciórese que el
cable de alimentación esté enchufado
correctamente a la toma y encienda el
aparato.
Algo no está bien con Conecte otro aparato eléctrico a la
la toma de corriente toma y verifique si funciona correctaque Ud. está usando mente.
para el aparato.
Ponga el interruptor en la posición
El interruptor no se
ha encendido correc- apagado (O) y luego nuevamente a la
tamente (posición I). posición encendido (I).
El aparato está
Utilice una red eléctrica con las especiconectado a una
ficaciones enumeradas en el anexo A,
toma con un voltaje o "Especificaciones técnicas".
frecuencia que no
coincide con las
especificaciones del
aparato.
El panel de
control
muestra
Uno de los cartuchos Retire los cartuchos de tóner y verifide tóner puede estar que si presentan daños. Si estuviesen
defectuoso.
dañadas, sustitúyalas.
Tóner
bajo
250
Se ha impreso con
fuerte cobertura de
mucho antes tóner.
de lo esperado.
Vea las especificaciones en el Apéndice A.
No es posible imprimir
la lista de
estado del
aparato.
Controle que la menos la bandeja 1
esté cargada, correctamente colocada
y asegurada.
La bandeja está
vacía.
Hay un atascamiento Elimine el atascamiento de papel.
de medios de impresión.
Cómo resolver otros problemas
Síntoma
Causa
Solución
Cuando el
tipo de papel
o el tamaño
de papel de
la bandeja 1
se modifique, aparecerá Cheq.
Modo Fax.
Si se recibe un fax,
éste no se podrá
imprimir en papel del
tipo o tamaño actualmente especificados.
Sin embargo, se
podrá llevar a cabo
operaciones de
copiado y de impresión.
Pulse la tecla Fax y paso seguido verifique los detalles del error.
Para imprimir un fax recibido, modifique el tipo de papel a Papel sencillo y el tamaño de papel a A4,
Legal, Carta u Oficio (solamente para Méjico).
La impresión tarda
mucho
tiempo.
El aparato está configurado a un modo de
impresión lento (p. ej.
para papel grueso o
transparencias).
Lleva más tiempo imprimir medios
especiales. Si utiliza papel normal, cerciórese de que el tipo de medio de
impresión esté configurado correctamente en el controlador.
El aparato se
Estando en el modo de ahorro de
energía, tardará un poco hasta que
encuentra configurado al modo de aho- comience la impresión.
rro de energía.
El trabajo es muy
complejo.
Espere. No requiere tomar ninguna
medida.
Instale el cartucho de tóner KONICA
Se ha instalado un
MINOLTA aprobado específicamente
cartucho de tóner
para una región dife- para su aparato.
rente o de un tipo no
aprobado (en la ventana de mensajes
aparece (Tóner
incorrect X).
Si durante la transmi- Espere. No requiere tomar ninguna
sión de trabajo de
medida.
impresión en el modo
Copia se hubiese
detectado un error,
tomará algún tiempo
hasta que se procese tal error y que
se continúe con la
operación de impresión.
Cómo resolver otros problemas
251
Síntoma
Causa
Solución
Salen páginas en
blanco
durante la
impresión.
Uno o más cartuchos
de tóner pueden
estar defectuosos o
vacíos.
Controle los cartuchos de tóner. La
imagen no se imprimirá correctamente
o no del todo si los cartuchos están
vacíos.
Se está utilizando el
tipo de papel incorrecto.
Verifique el tipo de papel.
No se impri- Otro usuario cancelo Intente imprimir las páginas que faltan.
men todas
accidentalmente el
las páginas. trabajo.
La bandeja está
vacía.
Controle que la bandeja esté cargada,
correctamente colocada y asegurada.
Se imprime un docu- Imprima el archivo de superposición
mento con un archivo usando un controlador de impresora
de superposición que adecuado.
ha sido creado con
un controlador de
impresora inadecuado.
252
Algunas partes de la
imagen se
pierden en
copiado
2en1 (4en1).
Al imprimir sobres se
especificó el índice
de escalado y se configuró el copiado
2en1 (4en1).
En en copiado 2en1 (4en1) el índice
de escalado se ajusta automáticamente. Para copiar 2en1 (4en1) en
medios con un área de impresión
angosta, tales como sobres, ajuste el
copiado 2en1 (4en1) y paso seguido
ajuste, si fuera necesario, el índice de
escalado.
El aparato se
reinicia o se
apaga frecuentemente.
El cable de alimentación no está enchufado correctamente a
la toma.
Apague el aparato, cerciórese que el
cable de alimentación esté enchufado
correctamente a la toma y encienda el
aparato.
Ha ocurrido un error
de sistema.
Póngase en contacto con el servicio
técnico y tenga a mano la información
de error.
Cómo resolver otros problemas
Síntoma
Causa
Solución
Se presentan problemas en la
impresión
dúplex.
Medios de impresión Cerciórese de estar utilizando el medio
o configuración inco- de impresión correcto.
rrectos.
Véase "Especificaciones" en la
página 74.
Asimismo, visite http://printer. konicaminolta para obtener la lista completa
de medios de impresión aprobados.
No imprima dúplex en medios de
impresión de tamaño personalizado, sobres, papel grueso, etiquetas, postales, ni transparencias.
Cerciórese de no colocar diferentes
tipos de medios de impresión en la
bandeja.
En el controlador de impresora
(Diseño/Doble cara), elija "Borde
corto" (tal como en una tablilla con
sujetapapeles) o "Borde largo" (tal
como en una agenda de hojas sueltas).
Configure el copiado dúplex (en
ambas caras). Para detalles acerca del
copiado dúplex (en ambos lados)
véase "Configuración del copiado
dúplex (en ambas caras)" en la página
128.
Para páginas N-up o dúplex, elija Intercalar únicamente en el registro Básico
del controlador de la impresora. No
configure la intercalación en la aplicación.
La impresión es incorrecta con
N-up en
varias
copias.
Se ha configurado
tanto la aplicación
como el controlador a
intercalación.
Cómo resolver otros problemas
Para N-up en copias múltiples, elija
Intercalar únicamente en el registro
Básico del controlador de la impresora.
No configure la intercalación en la aplicación.
253
254
Síntoma
Causa
Solución
La encuadernación de
boletín a la
izquierda y a
la derecha
es incorrecta.
Se ha configurado
tanto la aplicación
como el controlador a
intercalación.
Para la encuadernación de boletín a la
izquierda y a la derecha elija Intercalar
en el registro Básico del controlador de
la impresora. No configure la intercalación en la aplicación.
Se escuchan ruidos
inusuales.
El aparato no está
nivelado.
Coloque el aparato sobre una superficie dura, plana y horizontal.
Los bandeja no está
instalada correctamente.
Saque la bandeja desde la cual se
encuentra imprimiendo y vuelva a
insertarla en el aparato.
Hay un objeto
extraño dentro del
aparato.
Apague el aparato y extraiga el objeto.
Si no le es posible extraerlo, contacte
el servicio técnico.
Al copiar o
digitalizar
con el ADF,
aparece una
banda en el
borde de la
imagen o del
papel (5 a 6
mm).
Ha ocurrido un funcionamiento incorrecto durante la
transferencia de
papel con el ADF.
Si apareciese una banda en la copia
después de copiar, elija un ajuste de
densidad de copiado que sea un nivel
más oscuro.
No se puede
copiar
usando el
ADF.
Se ha ajustado el
ADF a sobre DL,
sobre Monarch o
sobre C6.
Posicione el documento a copiar sobre
el cristal para originales. En el sobre
de tamaño DL algunas áreas pueden
quedar sin ser copiadas.
Cuando se
digitalice con
el ADF a 600
dpi, la imagen ha quedado más
clara y el
fondo ha
quedado
más oscuro.
La intensidad de la
lámpara aumenta
inmediatamente después que el aparato
se enciende. Sin
embargo, la imagen
puede quedar más
clara y el fondo
puede quedar más
oscuro.
Si la imagen quedase más clara y el
fondo quedase más oscuro, digitalice
usando el cristal para originales. Adicionalmente, lleve a cabo la operación
de digitalización después de encender
el aparato y dejar que la lámpara esté
encendida por una hora y media o
más.
Si apareciera una banda en la imagen
después de la digitalización, digitalice
usando el cristal para originales.
Cómo resolver otros problemas
Síntoma
Causa
Solución
Las imágenes digitalizadas no
son nítidas.
La resolución está
Configure el modo de digitalización a
configurada a 150 x Foto.
150 dpi en tanto que
el modo de digitalización está configurado al modo Mixto o
Texto.
Faltan algunas áreas de
la imagen
digitalizada.
Se usó Acrobat 8
En la sección de configuración de
(versión para Macin- Acrobat Scan, desactive las funciones
tosh) para digitalizar de OCR y de filtrado.
esta imagen.
No es posible acceder
a la utilidad
web.
La clave del administrador para la
conexión a la página
Web de PageScope
es incorrecta.
La clave del administrador de la
conexión PageScope Web deberá
tener al menos 4 caracteres y a lo más
8. Para información acerca de clave
del administrador de la conexión PageScope Web consulte la Guía de referencia de la en el CD-DVD Documentation.
El papel está El papel está húmedo Quite el papel húmedo y sustitúyalo
arrugado.
o se ha derramado
por uno nuevo y seco.
agua sobre él.
El rodillo de alimentación de medios o el
fusor están defectuosos.
Verifique si presentan daños. Si fuera
necesario, póngase en contacto con el
servicio técnico y tenga a mano la
información de error.
Se utiliza medios de
impresión no compatibles (tamaño, espesor, tipo, etc.
incorrectos).
Use medios de impresión aprobados
por KONICA MINOLTA. Véase "Especificaciones" en la página 74.
Cómo resolver otros problemas
Asimismo, visite http://printer. konicaminolta para obtener la lista completa
de medios de impresión aprobados.
255
Síntoma
Causa
Solución
La transferencia de
datos al dispositivo de
memoria
USB puede
tomar algún
tiempo.
El tiempo de respuesta puede ser
menor dependiendo
del tipo de memoria
USB que se está
usando.
Espere hasta que haya concluido la
transferencia.
No se puede Ha ocurrido un error
acceder al
en el modo de
modo de
copiado.
digitalización o de fax.
256
Corrija la causa del error y paso
seguido ingrese un nombre diferente.
Cómo resolver otros problemas
Cómo resolver problemas de calidad de
impresión
Síntoma
Causa
Solución
No se ha
impreso
nada o hay
áreas en
blanco en la
página
impresa.
Uno o más cartuchos Retire los cartuchos de tóner y verifide tóner pueden
que si presentan daños.
estar defectuosos.
Una o más unidades Saque las unidades de filmación y
de filmación pueden controle si presentan daños. Si estuestar defectuosas.
viesen dañadas, sustitúyalas.
El papel está
húmedo.
Regule la humedad en el ambiente de
almacenamiento de medios de impresión. Quite el papel húmedo y sustitúyalo por uno nuevo y seco.
El medio de impreCargue el medio de impresión correcto
sión configurado en en el aparato.
el controlador de la
impresora no coincide con el medio de
impresión cargado en
el aparato.
La red eléctrica no
Utilice una red eléctrica con las especisatisface las especifi- ficaciones adecuadas.
caciones del aparato.
Están siendo alimen- Saque papel de la bandeja y verifique
tadas varias páginas si existe electricidad estática. Abanique papel simple u otros medios de
al mismo tiempo.
impresión (excepto transparencias) y
colóquelos en la bandeja.
El medio de impresión no está colocado
correctamente en
la(s) bandeja(s).
Saque el medio de impresión, golpéelo
suavemente sobre la mesa y vuelva a
colocarlo realineando las guías de
medios.
Cómo resolver problemas de calidad de impresión
257
Síntoma
Causa
Solución
La hoja
entera se
imprime en
negro o en
color.
Uno o más cartuchos Retire los cartuchos de tóner y verifide tóner pueden
que si presentan daños. Si estuviesen
estar defectuosos.
dañadas, sustitúyalas.
La imagen
es demasiado clara,
hay poca
densidad de
imagen.
La lente láser está
sucia.
Una o más unidades Saque las unidades de filmación y
de filmación pueden controle si presentan daños. Si estuestar defectuosas.
viesen dañadas, sustitúyalas.
Limpie la lente láser.
La densidad de
Elija una densidad de copiado más
copiado está configu- oscura.
rada demasiado
clara.
El papel está
húmedo.
Retire el medio de impresión húmedo
y sustitúyalo por medio de impresión
nuevo y seco.
No queda suficiente Sustituya el cartucho de tóner.
tóner en el cartucho.
Uno o más cartuchos Retire los cartuchos de tóner y verifide tóner pueden
que si presentan daños. Si estuviesen
estar defectuosos.
dañadas, sustitúyalas.
El tipo de medio de
impresión está mal
configurado.
258
Cuando imprima sobres, etiquetas,
papel membretado. postales, papel
grueso, papel satinado o transparencias, especifique el tamaño correcto
del papel en el controlador de la impresora.
Cómo resolver problemas de calidad de impresión
Síntoma
Causa
La imagen
es muy
oscura.
La densidad de
Elija una densidad de copiado más
copiado está configu- clara.
rada demasiado
oscura.
No se ha presionado
el documento para
que se encuentre lo
suficientemente
cerca del cristal para
originales.
Solución
Coloque el documento de modo que
se puede presionar y esté lo suficientemente cerca del cristal para originales. Para más detalles acerca del
posicionamiento del documento sobre
el cristal para originales, consulte
"Colocación de un documento en el
cristal para documentos" en la página
105.
Uno o más cartuchos Retire los cartuchos de tóner y verifide tóner pueden
que si presentan daños. Si estuviesen
dañadas, sustitúyalas.
estar defectuosos.
Una o más unidades Saque las unidades de filmación y
de filmación pueden controle si presentan daños. Si estuestar defectuosas.
viesen dañadas, sustitúyalas.
La imagen
es poco
nítida, el
fondo está
ligeramente
manchado;
no hay suficiente brillo
en la imagen impresa.
Uno o más cartuchos Retire los cartuchos de tóner y verifide tóner pueden
que si presentan daños. Si estuviesen
estar defectuosos.
dañadas, sustitúyalas.
Una o más unidades Saque las unidades de filmación y
de filmación pueden controle si presentan daños. Si estuestar defectuosas.
viesen dañadas, sustitúyalas.
El cristal para origina- Limpie el cristal para originales. Para
les está sucio.
más detalles consulte "Limpieza del
aparato" en la página 207.
La cubierta para origi- Limpie el la cubierta para originales.
nales está sucia.
Para más detalles consulte "Limpieza
del aparato" en la página 207.
Cómo resolver problemas de calidad de impresión
259
Síntoma
Causa
Solución
Densidad de
impresión o
del color es
irregular.
Uno o más cartuchos Retire los cartuchos de tóner y verifide tóner pueden
que si presentan daños. Si estuviesen
estar defectuosos o dañadas, sustitúyalas.
por agotarse.
Una o más unidades Saque las unidades de filmación y
filmación están
controle si presentan daños. Si estudefectuosas.
viesen dañadas, sustitúyalas.
Impresión
irregular o
imagen con
manchas.
El aparato no está
nivelado.
Coloque el aparato sobre una superficie dura, plana y horizontal.
El papel está
húmedo.
Ajuste la humedad en el área de almacenamiento de medios de impresión.
Quite el papel húmedo y sustitúyalo
por uno nuevo y seco.
Se utiliza medios de
impresión no compatibles (tamaño, espesor, tipo, etc.
incorrectos).
Use medios de impresión aprobados
por KONICA MINOLTA. Véase "Especificaciones" en la página 74.
Asimismo, visite http://printer. konicaminolta para obtener la lista completa
de medios de impresión aprobados.
Uno o más cartuchos Retire los cartuchos de tóner y verifide tóner pueden
que si presentan daños. Si estuviesen
estar defectuosos.
dañadas, sustitúyalas.
Una o más unidades Saque las unidades de filmación y
filmación están
controle si presentan daños. Si estudefectuosas.
viesen dañadas, sustitúyalas.
No hay suficiente fusión
o la imagen
se desprende al
frotarla.
260
El papel está
húmedo.
Quite el papel húmedo y sustitúyalo
por uno nuevo y seco.
Se utiliza medios de
impresión no compatibles (tamaño, espesor, tipo, etc.
incorrectos).
Use medios de impresión aprobados
por KONICA MINOLTA. Véase "Especificaciones" en la página 74.
El tipo de medio de
impresión está mal
configurado.
Cuando imprima sobres, etiquetas,
papel membretado. postales, papel
grueso o transparencias, especifique
el tamaño correcto del papel en el controlador de la impresora.
Asimismo, visite http://printer. konicaminolta para obtener la lista completa
de medios de impresión aprobados.
Cómo resolver problemas de calidad de impresión
Síntoma
Causa
Solución
Hay manchas de
tóner o imágenes residuales.
Uno o más cartuchos Retire los cartuchos de tóner y verifide tóner pueden
que si presentan daños. Si estuviesen
haber sido mal insta- dañadas, sustitúyalas.
lados o estar defectuosos.
Hay manchas de
tóner en el
dorso de la
página (independientemente de
impresión
dúplex).
El rodillo de transferencia está sucio.
Limpie el rodillo de transferencia de
medios.
Si Ud. piensa que se debe cambiar el
rodillo de transferencia, póngase en
contacto con el servicio técnico y tenga
a mano la información de error.
El recorrido del papel Imprima varias hojas en blanco y el
está contaminado
exceso de tóner desaparecerá.
con tóner.
Uno o más cartuchos Retire los cartuchos de tóner y verifique si presentan daños. Si estuviesen
de tóner pueden
estar defectuosos.
dañadas, sustitúyalas.
Una o más unidades Saque las unidades de filmación y
filmación están
controle si presentan daños. Si estudefectuosas.
viesen dañadas, sustitúyalas.
Áreas anormales (blancas o
negras) aparecen en un
patrón regular.
La lente láser está
sucia.
Limpie la lente láser.
Un cartucho de tóner Saque los cartuchos de tóner del color
puede estar defecque provoca la imagen anormal. Sustituoso.
túyalo por un nuevo cartucho de tóner.
Una o más unidades Saque las unidades de filmación y
filmación están
controle si presentan daños. Si estudefectuosas.
viesen dañadas, sustitúyalas.
Cómo resolver problemas de calidad de impresión
261
Síntoma
Causa
Defectos de La lente láser está
imagen.
sucia.
Solución
Limpie la lente láser.
Un cartucho de tóner Retire los cartuchos de tóner y verifipuede tener un
que si presentan daños. Si estuviesen
escape.
dañadas, sustitúyalas.
Un cartucho de tóner Saque el cartucho de tóner del color
puede estar defecque provoca la imagen anormal.
tuoso.
Sustitúyalo por un nuevo cartucho de
tóner.
Una o más unidades Saque las unidades de filmación y
de filmación pueden controle si presentan daños. Si estuestar defectuosas.
viesen dañadas, sustitúyalas.
En la imagen
aparecen
líneas laterales o bandas.
El aparato no está
nivelado.
Coloque el aparato sobre una superficie dura, plana y horizontal.
El recorrido del papel Imprima varias hojas, debiendo luego
está contaminado
desaparecer el tóner en exceso.
con tóner.
Uno o más cartuchos Retire los cartuchos de tóner y verifique si presentan daños. Si estuviesen
de tóner pueden
dañadas, sustitúyalas.
estar defectuosos.
Una o más unidades Saque las unidades de filmación y
filmación están
controle si presentan daños. Si estudefectuosas.
viesen dañadas, sustitúyalas.
Los colores
no tienen
aspecto
correcto.
262
Uno o más cartuchos Saque los cartuchos de tóner y verifide tóner pueden
que que el tóner esté distribuido uniforestar defectuosos.
memente sobre cada rodillo del
cartucho. Reinstale los cartuchos de
tóner.
Cómo resolver problemas de calidad de impresión
Síntoma
Causa
Solución
Los colores
no se registran adecuadamente; los
colores están
mezclados o
varían de una
página a otra.
La cubierta frontal no
está cerrada debidamente.
Cerciórese de que la cubierta frontal
esté cerrada.
La cubierta frontal se Ajuste Estado máquina/Caliencuentra abierta
bración del menú Utilitario a
durante la calibración. Encendido y paso seguido ejecute la
Las graduaciones no
están correctamente
ajustadas.
calibración de color AIDC. Para más
detalles consulte "Menú Estado
máquina" en la página 33.
Una o más unidades
de filmación pueden
no estar colocadas
debidamente.
Saque las unidades de filmación y controle si presentan daños. Si estuviesen
dañadas, sustitúyalas.
Uno o más cartuchos Retire los cartuchos de tóner y verifique
de tóner pueden estar si presentan daños. Si estuviesen dañadefectuosos.
das, sustitúyalas.
El papel está húmedo. Quite el papel húmedo y sustitúyalo por
uno nuevo y seco.
Line art no se La configuración de
imprime en
line art 2400 x 600 dpi
color.
exige que el ajuste de
color esté desactivado.
En el controlador de la impresora, vaya
al registro Calidad y desactive el ajuste
de color.
El color está Una o más unidades
mal reprodu- de filmación pueden
cido o acusa estar defectuosas.
una densidad insuficiente.
Saque las unidades de filmación y controle si presentan daños. Si estuviesen
dañadas, sustitúyalas.
Reduzca la resolución a 1200 x 600 o
600 x 600 dpi.
Si no se pudo resolver el problema, incluso después de haber llevado a cabo
lo que se indica anteriormente, póngase en contacto con el servicio técnico y
tenga a mano la información de error.
Para información de contacto consulte la hoja ¿Precisa de ayuda?
Cómo resolver problemas de calidad de impresión
263
Mensajes de estado, error y servicio
Los mensajes de estado, error y servicio se visualizan en la ventana de
mensajes. Estos mensajes proporcionan información sobre el aparato y
ayudan a localizar muchos problemas. Cuando la condición que origina un
mensaje cambia, el mensaje desaparecerá de la ventana.
Mensajes de estado
Este mensaje...
indica que...
Proceda de este
modo...
Aceptado
La configuración quedó
aplicada.
No requiere tomar
ninguna medida.
Recibiendo datos
Este aparato está
recibiendo datos.
Ahorro de energía
El aparato se encuentra en
el modo de ahorro de
energía para reducir el
consumo eléctrico durante
períodos de inactividad.
(Pantalla vacía)
Ninguno
El objeto no existe.
Cancelar digit. PC Se canceló el trabajo
desde el controlador.
264
Mensajes de estado, error y servicio
Este mensaje...
indica que...
Proceda de este
modo...
Espere por favor
La calibración de color
AIDC se está llevado a
cabo.
No requiere tomar
ninguna medida.
La calibración de color
AIDC se lleva a cabo automáticamente en las
siguientes circunstancias.
Cuando el aparato está
encendido
Cuando la máquina sale
del modo de ahorro de
energía (consumo
mínimo)
Al reiniciar el aparato
despues de haber modificado ajustes
Después de haber sustituído un cartucho de
tóner
Este proceso garantiza
la óptima calidad de
impresión.
Esperando
impresión
El aparato está esperando
para imprimir.
Texto
El aparato está imprimiendo.
Buscando
El aparato está buscando
datos.
Digitalizando
El aparato está digitalizando el documento.
Calentando
El aparato se está calentando o se está llevando a
cabo el AIDC.
Mensajes de estado, error y servicio
265
Mensajes de error
"
Para mayor información acerca de los mensaje de error del fax
consulte la Guía del usuario del fax en el CD/DVD Documentation.
Este mensaje...
indica que...
Proceda de este
modo...
Direcc. muy larga
La dirección de
correo electrónico
recuperada del servidor LDAP excede
los 64 caracteres.
Este aparato puede
procesar direcciones
que contengan un
máximo de 64 bytes.
Use una dirección más
corta.
No puede conectar
No se pudo establecer una conexión
con el servidor
especificado.
Verifique la configuración especificada en
los menús Ajuste red y
Entrada E-Mail e
intente reenviar los
datos.
No se pudo obtener
del servidor DNS la
dirección de IP del
servidor especificado.
Verifique la configuración especificada en
los menús Ajuste red y
Entrada E-Mail e
intente reenviar los
datos.
Durante el envío de
los datos en modo
de digitalización, se
interrumpió la
conexión al ordenador.
Verifique la conexión al
ordenador y el estado
del controlador del
digitalizador e intente
reenviar el los datos.
Durante el envío de
los datos en modo
de digitalización, se
interrumpió la
conexión a la
memoria USB.
Verifique la conexión al
dispositivo de memoria USB y paso
seguido reintente el
envío de los datos.
Durante el envío de
los datos en modo
de digitalización, se
interrumpió la
conexión al servidor.
Verifique la configuración especificada en
los menús Ajuste red y
Entrada E-Mail e
intente reenviar los
datos.
Servidor xxx
No puede cargar IP
Servidor xxx
Error comunicación
Fallo conexión a PC
Error comunicación
Memoria USB
Error comunicación
Servidor xxx
266
Mensajes de estado, error y servicio
Este mensaje...
indica que...
Proceda de este
modo...
Desconectar
Se interrumpió de la
conexión al dispositivo de memoria
USB.
Verifique la conexión al
dispositivo de memoria USB y paso
seguido reintente el
envío de los datos.
Memoria USB
Desconectar
Servidor xxx
Se interrumpió de la Verifique la configuraconexión al servición especificada en
dor.
los menús Ajuste red y
Entrada E-Mail e
intente reenviar los
datos.
Durac. unidad fusión Ha llegado el
momento de sustituir la unidad de
fusión.
Unid filmac. agotada Ha llegado el
Sustitutir x
momento de sustituir la unidad de filmación.
Sustituya la unidad de
fusión.
Sustituya la unidad de
filmación indicada.
Un filmac fin x
Ha llegado el
momento de sustituir la unidad de filmación.
Sustituya la unidad de
filmación indicada.
Dur. un.filmac fin
(x)
Ha llegado el
momento de sustituir la unidad de filmación.
Sustituya la unidad de
filmación indicada.
Un. filmac. baja x
La unidad de filma- Prepare la unidad de
ción está por acafilmación indicada.
barse y deberá ser
sustituida dentro de
las siguientes 200
páginas carta/A4
con 5% de cobertura.
Tóner incorrecto
El cartucho de tóner Sustituya el cartucho
indicado no es
de tóner indicado con
correcto.
uno correcto.
Cambiar tóner x
Mensajes de estado, error y servicio
267
Este mensaje...
indica que...
Proceda de este
modo...
Tamaño papel incorr. El papel colocado
Cambiar xxx→xxx
Trabajo cancelado
Mientras se estaba
digitalizando un
documento desde el
cristal de originales
en el modo de digitalización, ha transcurrido más de un
minuto después que
haberse digitalizado la primera
página del documento o que los
datos no pudieron
enviarse. Por tal
razón, el trabajo de
digitalización ha
quedado automáticamente cancelado.
Apague el aparato y
vuelva a encenderlo
luego de esperar algunos segundos. Al
enviar varias páginas,
por ejemplo de un
libro, digitalice la primera página y luego
digitalice la página
siguiente en el transcurso de un minuto.
Error tipo papel
No se ha colocado
el tipo de papel
seleccionado en
una bandeja.
Cargue el tipo elegido
de papel en una bandeja de papel.
Se ha alcanzado el
número máximo de
archivos de datos
de imágenes de
1.024.
Apague el aparato y
vuelva a encenderlo
luego de algunos
segundos. Reduzca la
cantidad de datos a
imprimir (por ejemplo,
disminuyendo la resolución), e intente nuevamente la impresión.
Cargar xxx
Archivo lleno
268
Siga el mensaje y susen la bandeja no es tituya el papel.
del tamaño
correcto.
Mensajes de estado, error y servicio
Este mensaje...
indica que...
Proceda de este
modo...
Mem agotada
El aparato ha recibido más datos de
los que su memoria
interna puede procesar.
Apague el aparato y
vuelva a encenderlo
luego de algunos
segundos. Reduzca la
cantidad de datos a
imprimir (por ejemplo,
disminuyendo la resolución), e intente nuevamente la impresión.
Se ha especificado
impresión dúplex
Cierre func. dúplex (en ambas caras),
O cambie tamañ papel pero no se ha cargado papel que sea
compatible con la
impresión dúplex
(en ambas caras).
Cambie a simplex (por
una sola cara) o elija
un papel de tamaño
compatible con la
impresión dúplex (en
ambas caras).
Red sin configurar
No se ha especificado completamente la configuración de red cuando
el aparato se cambió al modo de digitalización.
Antes de digitalizar en
modo de digitalización, especifique la
configuración de red
en el menú Ajuste red
y de E-Mail.
Papel inadecuado
No se ha cargado
papel adecuado
para impresión en
una bandeja.
Cargue papel adecuado para impresión
en una bandeja.
No hay papel dúplex
Cargar papel (xxx)
Mensajes de estado, error y servicio
Para más detalles consulte "Cuando aparezca el mensaje
“Papel inadecuado /
Cargar papel (xxx)”" en
la página 275.
269
Este mensaje...
indica que...
Proceda de este
modo...
No direcc email
De haberse especificado un destinatario para los datos de
digitalización se ha
elegido un número
de fax registrado en
la lista de favoritos,
un destinatario de
marcado rápido o
un destinatario de
marcado grupal.
Escriba directamente
el destinatario de los
datos de digitalización
o bien especifique una
dirección de correo
electrónico registrada
en la lista de favoritos,
un destinatario de marcado rápido o un destinatario de marcado
grupal.
Cuando se envíen los
datos de digitalización
a una dirección FTP o
dirección SMB, se
podrá especificar solamente una dirección.
Elimine todos los destinatarios especificados
o envíe los datos de
digitalización y vuelva
a digitalizar.
Un. film. no instal. La unidad de filma- Instale la unidad de filVerificar x
Tóner no instalado
Verificar x
No registrado
270
ción indicada no
está instalada.
mación indicada.
El cartucho de tóner Instale el cartucho del
indicado no está
tóner indicado.
instalado.
No se ha registrado
un destinatario de
marcado rápido o
destinatario de marcado grupal.
Escriba directamente
la dirección del destinatario de los datos de
digitalización o bien
registre el destinatario
de marcado rápido o
destinatario de marcado grupal y reintente especificar la
dirección del destinatario.
Mensajes de estado, error y servicio
Este mensaje...
indica que...
Proceda de este
modo...
Band. entrega llena
La bandeja de
entrega está llena
de papel.
Saque todo el papel de
la bandeja de entrega.
Retirar papel
Tiempo busqu.fina.
Se ha vencido el
Reestablezca la
plazo de comunica- conexión con el servición con el servidor dor LDAP.
LDAP.
No hay papel
Se han agotado en Cargue medios en la
papel en la bandeja bandeja indicada.
indicada.
Cargar papel (xxx)
Error tamaño papel
Rest. papel (xxx)
Quitar orig.
En ADF
Resultados despu
(xxx)
No se ha colocado Cargue el tamaño eleel tamaño de papel gido de papel en una
seleccionado en
bandeja de papel.
una bandeja.
El documento está
cargado en el ADF,
en tanto que se ha
ajustado una función que exige digitalización desde el
cristal para originales.
Posicione el documento a copiar sobre
el cristal para originales.
Los resultados de
búsqueda LDAP
exceden el máximo
especificado en
Modifique el ajuste
máximo o cambie las
condiciones de búsqueda (por ejemplo,
incremente la longitud
Result.de
de la palabra clave y
búsqueda del
menú Ajuste LDAP. reintente la ejecución
de la búsqueda LDAP.
Error movim digital. El digitalizador está Ponga el blorqueo del
Verif. bloq.digital.
bloqueado.
Mensajes de estado, error y servicio
digitalizador a
y
paso seguido apague y
reencienda el aparato.
Para más detalles consulte "Desbloqueo del
digitalizador" en la
página 220.
271
Este mensaje...
indica que...
Proceda de este
modo...
Digitalizador abiert El digitalizador está Cierre el digitalizador.
Cerrar digitalizador
abierto.
Colocar orig. en ADF El documento no
Cargue el documento
está cargado en el en el ADF.
ADF en tanto que
se ha configurado
digitalización dúplex
(por ambas caras).
M. servidor llena
Servidor SMTP
Entidad llena
Se ha alcanzado el
número máximo de
236 destinatarios
para los datos de
digitalización.
Tóner vacío
El cartucho de tóner Sustituya el cartucho
indicado está vacío. de tóner indicado.
(Este mensaje aparece si Tóner
vacío del menú
Estado máquina
está ajustado a
Encendido.)
Cambiar tóner x
272
La memoria del ser- Libere espacio del
vidor SMTP está
disco, por ejemplo,
llena.
poniéndose en contacto con el administrador de su servidor.
Envíe los datos y reintente digitalizar. De lo
contrario, borre los
destinatarios innecesarios antes de agregar
los destinatarios
deseados.
Tóner bajo x
El cartucho de tóner Preparar el cartucho
indicado está por
de tóner indicado.
acabarse y deberá
ser sustituido dentro
de las siguientes
200 páginas carta/
A4 con 5% de
cobertura.
Dur. correa transf
Ha llegado el
momento de sustituir la correa de
transferencia.
Sustituya la unidad de
correa de transferencia.
Mensajes de estado, error y servicio
Este mensaje...
indica que...
Proceda de este
modo...
Dur. rodill transf
Ha llegado el
momento de sustituir el rodillo de
transferencia.
Sustituya el rodillo de
transferencia.
Bandeja x abierta
La bandeja de papel Cierre la bandeja de
indicada está
papel indicada.
abierta.
Cerrar bandeja x
Disp. USB no soport
Se ha conectado un Desconecte el disposidispositivo USB que tivo USB de este apano es compatible
rato.
con este aparato.
Hub USB no soport
Se ha conectado un Este aparato no es
hub USB a este
compatible con hubs
aparato.
USB. Si se conectan
cables de USB a este
aparato no se deberá
usar un hub USB.
Memoria USB llena
No hay espacio disponible en el dispositivo USB de
memoria conectado
a este aparato.
Elimine datos del dispositivo USB de
memoria para crear
espacio libre o use otro
dispositivo USB de
memoria.
Cubierta xxx ab.
La cubierta indicada está abierta.
Cierre la cubierta indicada.
La puerta indicada
está abierta.
Cierre la puerta indicada.
No se puede guardar el archivo en el
servidor indicado.
Verificar el estado del
servidor indicado.
Bot. ton. res. llena La botella de tóner
residual está llena.
Sustituya la botella de
tóner residual.
La botella de tóner
residual está casi
llena.
Prepare una nueva
botella de tóner residual.
Cerrar cubierta xxx
Puerta xxx abier
Cerrar puerta xxx
Error servidor xxx
Sustituir botella
Tóner res. cas llen
Mensajes de estado, error y servicio
273
Este mensaje...
indica que...
Un. fil. incorr. x
Se ha instalado una Sustituya la unidad de
unidad de filmación filmación indicada con
que no es compa- uno correcto.
tible con este aparato.
Contraseña errónea
La contraseña es
Verifique la contraincorrecta de modo seña y paso escriba la
que no se pudo
correcta.
acceder al servidor
indicado.
xxx
Tóner incorrect x
Se ha instalado un
cartucho de tóner
que no es compatible con este aparato.
xxx deshabiltado
La configuración
Habilite la configuraTCP/IP, FTP, SMTP ción TCP/IP, FTP,
o SMB está desha- SMTP o SMB.
bilitada.
Introducir destino
La búsqueda LDAP Incremente el número
arrojó más de 16
de caracteres ingresadirecciones.
dos y vuelva a efectuar
la búsqueda.
A mano hasta 16
274
Proceda de este
modo...
Sustituya el cartucho
de tóner indicado con
uno correcto.
Mensajes de estado, error y servicio
Mensajes de servicio
Estos mensajes indican un error más serio que únicamente un técnico de
servicio puede corregir. Si uno de estos mensajes apareciese, apague el
aparato y vuélvalo a encender. Si el problema persiste, contacte al su
representante local o al servicio técnico autorizado.
Este mensaje de servicio...
indica que...
Se detectó un error
con el ítem indicado
Llamada servi (xxxx) “xxxx” en el mensaje de servicio.
Problema máquina
Proceda de este
modo...
Reinicie el aparato.
Con ello a menudo
desaparece el mensaje de servicio,
reanudándose la
operación del aparato.
Si el problema persiste, contacte el servicio técnico.
Cuando aparezca el mensaje “Papel inadecuado /
Cargar papel (xxx)”
1
2
3
4
5
Teniendo el mensaje en la pantalla, pulse la tecla Copiar, Digitalizar o
Fax.
Cargue papel adecuado en la bandeja de papel.
Elija Config. papel en el menú Utilitario y modifique el
tamaño de papel para la bandeja cargada con tal papel.
Pulse dos veces la tecla Atrás o pulse una vez la tecla Stop/Reset.
Si la máquina se enncontrase en el modo de digitalización o de fax, la
impresión se iniciará.
Si se encuentra en el modo de copia. pulse la tecla *.
La impresión se iniciará.
Mensajes de estado, error y servicio
275
276
Mensajes de estado, error y servicio
10Instalación de
accesorios
10
Introducción
Nota
Cualquier daño ocasionado a la máquina por el uso de accesorios no
fabricados o autorizados por KONICA MINOLTA invalidará su garantía.
El presente capítulo contiene información sobre los siguientes accesorios.
Bandeja 3
Unidad inferior de alimentación con una bandeja de
500 hojas incluida
Nota
La instalación de los accesorios requiere siempre que el aparato y los
accesorios estén apagados y desenchufados durante la instalación.
"
278
Para detalles acerca de las opciones disponibles consulte
http://printer. konicaminolta.com.
Introducción
Bandeja 3 (unidad inferior de alimentación)
Usted puede instalar una unidad inferior de alimentación opcional (Bandejas
3). La unidad inferior de alimentación incrementa la capacidad de alimentación de su aparato en 500 hojas.
Contenido del kit
Unidad inferior de alimentación con una bandeja (de 500 hojas de capacidad)
Bandeja 3 (unidad inferior de alimentación)
279
Instalación de la bandeja 3
Nota
Si se instalaron materiales de consumo en el aparato, cerciórese de que
mantener el aparato a nivel cuando lo transporte para prevenir derrames accidentales.
1
2
Apague el aparato y desenchufe
el cable de alimentación y los
cables de interfaz.
Prepare la unidad de alimentación inferior
"
3
Abra la cubierta derecha de la
unidad de alimentación inferior.
"
280
Cerciórese de colocar la unidad inferior de alimentación sobre una
superficie plana.
La cubierta derecha de la unidad de alimentación inferior deberá
abrirse previamente a la instalación de la unidad en el aparato.
Bandeja 3 (unidad inferior de alimentación)
4
Con la ayuda de otra persona,
colocar el aparato encima de la
unidad de alimentación inferior
cerciorándose de alinear los
pines de posicionamiento de la
unidad de alimentación inferior
con los agujeros en la base del
aparato.
55 kg
121 lbs
ADVERTENCIA!
Este aparato pesa aproximadamente 55 (121 libras) cuando está cargado completamente con materiales de consumo. El aparato deberá
levantarse entre dos personas.
5
6
Cierre la cubierta derecha de la
unidad de alimentación inferior.
Vuelva a conectar todos los cables de interfaz.
Bandeja 3 (unidad inferior de alimentación)
281
7
8
Enchufe nuevamente el cable de
alimentación y encienda el aparato.
Especifique la configuración de la bandeja 3 desde el controlador de la
impresora.
"
282
Para más detalles acerca de la configuración del controlador de la
impresora consulte "Selección de las opciones del controlador/ajustes
predeterminados de la impresora (para Windows)" en la página 110.
Bandeja 3 (unidad inferior de alimentación)
AApéndice
Especificaciones técnicas
Tipo
Aparato de mesa (aparato tándem multipropósito
basado en una impresora láser A4 en color)
Portadocumentos
Fijo
Sistema de revelado
Monocomponente SMT
Sistema de fusión
Sistema de fusión de correa
Resolución
2400 x 600 dpi, 1200 x 600 dpi, 600 x 600 dpi
Primera impresión
Simplex
Monocromo/Color completo
18,0 segundos para A4/carta (papel simple)
Primera copia
Simplex
Monocromo
25,0 segundos para A4/carta (papel simple)
(Normal 600 x 300 dpi)
A todo color
28,0 segundos para A4/carta (papel simple)
(Normal 600 x 300 dpi)
Velocidad de impresión Simplex
Monocromo/Color completo
24/24 páginas por minuto en tamaño A4
(papel simple)
Velocidad de copiado
Simplex
Monocromo/Color completo
24/24* páginas por minuto para A4 (papel
simple)
(Normal 600 x 300 dpi)
* Si se usa el ADF: 20 páginas por minuto
(A todo color)
Periodo de
calentamiento
284
40 segundos en promedio (tiempo pasa pasar del
modo de Ahorro de energía al modo Preparada)
Especificaciones técnicas
Tamaños de medios de Bandeja 1 (bandeja de alimentación manual)
impresión
Ancho del papel: 92 a 216 mm (3,6 a
8,5 pulgadas)
Longitud del papel: 148 a 356 mm (5,8 a
14,0 pulgadas)
Bandeja 2
Ancho del papel: 92 a 216 mm (3,6 a
8,5 pulgadas)
Longitud del papel: 148 a 297 mm (5,8 a
11,7 pulgadas)
Bandeja 3 (opcional)
A4, B5, executive, carta, gobierno legal, legal
Papel/medios de
impresión
Papel simple (bond de 60 a 90 g/m2, 16 a 24 libras)
Papel reciclado (bond de 60 a 90 g/m2, 16 a
24 libras)
Transparencia
Papel membretado
Sobres
Etiquetas
Papel grueso (91 a 150 g/m2)
Papel grueso 2 (151 a 210 g/m2)
Tarjeta postal
Papel satinado 1 (90 a 128 g/m2)
Papel satinado 2 (129 a 158 g/m2)
Especificaciones técnicas
285
Capacidad de
alimentación
Bandeja 1 (bandeja de alimentación manual)
Papel simple/reciclado: 100 hojas
Sobres 10 sobres
Transparencia, papel membretado, etiquetas,
papel grueso 1/2, tarjeta postal, papel
satinado 1/2. 20 hojas
Bandeja 2
Papel simple/reciclado: 250 hojas
Longitud del papel: 148 a 297 mm (5,8 a
11,7 pulgadas)
Bandeja 3 (opcional)
Papel simple/reciclado: 500 hojas
Capacidad de entrega
Bandeja de salida: 250 hojas
Temperatura de
funcionamiento
10° a 35° C (50° a 95° F)
Humedad de
funcionamiento
de 15% a 85%
Alimentación eléctrica
120 V, 220 a 240 V (50 a 60 Hz, ±3%)
Consumo de energía
120 V, 220 a 240 V: 1250 W o menos
Modo de ahorro de energía: 25 W o menos
Amperaje
120 V: 11 A o menos
220 a 240 V: 6 A o menos
Ruido acústico
Standby: 39 dB o menos
Impresión: 54 dB o menos
Copiado: 56 dB o menos
Dimensiones exteriores Alto: 578 mm (22,8 pulgadas)
Ancho: 539 mm (21,2 pulgadas)
Profundidad: 590 mm (23,2 pulgadas)
Peso
50 kg (sin consumibles)
55 kg (con consumibles)
286
Interfaz
Compatible con USB 2.0 (alta velocidad), 10/
100Base-T Ethernet, Host USB (para digitalizar a
una memoria USB)
Memoria estándar
256 MB
Especificaciones técnicas
Duración de los materiales de consumo
Sustituíbles por el usuario
Ítem
Duración media
Cartucho de tóner
Cartucho estándar en caja:
Impresión dentro de un entorno constante
3.000 páginas o más (impresión continua)
Impresión fuera de un entorno constante
2.400 páginas o más (impresión continua)
Cartucho de sustitución (capacidad
estándar):
Impresión dentro de un entorno constante
4.000 páginas o más (impresión continua)
Impresión fuera de un entorno constante
3.200 páginas o más (impresión continua)
Cartucho de sustitución (alta capacidad):
Impresión dentro de un entorno constante
8.000 páginas o más (impresión continua)
Impresión fuera de un entorno constante
6.400 páginas o más (impresión continua)
Unidad de fusión
120.000 páginas (impresión continua)
Botella de tóner residual
36.000 páginas (impresión monocroma
continua)
9.000 páginas (impresión a todo color continua)
Rodillo de transferencia
120.000 páginas
Filtro de ozono (en
paquete con el rodillo de
transferencia)
120.000 páginas
Unidad de filmación
30.000 páginas (impresión continua)
Unidad de correa de
transferencia
120.000 páginas (impresión continua)
" Se considera un ambiente constante el que dispone de una
temperatura entre 15 °C [59 °F] y 25 °C [77 °F] así como una
humedad de entre 35% y 70%.
Especificaciones técnicas
287
"
Los valores mencionados para los cartuchos de tóner y para la botella
de tóner residual indican el número de páginas de impresión simplex
usando papel Carta/A4 con una cobertura de 5%.
La duración real variará (o se reducirá) dependiendo de las condiciones de impresión (cobertura, tamaño del papel, etc.), de las diferencias en el método de impresión, tales como impresión continua o
impresión intermitente (por ejemplo impresión frecuente de trabajos
de una página), o del tipo de papel usado, como por ejemplo papel
grueso. Asimismo, la duración se verá afectada por la temperatura y
humedad del entorno de impresión.
Sustituíbles por el servicio
Ítem
Duración media
Rodillo de alimentación de 300.000 páginas
medios de impresión
288
Especificaciones técnicas
Para ingresar texto
Al especificar el nombre de usuario o programar el nombre del destinatario
con teclas de marcado One Touch, se podrán escribir letras, caracteres
acentuados, números y símbolos.
Funcionamiento de las teclas
Use el teclado para ingresar números, letras y símbolos.
Listado de caracteres disponibles para cada tecla del teclado
Para ingresar los números de fax
Teclado
Tecla
Caracteres Caracteres disponibles
disponibles (Registro del NO. DE FAX DEL USUARIO) *
[1]
[1]
[A]:
1
1
1
-1
2
2
2
2
3
3
3
3
4
4
4
4
5
5
5
5
6
6
6
6
7
7
7
7
8
8
8
8
9
9
9
9
0
0
0
(espacio) 0
*
#
#
+
* Para visualizar su número de fax elija Gestión adminis./ Ajuste
usuario/No. fax usuario en el menú Utilitario. Para mayor información consulte la Guía del usuario del fax en el CD/DVD Documentation. Para
mayor información consulte la Guía del usuario del fax en el CD/DVD Documentation.
Para ingresar texto
289
Para ingresar nombres
Teclado
Caracteres disponibles
Tecla
[1]
[A]:
1
1
.,'?¿!¡"1-()@/:;_
2
2
ABC2abcÆÇàáâãäåæç
3
3
DEF3defÐèéêëð
4
4
GHI4ghiìíîï
5
5
JKL5jkl€£¢
6
6
MNO6mnoØŒñòóôõöøœº
7
7
PQRS7pqrsß$
8
8
TUV8tuvùúûü
9
9
WXYZ9wxyzÞýþ
0
0
(espacio) 0
#
#
*+×÷=#%&<>[]{}\|µ^`~
Para ingresar una dirección de correo electrónico
290
Teclado
Caracteres disponibles
Tecla
[1]
[A]:
1
1
.@_-1
2
2
ABC2abc
3
3
DEF3def
4
4
GHI4ghi
5
5
JKL5jkl
6
6
MNO6mno
7
7
PQRS7pqrs
8
8
TUV8tuv
9
9
WXYZ9wxyz
0
0
(espacio) 0
#
#
+&/*=!?()%[]^`´{}|~$,:
Para ingresar texto
Para acceder al modo de escritura
Con cada pulsación de la tecla
números y las letras.
el modo de escritura cambia entre los
[1]: se pueden escribir números.
[A]: se pueden escribir letras.
Ejemplo de escritura:
A continuación se describe el procedimiento para escribir el texto usando
como ejemplo "NJ Office".
1
2
3
4
5
6
7
8
9
10
11
Pulse la tecla para cambiar el modo de escritura de modo que se puedan escribir letras.
Pulse dos veces la tecla 6.
Se habrá ingresado "N".
Pulse una vez la tecla 5.
Se habrá ingresado "J".
Pulse una vez la tecla 0.
Se habrá ingresado un espacio.
Pulse tres veces la tecla 6.
Se habrá ingresado "O".
Pulse siete veces la tecla 3.
Se habrá ingresado "f".
Pulse la tecla ).
El cursor se desplaza hacia la derecha
Pulse siete veces la tecla 3.
Se habrá ingresado "f".
Pulse siete veces la tecla 4.
Se habrá ingresado "i".
Pulse siete veces la tecla 2.
Se habrá ingresado "c".
Pulse siete veces la tecla 3.
Se habrá ingresado "e".
Para ingresar texto
291
Corrección del texto y precauciones de escritura
Para borrar todo el texto ingresado mantenga pulsada la tecla Atrás.
Para borrar sólo una parte del texto use las teclas * y ) para desplazar
el cursor (_) al carácter que desee borrar y paso seguido pulse la tecla
Atrás.
Si varios caracteres estuviesen asignados a una sola tecla, aparecerá
“OK=)” en la parte inferior de la pantalla.
Si con la misma tecla se ingresa dos caracteres en un línea, pulse la tecla
) después de elegir el primer carácter. (Refiérase al ejemplo de escritura
anterior.)
Para ingresar un espacio pulse la tecla 0.
292
Para ingresar texto
Nuestra contribución a la protección
ambiental
En calidad de asociado de ENERGY STAR®, hemos determinado que esta
impresora reúna las directivas de ENERGY STAR respecto a la eficiencia de
energía.
¿Qué se entiende por producto ENERGY STAR?
Un producto ENERGY STAR posee una función especial que le permite conmutarse automáticamente a un modo de "consumo Reducido" después de un
cierto periodo de inactividad. Los productos ENERGY STAR usan la energía
más eficientemente, permitiéndole a usted ahorrar dinero y ayudando a proteger el medio ambiente.
Nuestra contribución a la protección ambiental
293
294
Nuestra contribución a la protección ambiental
Índice
A
C
Almacenamiento
Medios de impresión 102
Área imprimible 83
Atascamiento de medios de
impresión
ADF 234
Área de transporte horizontal 244
Bandeja 1 225
Bandeja 2 228
Bandeja 3 232
Dúplex 236
Rodillo de transferencia 225
Sección de retorno 241
Unidad de fusión 237
Calidad de impresión 257
Carga del papel 85
Cargar documento 105
Configuración de digitalización 70
Confirmar el menú 18, 27
Consumibles
Botella de tóner residual 182
Cartucho de tóner 168
Filtro de ozono 189
Rodillo de transferencia 186
Unidad de correa de transferencia
190
Unidad de filmación 176
Unidad de fusión 198
Controlador de la impresora
Configuración 112
Visualización 112
B
Bandeja de entrega 101
295
Controlador del digitalizador
Controlador TWAIN (Macintosh)
138
Controlador TWAIN (Windows) 135
Controlador WIA (Windows) 137
Controlador TWAIN
Para Macintosh 138
Para Windows 135
Controlador WIA 137
Copia de tarjeta ID 124
Copiado 2en1/4en1 122
Copiado de afiches 127
Copiado intercalado 130
Copiar
Copia de tarjeta ID 124
Copiado 2en1/4en1 122
Copiado de afiches 127
Copiado intercalado 130
Densidad de copiado 120
Dúplex 128
Elegir bandeja de medios 121
Índice de escalado 120
Modo de copiado 119
Repetir copiado 125
D
Digitalizar 134
Asunto 164
Color de digitalización 164
Densidad de digitalización 162
Digitalizar a email 144
Digitalizar a la memoria USB 144
Digitalizar al FTP 144
Digitalizar al PC 144
Digitalizar al SMB 144
Dúplex 163
Eliminar un trabajo en cola de
transmisión 164
Especificar la dirección de destino
144
Especificar la ubicación de los datos 143
296
Formato de datos 161
Modo de digitalización 162
Resolución 162
Tamaño de digitalización 163
Dirección de destino de los datos de
digitalización
Editar la dirección de destino 152
Eliminar la dirección de destino 153
Especificar la dirección de destino
144
Especificar varios destinatarios 151
Registrar una dirección de destino
153
Directorio telefónico
Búsqueda de direcciones 148
Elección de dirección 148
Dispositivo de memoria USB 144
Dúplex
Copiar 128
Digitalizar 163
E
Elegir bandeja de medios 121
Eliminación de fallos 217
Atascamiento de medios de
impresión 246
Mensajes de estado, error y
servicio 264
Etiqueta 78
F
Funcionamiento de las teclas 289
I
Índice de escalado 120
L
Listado de favoritos
Elección de dirección 145
Para eliminar una dirección 154
Para registrar una dirección 153,
154
M
Mantenimiento 204
Marcado grupal
Elección de dirección 147
Para editar/eliminar una dirección
159
Para registrar una dirección 159
Marcado rápido
Elección de dirección 146
Para editar/eliminar una dirección
158
Para registrar una dirección
(búsqueda en LDAP) 156
Para registrar una dirección (escritura directa) 155
Márgenes de página 84
Medios de impresión 74
Almacenamiento 102
Área imprimible 83
Carga 85
Eliminación de atascamientos 222
Prevención de atascamientos 221
Recorrido 222
Medios de impresión originales
Carga 105
Mensajes
Mensaje de atascamiento de medios 223
Mensajes de error 266
Mensajes de estado 264
Mensajes de servicio 275
Mensajes de servicio 275
Menú Configuración 31
Menú Configuración de copiado 57
Menú Configuración de papel 38
Menú Configuración del aparato 33
Menú Gestión adminis. 41
Menú Informe 68
Menú Operación FAX RX 64
Menú Operación FAX TX 61
Menú Registro marcado 59
Menú Utilitario 31
Configuración de digitalización 70
Menú Configuración de copiado 57
Menú Configuración de papel 38
Menú Configuración del aparato 33
Menú Gestión adminis. 41
Menú Informe 68
Menú Operación FAX RX 64
Menú Operación FAX TX 61
Menú Registro marcado 59
Modo de escritura 291
P
Panel de control 14
Pantalla de impresión 26
Papel grueso 76
Papel lustroso 83
Papel membretado 80
Papel reciclado 75
Papel simple 75
Para ingresar texto 289
Modo de escritura 291
Para corregir texto 292
Precauciones de entrada 292
Problemas de alimentación 246
Eliminación 222
Prevención 221
Recorrido del papel 222
R
Recorrido del papel 222
Registro Básico 114
Registro Calidad 115
Registro Configuración de las
opciones de dispositivo 115
Registro Diseño 114
Registro Filigrana 115
Registro Superposición 114
Registro Versión 115
Repetir copiado 125
Requerimientos de sistema 12
S
Servidor LDAP
Búsqueda de direcciones 150
Registro de marcado rápido 156
Sobre 77
297
T
V
Tarjeta postal 80
Tipos de medios de impresión
Etiqueta 78
Papel grueso 76
Papel lustroso 83
Papel membretado 80
Papel reciclado 75
Papel simple 75
Sobre 77
Tarjeta postal 80
Transparencia 81
Tóner restante 27
Transparencia 81
Ventana de mensajes 14
298