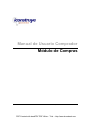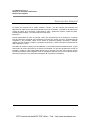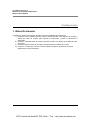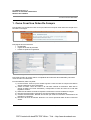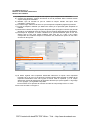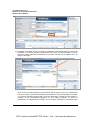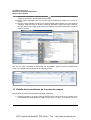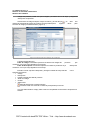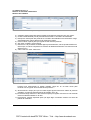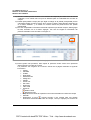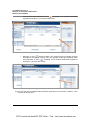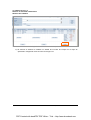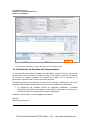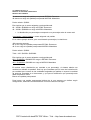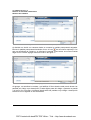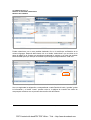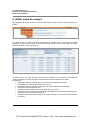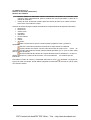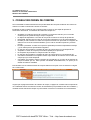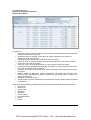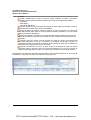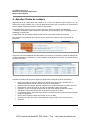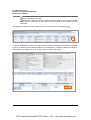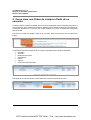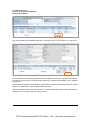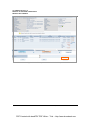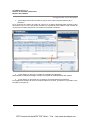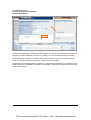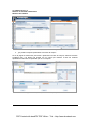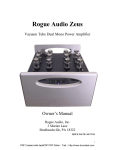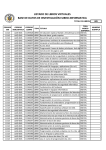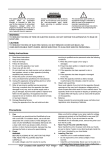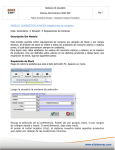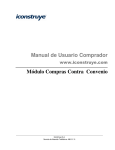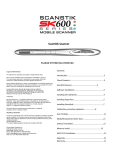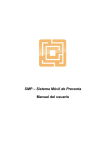Download Manual Orden de compra
Transcript
Manual de Usuario Comprador Módulo de Compras Servicio de Atención Telefónica: 5300569/5300570 PDF Created with deskPDF PDF Writer - Trial :: http://www.docudesk.com CCI MARKETPLACE S.A. MANUAL DE USUARIO COMPRADOR MÓDULO DE COMPRAS Descripción General El módulo de Compras es un medio confiable, cómodo y de fácil manejo para gestionar sus adquisiciones. Este servicio permite desarrollar el proceso de creación y Aprobación de órdenes de compra al interior de la empresa, condicionado a roles y perfiles de usuarios, límites de gasto, Partidas presupuestales, y la combinación de todos estos Elementos. Permite personalizar la orden de compra, según los requerimientos de la empresa e incorporar toda la información relevante para formalizar el proceso de compra tal como: antecedentes del comprador y del proveedor, datos de las líneas de productos (Código, descripción, cantidad, unidad), precios (unitarios y totales), impuestos, Descuentos, y datos del negocio (condiciones de pago, despacho y otros). El módulo de compra contribuye a la formalización y control del proceso de abastecimiento, ya que cada orden de compra generada en el sistema es sometida a un flujo de aprobaciones, donde es revisada y visada por cada responsable definido por la empresa. Con ello, toda orden de compra enviada a proveedor (tanto integrado como no integrado al sistema) cuenta con la aprobación por parte de la empresa, lo que garantiza el despacho de los productos solicitados. Servicio de Atención Telefónica: 5300569/5300570 PDF Created with deskPDF PDF Writer - Trial :: http://www.docudesk.com CCI MARKETPLACE S.A. MANUAL DE USUARIO COMPRADOR MÓDULO DE COMPRAS Configuración 1. Roles De Usuario Los Roles de Usuario que permiten acceder a las funcionalidades de Compra son: 1) Compras- Crear y Editar Orden de Compra: permite acceder a las páginas de creación y edición de orden de compra, para ingresar la información y enviar el documento a aprobación. 2) Compras- Consultar Orden de Compra: permite acceder a la página de consulta de orden de compra. 3) Compras- Aprobar Orden de Compra: Permite aprobar las ordenes de compra 4) Compras – Compra por Convenio: Permite realizar compras a partir de los convenios registrados con los proveedores. Servicio de Atención Telefónica: 5300569/5300570 PDF Created with deskPDF PDF Writer - Trial :: http://www.docudesk.com CCI MARKETPLACE S.A. MANUAL DE USUARIO COMPRADOR MÓDULO DE COMPRAS Funcionalidades 1. Como Crear Una Orden De Compra Para acceder a la creación de orden de compra, seleccione la opción Crear orden de compra como se indica en la imagen. Figura 1. Crear Orden de compra Esta página tiene tres sectores: • Encabezado • Ingreso de líneas de productos • Listado de productos ingresados Figura 2. Encabezado de la página de creación de orden de compra Para crear la orden de compra, debe ir completando la información del encabezado y las líneas como se indica a continuación: En el Encabezado, debe completar: 1) Fecha Creación: fecha en que el usuario ingreso a crear la orden de compra. Este dato lo asigna el sistema en forma automática. 2) Centro de Costo: centro de costo en el cual esta creando el documento. Este dato lo asigna el sistema en forma automática y corresponde al centro de costo en el cual está logeado el usuario. 3) Razón Social: Razón social de la empresa a nombre de la cual se realizará la compra. 4) Dirección de Facturación: Dirección a la cual el proveedor enviará la factura. 5) Contacto de Facturación: Nombre del usuario que recibe la información relacionada a las facturas en la empresa. 6) Dirección de Envío de Factura: Dirección a la cual el proveedor debe enviar la factura al cliente. Servicio de Atención Telefónica: 5300569/5300570 PDF Created with deskPDF PDF Writer - Trial :: http://www.docudesk.com CCI MARKETPLACE S.A. MANUAL DE USUARIO COMPRADOR MÓDULO DE COMPRAS 7) Despachar a: seleccionar el lugar al cual requiere que le despachen los materiales. 8) Contacto de despacho: nombre del usuario al cual el proveedor debe contactar cuando vaya a entregar los materiales. 9) Moneda: Tipo de moneda en que se realiza la compra. Existen tres tipos: Peso colombiano, Dólar y Euro. 10) Forma de Pago: seleccione la forma en que la empresa compradora pagará al proveedor. 11) Forma de despacho: Método que deberá ser usado por el proveedor para despachar el material. 12) Nombre de la Orden de Compra: espacio disponible para que digite un nombre que permita identificar con facilidad la orden de compra, para su posterior búsqueda dentro del sistema. 13) Porcentaje de Impuesto: el combo contiene las 4 opciones definidas para el IVA. Por defecto esta el 16% pero puede modificar este valor por 10 o 20% U 8% según corresponda. Si la orden de compra no es afecta a IVA, seleccione la opción sin IVA como se indica en la Figura 3. Figura 3. Orden de compra sin IVA 14) Si desea ingresar otros impuestos adicionales seleccione la opción otros impuestos haciendo clic en el icono $. Se abrirá una ventana donde puede ingresar el detalle de los impuestos adicionales. Para esto ingrese el monto total en impuesto y en el campo descripción ingrese la descripción del impuesto adicional que quiere registrar. Luego haga clic en “agregar” y se registrará el impuesto. Para continuar con el proceso de creación de orden de compra haga clic en el botón volver como se indica en la Figura 4. Servicio de Atención Telefónica: 5300569/5300570 PDF Created with deskPDF PDF Writer - Trial :: http://www.docudesk.com CCI MARKETPLACE S.A. MANUAL DE USUARIO COMPRADOR MÓDULO DE COMPRAS Figura 4. Ingreso de otros impuestos 15) Proveedor: Proveedor al cual comprará los materiales. Para definirlo digite el nombre del proveedor en el campo de texto y seleccione el icono lupa. Con esto se abrirá un pop up donde se listarán todos los proveedores cuyo nombre coincida con lo digitado como se indica en la imagen. Figura 5. Búsqueda de proveedor Si no conoce el nombre especifico del proveedor, deje el campo en blanco y al seleccionar la lupa se abrirá la ventana de búsqueda de proveedor en la que puede digitar el RUT/NIT o el nombre comercial del proveedor. Al buscar aparecerá un listado con los nombres y RUT/NIT de los proveedores integrados; en una segunda pestaña, se listan los proveedores no integrados que cumplan con la condición indicada en el buscador. Para Servicio de Atención Telefónica: 5300569/5300570 PDF Created with deskPDF PDF Writer - Trial :: http://www.docudesk.com CCI MARKETPLACE S.A. MANUAL DE USUARIO COMPRADOR MÓDULO DE COMPRAS seleccionar el proveedor, haga clic en el icono , con lo cual se actualizará la ventana y cargará la información del proveedor seleccionado. 16) Notas: campo disponible para que ingrese alguna observación relativa a la orden de compra 17) Anexos: el botón permite acceder a una ventana donde podrá ingresar uno a más archivos a adjuntar. Para esto haga clic el botón “examinar” (Browse) y busque el archivo a adjuntar. Una vez seleccionado haga clic en volver para regresar a la página donde esta creando la orden de compra. Figura 6. Adjuntar Archivo Una vez que haya completado la información del encabezado, puede continuar ingresando las líneas con el detalle de los productos de la orden de compra. Figura 7. Ingresar líneas con el detalle de los productos de la orden de compra. 1.1 Detalle de los productos de la orden de compra. Para ingresar las líneas debe ingresar la siguiente información: 1) Ingresar el producto: el campo código de producto es un campo de texto que cuenta con la funcionalidad de carga rápida de código de producto, es decir, si el usuario conoce el Servicio de Atención Telefónica: 5300569/5300570 PDF Created with deskPDF PDF Writer - Trial :: http://www.docudesk.com CCI MARKETPLACE S.A. MANUAL DE USUARIO COMPRADOR MÓDULO DE COMPRAS código del producto, basta con que lo digite y al hacer clic en la lupa, y cargará la descripción del producto. Si desconoce el código al dejar el campo en blanco y pinchar la lupa , se abre ventana de búsqueda de código de producto, donde puede aplicar algunos filtros encontrar el código que está buscando. (Figura 7) una para Figura 8. Búsqueda de código de producto Los filtros disponibles son: Filtro de código: el buscador ejecuta la consulta en los códigos de producto que comiencen con lo que haya digitado en ese campo. Filtro de Descripción: el buscador ejecuta la consulta en productos cuya descripción comiencen con lo que haya digitado en ese campo. El botón “buscar” ejecuta la búsqueda y entrega un listado de los productos siguiente información: • Código • Descripción • Partida contable asociada al producto • Stock en bodega • Unidad • Seleccionar: Permite seleccionar el código buscado. Permite acceder a la venta de consulta de presupuesto por recurso. con la Una vez seleccionado el código, debe continuar completando la información del producto a solicitar. Servicio de Atención Telefónica: 5300569/5300570 PDF Created with deskPDF PDF Writer - Trial :: http://www.docudesk.com CCI MARKETPLACE S.A. MANUAL DE USUARIO COMPRADOR MÓDULO DE COMPRAS Figura 9. Ingreso de detalle del producto 2) Cantidad: espacio disponible para que digite la cantidad de productos que va a cotizar. 3) Unidad: unidad definida para el producto seleccionado en el maestro de materiales. 4) Descripción: descripción del producto en el maestro de materiales. Esta información carga automáticamente cuando selecciona el código de producto. 5) Precio unitario: espacio para que ingrese el valor neto del producto. 6) Sub Total: cantidad * precio unitario 7) Descuento: si el proveedor considera algún tipo de descuento, este se puede identificar en este campo, el cual se completa en la ventana de detalle de descuento a la cual se accede desde el icono 8) Valor Total: Sub Total - Descuento Figura 10: Búsqueda de Partidas Contables Cuando haya seleccionado la partida contable, haga clic en el botón cerrar para continuar con el ingreso de la información del producto 9) Observaciones: campo para que el usuario digite alguna información relativa al producto solicitado, por ejemplo especificaciones de modelo, color, etc. 10) Fecha de entrega: este es un dato referencial para que registre la fecha en la cual necesita recibir el material solicitado en la obra. 11) Comentarios: espacio disponible para que digite algún comentario relativo a la línea del pedido de materiales. Servicio de Atención Telefónica: 5300569/5300570 PDF Created with deskPDF PDF Writer - Trial :: http://www.docudesk.com CCI MARKETPLACE S.A. MANUAL DE USUARIO COMPRADOR MÓDULO DE COMPRAS 12) Anexos: el botón permite acceder a una ventana de búsqueda para seleccionar el Archivo a adjuntar, en la misma forma en que se describió para el encabezado de la orden de compra. 13) Partida presupuestal: campo para que digite el código de la partida presupuestal para la cual desea registrar la futura compra. Si no conoce el código, puede buscarlo haciendo clic en el botón “distribuir”. y se abrirá una ventana donde ud puede buscar otra partida presupuestal. 14) Una vez completada la información asociada al producto que desea comprar, debe agregar la línea, haciendo clic en el botón “Agregar”. Con esto se cargará la información del producto solicitado como se indica en la Figura 11. Figura 11. Agregar Línea 15) Para ingresar mas productos, debe repetir la operación tantas veces como productos desee ingresar a la orden de compra. Los productos irán cargando en la sección inferior de la página indicando la siguiente información: • Código • Cantidad • Unidad • Descripción • Observaciones • Código P.P. • Partida • Precio Unit • Sub Total • Descuento • Valor Total • Opciones Editar la línea Eliminar la línea • Después de las líneas se especifican los montos asociados a la orden de compra • Subtotal • Descuentos: el icono permite acceder a una ventana para que registre descuentos asociados a la orden de compra, como por ejemplo por volumen de Servicio de Atención Telefónica: 5300569/5300570 PDF Created with deskPDF PDF Writer - Trial :: http://www.docudesk.com CCI MARKETPLACE S.A. MANUAL DE USUARIO COMPRADOR MÓDULO DE COMPRAS compras. Para esto seleccione el icono y accederá a una ventana donde debe ingresar la descripción y el monto del descuento. Figura 12. Descuentos a la orden de compra • Recargos: el icono permite acceder a una ventana para que registre recargos asociados a la orden de compra, como por ejemplo recargo por transporte. Para esto seleccione el icono y accederá a una ventana donde debe ingresar la descripción y el monto del recargo. Figura 13. Ingresar recargos 16) Una vez que haya completado todos los datos, debe hacer clic en el botón “verificar” como se indica en la Figura 14. Servicio de Atención Telefónica: 5300569/5300570 PDF Created with deskPDF PDF Writer - Trial :: http://www.docudesk.com CCI MARKETPLACE S.A. MANUAL DE USUARIO COMPRADOR MÓDULO DE COMPRAS Figura 14. Verificar orden de compra 17) Al verificar el sistema le mostrará un detalle de la orden de compra con el flujo de aprobación configurado como se indica en la Figura 15. Servicio de Atención Telefónica: 5300569/5300570 PDF Created with deskPDF PDF Writer - Trial :: http://www.docudesk.com CCI MARKETPLACE S.A. MANUAL DE USUARIO COMPRADOR MÓDULO DE COMPRAS Figura 15. Envío a aprobación de orden de compra 18) Para enviar la orden de compra, debe hacer clic en el botón “enviar”. 1.2 Distribución de Partidas de Presupuestales La funcionalidad para distribuir Partidas Presupuestales, permite vincular los productos del documento con las mismas. El objetivo de esto es que cuando se generen las órdenes de compra, se puedan comparar las compras por partida con lo indicado en el presupuesto, para así llevar un mayor control del proyecto. El sistema permite que las líneas de un documento se carguen o distribuyan a una o más partidas presupuestales. Esta distribución puede ser por cantidad o por porcentaje. • La distribución por cantidad consiste en especificar cantidades y unidades específicas del producto asociadas a cada partida. Según esto, el monto de la compra asociado a la partida seleccionada corresponde a Cantidad * precio unitario = monto asignado a la partida. Ejemplo: 100 sacos de cemento. Servicio de Atención Telefónica: 5300569/5300570 PDF Created with deskPDF PDF Writer - Trial :: http://www.docudesk.com CCI MARKETPLACE S.A. MANUAL DE USUARIO COMPRADOR MÓDULO DE COMPRAS 60 sacos con cargo a la partida presupuestal EST002: Estructura 40 sacos con cargo a la partida presupuestal MAT003: Materiales Precio unitario: $10500 Esto implica que el monto asignado a cada partida será 60 * 10500= $630000 con cargo a EST002: Estructura 40 * 10500= $420000 con cargo a MAT003: Materiales • La distribución por porcentaje corresponde a un porcentaje sobre el monto total % asignado * precio Unitario = monto asignado a la partida 100 En el mismo ejemplo anterior, pero considerando porcentajes, la relación es: 100 sacos de cemento. 60 % con cargo a la partida presupuestal EST002: Estructura 40 % con cargo a la partida presupuestal MAT003: Materiales Precio unitario: $10500 Total = 100 * $10500= $1050000 Esto implica que el monto asignado a cada partida será 60% * $1050000 = $630000 con cargo a EST002: Estructura 100% 40% * $1050000= $420000 con cargo a MAT003: Materiales 100% En ambos casos (distribución por cantidad o por porcentaje), el sistema admite una cantidad no definida de partidas. Solo hay que considerar para el caso de la distribución por cantidad que la suma de las cantidades asignadas por partida no supere la cantidad de producto ingresada en el documento; y que para la distribución por porcentaje esta debe completar el 100%. Buscar una partida presupuestal Para buscar una partida presupuestal distinta de la que aparece por defecto según configuración, seleccione el botón distribuir como se indica en la imagen Servicio de Atención Telefónica: 5300569/5300570 PDF Created with deskPDF PDF Writer - Trial :: http://www.docudesk.com CCI MARKETPLACE S.A. MANUAL DE USUARIO COMPRADOR MÓDULO DE COMPRAS Figura 16. Distribución de Partida presupuestal Al distribuir se abrirá una ventana donde se muestra la partida presupuestal asignada. de la columna opciones. Con Elimine la partida presupuestal haciendo clic en el icono esto se actualizará la ventana y se eliminará la partida. Para buscar una nueva Partida haga clic en el botón Agregar como se inicia en la Figura 17. Figura 17. Agregar Partida Presupuestal Al agregar, se actualiza la ventana y se habilitan 2 filtros donde usted puede buscar las partidas por código o por descripción. Puede digitar parte del código o parte de la partida y al hacer clic en buscar el sistema listará todas las partidas cuyo código o descripción comience con lo digitado en los buscadores. Servicio de Atención Telefónica: 5300569/5300570 PDF Created with deskPDF PDF Writer - Trial :: http://www.docudesk.com CCI MARKETPLACE S.A. MANUAL DE USUARIO COMPRADOR MÓDULO DE COMPRAS Figura 18. Listado de Partidas Presupuestales. Puede seleccionar una o mas partidas haciendo clic en la casilla de verificación de la columna Agregar. Después debe hacer clic en el botón “seleccionar” que se ubica en la parte de abajo de la ventana se actualiza nuevamente la ventana y se listan las partidas seleccionadas para que indique la cantidad o porcentaje correspondiente a cada una. Figura 19. Distribución de Partidas Presupuestales Una vez registrada la asignación correspondiente a cada Partida el botón “guardar” graba la información y el botón “cerrar” permite volver a la página de creación de orden de compra para continuar con el proceso de creación del documento. Servicio de Atención Telefónica: 5300569/5300570 PDF Created with deskPDF PDF Writer - Trial :: http://www.docudesk.com CCI MARKETPLACE S.A. MANUAL DE USUARIO COMPRADOR MÓDULO DE COMPRAS 2. Editar orden de compra Para ingresar a la edición de orden de compra, seleccionar la opción del menú que se indica en la imagen. Figura 20. Ingresar a Editar orden de compra La página entrega un listado de todas las órdenes de compra que se encuentren en estado “guardado” en los centros de costo en los cuales el usuario tiene acceso a crear orden de compra, para que las edite y envíe a aprobación. Figura 21. Listado de órdenes de compra guardadas El sistema ofrece una serie de filtros para acotar la búsqueda, y que pueden ser utilizados de manera individual o conjunta (ingresando varios criterios antes de ejecutar la consulta) Los filtros son: • Número de Orden de Compra: Número del documento asignado de manera • automática por el sistema al momento de su envío. • Nombre de Orden de Compra: Corresponde al nombre ingresado por el usuario • al momento de crear el documento. • Solicitante: Nombre del usuario creador de la orden de compra. • Fecha de Creación: Este filtro permite realizar búsquedas por rangos de fecha de acuerdo a la fecha en la cual se creo la cotización. • Proveedor: Proveedor seleccionado por el usuario solicitante al momento de crear la orden de compra. Servicio de Atención Telefónica: 5300569/5300570 PDF Created with deskPDF PDF Writer - Trial :: http://www.docudesk.com CCI MARKETPLACE S.A. MANUAL DE USUARIO COMPRADOR MÓDULO DE COMPRAS • • Número Pedido de Materiales: Número identificador del pedido de materiales. Este buscador aplica exclusivamente para las órdenes de compra generadas a partir de un pedido de materiales. Centro de costo: el buscador contiene todos los centros de costo en los cuales el usuario tiene rol de crear orden de compra. Al buscar el sistema entrega un listado de órdenes de compra indicando la siguiente información: • Numero OC • Nombre OC • Centro Costo • Proveedor • Solicitante • Fecha creación • Monto • Estado • Opciones: Editar: Presionando la opción el usuario podrá completar la orden y enviarla a aprobación. Eliminar: Pinchando se elimina el documento sin dejar rastros en el sistema. Copiar la Orden de Compra: crea una copia de la orden de compra en el centro de costo seleccionado. Esta orden de compra queda en estado guardada, por lo que la debe editar para enviarla a aprobación. Revisar el Historial de la Orden de Compra: Muestra todos los estados por los que ha pasado el documento y cada una de sus líneas, con los nombres de los usuarios que han intervenido. y accederá a la página de Para editar la orden de compra y completarla seleccione el icono ingreso de orden de compra, donde deberá completar la información de la forma en que se indica en la sección anterior. Servicio de Atención Telefónica: 5300569/5300570 PDF Created with deskPDF PDF Writer - Trial :: http://www.docudesk.com CCI MARKETPLACE S.A. MANUAL DE USUARIO COMPRADOR MÓDULO DE COMPRAS 3. CONSULTAR ORDEN DE COMPRA La funcionalidad Consultar Órdenes de Compra lista todas las compras creadas en los centros de costo a los cuales el usuario tiene acceso a consultar. El objetivo de esta consulta es que el usuario pueda conocer en que etapa del proceso se encuentra el documento. Los estados de la orden de compra son: • • • • • • • • • • • Guardada: La orden de compra se encuentra en proceso de creación y aun no ha sido enviada para su aprobación según el flujo configurado. En Espera de Aprobación: La orden de compra se encuentra en el flujo de aprobación. Rechazada: Significa que la orden de compra fue rechazada por uno de los aprobadores. Enviada por Fax: Cuando una orden de compra es enviada a un proveedor no integrado. El sistema no la envía de manera automática, por lo cual es necesario imprimirla y enviarla por fax. Enviada a proveedor: la orden de compra fue aprobada por todos los aprobadores del flujo y ya es visible para los proveedores integrados. En Proceso: El proveedor ha revisado la orden de compra pero no la ha aceptado aún. Aceptada: La orden de compra que ha sido aceptada por el proveedor. No Aceptada: El proveedor no aceptó la orden de compra. En Proceso: El proveedor ha revisado la orden de compra pero no la ha aceptado aún. Cancelación Solicitada: El comprador solicita al proveedor la cancelación de una orden de compra que ya ha sido aceptada. Cancelada: el proveedor acepto la solicitud de cancelación. En el caso de las ordenes de compra enviadas por fax, estas quedan canceladas automáticamente, sin pasar por el estado cancelación solicitada Para acceder a la consulta de órdenes de compra seleccione la opción como se indica en la Figura 22 a continuación: Figura 22. Consulta de órdenes de compra Al igual que la página de edición de órdenes de compra, la página de consulta está compuesta de un encabezado donde encontrará una serie de buscadores que permitirán acotar los resultados y un listado de las órdenes de compra cuya información coincida con lo definido en los buscadores. Servicio de Atención Telefónica: 5300569/5300570 PDF Created with deskPDF PDF Writer - Trial :: http://www.docudesk.com CCI MARKETPLACE S.A. MANUAL DE USUARIO COMPRADOR MÓDULO DE COMPRAS Figura 23. Listado de órdenes de compra Los filtros son: • Número de Orden de Compra: Número del documento asignado de manera automática por el sistema al momento de su envío. • Nombre de Orden de Compra: Corresponde al nombre ingresado por el usuario al momento de crear el documento. • Solicitante: Nombre del usuario creador de la orden de compra. • Centro de costo: el buscador contiene todos los centros de costo en los cuales el usuario tiene rol de crear orden de compra. • Centro de Costo: Centro de Costo desde el cual se generó la orden de compra. • Fecha de Creación: Este filtro permite realizar búsquedas por rangos de fecha de acuerdo a la fecha en la cual se creo la cotización. • Proveedor: Proveedor seleccionado por el usuario solicitante al momento de crear la orden de compra. • Número Pedido de Materiales: Número identificador del pedido de materiales. Este buscador aplica exclusivamente para las órdenes de compra generadas a partir de un pedido de materiales. • Estado de la orden de compra. • Tipo de orden de compra: permite filtrar las órdenes de compra normales de las generadas por convenio. Al buscar el sistema entrega un listado de órdenes de compra indicando la siguiente información: • Numero OC • Nombre OC • Centro Costo • Proveedor • Solicitante • Fecha creación • Fecha Aprobación • Monto • Estado Servicio de Atención Telefónica: 5300569/5300570 PDF Created with deskPDF PDF Writer - Trial :: http://www.docudesk.com CCI MARKETPLACE S.A. MANUAL DE USUARIO COMPRADOR MÓDULO DE COMPRAS • Opciones: Editar: Presionando la opción el usuario podrá completar la orden y enviarla a aprobación. Solo se pueden editar las órdenes de compra en los siguientes estados: • Guardada • Rechazada • Cancelada Solicitante Eliminar: Haciendo clic se elimina el documento sin dejar registro en el sistema. Solo se pueden eliminar las órdenes de compra “Guardadas”. Copiar la Orden de Compra: crea una copia de la orden de compra en el centro de costo seleccionado. Esta orden de compra queda en estado guardada, por lo que la debe editar para enviarla a aprobación. Revisar el Historial de la Orden de Compra: Muestra todos los estados por los que ha pasado el documento y cada una de sus líneas, con los nombres de los usuarios que han intervenido. Cancelar orden de compra: permite cancelar una orden de compra ya enviada. Para esto debe seleccionar el icono y accederá a una página donde debe ingresar un comentario indicando el motivo de cancelación. Este comentario puede ser consultado con posterioridad en el historial de la orden de compra. Imprimir; al seleccionar el icono, se abre el pdf con el formato de orden de compra configurado para la empresa. Este icono aparece solamente una vez que la orden de compra ha sido aprobada por todos los usuarios que interviene en el flujo de aprobación. Para ejecutar una búsqueda solo debe ingresar alguno de los criterios definidos en los filtros del encabezado y hacer clic en buscar como se indica en la Figura 24. Figura 24. Consultar orden de compra Servicio de Atención Telefónica: 5300569/5300570 PDF Created with deskPDF PDF Writer - Trial :: http://www.docudesk.com CCI MARKETPLACE S.A. MANUAL DE USUARIO COMPRADOR MÓDULO DE COMPRAS 4. Aprobar Orden de compra Dependiendo de la configuración del usuario y de si este tiene atributos para comprar o no, las ordenes de compra pasarán por un flujo de aprobaciones para que los usuarios con el perfil para hacerlo puedan revisar el documento y darle su visto bueno. El aprobador tiene dos formas de informarse que tiene órdenes en espera de aprobación: 1. Aviso de mensajería: Correo electrónico que recibe en el instante en que el solicitante envía a aprobación el documento. 2. Ingresando a la funcionalidad Aprobar Órdenes de Compra del módulo de Compras. Para acceder a la aprobación de orden de compra, seleccione la opción como se indica en la Figura 25. Figura 25. Ingresar a Aprobar orden de compra Al ingresar a la funcionalidad de Aprobar Órdenes de Compra, encontrará un listado de órdenes de compra pendientes de aprobación. En el Encabezado de la página hay un filtro, que permite buscar por Centro de costo. Figura 26. Listado de órdenes de compra pendientes de aprobación El listado de órdenes de compra en espera de aprobación entrega la siguiente información: • • • • • • • • • Número de Orden de Compra: Número de identificación de la orden, asignado por el sistema automáticamente al momento de su envío a aprobación. Nombre Orden de Compra: Nombre otorgado por el usuario solicitante o creador de la OC. Organización: Centro de costo en que se han generado la orden de compra. Proveedor: Indica el nombre del proveedor al que se ha emitido la orden de compra. Solicitante: Nombre del usuario que ha generado la orden de compra. Fecha de Recepción: Es la fecha que otorga el sistema cuando la orden de compra ingresa al flujo de aprobación. Monto: Monto total de la orden de compra con IVA incluido. Fecha de Creación: Es la fecha que el sistema otorga cuando se crea el documento. Opciones: Servicio de Atención Telefónica: 5300569/5300570 PDF Created with deskPDF PDF Writer - Trial :: http://www.docudesk.com CCI MARKETPLACE S.A. MANUAL DE USUARIO COMPRADOR MÓDULO DE COMPRAS Ver la Orden de Compra: Permite al usuario ingresar al documento, para su revisión y posterior aprobación o rechazo. Historial de la Orden de Compra: Muestra todos los estados por los que ha pasado el documento y cada una de sus líneas, con los nombres de los usuarios que han intervenido. Para Aprobar la orden de compra seleccione el icono como se indica en la Figura 27 Figura 27. Ingresar a detalle de Orden de compra a aprobar Al ingresar al detalle de la orden de compra, puede consultar el detalle de la información ingresada como las condiciones comerciales indicadas en el encabezado y el listado de productos solicitado. Para Aprobar solo debe hacer clic en el botón como se indica en la imagen. Figura 28. Aprobar orden de compra Servicio de Atención Telefónica: 5300569/5300570 PDF Created with deskPDF PDF Writer - Trial :: http://www.docudesk.com CCI MARKETPLACE S.A. MANUAL DE USUARIO COMPRADOR MÓDULO DE COMPRAS 5. Como crear una Orden de compra a Partir de un convenio El sistema permite registrar el detalle de los convenios adquiridos entre la empresa compradora y sus proveedores. En el módulo de compras el sistema permite generar ordenes de compra bajo las condiciones definidas en el convenio, las cuales pasarán por el flujo de aprobación configurado para el usuario. Para crear una orden de compra a partir de un convenio, seleccione la opción que se indica en la imagen. Figura 29. Ingresar a crear orden de compra contra convenio Al ingresar encontrará un listado de los convenios ingresados para la empresa indicando: • Proveedor • Sucursal • Nombre del Convenio • Comentarios • Estado • Vigencia • Centros de costo asociados Figura 30. Listado de convenios Para ingresar a crear la orden de compra seleccione el link al nombre del convenio. Figura 31. Ingresar al listado de productos que conforman el convenio Servicio de Atención Telefónica: 5300569/5300570 PDF Created with deskPDF PDF Writer - Trial :: http://www.docudesk.com CCI MARKETPLACE S.A. MANUAL DE USUARIO COMPRADOR MÓDULO DE COMPRAS Al ingresar a un convenio en estado Publicado, accederá a una página donde se lista el detalle de todos los productos que componen el convenio. Con un encabezado donde hay una serie de buscadores para acotar la cantidad de registros a consultar. Figura 32. Detalle del convenio Los filtros disponibles en el detalle del convenio son: • • • • • Convenio: Permite seleccionar el convenio con el que se creará la orden de compra. Descripción del Producto: Opción de búsqueda por nombre del producto determinado en el maestro de materiales. Código de Comprador: Búsqueda por código de producto en el maestro de materiales de la constructora. Código de Proveedor: Búsqueda por código de producto en el maestro de materiales del proveedor. Este dato se registra durante la creación del convenio en el módulo de administración1. Moneda: Búsqueda por tipo de moneda. El listado de productos entrega la siguiente información • • • • • • • • Nombre del Convenio Código Comprador Descripción del Producto Observaciones Unidad Código proveedor Precio Unitario Cantidad Para crear la orden de compra ingrese la cantidad de los productos que va a comprar en el campo cantidad como se indica en la Figura 33. 1 En el manual correspondiente al modulo de administración y configuración se explica la carga y administración de convenio. Servicio de Atención Telefónica: 5300569/5300570 PDF Created with deskPDF PDF Writer - Trial :: http://www.docudesk.com CCI MARKETPLACE S.A. MANUAL DE USUARIO COMPRADOR MÓDULO DE COMPRAS Figura 33. Agregar productos a la orden de compra Una vez ingresadas las cantidades haga clic en “Agregar al Carro” como se indica en la Figura 33. Figura 34. Listado de productos ingresados a la orden de compra por convenio En el Encabezado encontrará y podrá editar todos los datos de facturación y despacho asociados a la orden de compra, salvo la información del proveedor. Además podrá ingresar notas y adjuntar documentos. Para ingresar las partidas presupuestales, ingresar observaciones y especificar la fecha de entrega haga clic en “editar líneas” para completar esta información. Una vez ingresados todos los datos haga clic en “verificar” para luego enviar la orden de compra a aprobación como cualquier orden de compra normal. Servicio de Atención Telefónica: 5300569/5300570 PDF Created with deskPDF PDF Writer - Trial :: http://www.docudesk.com CCI MARKETPLACE S.A. MANUAL DE USUARIO COMPRADOR MÓDULO DE COMPRAS Figura 35. Envío a aprobación de orden de compra Servicio de Atención Telefónica: 5300569/5300570 PDF Created with deskPDF PDF Writer - Trial :: http://www.docudesk.com CCI MARKETPLACE S.A. MANUAL DE USUARIO COMPRADOR MÓDULO DE COMPRAS Preguntas Frecuentes 1. ¿Existe alguna forma de consultar los precios a los cuales compré anteriormente un producto? Sí. En la página de creación de orden de compra, en el espacio disponible para ingresar el valor del producto, hay un icono que permite acceder a la consulta de precio histórico. Esta consulta es un pop up que muestra los precios a los cuales ha comprado el producto. Figura 36. Consulta de precio histórico 2. ¿Cómo agrego un ítem que no existe en el maestro de materiales? Debe solicitar la creación del código al usuario encargado de la administración del maestro. 3. ¿Cómo agrego un proveedor que no aparece en la búsqueda de proveedores? En la página de creación de orden de compra seleccione el botón “proveedor no ingresado” como se indica en la Figura 37. Servicio de Atención Telefónica: 5300569/5300570 PDF Created with deskPDF PDF Writer - Trial :: http://www.docudesk.com CCI MARKETPLACE S.A. MANUAL DE USUARIO COMPRADOR MÓDULO DE COMPRAS Figura 37. Ingresar un nuevo proveedor Al seleccionar esta opción se abrirá una ventana para que ingrese la información del proveedor no integrado. Complete los datos y haga clic en “guardar”. Con esto se habrá creado el proveedor. En la búsqueda de proveedor no aparece el que estoy buscando. Si lo trato de crear el sistema arroja un mensaje indicando que ya existe. ¿Cómo lo puedo encontrar? La búsqueda de proveedores lista por defecto a los proveedores integrados. Si no aparece en ese listado, seleccione la pestaña “proveedores no integrados y verifique si la empresa que busca está dentro de esa página. Servicio de Atención Telefónica: 5300569/5300570 PDF Created with deskPDF PDF Writer - Trial :: http://www.docudesk.com CCI MARKETPLACE S.A. MANUAL DE USUARIO COMPRADOR MÓDULO DE COMPRAS Figura 38. Buscar proveedores no integrados 4. ¿Es posible incorporar aprobadores a la orden de compra? Sí. En la página de verificación para enviar a aprobación la orden de compra, seleccione el botón “modificar flujo” y se abrirá una ventana con un combo que contiene a todos los usuarios aprobadores. Seleccione al aprobador que va a incorporar. Figura 39.incorporar aprobador al flujo de aprobación Servicio de Atención Telefónica: 5300569/5300570 PDF Created with deskPDF PDF Writer - Trial :: http://www.docudesk.com CCI MARKETPLACE S.A. MANUAL DE USUARIO COMPRADOR MÓDULO DE COMPRAS Mensajería • • • • • • • • • • • Aviso: Informa al proveedor integrado que ha recibido una orden de compra. Envío a Aprobación: Informa al aprobador que ha recibido una orden de compra y que debe aprobarla. Envío a Aprobación Añadido: Cuando se incorpora un aprobador al flujo de aprobación. Aprobación Total: Le informa al solicitante que la orden de compra ya fue aprobada por todos los aprobadores. Rechazada Aprobador: Le informa al solicitante que la orden de compra fue rechazada por uno de los aprobadores. Recepción Proveedor: Le informa al solicitante que el proveedor recibió la orden de compra. Rechazo Solicitud Cancelación: Una vez que la orden fue enviada y el solicitante necesita cancelarla, le solicita al proveedor que acepte la cancelación. Si el proveedor no acepta esta solicitud, el solicitante recibe esta alerta. Cancelación: Le informa al solicitante que se cancelo la orden de compra. No Aceptada: Le informa al solicitante que el proveedor integrado no acepto la orden de compra. Aceptada: Informa que la orden de compra fue aceptada por el proveedor. Solicitud Cancelación: Informa al proveedor que el usuario que creo la orden de compra está solicitando la cancelación de la orden de compra. Servicio de Atención Telefónica: 5300569/5300570 PDF Created with deskPDF PDF Writer - Trial :: http://www.docudesk.com