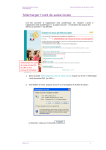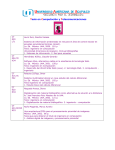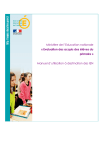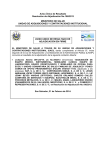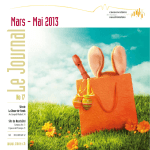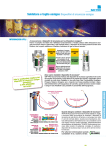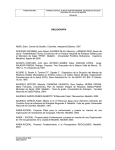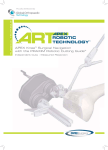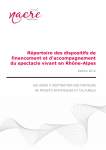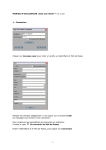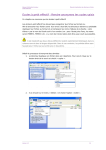Download Manual de uso Plataforma Catel
Transcript
Mayo 2012 Manual de uso Plataforma Catel Contenido Venta de Tiempo Aire .................................................................. 2 Pago de Servicios ......................................................................... 9 Servi-Plus ................................................................................... 20 Cambio de contraseña ............................................................... 31 Generación de cortes ................................................................. 34 Visualización de Reportes y reimpresión de tickets ................... 38 Registro de depósitos................................................................. 41 Soporte ...................................................................................... 46 Alta de cajeros ........................................................................... 50 Transferencia Catel .................................................................... 53 Chat en línea .............................................................................. 57 Pagina 1 Mayo 2012 Venta de Tiempo Aire Paso 1 En el menú Módulos de Ventas, dar click en la opción “Tiempo Aire” Paso 2 Se mostrarán los montos disponibles para recarga de tiempo aire, dar click en el monto solicitado por el cliente. Pagina 2 Mayo 2012 Paso 3 Usted tendrá la opción de agregar a su plataforma números frecuentes, si es así deberá anotar el nombre y el número y dar click en el botón “Agregar”, el número quedará registrado: Paso 4 Una vez que el número queda registrado, la siguiente vez que desee recargar al mismo usuario podrá buscarlo en la ventana de Números frecuentes, una vez encontrado solo basta con dar click en el nombre y el número se mostrará en las casillas de la izquierda, a continuación damos click en “Continuar”: Pagina 3 Mayo 2012 Paso 5 Una vez que el número queda registrado se muestra en las casillas de la derecha, debemos dar click en “Continuar”: Paso 6 Se mostrará la siguiente pantalla con la información del teléfono y monto de la recarga, debemos dar click en “Realizar Venta” Pagina 4 Mayo 2012 Paso 7 Se mostrará un recuadro con los usuarios autorizados, dar click en el usuario correspondiente. Paso 8 Debemos ingresar la contraseña y dar click en “Aceptar” Pagina 5 Mayo 2012 Paso 9 Se mostrará la siguiente ventana que indica que se está realizando la recarga: Paso 10 Una vez que se haya efectuado la recarga, aparecerá el recuadro de selección de impresoras (la impresión del ticket es opcional), para continuar dar click en “Imprimir” Pagina 6 Mayo 2012 Paso 11 Se imprimirá el ticket como el que se muestra a continuación: Paso 12 El sistema regresará a la pantalla de venta de tiempo aire en la que se mostrará un resumen con la confirmación de la recarga, una vez verificado dar click en “Salir” Pagina 7 Mayo 2012 NOTA El cliente recibirá un mensaje de confirmación en su teléfono celular como se muestra a continuación: Pagina 8 Mayo 2012 Pago de Servicios Consideraciones importantes: - La fecha límite para realizar el cobro de un servicio será como máximo 48 horas antes de la fecha de vencimiento del recibo No se deberán cobrar servicios cuyos recibos se encuentren vencidos El cobro se verá reflejado a más tardar 48 horas hábiles después de haberse efectuado Los servicios que se pueden cobrar son los siguientes: Proveedor ADOSAPACO (Agua de Oaxaca) ADT AGUA Y DRENAJE Monterrey AGUAKAN (QR) CABLEMAS CFE ECOGAS GAS NATURAL GLOBALCARD INFONAVIT MAXCOM MEGACABLE MULTIMEDIOS DE MONTERREY SENDA SKY TELMEX TELNOR (BC) Pagina 9 Comisión del proveedor de servicio Comisión para cliente Catel $ 7.00 $ 7.00 $ 7.00 $ 7.00 $ 7.00 $ 4.60 $ 7.00 $ 7.00 $ 7.00 $ 7.00 $ 7.00 $ 8.00 $ 7.00 $ 7.00 $ 7.00 $ 5.00 $ 5.00 $ 2.00 $ 2.00 $ 2.00 $ 2.00 $ 2.00 $ 2.00 $ 2.00 $ 2.00 $ 2.00 $ 2.00 $ 2.00 $ 2.00 $ 2.00 $ 2.00 $ 2.00 $ 2.00 $ 2.00 Mayo 2012 Paso 1 En el menú Módulos de Ventas, dar click en la opción “Pago de Servicios” Paso 2 Se mostrará una lista con los servicios disponibles, dar click en el servicio a pagar. Pagina 10 Mayo 2012 Paso 3 Tomaremos como ejemplo el caso de TELMEX, nos mostrará la siguiente pantalla en la que debemos ingresar como número de referencia el número telefónico anteponiendo la clave lada, posteriormente deberá ingresarse el monto total a pagar y por último en el campo DV deberá ingresarse el digito verificador que viene marcado en su recibo telefónico como se indica en el ejemplo: Importante: No cobrar servicios con recibos vencidos Paso 4 Una vez ingresados los datos dar click en “Finalizar” Pagina 11 Mayo 2012 Paso 5 Aparecerá un mensaje con el desglose del cobro del servicio y las comisiones, damos click en “Yes”: Paso 6 Se mostrará un recuadro con los usuarios autorizados, dar click en el usuario correspondiente. Pagina 12 Mayo 2012 Paso 7 Debemos ingresar la contraseña y dar click en “Aceptar” Paso 8 Se mostrará la siguiente ventana que indica que se está realizando el cobro de servicio. Pagina 13 Mayo 2012 Paso 9 Una vez que se haya efectuado el cobro de servicio, aparecerá el recuadro de selección de impresoras (la impresión del ticket es opcional), para continuar dar click en “Imprimir” Paso 10 Se imprimirán dos comprobantes, por lo que tendremos que seleccionar dos veces la impresora para poder imprimir tanto el comprobante para el cliente como el comprobante para el cajero, tal y como se muestra en la siguiente imagen: Pagina 14 Mayo 2012 Paso 11 El sistema indicará el status de la operación y los botones de reimpresión de los tickets del cliente o del cajero, en caso de ser necesario, de lo contrario podremos finalizar la venta dando click en “Finalizar Venta” Ejemplos de pago de otros servicios CFE Deberá ingresar el número de referencia correspondiente al código de barras de su recibo el cual se compone de 30 dígitos, posteriormente deberá ingresar el monto total a pagar. Importante: No cobrar servicios con recibos vencidos Pagina 15 Mayo 2012 ADT Deberá ingresar el número de referencia correspondiente al número de cliente, posteriormente deberá ingresarse el monto total a pagar, por último en el campo DV deberá ingresar el digito verificador que es el último número correspondiente al cliente tal y como se muestra en la imagen: Importante: No cobrar servicios con recibos vencidos Gas Natural Deberá ingresar el número de referencia correspondiente al código de barras, posteriormente deberá ingresar el monto total a pagar y dar clic en finalizar. Importante: No cobrar servicios con recibos vencidos Pagina 16 Mayo 2012 INFONAVIT Deberá ingresar el número de referencia correspondiente al número de crédito, posteriormente deberá ingresar el monto total a pagar y dar clic en finalizar. Importante: No cobrar servicios con recibos vencidos Cablemás Deberá ingresar el número de referencia correspondiente al código de barras, posteriormente deberá ingresar el monto total a pagar y dar clic en finalizar. Importante: No cobrar servicios con recibos vencidos Pagina 17 Mayo 2012 AGUA Y DRENAJE DE MTY Deberá ingresar el número de referencia correspondiente al código barras posterior deberá ingresarse el monto total a pagar y dar clic en finalizar Importante: No cobrar servicios con recibos vencidos GLOBAL CARD Deberá ingresar el número de referencia correspondiente a número de cuenta o tarjeta de 16 dígitos, posteriormente deberá ingresarse el monto a pagar y dar clic en finalizar. Importante: No cobrar servicios con recibos vencidos Pagina 18 Mayo 2012 MAXCOM Deberá ingresar el número de referencia correspondiente al número de cuenta, posteriormente deberá ingresarse el monto a pagar y dar clic en finalizar. Importante: No cobrar servicios con recibos vencidos Pagina 19 Mayo 2012 Servi-Plus Consideraciones importantes: - La fecha límite para realizar el cobro será como máximo 48 horas antes de la fecha de vencimiento del recibo No se deberán cobrar servicios cuyos recibos se encuentren vencidos El cobro se verá reflejado a más tardar 48 horas hábiles después de haberse efectuado Los servicios que se pueden cobrar son los siguientes: Proveedor ABC CAPITAL AGUAS Y DRENAJE DE MONTERREY AMAF LIBRERIAS APOYO PENINSULAR DE LA COSTA (APOYO RURAL) AVICOLA SAN ANDRES AXTEL CABLEMAS CAPAMA CFE CHAMPIÑONES MONTEBLANCO COLEGIO DANTE CONSORCIO ARA CORPORACION NOVAVISION SA DE CV (SKY) CREDITO INMOB ILIARIO CX SHOES DESARROLLADORA HOMEX EDICIONES CULTURAL CABALLERO EDICIONES CULTURALES INTERNACIONALES (TIME LIFE) ELEKTRA.COM EMAN CULTURAL Pagina 20 Comisión del proveedor de servicio $ 6.00 $ 6.00 $ 6.00 $ 6.00 $ 6.00 $ 6.00 $ 7.00 $ 6.00 $ 4.60 $ 6.00 $ 6.00 $ 6.00 $ 10.00 $ 6.00 $ 6.00 $ 6.00 $ 6.00 $ 6.00 Comisión para cliente Catel $ 6.00 $ 6.00 $ 2.00 $ 2.00 $ 2.00 $ 2.00 $ 2.00 $ 2.00 $ 2.00 $ 2.00 $ 2.00 $ 2.00 $ 2.00 $ 2.00 $ 2.00 $ 2.00 $ 2.00 $ 2.00 $ 2.00 $ 2.00 $ 2.00 $ 2.00 Mayo 2012 FINANCIERA RURAL FINESTRELLA FONDO SOLIDARIO (SOLCRECE) GOB. DEL EDO. DE QUERETARO GOB. DEL EDO. DE TABASCO GOBIERNO DE HIDALGO GOBIERNO DEL D.F. GOBIERNO DEL ESTADO DE MEXICO GOBIERNO DEL ESTADO DE MICHOACAN GRUPO CULTURAL LEO IBALPE ILUSION INGLES SIN BARRERAS INOVA (DIRECTRA) ITALIKA CHEQUES IUSACELL JARDIN GUADALUPANO MAXIGAS MELO GRUPO EDITORIAL MERCADEO EXPRESS (PICIS) MICROCREDIT MUNICIPIO DE NAUCALPAN DE JUAREZ MUNICIPIO DE QUERETARO NATURALBESA OMNILIFE ONIX PACHUCA PEGASSO GPO EDITORIAL PEGASO PCS S.A. DE C.V. ( MOVISTAR ) PREISA PREMIERE EXCLUSIVE PRET COMMUNIQUE PROMOTORA CULTURAL EXITO PROMOTORA EDITORIAL QUERETARO PEGASSO Pagina 21 $ $ $ $ $ $ $ $ $ $ $ $ $ $ $ $ $ $ $ $ $ $ $ $ $ $ $ $ $ $ $ $ $ $ 6.00 6.00 6.00 6.00 6.00 6.00 6.00 6.00 6.00 6.00 6.00 6.00 6.00 6.00 6.00 6.00 6.00 6.00 6.00 6.00 6.00 6.00 6.00 6.00 6.00 6.00 6.00 6.00 6.00 6.00 6.00 6.00 6.00 6.00 $ 2.00 $ 2.00 $ 2.00 $ 2.00 $ 2.00 $ 2.00 $ 2.00 $ 2.00 $ 2.00 $ 2.00 $ 2.00 $ 2.00 $ 2.00 $ 2.00 $ 2.00 $ 2.00 $ 2.00 $ 2.00 $ 2.00 $ 2.00 $ 2.00 $ 2.00 $ 2.00 $ 2.00 $ 2.00 $ 2.00 $ 2.00 $ 2.00 $ 2.00 $ 2.00 $ 2.00 $ 2.00 $ 2.00 $ 2.00 Mayo 2012 READERS DIGEST RESCATA REZZA SERVICIOS EFICIENTES DE CARTERA (IUSACELL SECSA) SOLFI SA DE CV TELMEX TERRAMAR TODITO CARD MAX TOSTADAS CHARRAS TREEMARKET TV OFERTAS (Pay B.T.L. Services) UNIVERSO DEL SABER VANGUARDIA EDUCATIVA VIRGO EDICIONES YADAIM Pagina 22 $ $ $ $ 6.00 6.00 6.00 6.00 $ 2.00 $ 2.00 $ 2.00 $ 2.00 $ $ $ $ $ $ $ $ $ $ $ 6.00 6.00 6.00 6.00 6.00 6.00 6.00 6.00 6.00 6.00 6.00 $ 2.00 $ 2.00 $ 2.00 $ 2.00 $ 2.00 $ 2.00 $ 2.00 $ 2.00 $ 2.00 $ 2.00 $ 2.00 Mayo 2012 Paso 1 En el menú Módulos de Ventas, dar click en la opción Servi-Plus: Paso 2 Se mostrará una lista con los servicios disponibles, dar click en el servicio a pagar: Importante: No cobrar servicios con recibos vencidos Pagina 23 Mayo 2012 Ejemplos de cobro de servicio Paso 3 TV OFERTAS Tv Ofertas deberá ingresar el número de reseña de pedido en el campo marcado como referencia, posteriormente deberá ingresar el monto total a pagar: Importante: No cobrar servicios con recibos vencidos MAXCOM Deberá ingresar el número de referencia correspondiente al número de cuenta de 6 dígitos, posteriormente deberá ingresarse el monto a pagar y dar clic en finalizar. Importante: No cobrar servicios con recibos vencidos Pagina 24 Mayo 2012 CFE Deberá ingresar el número de referencia correspondiente al código de barras es un numero de 30 dígitos, posteriormente deberá ingresarse el monto a pagar y dar clic en finalizar. Importante: No cobrar servicios con recibos vencidos Axtel Deberá ingresar el número de referencia y el monto total a pagar y dar clic en finalizar. Importante: No cobrar servicios con recibos vencidos Pagina 25 Mayo 2012 AT&T Deberá ingresar el número de referencia y el monto total a pagar y dar clic en finalizar. Importante: No cobrar servicios con recibos vencidos Gobierno del Estado Deberá ingresar en la casilla referencia el código de línea de captura posterior ingresar el importe en la opción monto finalmente dar clic en finalizar. Importante: No cobrar servicios con recibos vencidos Pagina 26 Mayo 2012 IUSACELL SECSA Deberá ingresar el número de referencia el cual corresponde al número telefónico posteriormente ingresar el monto total a pagar y dar clic en finalizar. Importante: No cobrar servicios con recibos vencidos ADT Deberá ingresar el número de referencia correspondiente al número de cliente, posteriormente deberá ingresarse el monto total a pagar, por último en el campo DV deberá ingresar el digito verificador que es el último número correspondiente al cliente tal y como se muestra en la imagen: Importante: No cobrar servicios con recibos vencidos Pagina 27 Mayo 2012 Gas Natural Deberá ingresar el número de referencia correspondiente al código de barras, posteriormente deberá ingresar el monto total a pagar y dar clic en finalizar. Importante: No cobrar servicios con recibos vencidos INFONAVIT Deberá ingresar el número de referencia correspondiente al número de crédito, posteriormente deberá ingresar el monto total a pagar y dar clic en finalizar. Importante: No cobrar servicios con recibos vencidos Pagina 28 Mayo 2012 Cablemás Deberá ingresar el número de referencia correspondiente al código de barras, posteriormente deberá ingresar el monto total a pagar y dar clic en finalizar. Importante: No cobrar servicios con recibos vencidos AGUA Y DRENAJE DE MTY Deberá ingresar el número de referencia correspondiente al código barras posterior deberá ingresarse el monto total a pagar y dar clic en finalizar Importante: No cobrar servicios con recibos vencidos Pagina 29 Mayo 2012 GLOBAL CARD Deberá ingresar el número de referencia correspondiente a número de cuenta o tarjeta de 16 dígitos, posteriormente deberá ingresarse el monto a pagar y dar clic en finalizar. Importante: No cobrar servicios con recibos vencidos Pagina 30 Mayo 2012 Cambio de contraseña Paso 1 En el menú “Módulos Operativos” dar click en la opción “Contraseñas” Paso 2 Aparecerán los nombres de los usuarios registrados en el sistema, será necesario dar click en el nombre del usuario del cual se modificará la contraseña. Pagina 31 Mayo 2012 Paso 3 En primer lugar se deberá ingresar la contraseña temporal que le fue enviada por correo electrónico y después se ingresará la nueva contraseña, la cual deberá ser alfanumérica y contener entre 4 y 10 caracteres, una vez ingresadas se deberá dar click en la opción “Establecer Cambio” En el caso de que la contraseña temporal ingresada sea incorrecta aparecerá el siguiente mensaje de error: Pagina 32 Mayo 2012 En el caso de que la contraseña nueva ingresada no sea alfanumérica aparecerá el siguiente mensaje de error: Una vez ingresadas correctamente ambas contraseñas, se mostrará una ventana de confirmación, dar click en “OK” Pagina 33 Mayo 2012 Generación de cortes Paso 1 En el menú “Módulos Operativos” dar click en la opción “Ver/Realizar cortes” Paso 2 Se desplegará la siguiente pantalla en dónde daremos click en la opción “Realizar un corte” Pagina 34 Mayo 2012 Aparecerá un mensaje de confirmación de realización del corte, debemos dar click en OK. Paso 3 Dar click en el nombre del usuario: Pagina 35 Mayo 2012 Paso 4 Ingresar la contraseña que el usuario estableció para el uso de la plataforma y dar click en “Aceptar” Paso 5 Se mostrará en la pantalla la fecha y hora de realización del corte, será necesario dar click en la opción “Desglose” para ver el detalle del corte. Pagina 36 Mayo 2012 Aparecerá el desglose del corte por piezas vendidas, puede imprimir si es requerido dando click en el botón “Imprimir”: Pagina 37 Mayo 2012 Visualización de Reportes y reimpresión de tickets Paso 1 En el menú “Módulos de Operativos” dar click en la opción “Rep. Ventas/Tickets” Paso 2 Seleccionamos el módulo y el rango de fechas de los cuales se requiere visualizar el reporte, en este caso seleccionamos el módulo de “Recargas” Pagina 38 Mayo 2012 Paso 3 Aparecerá en la pantalla el listado de las ventas realizadas en el rango de fechas seleccionado, en caso de requerir una impresión del ticket de venta debemos dar click en la opción “Imprimir” Paso 4 Se mostrará la ventana en la que seleccionaremos la impresora en la que deseamos que se imprima el ticket, debemos dar click en “Imprimir” Pagina 39 Mayo 2012 Paso 5 Se imprimirá un ticket como el que se muestra a continuación: Pagina 40 Mayo 2012 Registro de depósitos Paso 1 En el menú “Módulos Operativos” dar click en la opción “Depósitos” Paso 2 Se mostrará la siguiente pantalla, dar click en el usuario correspondiente: Pagina 41 Mayo 2012 Paso 3 Deberá ingresar su contraseña y dar click en “Aceptar”. Paso 4 En la siguiente pantalla deberá registrar los datos de su comprobante de depósito. 1. Paso uno seleccionar dar clic en costado Fecha en que realizo su depósito 2. Paso dos seleccionar número de cuenta donde realizo su deposito 3. Paso tres seleccionar la forma de pago como fue realizado el deposito 4. Paso cuatro cadena este campo aparecerá por default los datos del titular de establecimiento 5. Paso cinco ingresar el monto depositado 6. Paso seis registrar el número (Folio – autorización – Movimiento) Según corresponda al banco depositado. Pagina 42 Mayo 2012 Ejemplo Banamex Ejemplo Santander Pagina 43 Mayo 2012 Ejemplo Bancomer Depósitos pendientes Dentro de la casilla Administración de depósitos podremos revisar el status de nuestra solicitud de liberación de saldo (depósitos pendientes), validaremos el tiempo de espera una vez registrada nuestra solicitud dando clic en Actualizar depósitos pendientes. Pagina 44 Mayo 2012 Depósitos Liberados En la opción Depósitos liberados podrá consultar cuando su saldo se haya liberado, el tiempo de espera una vez realizado el registro de su depósito será de 15 a 20 minutos para poder corroborar el estatus del mismo solo dando clic en opción (Actualizar depósitos Liberados). Depósitos Rechazados En la opción de Depósitos Rechazados podrá verificar si alguna solicitud de depósito fue rechazada porque exista algún error en su registro, la cual no procederá y deberá ser registrada nuevamente con los datos correctos, esta opción deberá ser consultada si transcurrido el tiempo máximo de liberación su depósito sigue pendiente (Actualizar depósitos Rechazados). Pagina 45 Mayo 2012 Soporte Paso 1 Si usted desea levantar un reporte sobre algún problema o duda que se le presente en relación a su plataforma, deberá ingresar en el menú “Módulos Operativos” y dar click en la opción “Soporte”: Paso 2 Seleccionar nuestro usuario: Pagina 46 Mayo 2012 Paso 3 Se mostrará una pantalla en donde debemos teclear nuestra contraseña y dar click en la opción “Aceptar” Paso 4 Aparecerá una pantalla en la que podrá generar un nuevo ticket, dando click en “Nuevo” Pagina 47 Mayo 2012 Paso 5 Se abrirá una ventana en la que podrá registrar su ticket, deberá anotar el título, la descripción y elegir el nivel de urgencia del mismo y a continuación dar click en “Aceptar” Paso 6 Aparecerá un mensaje de confirmación con el número de ticket generado: Pagina 48 Mayo 2012 Paso 7 Se desplegará un listado en donde podrá ver su ticket registrado, como Nuevo: Paso 8 Si usted desea revisar el estatus de sus solicitudes puede dar doble click sobre el ticket que desea verificar y se mostrará un mensaje con el detalle: Pagina 49 Mayo 2012 Alta de cajeros Paso 1 Si usted desea agregar un nuevo cajero, deberá ingresar en el menú “Módulos Operativos” y dar click en la opción “Alta Cajeros” (Sólo el administrador podrá agregar nuevos cajeros). Paso 2 Seleccionamos nuestro usuario: Pagina 50 Mayo 2012 Paso 3 Tecleamos nuestra contraseña y damos click en la opción “Aceptar” Paso 4 Ingresar los datos completos del nuevo cajero y dar click en “Registrar cajero” (La contraseña que se ingrese será la definitiva y solo podrá cambiarse si el administrador envía un correo a la cuenta [email protected]) Pagina 51 Mayo 2012 Paso 5 Aparecerá un mensaje con la confirmación del alta del nuevo cajero, será necesario abrir y cerrar la plataforma para que pueda empezar a vender: Pagina 52 Mayo 2012 Transferencia Catel Paso 1 Si usted desea transferir saldo a otra cadena, deberá ingresar en el menú “Módulos de Ventas” y dar click en la opción “Transferencia Catel” Paso 2 Debemos teclear el monto y en el concepto de Referencia anotamos el ID de la Cadena a la que vamos a transferir y damos click en “Finalizar”: Pagina 53 Mayo 2012 Paso 3 Se mostrará un mensaje de confirmación, debemos dar click en la opción “Yes” Paso 4 Seleccionamos nuestro usuario: Pagina 54 Mayo 2012 Paso 5 Debemos teclear nuestra contraseña y dar click en la opción “Aceptar” Paso 6 Una vez aprobada la transferencia aparecerá la ventana de impresión, si usted desea imprimir el ticket deberá dar click en la opción “Imprimir” Pagina 55 Mayo 2012 Paso 7 Se imprimirá un ticket como el que se muestra a continuación: Paso 8 Si usted desea puede reimprimir los tickets, finalmente deberá dar click en “Finalizar venta”: Pagina 56 Mayo 2012 Chat en línea Paso 1 En nuestra pantalla principal aparcera un recuadro (Chat en línea) debemos dar clic sobre el mismo recuadro para que nos despliegue la opción de asistencia en línea. Paso 2 Se mostrará un recuadro con los usuarios autorizados, dar click en el usuario correspondiente. Pagina 57 Mayo 2012 Paso 3 Debemos ingresar la contraseña y dar click en “Aceptar” Paso 4 Se desplegará una ventana con el mensaje de espera: Pagina 58 Mayo 2012 Paso 5 Uno de nuestros agentes estará en línea para atender sus dudas, deberá teclear sus preguntas en el recuadro en blacno y dar click en enviar: Pagina 59