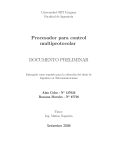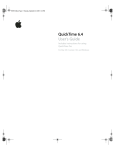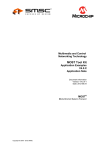Download Gazespeaker Manual
Transcript
GAZESPEAKER MANUAL 21/06/2015 Speaking with the eyes Version 1.5.2 Gazespeaker Manual Gazespeaker Manual SPEAKING WITH THE EYES Sommaire INTRODUCTION .......................................................................................... 3 INSTALLATION ........................................................................................... 3 Step 1 ......................................................................................................... 3 Step 2 ......................................................................................................... 3 Step 3 ......................................................................................................... 3 INITIALIZATION .......................................................................................... 4 HOME PAGE................................................................................................ 5 SETTINGS ................................................................................................... 7 Global button bar ....................................................................................... 7 Global settings tab...................................................................................... 7 Text Ratio ................................................................................................. 10 Cursor ...................................................................................................... 10 Predictive keyboard .................................................................................. 11 Storage folder ........................................................................................... 14 User settings tab....................................................................................... 16 User settings Button bar ........................................................................... 16 User settings............................................................................................. 17 Eye Tracking ............................................................................................. 18 Calibration ................................................................................................ 19 Speed ....................................................................................................... 20 Email ........................................................................................................ 21 CONTACTS............................................................................................... 24 Button bar................................................................................................. 25 TRAINING ................................................................................................. 25 Page 1 Gazespeaker Manual CALIBRATION ........................................................................................... 28 REPLAY .................................................................................................... 30 GRID EDITOR ............................................................................................ 33 List of grids .............................................................................................. 35 Grid attributes .......................................................................................... 35 Button bar................................................................................................. 37 Cell attributes ........................................................................................... 37 Button bar................................................................................................. 42 DISABILITIES ............................................................................................. 42 Adjustable selection delays ....................................................................... 43 Director eye .............................................................................................. 43 Multiple calibration ................................................................................... 44 AAC grids with multiple levels .................................................................. 46 COMMUNICATION .................................................................................... 46 Skills ladder .............................................................................................. 46 Level 1: YES - NO ...................................................................................... 47 Level 2: 6 cells grids ................................................................................. 47 Level 3: 28 cells grids ............................................................................... 48 Level 5: predictive keyboard ..................................................................... 49 Level 5 : music, videos, reading ................................................................ 50 Level 6: advanced communication ............................................................ 56 CREDITS ................................................................................................... 58 CHANGE LOG ........................................................................................... 59 Page 2 Gazespeaker Manual INTRODUCTION Gazespeaker is an open source software specifically optimized for eye tracking. Connected with an eye tracker, you can create easily a fully functional eye tracking system for people with disabilities or in specific cases for education. Gazespeaker.org is a non profit and informal online community. Our goal is to develop solutions for people with disabilities in order to improve their daily life and most importantly to improve their capabilities to interact with others and with their environment. We believe that technology will provide new tools to compensate these disabilities and that research and development in this area will benefit not only for people with disabilities but will also benefit to all of us. If you are interested to join our community, to participate in the development and testing of code or grid contents, we will be happy to have you joining the community. INSTALLATION Step 1 Install the eye tracker program depending on your platform (The Eye Tribe or Tobii Eye X) Step 2 Download the Gazespeaker program (Gazepeaker-setup-….exe) Run the setup module. When the installation is complete, you will have an icon of the Gazespeaker program on your desktop. Step 3 Click on it to run the Gazespeaker program: during the first run of the program, you will have to set the main settings (name, language, voice, input mode, system, theme, automatic updates). Page 3 Gazespeaker Manual INITIALIZATION When you first launch the Gazespeaker program, the initialization screen is displayed: you will have to set the main settings (name, language, voice, input mode, system, theme, automatic updates). Please see the settings section for more details on these settings You can modify these settings in a later stage with the settings button on the startup page. Page 4 Gazespeaker Manual HOME PAGE When you start the program, the home page is displayed: You can launch immediately the program: press the button start, or select the grid you would like to launch instead. The main grid has been configured for level 4 in order to present the various possibilities. You can instead launch the level 1 / yes–No grid if you want to use it with a child with specific disabilities instead. Important note: You don’t need to use the Gazespeaker calibration - button Calibration - at the beginning, but you need to calibrate the eye tracker with the program distributed with the eye tracker (The Eye Tribe UI in the case of the Eye Tribe tracker). In a grid, depending on the input mode selected: 1. Eye tracking mode: you just need to look at the cell you want to activate 2. Mouse movement: position the mouse cursor on the cell you want to activate 3. Mouse click: click on the cell Page 5 Gazespeaker Manual You can use the mouse click (or touch with a tablet) even in the eye tracking or mouse movement mode. To exit a grid, you have the following solutions: 1. Activate or click the return cell (if there is one in the grid). 2. Press the Escape key on the keyboard 3. Click on the menu bar in the top left (it is visible when you move the mouse cursor to the top left area of the screen) Moreover, in the grids, you may click on the following keys: F1 key to disable/enable eye tracking in the grids F2 key to disable return cell in the grids: forces to stay in a grid F3 key to disable the clear all function in the grids: this is to avoid mistakes Page 6 Gazespeaker Manual SETTINGS To define specific settings, click on the Settings button on the startup screen. Global button bar button action Exit the settings screen and return to the home page Global settings tab Global settings are applied to all users. They must be adapted to your specific configuration and according to your needs and preferences. Page 7 Gazespeaker Manual Language: Language to speak words and display texts. Gazespeaker is available in 28 languages: English, French, German, Spanish, Italian, Portuguese, Danish, Finnish, Japanese, Korean, Dutch, Norwegian, Polish, Russian, Swedish, Chinese (simplified) Arabic, Bulgarian, Czech, Greek, Hindi, Hungarian, Indonesian, Icelandic, Hebrew, Romanian, Slovak, Thai, Turkish Voice: Voice used to pronounce the words in the grids. The list of voices is automatically selected on the list of voices installed on your computer. If the list is empty for the selected language, you should install the voice before: If the voice is available in Microsoft Speech platform, you can download the voice on our web site or directly on Microsoft web site: English, French, German, Spanish, Italian, Portuguese, Danish, Finnish, Japanese, Korean, Dutch, Norwegian, Polish, Russian, Swedish, Chinese (simplified) Page 8 Gazespeaker Manual If the voice isn’t available in your language, it can be purchased for a limited cost in specialized vendors such as Acapella, Nuance or ATT: Arabic, Czech, Greek, Hindi, Hungarian, Indonesian, Icelandic, Hebrew, Romanian, Slovak, Thai, Turkish Gazespeaker is now compatible with Microsoft Speech voices and SAPI 5 voices. Input mode: 3 options 1. Mouse click 2. Mouse movement: this option can be used for head tracking systems (Camera Mouse, SmartNav) or eye tracker with mouse cursor emulation. 3. Eye Tracking: for eye trackers supported natively by the Gazespeaker (Tobii, The Eye Tribe and ITU Gazetracker). Selection mode: (only when input mode = eye tracking) Stareing: selection is performed when dwelling in a cell for some time (delay can be adjusted in the eye tracking / click setting) Click: selection must be performed with a mouse click or another device simulating a mouse click Eye blinking: selection is performed with an eye blink Eye tracking: 1. Tobii (Eye X, REX) 2. The Eye Tribe 3. ITU Gazetracker Automatic updates: recommended option is yes; when selected, Gazespeaker will automatically check for new updates every time you launch the program: if an update is available, it will propose you to download and install it for you (you can postpone or refuse to install the updates anyway). Theme: theme used for Gazespeaker in the screen and the grids. Currently there are 6 themes pre-installed with the program (Gazespeaker, Special Needs, Metro dark, Metro green, Metro light, Picto). Page 9 Gazespeaker Manual Text Ratio Cells and buttons: ratio to increase (if > 1) or decrease (< 1) the size of text in the cells. This is useful to increase the size of the text in some languages. Keyboard text: ratio to increase (if > 1) or decrease (< 1) the size of text in the predictive keyboard writing box. This is useful to increase the size of the text in some languages. Keyboard keys: ratio to increase (if > 1) or decrease (< 1) the size of text in the predictive keyboard keys. This is useful to increase the size of the text in some languages. Cursor Settings for eye tracking cursor. Cursor: animation used to show activation before click, for input modes = mouse movement or eye tracker (irrelevant for mouse click) Page 10 Gazespeaker Manual Cursor transparency Cursor gauge Cursor Clock end beginning Cursor size Color: color of the cursor (outer circle and inner full circle). Progress: color of the progress effect (gauge or clock mode only). Size: size ratio of the cursor compared to default (default = 1) Opacity: opacity (the smaller the value, the dimmer it is). The settings of the cursor are immediately displayed below with effects of 30% and 70% progress. Predictive keyboard These settings are used in the predictive keyboard Page 11 Gazespeaker Manual Keyboard: keyboard grid used for predictive keyboard. It is defined by default depending on the language. You may however indicate another keyboard or you can create your own keyboard (see section: grid editor). Tips priority: to define the order of priority of the tips in the keyboard (default is left to right. This setting can be useful in specific disabilities). Pronounce letters: when selected, Gazespeaker will pronounce each letter of the keyboard (default = No) Pronounce all text: when selected, Gazespeaker will pronounce the text in the gridwriter cell of the predictive keyboard when this cell is activated. Closed Dictionary: when selected, only words in the dictionary can be entered in the predictive keyboard this is to prevent entering errors. However, in this case it is not possible to enter words not present in the dictionary) My Dictionary: button to define your own dictionary. When clicked, the following window is opened: Page 12 Gazespeaker Manual The first column is the search term while the second is the text displayed. The 1 st column is used for the search in the dictionary while the second is the word actually displayed. Search term can be different from text in the following situations: To avoid diacritics (accents in some languages) To use a specific alphabet for search (e.g. in Japanese, Chinese or Korean). Page 13 Gazespeaker Manual Storage folder From version 1.5.0, it is now possible to define a shared folder where all user data are stored and shared between multiple computers. This can be useful for example if you use both a desktop and a laptop. The following data can be shared: - Contacts (folder “contact”) - User grids (folder “grids”) - User media files (folder “myMedia”) - User notes (folder “notes”) - List of users and preferences Note that the following data are not shared (and are local in each computer): - Calibration data (because it is device dependent) - Logs - Sessions data (used in replay) A shared folder can be created with multiple solutions: - Shared drive in a local network - Synology cloudstation (tested) - Dropbox (tested) - Microsoft Onedrive (NB: not tested) - Google drive (NB: not tested) Page 14 Gazespeaker Manual - … To create a shared folder between multiple computers, you must start with the computer with the most complete and up-to-date computer, because the data of the 1st computer will be copied and used by the other computers. NB: You must install Dropbox or the solution of your choice first on each computer where you need to share your data Then click on the button: Create shared folder A window to select the folder and drive is displayed: for Dropbox or Cloudstation folders, you will need to select first the ”user name/…”, then select Dropbox or Cloudstation depending on your choice. The files will be instantly copied in the shared folder and the settings screen will display the following: Page 15 Gazespeaker Manual Proceed the same way on the other computers. It’s done! Afterwards, all your data will be synchronized between your multiple computers. If you want to cancel sharing user data, just click on “cancel shared folder” User settings tab User settings Button bar Page 16 Gazespeaker Manual The button bar is permanently displayed at the top left corner, to activate various actions on the list of users: button action Add a new user (settings are copied from current user) Delete the user displayed on the screen: you will need to confirm the deletion Moves to next user Moves to previous user Reset settings of the current user to default. User settings User Name: Name to save personal data and calibration. This is useful when you have multiple people using the system or when you want to store specific calibration for a patient while testing or calibrating also with a parent or caregiver. Id: user id (for information only) Page 17 Gazespeaker Manual Startup grids only ? if selected, only grids marked as “startup grids” are visible in the home page. Start grid automatically ? if selected, the startup grid is launched automatically. Eye Tracking This section is only necessary if you have selected input mode = eye tracker. It will enable you to fine tune the eye tracking mode in Gazespeaker. Selected eye: it is the eye to be used in case of strabismus (Left eye / Right eye), alternating (in case of alternating strabismus), otherwise use both eyes. Smoothing: a short value will provide very quick response time to eye movements, but cursor will be somewhat erratic; a long value will provide very stable cursor movement, but will respond more slowly to eye movements. Delays for the eye tracking activation and click can be defined depending on age and skills (longer delays for young people or in case of attention deficits, shorter delays for intellectually agile people). The table below shows the 3 different timings adjustable in Gazespeaker: Page 18 Gazespeaker Manual Min eye blink: minimum delay for an eye blink (when eye blinking is used for selection usually you may use values be between 200 ms and 1 second). Max eye blink: maximum delay for an eye blink (when eye blinking is used for selection; usually you may use values be between 500 ms and 2 seconds). Selection delay: delay necessary to look into a cell before it is selected (red rectangle activated around the cell) Activation delay: delay necessary to look at the cell before it is clicked; during this period, the cursor is animated to show the time remaining before click. This effect is very useful when we want to avoid clicking inadvertently on a cell. Delay after click: period when the cell cannot be activated again, to avoid clicking inadvertently on the same cell. Lost: during this delay, if one looks outside a cell and then looks back in the cell, activation will continue. Calibration Page 19 Gazespeaker Manual The following settings are used only for the calibration with the Gazespeaker. Between points: during the calibration, multiple targets are shown (between 1 and 25, depending on the selection in the calibration screen). The moving duration is the time to move between 2 targets (the shorter the delay, the quicker and the harder the calibration will be). Reduction phase: The duration of the reduction phase is the time required on a target for the animation to decrease before increasing and moving again to the next target (the shorter the delay, the quicker and the harder the calibration will be). The following settings are used to define the precision and quality of the calibration, and the program will automatically perform a calibration on the points where the quality is not in the limits defined (during the calibration, multiple samples are recorded at one target). Precision: maximum standard deviation calculated on the sample. If the person didn’t focus correctly on the target, the program will automatically redo the calibration on this point. Max X error: this is the maximum distance on horizontal axis allowed with the target. If the person looked somewhere else on the screen instead of looking at the target, the program will automatically redo the calibration on this point. Max Y error: idem for vertical axis. Speed Page 20 Gazespeaker Manual These settings can define the speed in scrolling with the eyes in the various types of grids. The speed is defined in multiplying factor compared to default: for example, 5X means 5 times quicker than default. Web browser: internet browser Google maps: maps Picture zoom: picture view with zoom Vertical scrollviewer: vertical picture viewer Horizontal scrollviewer: vertical picture viewer Flip album: in a picture album, this is the speed in seconds to move automatically to the next image (diaporama). Email Page 21 Gazespeaker Manual These settings are required to receive and send emails with the Gazespeaker (level advanced communication). Please indicate the settings of the mailbox you want to connect with the Gazespeaker. Settings are usually defined by your Internet Service Provider. POP server: POP server used to receive emails, as defined by your Internet Service Provider (usually in the form of pop.xxx.com where xxx.com is the domain name of your ISP) Port: port of the POP server used to receive emails, as defined by your Internet Service Provider (usually 110) SSL: SSL encryption of the POP server used to receive emails, as defined by your Internet Service Provider (usually no) Page 22 Gazespeaker Manual Username: username to connect to your mailbox, as defined by your Internet Service Provider (usually firstname.lastname). Password: password to connect to your mailbox Email address: full email address (usually [email protected]) Name: your name, which will be visible in the mail you send with the Gazepeaker. Subject text: subject to be added in the mail you send with the Gazespeaker (you will not have to enter subjects in your mails afterwards in Gazespeaker, only the content of the mail both in new mails or in replies) SMTP server: SMTP server used to send emails, as defined by your Internet Service Provider (usually in the form of smtp.xxx.com where xxx.com is the domain name of your ISP) SMTP Port: port of the SMTP server used to receive emails, as defined by your Internet Service Provider (usually 587) SMTP SSL: SSL encryption of the SMTP server used for authentication, as defined by your Internet Service Provider (usually no). Refresh frequency: frequency in minutes to check new emails (default = 10 minutes). Max number: maximum number of mails to be retrieved from the server (default = 20). Check email settings: this button checks the server and password settings Note: Specific settings for Gmail Pop server: pop.gmail.com Port: 995 SSL: Yes SMTP Server: smtp.gmail.com SMTP Port: 587 Page 23 Gazespeaker Manual SMTP SSL: Yes Important: you need to activate Pop forwarding in your Gmail settings (open gmail in your browser, click on the button setting in the top right, then on the tap Transfer POP/IMAP and then activate POP transfer: this will enable POP (specific mail access protocol) access to your account. CONTACTS To enter into the contact module, click on the Contacts button on the startup screen. You can add, modify or delete contacts in your list? These contacts are required to send a new mail. You can also add a contact directly in the Mail box grid, with the button Add Contact when you receive an email. This contact will be added in this list. The data required to create a contact are very simple: Name: Name of the contact as displayed in the contact grid Page 24 Gazespeaker Manual Email: email address to send emails. You may also define a photo for your contact: click on the button select photo, select an image file in your local files (on your PC). Button bar The button bar on the left is similar to the button bar for settings. You can create or delete contacts: button action Exit the contact screen and return to the home page Add a new contact Delete the contact displayed on the screen: you will need to confirm the deletion TRAINING To enter into the training module, click on the Training button on the startup screen. Page 25 Gazespeaker Manual You should use this module during the first steps of a child or patient with the eye tracker in order to test his capabilities and difficulties. The button bar is displayed when entering in the screen and is hidden afterwards automatically when you move the cursor out of the bar. It is displayed again when you move the cursor in the area of the bar. The buttons in the bar have the following functions: button action Exit the training screen and return to the home page Hide / display the grid Page 26 Gazespeaker Manual Display / hide an object (cat, butterfly, …) on the screen: every time you click on this button, it will select the next object Display / hide an moving object (cat, butterfly, …) where the eyes are looking: every time you click on this button, it will select the next object Display / hide growing colorful bubbles where the eyes are looking. This training session is useful to get used to the effects of looking somewhere on the screen. Display / hide colorful paint dots where the eyes are looking. This training session is useful to get used to the effects of looking somewhere on the screen. Display / hide a picture on the screen: every time you click on this button, it will select the next picture. This training session is useful to check where a patient is looking (for attention deficit disorders for example). Display / hide a video on the screen: every time you click on this button, it will select the next picture. This training session is useful to check where a patient is looking (for attention deficit disorders for example). Records / Display / Hide a heatmap session to display where the patient was looking. Page 27 Gazespeaker Manual CALIBRATION To enter into the calibration module, click on the Calibration button on the startup screen. The calibration in Gazespeaker is superposed to the calibration of the eye tracker. The reset button cancels the double calibration and the native calibration of the eye tracker is used again. This is useful to perform simpler calibration (1 to 5 calibration points) than standard one of the eye tracker (usually 9 to 25 target points). It is also possible to use animations, objects or videos in the case of children or attention deficit disorders. The button bar is displayed when entering in the screen and is hidden afterwards automatically when you move the cursor out of the bar. It is displayed again when you move the cursor in the area of the bar. The buttons in the bar have the following functions: button action Page 28 Gazespeaker Manual Exit the calibration screen and return to startup screen Launch the calibration (on the number of points and animation effect selected with the other buttons below) Resets to zero the calibration within Gazespeaker: uses native calibration of the tracker Selects the number of points of the calibration (click several times to select the desired value). Selects the animation ball for the calibration (click several times to select the desired ball). Selects the animation object for the calibration (click several times to select the desired object). Selects the video for the calibration (click several times to select the desired video). When double calibration is performed, the results are displayed on the screen: the red dots represent the left eye measures and the green points the right eye measures. The yellow circle represent the target calibration point. For a good calibration, the dots should be near or inside the circle, and the points should be scattered (on the contrary, it means that the gaze was not fixated during the measure of the target point -> please recalibrate in this case). Page 29 Gazespeaker Manual REPLAY Sessions are automatically recorded and can be reviewed and analyzed later after the session. This is very useful for caregivers in order to analyze carefully difficulties and progress, and to organize future sessions. Page 30 Gazespeaker Manual The screen is composed of the following sections: Sessions: list of sessions (the most recent ones are shown first). You can select a session simply by clicking on it. Session log: displays the different actions (grids open, activated cells, …) Session comments: you can enter freely your comments on the session for your records Session settings: display settings defined at the time of the session (can be useful when you try different settings in various sessions). At the top of the screen, the button bar is composed of 2 buttons: button action Exit the replay screen and return to home page Page 31 Gazespeaker Manual Launch replay of the selected session. Page 32 Gazespeaker Manual GRID EDITOR To enter into grid editor, click on the Grid editor button on the startup screen. You can modify or create your own grids. Your modifications are automatically saved. The grid editor is a visual editor: all modifications are immediately displayed. You can visualize in real time the grid you are creating or modifying, and the same for the cell you are working on. You can modify the position of cells simply with a drag and drop of the cell you want to move. Page 33 Gazespeaker Manual The screen is divided into 6 zones: 1. The button bars, to create/duplicate or delete grids and cells 2. The grid list to select the grid you want to display or modify 3. The grid attributes of the selected grid 4. The display of the selected grid (central zone) 5. The display of the selected cell (top right) 6. The attributes of the selected cell List of Button Grid Selected cell grids bar attributes display Cell attributes Selected grid display Page 34 Gazespeaker Manual List of grids In the list of grids, you select the grid you want to display or modify. Grid attributes In this zone, you define the common characteristics of the selected grid. Page 35 Gazespeaker Manual Grid name: it is the name of the grid displayed in the grid list (or in the combo box in the startup screen to select the grid to be launched). Language: language of the grid. It can be a mono language (English, French, …), multi-language (each cell will have a translation in every language supported in the Gazespeaker) or the default language (language selected by the user). All our AAC grids are multi-language so they can be used in different languages. At startup ? if selected, the grid is visible in the home page when the setting “startup grids only” is selected (default) Keyboard ? if selected, this grid can be selected as the keyboard in the settings keyboard Media Directory: directory where pictures and icons are stored (path after Gazespeaker data/grids directory) This button opens a window to create a new directory to store images: Positioning mode: 3 modes are available in Gazespeaker 1. Automatic: in this mode, the size of the grid and the position of the cells are calculated automatically by the program in order to maximize the size of the Page 36 Gazespeaker Manual cells and to fill the screen. You only have to order the cells by drag and drop if you need so. 2. Fixed size / Automatic positioning: the size of the screen is fixed (you have to enter the number of columns and lines) and the program automatically performs the positioning of the cells. You only have to order the cells by drag and drop if you need so. 3. Fixed size / manual positioning: the size of the screen is fixed (you have to enter the number of columns and lines) and position the cells by drag and drop. Columns: in fixed size mode only, horizontal size of the grid in number of columns. Lines: in fixed size mode only, vertical size of the grid in number of lines. Id: name of the file of the grid (xml file in the grids directory). For information only. Grid type: system or user Comment: description of the grid (if need be). Button bar button action Create a new grid. The new grid is added at the end of the list of grids. Duplicate the current grid with the same cells and attributes. This is useful to quickly create new grids from an existing grid or to try modifications on a grid without risking adverse effects on the first grid. Delete the current grid: a warning is message is displayed asking for confirmation. If you delete a grid, you will not be able to reverse this deletion. Cell attributes Page 37 Gazespeaker Manual In this zone, you define the characteristics of the selected cell: Language: only for multi-language grids. This field is to used to enter the texts in the different languages: first select language, enter the texts in English, then select French and enter the texts in French, and so on… Cell type: type of the cell The different cell types are the following: Text: cell with a text, without any picture or icon Sentence: Icon: cell with icon and text in the center Picture: cell with picture and text at the bottom Page 38 Gazespeaker Manual Action button Switch button Standard key: standard key in keyboard, without predictive effect (e.g. numbers, punctuation or special symbols, …) Key: predictive key in a keyboard (1 letter) Text Viewer: display the text entered in Gazespeaker Predictive key: display a word in a predictive keyboard (based on the letter entered in a key) Pattern: letters entered in key, used to select words in the predictive keyboard Clear last letter: clears the pattern when clicked ClearLast: clears last word in WriterViewer ClearAll: clears last word in WriterViewer Web browser: web browser PDF viewer: viewer for a PDF file VideoViewer: video viewer PictureViewer: picture viewer Empty: empty cell Return: returns to the preceding grid when clicked Home: returns to the initial grid when clicked Exit: returns to startup screen when clicked EyeTracker: display the position of the eyes in the eye tracking mode Keyboard: displays the keyboard grid when clicked Contact: displays a contact of the list of contacts (this cell is to be used with email grids) My emails: button to launch email viewer, and displays the number of new/unread emails MailViewer: displays the email received MailAction: button with specific email actions (reply, new, transfer, add contact, add recipient, add copy, send) MailToViewer: displays the email being prepared (before send) Mapviewer: displays google map Vertical scroll viewer: display a list of pictures vertically Horizontal scroll views: a list of pictures horizontally Youtube : not yet implemented Page 39 Gazespeaker Manual Clock: clock Calendar: calendar File explorer: to view the files in a directory The following attributes vary depending on cell type and grid positioning mode: Size (columns): horizontal size of the cell in number of columns Size (lines): vertical size of the cell in number of lines Position (column): horizontal position of the cell in number of columns from the left, in fixed manual mode only Position (line): horizontal position of the cell in number of columns from the left, in fixed manual mode only Frame model: type of frame of the cell (background image) Text: text to be displayed on the cell Text to speak: text to be spoken and included in Textwriter when clicked Keyboard shortcut (if cell type = key): shortcut in keyboard to activate this cell Image: icon or image to be displayed in the cell When you click on this button , you can select image files in local directories in your PC to be copied in the media directory on the grid. Eye Tracking? If this checkbox is not checked, the cell will not be selectable in eye tracking mode, only with the mouse (to create buttons or field only accessible for the caregiver or parent) Return? If this checkbox is checked, when this cell is clicked or activated by the eye tracker, the preceding grid will be displayed (same effect as a return type cell) Instant? If this checkbox is checked, it will be activated immediately when looked at in eye tracking mode, without the delays of activation and click (useful for immediate actions). Page 40 Gazespeaker Manual Go to grid: when the cell is clicked or activated, the grid defined in the “go to grid” attribute will be opened (useful to organize grids and define cells which open a new grid when selected) Action: action or program executed when the cell is clicked or activated. The list of possible actions are (please note that some actions required a value defined in the “action value” attribute): Do nothing: no action Backspace: clears last word MidiNote: plays midi note (note defined in action value) MidiInstr: plays midi instrument (instrument defined in action value) MailTo: defines email address to send a mail MailNew: initializes a new mail (automatically moves to the contact grid before going to the WriteMail grid) MailReply: initializes reply of the current mail being displayed MailReplyAll: initializes reply to all of the current mail being displayed MailTransfer: initializes transfer of the current mail being displayed (automatically moves to the contact grid before going to the WriteMail grid) MailAddTo: adds a recipient to the email, selected in the contact grid MailAddCopy: adds a copy to the email, selected in the contact grid MailSend: sends the mail with the text entered and the email address defined in the MailToViewer cell Define File: defines the location and name of the html file to be viewed in web brower Define URL: defines the URL of the page to be viewed in web brower Set Media Directory: defines location of media (pictures, music or video) to be displayed in video viewer or picture viewer Change language: changes on the fly the language of the grids Flip album speed: defines a specific speed in an image album Map change type: changes terrain type Map set location: defines a location Map set location in writer: defines the location as entered in the writer Switch click and scroll: switch between scroll and click mode in the browser Zoom more: increase size of text in web browser Page 41 Gazespeaker Manual Zoom less: decreases size of text in web browser First: moves to the first element (video, music, images, mail, …) Previous: moves to the previous element (video, music, images, mail, …) Next: moves to next element (video, music, images, mail, …) Last: moves to last element (video, music, images, mail, …) Browser back: generates a go back in the browser Google search: define the search in google on the text entered in the writer Wikipedia: define the search in wikipedia on the text entered in the writer Amazon search: define the search in amazon on the text entered in the writer Evaluate expression: to calculate the formula in the last line of the writer (e.g. to be used in a calculator) Serial send: send a message to the serial port; the activation value should be of the format: port=COM1;baud=9600;message=1 (change the port, baud and message according to your needs) Action value: value to be executed with the action Button bar button action Create a new cell in the grid. The new cell is added at the end of the cells of the current grid. Duplicate the current cell with the same attributes. Delete the current cell: a warning is message is displayed asking for confirmation. If you delete a cell, you will not be able to reverse this deletion. DISABILITIES We have included in the Gazespeaker solution many features for people with disabilities: Page 42 Gazespeaker Manual Symptom Solution in Gazespeaker attention deficit selection delays and double calibration with a video Children calibration objects and training module Strabismus selection of the director eye communication AAC grids Adjustable selection delays The duration of pre-selection, the duration of selection before click, and finally the duration of inactivation after click, all these timings are adjustable. When using the Gazespeaker for the first time, it is easier to use longer delays in order to give an ample time to select and activate (but it takes longer to write sentences of course). Director eye You can define the director eye for the eye tracking: this is useful in case of strabismus because there is usually one eye (director eye) looking to the screen and the other eye wandering in other directions. With this feature, Gazespeaker will only use the gaze of the director eye. Page 43 Gazespeaker Manual Multiple calibration This feature is particularly useful in the case of young children or in some conditions where standard calibration with the eye racket is too difficult. First, a parent or an adult calibrates the eye tracker with his own eyes, then in Gazespeaker the child calibrates with the specific Gazespeaker calibration: as the eye tracker has already been calibrated, in Gazespeaker the calibration is very simple at the beginning ( you can calibrate even with a single point: this allows to use immediately the grids with 2 or 6 cells). Moreover the calibration in Gazespeaker uses various visual objects (balls, animals …) and even a moving video. Calibration with a video is a very powerful solution for children with attention deficits. Page 44 Gazespeaker Manual Finally, the double calibration (one by the trainer with good precision on the eye tracker plus one simple directly in Gazespeaker) is very convenient to avoid recalibration between different sessions. Indeed the calibration in Gazespeaker is stored in the system (stored under the username defined in settings) . Only the calibration of the eye tracker may be necessary between sessions (e.g. currently with the Eye Tribe tracker it is necessary to recalibrate when the system has been restarted). Page 45 Gazespeaker Manual At the beginning, with a child or in specific conditions such as autism and Rett syndrome, you can visualize where the different eyes are looking with 3 moving circles representing where the eyes are looking. You can use animations to see where the person is looking at, and you can verify the precision of the calibration (mainly if you performed calibration in Gazespeaker with only one point). AAC grids with multiple levels We have also included multiple grids with various levels, depending on age and disability. COMMUNICATION Skills ladder We designed a set of grids for the Gazespeaker specifically adapted to age and skills. It is important to use the grids with levels of progressive difficulty in order to master the techniques of the eye tracking software. Page 46 Gazespeaker Manual Level 1: YES - NO This grid is very simple and has only 2 possibilities : Yes or No However, it is very convenient to start communication with children or with people with severe disabilities, because it allows independent communication with questions and answers. Level 2: 6 cells grids With the 6 cells grids, it is possible to express various situations, because with 6 cells, we can generate at least 50 different words (choice of a 6 categories then grids with 6 possibilities). The size of these cells are big enough to be used without any calibration (e.g. when using the calibration of the parent). Page 47 Gazespeaker Manual Level 3: 28 cells grids At this level, it is possible to express multiple words in various situations. We have also added the predictive keyboard cell at the bottom of the grid. This set of 15 x 28-cells grids represents a vocabulary of around 200 words, which is enough to communicate at the age of 5 to 6 years old. For people with disabilities, it is a significant step, because the complexity of the grid and the size of the cells represents a big challenge. Page 48 Gazespeaker Manual Level 5: predictive keyboard We have developed this predictive keyboard with advanced keyboard techniques found in smartphones. The main advantage of this keyboard are : 1. Integrated vocabulary of 50 000 words in every language (English and French; we plan to add other languages in the months to come). 2. Adaptative: the words used frequently are proposed first, and the sequences of words are proposed automatically (even without typing the first letter !) 3. The main difficulty of this keyboard is the size of the keys: a good calibration is required to avoid errors (clicking on the wrong key). Please note that you can easily modify the keyboard with the integrated grid editor. Page 49 Gazespeaker Manual Level 5 : music, videos, reading We have included various activities in the current version of Gazespeaker: web browsing book reading picture albums listing music viewing videos Page 50 Gazespeaker Manual You can navigate the web and search on Google, Wikipedia or Amazon: Page 51 Gazespeaker Manual Wikipedia: Change languages: Navigate with google maps: Page 52 Gazespeaker Manual Read ebooks in html, epub and PDF format: Page 53 Gazespeaker Manual Explore files on your computer: Create Notes to write a diary, keep track of your texts or to write a book Page 54 Gazespeaker Manual Calculator: Environmental control (serial interface): Page 55 Gazespeaker Manual Level 6: advanced communication It is possible to receive and send emails very easily with Gazespeaker: Mailbox grid: Page 56 Gazespeaker Manual Write Mail grid: My Contacts grid : Page 57 Gazespeaker Manual CREDITS Icons used in the grids of Gazespeaker are provided by ARASAAC (Aragonese Portal of Augmentative and Alternative Communication, http://www.catedu.es/arasaac) Frequency list are provided by InvokeIT (http://invokeit.wordpress.com/frequencyword-lists) Page 58 Gazespeaker Manual CHANGE LOG Version 1.5.2 - updated Gazespeaker theme - improved Russian translation by Grigory - improved Italian Translation by Piero - improved French translation by Pierre Version 1.5.1 - added new theme : Special Needs - added Bulgarian language - fixed bug in voice selection - minor changes in the keyboard grids design Version 1.5.0 - share user data in network drive or Dropbox - modified media directory (mymedia and media) - new Turkish translation Version 1.4.1 - fixed bug in eye blink mode Version 1.4.0 added notes explorer and viewer/edit added blink support added F3 function key to block the clearAll cell added action to open keyboard text entry in notepad (example in activities grid) added action to launch an external program (example in activities grid) redesign of settings screen with 2 tabs updated focus support in settings and grid editor screens Version 1.3.3 Page 59 Gazespeaker Manual Added selection mode in eye tracking to select a cell with a mouse click or another device simulating a mouse click Modified screen size adjustment in grid editor Fixed bug with empty message box when voices are not detected Version 1.3.2 added setting for keyboard text ratio added image in combo box in grid editor fixed bug in low resolution screens fixed bug in grid editor when size greater than 1 fixed bug in email when settings changed fixed bug in web browser Version 1.3.1 fixed bug in email smtp authentication added setting for number of emails retrieved added setting for keyboard text size Version 1.3.0 Added contact screen (to be called from the home page) to add or modify contacts for emails Upgraded the email grids with new actions: reply to all, transfer, add to my contacts, add recipient, add copy. Upgraded the write mail grid to view the email being written before sending Added a setting for text size ratio in the cells Added a setting to define order of the tips in the predictive keyboard Added additional settings for emails (smtp port and SSL, refresh frequency) Added periodic check of new emails Added a button in the grid editor to create new directory for images and a button to import images in your PC to the image directories Fixed bug in grid editor of the cell display when cell size in greater than 1x1 Version 1.2.3 fixed calculator grid (missing 0) Page 60 Gazespeaker Manual added Escape key to exit the grids added F1 key to disable/enable eye tracking in the grids added F2 key to disable return cell in the grids: forces to stay in a grid added setting to pronounce all text or not added setting to start automatically the grids, instead of the home page added environmental control grid (example) added serial communication for environmental control (arduino example) Version 1.2.2 added PDF and EPUB readers in file explorer improved design of file explorer new cell type for my emails new setting for keys to be pronounced in keyboard fixed some bugs Version 1.2.1 added PDF and EPUB readers in file explorer improved design of file explorer new cell type for my emails new setting for keys to be pronounced in keyboard fixed some bugs Version 1.1.0 new file explorer for directories, images, videos, music and ebooks new calculator grid updated email viewer (includes html email format, with eye gaze scrolling features) button to check email settings in the settings scree, new setting for closed/open dictionary in keyboard (limitation to dictionary words or not in keyboard) bug fixes Version 1.0.2 improved gaze cursor and added new cursor settings Page 61 Gazespeaker Manual double calibration: display last results training / heat map: improved quality + timeout after 10s Version 1.0.0 Support of 28 languages and 16 Microsoft voices (Gazespeaker will be installed with dozens of languages), and SAPI 5 voices along with Microsoft Speech platform. Multiple themes pre-installed The user interface has been redesigned and enhanced. The quality and robustness of the program has been improved. The organization of the grids has been reviewed: there are now 3 different types of grids: localized system grids, global system grids, user grids Auto-updates to check automatically for updates Improvement of the eye tracking integration, including for alternating strabismus. Apache 2 open source license. Code signing certificate Version 0.9.5 eye tracking: - delay to avoid de-selection of a cell with quick eye movements (thanks to the suggestion of Jeff Kang) - new setting: auto-center (by default) -> automatically focuses the pointer at the center of a cell multi-user settings: - completely multi-user: all settings can be defined user - new settings: scrolling speed in google maps, browser, viewers - new setting: display only startup grids (startup check box defined grid by grid in the grid editor) main screen: - select user and startup grid in the main screen - added a ribbon bar in grids to allow exit of grids with touch screen tablets without keyboards, in grids without return button (e.g. simple yes – no grid) Page 62 Gazespeaker Manual replay: - replay screen: to view the list of sessions, the audit trail for each session and even replay the session directly withing gazespeaker (replay the sessions with the coordinates of the eye tracker stored during the session) Version 0.9.4 new zoom viewer to view pictures and scroll in high resolution images only with your eyes: different scroll viewers to view a list of pictures, such as a comic strips: o horizontal scroll: watch the example in the grid activities > album > scroll demo o vertical scroll: activities > books > spiderman (with a sample of 5 strips) it is now possible to view web pages in 2 modes : scrolling and clicking added 3 new automatic searches in the web: o google search o wikipedia o amazon added 2 new cell types: clock and calendar Version 0.9.3 Google maps Version 0.9.2 1. Added Tobii eye support 2. Added alternating strabismus support 3. Corrected bugs: Settings exit and save, Microsoft Speech Platform not installed 4. Split the installer into English version and additional modules in order to reduce the size of the installer Version 0.9.1 1. Microsoft Speech is now included in the setup package of Gazespeaker Page 63 Gazespeaker Manual 2. In eye tracking mode, click automatically deactivates when the user doesn’t look to the eye tracker (otherwise the program would click repeatedly). 3. Increase the font size in the Text writer window 4. Change icon of Gazespeaker program (round) 5. Minor corrections in the grids (Keyboard QWERTY) 6. Minor corrections in the user manual Page 64
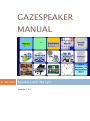








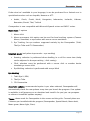



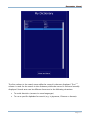

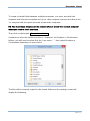
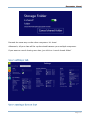

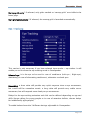





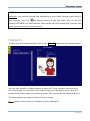
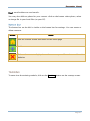
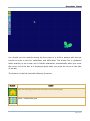



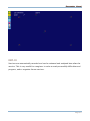
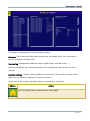
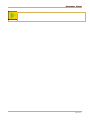



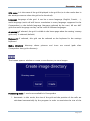
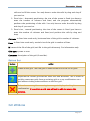
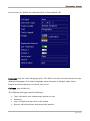

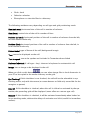
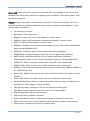

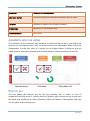



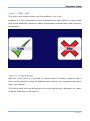

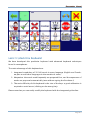
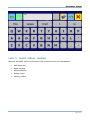

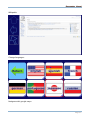
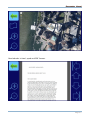



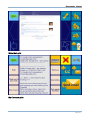



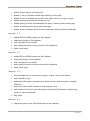

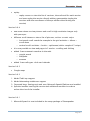

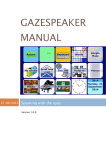
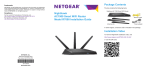


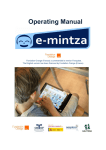

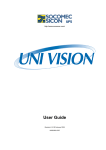

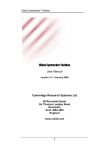

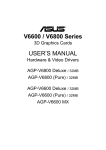



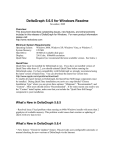

![Manual de usuario [ ManualUsuarioScaut ]](http://vs1.manualzilla.com/store/data/006280366_1-ca29417a65b2929ebe18bdc9bd884b57-150x150.png)