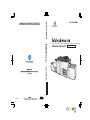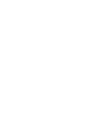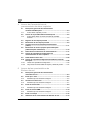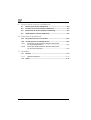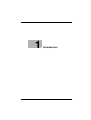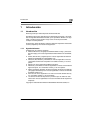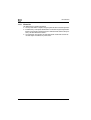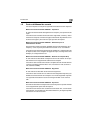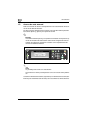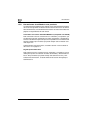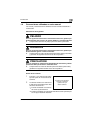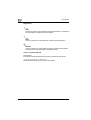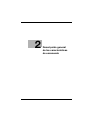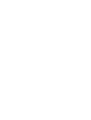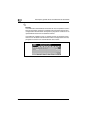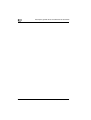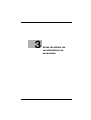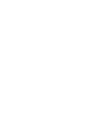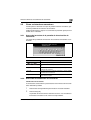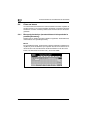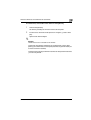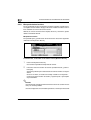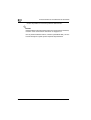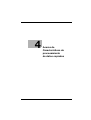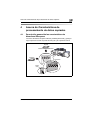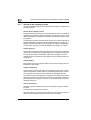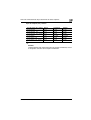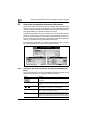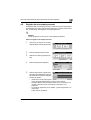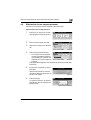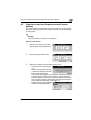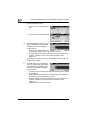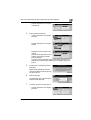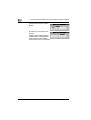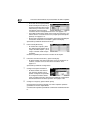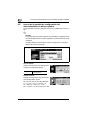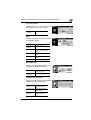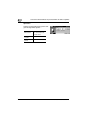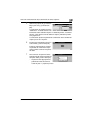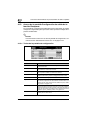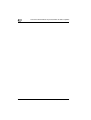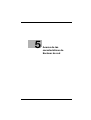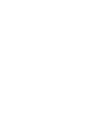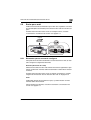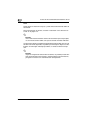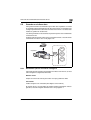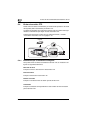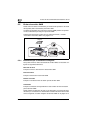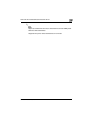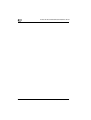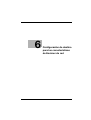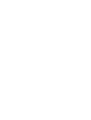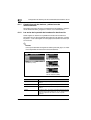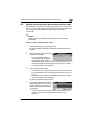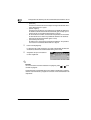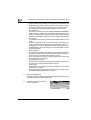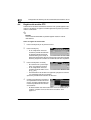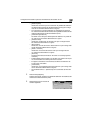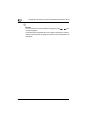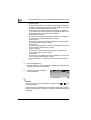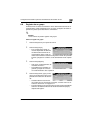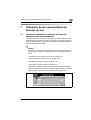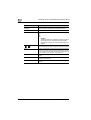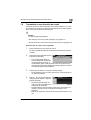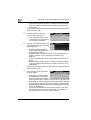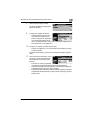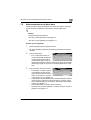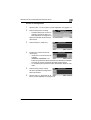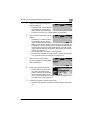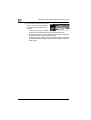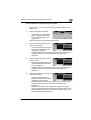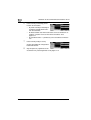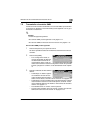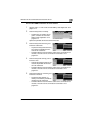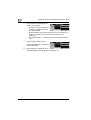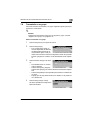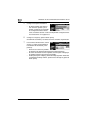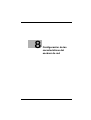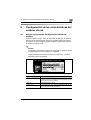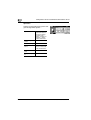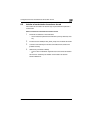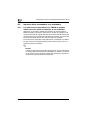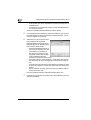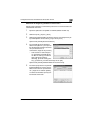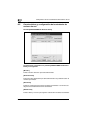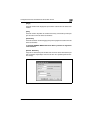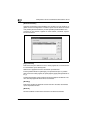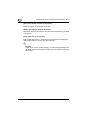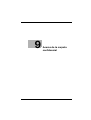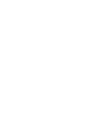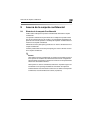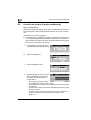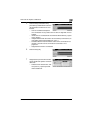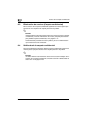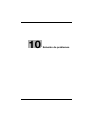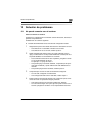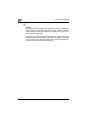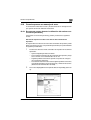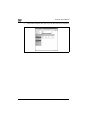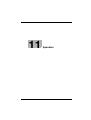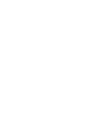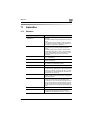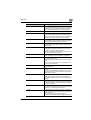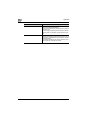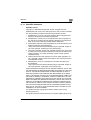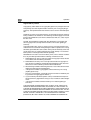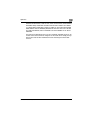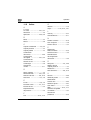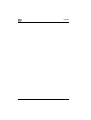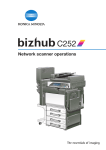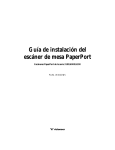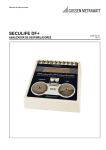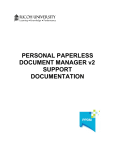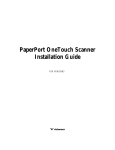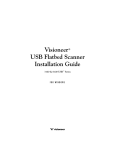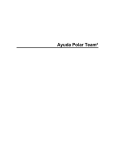Download Folleto en PDF
Transcript
Manual del Operador Network Scanner 2005.4 1 57GE97080-01 2005 Escáner de red Contenido 1 Introducción 1.1 1.1.1 Agradecimientos ............................................................................ 1-3 1.1.2 Exención ........................................................................................ 1-4 1.2 Partes del Manual de usuario .......................................................... 1-5 1.3 Acerca de este manual .................................................................... 1-6 1.3.1 Convenciones utilizadas en este manual ....................................... 1-7 1.3.2 Herramientas de utilidad de este producto ................................... 1-8 1.4 2 Convenciones utilizadas en este manual ....................................... 1-9 Descripción general de las características de escaneado 2.1 2.1.1 2.2 3 Introducción ...................................................................................... 1-3 Descripción general de las características y modos de conexión ....................................................................... 2-3 Características de Escáner de red ................................................. 2-3 Especificaciones del producto ........................................................ 2-5 Antes de utilizar las características de escaneado 3.1 Acerca del panel de control ............................................................. 3-3 3.2 Cómo se utiliza el panel táctil ......................................................... 3-5 3.3 Cómo se introducen caracteres ...................................................... 3-7 3.3.1 Acerca de las teclas de la pantalla de introducción de caracteres ...................................................................................... 3-7 3.3.2 Acerca de la introducción de caracteres ....................................... 3-7 3.4 3.4.1 3.4.2 Cómo se busca ................................................................................. 3-8 Búsqueda de destino (características de búsqueda de la pantalla [Escanear]) 3-8 Búsqueda de box/archivo ............................................................ 3-10 bizhub PRO 920 Scanner x-1 4 Acerca de Características de procesamiento de datos copiados 4.1 4.1.1 4.2 4.2.1 5 Acerca de las carpetas y boxes ......................................................4-4 Acerca de las pantallas Almacenar/Recuperar ..............................4-6 Acerca de las teclas comunes de todas las pantallas de listas ...........................................................................................4-6 4.3 Registro de una carpeta personal ...................................................4-7 4.4 Eliminación de una carpeta personal ..............................................4-9 4.5 Creación de una box (Carpeta personal/Carpeta pública) .............................................................................................4-11 4.6 Eliminación de una box (Carpeta personal/Carpeta pública/Carpeta confidencial) ........................................................4-14 4.7 Selección de una ubicación de almacenamiento .........................4-17 4.8 Acerca de la pantalla de configuración del almacenamiento de datos copiados .............................................4-20 4.9 Salida desde el disco duro .............................................................4-23 4.10 Acerca de la pantalla Configuración de salida de la función Recuperar .........................................................................................4-26 4.10.1 Teclas de la pantalla de configuración .........................................4-26 4.10.2 Flujo de las funciones Salida en espera y Salida de prueba ........4-27 Acerca de las características de Escáner de red 5.1 Descripción general de las características de Escáner de red .............................................................................5-3 5.2 Enviar por e-mail ...............................................................................5-5 5.2.1 5.3 5.3.1 5.4 5.4.1 5.5 5.5.1 x-2 Descripción general de las características de Almacenar/Recuperar ..................................................................4-3 Elementos que es necesario configurar ..........................................5-5 Guardar en el disco duro ..................................................................5-7 Elementos que es necesario configurar ..........................................5-7 Enviar al servidor FTP .......................................................................5-8 Elementos que es necesario configurar ..........................................5-8 Enviar al servidor SMB ....................................................................5-10 Elementos que es necesario configurar ........................................5-10 5.6 Enviar a un Grupo ............................................................................5-12 5.7 Utilización de las características de Escáner de red ...................5-13 bizhub PRO 920 Scanner 6 Configuración de destino para las características de Escáner de red 6.1 7 8 Acerca del registro ........................................................................... 6-3 6.1.1 Cambio/borrado de destinos y ubicaciones de almacenamiento ............................................................................. 6-4 6.1.2 Las teclas de la pantalla de introducción de dirección .................. 6-4 6.2 Registro de introducción de una dirección de e-mail ................... 6-5 6.3 Registro del disco duro .................................................................... 6-7 6.4 Registro del servidor FTP .............................................................. 6-10 6.5 Registro del servidor SMB ............................................................. 6-13 6.6 Registro de un grupo ...................................................................... 6-15 Utilización de las características de Escáner de red 7.1 Teclas de la pantalla de selección de destinos/ ubicaciones de almacenamiento .................................................... 7-3 7.2 Transmisión a una dirección de e-mail .......................................... 7-5 7.3 Almacenamiento en el disco duro .................................................. 7-9 7.4 Transmisión al servidor FTP .......................................................... 7-12 7.5 Transmisión al servidor SMB ......................................................... 7-17 7.6 Transmisión a un grupo ................................................................. 7-21 Configuración de las características del escáner de red 8.1 Acerca de la pantalla Configuración básica del escáner ........................................................................................ 8-3 8.2 Lectura desde el disco duro ............................................................ 8-7 8.2.1 Controlador de escáner de red ...................................................... 8-8 8.3 Instalar el controlador de escáner de red ...................................... 8-9 8.4 Importar datos escaneados a un ordenador ............................... 8-10 8.4.1 8.5 Las aplicaciones compatibles con TWAIN se pueden utilizar para leer datos escaneados en un ordenador .................. 8-10 Características y configuración del controlador de escáner de red ........................................................................... 8-14 bizhub PRO 920 Scanner x-3 9 Acerca de la carpeta confidencial 9.1 Síntesis de la carpeta Confidencial .................................................9-3 9.2 Creación de una box (Carpeta confidencial) ..................................9-4 9.3 Eliminación de una box (Carpeta confidencial) ..............................9-6 9.4 Salida desde la carpeta confidencial ...............................................9-6 10 Solución de problemas 10.1 No puede conectar con el escáner ................................................10-3 10.2 Cuando aparece un mensaje de error ...........................................10-5 10.2.1 Errores que surgen durante la utilización del escáner con la función [Escanear] ..............................................................10-5 10.2.2 Errores que surgen durante la utilización del escáner con la función Almacenar .............................................................10-8 11 Apéndice 11.1 11.1.1 11.2 x-4 Glosario ............................................................................................11-3 OpenSSL Statement .....................................................................11-7 Índice ..............................................................................................11-10 bizhub PRO 920 Scanner 1 Introducción Introducción 1 Introducción 1.1 Introducción 1 Muchas gracias por haber adquirido el bizhub PRO 920. Este Manual de usuario describe los procedimientos de manejo y las medidas de seguridad del bizhub PRO 920, que le permitirán utilizarlo con seguridad y sacarle el mejor partido. Tenga cerca el manual para facilitar cualquier consulta posterior. No olvide que, antes de utilizar la máquina, debe leer el apartado “Manual de usuario (Copiadora) ‘Información de seguridad’”. 1.1.1 Agradecimientos Se debe tener en cuenta lo siguiente: - KONICA MINOLTA, el logotipo de KONICA MINOLTA logo y the essentials of imaging son marcas registradas KONICA MINOLTA HOLDINGS, INC. - bizhub, bizhub PRO y PageScope son marcas registradas de KONICA MINOLTA BUSINESS TECHNOLOGIES, INC. - Microsoft, MS, Windows y MS-DOS son marcas registradas o marcas comerciales de Microsoft Corporation en Estados Unidos y/o en otros países. - IBM es una marca registrada de IBM Corporation. - Macintosh y PowerMac son marcas registradas o marcas comerciales de Apple Computer, Inc. en Estados Unidos y/o en otros países. - Adobe, el logotipo de Adobe, Acrobat, el logotipo de Acrobat, PostScript y el logotipo de PostScript son marcas registradas o marcas comerciales de Adobe Systems, Inc. - RC4® es una marca registrada o una marca comercial de RSA Security Inc. en Estados Unidos y/o en otros países. - Los demás nombres de empresas o productos que se utilizan en este manual son marcas registradas o marcas comerciales de las respectivas empresas. Copyright © 2005 KONICA MINOLTA BUSINESS TECHNOLOGIES, Inc. bizhub PRO 920 Scanner 1-3 Introducción 1 1.1.2 Exención Se debe tener en cuenta lo siguiente: - No se puede utilizar o duplicar ninguna parte de este manual sin permiso. - El fabricante y la empresa distribuidora no tendrán ninguna responsabilidad por los efectos ocasionados por la utilización del sistema de impresión y de este Manual de usuario. - La información que aparece en este Manual de usuario del escáner de red está sujeta a cambios sin previo aviso. 1-4 bizhub PRO 920 Scanner Introducción 1.2 1 Partes del Manual de usuario Con esta máquina se incluyen los siguientes manuales de usuario impresos. Manual de usuario de bizhub PRO 920 - Copiadora En este manual se describe el diagrama de la máquina y las operaciones de copia. Consulte en este manual la información sobre seguridad, conexión y desconexión de la máquina, suministro de papel, tratamiento de problemas como los atascos de papel y la función de copia que tiene la máquina. Manual de usuario de bizhub PRO 920 - Referencia para el administrador de POD Este manual le ofrece información detallada sobre la administración de la máquina y cómo se puede personalizar de acuerdo con su uso habitual. Consulte en este manual las operaciones de instalación y administración de la máquina, tales como el registro del papel de copia, la configuración de la bandeja y la configuración de red. Manual de usuario de bizhub PRO 920 - Escáner de red (este libro) En este manual se describe el manejo de la función de escáner de red que está incluida como equipamiento estándar de la máquina. Consulte en este manual la información completa sobre el almacenamiento o la lectura de datos (escanear disco duro, escanear a e-mail, escanear a FTP, escanear a SMB). Manual de usuario de bizhub PRO 920 - Seguridad En este manual se describen las funciones de seguridad. Consulte en este manual cómo se utiliza el modo Seguridad mejorada y los detalles de funcionamiento de la máquina en el modo Seguridad mejorada. Los siguientes manuales de usuario se entregan también como archivos PDF. Manual de usuario de bizhub PRO 920 - Impresora Este manual describe el manejo de la función de impresora que está incluida como equipamiento opcional de la máquina. Consulte en este manual cómo se utilizan el controlador PCL, el controlador PS de Adobe, el controlador PS de KONICA MINOLTA y la PageScope Web Connection en modo de usuario. bizhub PRO 920 Scanner 1-5 Introducción 1 1.3 Acerca de este manual Este es el manual de usuario correspondiente a las características de escáner de red de bizhub PRO 920. En este manual se describen las funciones que se pueden utilizar pulsando los botones [Buzón] y [Escan] en el panel de control. ! Detalles Para utilizar el botón [Escan], se requiere el controlador de impresora opcional. Si necesita más información acerca de la configuración del controlador de impresora, póngase en contacto con el representante del servicio de asistencia técnica. 2 Aviso La pantalla puede variar con cada destino. El nombre de un botón puede aparecer como se muestra entre paréntesis. Consulte en el Manual de usuario (Copiadora) o en el Manual de usuario (Referencia para el administrador de POD) cómo se utilizan los demás botones. 1-6 bizhub PRO 920 Scanner Introducción 1.3.1 1 Convenciones utilizadas en este manual Notación de cada producto En este manual se utilizan las siguientes abreviaturas: Producto Abreviaturas Controlador de impresión IC-203 controlador de impresión PS-503 opción PS3 Impresora/copiadora bizhub PRO 920 copiadora (o sistema principal de impresión) Un sistema de impresión que combine los anteriores productos (1), (2) y (3) sistema de impresión Microsoft Windows 98 Windows 98 Microsoft Windows Me Windows Me Microsoft Windows NT4.0 Windows NT4.0 o Windows NT Microsoft Windows 2000 Windows 2000 Microsoft Windows XP Windows XP Macintosh OS 8.x - 9.x Mac OS 9 Macintosh OS X v10.2x - v10.3x Mac OS X Sistemas operativos anteriores Windows 98/Me Windows NT4.0/2000/XP Windows NT/2000/XP Windows 95/98/Me/NT/2000/XP Mac OS 9/X bizhub PRO 920 Scanner 1-7 Introducción 1 1.3.2 Herramientas de utilidad de este producto Las herramientas de utilidad que se utilizan en las características de Escáner de red son las siguientes. Si desea más información sobre cómo se utilizan estas herramientas, consulte el Manual de usuario de cada una de ellas o las páginas correspondientes de este manual. Controlador del escáner de KONICA MINOLTA (compatible con TWAIN) Este controlador crea una conexión entre un ordenador y la copiadora, que se utiliza para importar al ordenador los datos escaneados y almacenados en la box. Se utiliza una aplicación que sea compatible con el controlador del escáner TWAIN. El tipo de datos que puede manejar este controlador se limita al tipo TIFF. Si desea obtener más información, consulte la sección “Lectura desde el disco duro” en la página 8-7. PageScope ScanDirect/Pro Este software crea una conexión entre un ordenador y la copiadora, que se utiliza para importar al ordenador los datos escaneados y almacenados en la box. El tipo de datos que puede manejar este software es TIFF y PDF. Si desea más información, consulte el Manual de usuario de PageScope ScanDirect/Pro. 1-8 bizhub PRO 920 Scanner Introducción 1.4 1 Convenciones utilizadas en este manual Las marcas y formatos de texto utilizados en este manual se describen a continuación. Advertencias de seguridad 6 PELIGRO Si no se siguen las instrucciones marcadas de esta forma, pueden producirse lesiones muy graves o la muerte debido a la corriente eléctrica % Cumpla todos los avisos de peligro para evitar daños personales. 7 ATENCION Si no se siguen las instrucciones marcadas de esta forma, pueden producirse lesiones graves o daños materiales. % Cumpla todos los avisos de advertencia para evitar daños personales y garantizar la seguridad durante el uso de la copiadora. 7 PRECAUCION Si no se respetan las advertencias identificadas de esta forma, podrían producirse daños personales o materiales leves. % Cumpla todos los avisos de atención para evitar daños personales y garantizar la seguridad durante el uso de la copiadora. Orden de las acciones 1 2 El número 1 con este formato indica el primer paso de una secuencia de acciones. Los demás números con este formato indican los siguientes pasos de la secuencia de acciones. Se inserta una ilustración aquí que muestra las operaciones que deben realizarse. El texto formateado con este estilo ofrece ayuda adicional. % El texto formateado con este estilo describe la acción que hará que se consiga el resultado deseado. ? bizhub PRO 920 Scanner 1-9 Introducción 1 Sugerencias 2 Nota El texto marcado con este símbolo suministra información y consejos útiles para utilizar la copiadora de forma segura. 2 Aviso El texto marcado con este símbolo le recuerda cierta información. ! Detalles El texto marcado con este símbolo le remite a otras secciones donde puede encontrar más información sobre algún tema. Texto con formato especial Tecla [Copia] El nombre de las teclas del panel de control se escribe de esta forma. CONFIGURACIÓN DE LA MÁQUINA Así se identifica al texto que se muestra en pantalla. 1-10 bizhub PRO 920 Scanner 2 Descripción general de las características de escaneado Descripción general de las características de escaneado 2 2 Descripción general de las características de escaneado 2.1 Descripción general de las características y modos de conexión La copiadora bizhub PRO 920 dispone de características de Escáner de red. 2.1.1 Características de Escáner de red Las características de Escáner de red permiten realizar las acciones siguientes al convertir un documento escaneado en información digital. - Envío de datos por e-mail. “Enviar por e-mail” en la página 5-5 - Almacenamiento en el disco duro interno. “Guardar en el disco duro” en la página 5-7 - Envío al servidor FTP. “Enviar al servidor FTP” en la página 5-8 - Envío al servidor SMB. “Enviar al servidor SMB” en la página 5-10 - Importación de los datos guardados en el disco duro interno a un ordenador conectado a la red. “Importar datos escaneados a un ordenador” en la página 8-10 Se puede acceder a las características de Escáner de red utilizando el botón [Escan] en el panel de control. bizhub PRO 920 Scanner 2-3 Descripción general de las características de escaneado 2 ! Detalles Para utilizar las características de Escáner de red, se requiere el controlador de impresora opcional. Si necesita más información acerca de la configuración del controlador de impresora, póngase en contacto con el representante del servicio de asistencia técnica. Para utilizar la copiadora como un escáner de red, es necesario conectarla a la red. Si desea más información sobre la configuración de la red, póngase en contacto con el administrador de la misma. 2-4 bizhub PRO 920 Scanner Descripción general de las características de escaneado 2.2 2 Especificaciones del producto Si desea más información sobre las especificaciones de producto de la copiadora, del controlador de impresión y la red, consulte el Manual de usuario de cada elemento o póngase en contacto con el administrador de cada uno de ellos. Especificaciones de producto de las características de escaneado Alerta Especificaciones Tipo de original hoja/libro/objeto grueso Tamaño máx. del original A3 (297 mm × 420 mm) /11" × 17" (279,4 mm × 432 mm) Objeto grueso Grosor: máx. 30 mm Peso: máx. 6,8 kg Posición del original Completamente a la izquierda Resolución del escáner 200 ppp, 300 ppp, 400 ppp, 600 ppp Velocidad de lectura A4: una cara 92 páginas/minuto dúplex 46 páginas/minuto 8,5 × 11: una cara 92 páginas/minuto dúplex 46 páginas/minuto Interfaz Ethernet (100BASE-TX/10Base-T) Modos de lectura • • • • Método de compresión Compresión MMR para archivos con formato TIFF/PDF El método de compresión se puede cambiar a compresión MH Si necesita más información, póngase en contacto con el servicio técnico. Elementos configurables para lectura Configuración del original, imagen especial, zoom, aplicación, tamaño de escaneado, calidad, modo de copia, formato de archivo, nombre de archivo, dirección Escanear a HDD Escanear a FTP Escanear a SMB Escanear a e-mail Las especificaciones de los elementos configurables para lectura, excepto el formato y nombre de archivo, y la dirección, se corresponden con los de la copiadora. Si desea más información, consulte el Manual de usuario (Copiadora) bizhub PRO 920 Scanner 2-5 2 2-6 Descripción general de las características de escaneado bizhub PRO 920 Scanner 3 Antes de utilizar las características de escaneado Antes de utilizar las características de escaneado 3 3 Antes de utilizar las características de escaneado 3.1 Acerca del panel de control Si necesita información detallada sobre los nombres y las funciones de las distintas partes del panel de control, consulte el Manual de usuario (Copiadora). Nº Nombre Descripción 1 Tecla [Modo Memoria] Muestra las pantallas de selección de las funciones para guardar/recuperar trabajo. 2 Tecla [Acceso] Establece que la máquina sólo permitirá copiar/escanear/imprimir cuando se introduzca la contraseña de autenticación de usuario/seguimiento de volumen. 3 Tecla [Buzón] Se pulsa para almacenar las imágenes en el disco duro de la unidad principal o en un PC en la red, o para recuperar los datos guardados. El indicador de la tecla se iluminará al presionarla. 4 Tecla [Escan] Se pulsa para escanear las imágenes originales o indicar la dirección para la transmisión de datos. El indicador de la tecla se iluminará al presionarla. 5 Tecla [Copia] Se pulsa para utilizar las funciones de copia. El indicador de la tecla se iluminará al presionarla. 6 Teclado Permite introducir valores numéricos como la cantidad de impresión. 7 Tecla [Prueba de Copia] Realiza un solo juego de copias para confirmar que la configuración seleccionada es correcta. 8 Tecla [Reiniciar] Restaura la configuración original de la copiadora. bizhub PRO 920 Scanner 3-3 Antes de utilizar las características de escaneado 3 Nº Nombre Descripción Tecla [Interrupción] Detiene la copia/impresión/escaneado que esté en curso para permitir un trabajo de copia sencillo. 10 Tecla [Parar] Detiene la secuencia de copia; borra la memoria guardada. 11 Tecla [Inicio] Activa las funciones. El LED de Inicio se ilumina de color verde cuando la máquina se encuentra disponible y de color naranja si existe alguna operación que no se puede iniciar. 12 Indicador de alimentación principal Se ilumina de color rojo si el interruptor de alimentación principal está activado y pasa a verde si el interruptor de alimentación secundario está activado. 9 3-4 13 Indicador de datos Parpadea cuando se reciben datos de impresión. 14 Tecla [C] (borrar) Permite inicializar la cantidad de impresión. 15 Tecla [Utilidades/Contadores] Presenta la pantalla de menú Utilidad o la pantalla Contadores. 16 Tecla [Modo Chequeo] Muestra una pantalla con la configuración seleccionada para el trabajo actual. 17 Panel táctil Muestra el estado de la máquina y de la copia, información de ayuda, pantallas interactivas y teclas para seleccionar todas las funciones. 18 Tecla [Accesibilidad] Ajusta el tiempo de respuesta cuando se pulsan las teclas del panel táctil o del panel de control. 19 Selector de ajuste de contraste Se puede girar para ajustar el contraste del panel táctil (en la parte de atrás). 20 LED de Ahorro Energía Se ilumina si está activado alguno de los modos de ahorro de energía o si la función de temporizador desconecta la máquina. 21 Tecla [Ahorro de energía] Permite el uso temporal de la máquina si el LED de Ahorro Energía está iluminado o activa el modo de ahorro de energía para los periodos en los que la máquina se encuentra inactiva. 22 Tecla [Ayuda] Muestra una pantalla con ayuda sobre la función que está seleccionada. bizhub PRO 920 Scanner Antes de utilizar las características de escaneado 3.2 3 Cómo se utiliza el panel táctil Para manejar las características de Escáner de red y de Procesamiento de datos copiados, se utiliza el panel táctil de la copiadora. ! Detalles Puede seleccionar un elemento pulsando suavemente las teclas del panel táctil. Seleccionar una función Pulse la tecla que muestra la función para seleccionarla. La tecla seleccionada queda resaltada. Para introducir valores Pulse el TECLADO del panel táctil para introducir valores concretos. ! Detalles También puede introducir valores mediante el TECLADO del panel de control. Si desea obtener más información sobre cómo se introducen caracteres, consulte “Cómo se introducen caracteres” en la página 3-7. bizhub PRO 920 Scanner 3-5 Antes de utilizar las características de escaneado 3 Para cambiar de página Si no se pueden mostrar todos los elementos en una sola página, puede pasar las páginas pulsando las teclas / . 3-6 bizhub PRO 920 Scanner Antes de utilizar las características de escaneado 3.3 3 Cómo se introducen caracteres Cuando pulse un elemento en el que se pueden introducir caracteres, aparecerá la pantalla de introducción de caracteres. Puede introducir letras y signos. Los caracteres se presentan igual que en el teclado de un ordenador. 3.3.1 Acerca de las teclas de la pantalla de introducción de caracteres Las teclas de la pantalla de introducción de caracteres se describen a continuación. Botón Función / 3.3.2 Esta tecla desplaza el cursor. Borrar Esta tecla borra el carácter que se encuentra a la izquierda del cursor. Aceptar Esta tecla fija los caracteres introducidos y cierra la pantalla de introducción de caracteres. Cancelar Esta tecla cancela los caracteres introducidos y cierra la pantalla de introducción de caracteres. Mayús Esta tecla permite elegir entre letras mayúsculas o minúsculas, y entre números y signos. Acerca de la introducción de caracteres Introducción de caracteres A continuación se describen los pasos básicos de la introducción de caracteres mediante la pantalla. 1 Pulse la tecla correspondiente para introducir el carácter deseado. 2 Pulse la tecla [OK]. La pantalla de introducción de caracteres se cierra. Los caracteres introducidos se muestran en la columna correspondiente. bizhub PRO 920 Scanner 3-7 Antes de utilizar las características de escaneado 3 3.4 Cómo se busca Las características de Escáner de red/Procesamiento de datos copiados le permiten buscar por su nombre el destino registrado y la ubicación de almacenamiento concreta. También puede buscar el número de box de usuario guardado. 3.4.1 Búsqueda de destino (características de búsqueda de la pantalla [Escanear]) Puede buscar un destino fuera de los destinos registrados. Puede utilizar las características de la pantalla [Escanear]. Buscar En la pantalla [Escanear], puede buscar el destino registrado mediante la tecla [Buscar]. Entre los destinos que se pueden buscar se encuentran las direcciones de e-mail, las ubicaciones de almacenamiento en el disco duro interno, las direcciones de servidor FTP y de servidor SMB. 3-8 bizhub PRO 920 Scanner Antes de utilizar las características de escaneado 3 A continuación, se describe cómo utilizar la tecla [Buscar] 1 Pulse la tecla [Buscar]. Se abrirá la pantalla para introducir la letra de búsqueda. 2 Introduzca los caracteres de búsqueda en el registro y pulse la tecla [OK]. Aparecerá el destino elegido. ! Detalles Puede buscar con un carácter como mínimo. Si aparecen demasiados resultados de una búsqueda, pulse la tecla [Buscar] para añadir letras a la búsqueda (las letras se guardan hasta que se hace funcionar el escáner). Si pulsa la tecla [Cancel] se eliminan las letras de búsqueda introducidas y se cierra la pantalla. bizhub PRO 920 Scanner 3-9 Antes de utilizar las características de escaneado 3 3.4.2 Búsqueda de box/archivo En las características de Procesamiento de datos copiados, puede buscar con rapidez una box dentro del grupo de boxes creadas en el disco duro interno mediante su número de box de usuario. Además, si conoce el nombre de la carpeta, de la box y del archivo, puede realizar una llamada directa. Búsqueda de número En la pantalla [Cas.], puede buscar el número de box de usuario registrado utilizando la tecla [Número Buscar]. A continuación, se describe cómo utilizar la tecla [Número Buscar] 1 Pulse la tecla [Número Buscar]. Se mostrará la pantalla de búsqueda de número. 2 Introduzca el número de box de usuario que desee buscar y pulse la tecla [OK]. Aparece la pantalla que muestra la lista de archivos del box correspondiente. Si la box no existe, se muestra el mensaje “Casilla no corresponde”. Confirme el número de box de usuario y regrese al paso 1 para repetir el procedimiento. ! Detalles Si pulsa la tecla [Cancel] se elimina el número de box de usuario introducido y se cierra la pantalla. Si se ha configurado una contraseña para la box, tendrá que introducirla. 3-10 bizhub PRO 920 Scanner Antes de utilizar las características de escaneado 3 Llamada directa Si conoce los nombres registrados de carpeta, box y archivo, o si conoce el nombre de box y archivo, puede seleccionar el archivo mediante la tecla [Llamada directa] de la pantalla [Almacenar] / [Recuperar]. A continuación, se describe cómo utilizar la tecla [Llamada directa] 1 Pulse la tecla [Llamada directa]. – Si pulsa la tecla [Llamada directa] en la pantalla de la lista de buzones, se abre la pantalla de introducción de nombre de box. – Si la carpeta o la box están protegidos mediante contraseña, no podrá buscarlos mediante la Llamada directa. Se abrirá la pantalla para introducir el nombre de la carpeta. 2 Introduzca el nombre de la carpeta y pulse la tecla [OK]. – Si desea obtener más información sobre cómo se introducen caracteres, consulte “Cómo se introducen caracteres” en la página 3-7. Se abrirá la pantalla para introducir el nombre de la box. 3 Introduzca el nombre de box y pulse la tecla [OK]. – Si desea obtener más información sobre cómo se introducen caracteres, consulte “Cómo se introducen caracteres” en la página 3-7. Se abrirá la pantalla para introducir el nombre de la carpeta. 4 Introduzca el nombre de archivo y pulse la tecla [OK]. – Si el archivo no existe, se muestra el mensaje “Fallo llamada directa”. Confirme que los nombres de carpeta, casilla y archivo son correctos, y regrese al paso 1 para repetir el procedimiento. bizhub PRO 920 Scanner 3-11 Antes de utilizar las características de escaneado 3 Se abre la pantalla con el archivo pertinente seleccionado. ! Detalles Si desea obtener más información sobre cómo se introducen caracteres, consulte “Cómo se introducen caracteres” en la página 3-7. Si no se puede localizar el archivo, volverá a la pantalla de lista y se mostrará el mensaje en la parte superior izquierda del panel táctil. 3-12 bizhub PRO 920 Scanner 4 Acerca de Características de procesamiento de datos copiados Acerca de Características de procesamiento de datos copiados 4 Acerca de Características de procesamiento de datos copiados 4.1 Descripción general de las características de Almacenar/Recuperar 4 La función almacenar/recuperar utiliza las pantallas [Almacenar] y [Recuperar] que aparecen cuando se pulsa el botón [Cas.] en el panel de control. Original COPIA/ALMACENAMIENTO Disco duro interno Impresión Personal A RECUPERAR Buzón 0001 bizhub PRO 920 Scanner 4-3 4 4.1.1 Acerca de Características de procesamiento de datos copiados Acerca de las carpetas y boxes Los datos copiados se gestionan mediante boxes creadas en carpetas en el disco duro interno. Acerca de las carpetas y boxes Pulse [Almacenar] para almacenar datos leídos desde el ADF o el cristal de originales de la copiadora (datos escaneados) en el disco duro interno. Puede almacenar datos en dos tipos de carpetas: carpetas personales o carpetas públicas. Cuando saque los datos almacenados en el disco duro interno utilizando la pantalla [Recuperar], podrá sacar archivos almacenados en tres tipos de carpeta: carpetas personales, carpetas públicas y carpetas confidenciales. A continuación se incluye información detallada de cada tipo de carpeta. Carpeta personal Se trata de una carpeta creada para cada usuario en la que éste puede administrar sus propios datos. Se puede asignar una contraseña a cada carpeta personal. Para obtener información sobre cómo se agrega una nueva carpeta personal, consulte la sección “Registro de una carpeta personal” en la página 4-7. Carpeta pública Esta carpeta se usa como espacio público. No se puede configurar una contraseña para esta carpeta. Carpeta confidencial En esta carpeta se almacenan datos para trabajos de impresión o características de impresión confidenciales. No se puede especificar esta carpeta como ubicación de almacenamiento utilizando la pantalla [Almacenar]. Para utilizar la función [Confidencial], se requiere el controlador de impresora opcional. Si necesita más información acerca de la configuración del controlador de impresora, póngase en contacto con el representante del servicio de asistencia técnica. Acerca de las boxes Todas las carpetas contienen boxes donde se pueden clasificar y administrar datos. En estas boxes se almacenan los datos. Se puede asignar una contraseña para cada box. Para abrir una box protegida con una contraseña, hay que introducir dicha contraseña. 4-4 bizhub PRO 920 Scanner Acerca de Características de procesamiento de datos copiados 4 Tipos de carpeta, box y archivo Tipos de carpeta, box y archivo Número Crear/Borrar Nombrar Carpeta personal Varios Posible Posible Carpeta personal - box Varios Posible Posible Carpeta personal - box - Archivo Varios Posible Posible Carpeta pública Único Imposible Imposible Carpeta pública - box Varios Posible Posible Carpeta pública - box - Archivo Varios Posible Posible ! Detalles Si desea obtener más información sobre la carpeta confidencial, consulte el capítulo “9 Acerca de la carpeta confidencial”. bizhub PRO 920 Scanner 4-5 Acerca de Características de procesamiento de datos copiados 4 4.2 Acerca de las pantallas Almacenar/Recuperar Desde las pantallas Almacenar/Recuperar se pueden abrir otras en las que especificar una ubicación de almacenamiento, como la pantalla de la lista de carpetas (carpeta personal), la pantalla de la lista de boxes (carpeta personal/carpeta pública) y la pantalla de la lista de archivos. También hay pantallas en las que se pueden crear nuevas carpetas (carpeta personal) o nuevas boxes (carpeta personal/carpeta pública), pantallas en las que se puede especificar una ubicación de almacenamiento como una box con un número de box de usuario, la pantalla de introducción de llamada directa y la pantalla de configuración básica del escáner. En esta página se describen las teclas de las pantallas de listas. Las pantallas varían dependiendo de cómo se almacenen los datos. 4.2.1 Acerca de las teclas comunes de todas las pantallas de listas Hay una serie de teclas comunes a la pantalla de la lista de carpetas, la pantalla de la lista de boxes y la pantalla de la lista de archivos. Botón Función Esto aparece sobre las carpetas o boxes que tienen asignada una contraseña. 4-6 Borrar todo Al pulsar esta tecla se deseleccionan todas las opciones seleccionadas y se regresa a la primera pantalla de [Almacenar]/[Recuperar]. / Al pulsar estas teclas se cambia entre las distintas páginas si la lista completa no se muestra en una única página. Cancelar Al pulsar esta tecla se cancela la configuración visible en la pantalla y se vuelve a abrir la página anterior. OK Al pulsar esta tecla se acepta la configuración y se pasa a la siguiente página. Al pulsar este botón en la pantalla de la lista de archivos, se empieza a transmitir/sacar el archivo seleccionado. bizhub PRO 920 Scanner Acerca de Características de procesamiento de datos copiados 4.3 4 Registro de una carpeta personal Se registra (crea) una carpeta personal por cada usuario, para que éste pueda administrar sus datos para Almacenar/Recuperar. Siga los pasos indicados a continuación para registrar una carpeta personal. ! Detalles Puede registrarse un máximo de 1.000 carpetas personales. Cómo se registra una carpeta personal 1 Pulse [Cas.] en el panel de control y después pulse la tecla [Almacenar]. 2 Pulse la tecla [Escanear a HDD]. 3 Seleccione la tecla [Carpeta personal]. 4 Pulse la tecla [Nuevo Registrar]. 5 Pulse la tecla [Nomb. carpeta intro.] para abrir la pantalla de introducción de caracteres. Introduzca cualquier nombre de carpeta. – – – Introduzca un nombre de carpeta de 64 caracteres alfanuméricos y signos como máximo. Si desea obtener más información sobre cómo se introducen caracteres, consulte “Cómo se introducen caracteres” en la página 3-7. Los nombres siguientes no son válidos, ya sean mayúsculas o en minúsculas. Public, Admin, BoxAdmin bizhub PRO 920 Scanner 4-7 Acerca de Características de procesamiento de datos copiados 4 6 Si desea asignar una contraseña a una carpeta, pulse la tecla [Contraseña intro] para abrir la pantalla de introducción de caracteres. Introduzca una contraseña. – – – – 7 Introduzca una contraseña de 64 caracteres alfanuméricos y signos como máximo. La contraseña aparece representada por “*”. Si desea obtener más información sobre cómo se introducen caracteres, consulte “Cómo se introducen caracteres” en la página 3-7. Asegúrese de anotar la contraseña. Pulse la tecla [OK]. Aparecerá la pantalla de la lista de boxes. 8 Si sólo desea registrar una carpeta, pulse la tecla [Cancel] para saltar al paso 9. Si desea registrar también una box, realice el paso 4 “Creación de una box (Carpeta personal/Carpeta pública)” en la página 4-11. 9 Asegúrese de que el nombre que ha utilizado para registrar la carpeta aparece en la lista de carpetas. – 4-8 Si desea registrar varias carpetas personales, vuelva al paso 4 y repita el procedimiento desde ahí. bizhub PRO 920 Scanner Acerca de Características de procesamiento de datos copiados 4.4 4 Eliminación de una carpeta personal Para borrar una carpeta personal registrada, siga estos pasos. Cómo se borra una carpeta personal 1 Pulse [Cas.] en el panel de control y después pulse la tecla [Recuperar]. 2 Pulse la tecla [Carpeta personal]. 3 Seleccione la carpeta que desee borrar. 4 Pulse la tecla [Carpeta Eliminar]. – Si la carpeta no tiene asignada ninguna contraseña, aparecerá una pantalla para confirmar que desea borrar la carpeta. Siga con el paso 6. Si la carpeta tiene asignada una contraseña, aparecerá la pantalla para introducirla. 5 Introduzca la contraseña y pulse la tecla [OK]. Aparecerá la pantalla de confirmación donde deberá confirmar que desea borrar la carpeta. 6 Pulse la tecla [Sí]. La carpeta se borrará y se abrirá la pantalla de la lista de carpetas (Carpeta personal). bizhub PRO 920 Scanner 4-9 Acerca de Características de procesamiento de datos copiados 4 7 Confirme que se ha borrado la carpeta. – – 4-10 Cuando desee borrar carpetas o boxes personales cuya contraseña desconoce, el administrador del sistema podrá borrarlas por usted. El administrador no puede acceder a las casillas de una carpeta personal sin conocer la contraseña. Pero al borrar la carpeta borra también sus boxes. bizhub PRO 920 Scanner Acerca de Características de procesamiento de datos copiados 4.5 4 Creación de una box (Carpeta personal/Carpeta pública) Los datos copiados se administran con boxes creadas en las carpetas del disco duro interno (Carpeta persona/Carpeta pública). Cree una box siguiendo estos pasos. ! Detalles Se puede registrar un máximo de 1.000 boxes. Cómo se crea una box 1 Pulse [Cas.] en el panel de control y después pulse la tecla [Almacenar]. 2 Pulse la tecla [Escanear a HDD]. 3 Selecciona la carpeta en la que desee crear una box. – – – Si selecciona una carpeta personal Pulse la tecla [Carpeta personal] y seleccione cualquier carpeta de la lista. Pulse la tecla [OK]. Si la carpeta tiene asignada una contraseña, aparecerá la pantalla para introducirla. Introduzca la contraseña y pulse la tecla [OK]. Si desea obtener más información sobre los distintos tipos de carpeta, consulte la sección “Descripción general de las características de Almacenar/Recuperar” en la página 4-3. Si selecciona una carpeta pública Pulse la tecla [Carpeta pública]. bizhub PRO 920 Scanner 4-11 Acerca de Características de procesamiento de datos copiados 4 4 5 Pulse la tecla [Nueva cas.]. – En el caso de una carpeta personal – En el caso de una carpeta pública Pulse la tecla [Nomb. cas. intro.] para abrir la pantalla de introducción de caracteres. Introduzca cualquier nombre de box. – Introduzca un nombre de box de 20 caracteres alfanuméricos y signos como máximo. – Si desea obtener más información sobre cómo se introducen caracteres, consulte “Cómo se introducen caracteres” en la página 3-7. Si no asigna un nombre a la box se le asignará el número de box de usuario como nombre. 6 Si desea asignar una contraseña a una box, pulse la tecla [Contraseña intro] para abrir la pantalla de introducción de caracteres. Introduzca una contraseña. – – – – 4-12 Introduzca una contraseña de 8 caracteres alfanuméricos y signos como máximo. Independientemente del número de caracteres que introduzca, la contraseña estará representada por ocho “*”. Si desea obtener más información sobre cómo se introducen caracteres, consulte “Cómo se introducen caracteres” en la página 3-7. Asegúrese de anotar la contraseña. bizhub PRO 920 Scanner Acerca de Características de procesamiento de datos copiados 7 Cuando desee cambiar el número de box, pulse la tecla [Núm. cas. intro] para abrir la pantalla de introducción de caracteres. Introduzca cualquier número de box. – – – – 8 4 Lo normal es que no haga falta cambiar el número de una box. Introduzca un número de box de 9 dígitos (000000001-999999998). Si desea obtener más información sobre cómo se introducen caracteres, consulte “Cómo se introducen caracteres” en la página 3-7. No se puede utilizar un número de box que ya esté registrado. Pulse la tecla [OK]. Aparecerá la pantalla de la lista de archivos. 9 Si sólo desea registrar una box, pulse la tecla [Retorn] y vaya al paso 10. Si a continuación desea guardar datos en el disco duro, realice el paso 5 “Pulse la tecla [Almacenar].” en la página 4-18. 10 Asegúrese de que el nombre que ha utilizado para registrar la box aparece en la lista de boxes. – En el caso de una carpeta personal – – En el caso de una carpeta pública Si no ha registrado un nombre de box, el número de la box quedará registrado como nombre y será lo que aparezca en la lista de boxes. Si desea registrar varias boxes, vuelva al paso 4 y repita el proceso desde ahí. bizhub PRO 920 Scanner 4-13 Acerca de Características de procesamiento de datos copiados 4 4.6 Eliminación de una box (Carpeta personal/Carpeta pública/Carpeta confidencial) Borre una box siguiendo estos pasos. Cómo se borra una box 1 Pulse [Cas.] en el panel de control y después pulse la tecla [Recuperar]. 2 Seleccione una carpeta. – – – – 3 4-14 Si selecciona una carpeta personal Pulse la tecla [Carpeta personal] para visualizar la lista. Seleccione la carpeta que contiene la box que desea borrar y pulse la tecla [OK]. Si se ha definido una contraseña, aparece la pantalla de introducción de contraseña. Introduzca la contraseña y pulse la tecla [OK]. Si selecciona una carpeta pública Pulse la tecla [Carpeta pública]. Si selecciona una carpeta confidencial Pulse la tecla [Seguro]. Seleccione la box que desee borrar. – Cuando seleccione una carpeta personal – Cuando seleccione una carpeta pública bizhub PRO 920 Scanner Acerca de Características de procesamiento de datos copiados – 4 5 4 Cuando seleccione una carpeta confidencial Pulse la tecla [Cas. Elimin.]. – Cuando seleccione una carpeta personal – Cuando seleccione una carpeta pública – Si selecciona una carpeta confidencial Si la box tiene asignada una contraseña, aparecerá la pantalla para introducirla. Si la box no tiene asignada ninguna contraseña, aparecerá una pantalla para confirmar que desea borrar la carpeta. Siga con el paso 6. Introduzca la contraseña y pulse la tecla [OK]. Aparecerá la pantalla de confirmación donde deberá confirmar que desea borrar la box. 6 Pulse la tecla [Sí]. La carpeta se borra y aparece la pantalla de la lista de boxes. 7 Confirme que se ha borrado la box. – Cuando seleccione una carpeta personal bizhub PRO 920 Scanner 4-15 Acerca de Características de procesamiento de datos copiados 4 4-16 – Cuando seleccione una carpeta pública – Si selecciona una carpeta confidencial Respecto a las casillas públicas y confidenciales, el administrador puede eliminar dichas casillas aunque desconozca la contraseña. bizhub PRO 920 Scanner Acerca de Características de procesamiento de datos copiados 4.7 4 Selección de una ubicación de almacenamiento Escáner a HDD Almacenar los datos en el disco duro interno le permite imprimirlos otra vez en cualquier momento. También puede combinar un trabajo de impresión enviado desde un ordenador con datos copiados e imprimirlos como si se tratase de un solo trabajo. Escáner a HDD Siga estos pasos para almacenar datos copiados en el disco duro interno. 0 Se pueden registrar 1.000 archivos como máximo en cada box. 1 Pulse [Cas.] en el panel de control y después pulse la tecla [Almacenar]. 2 Pulse la tecla [Escanear a HDD]. 3 Selecciona la carpeta en la que desee almacenar los datos. – – – – – 4 Cuando seleccione una carpeta personal Pulse la tecla [Carpeta personal] para ver la lista. Seleccione la carpeta y pulse la tecla [OK]. Si la carpeta tiene asignada una contraseña, aparecerá la pantalla para introducirla. Introduzca la contraseña y pulse la tecla [OK]. Si selecciona una carpeta pública Pulse la tecla [Carpeta pública]. Para obtener información sobre cómo se crea una nueva carpeta, consulte la sección “Registro de una carpeta personal” en la página 4-7. Seleccione la box en la que desee almacenar los datos y pulse la tecla [OK]. – En el caso de una carpeta personal bizhub PRO 920 Scanner 4-17 Acerca de Características de procesamiento de datos copiados 4 – – En el caso de una carpeta pública Pulse la tecla [Número buscar] e introduzca el número de box para seleccionar por el número. Si desea obtener más información, consulte la sección “Búsqueda de número” en la página 3-10. – Para obtener información sobre cómo se crea una nueva box, consulte la sección “Creación de una box (Carpeta personal/Carpeta pública)” en la página 4-11. – Si la box tiene asignada una contraseña, aparecerá la pantalla para introducirla. Introduzca la contraseña y pulse la tecla [OK]. Aparecerá la pantalla de la lista de archivos. 5 Pulse la tecla [Almacenar]. – El nombre de la carpeta y de la box seleccionadas aparece en el campo “Nombre carpeta” y en el campo “Nombre casilla” respectivamente. Se abrirá la pantalla para introducir el nombre de la carpeta. 6 Introduzca el nombre de archivo y pulse la tecla [OK]. – Si desea obtener más información sobre cómo se introducen caracteres, consulte “Cómo se introducen caracteres” en la página 3-7. Aparecerá la pantalla de configuración. 7 Configure los ajustes necesarios. – 8 Si desea obtener más información sobre los ajustes que se pueden configurar en la pantalla de configuración básica del escáner, consulte la sección “Acerca de la pantalla de configuración del almacenamiento de datos copiados” en la página 4-20. Configure un original y pulse el botón [Inicio]. Se empezará a escanear el original y los datos copiados quedarán guardados en una box especificada. A continuación aparece la pantalla de confirmación del almacenamiento. 4-18 bizhub PRO 920 Scanner Acerca de Características de procesamiento de datos copiados 9 4 Para continuar almacenando datos, pulse la tecla [Sí]. Si ha terminado de almacenar datos, pulse la tecla [No]. – Al pulsar la tecla [Sí] aparece la pantalla de la lista de archivos. Vuelva al paso 5 y repita el proceso. bizhub PRO 920 Scanner 4-19 Acerca de Características de procesamiento de datos copiados 4 4.8 Acerca de la pantalla de configuración del almacenamiento de datos copiados En esta pantalla se pueden configurar el original y la calidad, entre otras cosas. ! Detalles Los ajustes que se pueden configurar en la pantalla de configuración básica del almacenamiento de datos copiados son para las funciones de la copiadora. Si desea obtener más información sobre la configuración, consulte el Manual de usuario (Copiadora). Tipo de original Al pulsar la tecla [Tipo imag original] podrá configurar los siguientes ajustes. Imagen Texto, Texto/Foto, Foto, Matriz de puntos Tamaño escáner Al pulsar la tecla [Tamañ.esc] podrá configurar los siguientes ajustes. A3, A4R, A4, A5R, A5, B4, B5R, B5, B6R, 11 × 17, 8,5 × 14, 8,5 × 11R, 8,5 × 11, 5,5 × 8,5R, 5,5 × 8,5, 8,12 × 13,25, 8,5 × 13, 8,25 × 13, 8×13, Área com., Auto 4-20 bizhub PRO 920 Scanner Acerca de Características de procesamiento de datos copiados 4 A 1 cara/a 2 caras Al pulsar la tecla [A 1 cara/a 2 caras] podrá seleccionar [A 1 cara] o [A 2 caras]. A 1 cara/ a 2 caras A 1 cara, a 2 caras Zoom Al pulsar la tecla [Zoom] podrá configurar los siguientes ajustes. ×1,0 Configuración manual × 0,250 - 4,000 Zoom XY Zoom con proporción constante X e Y, Ajuste zoom individual Ampliar B4>A3, A4>B4, A4>A3, A5>A3 Reducir A4>B5, B4>A4, A3>A4, A3>A5 Aj. zoom × 4,000, × 2,000, × 0,500 Densidad/Fondo Al pulsar la tecla [Densidad/Fondo] podrá configurar los siguientes ajustes. Densidad Más claro, Estánd, +oscur Auto, Pre 1, Pre 2 Eliminación del fondo Más claro, Estánd, +oscuro Configuración del original Al pulsar la tecla [Configur. original] podrá configurar los siguientes ajustes. Dirección Original Normal, Boca abajo, Izquierda, Derecha Encuadernado Dcha & Ida. Encuadern, Encuad. sup Original especial Normal, Original mixto, Plegado en Z, Sólo 1 hoja bizhub PRO 920 Scanner 4-21 Acerca de Características de procesamiento de datos copiados 4 Aplicación Al pulsar la tecla [Aplicación] podrá configurar los siguientes ajustes. Borrado Marco/Centro Borr. marco/Toda cara, Borr. marco/Cada cara, Borrado Centro Escaneado completo Configuración general 4-22 bizhub PRO 920 Scanner Acerca de Características de procesamiento de datos copiados 4.9 4 Salida desde el disco duro Los datos copiados que ha almacenado en el disco duro interno con la pantalla [Almacenar] o los trabajos de impresión confidenciales que ha transmitido desde un ordenador se pueden sacar utilizando la pantalla [Recuperar]. ! Detalles Si desea obtener más información sobre la salida confidencial, consulte el Manual de usuario (Impresora) opcional. Salida desde el disco duro 1 Pulse [Cas.] en el panel de control y después pulse la tecla [Recuperar]. 2 Especifique la carpeta en la que están almacenados los datos que desea sacar. – – – – – – – – – Cuando seleccione una carpeta personal Pulse la tecla [Carpeta personal] para ver la lista. Seleccione una carpeta y pulse la tecla [OK]. Cuando seleccione una carpeta pública Pulse la tecla [Carpeta pública]. Cuando seleccione una carpeta confidencial Pulse la tecla [Seguro]. Si desea obtener más información sobre los distintos tipos de carpeta, consulte la sección “Descripción general de las características de Almacenar/Recuperar” en la página 4-3. Puede que se haya asignado una contraseña a la carpeta personal. En ese caso, aparecerá la pantalla para introducir la contraseña. Introduzca la contraseña. Si sabe cuál es el archivo que busca, pulse la tecla [Llamada dir] para especificar su ubicación directamente. Si desea obtener más información, consulte la sección “Llamada directa” en la página 3-11. bizhub PRO 920 Scanner 4-23 Acerca de Características de procesamiento de datos copiados 4 3 Seleccione una box y pulse la tecla [OK]. – Cuando seleccione una carpeta personal – Cuando seleccione una carpeta pública – Cuando seleccione una carpeta confidencial – Si la box tiene asignada una contraseña, aparecerá la pantalla para introducirla. Introduzca la contraseña. – Pulse la tecla [Número buscar] e introduzca el número de box para buscar por el número. Si desea obtener más información, consulte la sección “Búsqueda de número” en la página 3-10. – Si sabe cuál es el archivo que busca, pulse la tecla [Llamada dir] para especificar su ubicación directamente. Si desea obtener más información, consulte la sección “Llamada directa” en la página 3-11. Aparecerá la pantalla de configuración de la salida. 4 Seleccione un archivo de la lista de la izquierda y pulse la tecla [>>>]. – Cuando seleccione un archivo y pulse la tecla [Verif arch], se presentarán los detalles de la configuración del archivo seleccionado. – Si desea obtener más información sobre las teclas de la pantalla de configuración, consulte la sección “Acerca de la pantalla Configuración de salida de la función Recuperar” en la página 4-26. Cuando seleccione una carpeta personal o una carpeta pública El archivo seleccionado queda incluido en la lista de la derecha. 4-24 bizhub PRO 920 Scanner Acerca de Características de procesamiento de datos copiados 5 4 Seleccione [Espere sal], [Prueba Salida] o [Sal. auto], y pulse la tecla [OK]. A continuación se explica la función “Salida auto”. Si desea obtener más información sobre “Salida en espera” o “Salida de prueba”, consulte la sección “Flujo de las funciones Salida en espera y Salida de prueba” en la página 4-27. A continuación aparece la pantalla de confirmación de la cantidad de copias que se van a imprimir. 6 Introduzca la cantidad de copias con el TECLADO y pulse la tecla [OK]. El archivo seleccionado se copiará. La pantalla de confirmación le pregunta si desea continuar recuperando datos. 7 Para continuar recuperando datos, pulse la tecla [Sí]. Si ha terminado de recuperar datos, pulse la tecla [No]. – Al pulsar la tecla [Sí] aparece la pantalla de la lista de archivos. Vuelva al paso 4 y repita el proceso. bizhub PRO 920 Scanner 4-25 Acerca de Características de procesamiento de datos copiados 4 4.10 Acerca de la pantalla Configuración de salida de la función Recuperar En la pantalla de configuración de salida de la función Recuperar se pueden configurar los siguientes ajustes para sacar datos copiados o trabajos de impresión confidenciales. ! Detalles Para información sobre cómo se abre la pantalla de configuración, consulte la sección “Salida desde el disco duro” en la página 4-23. 4.10.1 Teclas de la pantalla de configuración 4-26 Botón Función Verif. archivo Al pulsar esta tecla se muestra la configuración del archivo que haya seleccionado. Combinación de archivos Puede imprimir todos los archivos seleccionados a la vez. Se puede combinar un máximo de 5 archivos. Combinac. imágenes Puede imprimir imágenes de todos los archivos seleccionados a la vez. Se puede combinar un máximo de 5 archivos. Elim. arch. Si se pulsa esta tecla se elimina el archivo seleccionado. En la pantalla de confirmación, pulse la tecla [Sí] para borrar el archivo. Borrar todo Reinicia toda la configuración de salida. Espere sal Tras recuperar los datos, se muestra la pantalla [Máquina]. Puede cambiar la configuración. Si desea obtener más información, consulte la sección “Flujo de las funciones Salida en espera y Salida de prueba” en la página 4-27. Salida de prueba Cuando se imprime un número de copias, la pantalla [Máquina] aparece después de la primera copia. Si no ve ningún problema, pulse el botón Inicio para hacer el resto de las copias. Si desea obtener más información, consulte la sección “Flujo de las funciones Salida en espera y Salida de prueba” en la página 4-27. Sal. auto Si se pulsa esta tecla, las copias empiezan a hacerse sin necesidad de pulsar el botón Inicio. bizhub PRO 920 Scanner Acerca de Características de procesamiento de datos copiados 4 4.10.2 Flujo de las funciones Salida en espera y Salida de prueba En caso de Salida de prueba En caso de Salida en espera La pantalla de confirmación le pregunta si desea continuar recuperando datos Repita el paso 4 y los siguientes de la sección “Salida desde el disco duro” Se imprime una hoja Confirme la hoja impresa Sí No Aparece la pantalla de confirmación de ajustes Salir de la operación sin cambios. Impresión con la configuración actual Impresión de una hoja para confirmación Se confirma la configuración Cambie la configuración y pulse la tecla [OK] Cambio de configuración Seleccione el parámetro que desea cambiar y pulse la tecla [Cambiar] Pulse la tecla [Cop.prueba] Se imprime una hoja Confirme la hoja impresa Cambio de configuración Pulse la tecla [Cancelar] o [Cerrar] Aparece la pantalla de aplicación de salida La pantalla varía en función del parámetro seleccionado. Si es posible la impresión en este estado, el botón [Inicio] está iluminado en verde Pulse el botón [Inicio] Se cancela el cambio de configuración Pulse la tecla [Salida] Impresión con la configuración actual Se produce la impresión Aparece la pantalla de la máquina Salir de la operación sin cambios. Pulse la tecla [Cerrar] bizhub PRO 920 Scanner Si sale de un trabajo y no lo imprime, debe borrarlo de la pantalla [Reserva] de [Lista tbj]. "Prueba detenida" parpadea a la izquierda por encima de la pantalla y se detiene la impresión del trabajo. Si desea obtener más información sobre el borrado de trabajos, consulte el Manual de usuario de la copiadora. 4-27 4 4-28 Acerca de Características de procesamiento de datos copiados bizhub PRO 920 Scanner 5 Acerca de las características de Escáner de red Acerca de las características de Escáner de red 5 5 Acerca de las características de Escáner de red 5.1 Descripción general de las características de Escáner de red Se puede acceder a las características de Escáner de red en la pantalla [Escanear]. Los datos escaneados por las características de Escáner de red se pueden transmitir a una dirección de e-mail, al disco duro interno, al servidor FTP y al servidor SMB. Los datos escaneados que están guardados en el disco duro interno también se pueden importar a ordenadores conectados a la red, mediante aplicaciones compatibles con TWAIN y el controlador de Escáner de red. ! Detalles Para utilizar las características de Escáner de red, se requiere el controlador de impresora opcional. Si necesita más información acerca de la configuración del controlador de impresora, póngase en contacto con el representante del servicio de asistencia técnica. ! Detalles “Enviar por e-mail” en la página 5-5 “Guardar en el disco duro” en la página 5-7 “Enviar al servidor FTP” en la página 5-8 “Enviar al servidor SMB” en la página 5-10 “Enviar a un Grupo” en la página 5-12 “Importar datos escaneados a un ordenador” en la página 8-10 Cuando el modo refuerzo seguridad está activado, no se puede obtener un trabajo utilizando aplicaciones compatibles con TWAIN y el controlador de escáner de red. Si desea obtener más información, póngase en contacto con el administrador del dispositivo. bizhub PRO 920 Scanner 5-3 Acerca de las características de Escáner de red 5 Además, puede configurar la densidad, modo de lentes, tamaño del original, resolución, calidad del original, formato del archivo y modo de escaneado para escanear mediante las características de la copiadora. ! Detalles “Acerca de la pantalla Configuración básica del escáner” en la página 8-3 Original Internet ESCANEAR Servidor de e-mail Copiadora e-mail Servidor FTP FTP Servidor SMB Disco duro interno SMB ! Detalles Para utilizar la copiadora como un escáner de red, es necesario conectarla a la red. Si desea más información sobre la configuración de la red, póngase en contacto con el administrador de la misma. 5-4 bizhub PRO 920 Scanner Acerca de las características de Escáner de red 5.2 5 Enviar por e-mail Puede enviar los datos suministrados por el ADF de la copiadora o el cristal de originales (datos escaneados) a una dirección de e-mail como archivo adjunto. Si desea más información sobre cómo se maneja la función, consulte “Transmisión a una dirección de e-mail” en la página 7-5. Original ESCANEAR Copiadora SMTP Servidor POP Servidor Internet 5.2.1 Elementos que es necesario configurar Para poder enviar los datos escaneados a una dirección de e-mail, es necesario configurar los siguientes elementos. Dirección (dirección de e-mail) Seleccione una dirección de e-mail entre las direcciones registradas o especifique una dirección mientras realiza el escaneado. Puede indicar varias direcciones. Si desea más información sobre cómo se registra una dirección, consulte “Registro de introducción de una dirección de e-mail” en la página 6-5. Título Puede elegir el título del e-mail entre 5 tipos, o puede introducir un título mientras realiza el escaneado. Para la introducción del título, consulte “Transmisión a una dirección de e-mail” en la página 7-5. bizhub PRO 920 Scanner 5-5 Acerca de las características de Escáner de red 5 Texto Puede elegir una frase entre 5 tipos, o puede introducirla mientras realiza el escaneado. Para la introducción de la frase, consulte “Transmisión a una dirección de e-mail” en la página 7-5. ! Detalles Si el e-mail excede el tamaño máximo de transmisión que se haya fijado, no se envía al servidor SMTP, sino que se cancela en bizhub PRO 920. La transmisión desde la copiadora depende del servidor STMP. Si la red o el servidor POP tienen algún fallo, es posible que el mensaje no llegue a su destinatario. Si envía algún mensaje importante, no olvide confirmar la recepción. ! Detalles Según la configuración del servidor de destino, es posible que esté limitado el tamaño del archivo adjunto. Si desea obtener más información, póngase en contacto con el administrador del dispositivo. 5-6 bizhub PRO 920 Scanner Acerca de las características de Escáner de red 5.3 5 Guardar en el disco duro Para guardar los datos suministrados por el ADF de la copiadora o el cristal de originales (datos escaneados) en el disco duro interno, es necesario que configure previamente los buzones en el disco duro interno. Los datos escaneados se guardan en los buzones. Los datos guardados en los buzones se pueden importar a los ordenadores a través de la red. Si desea más información sobre cómo se maneja la función, consulte “Almacenamiento en el disco duro” en la página 7-9. Original ESCANEAR Copiadora Disco duro 5.3.1 Elementos que es necesario configurar Para poder guardar los datos escaneados en el disco duro interno, es necesario configurar los siguientes elementos. Número de box Indique un número de 9 cifras para la box en el que guarda los datos. Contraseña Puede configurar una contraseña (de 8 dígitos como máximo). El número de box y la contraseña se pueden registrar previamente. Para registrarlos, consulte “Registro del disco duro” en la página 6-7. bizhub PRO 920 Scanner 5-7 Acerca de las características de Escáner de red 5 5.4 Enviar al servidor FTP Puede enviar los datos suministrados por el ADF de la copiadora o el cristal de originales (datos escaneados) al servidor FTP. Los datos escaneados que se envían al servidor FTP se pueden descargar desde los ordenadores que tengan acceso al servidor FTP. Si desea más información sobre cómo se maneja la función, consulte “Transmisión al servidor FTP” en la página 7-12. Original ESCANEAR Copiadora Servidor FTP Internet 5.4.1 Elementos que es necesario configurar Para poder enviar los datos escaneados al servidor FTP, es necesario configurar los siguientes elementos. Dirección de host Indique el nombre o la dirección IP del servidor FTP. Ruta del archivo Indique un directorio en el servidor FTP. Nombre conexión Indique un nombre de inicio de sesión para el servidor FTP. Contraseña Indique la contraseña correspondiente a cada nombre de inicio de sesión para el servidor FTP. 5-8 bizhub PRO 920 Scanner Acerca de las características de Escáner de red 5 Núm. de puerto Indique el número de puerto cuando sea necesario. Si desea más información sobre cómo se configura un número de puerto, consulte “Transmisión al servidor FTP” en la página 7-12. Cortafuegos La selección permite decidir si el modo PASV se utiliza o no. Puede registrar la dirección de host, la ruta del archivo, el nombre de inicio de sesión y la contraseña con anterioridad. Si desea más información sobre cómo se registran, consulte “Registro del servidor FTP” en la página 6-10. 2 Aviso Según las condiciones de la red, la transmisión al servidor FTP puede dañar los datos escaneados. Asegúrese de que los datos escaneados son correctos. bizhub PRO 920 Scanner 5-9 Acerca de las características de Escáner de red 5 5.5 Enviar al servidor SMB Puede enviar los datos suministrados por el ADF de la copiadora o el cristal de originales (datos escaneados) al servidor SMB. Los datos escaneados que se envíen al servidor SMB pueden compartirse con los ordenadores que tengan el protocolo SMB. Si desea más información sobre cómo se maneja la función, consulte “Transmisión al servidor SMB” en la página 7-17. Original ESCANEAR Copiadora 5.5.1 Servidor SMB Elementos que es necesario configurar Para poder enviar los datos escaneados al servidor SMB, es necesario configurar los siguientes elementos. Dirección de host Indique el nombre o la dirección IP del servidor SMB. Ruta del archivo Indique un directorio en el servidor SMB. Nombre conexión Indique un nombre de inicio de sesión para el servidor SMB. Contraseña Indique la contraseña correspondiente a cada nombre de inicio de sesión para el servidor SMB. Puede registrar la dirección de host, la ruta del archivo, el nombre de inicio de sesión y la contraseña con anterioridad. Si desea más información sobre cómo se registran, consulte “Registro del servidor SMB” en la página 6-13. 5-10 bizhub PRO 920 Scanner Acerca de las características de Escáner de red 5 2 Aviso Según las condiciones de la red, la transmisión al servidor SMB puede dañar los datos escaneados. Asegúrese de que los datos escaneados son correctos. bizhub PRO 920 Scanner 5-11 Acerca de las características de Escáner de red 5 5.6 Enviar a un Grupo Si registra varios destinos o ubicaciones de almacenamiento como un grupo, podrá enviar o almacenar los datos suministrados por el ADF de la copiadora o el cristal de originales (datos escaneados) en todos ellos al mismo tiempo. - Como máximo se pueden registrar 100 destinos en un grupo. - Se pueden registrar varias direcciones de e-mail. - Se puede registrar un disco duro, un servidor FTP y un servidor SMB en un grupo. Si desea más información sobre cómo se maneja la función, consulte “Transmisión a un grupo” en la página 7-21. Si desea más información sobre cómo se registra un grupo, consulte “Registro de un grupo” en la página 6-15. Original ESCANEAR Copiadora Seleccionar los destinos Grupo E-mail múltiple 5-12 Disco duro interno único FTP único SMB único bizhub PRO 920 Scanner Acerca de las características de Escáner de red 5.7 5 Utilización de las características de Escáner de red Para escanear datos mediante las características de Escáner de red, siga el diagrama de flujo que se muestra a continuación. ¿Ha registrado el destino? Sí No ¿Desea registrar el destino? No Sí Registro del destino “6 Configuración de destino para las características de Indicar el destino “7 Utilización de las características de Escáner de red” Configurar el escáner “8 Configuración de las características del escáner de red” Realizar el escaneado bizhub PRO 920 Scanner 5-13 5 5-14 Acerca de las características de Escáner de red bizhub PRO 920 Scanner 6 Configuración de destino para las características de Escáner de red Configuración de destino para las características de Escáner de red 6 Configuración de destino para las características de Escáner de red 6.1 Acerca del registro 6 Cuando transmita datos escaneados hacia un destino/ubicación de almacenamiento, podrá introducir el destino cada vez o también podrá seleccionarlo entre los destinos registrados. Se recomienda que registre previamente los destinos que utilice con más frecuencia. ! Detalles “Registro de introducción de una dirección de e-mail” en la página 6-5 “Registro del disco duro” en la página 6-7 “Registro del servidor FTP” en la página 6-10 “Registro del servidor SMB” en la página 6-13 “Registro de un grupo” en la página 6-15 bizhub PRO 920 Scanner 6-3 Configuración de destino para las características de Escáner de red 6 6.1.1 Cambio/borrado de destinos y ubicaciones de almacenamiento Para saber más acerca de cómo se cambian/borran los destinos y ubicaciones de almacenamiento, póngase en contacto con el administrador. 6.1.2 Las teclas de la pantalla de introducción de dirección Puede registrar un destino en la pantalla de introducción de dirección. Para saber cómo se abre la pantalla de introducción de dirección, consulte los pasos 1 a 3 de cada registro. En esta página se describen las teclas que son comunes. ! Detalles Como el procedimiento de registro es distinto para cada grupo, no existe una sola pantalla de introducción manual de destinos. Pantalla de introducción manual de destino (HDD) Pantalla de introducción manual de destino (e-mail) Pantalla de introducción manual de destino (FTP) Pantalla de introducción manual de destino (SMB) 6-4 Botón Función Registro Los datos se registran y se vuelve a la pantalla de selección de destinos. Configuración de escáner Se abre la pantalla de configuración básica del escáner. Cancelar Los datos se cancelan y se vuelve a la pantalla de selección de destinos. Aceptar Los datos se fijan y se vuelve a la pantalla de selección de destinos/ubicaciones de almacenamiento. Una vez realizada la transmisión, la configuración de destino se borra sin quedar registrada. bizhub PRO 920 Scanner Configuración de destino para las características de Escáner de red 6.2 6 Registro de introducción de una dirección de e-mail Si se utiliza la función para enviar los datos escaneados como un archivo adjunto a un e-mail, puede registrar de antemano la dirección de e-mail de destino. El registro se realiza siguiendo los pasos que se describen a continuación. ! Detalles Para e-mail/FTP/HDD/SMB, es posible registrar hasta un total de 500 destinos. Cómo se registra una dirección de e-mail 1 Pulse la tecla [Escan] en el panel de control. Se abre la pantalla de selección de destinos/ubicaciones de almacenamiento. 2 Asegúrese de que está seleccionada la opción [Correo elect]. – 3 En la configuración inicial, se muestra la pantalla de selección de destinos/ubicaciones de almacenamiento (para e-mail). Si desea más información sobre la configuración inicial de la pantalla Escáner, póngase en contacto con el administrador de la copiadora. Pulse la tecla [Direcc. Entrada]. – – Si la dirección de e-mail ya está registrada, se mostrará el nombre. En la configuración inicial, se muestran teclas de índice como [A-C] y [D-F]. – Para editar/borrar una dirección registrada, póngase en contacto con el administrador de la copiadora. Se abrirá la pantalla de destino manual. 4 Configure los elementos necesarios en la pantalla de introducción de dirección. Al pulsar cada elemento se muestra la pantalla de introducción de caracteres. – Si desea obtener más información sobre cómo se introducen caracteres, consulte “Cómo se introducen caracteres” en la página 3-7. bizhub PRO 920 Scanner 6-5 Configuración de destino para las características de Escáner de red 6 – – – – 5 [Dirección] Introduzca una dirección de e-mail que no tenga más de 250 caracteres alfanuméricos o signos. [Nomb. registro] Introduzca el nombre que se mostrará en la pantalla de selección de destinos/ubicaciones de almacenamiento (para e-mail) que no tenga más de 24 caracteres alfanuméricos o signos. Si no introduce el nombre, se mostrarán los primeros 24 caracteres de la dirección de e-mail en la pantalla de selección de destinos/ ubicaciones de almacenamiento (para e-mail). [Caracteres para buscar] Se utiliza como clave para la búsqueda de destinos. No puede tener más de 24 caracteres alfanuméricos o signos. Pulse la tecla [Registro]. La dirección de e-mail se registra y se vuelve a la pantalla de selección de destinos/ubicaciones de almacenamiento (para e-mail). 6 Asegúrese de que se muestra el nombre registrado. ! Detalles Si no se muestra el nombre deseado en la página, pulse cambiar de página. / para El administrador puede editar/borrar los destinos registrados. Si desea obtener más información, póngase en contacto con el administrador del dispositivo. 6-6 bizhub PRO 920 Scanner Configuración de destino para las características de Escáner de red 6.3 6 Registro del disco duro Si desea guardar los datos escaneados en el disco duro interno, es necesario registrar los buzones en el disco duro. El registro se realiza siguiendo estos pasos. ! Detalles Para e-mail/FTP/HDD/SMB, es posible registrar hasta un total de 500 destinos. Cómo se registra el disco duro 1 Pulse la tecla [Escan] en el panel de control. 2 Pulse la tecla [HDD]. – 3 En la configuración inicial, se muestra la pantalla de selección de destinos/ubicaciones de almacenamiento (para e-mail). Si desea más información sobre la configuración inicial de la pantalla Escáner, póngase en contacto con el administrador de la copiadora. Pulse la tecla [Direcc. Entrada]. – Si el número de box ya está registrado, se mostrará el nombre. – En la configuración inicial, se muestran teclas de índice como [A-C] y [D-F]. – Para editar/borrar un número de box registrado, póngase en contacto con el administrador de la copiadora. Aparece la pantalla de introducción de dirección. 4 Configure los elementos necesarios en la pantalla de introducción de dirección. Al pulsar cada elemento se muestra la pantalla de introducción de caracteres. – Si desea obtener más información sobre cómo se introducen caracteres, consulte “Cómo se introducen caracteres” en la página 3-7. bizhub PRO 920 Scanner 6-7 Configuración de destino para las características de Escáner de red 6 – – – – – – – – – 5 Si desea utilizar esta copiadora como escáner, se recomienda que el administrador asigne un número de box a cada usuario y que les comunique previamente esta asignación por correo electrónico. El número de box puede proteger los datos de cada usuario. [N.º casilla usu.] Introduzca un número de box de 9 dígitos (000000001-999999998). Pulse la tecla [N.º casilla usu.] para cambiar el número de box de usuario. Los boxes en los que se guardan los datos escaneados se administran mediante el número de 9 cifras. Asegúrese de registrar este número. Lo necesitará para importar los datos escaneados desde un ordenador. Se pueden preparar boxes con el mismo número. Se pueden preparar con el mismo número una box con contraseña y otras sin contraseña, en número indeterminado hasta lo que permita la capacidad del disco duro. Sin embargo, no se puede utilizar el mismo nombre de registro. [Nomb. registro] Introduzca el nombre que se mostrará en la pantalla de selección de destinos/ubicaciones de almacenamiento (disco duro) que no tenga más de 24 caracteres alfanuméricos o signos. Si no se introduce un nombre, el número de la box de usuario quedará registrado como Nombre. [Caracteres para buscar] Se utiliza como clave para la búsqueda de destinos. No puede tener más de 24 caracteres alfanuméricos o signos. [Contraseña] Introduzca una contraseña para la box de 8 dígitos con caracteres alfanuméricos y signos. Independientemente del número de caracteres que introduzca, la contraseña estará representada por ocho “*”. Pulse la tecla [Registro]. Al pulsar esta tecla, volverá a la pantalla de selección de destinos/ubicaciones de almacenamiento (disco duro). 6 6-8 Asegúrese de que se muestra el nombre registrado. bizhub PRO 920 Scanner Configuración de destino para las características de Escáner de red 6 ! Detalles Si no se muestra el nombre deseado en la página, pulse cambiar de página. / para El administrador puede editar/borrar los destinos registrados. Si desea obtener más información, póngase en contacto con el administrador del dispositivo. bizhub PRO 920 Scanner 6-9 Configuración de destino para las características de Escáner de red 6 6.4 Registro del servidor FTP Si desea enviar los datos escaneados al servidor FTP, puede registrar el servidor FTP de destino. El registro se realiza siguiendo los pasos que se describen a continuación. ! Detalles Para e-mail/FTP/HDD/SMB, es posible registrar hasta un total de 500 destinos. Cómo se registra el servidor FTP 1 Pulse la tecla [Escan] en el panel de control. 2 Pulse la tecla [FTP]. – 3 En la configuración inicial, se muestra la pantalla de selección de destinos/ubicaciones de almacenamiento (para e-mail). Si desea más información sobre la configuración inicial de la pantalla Escáner, póngase en contacto con el administrador de la copiadora. Pulse la tecla [Direcc. Entrada]. – Si el servidor FTP ya está registrado, se mostrará el nombre. – En la configuración inicial, se muestran teclas de índice como [A-C] y [D-F]. – Para editar/borrar el servidor FTP registrado, póngase en contacto con el administrador de la copiadora. Aparece la pantalla de introducción de dirección. 4 Configure los elementos necesarios en la pantalla de introducción de dirección. Al pulsar cada elemento se muestra la pantalla de introducción de caracteres. – 6-10 Si desea obtener más información sobre cómo se introducen caracteres, consulte “Cómo se introducen caracteres” en la página 3-7. bizhub PRO 920 Scanner Configuración de destino para las características de Escáner de red – – – – – – – – – – – 5 6 [Nombre perfil] Introduzca el nombre que se mostrará en la pantalla de selección de destinos/ubicaciones de almacenamiento (FTP) que no tenga más de 24 caracteres alfanuméricos o signos. Si no introduce un nombre del perfil, se mostrarán los primeros 24 caracteres de la dirección de host en la pantalla de selección de destinos/ubicaciones de almacenamiento (FTP). [Caracteres para buscar] Se utiliza como clave para la búsqueda de destinos. No puede tener más de 24 caracteres alfanuméricos o signos. [Dirección host] Introduzca una dirección de servidor FTP que no tenga más de 63 caracteres alfanuméricos o signos. [Ruta archivo] Introduzca una ruta de archivo del servidor FTP que no tenga más de 96 caracteres alfanuméricos o signos. [Nomb. conexión] Introduzca una cuenta del servidor FTP que no tenga más de 47 caracteres alfanuméricos o signos. [Anónimo] Al pulsar esta tecla se introduce “Anónimo” en el campo [Nomb. conexión]. Puede utilizarlo para acceder a un servidor FTP anónimo en el que no sea necesaria una cuenta para iniciar la sesión. En algunos servidores FTP anónimos se utiliza una dirección de e-mail como contraseña. [Contraseña] Introduzca una contraseña para el servidor FTP que no tenga más de 24 caracteres alfanuméricos o signos. Se visualizan tantos “*” (asteriscos) como caracteres se introduzcan. Pulse la tecla [Registro]. Al pulsar esta tecla, volverá a la pantalla de selección de destinos/ubicaciones de almacenamiento (FTP). 6 Asegúrese de que se muestra el nombre registrado. bizhub PRO 920 Scanner 6-11 Configuración de destino para las características de Escáner de red 6 ! Detalles Si no se muestra el nombre deseado en la página, pulse cambiar de página. / para El administrador puede editar/borrar los destinos registrados. Si desea obtener más información, póngase en contacto con el administrador del dispositivo. 6-12 bizhub PRO 920 Scanner Configuración de destino para las características de Escáner de red 6.5 6 Registro del servidor SMB Si desea enviar los datos escaneados al servidor SMB, puede registrar el servidor SMB de destino. El registro se realiza siguiendo los pasos que se describen a continuación. ! Detalles Para e-mail/FTP/HDD/SMB, es posible registrar hasta un total de 500 destinos. Cómo se registra el servidor SMB 1 Pulse la tecla [Escan] en el panel de control. 2 Pulse la tecla [SMB]. – 3 En la configuración inicial, se muestra la pantalla de selección de destinos/ubicaciones de almacenamiento (para e-mail). Si desea más información sobre la configuración inicial de la pantalla Escáner, póngase en contacto con el administrador de la copiadora. Pulse la tecla [Direcc. Entrada]. – Si el servidor SMB ya está registrado, se mostrará el nombre. – En la configuración inicial, se muestran teclas de índice como [A-C] y [D-F]. – Para editar/borrar el servidor SMB registrado, póngase en contacto con el administrador de la copiadora. Aparece la pantalla de introducción de dirección. 4 Configure los elementos necesarios en la pantalla de introducción de dirección. Al pulsar cada elemento se muestra la pantalla de introducción de caracteres. – Si desea obtener más información sobre cómo se introducen caracteres, consulte “Cómo se introducen caracteres” en la página 3-7. bizhub PRO 920 Scanner 6-13 Configuración de destino para las características de Escáner de red 6 – – – – – – – – 5 [Nombre perfil] Introduzca el nombre que se mostrará en la pantalla de selección de destinos/ubicaciones de almacenamiento (SMB) que no tenga más de 24 caracteres alfanuméricos o signos. Si no introduce un nombre del perfil, se mostrarán los primeros 24 caracteres de la dirección de host en la pantalla de selección de destinos/ubicaciones de almacenamiento (SMB). [Caracteres para buscar] Se utiliza como clave para la búsqueda de destinos. No puede tener más de 24 caracteres alfanuméricos o signos. [Dirección host] Introduzca una dirección de servidor SMB que no tenga más de 63 caracteres alfanuméricos o signos. [Ruta archivo] Introduzca una ruta de archivo del servidor SMB que no tenga más de 95 caracteres alfanuméricos o signos. [Nomb. conexión] Introduzca una cuenta del servidor SMB que no tenga más de 47 caracteres alfanuméricos o signos. [Contraseña] Introduzca una contraseña para el servidor SMB que no tenga más de 31 caracteres alfanuméricos o signos. Se visualizan tantos “*” (asteriscos) como caracteres se introduzcan. Pulse la tecla [Registro]. Al pulsar esta tecla, volverá a la pantalla de selección de destinos/ubicaciones de almacenamiento (SMB). 6 Asegúrese de que se muestra el nombre registrado. ! Detalles Si no se muestra el nombre deseado en la página, pulse cambiar de página. / para El administrador puede editar/borrar los destinos registrados. Si desea obtener más información, póngase en contacto con el administrador del dispositivo. 6-14 bizhub PRO 920 Scanner Configuración de destino para las características de Escáner de red 6.6 6 Registro de un grupo Si desea enviar los datos escaneados a varios destinos/ubicaciones de almacenamiento, puede registrarlos como un grupo. El registro se realiza siguiendo los pasos que se describen a continuación. ! Detalles Como máximo se pueden registrar 100 grupos. Cómo se registra un grupo 1 Pulse la tecla [Escan] en el panel de control. 2 Pulse la tecla [Grupo]. – 3 Pulse la tecla [Registro]. – – 4 En la configuración inicial, se muestra la pantalla de selección de destinos/ubicaciones de almacenamiento (para e-mail). Si desea más información sobre la configuración inicial de la pantalla Escáner, póngase en contacto con el administrador de la copiadora. Si el grupo ya está registrado, se mostrará el nombre. Para editar/borrar el destino registrado, póngase en contacto con el administrador de la copiadora. Pulse la tecla [Nomb. grupo] e introduzca un nombre para el grupo en la pantalla de introducción de caracteres. – – Si desea obtener más información sobre cómo se introducen caracteres, consulte “Cómo se introducen caracteres” en la página 3-7. El nombre del grupo es el nombre que se mostrará en la pantalla de selección de destinos/ubicaciones de almacenamiento (Grupo) después del registro. bizhub PRO 920 Scanner 6-15 Configuración de destino para las características de Escáner de red 6 5 Seleccione todos los destinos que desee registrar en el grupo. – – – 6 Al pulsar las teclas [Correo elect], [HDD], [FTP] o [SMB] se muestran los nombres registrados para cada uno. Si hay muchos registros y el nombre que busca no se muestra en la página, pulse / para cambiar de página. Como máximo se pueden registrar 100 destinos en un grupo. Se pueden registrar varias direcciones de e-mail. Se puede registrar un disco duro, un servidor FTP y un servidor SMB en un grupo. Pulse la tecla [Lista]. Se muestra la lista de destinos que se van a registrar. 7 Confirme la lista y pulse la tecla [OK]. 8 Si no encuentra ningún error, pulse la tecla [OK]. Volverá a la pantalla de selección de destinos/ubicaciones de almacenamiento (Grupo). 9 Asegúrese de que se muestra el nombre registrado. ! Detalles Si hay muchos registros y el nombre que busca no se muestra en la página, pulse / para cambiar de página. En la pantalla de selección de destinos/ubicaciones de almacenamiento (Grupo), pulse la tecla [Lista] y después pulse la tecla [Grupo] para visualizar la lista de los destinos registrados. Pulse la tecla [Editar] en esta pantalla para cambiar el contenido de un grupo. 6-16 bizhub PRO 920 Scanner 7 Utilización de las características de Escáner de red Utilización de las características de Escáner de red 7 Utilización de las características de Escáner de red 7.1 Teclas de la pantalla de selección de destinos/ ubicaciones de almacenamiento 7 Para poder escanear, es necesario que indique un destino/ubicación de almacenamiento donde enviar los datos escaneados. En las páginas siguientes se describen las teclas comunes de la pantalla de selección de destinos/ ubicaciones de almacenamiento. ! Detalles Para saber cómo se abre la pantalla de selección de destinos/ubicaciones de almacenamiento, consulte los pasos 1 y 2 de los siguientes apartados. “Transmisión a una dirección de e-mail” en la página 7-5 “Almacenamiento en el disco duro” en la página 7-9 “Transmisión al servidor FTP” en la página 7-12 “Transmisión al servidor SMB” en la página 7-17 La pantalla de selección de destinos/ubicaciones de almacenamiento (Grupo) no tiene teclas de índice, ni alfanuméricas, ni tampoco las teclas [Otros] y Diario. Las demás teclas tienen las mismas funciones. bizhub PRO 920 Scanner 7-3 Utilización de las características de Escáner de red 7 Botón Función Teclas [A-C] - [W-Z] (teclas de índice) Al pulsar una de estas teclas, se muestra el primer carácter alfabético del nombre registrado que corresponde a la tecla. Otros Se muestran los nombres que empiezan por números o signos. Común Se muestran los nombres que están configurados como comunes. ! Detalles El administrador de la copiadora configura los destinos de tipo común. Si necesita más información, póngase en contacto con el administrador de la copiadora. 7-4 / Al pulsar estas teclas se van pasando las páginas de nombres. Si mantiene pulsadas las teclas, las páginas continuarán pasando. Buscar Se abrirá la pantalla de introducción de caracteres de búsqueda. Cuando se muestran resultados de búsqueda esta tecla se resalta con imagen inversa. Si desea más información sobre cómo se busca, consulte “Cómo se busca” en la página 3-8. Direcc. Entrada Al pulsar esta tecla se muestra la pantalla de introducción de dirección. Borrar todo Al pulsar esta tecla se suprime la selección de los destinos que estuvieran seleccionados. Configuración de escáner Al pulsar esta tecla se abre la pantalla de configuración básica del escáner. bizhub PRO 920 Scanner Utilización de las características de Escáner de red 7.2 7 Transmisión a una dirección de e-mail Cuando se envían los datos escaneados como archivo adjunto a un e-mail, el procedimiento necesario es diferente si las direcciones ya están registradas o si hay que introducirlas manualmente. ! Detalles Consulte las páginas siguientes. “Si la dirección de e-mail ya está registrada” en la página 7-5 “Si la dirección de e-mail se introduce de forma manual” en la página 7-8 Si la dirección de e-mail ya está registrada 1 Pulse la tecla [Escan] en el panel de control. Se abre la pantalla de selección de destinos/ubicaciones de almacenamiento. 2 Asegúrese de que está seleccionada la opción [Correo elect]. – 3 Si desea ponerle título el e-mail, pulse la tecla [Cargo]. – 4 En la configuración inicial, se muestra la pantalla de selección de destinos/ubicaciones de almacenamiento (para e-mail). Si desea más información sobre la configuración inicial de la pantalla [Escanear] póngase en contacto con el administrador de la copiadora. No es obligatorio poner un título. Se enviará un e-mail sin título con los datos escaneados. Pulse [1] - [5] o la tecla [Entrada manual] para poner el título y después pulse la tecla [OK]. – – – Al pulsar la tecla [Entrada manual] se muestra la pantalla de introducción de caracteres. Si desea obtener más información sobre cómo se introducen caracteres, consulte “Cómo se introducen caracteres” en la página 3-7. El título no puede tener más de 64 caracteres alfanuméricos o signos. bizhub PRO 920 Scanner 7-5 Utilización de las características de Escáner de red 7 – El administrador puede configurar y modificar los títulos estándar, [1]-[5]. Si necesita más información, póngase en contacto con el administrador. Volverá a la pantalla de selección de destinos/ubicaciones de almacenamiento (para e-mail). 5 Si desea incluir una frase en el e-mail, pulse la tecla [Texto]. – 6 No es obligatorio incluir una frase. Se enviará un e-mail sin texto con los datos escaneados. Pulse [1] - [5] o la tecla [Entrada manual] para escribir la frase y después pulse la tecla [OK]. – Al pulsar la tecla [Entrada manual] se muestra la pantalla de introducción de caracteres. – Si desea obtener más información sobre cómo se introducen caracteres, consulte “Cómo se introducen caracteres” en la página 3-7. – La frase no puede tener más de 250 caracteres alfanuméricos o signos. – El administrador puede configurar y modificar las frases estándar, [1]-[5]. Si necesita más información, póngase en contacto con el administrador. Volverá a la pantalla de selección de destinos/ubicaciones de almacenamiento (para e-mail). 7 Pulse el nombre de la dirección de e-mail de destino. – – – – 7-6 Puede elegir un destino registrado mediante la función de búsqueda. Si desea más información sobre cómo se busca, consulte “Cómo se busca” en la página 3-8. Puede elegir un nombre mediante la función de búsqueda. Si desea más información sobre la función de búsqueda, consulte “Teclas de la pantalla de selección de destinos/ ubicaciones de almacenamiento” en la página 7-3. Para introducir el destino de forma manual, consulte “Si la dirección de e-mail se introduce de forma manual” en la página 7-8. Para deseleccionar un nombre, vuelva a pulsarlo. bizhub PRO 920 Scanner Utilización de las características de Escáner de red 8 7 Pulse la tecla [Configur. escan]. Se abre la pantalla de configuración básica del escáner. 9 Configure los ajustes necesarios. – 10 Si desea obtener más información sobre los ajustes que se pueden configurar en la pantalla de configuración básica del escáner, consulte la sección “Acerca de la pantalla Configuración básica del escáner” en la página 8-3. Configure un original y pulse el botón [Inicio]. – Cuando van adjuntos a un e-mail, los datos escaneados se envían al servidor SMTP. Se realiza el escaneado y los datos se transmiten al destino especificado. 11 Para continuar la transmisión, vuelva al paso 9 y repita el procedimiento. Para detener el escaneado, pulse [Direcci.]. – – – Entonces se vuelve a la pantalla de selección de destinos/ubicaciones de almacenamiento. Si se han escaneado muchos originales, se indica [Res. trabajos] en la pantalla durante el proceso de escaneado. Puede pulsar [Res. trabajos] y definir el trabajo siguiente. Nada más completarse el trabajo anterior, puede colocar el original y pulsar el botón [Inicio]. bizhub PRO 920 Scanner 7-7 Utilización de las características de Escáner de red 7 Si la dirección de e-mail se introduce de forma manual 1 Siga los pasos 1 a 6 de “Si la dirección de e-mail ya está registrada” en la página 7-5. 2 Pulse la tecla [Direcc. Entrada]. – Si selecciona un destino del registro, consulte “Si la dirección de e-mail ya está registrada” en la página 7-5. Aparece la pantalla de introducción de dirección. 3 Pulse la tecla [Dirección] para introducir la dirección y pulse la tecla [OK]. – – 4 Al pulsar la tecla [Dirección] se muestra la pantalla de introducción de caracteres. Si desea obtener más información sobre cómo se introducen caracteres, consulte “Cómo se introducen caracteres” en la página 3-7. Pulse la tecla [Configur. escan]. Se abre la pantalla de configuración básica del escáner. 5 7-8 Siga los pasos 9 y siguientes de “Si la dirección de e-mail ya está registrada” en la página 7-5. bizhub PRO 920 Scanner Utilización de las características de Escáner de red 7.3 7 Almacenamiento en el disco duro Cuando guarde los datos escaneados en el disco duro interno, el procedimiento necesario es diferente si los buzones ya están registrados. ! Detalles Consulte las páginas siguientes. “Si la box ya está registrada” en la página 7-9 “Si la box no está registrada” en la página 7-11 Si la box ya está registrada 1 Pulse la tecla [Escan] en el panel de control. Se abre la pantalla de selección de destinos/ubicaciones de almacenamiento. 2 Pulse la tecla [HDD]. – 3 En la configuración inicial, se muestra la pantalla de selección de destinos/ubicaciones de almacenamiento (para e-mail). Si desea más información sobre la configuración inicial de la pantalla [Escanear] póngase en contacto con el administrador de la copiadora. Pulse el nombre del número de box. – – – – Puede elegir un destino registrado mediante la función de búsqueda. Si desea más información sobre cómo se busca, consulte “Cómo se busca” en la página 3-8. Puede elegir un nombre mediante la función de búsqueda. Si desea más información sobre la función de búsqueda, consulte “Teclas de la pantalla de selección de destinos/ ubicaciones de almacenamiento” en la página 7-3. Para deseleccionar un nombre, vuelva a pulsarlo. Si los buzones no están registrados, consulte “Si la box no está registrada” en la página 7-11. bizhub PRO 920 Scanner 7-9 Utilización de las características de Escáner de red 7 4 Pulse la tecla [Configur. escan]. Se abre la pantalla de configuración básica del escáner. 5 Configure los ajustes necesarios. – 6 Si desea obtener más información sobre los ajustes que se pueden configurar en la pantalla de configuración básica del escáner, consulte la sección “Acerca de la pantalla Configuración básica del escáner” en la página 8-3. Configure un original y pulse el botón [Inicio]. Se realiza el escaneado y los datos se guardan en el destino especificado. 7 Para continuar la transmisión, vuelva al paso 5 y repita el procedimiento. Para detener el escaneado, pulse [Direcci.]. – – – 7-10 Entonces se vuelve a la pantalla de selección de destinos/ubicaciones de almacenamiento. Si se han escaneado muchos originales, se indica [Res. trabajos] en la pantalla durante el proceso de escaneado. Puede pulsar [Res. trabajos] y definir el trabajo siguiente. Nada más completarse el trabajo anterior, puede colocar el original y pulsar el botón [Inicio]. bizhub PRO 920 Scanner Utilización de las características de Escáner de red 7 Si la box no está registrada 1 Siga los pasos 1 a 2 de “Si la box ya está registrada” en la página 7-9. 2 Pulse la tecla [Direcc. Entrada]. – Si desea seleccionar una box registrada, consulte “Si la box ya está registrada” en la página 7-9. Aparece la pantalla de introducción de dirección. 3 Pulse la tecla [N.º casilla usu.]. 4 Introduzca un número de box de usuario [OK]. – – 5 Introduzca un número de box de 9 dígitos (000000001-999999998). Los boxes que guardan los datos escaneados se administran mediante el número de 9 cifras. Asegúrese de registrar este número. Lo necesitará para importar los datos escaneados desde un ordenador. Pulse la tecla [Configur. escan]. Se abre la pantalla de configuración básica del escáner. 6 Siga los pasos 5 y siguientes de “Si la box ya está registrada” en la página 7-9. bizhub PRO 920 Scanner 7-11 Utilización de las características de Escáner de red 7 7.4 Transmisión al servidor FTP Cuando se envían los datos escaneados a un servidor FTP, el procedimiento necesario es diferente si el servidor FTP ya está registrado o si hay que introducirlo manualmente. ! Detalles Consulte las páginas siguientes. “Si el servidor FTP ya está registrado” en la página 7-12 “Si el servidor FTP se introduce de forma manual” en la página 7-15 Si el servidor FTP ya está registrado 1 Pulse la tecla [Escan] en el panel de control. Se abre la pantalla de selección de destinos/ubicaciones de almacenamiento. 2 Pulse la tecla [FTP]. – 3 Si necesita cambiar el número de puerto, pulse la tecla [Número puerto]. Si no es necesario, vaya al paso 5. 4 Introduzca el número de puerto y pulse la tecla [OK]. – – 7-12 En la configuración inicial, se muestra la pantalla de selección de destinos/ubicaciones de almacenamiento (para e-mail). Si desea más información sobre la configuración inicial de la pantalla Escáner, póngase en contacto con el administrador de la copiadora. El valor inicial es 21. El número de puerto de un servidor FTP es un número de 5 cifras (1-65535). El número de puerto no se suele cambiar. Si desea cambiar el número de puerto, consulte al administrador de la red. bizhub PRO 920 Scanner Utilización de las características de Escáner de red 5 Si hay un cortafuegos configurado, pulse Cortafuegos. – 6 El administrador es el encargado de configurar el cortafuegos. Si desea obtener más información, póngase en contacto con el administrador del dispositivo. Pulse el nombre del servidor FTP de destino. – – – – 7 7 Puede elegir un destino registrado mediante la función de búsqueda. Si desea más información sobre cómo se busca, consulte “Cómo se busca” en la página 3-8. Puede elegir un nombre mediante la función de búsqueda. Si desea más información sobre la función de búsqueda, consulte “Teclas de la pantalla de selección de destinos/ ubicaciones de almacenamiento” en la página 7-3. Para deseleccionar un nombre, vuelva a pulsarlo. Para introducir el destino de forma manual, consulte “Si el servidor FTP se introduce de forma manual” en la página 7-15. Pulse la tecla [Configur. escan]. Se abre la pantalla de configuración básica del escáner. 8 Configure los ajustes necesarios. – 9 Si desea obtener más información sobre los ajustes que se pueden configurar en la pantalla de configuración básica del escáner, consulte la sección “Acerca de la pantalla Configuración básica del escáner” en la página 8-3. Configure un original y pulse el botón [Inicio]. – Se realiza el escaneado y los datos se envían al destino especificado. bizhub PRO 920 Scanner 7-13 Utilización de las características de Escáner de red 7 10 Para continuar la transmisión, vuelva al paso 8 y repita el procedimiento. Para detener el escaneado, pulse [Direcci.]. – – – 7-14 Entonces se vuelve a la pantalla de selección de destinos/ubicaciones de almacenamiento. Si se han escaneado muchos originales, se indica [Res. trabajos] en la pantalla durante el proceso de escaneado. Puede pulsar [Res. trabajos] y definir el trabajo siguiente. Nada más completarse el trabajo anterior, puede colocar el original y pulsar el botón [Inicio]. bizhub PRO 920 Scanner Utilización de las características de Escáner de red 7 Si el servidor FTP se introduce de forma manual 1 Siga los pasos 1 a 5 de “Si el servidor FTP ya está registrado” en la página 7-12. 2 Pulse la tecla [Direcc. Entrada]. – Si selecciona un destino del registro, consulte “Si el servidor FTP ya está registrado” en la página 7-12. Aparece la pantalla de introducción de dirección. 3 Pulse la tecla [Dirección host] para introducir la dirección. – – 4 Pulse la tecla [Ruta archivo] para introducir la ruta. – – 5 Al pulsar la tecla [Dirección host] se muestra la pantalla de introducción de caracteres. Si desea obtener más información sobre cómo se introducen caracteres, consulte “Cómo se introducen caracteres” en la página 3-7. Al pulsar la tecla [Ruta archivo] se muestra la pantalla de introducción de caracteres. Si desea obtener más información sobre cómo se introducen caracteres, consulte “Cómo se introducen caracteres” en la página 3-7. Pulse la tecla [Nomb. conexión] para introducir el nombre. – – – Al pulsar la tecla [Nomb. conexión] se muestra la pantalla de introducción de caracteres. Si desea obtener más información sobre cómo se introducen caracteres, consulte “Cómo se introducen caracteres” en la página 3-7. Al pulsar la tecla [Anónimo] se introduce “Anónimo” el campo Nomb. conexión. Esta tecla está disponible cuando utilice un FTP anónimo (aquel en el que los archivos se comparten entre un número no especificado de usuarios). bizhub PRO 920 Scanner 7-15 Utilización de las características de Escáner de red 7 6 Pulse la tecla [Contraseña] para introducir la contraseña. – – – 7 Al pulsar la tecla [Contraseña] se muestra la pantalla de introducción de caracteres. Si desea obtener más información sobre cómo se introducen caracteres, consulte “Cómo se introducen caracteres” en la página 3-7. Se visualizan tantos “*” (asteriscos) como caracteres se introduzcan. Pulse la tecla [Configur. escan]. Se abre la pantalla de configuración básica del escáner. 8 7-16 Siga los pasos 8 y siguientes de “Si el servidor FTP ya está registrado” en la página 7-12. bizhub PRO 920 Scanner Utilización de las características de Escáner de red 7.5 7 Transmisión al servidor SMB Cuando se envían los datos escaneados a un servidor SMB, el procedimiento necesario es diferente si el servidor SMB ya está registrado o si hay que introducirlo manualmente. ! Detalles Consulte las páginas siguientes. “Si el servidor SMB ya está registrado” en la página 7-17 “Si el servidor SMB se introduce de forma manual” en la página 7-19 Si el servidor SMB ya está registrado 1 Pulse la tecla [Escan] en el panel de control. Se abre la pantalla de selección de destinos/ubicaciones de almacenamiento. 2 Pulse la tecla [SMB]. – 3 En la configuración inicial, se muestra la pantalla de selección de destinos/ubicaciones de almacenamiento (para e-mail). Si desea más información sobre la configuración inicial de la pantalla Escáner, póngase en contacto con el administrador de la copiadora. Pulse el nombre del servidor SMB de destino. – – – – Puede elegir un destino registrado mediante la función de búsqueda. Si desea más información sobre cómo se busca, consulte “Cómo se busca” en la página 3-8. Puede elegir un nombre mediante la función de búsqueda. Si desea más información sobre la función de búsqueda, consulte “Teclas de la pantalla de selección de destinos/ ubicaciones de almacenamiento” en la página 7-3. Para deseleccionar un nombre, vuelva a pulsarlo. Para introducir el destino de forma manual, consulte “Si el servidor SMB se introduce de forma manual” en la página 7-19. bizhub PRO 920 Scanner 7-17 Utilización de las características de Escáner de red 7 4 Pulse la tecla [Configur. escan]. Se abre la pantalla de configuración básica del escáner. 5 Configure los ajustes necesarios. – 6 Si desea obtener más información sobre los ajustes que se pueden configurar en la pantalla de configuración básica del escáner, consulte la sección “Acerca de la pantalla Configuración básica del escáner” en la página 8-3. Configure un original y pulse el botón [Inicio]. Se realiza el escaneado y los datos se envían al destino especificado. 7 Para continuar la transmisión, vuelva al paso 5 y repita el procedimiento. Para detener el escaneado, pulse [Direcci.]. – – – 7-18 Entonces se vuelve a la pantalla de selección de destinos/ubicaciones de almacenamiento. Si se han escaneado muchos originales, se indica [Res. trabajos] en la pantalla durante el proceso de escaneado. Puede pulsar [Res. trabajos] y definir el trabajo siguiente. Nada más completarse el trabajo anterior, puede colocar el original y pulsar el botón [Inicio]. bizhub PRO 920 Scanner Utilización de las características de Escáner de red 7 Si el servidor SMB se introduce de forma manual 1 Siga los pasos 1 a 2 de “Si el servidor SMB ya está registrado” en la página 7-17. 2 Pulse la tecla [Direcc. Entrada]. – Si selecciona un destino del registro, consulte “Si el servidor SMB ya está registrado” en la página 7-17. Aparece la pantalla de introducción de dirección. 3 Pulse la tecla [Dirección host] para introducir la dirección. – – 4 Pulse la tecla [Ruta archivo] para introducir la ruta. – – 5 Al pulsar la tecla [Dirección host] se muestra la pantalla de introducción de caracteres. Si desea obtener más información sobre cómo se introducen caracteres, consulte “Cómo se introducen caracteres” en la página 3-7. Al pulsar la tecla [Ruta archivo] se muestra la pantalla de introducción de caracteres. Si desea obtener más información sobre cómo se introducen caracteres, consulte “Cómo se introducen caracteres” en la página 3-7. Pulse la tecla [Nomb. conexión] para introducir el nombre. – – Al pulsar la tecla [Nomb. conexión] se muestra la pantalla de introducción de caracteres. Si desea obtener más información sobre cómo se introducen caracteres, consulte “Cómo se introducen caracteres” en la página 3-7. bizhub PRO 920 Scanner 7-19 Utilización de las características de Escáner de red 7 6 Pulse la tecla [Contraseña] para introducir la contraseña. – – – 7 Al pulsar la tecla [Contraseña] se muestra la pantalla de introducción de caracteres. Si desea obtener más información sobre cómo se introducen caracteres, consulte “Cómo se introducen caracteres” en la página 3-7. Se visualizan tantos “*” (asteriscos) como caracteres se introduzcan. Pulse la tecla [Configur. escan]. Se abre la pantalla de configuración básica del escáner. 8 7-20 Siga los pasos 5 y siguientes de “Si el servidor SMB ya está registrado” en la página 7-17. bizhub PRO 920 Scanner Utilización de las características de Escáner de red 7.6 7 Transmisión a un grupo Para enviar los datos escaneados a un grupo registrado siga los pasos que se indican a continuación. ! Detalles Si desea más información sobre cómo se registra un grupo, consulte “Registro de un grupo” en la página 6-15. Cómo se transmite a un grupo 1 Pulse la tecla [Escan] en el panel de control. 2 Pulse la tecla [Grupo]. – 3 Pulse el nombre del grupo de destino. – – – – 4 En la configuración inicial, se muestra la pantalla de selección de destinos/ubicaciones de almacenamiento (para e-mail). Si desea más información sobre la configuración inicial de la pantalla Escáner, póngase en contacto con el administrador de la copiadora. Para deseleccionar un nombre, vuelva a pulsarlo. Pulse la tecla [Lista] y después pulse la tecla [Grupo] para mostrar la lista de los destinos registrados. Pulse la tecla [Editar] en esta pantalla para cambiar el contenido de un grupo. El grupo que se haya seleccionado como destino no se puede volver a seleccionar. Pulse la tecla [Configur. escan]. Se abre la pantalla de configuración básica del escáner. bizhub PRO 920 Scanner 7-21 Utilización de las características de Escáner de red 7 5 Configure los ajustes necesarios. – 6 Si desea obtener más información sobre los ajustes que se pueden configurar en la pantalla de configuración básica del escáner, consulte la sección “Acerca de la pantalla Configuración básica del escáner” en la página 8-3. Configure un original y pulse el botón [Inicio]. Se realiza el escaneado y los datos se envían al destino especificado. 7 Para continuar la transmisión, vuelva al paso 5 y repita el procedimiento. Para detener el escaneado, pulse [Direcci.]. – – – 7-22 Entonces se vuelve a la pantalla de selección de destinos/ubicaciones de almacenamiento. Si se han escaneado muchos originales, se indica [Res. trabajos] en la pantalla durante el proceso de escaneado. Puede pulsar [Res. trabajos] y definir el trabajo siguiente. Nada más completarse el trabajo anterior, puede colocar el original y pulsar el botón [Inicio]. bizhub PRO 920 Scanner 8 Configuración de las características del escáner de red Configuración de las características del escáner de red 8 8 Configuración de las características del escáner de red 8.1 Acerca de la pantalla Configuración básica del escáner Al pulsar la tecla [Configur. escan] en la pantalla de selección de destinos/ ubicaciones de almacenamiento aparece la pantalla configuración básica del escáner. En esta pantalla se pueden configurar el documento original y la calidad, entre otras cosas. ! Detalles Los ajustes que se pueden configurar en la pantalla de configuración básica del escáner son las funciones de la copiadora. Si desea obtener más información sobre la configuración, consulte el Manual de usuario (Copiadora). Botón Función Nombre de archivo Puede introducir un nombre de archivo para los datos que está a punto de escanear. Si no introduce un nombre de archivo, el sistema lo hará de manera automática. Dirección Aparecerá el destino indicado. Escan. aparte Un original en varias hojas, que no es válido para el ADF, se puede leer utilizando el cristal de originales. bizhub PRO 920 Scanner 8-3 Configuración de las características del escáner de red 8 Tipo de original Al pulsar la tecla [Tipo imag original] podrá configurar los siguientes ajustes. Imagen Texto, Texto/Foto, Foto, Matriz de puntos Tamaño escáner Al pulsar la tecla [Tamañ.esc] podrá configurar los siguientes ajustes. A3, A4R, A4, A5R, A5, B4, B5R, B5, B6R, 11 × 17, 8,5 × 14, 8,5 × 11R, 8,5 × 11, 5,5 × 8,5R, 5,5 × 8,5, 8,12 × 13,25, 8,5 × 13, 8,25 × 13, 8×13, Área com., Auto A 1 cara/a 2 caras Al pulsar la tecla [A 1 cara/a 2 caras] podrá seleccionar [A 1 cara] o [A 2 caras]. A 1 cara/a 2 caras A 1 cara, a 2 caras Tipo de archivo Al pulsar la tecla [Tipo arch] podrá configurar los siguientes ajustes. Tipo de archivo PDF, TIFF Configuración de escáner División, Paquete Resolución Al pulsar la tecla [Resolución] podrá configurar los siguientes ajustes. 200 ppp, 300 ppp, 400 ppp, 600 ppp 8-4 bizhub PRO 920 Scanner Configuración de las características del escáner de red 8 Zoom Al pulsar la tecla [Zoom] podrá configurar los siguientes ajustes. ×1,0 Configuración manual × 0,250 - 4,000 Zoom XY Zoom con proporción constante X e Y, Ajuste zoom individual Ampliar B4>A3, A4>B4, A4>A3, A5>A3 Reducir A4>B5, B4>A4, A3>A4, A3>A5 Aj. zoom × 4,000, × 2,000, × 0,500 Densidad/Fondo Al pulsar la tecla [Densidad/Fondo] podrá configurar los siguientes ajustes. Densidad Más claro, Estánd, +oscur Auto, Pre 1, Pre 2 Eliminación del fondo Más claro, Estánd, +oscuro Configuración del original Al pulsar la tecla [Configur. original] podrá configurar los siguientes ajustes. Dirección Original Normal, Boca abajo, Izquierda, Derecha Encuadernado Dcha & Ida. Encuadern, Encuad. sup Original especial Normal, Original mixto, Plegado en Z, Sólo 1 hoja bizhub PRO 920 Scanner 8-5 Configuración de las características del escáner de red 8 Aplicación Al pulsar la tecla [Aplicación] podrá configurar los siguientes ajustes. Copia de libro Encuadernado izquierda, Encuadernado derecha, Abierto, Cubierta frontal + Abierto, Cubierta frontal/última + Abierto, Folleto, desactivado Inversión negativo/ positivo Escaneado completo Borrado Marco/ Centro Borr. marco/Toda cara, Borr. marco/Cada cara, Borrado Centro Borrado área sin imágenes Configuración prefijada 8-6 bizhub PRO 920 Scanner Configuración de las características del escáner de red 8.2 8 Lectura desde el disco duro Para leer en un ordenador datos escaneados y guardados en el disco duro del controlador de impresión necesita una de estas cosas. Estos elementos también sirven para borrar datos escaneados y guardados en el disco duro. - Controlador de escáner KONICA MINOLTA y software compatible con TWAIN - PageScope Scan Direct ! Detalles Consulte el “Manual de usuario de PageScope Scan Direct” para ver cómo se utiliza. Si el modo de refuerzo de seguridad está activado, no se pueden capturar los datos escaneados mediante aplicaciones compatibles con TWAIN y el controlador de escáner de red. Si desea obtener más información, póngase en contacto con el administrador del dispositivo. Para descargar la imagen guardada con Scan Direct o el Controlador de escáner KONICA MINOLTA, se requiere el controlador de impresora opcional. Si necesita más información acerca de la configuración del controlador de impresora, póngase en contacto con el representante del servicio de asistencia técnica. A continuación se incluye información sobre el uso del controlador de escáner de red. bizhub PRO 920 Scanner 8-7 Configuración de las características del escáner de red 8 8.2.1 Controlador de escáner de red Cuando el controlador de escáner de red KONICA MINOLTA esté instalado, podrá descargar datos escaneados desde el disco duro del controlador de impresión a un ordenador utilizando aplicaciones compatibles con TWAIN. El controlador de escáner se puede utilizar en los siguientes sistemas operativos: - Windows 98/Me - Windows NT 4.0 - Windows 2000/XP Cuando utilice el sistema de impresión como escáner, tendrá que conectarlo al ordenador a través de la red. El puerto paralelo del controlador de impresión no es compatible con trabajos de escaneado. El PC y la tarjeta de interfaz de red tienen que tener asignada una dirección IP apropiada, y la red TCP/IP tiene que estar habilitada. ! Detalles Si desea obtener más información sobre direcciones IP apropiadas, póngase en contacto con el administrador de su red. Si el modo de refuerzo de seguridad está activado, no se pueden capturar los datos escaneados mediante aplicaciones compatibles con TWAIN y el controlador de escáner de red. Si desea obtener más información, póngase en contacto con el administrador del dispositivo. Original Escaneando Leer en Controlador de impresión Escanear a HDD Memoria Ethernet Windows 98/Me/ NT 4.0/2000/XP Aplicación compatible con TWAIN Controlador de escáner de red 8-8 Copiadora bizhub PRO 920 Scanner Configuración de las características del escáner de red 8.3 8 Instalar el controlador de escáner de red Para instalar el controlador de escáner siga el procedimiento explicado a continuación. Cómo se instala el controlador de escáner de red 1 Encienda el ordenador e inicie Windows. – Cierre todas las aplicaciones de Windows que haya abiertas, si las hay. 2 Introduzca el CD-ROM (CD 920_920P_V100) en la unidad de CD-ROM. 3 Cuando el CD-ROM haya arrancado automáticamente, seleccione [Instalar escáner]. 4 Seleccione [controlador TWAIN]. – Lleve a cabo la instalación siguiendo las instrucciones del asistente. Se iniciará un asistente para instalar el Controlador de escáner KONICA MINOLTA. bizhub PRO 920 Scanner 8-9 Configuración de las características del escáner de red 8 8.4 Importar datos escaneados a un ordenador 8.4.1 Las aplicaciones compatibles con TWAIN se pueden utilizar para leer datos escaneados en un ordenador Seleccione un controlador TWAIN (el Controlador de escáner KONICA MINOLTA) desde su aplicación, seleccione un escáner (la copiadora en la que haya escaneado el original) utilizando el controlador TWAIN e introduzca el número de box que corresponda a los datos escaneados, de manera que se puedan leer desde el disco duro del controlador de impresión. En el mercado hay disponible varias aplicaciones compatibles con TWAIN. En este manual se ha utilizado Adobe Acrobat 5.0 para mostrar cómo se pueden leer datos escaneados. ! Detalles Cuando el modo refuerzo seguridad está activado, no se puede obtener un trabajo utilizando aplicaciones compatibles con TWAIN y el controlador de escáner de red. Si desea obtener más información, póngase en contacto con el administrador del dispositivo. 8-10 bizhub PRO 920 Scanner Configuración de las características del escáner de red 8 Lectura de datos escaneados Para leer datos escaneados, siga estos pasos: 1 Ejecute la aplicación compatible con TWAIN (Adobe Acrobat 5.0). 2 Seleccione [File] - [Import] - [Scan]. Se abrirá la pantalla [Adobe Acrobat Scan]. 3 Elija [KONICA MINOLTA Scanner Driver] en el menú desplegable [Device] y haga clic en [Scan]. – – – 4 En el menú desplegable [Format], seleccione [Single sided] o [Double sided], según sea necesario. Elija también entre [Current Document] o [New Document] para especificar en qué documento se van a importar los datos escaneados. Cuando esté realizando este procedimiento por primera vez, aparecerá la pantalla [Scanner Box No. Setting]. Siga con el paso 4. Si la configuración del escáner ya ha sido realizada, aparecerá la pantalla [Scanner Selection]. Siga con el paso 5. En la pantalla [Scanner Box No. Setting], introduzca el [Scanner Server name (IP address)] con el que desea conectar, un [Scanner Name] que el controlador pueda identificar, el [Box No.] que se especificó cuando se escaneó el original y la [Password] asignada al número de box, a continuación haga clic en [OK]. Siga con el paso 6. – – – – Una vez configurado el escáner, esta pantalla no volverá a aparecer. La pantalla [Scanner Selection] aparecerá en su lugar (paso 5). Para utilizar otro escáner, haga clic en [Add] en la pantalla [Scanner Selection]. Introduzca la dirección IP del controlador de impresión como nombre de servidor de escáner (dirección IP). Si desea obtener más información, póngase en contacto con el administrador del dispositivo. No puede utilizar un nombre DNS ni un nombre NetBIOS como nombre de servidor de escáner (dirección IP). bizhub PRO 920 Scanner 8-11 Configuración de las características del escáner de red 8 – No es posible que varios ordenadores accedan a la misma box simultáneamente. – Un máximo de 5 ordenadores pueden conectar simultáneamente con el mismo escáner. Se abrirá la pantalla [KONICA MINOLTA Scanner Driver]. 5 En la pantalla [Scanner Selection], seleccione el [Box No.] en el que están almacenados los datos escaneados que desea importar, a continuación, haga clic en [Connect]. 6 Seleccione uno de los archivos de la lista presentada en la pantalla [KONICA MINOLTA Scanner Driver], después haga clic en [Reading] para leer el archivo seleccionado. – De manera predeterminada el archivo se borra del disco duro del controlador en el momento en que termina su lectura. Si lo desea puede cambiar esta configuración predeterminada para conservar el archivo en el disco duro. – Consulte la sección “Características y configuración del controlador de escáner de red” en la página 8-14 acerca de la configuración. – Consulte la sección “Eliminación de imágenes guardadas en el disco duro” en la página 8-13 acerca de cómo se borran datos escaneados. – Sólo se muestran los datos para los que se haya seleccionado el formato de archivo TIFF. El archivo seleccionado será importado desde el disco duro. 7 8-12 Puede abrir el documento importado dentro de la aplicación para modificarlo o guardarlo. bizhub PRO 920 Scanner Configuración de las características del escáner de red 8 Eliminación de imágenes guardadas en el disco duro Siga los pasos indicados a continuación para borrar un archivo de datos escaneados del disco duro. 1 Ejecute la aplicación compatible con TWAIN (Adobe Acrobat 5.0). 2 Seleccione [File] - [Import] - [Scan]. 3 Seleccione [KONICA MINOLTA Scanner Driver] en la lista [Device] de la pantalla [Adobe Acrobat Scan] y haga clic en [Scan]. Aparecerá la pantalla [Scanner Selection]. 4 En la pantalla [Scanner Selection], seleccione el [Box No.] en el que están almacenados los datos escaneados que desea borrar, a continuación, haga clic en [Connect]. – Si el escáner no está configurado, aparecerá la pantalla [Scanner Box No. Set-up]. Introduzca aquí el [Scanner name (IP address)], [Scanner Name], [Box No.] y [Password], a continuación haga clic en [OK]. Aparecerá la pantalla [KONICA MINOLTA Scanner Driver]. 5 En la lista que aparece en la pantalla [KONICA MINOLTA Scanner Driver], seleccione el archivo que desea borrar y haga clic en el botón [Delete]. Los datos escaneados que haya seleccionado se borrarán. bizhub PRO 920 Scanner 8-13 Configuración de las características del escáner de red 8 8.5 Características y configuración del controlador de escáner de red Pantalla [KONICA MINOLTA Scanner Driver] La información presentada en la pantalla [KONICA MINOLTA Scanner Driver] es la siguiente. [Box No.] Indica el número de la box que esté seleccionada. [Scanner Name] Indica el nombre del escáner que esté seleccionado. Se puede introducir el nombre que interese. [Document] Indica los números de los archivos de datos escaneados. Los números se asignan secuencialmente de forma automática. [Date & Time] Indica la fecha y hora en que se generó cada archivo de datos escaneados. 8-14 bizhub PRO 920 Scanner Configuración de las características del escáner de red 8 [Page] Indica el número total de páginas que contiene cada archivo de datos escaneados. [Size] Indica el número de píxeles en sentido horizontal y vertical de la primera página de cada archivo de datos escaneados. [Resolution] Indica la resolución horizontal (ppp) de la primera página de cada archivo de datos escaneados. La pantalla [KONICA MINOLTA Scanner Driver] contiene las siguientes características. [Box No. Selection] Haga clic en este botón para cambiar sólo el número de box del escáner que esté conectado. Especifique el número de box en la pantalla [Scanner Box No. Set-up]. bizhub PRO 920 Scanner 8-15 Configuración de las características del escáner de red 8 [Scanner Selection] Haga clic en este botón para establecer una conexión con otro escáner, registrar una nueva configuración o cambiar, copiar o borrar datos. Se mostrará la pantalla [Scanner Selection]. En esta pantalla puede establecer una conexión con otro escáner, registrar un nuevo escáner y modificar, copiar o borrar información. [Page Selection] Este botón sirve para seleccionar una o varias páginas de un archivo de datos escaneados que se esté leyendo. Seleccione la página del archivo escaneado que desea leer. El valor predeterminado es [All Pages]. Con aplicaciones que no pueden abrir archivos de varias páginas, la opción [Specify page] está ajustada al valor [1]. Si selecciona [Specify page], limita el número de páginas cambiando el número total de páginas de los archivos escaneados. [Reading] Este botón permite leer desde el escáner el archivo de datos escaneados que se haya seleccionado. [Refresh] Permite actualizar la información del archivo de datos escaneados. 8-16 bizhub PRO 920 Scanner Configuración de las características del escáner de red 8 [Delete] Esto permite borrar el archivo de datos escaneados que se haya seleccionado. [Option] Esto sirve para cambiar la configuración del controlador de escáner. [Close] Este botón sirve para cerrar el controlador de escáner. [Help] Este botón permite acceder a información de ayuda. Sorting Feature Puede ordenar lo que tenga en la pantalla haciendo clic en [Document], [Date & Time], [Page], [Size] y [Resolution]. Variable Option En la pantalla [KONICA MINOLTA Scanner Driver], haga clic en el botón [Option] para mostrar la pantalla [Variable Option]. Puede configurar los distintos elementos del controlador de escáner de la siguiente manera. bizhub PRO 920 Scanner 8-17 Configuración de las características del escáner de red 8 [Use reverse display of Scanned document] Invierta la imagen del documento escaneado. [Delete after taking in Scanner document] Después de leerlo, borre el archivo de un documento escaneado y guardado en el escáner. [Temp folder set-up for scanner] Este permite seleccionar un directorio para guardar datos temporalmente antes de guardarlos en el disco duro del ordenador. ! Detalles Haga clic en el botón [Folder Change] y a continuación especifique dónde desea guardar temporalmente el documento escaneado que tiene seleccionado. 8-18 bizhub PRO 920 Scanner 9 Acerca de la carpeta confidencial Acerca de la carpeta confidencial 9 Acerca de la carpeta confidencial 9.1 Síntesis de la carpeta Confidencial 9 Puede realizar trabajos de impresión confidenciales utilizando la carpeta confidencial. La impresión confidencial no permite iniciar un trabajo de impresión hasta que se han introducido la [Id. de usuario] y la [Contraseña] asignadas en el panel de control de la copiadora. Un trabajo de impresión confidencial se almacena en la carpeta confidencial. Utilizando la función [Recuperar] puede sacar un archivo almacenado en la carpeta confidencial. También puede utilizar la función [Recuperar] para crear o eliminar una box en la carpeta confidencial. ! Detalles Para utilizar la función [Confidencial], se requiere el controlador de impresora opcional. Si necesita más información acerca de la configuración del controlador de impresora, póngase en contacto con el representante del servicio de asistencia técnica. Para imprimir un archivo confidencial, seleccione “Impresión segura” en el ordenador en el que tenga instalado el controlador de impresora. Si desea obtener más información sobre cómo se realiza una impresión confidencial, consulte el Manual de usuario (Impresora). bizhub PRO 920 Scanner 9-3 Acerca de la carpeta confidencial 9 9.2 Creación de una box (Carpeta confidencial) Cómo se crea una box Después de transmitir un trabajo de impresión confidencial desde el controlador de impresión, dicho trabajo queda almacenado en una box confidencial. Se debe tener en cuenta lo siguiente: 0 Para la impresión confidencial es necesario introducir el nombre de box y la contraseña siguiendo el procedimiento explicado a continuación. Si desea obtener más información sobre la salida confidencial, consulte el Manual de usuario (Impresora) opcional. 1 Pulse [Buzón] en el panel de control y después pulse la tecla [Recuperar]. 2 Pulse la tecla [Seguro]. 3 Pulse la tecla [Nueva cas.]. 4 Pulse la tecla [Nomb. cas. intro.] para abrir la pantalla de introducción de caracteres. Introduzca cualquier nombre de box. – – – – 9-4 Si no asigna un nombre a la box, se le asignará su número como nombre. No puede usar un nombre de box confidencial que ya esté asignado a otra box. Introduzca un nombre de box de 8 caracteres alfanuméricos y signos como máximo. Si desea obtener más información sobre cómo se introducen caracteres, consulte “Cómo se introducen caracteres” en la página 3-7. bizhub PRO 920 Scanner Acerca de la carpeta confidencial 5 9 Pulse la tecla [Contraseña intro.] para abrir la pantalla de introducción de caracteres. Introduzca una contraseña. – – – – – Una box confidencial requiere una contraseña. No se puede crear una box sin asignarle una contraseña. Introduzca una contraseña de 8 caracteres alfanuméricos y signos como máximo. Independientemente del número de caracteres que introduzca, la contraseña estará representada por ocho “*”. Si desea obtener más información sobre cómo se introducen caracteres, consulte “Cómo se introducen caracteres” en la página 3-7. Asegúrese de anotar la contraseña. 6 Pulse la tecla [OK]. 7 Asegúrese de que el nombre de box que ha registrado aparece en la lista de boxes. – Si desea crear varias boxes, vuelva al paso 3 y repita el procedimiento desde ahí. bizhub PRO 920 Scanner 9-5 Acerca de la carpeta confidencial 9 9.3 Eliminación de una box (Carpeta confidencial) Borre una box de la carpeta confidencial siguiendo los mismos pasos que para borrar una carpeta en la carpeta personal o la pública. ! Detalles Si desea obtener más información sobre cómo se borra una box (carpeta confidencial), consulte “Eliminación de una box (Carpeta personal/Carpeta pública/Carpeta confidencial)” en la página 4-14. El administrador puede borrar la box pública y la box confidencial aunque se desconozca la contraseña. 9.4 Salida desde la carpeta confidencial Para sacar trabajos de impresión desde la carpeta confidencial se siguen los mismos pasos que para sacarlos de la carpeta personal o la pública. ! Detalles Si desea obtener más información sobre cómo se sacan trabajos de impresión de la carpeta confidencial, consulte la sección “Salida desde el disco duro” en la página 4-23. 9-6 bizhub PRO 920 Scanner 10 Solución de problemas Solución de problemas 10 Solución de problemas 10.1 No puede conectar con el escáner 10 Cómo se conecta un escáner Si aparece un mensaje de error al intentar acceder al escáner, realice las siguientes comprobaciones: Se debe tener en cuenta lo siguiente: 0 Consulte al administrador de su red sobre la configuración de ésta. 1 Asegúrese de que ha introducido la dirección IP del escáner correcta. – – 2 Desde el símbolo del sistema del PC que esté utilizando, envíe un “ping” a la dirección IP con la que está intentando conectar para ver si se puede establecer correctamente una conexión. – – – 3 Para confirmar la dirección IP de la copiadora, póngase en contacto con el administrador de la red. Por ejemplo: C:/>ping 192.168.0.1 Si la prueba ping no da buen resultado, compruebe que la copiadora está encendida y que el cable de red está debidamente conectado. Si la prueba ping da buen resultado, realice el paso 3. Compruebe que el router IP está correctamente configurado. – – 4 Si la dirección IP no está bien, introduzca la correcta. Si la dirección IP sí es correcta, realice el paso 2. Si no lo está, configúrelo correctamente. Si la configuración del router IP está bien, realice el paso 4. Examine toda la ruta hasta el escáner para comprobar que las condiciones de la red no representan ningún problema. – – Si encuentra algún error en dichas condiciones, elimínelo. Si no encuentra ningún error pero sigue sin poder conectar con el escáner, póngase en contacto con su representante del servicio. bizhub PRO 920 Scanner 10-3 Solución de problemas 10 ! Detalles En [Config. NIC controlador] de [Configuración de red], si configura [Servidor] de [FTP] con el valor [No usar], el controlador TWAIN no podrá acceder. Si desea obtener más información, póngase en contacto con el administrador del dispositivo. Cuando el modo refuerzo seguridad está activado, no se puede obtener un trabajo utilizando aplicaciones compatibles con TWAIN y el controlador de escáner de red. Si desea obtener más información, póngase en contacto con el administrador del dispositivo. 10-4 bizhub PRO 920 Scanner Solución de problemas 10.2 10 Cuando aparece un mensaje de error A continuación se describe la causa y las soluciones de un mensaje de error que aparece durante la utilización del escáner. 10.2.1 Errores que surgen durante la utilización del escáner con la función [Escanear] Al escanear con la función [Escanear], pueden producirse los siguientes errores. Escasez de espacio en el disco duro interno del controlador de impresión El espacio libre en el disco duro interno del controlador de impresión puede llegar a ser inferior al 0,3%. Compruebe el espacio libre que queda mediante el siguiente procedimiento. 1 Introduzca la dirección IP del controlador de impresión en el software explorador. – – – – 2 Aparece PageScope Web Connection. Para confirmar la dirección IP del controlador de impresión, póngase en contacto con el administrador de su red. PageScope Web Connection le permite comprobar la configuración actual de la impresora. Para obtener más información sobre PageScope Web Connection, consulte el Manual de usuario (Impresora) y el Manual de Usuario (Referencia del administrador del POD). En el menú desplegable de la izquierda seleccione [Detalle]-[Disco duro]. bizhub PRO 920 Scanner 10-5 Solución de problemas 10 3 10-6 Compruebe el espacio libro que hay en el disco duro de la impresora. bizhub PRO 920 Scanner Solución de problemas 10 Soluciones Para aumentar el espacio disponible en el disco duro interno del controlador de impresión, intente cualquiera de las soluciones siguientes. - Utilice el controlador de escáner KONICA MINOLTA para borrar los datos escaneados almacenados en el disco duro. – Si desea obtener más información sobre cómo se borran imágenes almacenadas en el disco duro, consulte “Eliminación de imágenes guardadas en el disco duro” en la página 8-13. - Los datos escaneados que hay almacenados en el disco duro interno del controlador de impresión se borran automáticamente después del periodo de tiempo especificado en la pantalla del administrador del modo Utilidades. ! Detalles Si desea obtener más información, póngase en contacto con el administrador del dispositivo. Precauciones Si se transmiten datos escaneados cuando queda poco espacio disponible en el disco duro, aparece el mensaje de error y se cancela automáticamente la operación. Puede ver los trabajos escaneados cancelados pulsando la tecla [Enviar historia] de la pantalla [Lista tbj]. ! Detalles Si desea obtener más información sobre la pantalla de administración de trabajos, consulte el Manual de usuario (Copiadora). bizhub PRO 920 Scanner 10-7 Solución de problemas 10 10.2.2 Errores que surgen durante la utilización del escáner con la función Almacenar Al guardar datos con la función Almacenar pueden producirse los siguientes errores. Escasez de espacio en el disco duro interno de la copiadora El espacio libre en el disco duro interno de la copiadora puede llegar a ser inferior al 0,3%. Compruebe el espacio libre que queda mediante el siguiente procedimiento. % Compruebe el [HDD xx%] en el panel táctil. Soluciones Para aumentar el espacio disponible en el disco duro interno de la copiadora, intente cualquiera de las soluciones siguientes. - El disco duro interno tiene la función de borrar archivos con regularidad. – Si desea obtener más información sobre cómo se configura la eliminación automática de archivos del disco duro interno, póngase en contacto con el administrador de la copiadora. - Borre carpetas, boxes y archivos que ya no sean necesarios utilizando la pantalla Recuperar. Precauciones Los trabajos que se cancelaron al utilizar el escáner se borran del disco duro interno de la copiadora. Si desea más información, consulte el Manual de usuario (Copiadora). 10-8 bizhub PRO 920 Scanner 11 Apéndice Apéndice 11 11 Apéndice 11.1 Glosario Alerta Descripción 10BASE-T/100BASE-TX/ 1000BASE-TX Especificaciones que cumplen el estándar de la red Ethernet. Se utilizan cables hechos de dos alambres de cobre aislados. Las comunicaciones se realizan a 10 Mb por segundo con 10Base-T, 100 Mb por segundo con 100Base-TX, y 1000 Mb por segundo con 1000Base-TX. BMP Abreviatura de Bitmap (Mapa de bits). Un formato de archivo que sirve para guardar imágenes (extensión: .bmp). Se utiliza generalmente en Windows. Puede designar desde imágenes en blanco y negro (1 bit) hasta imágenes en color verdadero (16.777.216 colores). Su característica principal es que la imagen se guarda sin comprimir. Controlador Software que actúa como intermediario entre el ordenador y los periféricos. Controlador de impresora Software que funciona como intermediario entre el ordenador y la impresora. Corrección de densidad Una función para corregir el tono de color de la impresora, pantalla u otro dispositivo de salida. Densidad Cifra que expresa la profundidad de una imagen. Dirección IP Un código (una dirección) que identifica a un dispositivo en Internet. Está compuesto por 4 series de cifras de un máximo de 3 dígitos, por ejemplo 192.168.1.10. Todos los ordenadores y demás dispositivos conectados a Internet tienen una dirección IP. Disco duro Dispositivo de almacenamiento de datos. Mantiene almacenados los datos aunque el dispositivo esté desconectado. Escanear Durante la lectura con el escáner, la imagen se lee moviendo los sensores de imagen ordenados en fila. La dirección en la que se mueven los sensores de imágenes recibe el nombre de principal dirección de escaneado y la dirección en la que los sensores se ordenan en fila recibe el nombre de dirección de escaneado vertical. Ethernet Estándar de red de área local. Extensión Un sufijo que se añade al nombre de un archivo para distinguir el método seguido para guardar el archivo. Se indica con terminaciones tipo “.bmp”, “.hog”, etc. bizhub PRO 920 Scanner 11-3 Apéndice 11 11-4 Alerta Descripción FTP Abreviatura de File Transfer Protocol (Protocolo de transferencia de ficheros). Este protocolo sirve para transferir archivos en una red TCP/IP como Internet, Intranet, etc. FTP anónimo Un tipo de sitio FTP que no requiere contraseña y al que se puede acceder con sólo introducir “anonymous” como nombre de cuenta, con lo que cualquiera puede utilizarlo. HTTP Abreviatura de HyperText Transfer Protocol (Protocolo de transferencia de hipertexto). Este protocolo sirve para transmitir datos entre un servidor web y un cliente (navegador web, etc.). Este protocolo permite intercambiar archivos de imágenes, voz, animaciones, etc. y archivos de texto; en la transferencia se incluye también otro tipo de información, como la forma de los archivos. Imagen en miniatura Una función que permite indicar el contenido de un archivo de imagen o de texto (imagen al abrir el archivo) en un área pequeña. Instalar Añadir un hardware, un sistema operativo, una aplicación, un controlador de impresora, etc. a un ordenador. JPEG Abreviatura de Joint Photographic Experts Group (Unión de grupo de expertos fotográficos). Es un formato de archivo para guardar imágenes (extensión: .jpg). El ratio de comprensión es de aproximadamente 1/10 a 1/100. El sistema de comprensión es muy efectivo para comprimir fotos u otras imágenes de calidad fotográfica. LAN Abreviatura de Local Area Network (Red de área local). Este tipo de red conecta ordenadores que están en la misma planta, en el mismo edificio, en un edificio cercano, etc. Margen Espacio en blanco en la parte superior, inferior, derecha o izquierda de una impresión. Memoria Es una unidad donde se guardan datos de forma temporal. En algunas memorias los datos se borran cuando se desconecta el dispositivo; en otras los datos se mantienen. Navegador web Software que sirve para acceder a páginas web. Internet Explorer, Netscape Navigator, etc. son navegadores. Nombre de host Nombre de un dispositivo en una red. Número de puerto Número que sirve para distinguir cada puerto de comunicación que está en funcionamiento en un ordenador en red. Un mismo puerto no puede utilizarse para varios procesos. Pasarela Hardware o software que sirve de punto de conexión entre redes. No sólo conecta redes, sino que también convierte el formato, la dirección, el protocolo, etc. de los datos según la red a los que se transmiten. bizhub PRO 920 Scanner Apéndice 11 Alerta Descripción PDF Abreviatura de Portable Document Format (Formato de documento portátil). Documento electrónico (extensión: .pdf) en un formato basado en PostScript y que se puede abrir utilizando Adobe Reader, un software gratuito. Píxel Unidad mínima que forma una imagen. POP Abreviatura de Post Office Protocol (Prot. de oficina de correo). Un protocolo que sirve para recibir mensajes electrónicos desde un servidor de correo. Actualmente, POP3, tercera versión de POP, es el más utilizado. PostScript Lenguaje que describe la composición de una página y que se utiliza generalmente para impresiones que exigen una alta calidad; desarrollado por US Adobe. PPM Abreviatura de Páginas Por Minuto. Esta unidad sirve para indicar el número de hojas que se pueden imprimir en un minuto. Predeterminado Valor definido inicialmente. Configuración definida previamente y que se activa al conectar el interruptor de alimentación. O bien, configuración definida previamente y que se activa al iniciar una función concreta. Protocolo Normas que rigen la comunicación entre un ordenador y otro ordenador o entre un ordenador y un periférico. Puntos por pulgada Abreviatura, PPP. Unidad de resolución utilizada en impresoras, escáneres, etc. Representa el número de puntos que hay en una pulgada. Con un mayor número de puntos por pulgada se consigue una mejor resolución. Resolución Regula la nitidez con la que se reproducen las imágenes o las impresiones. RGB Abreviatura de Red, Green, and Blue (Rojo, Verde y Azul). Colores primarios utilizados en monitores en color, etc. Todos los colores se crean cambiando la proporción de brillo de estos colores. Sistema operativo Abreviatura de Operating System (Sistema Operativo). Software básico que controla el funcionamiento de un ordenador. Windows, MacOS, y Unix son sistemas operativos. SMB Abreviatura de Server Message Block (Bloque de mensajes del servidor). Un protocolo que se utiliza principalmente para compartir archivos o impresoras a través de la red con Windows. SMTP Abreviatura de Simple Mail Transfer Protocol (Protocolo simple de transferencia de correo). Este protocolo sirve para enviar y recibir correos electrónicos. TCP/IP Abreviatura de Transmission Control Protocol/Internet Protocol (Protocolo de control de la transmisión/Protocolo de Internet). Es el protocolo estándar usado en Internet. Las direcciones IP identifican cada dispositivo de la red. bizhub PRO 920 Scanner 11-5 Apéndice 11 11-6 Alerta Descripción TIFF Abreviatura de Tagged Image File Format (Formato de archivo de imágenes etiquetadas). Un formato de archivo que sirve para guardar imágenes (extensión: .tif). En una imagen se pueden guardar varios tipos de información gráfica y la “etiqueta” representa el tipo de datos. TWAIN Estándar de interfaz que funciona entre el dispositivo de entrada de la imagen, por ejemplo un escáner o una cámara digital, y las aplicaciones, por ejemplo un software de diseño gráfico. Para utilizar dispositivos que soportan TWAIN es necesario instalar un controlador de TWAIN. bizhub PRO 920 Scanner Apéndice 11 11.1.1 OpenSSL Statement OpenSSL License Copyright (c) 1998-2000 The OpenSSL Project. All rights reserved. Redistribution and use in source and binary forms, with or without modification, are permitted provided that the following conditions are met: 1. Redistributions of source code must retain the above copyright notice, this list of conditions and the following disclaimer. 2. Redistributions in binary form must reproduce the above copyright notice, this list of conditions and the following disclaimer in the documentation and/or other materials provided with the distribution. 3. All advertising materials mentioning features or use of this software must display the following acknowledgment: – “This product includes software developed by the OpenSSL Project for use in the OpenSSL Toolkit. (http://www.openssl.org/)” 4. The names “OpenSSL Toolkit” and “OpenSSL Project” must not be used to endorse or promote products derived from this software without prior written permission. For written permission, please contact [email protected]. 5. Products derived from this software may not be called “OpenSSL” nor may “OpenSSL” appear in their names without prior written permission of the OpenSSL Project. 6. Redistributions of any form whatsoever must retain the following acknowledgment: – “This product includes software developed by the OpenSSL Project for use in the OpenSSL Toolkit (http://www.openssl.org/)” THIS SOFTWARE IS PROVIDED BY THE OpenSSL PROJECT “AS IS” AND ANY EXPRESSED OR IMPLIED WARRANTIES, INCLUDING, BUT NOT LIMITED TO, THE IMPLIED WARRANTIES OF MERCHANTABILITY AND FITNESS FOR A PARTICULAR PURPOSE ARE DISCLAIMED. IN NO EVENT SHALL THE OpenSSL PROJECT OR ITS CONTRIBUTORS BE LIABLE FOR ANY DIRECT, INDIRECT, INCIDENTAL, SPECIAL, EXEMPLARY, OR CONSEQUENTIAL DAMAGES (INCLUDING, BUT NOT LIMITED TO, PROCUREMENT OF SUBSTITUTE GOODS OR SERVICES; LOSS OF USE, DATA, OR PROFITS; OR BUSINESS INTERRUPTION) HOWEVER CAUSED AND ON ANY THEORY OF LIABILITY, WHETHER IN CONTRACT, STRICT LIABILITY, OR TORT (INCLUDING NEGLIGENCE OR OTHERWISE) ARISING IN ANY WAY OUT OF THE USE OF THIS SOFTWARE, EVEN IF ADVISED OF THE POSSIBILITY OF SUCH DAMAGE. This product includes cryptographic software written by Eric Young ([email protected]). This product includes software written by Tim Hudson ([email protected]). bizhub PRO 920 Scanner 11-7 Apéndice 11 Original SSLeay License Copyright (C) 1995-1998 Eric Young ([email protected]) All rights reserved. This package is an SSL implementation written by Eric Young ([email protected]). The implementation was written so as to conform with Netscapes SSL. This library is free for commercial and non-commercial use as long as the following conditions are aheared to. The following conditions apply to all code found in this distribution, be it the RC4, RSA, lhash, DES, etc., code; not just the SSL code. The SSL documentation included with this distribution is covered by the same copyright terms except that the holder is Tim Hudson ([email protected]). Copyright remains Eric Young's, and as such any Copyright notices in the code are not to be removed. If this package is used in a product, Eric Young should be given attribution as the author of the parts of the library used. This can be in the form of a textual message at program startup or in documentation (online or textual) provided with the package. Redistribution and use in source and binary forms, with or without modification, are permitted provided that the following conditions are met: 1. Redistributions of source code must retain the copyright notice, this list of conditions and the following disclaimer. 2. Redistributions in binary form must reproduce the above copyright notice, this list of conditions and the following disclaimer in the documentation and/or other materials provided with the distribution. 3. All advertising materials mentioning features or use of this software must display the following acknowledgement: – “This product includes cryptographic software written by Eric Young ([email protected])” – The word 'cryptographic' can be left out if the rouines from the library being used are not cryptographic related :-). 4. If you include any Windows specific code (or a derivative thereof) from the apps directory (application code) you must include an acknowledgement: – “This product includes software written by Tim Hudson ([email protected])” THIS SOFTWARE IS PROVIDED BY ERIC YOUNG “AS IS” AND ANY EXPRESS OR IMPLIED WARRANTIES, INCLUDING, BUT NOT LIMITED TO, THE IMPLIED WARRANTIES OF MERCHANTABILITY AND FITNESS FOR A PARTICULAR PURPOSE ARE DISCLAIMED. IN NO EVENT SHALL THE AUTHOR OR CONTRIBUTORS BE LIABLE FOR ANY DIRECT, INDIRECT, INCIDENTAL, SPECIAL, EXEMPLARY, OR CONSEQUENTIAL DAMAGES (INCLUDING, BUT NOT LIMITED TO, PROCUREMENT OF SUBSTITUTE 11-8 bizhub PRO 920 Scanner Apéndice 11 GOODS OR SERVICES; LOSS OF USE, DATA, OR PROFITS; OR BUSINESS INTERRUPTION) HOWEVER CAUSED AND ON ANY THEORY OF LIABILITY, WHETHER IN CONTRACT, STRICT LIABILITY, OR TORT (INCLUDING NEGLIGENCE OR OTHERWISE) ARISING IN ANY WAY OUT OF THE USE OF THIS SOFTWARE, EVEN IF ADVISED OF THE POSSIBILITY OF SUCH DAMAGE. The licence and distribution terms for any publically available version or derivative of this code cannot be changed. i.e. this code cannot simply be copied and put under another distribution licence including the GNU Public Licence. bizhub PRO 920 Scanner 11-9 Apéndice 11 11.2 Índice A A 1 cara/ a 2 caras ........................ 4-21, 8-4 Almacenar ................................ 4-3 Aplicación ...................... 4-22, 8-6 G Glosario ..................................11-3 Grupo ................ 5-12, 6-15, 7-21 L Lista tbj ...................................10-7 Llamada directa ......................3-11 B N Boxes ....................................... 4-4 Nombre conexión ...................5-10 Buscar ...................................... 3-8 Núm. de puerto ........................5-9 C Número de box ........................5-7 Carpeta confidencial ........ 4-4, 9-3 P Carpeta personal ..................... 4-4 Carpeta pública ....................... 4-4 PageScope Web Connection ....................10-5 Combinación de archivos ............................ 4-26 Panel de control .......................3-3 Configuración del original ..................... 4-21, 8-5 Pantalla básica de configuración de escáner ................................8-3 Controlador de escáner de red ......................... 8-8 R Cortafuegos ............................. 5-9 Recuperar .......................4-3, 4-26 Creación de una box .................................. 4-11 Registro de una carpeta personal ......................4-7 D Resolución ................................8-4 Ruta del archivo .............5-8, 5-10 Datos copiados ........................ 4-3 Densidad/Fondo ............ 4-21, 8-5 S Dirección de host ........... 5-8, 5-10 Sal.auto ..................................4-26 Disco duro ....................... 6-7, 7-9 Salida de prueba ....................4-27 E Salida desde el disco duro ...........................4-23 E-mail ............................... 6-5, 7-5 Salida en espera .....................4-27 Escanear a HDD ............ 4-7, 4-17 Scan Direct ...............................8-7 Escáner de red ......................... 5-3 SMB .............................6-13, 7-17 Especificaciones del producto ............................ 2-5 Software compatible con TWAIN ...............................8-7 F Solución de problemas ..............................10-3 FTP .............................. 6-10, 7-12 11-10 bizhub PRO 920 Scanner Apéndice 11 T Tamaño escáner ............4-20, 8-4 Texto ........................................5-6 Tipo de archivo ........................8-4 Tipo de original ..............4-20, 8-4 Título ........................................5-5 TWAIN ....................................8-10 Z Zoom ..............................4-21, 8-5 bizhub PRO 920 Scanner 11-11 11 11-12 Apéndice bizhub PRO 920 Scanner