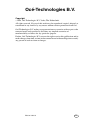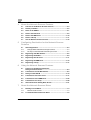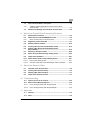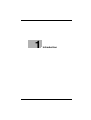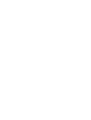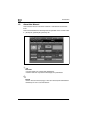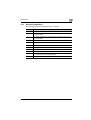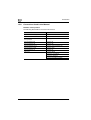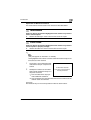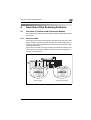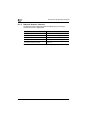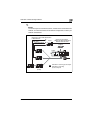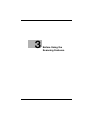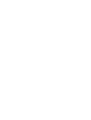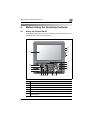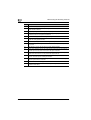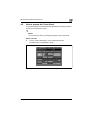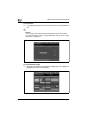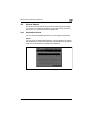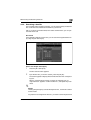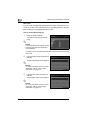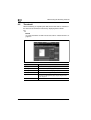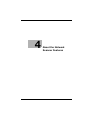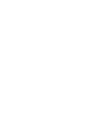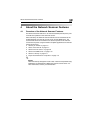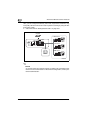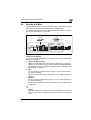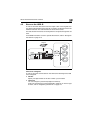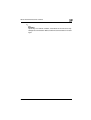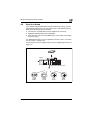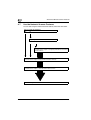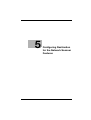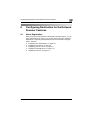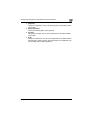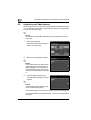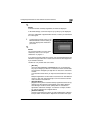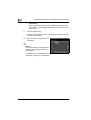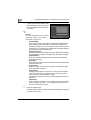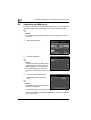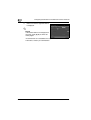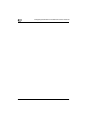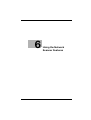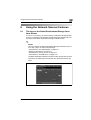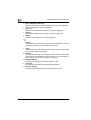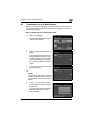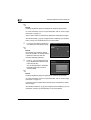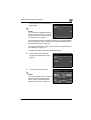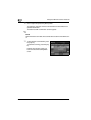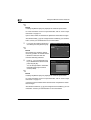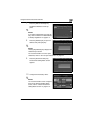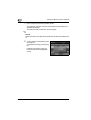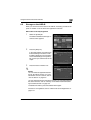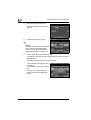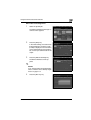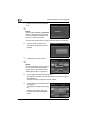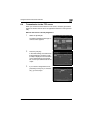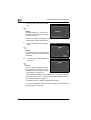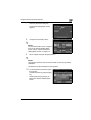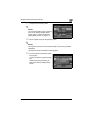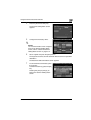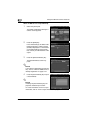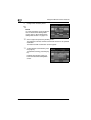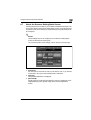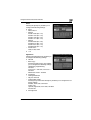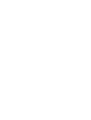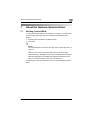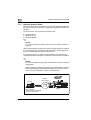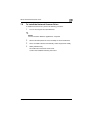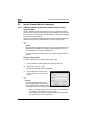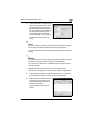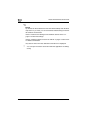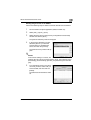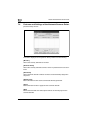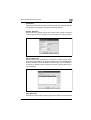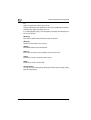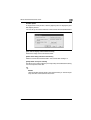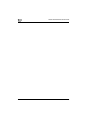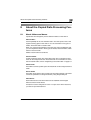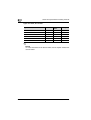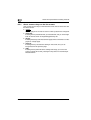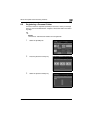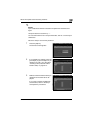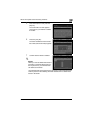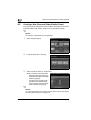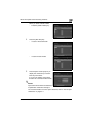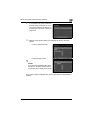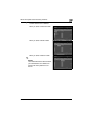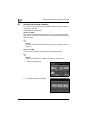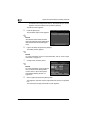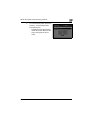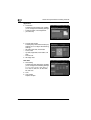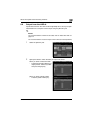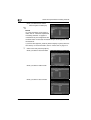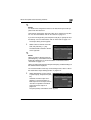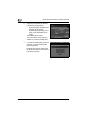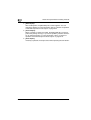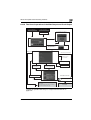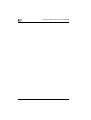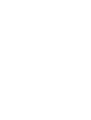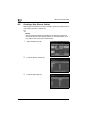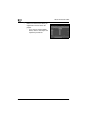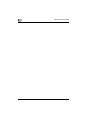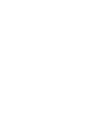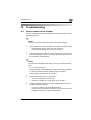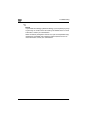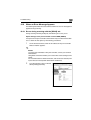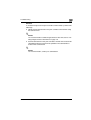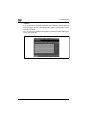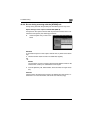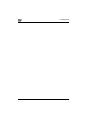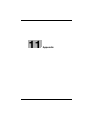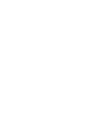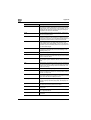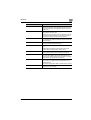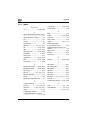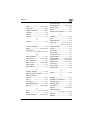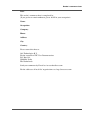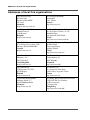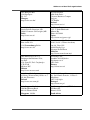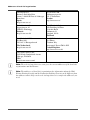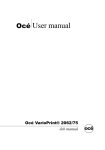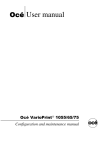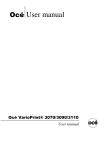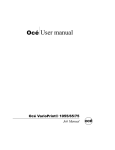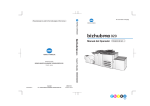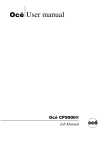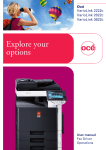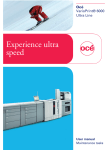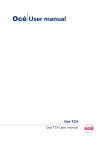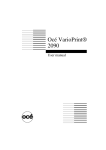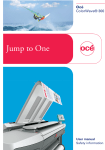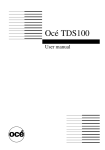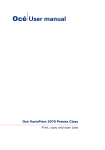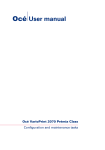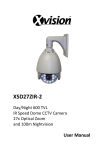Download 6 - Océ | Printing for Professionals
Transcript
Océ User manual VarioPrint 1105 User Manual Network scanner operations Océ-Technologies B.V. Océ-Technologies B.V. Copyright ¤ 2008, Océ-Technologies B.V. Venlo, The Netherlands. All rights reserved. No part of this work may be reproduced, copied, adapted, or transmitted in any form or by any means without written permission from Océ. Océ-Technologies B.V. makes no representation or warranties with respect to the contents hereof and specifically disclaims any implied warranties of merchantability or fitness for any particular purpose. Further, Océ-Technologies B.V. reserves the right to revise this publication and to make changes from time to time in the content hereof without obligation to notify any person of such revision or changes. Edition 2008-03 GB Table of Contents 1 Introduction 1.1 Introduction ....................................................................................... 1-3 1.1.1 Acknowledgements ........................................................................ 1-3 1.1.2 Exemption ...................................................................................... 1-3 1.1.3 OpenSSL Statement ...................................................................... 1-4 1.2 Composition of User Manual ........................................................... 1-7 1.3 About this Manual ............................................................................. 1-8 1.3.1 2 1.3.2 Conventions Used in this Manual ................................................ 1-10 1.3.3 Utility Tools of This Product ......................................................... 1-12 Overview of the Scanning Features 2.1 Overview of Features and Connection Modes ............................... 2-3 2.1.1 About the HDD ............................................................................... 2-3 2.1.2 Network Scanner Features ............................................................ 2-4 2.2 3 Manual Composition ...................................................................... 1-9 Product Specifications ..................................................................... 2-6 Before Using the Scanning Features 3.1 About the Control Panel ................................................................... 3-3 3.2 How to operate the Touch Panel .................................................... 3-5 3.3 How to Input Characters .................................................................. 3-7 3.3.1 About keys on the character input screen ..................................... 3-7 3.3.2 About character input .................................................................... 3-8 3.4 How to Search .................................................................................. 3-9 3.4.1 Destination Search ......................................................................... 3-9 3.4.2 Searching a box/file ..................................................................... 3-11 3.5 Thumbnail ........................................................................................ 3-14 VarioPrint 1105 Contents-1 4 5 About the Network Scanner Features 4.1 Overview of the Network Scanner Features ...................................4-3 4.2 Send by an E-Mail ..............................................................................4-5 4.3 Store on the HDD-B ...........................................................................4-7 4.4 Send to the FTP server .....................................................................4-8 4.5 Send to the SMB server ..................................................................4-10 4.6 Send to a Group ...............................................................................4-11 4.7 Use the Network Scanner Features ...............................................4-12 Configuring Destination for the Network Scanner Features 5.1 5.1.1 5.1.2 6 7 About Registration ............................................................................5-3 Change/delete destinations/storage locations ...............................5-4 The keys on the Destination Manual Input screen ..........................5-4 5.2 Registering an E-Mail Address .........................................................5-6 5.3 Registering the HDD-B .....................................................................5-8 5.4 Registering the FTP server .............................................................5-11 5.5 Registering the SMB server ............................................................5-14 5.6 Registering a Group ........................................................................5-17 Using the Network Scanner Features 6.1 The keys on the Select Destinations/ Storage Locations Screen ................................................................6-3 6.2 Transmission to an E-Mail Address .................................................6-5 6.3 Storage on the HDD-B ....................................................................6-13 6.4 Transmission to the FTP server .....................................................6-17 6.5 Transmission to the SMB server ....................................................6-24 6.6 Transmission to a Group ................................................................6-29 6.7 About the Scanner Setting Basic Screen ......................................6-31 About the Network Scanner Driver 7.1 7.1.1 7.2 Contents-2 Reading in from HDD-B ....................................................................7-3 Network Scanner Driver ..................................................................7-4 To install the Network Scanner Driver ............................................7-5 VarioPrint 1105 7.3 Import Scanned Data to Computers ............................................... 7-6 7.3.1 7.4 8 TWAIN-compliant applications can be used to read in scanned data ................................................................................. 7-6 Features and Settings of the Network Scanner Driver ............... 7-10 About the Copied Data Processing Features 8.1 About folders and boxes .................................................................. 8-3 8.2 About Screens of the STORE/RECALL Tabs ................................. 8-5 8.2.1 9 About common keys on the list screens ........................................ 8-6 8.3 Registering a Personal Folder ......................................................... 8-7 8.4 Deleting a Personal Folder ............................................................ 8-10 8.5 Creating a Box (Personal Folder/Public Folder) .......................... 8-12 8.6 Deleting a Box (Personal Folder/Public Folder/ Secure Folder).................................................................................. 8-16 8.7 Selecting a Storage Location ........................................................ 8-20 8.8 About the Copied Data Storage Setting Screen .......................... 8-24 8.9 Output from the HDD-A .................................................................. 8-27 8.10 About the Recall Tab's Output Setting Screen ............................ 8-31 8.10.1 Keys on the setting screen ........................................................... 8-31 8.10.2 The flow of operation of the Wait Output and Proof Output ........ 8-33 About the Secure Folder 9.1 Overview of the Secure Folder ........................................................ 9-3 9.2 Creating a Box (Secure Folder) ....................................................... 9-4 9.3 Deleting a Box (Secure Folder) ........................................................ 9-7 9.4 Output from the Secure Folder ....................................................... 9-7 10 Troubleshooting 10.1 Cannot connect to the scanner ..................................................... 10-3 10.2 When an Error Message Appears ................................................. 10-5 10.2.1 Errors during scanning with the [SCAN] tab ................................ 10-5 10.2.2 Errors during scanning with the [STORE] tab .............................. 10-9 11 Appendix 11.1 Glossary ........................................................................................... 11-3 11.2 Index ................................................................................................ 11-6 VarioPrint 1105 Contents-3 Contents-4 VarioPrint 1105 1 Introduction Introduction 1 1 Introduction 1.1 Introduction Thank you very much for purchasing the VarioPrint 1105. This user manual describes the operating procedures and safety precautions of the VarioPrint 1105 so that you can handle it safely and make the best of its capabilities. Usually keep this manual close at hand for the convenience of reference later. And also, be sure to read "User manual (Copy) ‘Safety Information’" before operation. 1.1.1 Acknowledgements - - Microsoft, MS, Windows and MS-DOS are registered trademarks or trademarks of Microsoft Corporation in the United States and / or other countries. IBM is a registered trademarks of the IBM Corporation. Macintosh and PowerMac are registered trademarks or trademarks of Apple Computer, Inc. in the United States and / or other countries. Adobe, Adobe Logo, Acrobat, Acrobat Logo, PostScript and PostScript Logo are registered trademarks or trademarks of Adobe Systems, Inc.. RC4® is a registered trademark or trademark of RSA Security Inc. in the United States and/or other countries. Other company names and product names used in this manual are the registered trademarks or trademarks of their respective companies. Copyright © 2006 Océ B.V. 1.1.2 Exemption - No part of this manual may be used or duplicated without permission. Manufacturer and Sales Company will have no liability for any influences caused by using the printing system and this user manual. The information written in this Network Scanner user manual is subject to change without prior notice. VarioPrint 1105 1-3 Introduction 1 1.1.3 OpenSSL Statement OpenSSL License Copyright (c) 1998-2000 The OpenSSL Project. All rights reserved. Redistribution and use in source and binary forms, with or without modification, are permitted provided that the following conditions are met: 1. Redistributions of source code must retain the above copyright notice, this list of conditions and the following disclaimer. 2. Redistributions in binary form must reproduce the above copyright notice, this list of conditions and the following disclaimer in the documentation and/or other materials provided with the distribution. 3. All advertising materials mentioning features or use of this software must display the following acknowledgment: "This product includes software developed by the OpenSSL Project for use in the OpenSSL Toolkit. (http://www.openssl.org/)" 4. The names "OpenSSL Toolkit" and "OpenSSL Project" must not be used to endorse or promote products derived from this software without prior written permission. For written permission, please contact [email protected]. 5. Products derived from this software may not be called "OpenSSL" nor may "OpenSSL" appear in their names without prior written permission of the OpenSSL Project. 6. Redistributions of any form whatsoever must retain the following acknowledgment: "This product includes software developed by the OpenSSL Project for use in the OpenSSL Toolkit (http://www.openssl.org/)" THIS SOFTWARE IS PROVIDED BY THE OpenSSL PROJECT ``AS IS'' AND ANY EXPRESSED OR IMPLIED WARRANTIES, INCLUDING, BUT NOT LIMITED TO, THE IMPLIED WARRANTIES OF MERCHANTABILITY AND FITNESS FOR A PARTICULAR PURPOSE ARE DISCLAIMED. IN NO EVENT SHALL THE OpenSSL PROJECT OR ITS CONTRIBUTORS BE LIABLE FOR ANY DIRECT, INDIRECT, INCIDENTAL, SPECIAL, EXEMPLARY, OR CONSEQUENTIAL DAMAGES (INCLUDING, BUT NOT LIMITED TO, PROCUREMENT OF SUBSTITUTE GOODS OR SERVICES; LOSS OF USE, DATA, OR PROFITS; OR BUSINESS INTERRUPTION) HOWEVER CAUSED AND ON ANY THEORY OF LIABILITY, WHETHER IN CONTRACT, STRICT LIABILITY, OR TORT (INCLUDING NEGLIGENCE OR OTHERWISE) ARISING IN ANY WAY OUT OF THE USE OF THIS SOFTWARE, EVEN IF ADVISED OF THE POSSIBILITY OF SUCH DAMAGE. This product includes cryptographic software written by Eric Young ([email protected]). This product includes software written by Tim Hudson ([email protected]). 1-4 VarioPrint 1105 Introduction 1 Original SSLeay License Copyright (C) 1995-1998 Eric Young ([email protected]) All rights reserved. This package is an SSL implementation written by Eric Young ([email protected]). The implementation was written so as to conform with Netscape’s SSL. This library is free for commercial and non-commercial use as long as the following conditions are aheared to. The following conditions apply to all code found in this distribution, be it the RC4, RSA, lhash, DES, etc., code; not just the SSL code. The SSL documentation included with this distribution is covered by the same copyright terms except that the holder is Tim Hudson ([email protected]). Copyright remains Eric Young's, and as such any Copyright notices in the code are not to be removed. If this package is used in a product, Eric Young should be given attribution as the author of the parts of the library used. This can be in the form of a textual message at program startup or in documentation (online or textual) provided with the package. Redistribution and use in source and binary forms, with or without modification, are permitted provided that the following conditions are met: 1. Redistributions of source code must retain the copyright notice, this list of conditions and the following disclaimer. 2. Redistributions in binary form must reproduce the above copyright notice, this list of conditions and the following disclaimer in the documentation and/or other materials provided with the distribution. 3. All advertising materials mentioning features or use of this software must display the following acknowledgement: "This product includes cryptographic software written by Eric Young ([email protected])" The word 'cryptographic' can be left out if the routines from the library being used are not cryptographic related :-). 4. If you include any Windows specific code (or a derivative thereof) from the apps directory (application code) you must include an acknowledgement: "This product includes software written by Tim Hudson ([email protected])" THIS SOFTWARE IS PROVIDED BY ERIC YOUNG ``AS IS'' AND ANY EXPRESS OR IMPLIED WARRANTIES, INCLUDING, BUT NOT LIMITED TO, THE IMPLIED WARRANTIES OF MERCHANTABILITY AND FITNESS FOR A PARTICULAR PURPOSE ARE DISCLAIMED. IN NO EVENT SHALL THE AUTHOR OR CONTRIBUTORS BE LIABLE FOR ANY DIRECT, INDIRECT, INCIDENTAL, SPECIAL, EXEMPLARY, OR CONSEQUENTIAL DAMAGES (INCLUDING, BUT NOT LIMITED TO, PROCUREMENT OF SUBSTITUTE GOODS OR SERVICES; LOSS OF USE, DATA, OR PROFITS; OR BUSINESS VarioPrint 1105 1-5 1 Introduction INTERRUPTION) HOWEVER CAUSED AND ON ANY THEORY OF LIABILITY, WHETHER IN CONTRACT, STRICT LIABILITY, OR TORT (INCLUDING NEGLIGENCE OR OTHERWISE) ARISING IN ANY WAY OUT OF THE USE OF THIS SOFTWARE, EVEN IF ADVISED OF THE POSSIBILITY OF SUCH DAMAGE. The licence and distribution terms for any publically available version or derivative of this code cannot be changed. i.e. this code cannot simply be copied and put under another distribution licence [including the GNU Public Licence.] 1-6 VarioPrint 1105 Introduction 1.2 1 Composition of User Manual This machine is provided with the following user manuals as printed matters. - User manual - Copier This manual describes an outline of the machine and copy operations. Please refer to this manual for safety information, turning on/off the machine, paper supply, dealing with machine trouble such as paper jam, and copy operation available on the machine. - User manual - POD Administrator's reference This manual provides you with detailed information about the machine management and how to customize the machine according to your daily use. Please refer to this manual for a setup and management of the machine including registration of copy paper, tray setting, and a network setup. - User manual - Network Scanner (This book) This manual describes the operation of the network scanner function equipped for the machine as standard. Please refer to this manual for full information on reading data or storing data (Scanner to HDD, Scan to E-Mail, Scan to FTP, Scan to SMB). - User manual - Security This manual describes the security functions. Please refer to this manual for how to use the Enhanced Security mode, and for detailed machine operation in Enhanced Security mode. The following user manual is also provided as a PDF file. - User manual - Printer This manual describes the operation of the printer function equipped for the machine. Please refer to this manual for how to use PCL driver, PostScript PPD driver, PS driver, and Web Connection in user mode. VarioPrint 1105 1-7 Introduction 1 1.3 About this Manual This manual is the user manual for VarioPrint 1105 Network Scanner features. This manual describes the following features operated on the Control Panel. - [SCAN] tab, [STORE] tab, [RECALL] tab 2 Reminder A screen display may change with destinations. A button name etc. may become the display in a parenthesis. ! Details Refer to the user manual (Copy) or the user manual (POD Administrator Reference) on how to use other button. 1-8 VarioPrint 1105 Introduction 1.3.1 1 Manual Composition This manual is composed of the following 12 chapters: Chapter Description 1 This chapter describes this user manual. 2 This chapter overviews the Network Scanner features and the Copied Data Processing Features. 3 This chapter describes how to use Control Panel, Touch Panel, character input and search features. 4 This chapter describes the operational flow of the Network Scanner features. 5 This chapter describes destination/storage location for the Network Scanner features. 6 This chapter describes in detail how to use the Network Scanner features. 7 This chapter describes how to use the Network Scanner Driver. 8 This chapter describes the Copied Data Processing Features. 9 This chapter describes the Secure Folder. 10 This chapter describes how to solve major troubles in the Network Scanner features and the Copied Data Processing Features. 11 The glossary and index regarding the scanning features. VarioPrint 1105 1-9 Introduction 1 1.3.2 Conventions Used in this Manual Notation of each product The following abbreviations are used in this manual: Product Abbreviation VarioPrint 1105 Printer/Copier copier VarioPrint 1105 Print Controller print controller A printing system that combines the above (1) and (2) products printing system Microsoft Windows 98 Windows 98 Microsoft Windows Me Windows Me Microsoft Windows NT4.0 Windows NT4.0 or Windows NT Microsoft Windows 2000 Windows 2000 Microsoft Windows XP Windows XP Above OSs Windows 98/Me Windows NT4.0/2000/XP Windows NT/2000/XP Windows 95/98/Me/NT/2000/XP 1-10 VarioPrint 1105 Introduction 1 Explanation of Manual Conventions The marks and text formats used in this manual are described below. 7 WARNING Failure to observe instructions highlighted in this manner may result in fatal or critical injuries. % Observe all warnings in order to ensure safe use of the copier. 7 CAUTION Failure to observe instructions highlighted in this manner may result in serious injuries or property damage. % Observe all cautions in order to ensure safe use of the copier. 2 Note* (*May also appear as “Reminder” or “Details”) Text highlighted in this manner contains useful information and tips to ensure safe use of the machine. 1 The number 1 as formatted here indicates the first step of a sequence of actions. 2 Subsequent numbers as formatted here indicate subsequent steps of a sequence of actions. An illustration inserted here shows what operations must be performed Text formatted in this style provides additional assistance. % Text formatted in this style describes the action that will ensure the desired results are achieved. ? [Copy] key The names of keys on the control panel are written as shown above. VarioPrint 1105 1-11 Introduction 1 1.3.3 Utility Tools of This Product The utility tools used in the Network Scanner features are as follows. For more information on how to operate the utility tools, refer to the user manual for the each or the corresponding pages of this manual. Scanner Driver (TWAIN-compliant) This driver creates a connection between a computer and the copier, by which the scanned data stored in the box are imported to the computer. You are to use application software compliant with TWAIN scanner driver. Data types that can be handled by this driver are limited only to the TIFF. For more information, refer to “Reading in from HDD-B” on page 7-3. ScanDirect/Pro This software creates a connection between a computer and the copier, by which the scanned data stored in the box are imported to the computer. Data types that can be handled by this software are the TIFF and the PDF. For more information, refer to the user manual for ScanDirect/Pro. 1-12 VarioPrint 1105 2 Overview of the Scanning Features Overview of the Scanning Features 2 2 Overview of the Scanning Features 2.1 Overview of Features and Connection Modes The copier has the Network Scanner features and the Copied Data Processing Features. 2.1.1 About the HDD The copier has two types of internal HDDs; the HDD of the main body of the copier and that of the print controller. The HDD of the copier main body is used for processing the copied data and that of the print controller is used for the network scanner. In this manual, the HDD in the copier main body is referred to as HDD-A" and that of the print controller as "HDD-B" and both of them are collectively referred to as "internal HDD". VarioPrint 1105 HDD-A HDD-B HDD of copier HDD of print controller 2-3 Overview of the Scanning Features 2 2.1.2 Network Scanner Features The Network Scanner features enable the followings by converting a scanned document to digital data. Features Reference Sending data by an E-Mail “Send by an E-Mail” on page 4-5 Storing on the print controller’s HDD (HDD-B) “Store on the HDD-B” on page 4-7 Sending to the FTP server “Send to the FTP server” on page 4-8 Sending to the SMB server “Send to the SMB server” on page 4-10 Importing data stored on the internal HDD to the network-connected computer “Import Scanned Data to Computers” on page 7-6 The Network Scanner features are operated by using the [SCAN] tab. 2-4 VarioPrint 1105 Overview of the Scanning Features 2 ! Details To use the copier as a network scanner, it needs to be connected to the network. For more information on the network configuration, contact your network administrator. Receiving as an E-Mail attached file: E-Mail software Downloading from FTP: FTP client File sharing using SMB protocol Import Storing on the HDD-B: TWAIN-compliant applications Network Scanner driver Original SCAN Copier SMB server Box0003 Box0002 Copy Box0001 0001 Copy 0001 Copy 0001 Copy Document Copy 0002 Copy Document FTP server POP server VarioPrint 1105 SMTP server (E-Mail) Report Copy Document Report Report Report Printing Document Scanning Document Report Copy Document Report Printing Document Scanning Document Copy Report Report 0002 Printing Document Scanning Document Copy Report Report 0002 Copy Document Printing Document Scanning Document Report Copy Document Report Printing Document Scanning Document Printing Document Scanning Document HDD-B Data flow in scanning by the copier Data flow in importing by the computer 2-5 Overview of the Scanning Features 2 2.2 Product Specifications For information on the product specifications of the copier, the print controller and the network, refer to the user manual for the each or contact your administrator for the each. Product Specifications of Scanning Features: Item Specifications Original type sheet/book/cubic object Max. original size • A3 (297mm × 420mm) • 11" × 17" (279.4mm × 432mm) Cubic object • Thickness: • Weight: Original position Deep-left-sided Scanning resolution 200dpi, 300dpi, 400dpi, 600dpi Reading speed • A4: Simplex Duplex • 8.5 × 11: Simplex Duplex Max. 30mm Max. 6.8kg 105 pages/minute 65 pages/minute 103 pages/minute 65 pages/minute Interface Ethernet (100BASE-TX/10Base-T) Reading modes • • • • Compression method MMR compression for TIFF/PDF format files Compression method can be changed to MH compression For more information, contact your service representative. Configurable items for reading Original Setting, Special Image, Zoom, Application, Scan Size, Quality, Copy Mode, File Form, File Name, Address Scan to HDD Scan to FTP Scan to SMB Scan to E-Mail The specifications of the configurable items for reading except File Form, File Name and Address are in accordance with that of the copier. For more information, refer to the user manual (Copy). 2-6 VarioPrint 1105 3 Before Using the Scanning Features Before Using the Scanning Features 3 3 Before Using the Scanning Features 3.1 About the Control Panel For detailed information on names and functions of various parts of the Control Panel, refer to the user manual (Copy). 19 20 21 18 1 2 17 3 16 4 15 5 14 6 13 12 11 10 Pos. 9 8 7 Description 1 Power Switch turns machine power on/off when pressed. 2 Keypad enters numeric values. 3 Reset restores copier to the initial settings. 4 Interrupt stops copying/printing/scanning in progress to allow a simple copying job. 5 Stop ceases the copying sequence; deletes the stored memory. 6 Proof Copy outputs a single set of copies to confirm whether the current settings are selected properly. VarioPrint 1105 3-3 Before Using the Scanning Features 3 Pos. 7 Start activates copying or scanning. 8 Start LED lights in green when machine operation is available, and turns red if any operation cannot be started. 9 [C] (Clear quantity) allows resetting of print quantity. 10 3-4 Description Access sets the machine to allow copying/scanning/printing only when the User Authentication/Volume Track password is entered. 11 Mode Check displays a screen showing all settings that are selected for the current job. 12 Utility/Counter displays the Utility Screen / Counter Screen or accesses programming modes for setting special functions. 13 Mode Memory displays screens for selecting job store/job recall functions. 14 Accessibility adjusts the response time when touch screen keys or control panel keys are pressed. 15 Help displays a screen with help for the currently selected function. 16 Power Save enables temporary use of the machine when the Power Save LED is lit, or activates power-saving mode for times when the copier is inactive. 17 Power Save LED lights when any power-saving mode is activated, machine power is off due to the timer function, or user password is required for use. 18 LCD Touch Screen displays machine and copying status, help information, interactive screens, and touch keys for selecting all functions. 19 Power LED lights in red when the main power switch is turned ON, then turns green when the power switch is turned ON. 20 Data LED blinks while receiving print data. 21 Brightness Adjustment Dial can be turned to adjust the brightness of the touch screen (positioned at the back). VarioPrint 1105 Before Using the Scanning Features 3.2 3 How to operate the Touch Panel To operate the Network Scanner features/Copied Data Processing Features, use the Touch Panel of the copier. ! Details You can select an item by touching keys lightly on the Touch Panel. Select a function % Touch a function displayed in a key to select the function. The selected key is highlighted in green. VarioPrint 1105 3-5 Before Using the Scanning Features 3 To input values % Touch lightly the keypad on the Touch Panel to input the specified values. ! Details You may also input values through the keypad on the Control Panel. For more information on how to input characters, refer to “How to Input Characters” on page 3-7. To switch between pages % When all items cannot be displayed in a single page, touch lightly the [,]/[+] key to switch between pages. 3-6 VarioPrint 1105 Before Using the Scanning Features 3.3 3 How to Input Characters As you touch the item where you can input characters, the character input screen appears. You can input alphabets and signs. Character array is the same with computer keyboards. 3.3.1 About keys on the character input screen Keys on the character input screen are described here. Key Description */) This key moves a cursor. [Delete] This key deletes the character on the left of the cursor. [OK] This key determines the characters you input, and the character input screen closes. [Cancel] This key cancels the characters you input, and the character input screen closes. [Shift] This key switches between an upper case letter and a lower case letter, and between numbers and signs. VarioPrint 1105 3-7 Before Using the Scanning Features 3 3.3.2 About character input The followings describe basic steps to input characters on the character input screen. 1 Press the corresponding key to input the desired character. 2 Press the [OK] key. The character input screen closes. The input characters are displayed on the corresponding column. 3-8 VarioPrint 1105 Before Using the Scanning Features 3.4 3 How to Search The Network Scanner features/Copied Data Processing Features enables you to search the registered destination and specified storage location by their names. You can also search the stored Box No.. 3.4.1 Destination Search You can search the desired destination out of the registered destinations. Search You can search the registered destination by using the [Search] key. Searchable destinations include E-Mail addresses, storage locations on the internal HDD, FTP server addresses and SMB server addresses. VarioPrint 1105 3-9 Before Using the Scanning Features 3 How to use the [Search] key 1 Press the [Search] key. The search letter input screen appears. 2 Input the Reference Name you registered, and press the [OK] key. The desired destination will be displayed. ! Details You can search by at minimum one character. If the search results are too many, press the [Search] key to add search letters (The search letters you entered are saved until you operate scanning). Pressing the [Cancel] key cancels the input search letters, and the search letter input screen closes. 3-10 VarioPrint 1105 Before Using the Scanning Features 3.4.2 3 Searching a box/file In the Copied Data Processing Features, you can search quickly the desired box out of the boxes created on the HDD-A by its Box No.. Also, if you know the Folder Name, Box Name and File Name, you can perform the Direct Call. No. Search In the [STORE] / [RECALL] tab screen, you can search the registered Box No. by using the [No. Search] key. How to use the [No. Search] key 1 Press the [No. Search] key. The No. Search screen appears. 2 Input the Box No. you want to search, press the [OK] key. The screen appears to display the list of files that are in the corresponding box. When a corresponding box does not exist, the message "No corrospondent box" appears. Confirm the Box No., and repeat the procedures. ! Details Pressing the [Cancel] key cancels the input Box No., and the No. Search screen closes. If a password is configured for the box, you need to enter the password. VarioPrint 1105 3-11 Before Using the Scanning Features 3 Direct Call If you know all the registered Folder Name, Box Name and File Name, or if you know the Box Name and File Name, you can select the file by using the [Direct Call] key in the [STORE]/[RECALL] screen. How to use the [Direct Call] key 1 Press the [Direct Call] key. The Folder Name input screen appears. ! Details If you press the [Direct Call] key on the box list screen, the Box Name input screen appears. If a folder or a box is Password-protected, you cannot search it with the Direct Call. 2 Input the Folder Name and press the [OK] key. The Box Name input screen appears. ! Details For more information on how to input characters, refer to “How to Input Characters” on page 3-7. 3 Input the Box Name and press the [OK] key. The File Name input screen appears. ! Details For more information on how to input characters, refer to “How to Input Characters” on page 3-7. 3-12 VarioPrint 1105 Before Using the Scanning Features 4 3 Input the File Name and press the [OK] key. The screen appears with the desired file being selected. When a corresponding file does not exist, the message "Failed direct call" appears. Confirm that the Folder Name, Box Name and File Name are correct, and repeat the procedures. ! Details For more information on how to input characters, refer to “How to Input Characters” on page 3-7. If the desired file is not found, you are brought back to the list screen, and the message is displayed on the upper left of the Touch Panel. VarioPrint 1105 3-13 Before Using the Scanning Features 3 3.5 Thumbnail When transmitting or outputting the data stored in the HDD-A, contents of the data can be confirmed in advance by displaying the thumbnail. ! Details For more information of HDD-A to be used, refer to “About the HDD” on page 2-3. Key 3-14 Description Top Page Thumbnail on the top page is displayed. Back Page Thumbnail on the preceding page is displayed. Next Page Thumbnail on the succeeding page is displayed. Last Page Thumbnail on the last page is displayed. Page Select Used when designating the page to display the thumbnail. Press this button and designate the page using the keypad on the screen displayed. Close Exit the thumbnail. VarioPrint 1105 4 About the Network Scanner Features About the Network Scanner Features 4 About the Network Scanner Features 4.1 Overview of the Network Scanner Features 4 The Network Scanner features to use the internal HDD (HDD-B) of the print controller are operated on the SCAN tab screen. Data scanned by the Network Scanner features can be transmitted to the E-Mail addresses, the HDD-B, the FTP server and the SMB server. The scanned data stored on the HDD-B can also be imported to the networkconnected computers using the TWAIN-compliant applications and the Network Scanner Driver. - “Send by an E-Mail” on page 4-5 - “Store on the HDD-B” on page 4-7 - “Send to the FTP server” on page 4-8 - “Send to the SMB server” on page 4-10 - “Send to a Group” on page 4-11 - “Import Scanned Data to Computers” on page 7-6 ! Details When the Security Strengthen mode is ON, A data is unacquirable using applications compatible with TWAIN and network scanner driver. For more information, contact your administrator. VarioPrint 1105 4-3 About the Network Scanner Features 4 Also, you can configure the density, lens mode, original size, resolution, original quality, file format and scan mode to perform scanning by using the features of the copier. - “About the Scanner Setting Basic Screen” on page 6-31 Original E-Mail server SCAN Copier E-Mail FTP server FTP SMB server HDD-B SMB Internet ! Details To use the copier as a network scanner, it needs to be connected to the network. For more information on the network configuration, contact your network administrator. 4-4 VarioPrint 1105 About the Network Scanner Features 4.2 4 Send by an E-Mail You can send the data read in from the copier's ADF or the original scanning glass (scanned data) to an E-Mail address as an attached file. For detailed information on how to operate the function, refer to “Transmission to an E-Mail Address” on page 6-5. Original SCAN Copier SMTP server POP server Internet Items to be configured In order to send the scanned data to an E-Mail address, the following items need to be configured. - Address (E-Mail address) Select an E-Mail address from the registered addresses, or specify an address as you operate scanning. You can specify multiple addresses. For information on how to register an address, refer to “Registering an EMail Address” on page 5-6. - Title You can choose an E-Mail title from 5 types, or you can input a title as you operate scanning. On how to input a title, refer to “Transmission to an E-Mail Address” on page 6-5. - Sentence You can choose a sentence from 5 types, or you can input a sentence as you operate scanning. On how to input a sentence, refer to “Transmission to an E-Mail Address” on page 6-5. ! Details When the E-Mail is in excess of the maximum transmission size that has been set, it is not sent to the SMTP server, but cancelled on the VarioPrint 1105. VarioPrint 1105 4-5 About the Network Scanner Features 4 Transmission from the copier is up to the STMP server. If the network or the POP server has any problem, the mail may not reach a recipient. When you send an important data, do not forget to confirm the reception. ! Details Depending on settings of the recipient server, the size of an attached file is regulated. For more information, contact your administrator. 4-6 VarioPrint 1105 About the Network Scanner Features 4.3 4 Store on the HDD-B In order to store the data read in from the copier's ADF or the original scanning glass (scanned data) on the HDD-B, you need to configure boxes on the HDD-B in advance. The scanned data are stored in the boxes. The data stored in the boxes can be imported to computers through the network. For detailed information on how to operate the function, refer to “Storage on the HDD-B” on page 6-13. Original SCAN Copier HDD-B Items to be configured In order to store the scanned data on the HDD-B, the following items need to be configured. - Box No. Specify a 9-digit-number for the box in which you store data. - Password You can configure a password (8 digits at maximum). A Box No. and Password can be registered in advance. On how to register them, refer to “Registering the HDD-B” on page 5-8. VarioPrint 1105 4-7 About the Network Scanner Features 4 4.4 Send to the FTP server You can send the data read in from the copier's ADF or the original scanning glass (scanned data) to the FTP server. The scanned data sent to the FTP server can be downloaded from computers that have access to the FTP server. For detailed information on how to operate the function, refer to “Transmission to the FTP server” on page 6-17. Original SCAN FTP server Copier Internet Items to be configured In order to send the scanned data to the FTP server, the following items need to be configured: - Host Address You specify an FTP server name or an IP Address of the FTP server. - File Path You specify a directory in the FTP server. - Login Name You specify a Login Name for the FTP server. - Password You specify a corresponding Password to each Login Name for the FTP server. - Port No. You specify a Port No. when necessary. For information on how to configure a Port No., refer to “Transmission to the FTP server” on page 6-17. - Firewall A selection is made to decide if the PASV mode is used or not. You can register a Host Address, File Path, Login Name and Password in advance. For information on how to register them, refer to “Registering the FTP server” on page 5-11. 4-8 VarioPrint 1105 About the Network Scanner Features 4 2 Reminder Depending on a network condition, transmission to the FTP server may damage the scanned data. Make sure that the scanned data are not damaged. VarioPrint 1105 4-9 About the Network Scanner Features 4 4.5 Send to the SMB server You can send the data read in from the copier's ADF or the original scanning glass (scanned data) to the SMB server. The scanned data sent to the SMB server can be file-shared with computers with the SMB protocol. For detailed information on how to operate the function, refer to “Transmission to the SMB server” on page 6-24. Original SCAN SMB server Copier Internet Items to be configured In order to send the scanned data to the SMB server, the following items need to be configured. - Host Address You specify an SMB server name or an IP Address of the SMB server. - File Path You specify a directory in the SMB server. - Login Name You specify a Login Name for the SMB server. - Password You specify a corresponding Password to each Login Name for the SMB server. You can register a Host Address, File Path, Login Name and Password in advance. For information on how to register them, refer to “Registering the SMB server” on page 5-14. 2 Reminder Depending on a network condition, transmission to the SMB server may damage the scanned data. Make sure that the scanned data are not damaged. 4-10 VarioPrint 1105 About the Network Scanner Features 4.6 4 Send to a Group If you register multiple destinations/storage locations as a Group, you can send/store the data read in from the copier's ADF or the original scanning glass (scanned data) to them at one time. - At maximum, 100 destinations can be registered to one Group. - Multiple E-Mail addresses can be registered. - As for the HDD, FTP server and SMB server, one for each can be registered to a Group. For detailed information on how to operate the function, refer to “Transmission to a Group” on page 6-29. For information on how to register a Group, refer to “Registering a Group” on page 5-17. Original SCAN Copier Select destinations at once E-Mail Multipe VarioPrint 1105 HDD-B Single FTP Single SMB Single 4-11 About the Network Scanner Features 4 4.7 Use the Network Scanner Features To scan data using the Network Scanner features, follow the flow below. Did you register the destination? YES NO Do you register the destination? NO YES Registering destination For details, refer to chapter “5 Configuring Destination for the Network Scanner Features” Specifying destination For details, refer to chapter “6 Using the Network Scanner Features” Configuring the scanner For details, refer to chapter “7 About the Network Scanner Driver” Perform scanning 4-12 VarioPrint 1105 5 Configuring Destination for the Network Scanner Features Configuring Destination for the Network Scanner Features 5 5 Configuring Destination for the Network Scanner Features 5.1 About Registration When you transmit scanned data to destinations/storage locations, you can input a destination every time or you can also select it from the registered destinations. Frequently used destinations are recommended to be registered in advance: - “Registering an E-Mail Address” on page 5-6 - “Registering the HDD-B” on page 5-8 - “Registering the FTP server” on page 5-11 - “Registering the SMB server” on page 5-14 - “Registering a Group” on page 5-17 VarioPrint 1105 5-3 Configuring Destination for the Network Scanner Features 5 5.1.1 Change/delete destinations/storage locations About how to change/delete destinations/storage locations, contact your administrator. 5.1.2 The keys on the Destination Manual Input screen You can register a destination in the Destination Manual Input screen. On how to display the Destination Manual Input screen, refer to the step 1 to 3 for the each registration. This page describes the common keys. ! Details Since the registration procedures for a Group are different from others, there is no Destination Manual Input screen. 5-4 Destination Manual Input screen (E-Mail) Destination Manual Input screen (SMB) Destination Manual Input screen (HDD) Destination Manual Input screen (FTP) VarioPrint 1105 Configuring Destination for the Network Scanner Features - 5 [Register] The input is registered, and you are brought back to the Select Destinations screen. - [Scanner Screen] The Scanner Setting Basic screen appears. - [Cancel] The input is canceled, and you are brought back to the Select Destinations screen. - [OK] The input is determined, and you are brought back to the Select Destinations/Storage Locations screen. After transmitted once, destination setting is cleared without being registered. VarioPrint 1105 5-5 Configuring Destination for the Network Scanner Features 5 5.2 Registering an E-Mail Address When using the function to send the scanned data as an E-Mail attached file, you can register the destination E-Mail address in advance. The registration is done in the following steps. ! Details For E-Mail/FTP/HDD/SMB, destinations can be registered as many as 500 in sum. 1 Select the [SCAN] tab. The Select Destinations/Storage Locations screen appears. 2 Make sure that [E-Mail] is selected. ! Details In the initial settings, the Select Destinations/Storage Locations screen (EMail) is displayed. For information on the initial settings of the Scan screen, contact your administrator of the copier. 3 Press the [Manual Address] key. The Destination Manual Input screen appears. ! Details If the E-Mail address is already registered, the Name is displayed. In the initial settings, such index keys as [A-C] and [D-F] are displayed. On how to edit/delete a registered address, contact your administrator of the copier. 5-6 VarioPrint 1105 Configuring Destination for the Network Scanner Features 4 5 Configure the necessary items on the Manual Address screen. Pressing an each item displays the character input screen. ! Details For more information on how to input characters, refer to “How to Input Characters” on page 3-7. - [Address] Enter an E-Mail address within 250 characters in alphameric characters and signs. - [Register Name] Enter a Name that is displayed on the Select Destinations/Storage Locations screen (E-Mail) within 24 characters in alphameric characters and signs. If you do not input a Name, the first 24 characters of an E-Mail address are displayed on the Select Destinations/Storage Locations screen (E-Mail). - [Reference Name] Used as a search keyword when you search destinations. Needs to be input within 24 characters in alphameric characters and signs. 5 Press the [Register] key. The E-Mail address is registered, and you are brought back to the Select Destinations/Storage Locations screen (E-Mail). 6 Make sure that the registered Name is displayed. ! Details If the desired Name is not displayed on the page, press [+]/[,] to switch between pages. An administrator is to edit/delete once registered destinations. For more information, contact your administrator. VarioPrint 1105 5-7 Configuring Destination for the Network Scanner Features 5 5.3 Registering the HDD-B If you want to store the scanned data on the HDD-B, you need to register boxes on the HDD-B.The registration is done in the following steps. ! Details For more information of HDD-B to be used, refer to “About the HDD” on page 2-3. For E-Mail/FTP/HDD/SMB, destinations can be registered as many as 500 in sum. 1 Select the [SCAN] tab. 2 Press the [HDD] key. ! Details In the initial settings, the Select Destinations/Storage Locations screen (EMail) is displayed. For information on the initial settings of the SCAN tab, contact your administrator of the copier. 3 Press the [Manual Address] key. The Manual Address screen appears. 5-8 VarioPrint 1105 Configuring Destination for the Network Scanner Features 5 ! Details If the Box Number is already registered, the Name is displayed. In the initial settings, such index keys as [A-C] and [D-F] are displayed. On how to edit/delete a registered Box Number, contact your administrator of the copier. 4 Configure the necessary items on the Manual Address screen. Pressing an each item displays the character input screen. ! Details For more information on how to input characters, refer to “How to Input Characters” on page 3-7. If you want to use this copier as a scanner, it is recommended that an administrator assigns a Box No. to each user and informs the assignment by an E-Mail in advance. The Box No. can protect each user's data. - [Box No.] Input a 9-digit (000000001-999999998) Box No.. Press the [Box No.] key to change your Box No.. The boxes in which scanned data are stored are managed by 9-digit Box No.. Be sure to record this number. You need the number when you import scanned data from computers. Multiple registrations can be made to a same box No. with different names. In this case, the [Password] is common and the scanned data is stored in the same box. - [Register Name] [Register Name] which has been already registered cannot be registered. Input the Name that is displayed on the Select Destinations/Storage Locations screen (HDD) within 24 characters in alphameric characters and signs. If a Name is not input, the Box No. will be registered as a Register Name. - [Reference Name] Used as a search keyword when you search destinations. Needs to be input within 24 characters in alphameric characters and signs. VarioPrint 1105 5-9 Configuring Destination for the Network Scanner Features 5 - [Password] Input a 8-digit Password for a box in alphameric characters and signs. Eight "*"s are displayed regardless of the number of characters you input. 5 Press the [Register] key. Pressing this key brings you back to the Select Destinations/Storage Locations screen (HDD). 6 Make sure that the registered Name is displayed. ! Details If the desired Name is not displayed on the page, press [+]/[,] to switch between pages. An administrator is to edit/delete once registered destinations. For more information, contact your administrator. 5-10 VarioPrint 1105 Configuring Destination for the Network Scanner Features 5.4 5 Registering the FTP server If you want to send the scanned data to the FTP server, you can register the destination FTP server. The registration is done in the following steps. ! Details For E-Mail/FTP/HDD/SMB, destinations can be registered as many as 500 in sum. 1 Select the [SCAN] tab. 2 Press the [FTP] key. ! Details In the initial settings, the Select Destinations/Storage Locations screen (EMail) is displayed. For information on the initial settings of the SCAN tab, contact your administrator of the copier. 3 Press the [Manual Address] key. The Manual Address screen appears. ! Details If the FTP server is already registered, the Name is displayed. In the initial settings, such index keys as [A-C] and [D-F] are displayed. On how to edit/delete the registered FTP server, contact your administrator of the copier. VarioPrint 1105 5-11 Configuring Destination for the Network Scanner Features 5 4 Configure the necessary items on the Manual Address screen. Pressing an each item displays the character input screen. ! Details For more information on how to input characters, refer to “How to Input Characters” on page 3-7. - [Profile Name] Input the Name that is displayed on the Select Destinations/Storage Locations screen (FTP) within 24 characters in alphameric characters and signs. If you do not input a Profile Name, the first 24 characters of a Host Address are displayed on the Select Destinations/Storage Locations screen (FTP). - [Reference Name] Used as a search keyword when you search destinations. Needs to be input within 24 characters in alphameric characters and signs. - [Host Address] Input an FTP server address within 63 characters in alphameric characters and signs. - [File Path] Input a file path of the FTP server within 96 characters in alphameric characters and signs. - [Login Name] Input an account of the FTP server within 47 characters in alphameric characters and signs. - [Anonymous] Pressing this key inputs "Anonymous" to the [Login Name] field. You may use this when you login an anonymous FTP server for which an account is unnecessary to login. In some Anonymous FTP servers, an E-Mail address is used as a Password. - [Password] Input a Password for the FTP server within 24 characters in alphameric characters and signs. "*"s are displayed according to the number of characters you input. 5 Press the [Register] key. Pressing this key brings you back to the Select Destinations/Storage Locations screen (FTP). 5-12 VarioPrint 1105 Configuring Destination for the Network Scanner Features 6 5 Make sure that the registered Name is displayed. ! Details If the desired Name is not displayed on the page, press [+]/[,] to switch between pages. An administrator is to edit/delete once registered destinations. For more information, contact your administrator. VarioPrint 1105 5-13 Configuring Destination for the Network Scanner Features 5 5.5 Registering the SMB server If you want to send the scanned data to the SMB server, you can register the destination SMB server. The registration is done in the following steps. ! Details For E-Mail/FTP/HDD/SMB, destinations can be registered as many as 500 in sum. 1 Select the [SCAN] tab. 2 Press the [SMB] key. ! Details In the initial settings, the Select Destinations/Storage Locations screen (EMail) is displayed. For information on the initial settings of the SCAN tab, contact your administrator of the copier. 3 Press the [Manual Address] key. The Manual Address screen appears. ! Details If the SMB server is already registered, the Name is displayed. In the initial settings, such index keys as [A-C] and [D-F] are displayed. On how to edit/delete the registered SMB server, contact your administrator of the copier. 5-14 VarioPrint 1105 Configuring Destination for the Network Scanner Features 4 5 Configure the necessary items on the Manual Address screen. Pressing an each item displays the character input screen. ! Details For more information on how to input characters, refer to “How to Input Characters” on page 3-7. - [Profile Name] Input the Name that is displayed on the Select Destinations/Storage Locations screen (SMB) within 24 characters in alphameric characters and signs. If you do not input a Profile Name, the first 24 characters of a Host Address are displayed on the Select Destinations/Storage Locations screen (SMB). - [Reference Name] Used as a search keyword when you search destinations. Needs to be input within 24 characters in alphameric characters and signs. - [Host Address] Input an SMB server address within 63 characters in alphameric characters and signs. - [File Path] Input a file path of the SMB server within 95 characters in alphameric characters and signs. - [Login Name] Input an account of the SMB server within 47 characters in alphameric characters and signs. - [Password] Input a Password for the SMB server within 31 characters in alphameric characters and signs. "*"s are displayed according to the number of characters you input. 5 Press the [Register] key. Pressing this key brings you back to the Select Destinations/Storage Locations screen (SMB). VarioPrint 1105 5-15 Configuring Destination for the Network Scanner Features 5 6 Make sure that the registered Name is displayed. ! Details If the desired Name is not displayed on the page, press [+]/[,] to switch between pages. An administrator is to edit/delete once registered destinations. For more information, contact your administrator. 5-16 VarioPrint 1105 Configuring Destination for the Network Scanner Features 5.6 5 Registering a Group If you want to send the scanned data to multiple destinations/storage locations, you can register them as a Group. The registration is done in the following steps. ! Details At maximum, 100 groups can be registered. 1 Select the [SCAN] tab. 2 Press the [Group] key. ! Details In the initial settings, the Select Destinations/Storage Locations screen (EMail) is displayed. For information on the initial settings of the SCAN tab, contact your administrator of the copier. 3 Press the [Register] key. ! Details If the Group is already registered, the Name is displayed. On how to edit/delete the registered destination, contact your administrator of the copier. VarioPrint 1105 5-17 Configuring Destination for the Network Scanner Features 5 4 Press the [Group Name] key, and input a Group name on the character input screen. ! Details For more information on how to input characters, refer to “How to Input Characters” on page 3-7. A Group name is the Name that is displayed on the Select Destinations/ Storage Locations screen (Group) after the registration. 5 Select all the destinations that you want to register to a Group. ! Details Pressing the [E-Mail], [HDD], [FTP] or [SMB] key displays the registered Names for each. If a large number of registrations have been made and the desired Name is not displayed on the page, press [+]/[,] to switch between pages. At maximum, 100 destinations can be registered to one Group. Multiple E-Mail addresses can be registered. As for the HDD, FTP server and SMB server, one for each can be registered to a Group. 6 Press the [List] key. The list of destinations to be registered is displayed. 7 Confirm the list, and press the [OK] key. 8 If there is no problem, press the [OK] key. This brings you back to the Select Destinations/Storage Locations screen (Group). 5-18 VarioPrint 1105 Configuring Destination for the Network Scanner Features 9 5 Make sure that the registered Name is displayed. ! Details If a large number of registrations have been made and the desired Name is not displayed on the page, press [+]/ [,] to switch between pages. On the Select Destinations/Storage Locations screen (Group), press the [List] key and then press the [Group] key to display the list of registered destinations. Press the [Edit] key on this screen to change what to include in a Group. VarioPrint 1105 5-19 5 5-20 Configuring Destination for the Network Scanner Features VarioPrint 1105 6 Using the Network Scanner Features Using the Network Scanner Features 6 6 Using the Network Scanner Features 6.1 The keys on the Select Destinations/Storage Locations Screen In order to run scanning, you need to specify a destination/storage location to which you send the scanned data. The following pages describe the common keys on the Select Destinations/Storage Locations screen. ! Details On how to display the Select Destinations/Storage Locations screen, refer to step 1 and 2 for each of the followings. “Transmission to an E-Mail Address” on page 6-5 “Storage on the HDD-B” on page 6-13 “Transmission to the FTP server” on page 6-17 “Transmission to the SMB server” on page 6-24 The Select Destinations/Storage Locations screen (Group) does not have index keys, the [Others] key and the Daily key. Other keys function the same. VarioPrint 1105 6-3 Using the Network Scanner Features 6 - [A-C] - [W-Z] key (Index key) When this key is pressed, the first alphabet character of the registered name corresponding to the key is displayed. - [No. etc] Names with an initial letter in numbers or signs are displayed. - [Others] Names with an initial letter in numbers or signs are displayed. - [Daily] Names that are configured as Daily are displayed. ! Details An administrator of the copier configures the Daily destinations. For more information, contact your administrator of the copier. - [,]/[+] Pressing these keys switch between Name pages. Continue pressing the keys to switch pages consecutively. - [Search] The Input Reference Name screen appears. When search results are displayed, this key is highlighted in reverse image. For more information on how to search, refer to “How to Search” on page 3-9. - [Manual Address] Pressing this key displays the Manual Address screen. - [Clear All] Pressing this key deselects all the selected destinations. - [Scanner Screen] Pressing this key displays the Scanner Setting Basic screen. 6-4 VarioPrint 1105 Using the Network Scanner Features 6.2 6 Transmission to an E-Mail Address When you send the scanned data as an attached file of an E-Mail, necessary procedures depend on whether the addresses are registered in advance or they are input manually. When an E-Mail Address is Already Registered 1 Select the [SCAN] tab. The Select Destinations/Storage Locations screen appears. 2 Make sure that the [E-Mail] key is selected. In the initial settings, the Select Destinations/Storage Locations screen (E-Mail) is displayed. For information on the initial settings of the [SCAN] tab, contact your administrator of the copier. 3 If you want to put a Title on an E-Mail, press the [Title] key. ! Details Not putting any Title will not cause any problem. An E-Mail without a Title will be sent with the scanned data being attached. 4 Press [1] - [5] or the [Manual Input] key to determine the Title and press the [OK] key. You are brought back to the Select Destinations/Storage Locations screen (E-Mail). VarioPrint 1105 6-5 Using the Network Scanner Features 6 ! Details Pressing the [Manual Input] key displays the character input screen. For more information on how to input characters, refer to “How to Input Characters” on page 3-7. Input a Title is within 64 characters in alphameric characters and signs. The standard titles, [1]-[5] are configured and modified by your administrator. Contact your administrator for more information. 5 If you want to include a sentence to an E-Mail, press the [Sentence] key. ! Details Not including any Sentence will not cause any problem. An E-Mail without a sentence will be sent with the scanned data being attached. 6 Press [1] - [5] or the [Manual Input] key to determine the Sentence and press the [OK] key. You are brought back to the Select Destinations/Storage Locations screen (E-Mail). ! Details Pressing the [Manual Input] key displays the character input screen. For more information on how to input characters, refer to “How to Input Characters” on page 3-7. A sentence can be entered within 250 characters in alphameric characters and signs. The standard sentences, [1]-[5] are configured and modified by your administrator. Contact your administrator for more information. 6-6 VarioPrint 1105 Using the Network Scanner Features 7 6 Press the Name of the destination EMail address. ! Details You can refine the registered destination by the search function. For more information on how to search, refer to “How to Search” on page 3-9. You can refine the Name by the search function. For more information on the search function, refer to “The keys on the Select Destinations/Storage Locations Screen” on page 6-3. If you input a destination manually, refer to “When an E-Mail Address is Input Manually” on page 6-9. To deselect the Name, press the selected Name again. 8 Press the [Scanner Screen] key. The Scanner Setting Basic screen appears. 9 Configure the necessary items. ! Details For more information on the configurations on the Scanner Setting Basic screen, refer to “About the Scanner Setting Basic Screen” on page 6-31. VarioPrint 1105 6-7 Using the Network Scanner Features 6 10 Set an original and press the [Start] button. The original is scanned, and the scanned data are transmitted to an specified destination. The Reserved JOB Confirmation screen appears. ! Details When attached to an E-Mail, the scanned data are sent to the SMTP server. 11 To send another scanned data, press the [Yes] key. To finish the scanning, press the [No] key. Pressing the [Yes] key brings you back to the Scanner Setting Basic screen. 6-8 VarioPrint 1105 Using the Network Scanner Features 6 When an E-Mail Address is Input Manually 1 Select the [SCAN] tab. The Select Destinations/Storage Locations screen appears. 2 Make sure that the [E-Mail] key is selected. In the initial settings, the Select Destinations/Storage Locations screen (E-Mail) is displayed. For information on the initial settings of the [SCAN] tab, contact your administrator of the copier. 3 If you want to put a Title on an E-Mail, press the [Title] key. ! Details Not putting any Title will not cause any problem. An E-Mail without a Title will be sent with the scanned data being attached. 4 Press [1] - [5] or the [Manual Input] key to determine the Title and press the [OK] key. You are brought back to the Select Destinations/Storage Locations screen (E-Mail). VarioPrint 1105 6-9 Using the Network Scanner Features 6 ! Details Pressing the [Manual Input] key displays the character input screen. For more information on how to input characters, refer to “How to Input Characters” on page 3-7. Input a Title is within 64 characters in alphameric characters and signs. The standard titles, [1]-[5] are configured and modified by your administrator. Contact your administrator for more information. 5 If you want to include a sentence to an E-Mail, press the [Sentence] key. ! Details Not including any Sentence will not cause any problem. An E-Mail without a sentence will be sent with the scanned data being attached. 6 Press [1] - [5] or the [Manual Input] key to determine the Sentence and press the [OK] key. You are brought back to the Select Destinations/Storage Locations screen (E-Mail). ! Details Pressing the [Manual Input] key displays the character input screen. For more information on how to input characters, refer to “How to Input Characters” on page 3-7. A sentence can be entered within 250 characters in alphameric characters and signs. The standard sentences, [1]-[5] are configured and modified by your administrator. Contact your administrator for more information. 6-10 VarioPrint 1105 Using the Network Scanner Features 7 6 Press the [Manual Address] key. The Manual Address screen appears. ! Details If you select a destination from the registry, refer to “When an E-Mail Address is Already Registered” on page 6-5. 8 Press the [Address] key to input an address and press [OK] key. ! Details Pressing the [Address] key displays the character input screen. For more information on how to input characters, refer to “How to Input Characters” on page 3-7. 9 Press the [Scanner Screen] key. The Scanner Setting Basic screen appears. 10 Configure the necessary items. ! Details For more information on the configurations on the Scanner Setting Basic screen, refer to “About the Scanner Setting Basic Screen” on page 6-31. VarioPrint 1105 6-11 Using the Network Scanner Features 6 11 Set an original and press the [START] button. The original is scanned, and the scanned data are transmitted to an specified destination. The Reserved JOB Confirmation screen appears. ! Details When attached to an E-Mail, the scanned data are sent to the SMTP server. 12 To send another scanned data, press the [Yes] key. To finish the scanning, press the [No] key. Pressing the [Yes] key brings you back to the Scanner Setting Basic screen. 6-12 VarioPrint 1105 Using the Network Scanner Features 6.3 6 Storage on the HDD-B When you store the scanned data on the HDD-B, necessary procedures depend on whether or not the boxes are registered in advance. When a Box is Already Registered 1 Select the [SCAN] tab. The Select Destinations/Storage Locations screen appears. 2 Press the [HDD] key. In the initial settings, the Select Destinations/Storage Locations screen (E-Mail) is displayed. For information on the initial settings of the [SCAN] tab, contact your administrator of the copier. 3 Press the Name of the Box No.. ! Details You can refine the registered destination by the search function. For more information on how to search, refer to “How to Search” on page 3-9. You can refine the Name by the search function. For more information on the search function, refer to “The keys on the Select Destinations/Storage Locations Screen” on page 6-3. To deselect the Name, press the selected Name again. If boxes are not registered, refer to “When a Box is Not Registered” on page 6-15. VarioPrint 1105 6-13 Using the Network Scanner Features 6 4 Press the [Scanner Screen] key. The Scanner Setting Basic screen appears. 5 Configure the necessary items. ! Details For more information on the configurations on the Scanner Setting Basic screen, refer to “About the Scanner Setting Basic Screen” on page 6-31. 6 Set an original and press the [Start] button. The original is scanned, and the scanned data are stored in an specified destination. The Reserved JOB Confirmation screen appears. 7 To send another scanned data, press the [Yes] key. To finish the scanning, press the [No] key. Pressing the [Yes] key brings you back to the Scanner Setting Basic screen. 6-14 VarioPrint 1105 Using the Network Scanner Features 6 When a Box is Not Registered 1 Select the [SCAN] tab. The Select Destinations/Storage Locations screen appears. 2 Press the [HDD] key. In the initial settings, the Select Destinations/Storage Locations screen (E-Mail) is displayed. For information on the initial settings of the [SCAN] tab, contact your administrator of the copier. 3 Press the [Manual Address] key. The Manual Address screen appears. ! Details If you want to select the registered box, refer to “When a Box is Already Registered” on page 6-13. 4 Press the [Box No.] key. VarioPrint 1105 6-15 Using the Network Scanner Features 6 5 Input a Box No. and press the [OK] key. ! Details Input a 9-digit (000000001-999999998) Box No.. The boxes storing scanned data are managed by 9-digit Box No.. Be sure to record this number. You need the number when you import scanned data from computers. 6 Press the [Scanner Screen] key. The Scanner Setting Basic screen appears. 7 Configure the necessary items. ! Details For more information on the configurations on the Scanner Setting Basic screen, refer to “About the Scanner Setting Basic Screen” on page 6-31. 8 Set an original and press the [Start] button. The original is scanned, and the scanned data are stored in an specified destination. The Reserved JOB Confirmation screen appears. 9 To send another scanned data, press the [Yes] key. To finish the scanning, press the [No] key. Pressing the [Yes] key brings you back to the Scanner Setting Basic screen. 6-16 VarioPrint 1105 Using the Network Scanner Features 6.4 6 Transmission to the FTP server When you send the scanned data to an FTP server, necessary procedures depend on whether the FTP server is registered in advance or it is input manually. When an FTP server is Already Registered 1 Select the [SCAN] tab. The Select Destinations/Storage Locations screen appears. 2 Press the [FTP] key. In the initial settings, the Select Destinations/Storage Locations screen (E-Mail) is displayed. For information on the initial settings of the SCAN tab, contact your administrator of the copier. 3 If you need to change the Port No., press the [Port No.] key. If unnecessary, go to the step 5. VarioPrint 1105 6-17 Using the Network Scanner Features 6 4 Input a Port No. and press the [OK] key. ! Details The initial setting is 21. A Port No. for an FTP server is configured in 5-digit numbers (1-65535). A Port No. is usually not changed. If you want to change the Port No., consult with a network administrator. 5 When the firewall is set, press [Firewall]. ! Details The firewall is set by the administrator. For more information, contact your administrator. 6 Press the Name of the destination FTP server. ! Details You can refine the registered destination by the search function. For more information on how to search, refer to “How to Search” on page 3-9. You can refine the Name by the search function. For more information on the search function, refer to “The keys on the Select Destinations/Storage Locations Screen” on page 6-3. To deselect the Name, press the selected Name again. If you input a destination manually, refer to “When an E-Mail Address is Input Manually” on page 6-9. 6-18 VarioPrint 1105 Using the Network Scanner Features 7 6 Press the [Scanner Screen] key. The Scanner Setting Basic screen appears. 8 Configure the necessary items. ! Details For more information on the configurations on the Scanner Setting Basic screen, refer to “About the Scanner Setting Basic Screen” on page 6-31. 9 Set an original and press the [Start] button. ! Details The original is scanned, and the scanned data are sent to an specified destination. The Reserved JOB Confirmation screen appears. 10 To send another scanned data, press the [Yes] key. To finish the scanning, press the [No] key. Pressing the [Yes] key brings you back to the Scanner Setting Basic screen. VarioPrint 1105 6-19 Using the Network Scanner Features 6 When an FTP server is Input Manually 1 Select the [SCAN] tab. The Select Destinations/Storage Locations screen appears. 2 Press the [FTP] key. In the initial settings, the Select Destinations/Storage Locations screen (E-Mail) is displayed. For information on the initial settings of the SCAN tab, contact your administrator of the copier. 3 If you need to change the Port No., press the [Port No.] key. If unnecessary, go to the step 10. 4 Input a Port No. and press the [OK] key. ! Details The initial setting is 21. A Port No. for an FTP server is configured in 5-digit numbers (1-65535). A Port No. is usually not changed. If you want to change the Port No., consult with a network administrator. 6-20 VarioPrint 1105 Using the Network Scanner Features 5 6 Press the [Manual Address] key. ! Details If you select a destination from the registry, refer to “When an FTP server is Already Registered” on page 6-17. The Manual Address screen appears. 6 Press the [Host Address] key to input a Host Address. ! Details Pressing the [Host Address] key displays the character input screen. For more information on how to input characters, refer to “How to Input Characters” on page 3-7. 7 Press the [File Path] key to input a File Path. ! Details Pressing the [File Path] key displays the character input screen. For more information on how to input characters, refer to “How to Input Characters” on page 3-7. VarioPrint 1105 6-21 Using the Network Scanner Features 6 8 Press the [Login Name] key to input a Login Name. ! Details Pressing the [Login Name] key displays the character input screen. For more information on how to input characters, refer to “How to Input Characters” on page 3-7. Pressing the [Anonymous] key inputs "Anonymous" to the Login Name field. This key is available when you use the Anonymous FTP (where file sharing is done between unspecified number of users). 9 Press the [Password] key to input a Password. ! Details Pressing the [Password] key displays the character input screen. For more information on how to input characters, refer to “How to Input Characters” on page 3-7. "*"s are displayed according to the number of characters you input. 10 Press the [Scanner Screen] key. The Scanner Setting Basic screen appears. 6-22 VarioPrint 1105 Using the Network Scanner Features 11 6 Configure the necessary items. ! Details For more information on the configurations on the Scanner Setting Basic screen, refer to “About the Scanner Setting Basic Screen” on page 6-31. 12 Set an original and press the [START] button. ! Details The original is scanned, and the scanned data are sent to an specified destination. The Reserved JOB Confirmation screen appears. 13 To send another scanned data, press the [Yes] key. To finish the scanning, press the [No] key. Pressing the [Yes] key brings you back to the Scanner Setting Basic screen. VarioPrint 1105 6-23 Using the Network Scanner Features 6 6.5 Transmission to the SMB server When you send the scanned data to an SMB server, necessary procedures depend on whether the SMB server is registered in advance or it is input manually. When an SMB server is Already Registered 1 Select the [SCAN] tab. The Select Destinations/Storage Locations screen appears. 2 Press the [SMB] key. In the initial settings, the Select Destinations/Storage Locations screen (E-Mail) is displayed. For information on the initial settings of the SCAN tab, contact your administrator of the copier. 3 Press the Name of the destination SMB server. ! Details You can refine the registered destination by the search function. For more information on how to search, refer to “How to Search” on page 3-9. You can refine the Name by the search function. For more information on the search function, refer to “The keys on the Select Destinations/Storage Locations Screen” on page 6-3. To deselect the Name, press the selected Name again. If you input a destination manually, refer to “When an E-Mail Address is Input Manually” on page 6-9. 6-24 VarioPrint 1105 Using the Network Scanner Features 4 6 Press the [Scanner Screen] key. The Scanner Setting Basic screen appears. 5 Configure the necessary items. ! Details For more information on the configurations on the Scanner Setting Basic screen, refer to “About the Scanner Setting Basic Screen” on page 6-31. 6 Set an original and press the [Start] button. The original is scanned, and the scanned data are sent to an specified destination. The Reserved JOB Confirmation screen appears. 7 To send another scanned data, press the [Yes] key. To finish the scanning, press the [No] key. Pressing the [Yes] key brings you back to the Scanner Setting Basic screen. VarioPrint 1105 6-25 Using the Network Scanner Features 6 When an SMB server is Input Manually 1 Select the [SCAN] tab. The Select Destinations/Storage Locations screen appears. 2 Press the [SMB] key. In the initial settings, the Select Destinations/Storage Locations screen (E-Mail) is displayed. For information on the initial settings of the SCAN tab, contact your administrator of the copier. 3 Press the [Manual Address] key. The Manual Address screen appears. ! Details If you select a destination from the registry, refer to “When an SMB server is Already Registered” on page 6-24. 4 Press the [Host Address] key to input a Host Address. ! Details Pressing the [Host Address] key displays the character input screen. For more information on how to input characters, refer to “How to Input Characters” on page 3-7. 6-26 VarioPrint 1105 Using the Network Scanner Features 5 6 Press the [File Path] key to input a File Path. ! Details Pressing the [File Path] key displays the character input screen. For more information on how to input characters, refer to “How to Input Characters” on page 3-7. 6 Press the [Login Name] key to input a Login Name. ! Details Pressing the [Login Name] key displays the character input screen. For more information on how to input characters, refer to “How to Input Characters” on page 3-7. 7 Press the [Password] key to input a Password. ! Details Pressing the [Password] key displays the character input screen. For more information on how to input characters, refer to “How to Input Characters” on page 3-7. "*"s are displayed according to the number of characters you input. 8 Press the [Scanner Screen] key. The Scanner Setting Basic screen appears. VarioPrint 1105 6-27 Using the Network Scanner Features 6 9 Configure the necessary items. ! Details For more information on the configurations on the Scanner Setting Basic screen, refer to “About the Scanner Setting Basic Screen” on page 6-31. 10 Set an original and press the [START] button. The original is scanned, and the scanned data are sent to an specified destination. The Reserved JOB Confirmation screen appears. 11 To send another scanned data, press the [Yes] key. To finish the scanning, press the [No] key. Pressing the [Yes] key brings you back to the Scanner Setting Basic screen. 6-28 VarioPrint 1105 Using the Network Scanner Features 6.6 6 Transmission to a Group To send the scanned data to a registered Group, follow the steps below. ! Details For more information on how to register a Group, refer to “Registering a Group” on page 5-17. 1 Select the [SCAN] tab. 2 Press the [Group] key. In the initial settings, the Select Destinations/Storage Locations screen (E-Mail) is displayed. For information on the initial settings of the SCAN tab, contact your administrator of the copier. 3 Press the Name of the destination Group. ! Details To deselect the Name, press the selected Name again. - VarioPrint 1105 Press the [List] key and then press the [Group] key to display the list of registered destinations. Press the [Edit] key on this screen to change what to include in a Group. The group which has been selected as the destination cannot be selected. 6-29 Using the Network Scanner Features 6 4 Press the [Scanner Screen] key. The Scanner Setting Basic screen appears. 5 Configure the necessary items. ! Details For more information on the configurations on the Scanner Setting Basic screen, refer to “About the Scanner Setting Basic Screen” on page 6-31. 6 Set an original and press the [Start] button. The original is scanned, and the scanned data are sent to an specified destination. The Reserved JOB Confirmation screen appears. 7 To send another scanned data, press the [Yes] key. To finish the scanning, press the [No] key. Pressing the [Yes] key brings you back to the Scanner Setting Basic screen. Return to step 5 and repeat the procedures. 6-30 VarioPrint 1105 Using the Network Scanner Features 6.7 6 About the Scanner Setting Basic Screen Pressing the [Scanner Screen] key on the Select Destinations/Storage Locations screen displays the Scanner Setting Basic screen. On the Scanner Setting Basic screen, such settings as original settings and quality settings can be configured. ! Details Those settings that can be configured on the Scanner Setting Basic screen are the features of the copier. For more information on the settings, refer to the user manual (Copy). - [File Name] You can input a Fine Name for data you are about to scan. If you entered no File Name, the system automatically adds a File Name. - [Address] The specified destination is displayed. - [Recall STB] Pressing this key recalls the initial settings. This key is displayed on the Original Setting screen, Special Image screen and the Application screen. VarioPrint 1105 6-31 Using the Network Scanner Features 6 Original Setting Pressing the [Original Setting] key enables you to configure the following settings. – – – - Original Setting Original Direction: Normal, Left, Upside Down, Right Binding Direction: R & L Binding, Upper Binding Special Original: Normal, Mixed Original, Z-folded, Single Feed Memory Scan Special Image Pressing the [Special Image] key enables you to configure the following settings. – – – - 6-32 Special Image Image: Text & Photo, Low Contrast, Photo, Text Background Adjust: Lighter, Normal, Darker Preset Density: Preset1, Preset2 Lighter, Normal, Darker AES (AE) VarioPrint 1105 Using the Network Scanner Features 6 Zoom Pressing the [Zoom] key enables you to configure the following settings. – – – – - Zoom Manual Zoom Enlarge: Preset1 2.000 (A5 > A3) Preset2 1.545 (A4 > A3) Preset3 1.294 (A4 > B4) Preset4 1.214 (B4 > A3) Reduce: Preset5 0.939 (A4 > B5) Preset6 0.772 (B4 > A4) Preset7 0.647 (A3 > A4) Preset8 0.500 (A3 > A5) Preset Zoom: 4.000, 2.000, 0.500 ×1.0 Application Pressing the [Application] key enables you to configure the following settings. – – – – - File Edit Book Copy: Pressing the [Book Copy] key enables you to configure the following settings: Left Binding, Right Binding Full Scan Front Cover + Full Scan, F/B Cover + Full Scan Additional Function - Booklet Image Edit NoImageAreaErase Neg.Pos. Reverse Frame/Folder Eraser: Pressing the [Frame/Folder Eraser] key enables you to configure the following settings: All sides, Each side, Fold Eraser Frame, Fold Up Side, Right Side, Down Side, Left Side Function Off All-image Area VarioPrint 1105 6-33 Using the Network Scanner Features 6 - - Stamp/Overlay: Pressing the [Stamp/Overlay] key enables you to configure the following settings. Stamp Watermark Overlay Annotation [Function Off] All Off Scan Size - Size Setting Pressing the [Size Setting] key enables you to configure the following settings: 11 x 17, 8.5 x 14, 8.5 x 11R, 8.5 x 11, 5.5 x 8.5, A3, A4R, A4, A5, B4, B5R, B5, Full area - Auto - Quality: 600dpi, 400dpi, 300dpi, 200dpi - Copy Mode: Duplex, Simplex - File Form: Package TIFF, Package PDF, Division TIFF, Division PDF 6-34 VarioPrint 1105 7 About the Network Scanner Driver About the Network Scanner Driver 7 About the Network Scanner Driver 7.1 Reading in from HDD-B 7 To read scanned data sitting on the HDD-B to a computer, you need either of the following. These are also used to delete scanned data from the HDD-B. - Scanner Driver and TWAIN-compliant software Scan Direct ! Details For more information of HDD-B to be used, refer to “About the HDD” on page 2-3. Refer to "Scan Direct user manual" about how to use Scan Direct. When the Security Strengthen mode is ON, A scanned data is unacquirable using applications compatible with TWAIN and network scanner driver. For more information, contact your administrator. The following provides an information of how to use the Network Scanner Driver. VarioPrint 1105 7-3 About the Network Scanner Driver 7 7.1.1 Network Scanner Driver When the Scanner Driver is installed, you can download scanned data from the HDD-B of the print controller to a computer using TWAIN-compliant applications. The scanner driver can be used on the following OS: - Windows 98/Me Windows NT 4.0 Windows 2000/XP ! Details For more information of HDD-B to be used, refer to “About the HDD” on page 2-3. When using the printing system as a scanner, the printing system is required to be connected to the computer through the network. The parallel port on the print controller does not support scanning work. It is necessary that the PC and the network interface card should be assigned appropriate IP addresses, and that the TCP/IP network are enabled. ! Details For more information on appropriate IP addresses, contact your network administrator. When the Security Strengthen mode is ON, A scanned data is unacquirable using applications compatible with TWAIN and network scanner driver. For more information, contact your administrator. Original HDD-B Scan to HDD Scanning Read in Memory Ethernet Windows 98/Me/ NT 4.0/2000/XP TWAIN-compliant application Network Scanner Driver 7-4 Copier VarioPrint 1105 About the Network Scanner Driver 7.2 7 To install the Network Scanner Driver To install the scanner driver, perform the following procedure. 1 Turn on the computer and start Windows. ! Details Exit from all active Windows applications, if required. 2 Set the CD-ROM (VarioPrint 1105 CD-ROM) on the CD-ROM drive. 3 As the CD-ROM is booted automatically, select the [Scanner Install]. 4 Select [TWAIN Driver]. An install wizard of Scanner Driver starts. Conduct the installation following the wizard. VarioPrint 1105 7-5 About the Network Scanner Driver 7 7.3 Import Scanned Data to Computers 7.3.1 TWAIN-compliant applications can be used to read in scanned data Select a TWAIN driver (the Scanner Driver) from your application, select a scanner (copier having scanned original) using the TWAIN driver, then enter the box number corresponding to the scanned data so that the scanned data can be read in from the HDD-B. There are several TWAIN-capable applications on the market. In this manual, Adobe Acrobat 5.0 is used to illustrate how to read in scanned data. ! Details When the Security Strengthen mode is ON, A job is unacquirable using applications compatible with TWAIN and network scanner driver. For more information, contact your administrator. For more information of HDD-B to be used, refer to “About the HDD” on page 2-3. Reading in Scanned Data To read in scanned data, you should follow these steps: 1 Run the TWAIN-compliant application (Adobe Acrobat 5.0). 2 Select [File] - [Import] - [Scan]. [Adobe Acrobat Scan] window will appear. 3 Choose [Scanner Driver] from the [Device] pull-down menu and click [Scan]. ! Details From the [Format] pull-down menu, choose [Single sided] or [Double sided], as required. Also, choose [Current Document] or [New Document] into which scanned data to be taken in. - 7-6 When you operate this process for the first time, the [Scanner Box No. Setting] window appears. Go to the step 4. If the settings for scanning are already done, the [Scanner Selection] window appears. Go to the step 5. VarioPrint 1105 About the Network Scanner Driver 4 7 In the [Scanner Box No. Set-up] window, input a [Scanner Server name (IP address)] to which you connect, a [Scanner Name] for identification by the driver, a [Box No.] specified when an original was scanned, a [Password] configured for the Box No., and click the [OK]. Go to the step 6. The [Scanner Driver] window appears. ! Details Once you configure the scanner settings, this window does not appear the next time.The [Scanner Selection] window (step 5) appears. To scan with another scanner, click the [Add] in the [Scanner Selection] window. 2 Reminder For a Scanner Server name (IP address), input the IP address of the print controller. For more information, contact your administrator. You cannot use a DNS name or a NetBIOS name for a Scanner Server name (IP address). Multiple computers cannot access to one box simultaneously. At maximum, 5 computers can connect to one scanner simultaneously. 5 In the [Scanner Selection] window, select the [Box No.] in which the scanned data you import are stored, and click the [Connect]. 6 Select a file from the file list shown in the [Scanner Driver] window, then click the [Reading] to allow the selected file to be read in. The selected file is read from the HDD-B. VarioPrint 1105 7-7 About the Network Scanner Driver 7 ! Details By default, the file is cleared from the HDD-B immediately after the file is fully read in. If you want, you can override this default setting so that the file is held in the hard disk. Refer to “Features and Settings of the Network Scanner Driver” on page 7-10 about the settings. Refer to “Deleting images stored on the HDD-B” on page 7-9 about how to delete scanned data. Only data for which TIFF was selected as the file form is displayed. 7 7-8 You can open the read-in document within the application for editing/ saving. VarioPrint 1105 About the Network Scanner Driver 7 Deleting images stored on the HDD-B Perform the following steps to delete a scanned data file from the HDD-B. 1 Run the TWAIN-compliant application (Adobe Acrobat 5.0). 2 Select [File] - [Import] - [Scan]. 3 Select [Scanner Driver] in the [Device] on the [Adobe Acrobat Scan] window and click the [Scan]. The [Scanner Selection] window will appear. 4 In the [Scanner Selection] window, select the [Box No.] in which the scanned data you will delete are stored, and click the [Connect]. The [Scanner Driver] window will appear. ! Details If the scanner setting is not done, the [Scanner Box No. Set-up] window appears. Then, input [Scanner name (IP address)], [Scanner Name], [Box No.] and [Password], and click the [OK]. 5 From the file list shown in the [Scanner Driver] window, select a file you want to delete, and then click the [Delete]. The selected scanned data is deleted. VarioPrint 1105 7-9 About the Network Scanner Driver 7 7.4 Features and Settings of the Network Scanner Driver [Scanner Driver] window Information displayed on the [Scanner Driver] window are the following. [Box No.] Shows the currently selected box number. [Scanner Name] Shows the currently selected scanner's name. Any desired name can be entered. [Document] Shows scanned data file numbers. Numbers are automatically assigned in sequence. [Date & Time] Shows the date and time each scanned data file was generated. [Page] Shows the total number of pages of each scanned data file. [Size] Shows the horizontal and vertical pixel numbers of the first page of each scanned data file. 7-10 VarioPrint 1105 About the Network Scanner Driver 7 [Resolution] Shows horizontal resolution (dpi) of the first page of each scanned data file. The [Scanner Driver] window contains the following features. [Box No. Selection] Click this button to change only the box number of the currently connected scanner. Specify the box number on the [Scanner Box No. Set-up] window. [Scanner Selection] Click this button when establishing a connection to another scanner, registering new scanner settings, or performing editing, copying and deleting. The [Scanner Selection] window is displayed. In the window, you can establish a connection to another scanner, register new scanner, perform editing, copying and deleting. [Page Selection] This button is used to select a page or pages when reading in a scanned data VarioPrint 1105 7-11 About the Network Scanner Driver 7 file. Select the page when reading the scan file. Default is [All Pages]. With applications that cannot handle files containing multiple pages, [Specify page] is set to [1]. If you select [Specify page], you limit pages by changing the total page number of scanned files. [Reading] This reads a selected scanned data file from the scanner. [Refresh] Update the information in the scan file. [Delete] This deletes selected scanned data file. [Option] This is used to change various settings of the scanner driver. [Close] This button is used to close the scanner driver. [Help] This button is used to access Help. Sorting Feature You can sort what is displayed by clicking [Document], [Date & Time], [Page], [Size] and [Resolution]. 7-12 VarioPrint 1105 About the Network Scanner Driver 7 Variable Option In the [Scanner Driver] window, click the [Option] button to display the [Variable Option] window. You can set up the various elements of the scanner driver described below. [Use reverse display of Scanned document] Reverse the image of the scanned document. [Delete after taking in Scanner document] Delete a scanned document file held in the scanner after reading it in. [Temp folder set-up for scanner] This allows you to select a directory for temporarily stored data before saving it to the computer's hard disk. ! Details Click the [Folder Change] button, then change where you want to temporarily store the current scanned document. VarioPrint 1105 7-13 7 7-14 About the Network Scanner Driver VarioPrint 1105 8 About the Copied Data Processing Features About the Copied Data Processing Features 8 8 About the Copied Data Processing Features 8.1 About folders and boxes Copied data are managed by boxes created in folders on the HDD-A. About Folders Use the [STORE] tab to store the data read in from the copier's ADF or the original scanning glass on the HDD-A. You can store data in two types of folders, Personal Folder or Public Folder. When you output the stored data on the HDD-A by using the [RECALL] tab, you can output files stored in three types of folders, Personal Folder, Public Folder or Secure Folder. Details of each folder are as follows. Personal Folder A folder created for each user where data of the user is managed. A Password can be configured for each Personal Folder. For information on how to add a Personal Folder, refer to “Registering a Personal Folder” on page 8-7. Public Folder This folder is used as a public space. No Password can be configured for this folder. Secure Folder This folder stores data for secure printing of the printing features. This folder cannot be specified as a storage location by using the [STORE] tab. About Boxes Each folder has its boxes where data can be classified and managed. Data are stored in these boxes. A Password can be configured for a box. To open a box with a Password, you need to input the Password. VarioPrint 1105 8-3 About the Copied Data Processing Features 8 Types of a folder, box and file Types of a folder, box and file Number Create/ Delete Naming Personal Folder Multiple Able Able Personal Folder - Box Multiple Able Able Personal Folder - Box - File Multiple Able Able Public Folder Single Unable Unable Public Folder - Box Multiple Able Able Public Folder - Box - File Multiple Able Able ! Details For more information on the Secure Folder, refer to chapter “9 About the Secure Folder”. 8-4 VarioPrint 1105 About the Copied Data Processing Features 8.2 8 About Screens of the STORE/RECALL Tabs Screens of the STORE/RECALL tabs include such screens on which to specify a storage location as the folder list screen (Personal Folder), the box list screen (Personal Folder/Public Folder), and the file list screen. There are also screens to create new folders (Personal Folder) or new boxes (Personal Folder/Public Folder), screens to specify a storage location as a Box No., the Direct Call input screen and the Scanner Setting Basic screen. This page describes the keys on the list screens. The screens are different depending on how to store data. VarioPrint 1105 8-5 8 8.2.1 About the Copied Data Processing Features About common keys on the list screens Here are the common keys on the folder list screen, the box list screen and the file list screen. This is displayed on a Folder or a Box to which a password is configured. - [Clear All] Pressing this key deselects what you had selected, and you are brought back to the first screen of the [STORE]/[RECALL] tab. - [+]/[,] Pressing these keys switches between pages when a whole list is not displayed on a single page. - [Cancel] Pressing this key cancels each setting on the screen, and you are brought back to the previous page. - [OK] Pressing this key determines the settings and brings you to the next page. On the file list screen, pressing this key starts to transmit/output the selected file. 8-6 VarioPrint 1105 About the Copied Data Processing Features 8.3 8 Registering a Personal Folder A Personal Folder is registered (created) for each user, where you manage data you want to STORE/RECALL. Register a Personal Folder in the following steps. ! Details At maximum, 1000 Personal Folders can be registered. 1 Select the [STORE] tab. 2 Press the [Scanner to HDD] key. 3 Select the [Personal Folder] key. VarioPrint 1105 8-7 About the Copied Data Processing Features 8 4 Press the [New Register] key. 5 Press the [Folder Name Input] key to display the character input screen. Input any Folder Name. ! Details Input a Folder Name within 64 characters in alphameric characters and signs. For more information on how to input characters, refer to “3 How to Input Characters”. 2 Note The below characters cannot be registered as a Folder Name irrespectively whether they are upper or lower case. Public, Admin, BoxAdmin 6 8-8 If you configure a Password for a folder, press the [Password Input] key to display the character input screen. Input any Password. VarioPrint 1105 About the Copied Data Processing Features 8 ! Details Input a Password within 64 characters in alphameric characters and signs. The input Password is shown by "*". For more information on how to input characters, refer to “3 How to Input Characters”. Be sure to keep a record of the password. 7 Press the [OK] key. The box list screen appears. 8 If you register only a folder, press the [Cancel] key to go to the step 9. If you register a box also, go to the step 4 “Creating a Box (Personal Folder/ Public Folder)” on page 8-12. 9 Make sure that the Folder Name you registered on the folder list is displayed. If you want to register multiple Personal Folders, return to the step 4 and repeat the procedures. VarioPrint 1105 8-9 About the Copied Data Processing Features 8 8.4 Deleting a Personal Folder To delete a registered Personal Folder, follow the steps below. 1 Select the [RECALL] tab. 2 Press the [Personal Folder] key. 3 Select the folder you want to delete. 4 Press the [Folder Delete] key. If a Password is configured for the Folder, the Password input screen appears. If a Password is not configured for the Folder, a screen appears and confirms you whether to delete the folder. Go to the step 6. 8-10 VarioPrint 1105 About the Copied Data Processing Features 5 8 Enter the Password and press the [OK] key. The confirmation screen appears and confirms you whether to delete the folder. 6 Press the [Yes] key. The folder is deleted and the folder list screen (Personal Folder) appears. 7 Confirm that the folder is deleted. ! Details When you want to delete those Personal Folders or Personal Boxes with unknown password, your administrator can delete such folders. Your administrator cannot have access to boxes in a Personal Folder with unkown password. But deleting the folder enables him to delete those boxes in the folder. VarioPrint 1105 8-11 About the Copied Data Processing Features 8 8.5 Creating a Box (Personal Folder/Public Folder) The copied data are managed in boxes created in the folders of the HDD-A (Personal Folder/Public Folder). Create a box by the following steps. ! Details At maximum, 1000 Boxes can be registered. 1 Select the [STORE] tab. 2 Press the [Scanner to HDD] key. 3 Select a folder in which you create a box. When you select a Personal Folder - Press the [Personal Folder] key, and select any folder from the list. Press the [OK] key. - If a Password is configured for the folder, the Password input screen appears. Enter the Password and press the [OK] key. ! Details For more information on the types of folder, refer to “About the Copied Data Processing Features” on page 8-3. 8-12 VarioPrint 1105 About the Copied Data Processing Features 8 When you select a Public Folder - Press the [Public Folder] key. 4 Press the [New Box] key. 5 - In case of Personal Folder - In case of Public Folder Press the [Box Name Input] key to display the character input screen. Enter any Box Name. If you do not register a Box Name, the Box No. becomes the Box Name. ! Details Input a Box Name within 20 characters in alphameric characters and signs. For more information on how to input characters, refer to “How to Input Characters” on page 3-7. VarioPrint 1105 8-13 About the Copied Data Processing Features 8 6 If you configure a Password for a box, press the [Password Input] key to display the character input screen. Enter any Password. ! Details Input a Password within 8 characters in alphameric characters and signs. Eight "*"s are displayed regardless of the number of characters you input. For more information on how to input characters, refer to “How to Input Characters” on page 3-7. Be sure to keep a record of the password. 7 When you change the box number, press the [Box No. Input] to display the character input screen. Enter any Box No.. ! Details Usually, there is no need to change a Box No.. Input a 9 digit (000000001-999999998) Box No.. For more information on how to input characters, refer to “How to Input Characters” on page 3-7. The Box No. already registered cannot be used. 8 Press the [OK] key. The file list screen appears. 8-14 VarioPrint 1105 About the Copied Data Processing Features 8 9 If you register only a box, press the [Return] and go to the step 10. If you go on to store data on the HDD-A, go to the step 5 of “Scanner to HDD” on page 8-20. 10 Make sure that the Box Name you registered on the box list is displayed. - In case of Personal Folder - In case of Public Folder ! Details If you have not registered a Box Name, the Box No. becomes the Box Name, and the Box No. is displayed on the list. If you want to register multiple boxes, return to the step 4 and repeat the procedures. VarioPrint 1105 8-15 About the Copied Data Processing Features 8 8.6 Deleting a Box (Personal Folder/Public Folder/Secure Folder) Delete a box in the following steps. 1 Select the [RECALL] tab. 2 Select a folder. When you select a Personal Folder - Press the [Personal Folder] key to display the list. Select the folder containing the box you want to delete, and press the [OK] key. - When a password has been set, the password input screen is displayed. Enter the password and press the [OK] key. When you select a Public Folder - Press the [Public Folder] key. When you select a Secure Folder - Press the [Secure Folder] key. 8-16 VarioPrint 1105 About the Copied Data Processing Features 3 8 Select the box you want to delete. When you select a Personal Folder 4 - When you select a Public Folder - When you select a Secure Folder Press the [Box Delete] key. When you select a Personal Folder VarioPrint 1105 8-17 About the Copied Data Processing Features 8 When you select a Public Folder When you select a Secure Folder - If a Password is configured for the box, the Password input screen appears. - If a Password is not configured for the box, a screen appears and confirms you whether to delete the folder. Go to the step 6. 5 Enter the Password and press the [OK] key. The confirmation screen appears and confirms you whether to delete the box. 6 Press the [Yes] key. The box is deleted, and the box list screen appears. 8-18 VarioPrint 1105 About the Copied Data Processing Features 7 8 Confirm that the box is deleted. When you select a Personal Folder When you select a Public Folder When you select a Secure Folder ! Details As for Public Boxes and Secure Boxes, your administrator can delete such boxes even when password is unknown. VarioPrint 1105 8-19 About the Copied Data Processing Features 8 8.7 Selecting a Storage Location If you want not to print but to store copied data, select a storage location by using the [STORE] tab. Copied data can be stored as: Scanner to HDD Storing data on the internal HDD enables you to print them again anytime. Also, you can combine a print job sent from a computer and copied data to print as one job. ! Details For more information of HDD-A to be used, refer to “About the HDD” on page 2-3. Scanner to HDD You can store copied data on the HDD-A in the following steps. ! Details A file can be registered to 10000 at the maximum for every box. 8-20 1 Select the [STORE] tab. 2 Press the [Scanner to HDD] key. VarioPrint 1105 About the Copied Data Processing Features 3 8 Select a folder in which you store data. When you select a Personal Folder - Press the [Personal Folder] key to display the list. Select the folder and press the [OK] key. - If a Password is configured for the folder, the Password input screen appears. Enter the Password and press the [OK] key. When you select a Public Folder - Press the [Public Folder] key. ! Details For information on how to create a folder, refer to “Registering a Personal Folder” on page 8-7. 4 Select the box in which you store data and press the [OK] key. In case of Personal Folder In case of Public Folder ! Details Press the [No. Search] key and enter a Box No. to select a box by Box No.. For more information, refer to “No. Search” on page 3-11. For information on how to create a box, refer to “Creating a Box (Personal Folder/Public Folder)” on page 8-12. VarioPrint 1105 8-21 About the Copied Data Processing Features 8 - If a Password is configured for the box, the Password input screen appears. Enter the Password and press the [OK] key. The file list screen appears. 5 Press the [Store] key. The File Name input screen appears. ! Details The selected Folder Name and Box Name are displayed in the Folder Name field and the Box Name field respectively. 6 Input a File Name and press the [OK] key. The setting screen appears. ! Details For more information on how to input characters, refer to “How to Input Characters” on page 3-7. 7 Configure the necessary items. ! Details For more information on the configurations on the Scanner Setting Basic screen, refer to “About the Copied Data Storage Setting Screen” on page 8-24. 8 Set an original and press the [Start] button. The original is scanned, and the copied data are stored in a specified box. The continuous storage confirmation screen appears. 8-22 VarioPrint 1105 About the Copied Data Processing Features 9 8 To continue storing data, press the [Yes] key. To finish storing data, press the [No] key. - VarioPrint 1105 Pressing the [Yes] key displays the file list screen. Return to the step 5 and repeat the procedures. 8-23 About the Copied Data Processing Features 8 8.8 About the Copied Data Storage Setting Screen On the Copied Data Storage Setting screen, such settings as original settings and quality settings can be configured. ! Details Those settings that can be configured on the Copied Data Storage Setting screen are for the features of the copier. For more information on the settings, refer to the user manual (Copy). Original Setting Pressing the [Original Setting] key enables you to configure the following settings. – – – - 8-24 Original Setting Original Direction: Normal, Left, Upside Down, Right Binding Direction: R & L Binding, Upper Binding Special Original: Normal, Mixed Original, Z-folded, Single Feed Memory Scan VarioPrint 1105 About the Copied Data Processing Features 8 Special Image - Special Image Pressing the [Special Image] key enables you to configure the following settings. – Image: Text & Photo, Low Contrast, Photo, Text – Background Adjust: Lighter, Normal, Darker – Preset Density: Preset1, Preset2 - Lighter, Normal, Darker - AES (AE) Zoom Pressing the [Zoom] key enables you to configure the following settings. – – – – - Zoom Manual Zoom Enlarge: Preset1 2.000 (A5 > A3) Preset2 1.545 (A4 > A3) Preset3 1.294 (A4 > B4) Preset4 1.214 (B4 > A3) Reduce: Preset5 0.939 (A4 > B5) Preset6 0.772 (B4 > A4) Preset7 0.647 (A3 > A4) Preset8 0.500 (A3 > A5) Preset Zoom 4.000, 2.000, 0.500 ×1.0 VarioPrint 1105 8-25 About the Copied Data Processing Features 8 Application - Annotation Pressing the [Annotation] key enables you to configure the following settings. – Printing Position, Fine Adjustment – [Function Off] - – – – – - Frame/Folder Eraser Pressing the [Frame/Folder Eraser] key enables you to configure the following settings. All sides, Each side, Fold Eraser Frame, Fold Up Side, Right Side, Down Side, Left Side Function Off All-Image Area Scan Size - Size Setting Pressing the [Size Setting] key enables you to configure the following settings. 11 x 17, 8.5 x 14, 8.5 x 11R, 8.5 x 11, 5.5 x 8.5, A3, A4R, A4, A5, B4, B5R, B5, Full area - Auto - Copy Mode: Duplex, Simplex 8-26 VarioPrint 1105 About the Copied Data Processing Features 8.9 8 Output from the HDD-A Copied data stored on the HDD-A with the [STORE] tab or secure print jobs transmitted from a computer can be output using the [RECALL] tab. ! Details For more information of HDD-A to be used, refer to “About the HDD” on page 2-3. For more information on secure output, refer to the user manual (Printer). 1 Select the [RECALL] tab. 2 Specify the folder in which the data you output are stored. When you select a Personal Folder - Press the [Personal Folder] key to display the list. Select any folder and press the [OK] key. When you select a Public Folder - Press the [Public Folder] key. VarioPrint 1105 8-27 About the Copied Data Processing Features 8 When you select Secure Folder - Press the [Secure Folder] key. ! Details For more information on the types of folder, refer to "“About the Copied Data Processing Features” on page 8-3. A Password may be configured for the Personal Folder. In that case, the Password input screen appears. Enter the Password. If you know the target file, press the [Direct Call] key to specify the location directly. For more information, refer to “Direct Call” on page 3-12. 3 Select a box and press the [OK] key. When you select a Personal Folder When you select a Public Folder When you select a Secure Folder 8-28 VarioPrint 1105 About the Copied Data Processing Features 8 ! Details If a Password is configured for the box, the Password input screen appears. Enter the Password. Press the [No. Search] key and enter a Box No. to search a box by Box No.. For more information, refer to “No. Search” on page 3-11. If you know the target file, press the [Direct Call] key to specify the location directly. For more information, refer to “Direct Call” on page 3-12. The output setting screen appears. 4 Select a file from the list on the left side, and press the [>>>] key. The selected file is added to the list on the right side. ! Details When you select a file and press the [Thumbnail] key, a thumbnail of the selected file is displayed. For more information of Thumbnail, refer to “Thumbnail” on page 3-14. When you select a file and press the [File Check] key, detailed settings of the selected file are displayed. For more information on the keys on the setting screen, refer to “About the Recall Tab's Output Setting Screen” on page 8-31. 5 Select [Wait Output], [Proof Output] or [Auto Output], and press the [OK] key. Hereafter, the Auto Output is explained. For more information on Wait Output or Proof Output, refer to “The flow of operation of the Wait Output and Proof Output” on page 8-33. The print quantity confirmation screen appears. VarioPrint 1105 8-29 About the Copied Data Processing Features 8 6 Input the print quantity on the keypad and press the [OK] key. - By pressing [All], all pages of the selected file are output. By pressing [Output Page], only 1 page can be designated to be output. The selected file is output. The confirmation screen asks you whether to continue recalling data. 7 To continue recalling data, press the [Yes] key. To finish recalling data, press the [No] key. Pressing the [Yes] key displays the file list screen. Return to the 4 and repeat the procedures. 8-30 VarioPrint 1105 About the Copied Data Processing Features 8.10 8 About the Recall Tab's Output Setting Screen On the Recall Tab’s Output Setting screen, you can configure the settings for outputting stored copied data or secure output print jobs. ! Details On how to open the setting screen, refer to “Output from the HDD-A” on page 8-27. 8.10.1 Keys on the setting screen - [Thumbnail] Pressing this key displays a thumbnail of the selected file. For more information of Thumbnail, refer to “Thumbnail” on page 3-14. - [File Check] Pressing this key displays a list of settings of the selected file. - [File Combination] You can output all the selected files at once. At maximum, you can combine 5 files at one time. - [ImageCombination] You can output images of all the selected files at once. At maximum, you can combine 5 files at one time. - [File Delete] Pressing this key deletes the selected file. On the confirmation screen, press the [Yes] key to delete the file. - [Clear All] Reset all the output settings VarioPrint 1105 8-31 About the Copied Data Processing Features 8 - [Wait Output] After recalling data, the [MACHINE] tab's screen appears. You can change the setting. For more information, refer to “The flow of operation of the Wait Output and Proof Output” on page 8-33. - [Proof Output] When a number of copies are printed, the [MACHINE] tab's screen appears after printing one copy. If you see no problem, press the start button to restart the output. For more information, refer to “The flow of operation of the Wait Output and Proof Output” on page 8-33. - [Auto Output] If this key is pressed, the output starts without pressing the start button. 8-32 VarioPrint 1105 About the Copied Data Processing Features 8 8.10.2 The flow of operation of the Wait Output and Proof Output In case of Wait Output In case of Proof Output The confirmation screen asks you whether to continue to recall data One sheet is output Confirm the output paper * Yes No [MACHINE] tab blinks Select the [MACHINE] tab Exit the operation as it is. The screen which confirm settings appears Output it by the present settings Output the one sheet for a confirmation Press the [Proof Copy] key Settings will be decided Change settings and press the [OK] key Change settings Change settings Select a setting to change and press the [Change] key One sheet is output Confirm the output paper Output Application screen appears If it is in the state in which an output is possible, [Start] button will shine green Press the [Cancel] key Press the [Start] button Setting change is canceled Press the [Close] key If you exit the job and you don’t output it, please delete the present job from the [Reserved JOB] of [JOB LIST] tab For more information on the method of job deletion, refer to the user manual of the Copier It is output * Repeat the operation after step 4 of “Output from the HDD-A” on page 8-27. VarioPrint 1105 8-33 8 8-34 About the Copied Data Processing Features VarioPrint 1105 9 About the Secure Folder About the Secure Folder 9 About the Secure Folder 9.1 Overview of the Secure Folder 9 You can perform secure printing of the printing features using the secure folder. Secure printing is to not start printing a print job until the configured [User ID] and [Password] are entered on the Control Panel of the copier. A print job for secure printing is stored in the secure folder. You can output a secure output file stored in the secure folder by using the [RECALL] tab. Also, using the [RECALL] tab enables you to create or delete a box in the secure folder. ! Details To perform secure printing, select Secure Print from the computer to which you installed the printer driver. For more information on how to perform secure printing, refer to the user manual (Printer). VarioPrint 1105 9-3 About the Secure Folder 9 9.2 Creating a Box (Secure Folder) After being transmitted from the print controller, a print job configured as secure output is stored in a secure box. ! Details The Box Name and Password inputted by the following procedure is used in the Secure Print of printer feature. For more information on secure output, refer to the user manual (Printer). 9-4 1 Select the [RECALL] tab. 2 Press the [Secure Folder] key. 3 Press the [New Box] key. VarioPrint 1105 About the Secure Folder 4 9 Press the [Box Name Input] to display the character input screen. Enter any Box Name. ! Details If you do not register a Box Name, a Box No. becomes the Box Name. You cannot use the secure box Name already registered. Input a Box Name within 20 characters in alphameric characters and signs. For more information on how to input characters, refer to “How to Input Characters” on page 3-7. 5 Press the [Password Input] key to display the character input screen. Input any Password. ! Details A secure box requires a Password. You cannot create a box without configuring a Password. Input a Password within 8 characters in alphameric characters and signs. Eight "*"s are displayed regardless of the number of characters you input. For more information on how to input characters, refer to “How to Input Characters” on page 3-7. Be sure to keep a record of the password. 6 Press the [OK] key. VarioPrint 1105 9-5 About the Secure Folder 9 7 Make sure that the Box Name you registered on the box list is displayed. - 9-6 If you want to create multiple boxes, return to the step 3 and repeat the procedures. VarioPrint 1105 About the Secure Folder 9.3 9 Deleting a Box (Secure Folder) Delete a box in the secure folder in the same steps as you delete a box in the personal folder or public folder. ! Details For more information on how to delete a box (Secure Folder), refer to “Deleting a Box (Personal Folder/Public Folder/Secure Folder)” on page 8-16. The Public Box and the Secure Box can be deleted by the administrator even when the password is not known. 9.4 Output from the Secure Folder Perform output from the secure folder in the same steps as you output from the personal folder or public folder. ! Details For more information on how to output from the Secure Folder, refer to “Output from the HDD-A” on page 8-27. VarioPrint 1105 9-7 9 9-8 About the Secure Folder VarioPrint 1105 10 Troubleshooting Troubleshooting 10 10 Troubleshooting 10.1 Cannot connect to the scanner If an error message appears when attempting to access the scanner, perform the following checks: ! Details Consult your network administrator about your network settings. 1 Check whether the correct IP address of the scanner has been entered. - 2 If the IP address is not correct, enter the correct one. If the entered IP address is correct, go on to step 2. From the DOS prompt of the PC you use, execute "ping" to the IP address of the address to which a connection is made to check to see if the connection is made properly. ! Details To confirm the IP Address of the copier, contact your network administrator. e.g. : C:/>ping 192.168.0.1 If the ping test fails, check whether the copier's main power is switched on, and also check the network cable for proper connection. If the ping test is successful, go on to step 3. 3 Check whether the IP router is correctly set. - 4 If it is not correctly set, set it correctly. If there is no problem in IP router setup, go on to step 4. Trace the routing to the scanner to check whether there are any error conditions within the network. - If any error conditions are found, eliminate them. If no error is found and yet the connection to the scanner cannot be established, contact your service representative. VarioPrint 1105 10-3 Troubleshooting 10 ! Details In [Controller NIC Setting] of [Network Setting], if you set [Server] of [FTP] to [Not Use], an access cannot be made by the TWAIN driver. For more information, contact your administrator. When the Security Strengthen mode is ON, A job is unacquirable using applications compatible with TWAIN and network scanner driver. For more information, contact your administrator. 10-4 VarioPrint 1105 Troubleshooting 10.2 10 When an Error Message Appears The following describes the cause and the solution for an error message that appears during scanning. 10.2.1 Errors during scanning with the [SCAN] tab During scanning with the [SCAN] tab, the following errors may occur. Space shortage of the print controller's internal HDD (HDD-B) Free space on the print controller's internal HDD may have become less than 0.3 %. Check the free space by the following procedures. 1 On the browser software, enter the IP Address of the print controller. Web Connection appears. ! Details To confirm the IP Address of the print controller, contact your network administrator. Using Web Connection enables you to check the current settings of the printer. For more information on Web Connection, refer to the user manual (Printer) and the user manual (POD Administrator Reference). 2 From the pull-down menu on the left, select [Detail]-[Hard Disk]. VarioPrint 1105 10-5 Troubleshooting 10 3 10-6 Check free space on the Printer Hard Disk. VarioPrint 1105 Troubleshooting 10 Solutions To increase free space on the print controller's internal HDD, try either of the followings. - Delete scanned data stored on the print controller's internal HDD using the Scanner Driver. ! Details For more information to delete images stored on the HDD, refer to “Deleting images stored on the HDD-B” on page 7-9. - Scanned data stored on the print controller's internal HDD are automatically deleted after the period of time specified on the administrator's screen of the Control Panel. ! Details For more information, contact your administrator. VarioPrint 1105 10-7 Troubleshooting 10 Cautions If a scanned data is transmitted while the print controller's internal HDD is in space shortage, the Error message appears, and the scanned data is automatically cancelled. You can view the cancelled scanned jobs by pressing the [Send History] key on the [JOB LIST] tab. 10-8 VarioPrint 1105 Troubleshooting 10 10.2.2 Errors during scanning with the [STORE] tab During storing data with the [STORE] tab, the following errors may occur. Space shortage of the copier's internal HDD (HDD-A) Free space on the copier's internal HDD may have become less than 0.3 %. Check the free space by the following procedures. % Check the [HDD xx%] on the Touch Panel. Solutions To increase free space on the copier's internal HDD, try either of the followings. - The internal HDD has the function to delete files regularly. ! Details For information on how to configure the automatic deletion of files on the internal HDD, contact your administrator of the copier. - From the [RECALL] tab, delete folders, boxes and files no longer necessary. Cautions Jobs that were cancelled during scanning are deleted from the copier's internal HDD. For more information, refer to the user manual (Copy). VarioPrint 1105 10-9 10 10-10 Troubleshooting VarioPrint 1105 11 Appendix Appendix 11 11 Appendix 11.1 Glossary Term Description 10BASE-T/100BASE-TX/ 1000BASE-TX Types of specifications in compliance with the Ethernet standard. Cables made of two stranded copper wire rods are used. Communication speed is 10Mbps with 10Base-T, 100Mbps with 100Base-TX, and 1000Mbps with 1000Base-TX. Anonymous FTP An FTP site which requires no password anymore by entering “anonymous” as the account name for the FTP site, which is usually protected by the account and password, so that anybody can use it. BMP Abbreviation of Bitmap. One of the file formats to save image data (extension: .bmp). Generally used on Windows. No. of colors from black/white (binary) to full color (16,777,216 colors) image can be designated. Basically the image is saved without being compressed. Correction of density A function to correct the color tone in the printer, display or other output devices. Default Initial set value. Setting which has been selected in advance when the power button is turned ON. Or, setting which has been selected in advance when some function is turned ON. Density Quantity to express the depth of image. DPI (dpi) Abbreviation of Dots Per Inch. Unit of resolution used with printers, scanners, etc. Represents a number of dots in a collection in one inch. As this value increases, more detailed expression is possible. Driver Software to act intermediately between the computer and peripheral devices. Ethernet Standard for the LAN transmission line. Extension A string attached to a file name to distinguish the file saving method. Denoted following a period like “.bmp”, “.hog”, etc. FTP Abbreviation of File Transfer Protocol. A protocol used to transfer files on the TCP/IP network such as Internet, Intranet, etc. Gateway Hardware or software serving as a point connecting networks. Not only connecting, it converts the format, address, protocol, etc. of the data according to the network to be connected. Hard disk Mass storage device to save data. The data is maintained even if the power is turned OFF. Host name Name of a device on the network. VarioPrint 1105 11-3 Appendix 11 11-4 Term Description HTTP Abbreviation of HyperText Transfer Protocol. A protocol used to transmit or receive data between a web server and client (web browser, etc.). Files of image, voice, animation, etc. correlated with the document can be exchanged including the expression form and other information. Install To incorporate the hardware, OS, application, printer driver, etc. to a computer system. IP address A code (address) to identify individual network devices on the Internet. Comprises 4 sets of figures of 3 digits at the maximum such as 192.168.1.10. An IP address is allocated to all computers and other devices connected to the Internet. JPEG Abbreviation of Joint Photographic Experts Group. One of file formats to save image data (extension: .jpg). Compression rate is approximately 1/10 to 1/100. The compression system is remarkably effective to compress photos or other natural images. LAN Abbreviation of Local Area Network. A network connecting computers on the same floor, in the same building, in the buildings nearby, etc. Margin Blank on the top, bottom, right or left side of prints. Memory Unit to save data temporarily. Data in some memory is erased when the power is turned OFF and not erased in others. OS Abbreviation of Operating System. Basic software to control the computer system. Windows, MacOS, and Unix are examples. PDF Abbreviation of Portable Document Format. One of electronic documents (extension: .pdf) in the format based on PostScript which can be accessed using Adobe Acrobat Reader, software free of charge. Pixel Minimum unit composing image. POP Abbreviation of Post Office Protocol. A protocol to receive electronic mails from a mail server. Currently, POP3, version 3 of POP, is mainly used. Port number Number to distinguish each communication port of multiple processes working in the computers on the network. A same port cannot be used for multiple processes. PostScript Representative page description language generally used for printing requiring specifically high quality, developed by US Adobe. ppm Abbreviation of Pages Per Minute. Unit to indicate the number of sheets which can be printed in one minute. Printer driver Software acting as an intermediate between the computer and printer. Protocol Rules by which a computer communicates with other computer or peripheral device. Resolution Degree how correctly the details of images or prints can be reproduced. VarioPrint 1105 Appendix 11 Term Description RGB Abbreviation of Red, Green, and Blue. Primary colors used for color expression of monitor, etc. All colors are produced by changing the brightness ratio of the RGB colors. Scan In the scanner reading operation, image is read by moving the image sensors forming in line. Direction to move the image sensors is called the main scanning direction and the direction in which the image sensors form in line is called the vertical scanning direction. SMB Abbreviation of Server Message Block. A protocol used mainly to realize sharing of files or printers through the network between Windows. SMTP Abbreviation of Simple Mail Transfer Protocol. A protocol to transmit or transfer the electronic mails. TCP/IP Abbreviation of Transmission Control Protocol/Internet Protocol. Substantially the standard protocol used for the Internet. Uses IP address to identify each network device. Thumbnail A function to indicate the contents of an image file or document file (image when the file is opened) in a small area. TIFF Abbreviation of Tagged Image File Format. One of the file formats to save image data (extension: .tif). Various types of image information can be saved in one image data with the “tag” representing the data type. TWAIN Standard for the interface between the image input devices such a scanner or digital camera and applications such as graphic software. To use devices supporting TWAIN, a TWAIN driver is required. Web browser Software to access web pages. Internet Explorer, Netscape Navigator, etc. are examples. VarioPrint 1105 11-5 Appendix 11 11.2 Index Symbols Copy Mode ...................6-34, 8-26 ×1.0 .............................. 6-33, 8-25 Cubic object .............................2-6 A D About the Network Scanner Driver ................................................. 7-3 Daily ..........................................6-4 Darker ...........................6-32, 8-25 About the Secure Folder .......... 9-3 Data LED ..................................3-4 A-C ........................................... 6-3 Date & Time ............................7-10 Access ..................................... 3-4 Delete .............................3-7, 7-12 Accessibility ............................. 3-4 Delete after taking in Scanner document .............7-13 Address .................. 4-5, 5-7, 6-31 AE ................................ 6-32, 8-25 AES .............................. 6-32, 8-25 All-Image Area ............. 6-33, 8-26 Annotation ............................. 8-26 Anonymous ............................ 5-12 Deleting images stored on the HDD-B ......................................7-9 Direct Call ...............................3-12 Division ...................................6-34 Document ...............................7-10 Application ................... 6-33, 8-26 E Auto ............................. 6-34, 8-26 Enlarge .........................6-33, 8-25 Auto Output ........................... 8-32 B F File Check ..............................8-31 Background Adjust ...... 6-32, 8-25 File Combination ....................8-31 Binding Direction ......... 6-32, 8-24 File Delete ...............................8-31 Book Copy ............................. 6-33 File Edit ...................................6-33 Box No. .................. 4-7, 5-9, 7-10 File Form ................................6-34 Box No. Selection .................. 7-11 File Name ...............................6-31 Boxes ....................................... 8-3 File Path .... 4-8, 4-10, 5-12, 5-15 Brightness Adjustment Dial ..... 3-4 Firewall .....................................4-8 C Frame/Folder Eraser .....6-33, 8-26 C (Clear quantity) ..................... 3-4 H Cancel ...................... 3-7, 5-5, 8-6 Help ................................3-4, 7-12 Clear All .................. 6-4, 8-6, 8-31 Host Address .................4-8, 4-10 .......................................5-12, 5-15 Close ...................................... 7-12 Compression method .............. 2-6 Configurable items for reading ................................................. 2-6 11-6 VarioPrint 1105 Appendix 11 I Original position ...................... 2-6 Image ...........................6-32, 8-25 Original Setting ............ 6-32, 8-24 Image Edit .............................. 6-33 Original type ............................ 2-6 ImageCombination ................. 8-31 Others ...................................... 6-4 Index key ..................................6-3 Output from the HDD-A ......... 8-27 Interface ...................................2-6 P Interrupt ...................................3-3 Package ................................. 6-34 K Page ...................................... 7-10 Keypad .....................................3-3 Page Selection ...................... 7-12 L Password ................ 4-7, 4-8, 4-10 ............................ 5-10, 5-12, 5-15 LCD Touch Screen ...................3-4 Personal Folder ....................... 8-3 Lighter ..........................6-32, 8-25 Port No. ................................... 4-8 Login Name ....................4-8, 4-10, 5-12, 5-15 Power LED ............................... 3-4 M Manual Address .......................6-4 Manual Zoom ...............6-33, 8-25 Max. original size .....................2-6 Memory Scan ...............6-32, 8-25 Mode Check .............................3-4 Mode Memory ..........................3-4 N Neg.Pos. Reverse .................. 6-33 Network Scanner Features ......4-3 Network Scanner Features ...................................2-4 No. etc .....................................6-3 No. Search ............................. 3-11 NoImageAreaErase ................ 6-33 Normal .........................6-32, 8-25 Power Save ............................. 3-4 Power Save LED ...................... 3-4 Power Switch .......................... 3-3 Preset Density ............. 6-32, 8-25 Preset Zoom ................ 6-33, 8-25 Profile Name ................ 5-12, 5-15 Proof Copy .............................. 3-3 Proof Output .......................... 8-32 Public Folder ........................... 8-3 Q Quality ................................... 6-34 R Reading ................................. 7-12 Reading in from HDD-B ........... 7-3 Reading modes ....................... 2-6 Reading speed ........................ 2-6 Recall STB ............................. 6-31 O Reduce ........................ 6-33, 8-25 OK ............................3-7, 5-5, 8-6 Reference Name ...................... 5-7, 5-9, 5-12, 5-15 Option ....................................7-12 Original Direction .........6-32, 8-24 VarioPrint 1105 Refresh .................................. 7-12 Register ................................... 5-5 11-7 Appendix 11 Register Name ................. 5-7, 5-9 U Registering the HDD-B ............ 5-8 Reset ........................................ 3-3 Use reverse display of Scanned document ............7-13 Resolution .............................. 7-11 Utility/Counter ..........................3-4 S W Scan Size ..................... 6-34, 8-26 Wait Output ............................8-32 Scanner Name ....................... 7-10 Scanner Screen ............... 5-5, 6-4 Scanner Selection .................. 7-11 Z Zoom ............................6-33, 8-25 Scanner to HDD ..................... 8-20 Scanning resolution ................. 2-6 Search .............................. 3-9, 6-4 Secure Folder .......................... 8-3 Select a function ...................... 3-5 Sentence .................................. 4-5 Shift .......................................... 3-7 Size ........................................ 7-10 Size Setting .................. 6-34, 8-26 Special Image .............. 6-32, 8-25 Special Original ............ 6-32, 8-24 Specifications .......................... 2-6 Stamp/Overlay ....................... 6-34 Start ......................................... 3-4 Start LED ................................. 3-4 Stop ......................................... 3-3 Store on the HDD-B ................. 4-7 T Temp folder set-up for scanner ................. 7-13 Thumbnail .............................. 8-31 Title .......................................... 4-5 To input values ........................ 3-6 To switch between pages ........ 3-6 11-8 VarioPrint 1105 Reader's comment sheet Reader's comment sheet Questions Have you found this manual to be accurate? O Yes O No Were you able to operate the product, after reading this manual? O Yes O No Does this manual provide sufficient background information? O Yes O No Is the format of this manual convenient in size, readability and arrangement (page layout, chapter order, etc.)? O Yes O No Could you find the information you were looking for? O Always O Most of the times O Sometimes O Not at all What did you use to find the required information? O Table of contents O Index Are you satisfied with this manual? O Yes O No Thank you for evaluating this manual. If you have other comments or concerns, please explain or suggest improvements overleaf or on a separate sheet. Comments: ------------------------------------------------------------------------------------------------------------------------------------------------------------------------------------------------------------------------------------------------------------------------------------------------------------------------------------------------------------------------------------------------------------------------------------------------------------------------------------------------------------------------------------------------------------------- Reader's comment sheet Date: This reader's comment sheet is completed by: (If you prefer to remain unknown, please do fill in your occupation) Name: Occupation: Company: Phone: Address: City: Country: Please return this sheet to: Océ-Technologies B.V. For the attention of ITC User Documentation. P.O. Box 101, 5900 MA Venlo The Netherlands Send your comments by E-mail to: [email protected] For the addresses of local Océ organisations see: http://www.oce.com Addresses of local Océ organisations Addresses of local Océ organisations [1] Océ-Australia Ltd. P.O. Box 363 Ferntree Gully MDC Vic 3165 Australia http://www.oce.com.au/ Océ-Österreich GmbH Postfach 95 1233 Vienna Austria http://www.oce.at/ Océ-Belgium N.V./S.A. J. Bordetlaan 32 1140 Brussel Belgium http://www.oce.be/ Océ-Brasil Comércio e Indústria Ltda. Av. das Nações Unidas, 11.857 Brooklin Novo São Paulo-SP 04578-000 Brasil http://www.oce-brasil.com.br/ Océ-Canada Inc. 4711 Yonge Street, Suite 1100 Toronto, Ontario M2N 6K8 Canada http://www.oce.ca/ Océ Office Equipment (Beijing) Co., Ltd. Xu Mu Cheng Chaoyang District Beijing 100028 China http://www.oce.com.cn/ Océ-Czech Republic ltd. Hanusova 18 140 21 Praha 4 Czech Republic http://www.oce.cz/ Océ-Danmark a/s Vallensbækvej 45 2605 Brøndby Denmark http://www.oce.dk/ Océ Finland OY Valkjärventie 7 D, PL 3 02130 Espoo Finland http://www.oce.fi/ Océ-France S.A. 32, Avenue du Pavé Neuf 93161 Noisy-le-grand, Cedex France http://www.oce.fr/ Océ-Deutschland GmbH Solinger Straße 5-7 45481 Mülheim/Ruhr Germany http://www.oce.de/ Océ-Hong Kong and China head office 12/F 1202 The Lee Gardens 33 Hysan Avenue Causeway Bay Hong Kong http://www.oce.com.hk/ Addresses of local Océ organisations Océ-Hungaria Kft. 1241 Budapest Pf.: 237 Hungary http://www.oce.hu/ Océ-Ireland Ltd. 3006 Lake Drive Citywest Business Campus Saggart Co. Dublin Ireland http://www.oce.ie/ Océ-Italia S.p.A. Strada Padana Superiore 2/B 20063 Cernusco sul Naviglio (MI) Italia http://www.oce.it/ Océ Japan Corporation 3-25-1, Nishi Shinbashi Minato-Ku Tokyo 105-0003 Japan http://www.ocejapan.co.jp/ Océ-Belgium S.A. Rue Astrid 2/A 1143 Luxembourg-Belair http://www.oce.lu/ Océ Malaysia Sdn. Bhd. #3.01, Level 3, Wisma Academy Lot 4A, Jalan 19/1 46300 Petalig Jaya Selangor Darul Ehsan Malaysia http://www.ocemal.com.my/ Océ-Mexico S.A. de C.V. Prolongación Reforma 1236, 4to Piso Col. Santa Fé, Del. Cuajimalpa C.P. 05348 México, D.F. México http://www.oceusa.com/ Océ-Norge A.S. Postboks 4434 Nydalen Gjerdrums vei 8 0403 Oslo Norway http://www.oce.no/ Océ-Poland Ltd. Sp.z o.o. ul. Bitwy Warszawskiej 1920 r. nr. 7 02-366 Warszawa Poland http://www.oce.com.pl/ Océ-Lima Mayer, S.A. Av. José Gomes Ferreira, 11 Piso 2 Miraflores 1497-139 Algés Portugal http://www.oce.pt/ Océ Singapore Pte Ltd. 190 MacPherson Road #03-00 Wisma Gulab Singapore 348548 Océ Printing Systems (PTY) Ltd. P.O.Box 629 Rivonia 2128 South Africa Addresses of local Océ organisations Océ España SA Business Park Mas Blau Osona, 2 08820 El Prat de Llobregat Barcelona Spain http://www.oce.es/ Océ-Svenska AB Sollentunavägen 84 191 27 Sollentuna Sweden http://www.oce.se/ Océ-Schweiz AG Sägereistrasse 10 CH8152 Glattbrugg Schweiz http://www.oce.ch/ Océ (Thailand) Ltd. B.B. Building 16/Floor 54 Asoke Road Sukhumvit 21 Bangkok 10110 Thailand Océ-Nederland B.V. P.O.Box 800 5201 AV 's-Hertogenbosch The Netherlands http://www.oce.nl/ Océ (UK) Limited Océ House Chatham Way Brentwood, Essex CM14 4DZ United Kingdom http://www.oce.co.uk/ Océ North America Inc. 5450 North Cumberland Avenue Chicago, IL 60656 USA http://www.oceusa.com/ Note: The web site http://www.oce.com gives the current addresses of the local Océ organisations and distributors. Note: The addresses of local Océ organisations for information about the Wide Format Printing Systems and the Production Printing Systems can be different from the addresses above. Refer to the web site http://www.oce.com for the addresses you need.