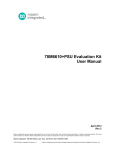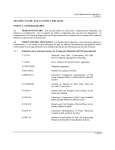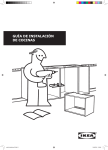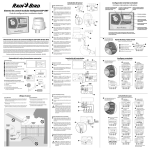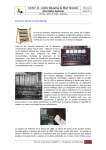Download Manual del simulador
Transcript
SIMULADOR DE SISTEMAS DE EVENTOS DISCRETOS SIMULADOR DE SISTEMAS DE EVENTOS DISCRETOS MANUAL DE USUARIO 1.1 – Introducción. El simulador de sistemas de eventos discretos está compuesto por dos aplicaciones: el “Simulador de redes de Petri” y el “Simulador de sistemas”. A continuación se va a explicar el funcionamiento de ambos programas. Los puntos que se tratarán serán los siguientes: • La ventana principal: o Menús. o Barra de herramientas de control. o Barra de componentes. o Panel de variables. o Panel de diseño. • Diseñando una red de Petri/sistema de eventos discretos. • Utilizando variables. • Introducir condiciones y salidas asociadas. • Editar un diseño anterior. • Reproducción de la aplicación. • Otras opciones de la aplicación. • Un ejemplo. MANUAL DE USUARIO 1 SIMULADOR DE SISTEMAS DE EVENTOS DISCRETOS 1.2 – Simulador de redes de Petri Para comenzar la aplicación “Simulador de redes de Petri” hay que ejecutar el “RDPSim.bat”, y tras unos instantes aparecerá la ventana principal. A continuación se va a describir la ventana principal de la aplicación. 1.2.1 – La ventana principal. En la ventana principal de la aplicación pueden identificarse varios grupos de herramientas que son muy útiles a la hora de diseñar y simular una red de Petri. Estas herramientas son: • Menús: en la parte superior de la ventana se presentan los menús de la aplicación, desde donde puede accederse a todas las opciones de la aplicación. • Barra de herramientas de control: bajo los menús se encuentran las herramientas de control, con opciones como guardar, imprimir, etc., y por otro los controles de reproducción de la simulación. • Barra de componentes: a la izquierda de la ventana se sitúa la barra de componentes, donde se pueden seleccionar los elementos con los que diseñar una red de Petri. • Panel de variables: en la parte derecha de la ventana se muestra el panel de variables donde aparecen las diferentes variables que se tienen en la red. • Panel de diseño: en el centro de la aplicación se encuentra el panel donde se dibujará la red. MANUAL DE USUARIO 2 SIMULADOR DE SISTEMAS DE EVENTOS DISCRETOS A continuación se describen estos elementos detalladamente. 1.2.2 – Los menús. En esta sección se describen los distintos menús a los que se pueden acceder. A estos menús pueden desplegarse, bien seleccionándolos con el ratón, bien pulsando la tecla “Alt.” y su mnemónico, que se puede identificar por estar la letra subrayada en el título del menú. 1.2.2.1 – Menú Archivo. El menú “Archivo” es el que ayuda a controlar los documentos. A éste también se puede acceder mediante “Alt+A”. MANUAL DE USUARIO 3 SIMULADOR DE SISTEMAS DE EVENTOS DISCRETOS El menú “Archivo” está compuesto de los siguientes submenús: • Nuevo: comenzar un nuevo diseño. Tras seleccionar esta opción se comienza un nuevo diseño. • Abrir: con esta opción se puede recuperar un diseño que se haya guardado previamente. • Guardar: puede seleccionarse guardar un diseño para poder recuperarlo posteriormente. • Guardar como: permite guardar un diseño con un nombre de archivo diferente. • Imprimir: con esta opción se puede imprimir la red de Petri actual. • Salir: con esta opción se abandona la aplicación. 1.2.2.2 – Menú Edición. A este menú también se puede acceder mediante la combinación “Alt+E”. • Eliminar: esta opción eliminará los componentes que se hayan seleccionados en el panel de diseño. • Opciones: este submenú permite acceder a la ventana de opciones donde se podrán modificar algunos aspectos del programa. La ventana de opciones se explicará más adelante. MANUAL DE USUARIO 4 SIMULADOR DE SISTEMAS DE EVENTOS DISCRETOS 1.2.2.3 – Menú Ver. Este menú permitirá hacer visible u ocultar algunos elementos de la ventana. Es accesible con la combinación “Alt+V”. • Rejilla: permite ver o no una rejilla en el panel de diseño. Cuando la opción rejilla se encuentra seleccionada, además de estar visible ayuda a colocar los elementos, ya que su posición se ajustará a los puntos de ésta. • Panel de variables: si esta opción está seleccionada se verá el panel de variables, que se encuentra a la derecha del panel de diseño. 1.2.2.4 – Menú Insertar. A través del menú “Insertar” puede seleccionarse cuál es el siguiente elemento que se desea añadir al panel de diseño. Su comportamiento es el mismo que si se selecciona por medio de la barra de componentes. También se puede acceder usando la combinación “Alt+I”. Los submenús seleccionables desde este menú son: • Lugar. • Transición. • Arco. 1.2.2.5 – Menú Variable. MANUAL DE USUARIO 5 SIMULADOR DE SISTEMAS DE EVENTOS DISCRETOS El menú “Variable” ayuda a gestionar las variables que va a utilizar la red de Petri. Se puede acceder con “Alt+R” • Crear: con este submenú se accede al asistente de creación de variables. • Borrar: se accede a una pantalla que permite seleccionar la variable que se quiere borrar. • Editar valores contador: permite editar los valores máximos mínimos y actuales de los contadores. • Editar valores temporizador: permite editar el tiempo que contarán los temporizadores. Los asistentes de creación/borrado/edición de variables se explicarán en la sección “utilizando variables”. 1.2.2.6 – Menú Simular. Se puede controlar la reproducción de la simulación por medio de este menú accesible por medio de “Alt+S”. Además de la simulación también puede accederse al asistente de condiciones. MANUAL DE USUARIO 6 SIMULADOR DE SISTEMAS DE EVENTOS DISCRETOS • Iniciar: comienza la simulación de la red de Petri de manera indefinida. Esta opción también hace que se pase del modo diseño al modo simulación. • Pausar: detiene la simulación en el instante actual para poder analizarla en un momento concreto. • Avanzar un ciclo: con esta opción se ejecuta un paso la simulación, pasando posteriormente a estado de pausa. Con esta opción se pasa del modo diseño al modo simulación. • Retroceder un ciclo: una vez se ha comenzado la reproducción puede retrocederse un paso en su ejecución. • Resetear: detiene la simulación de la aplicación y vuelve los valores de todos los componentes a su estado inicial. También permite pasar del modo ejecución al modo diseño. • Analizar transición: permite comprobar el valor de una condición, que puede ser o de una transición o una que se cree, en cualquier momento, tanto en modo ejecución como en modo diseño. MANUAL DE USUARIO 7 SIMULADOR DE SISTEMAS DE EVENTOS DISCRETOS 1.2.3 – Barra de herramientas de control. En esta sección se realiza una descripción rápida de los iconos que aparecen en esta barra, ya que están relacionados con los menús que se comentaron en la sección anterior. 1.2.3.1 – Herramientas de control de archivo. El comentario de los iconos de esta barra se hará de izquierda a derecha: • Nuevo: se corresponde con la opción nuevo del menú Archivo. • Abrir: se corresponde con la opción abrir del menú Archivo. • Guardar: se corresponde con la opción guardar del menú Archivo. • Imprimir: se corresponde con la opción imprimir del menú Archivo. 1.2.3.2 – Herramientas de simulación. Los iconos de esta barra de herramientas se comentan de izquierda a derecha. • Retroceder un ciclo: se corresponde con la misma opción del menú simulación. Esta opción será seleccionable cuando se esté en modo simulación. MANUAL DE USUARIO 8 SIMULADOR DE SISTEMAS DE EVENTOS DISCRETOS • Reproducir: se corresponde con la opción del menú simulación. Pasa al modo simulación. • Pausa: se corresponde con la opción del menú simulación. • Resetear: se corresponde con la misma opción del menú simulación. • Avanzar un ciclo: se corresponde con la opción del menú simulación. 1.2.4 – Barra de componentes. Algunos de estos componentes se pueden seleccionar mediante el menú insertar, pero desde esta barra se pueden seleccionar otros que dan una mayor funcionalidad. Los componentes de esta barra son de arriba a abajo: • Herramienta Flecha: con esta herramienta se podrá seleccionar los componentes del panel de diseño, y cambiarlos de posición si se necesita recolocarlos. • Lugar: con este icono se indica que lo que se quiere añadir al diseño es un lugar. MANUAL DE USUARIO 9 SIMULADOR DE SISTEMAS DE EVENTOS DISCRETOS • Transición: aquí se selecciona que lo que se quiere añadir al diseño es una transición. • Arco: se comenzará a añadir un arco al diseño de la red. • Marca: se podrá añadir una marca al lugar que ya existe en el panel de diseño. Más adelante se explicará como se añaden estos componentes al panel de diseño. 1.2.5 – Panel de variables. El panel de variables sirve para poder ver las variables que existen en el diseño actual. Hay tres tipos de paneles: las entradas, las salidas y los temporizadores y contadores. Estos tres paneles se describen a continuación. 1.2.5.1 – Panel de salidas. En este panel se muestran las salidas disponibles. Estas salidas tienen asociadas un LED que indican su estado: encendido (luz roja), cuando la variable está activo, y apagado (sin luz), cuando la variable no esté activada. MANUAL DE USUARIO 10 SIMULADOR DE SISTEMAS DE EVENTOS DISCRETOS Bajo el panel se puede ver una opción de “Nueva”. Pulsando aquí puede crearse una nueva salida. 1.2.5.2 – Panel de entradas. En este panel se muestran las entradas disponibles, las entradas se simbolizan por unos botones que estarán en gris si no esta activo y con el texto “off”(apagado), y en caso de activación se mostrará rojo con el texto “on”(encendido). Las entradas podrán ser simuladas su activación y desactivación pulsando sobre estos botones asociados. Bajo el panel se puede ver una opción de “Nueva” pulsando aquí podremos crear una nueva entrada. 1.2.5.3 – Panel de temporizadores y contadores. En este panel se pueden mostrar dos tipos de elementos, temporizadores o contadores. MANUAL DE USUARIO 11 SIMULADOR DE SISTEMAS DE EVENTOS DISCRETOS 1.2.5.3.1 – Temporizadores. Un temporizador se caracteriza por contar tiempo para esto en el panel se mostrará lo siguiente. • Una señal (o variable) de entrada que indicará si el temporizador está o no activado. • Una señal de salida que indica si el tiempo que estaba contando ha terminado. • También muestra un cuadro de texto en el que se puede ver o modificar las unidades de tiempo que lleva actualmente. 1.2.5.3.2 – Contadores. Un contador como su nombre indica cuenta unidades. El contador tiene los siguientes elementos: MANUAL DE USUARIO 12 SIMULADOR DE SISTEMAS DE EVENTOS DISCRETOS • Dos señales de entrada que indican si se debe incrementar o decrementar el contador. • Dos variables de salida que indican si el contador ha llegado al valor mínimo o al máximo. • También dispone de un cuadro de texto que indica las unidades que se llevan contadas actualmente. Destacar que lo que para estos dos elementos (temporizadores y contadores) son entradas para en la red de Petri se interpretan como salida, de ahí la correspondencia con su aspecto gráfico. • Una señal de salida que indica si el tiempo que estaba contando ha terminado. • También muestra un cuadro de texto en el que se puede ver o modificar las unidades de tiempo que lleva actualmente. 1.2.5.4 – Panel de diseño. El panel de diseño es la zona sobre la que se diseña la red de Petri. El panel permite la posibilidad de tener una rejilla sobre la que se ajustan los componentes que se añadan. En la siguiente sección veremos como estos componentes se añaden al panel así como la composición de estos componentes. MANUAL DE USUARIO 13 SIMULADOR DE SISTEMAS DE EVENTOS DISCRETOS 1.2.6 – Diseñando una red de Petri. Para diseñar una red de Petri es muy sencillo, solo tenemos que ir agregando los componentes de la barra de componentes al panel. Para añadir un elemento solo hay que seleccionarlo y posteriormente “hacer click” en el panel y aparecerá el componente que se ha seleccionado. Si se tiene seleccionada la opción “Rejilla” del menú ver, el elemento se ajustará a ella, si no está seleccionada aparecerá donde hayamos pulsado. 1.2.6.1 – Añadir un lugar. Para añadir un lugar seleccionar la herramienta lugar y “hacer click” en el panel para agregarlo, para configurar las propiedades del lugar hay que seleccionar la herramienta flecha y con haciendo “doble click” sobre el lugar aparecerá un asistente. Este asistente se explicará más adelante. 1.2.6.2 – Añadir una transición. Añadir una transición es igual que hacerlo para un lugar, se selecciona la herramienta transición y se añade al panel. Con la herramienta flecha podemos ver sus propiedades, haciendo “doble click” sobre él. 1.2.6.3 – Añadir un arco. Un arco sirve para comunicar lugares con transiciones. Los arcos están compuestos de un origen y un destino, unidos por una serie de puntos. Sabiendo esto, para añadir un arco solo habrá que seleccionar la herramienta arco, e ir añadiéndola en el panel. Al añadir un arco este se puede añadir de 2 maneras, seleccionando el origen o bien un punto intermedio. MANUAL DE USUARIO 14 SIMULADOR DE SISTEMAS DE EVENTOS DISCRETOS Para seleccionar el origen, hay que seleccionar la herramienta y “hacer click” sobre el lugar o transición que se pretende sea el origen. Si se quiere seleccionar un punto intermedio, se selecciona la herramienta arco y se “hace click” sobre el punto deseado. Hay que recordar que si la rejilla se encuentra activa los puntos se ajustan a ésta. Una vez se encuentra el arco se puede ver el punto seleccionado. Para continuar se puede o bien seleccionar el destino o seguir añadiendo puntos. Para seleccionar otro punto se pulsa en ese otro punto y se ve como se va formando el arco. Para seleccionar el elemento destino, antes se debe haber seleccionado un elemento origen. Si se comenzó el arco añadiendo puntos, para seleccionar el componente origen, no hay más que seleccionarlo, y aparecerá como origen. Una vez se tiene un origen, el siguiente componente seleccionado será el destino. Un componente destino será valido siempre que sea de un tipo diferente al origen, es decir dos lugares no pueden estar unidos por un arco, sino que tiene que aparecer una transición entre ellos. Lo mismo ocurre al si se quieren unir dos transiciones. En resumen, para agregar un arco se van seleccionando los puntos que lo componen, si se pulsa sobre un elemento, éste será el origen, y el siguiente sobre el que se “haga click” y sea válido para ese origen, será el destino. Si durante la construcción de un arco se “hace click” sobre el botón derecho, el arco se eliminará. MANUAL DE USUARIO 15 SIMULADOR DE SISTEMAS DE EVENTOS DISCRETOS Se pueden añadir todos los arcos que se deseen a un componente, tanto como origen como destino. 1.2.6.4 – Añadir una marca. Para añadir una marca a un lugar, hay que seleccionar la herramienta marca y “hacer click” sobre un lugar tantas veces como marcas quieran añadirse. Para eliminarlas usamos el botón derecho y en el menú emergente que aparece seleccionar descontar una marca. 1.2.7 – Utilizando variables. La aplicación permite el uso de dos tipos de variables, las entradas y salidas. También dispone de dos elementos que aportan una mayor funcionalidad a la red como son los contadores y temporizadores, estos elementos que se tratan como variables, disponen de entradas y salidas para relacionarse con la red. Para crear una variable existen varias posibilidades: • Accediendo a crear por el menú variable, tras seleccionar esta opción se accede al asistente de creación de variables. MANUAL DE USUARIO 16 SIMULADOR DE SISTEMAS DE EVENTOS DISCRETOS En esta pantalla se puede seleccionar en primer lugar el nombre de la variable que se desea crear. Además del nombre se puede indicar el tipo de variable que se desea crear: • Variable de entrada/salida, también se puede especificar si es de un solo tipo o de ambos. • Temporizador, esta opción se seleccionará si se quiere crear un temporizador. • Contador, si se desea crear un contador se ha de seleccionar esta opción. Para continuar se debe pulsar Crear, para continuar con el asistente. Si se quiere abandonar la creación de variables se debe elegir Cancelar. • Al pulsar crear si se seleccionó entrada/salida se creará una señal de este tipo. Si la variable se ha creado, ésta aparecerá en el panel de entrada o salida. Si se seleccionaron ambas, aparecerá en los dos. Si se seleccionó crear un temporizador, aparecerá la siguiente pantalla. MANUAL DE USUARIO 17 SIMULADOR DE SISTEMAS DE EVENTOS DISCRETOS • En esta pantalla se puede seleccionar el tiempo que se quiere contar y el nombre de la línea de entrada y de salida del temporizador. Cuando esta variable se crea aparecerá en contador en el panel de temporizadores y contadores. Si se seleccionó crear un contador, aparecerá la siguiente pantalla. MANUAL DE USUARIO 18 SIMULADOR DE SISTEMAS DE EVENTOS DISCRETOS • En esta pantalla se selecciona el valor máximo y mínimo del contador, también el valor por el que se debe iniciar la cuenta. Como señales de entrada hay dos, incrementa y decrementa contador, también se tienen dos salidas, contador al máximo y contador al mínimo. • Otra forma de crear una variable es desde el panel de variables, si se selecciona nueva en el panel “salidas” se obtiene un cuadro de dialogo que pregunta por el nombre, y se creara una salida, al igual con las entradas. Si elegimos nuevo temporizador y nuevo contador, tras introducir el nombre se accede a la misma pantalla del modo anterior para configurar la nueva variable. • La tercera manera es, al crear una condición también se pueden crear variables nuevas, esto se explicará más adelante, cuando se introduzcan condiciones. 1.3.8 – Diseñando una red de Petri. Para diseñar una red de Petri en primer lugar hay que pensar que es lo que se desea, analizar las entradas y salidas, una vez se tiene claro el diseño se procede ha introducirla en el simulador. Para ello se siguen los siguientes pasos. 1.3.8.1 – Introducir condiciones y salidas asociadas. Las condiciones y salidas asociadas, son las señales que están relacionadas con las transiciones (las condiciones) o los lugares (las salidas asociadas). Tanto condiciones como salidas se introducen de manera parecida, así que se explicarán ambas en común. Añadir estas condiciones se puede hacer de dos maneras: MANUAL DE USUARIO 19 SIMULADOR DE SISTEMAS DE EVENTOS DISCRETOS • La primera opción es por medio del asistente, para ello con la herramienta flecha hacemos “doble click” sobre el lugar o transición que queremos editar. En estas pantallas se puede elegir el componente a editar en un menú desplegable. Se puede añadir en un cuadro de texto la condición o lista de salidas. Se puede añadir escribiendo directamente en este cuadro o usando el asistente. Para añadir una variable, tendremos que seleccionarla de la lista y pulsar añadir. Si se desea crear MANUAL DE USUARIO 20 SIMULADOR DE SISTEMAS DE EVENTOS DISCRETOS una nueva variable para añadirla seleccionamos crear y se accederá al asistente de creación. Para la creación de condiciones se dispone de los siguientes operadores: • Operador OR que se representa por “variable1 | variable2”. • Operador AND que se representa por “variable1 & variable2”. • Operador NOT que se representa por “!variable1”. En el asistente de condiciones (para transiciones), se dispone de la función evaluar, que nos indicará si hay algún tipo de error en la condición, Para poder aceptar la condición esta debe ser válida. En el caso de los lugares en esta ventana además de las salidas separadas por comas(“,”), también se puede indicar el número de marcas que se desea tenga el lugar al inicio. • Otra posibilidad para introducir una condición o lista de salidas, es escribiendolas directamente sobre el panel, cuando se añade un lugar o transición al panel de diseño este se crea con el siguiente aspecto. Como se puede ver en la imagen anterior los componentes tienen un cuadro de texto a la izquierda que indica el nombre con el que se les identifica, y a la izquierda la condición o salidas asociadas. Si sobre este cuadro de texto escribimos una condición o lista de salidas, y alguna de las variables no existe, saltará el asistente de creación de variables por si se desea crear. MANUAL DE USUARIO 21 SIMULADOR DE SISTEMAS DE EVENTOS DISCRETOS 1.3.9 – Editar un diseño anterior. Una vez se han creado los elementos podemos editar un diseño que se ha creando anteriormente. Editar una red significa cambiar la red existente es decir desde modificar su aspecto moviendo los componentes, ampliarla, o eliminar componentes y variables. Para mover un elemento, se utiliza la herramienta flecha y se arrastra el componente deseado, este cambiará de posición manteniendo la conectividad de los arcos. Para añadir elementos es igual que diseñarla, es continuar con los mismos pasos que se hicieron para crearla. Para borrar elementos, se puede seleccionar con la herramienta flecha uno o varios elementos. Para seleccionar varios elementos hay que ir seleccionándolos uno a uno con la tecla “Ctrl” pulsada. Una vez seleccionados los elementos al pulsar sobre el último el botón derecho del ratón aparece el siguiente menú, donde se selecciona eliminar, otro opción es seleccionar tras una selección eliminar dentro del menú Editar. Para editar un lugar o transición se hace de la misma manera que en la creación, variando sus valores. Para las variables se dispone de las siguientes opciones en el menú variable: • Borrar, nos muestra la siguiente pantalla donde se pueden ver las variables por tipo y seleccionar la(s) que se quiere(n) eliminar. MANUAL DE USUARIO 22 SIMULADOR DE SISTEMAS DE EVENTOS DISCRETOS • Editar temporizador nos muestra la siguiente pantalla que permite modificar el tiempo a contar por el temporizador. • Editar contador nos muestra una pantalla con los valores que se pueden modificar del contador. MANUAL DE USUARIO 23 SIMULADOR DE SISTEMAS DE EVENTOS DISCRETOS Otro modo de edición para las variables es el de hacer de una variable que es de entrada o salida modificarla a entrada y salida, para ello solo se tiene que crear una con el mismo nombre del tipo que nos falta, es decir si se tiene una entrada de nombre “variable” tendremos que crear una salida de nombre “variable”. 1.3.10 – Reproducción de la aplicación. Una vez se creado la red de Petri se puede simular su funcionamiento y así comprobar si su comportamiento es el correcto. Antes de comenzar una simulación es recomendable comprobar en el menú editar las opciones. 1.3.10.1 – Opciones de la simulación. MANUAL DE USUARIO 24 SIMULADOR DE SISTEMAS DE EVENTOS DISCRETOS En las opciones se puede elegir la velocidad de simulación es decir la pausa introducida en el paso de una activación de un lugar a una transición. También se puede editar el número de ciclos que se debe controlar de historia, se recomienda tener cuidado con esta opción ya que depende de la cantidad de memoria disponible en el equipo sobre el que se ejecute la aplicación. Una vez se ha configurado la aplicación tenemos las siguientes posibilidades: 1.3.10.2 – Reproducción de la aplicación. Para la reproducción de la aplicación se dispone de dos opciones, la primera de ellas es la reproducción indefinida, en esta opción la red se estará simulando hasta que se detenga o bien por medio de una pausa o se reinicie la simulación. Durante la reproducción las opciones se reducen, la mayoría de las opciones se deshabilitan, básicamente podremos tocar los botones de reproducción, y la activación y desactivación de las entradas. MANUAL DE USUARIO 25 SIMULADOR DE SISTEMAS DE EVENTOS DISCRETOS Modificando el valor de las entradas durante la simulación se puede ver como se activan y desactivan las transiciones en función de si se cumplen o no las condiciones. El otro modo de arrancar la simulación es la conocida como paso a paso, en esta modalidad se ejecuta un ciclo de simulación y ésta se pausa. Un ciclo de ejecución consiste en la activación de las transiciones que correspondan y la desactivación de éstas. Se puede pasar de un modo a otro pulsando sobre el icono de reproducción correspondiente o bien por medio del menú simular. Una vez ha comenzado la ejecución de la simulación, disponemos de una serie de ciclos (según configuración) que podemos retroceder la simulación, bien para observar con detenimiento lo ocurrido o bien para variar las activaciones de las entradas. Una vez se desee finalizar la simulación se pulsará el botón de reset, para volver al estado inicial en el modo diseño. 1.3.11 – Otras opciones de la aplicación. La aplicación “Simulador de redes de Petri” ofrece la posibilidad de poder evaluar condiciones durante la simulación para ello se selecciona la opción Analizar transición del menú simular, aparecerá una pantalla en como la edición de una transición sobre la que la opción aceptar no realizará ningún cambio. En esta pantalla se puede o bien ver el valor de una condición o bien construir una, para ver su resultado pulsar evaluar. MANUAL DE USUARIO 26 SIMULADOR DE SISTEMAS DE EVENTOS DISCRETOS 1.3.12 – Un ejemplo. A continuación se construirá el siguiente ejemplo paso a paso. Se dispone de un depósito donde dos máquinas van añadiendo elementos cada 4 y 5 segundos respectivamente, y otra va retirando cada 3 segundos. 1.3.12.1 – Diseñando el ejemplo. Para simular este ejemplo se va a usar un contador como depósito, y dos temporizadores para indicar cuando se coloca una pieza, para diseñar la red se comenzará creando el contador. Para crear el contador hay que seleccionar crear del menú variable, se le pone el nombre “depósito” y seleccionamos contador. Se selecciona un valor máximo para el depósito de 10 elementos, un mínimo de 0 y al comenzar tendremos 0 elementos en el depósito. Las líneas se llamarán Idepostio (incrementa), Depósito (decrementa), Maxdeposito (máximo), Mindeposito (mínimo). MANUAL DE USUARIO 27 SIMULADOR DE SISTEMAS DE EVENTOS DISCRETOS También se necesitan tres temporizadores para controlar cuando se añade o quita una pieza por parte de cada máquina, para crear un temporizador pulsamos crear del menú variable. Se crearán temp1 (5 unidades de tiempo), temp2 (4 unidades de tiempo), temp3 (3 unidades de tiempo), sus señales se llamarán AtempX (activa temporizador) con X el número del temporizador y la salida tempX. MANUAL DE USUARIO 28 SIMULADOR DE SISTEMAS DE EVENTOS DISCRETOS Una vez se tienen las señales que indican añadir una pieza y descontar un pieza, y el depósito, se puede construir la red que simulará el proceso. Para cada máquina habrá que iniciar el temporizador, esperar a que cumpla el tiempo y posteriormente añadir una pieza y volver a empezar. Para cada una construiremos la siguiente red: L1 T1 L2 Atemp1 Temp1 T2 Ideposito Para construir el diseño anterior se siguen los siguientes pasos: En primer lugar se selecciona la herramienta lugar y se colocan L1 y L2 sobre el panel, posteriormente con la herramienta transición y se sitúan T1 y T2. Una vez añadidos los componentes hay que enlazarlos. Ahora se selecciona la herramienta Arco MANUAL DE USUARIO 29 SIMULADOR DE SISTEMAS DE EVENTOS DISCRETOS y se une L1 con T1, T1 con L2 y L2 con T2, para esto con la herramienta arco hay que pulsar sobre L2, posteriormente sobre los dos puntos intermedios y después sobre T2, lo mismo para unir T2 con L1. Ahora se configura cada componente haciendo “doble click” sobre él con la herramienta flecha. Para este ejemplo la configuración de L1 es una marca y “Atemp1” como salida. MANUAL DE USUARIO 30 SIMULADOR DE SISTEMAS DE EVENTOS DISCRETOS Para configurar L2 se hacen los mismos pasos Como la transición T2 no tiene condición no hay ya está configurada, para configurar T1, se abre su asistente con “doble click” sobre T1 con la herramienta flecha, y se construye la condición “tmp1”. Ya está creado el ciclo de una máquina, ahora habrá que hacer lo mismo para la segunda máquina. El proceso de la tercera es parecido, pero con el lugar correspondiente a L2 activaremos la señal “Ddeposito”. El diseño quedaría como se ve en la imagen. 1.3.12.2 – Probando el ejemplo. Para probar la simulación se ha de seleccionar, antes que nada las opciones, se debe renombrar la red ya que sólo puede haber una red en ejecutándose con el mismo nombre, se elige la pausa entre ciclos, para este caso se asignará a duración del ciclo un 1, y el tamaño de la historia se puede dejar el que tiene por defecto. Ya está preparado el diseño para su simulación, se pueden hacer varias pruebas para probar su funcionamiento. MANUAL DE USUARIO 31 SIMULADOR DE SISTEMAS DE EVENTOS DISCRETOS 1.3.12.3 – Editando el ejemplo. Ahora se pide que el sistema tenga un arranque conjunto, y no que esté siempre en funcionamiento y colocar un pulsador que cuando este activo el sistema funcione y que cuando se desactive este se detenga. Para crear esta modificación se creará un lugar que controle el inicio de los que antes se tenían como iniciales. El diseño será: !On T8 L7 L1 Atemp1 On T7 T1 L4 Atemp2 L2 Temp1 T2 Ideposito … Como se puede ver se tiene un lugar “L3” que concentra el comienzo del sistema, mientras no este activa la señal “on”. Si durante la cuenta de tiempo se desactiva la señal “on” el proceso vuelve al principio donde está detenido. Para realizar esto se vuelven a seguir los pasos como en la creación. Se crea el nuevo lugar y las transiciones y con la herramienta arco se crean las nuevas conexiones. En este caso no es necesario eliminar nada, si fuera necesario con la herramienta flecha botón derecho eliminar se eliminarían los elementos sobrantes. MANUAL DE USUARIO 32 SIMULADOR DE SISTEMAS DE EVENTOS DISCRETOS Para configurar los lugares que antes estaban activados es más rápido usar el menú emergente que aparece al pulsar sobre ellos con el botón derecho del ratón. Si se elige descontar una unidad, automáticamente como esa unidad se descuenta, quedando el lugar desactivado. Como antes se configuran tanto el nuevo lugar como las transiciones para poder asignar las condiciones de las transiciones, hay que crear una variable de entrada con el nombre de “on”, para hacer esto podemos o crearla desde el asistente de la transición o bien pulsando nueva en el panel de variables de entrada. El diseño resultante es el siguiente: Una vez inicada la simulación se puede ver como solo está activo el lugar inicial para ver como se inicia el proceso hay que activar la entrada “on” pulsando sobre esta, se activa y comienza todo el proceso. Cuando se quiera detener se desactiva y el proceso se desactivará. Como se ha podido ver es muy sencillo crear y simular redes de Petri con este simulador. MANUAL DE USUARIO 33