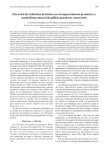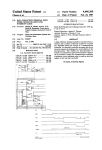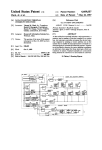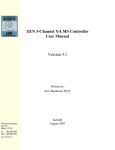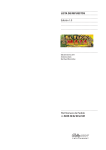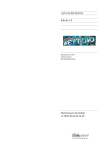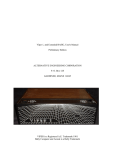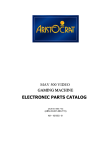Download (APCP) Manual de Usuario Índice
Transcript
Subsistema de Administración de Perros y Consulta de Posición (APCP) Manual de Usuario Índice Administración de Usuarios .......................................................................................... 2 Crear Nuevo.............................................................................................................. 2 Modificar .................................................................................................................. 2 Eliminar .................................................................................................................... 3 Administración de Perros .............................................................................................. 4 Crear Nuevo.............................................................................................................. 4 Modificar .................................................................................................................. 4 Datos del Perro...................................................................................................... 4 Solicitar Identificador............................................................................................ 5 Eliminar .................................................................................................................... 6 Exportar Datos .......................................................................................................... 6 Importar Datos.............................................................................................................. 8 Ubicación................................................................................................................ 10 Recorrido ................................................................................................................ 10 Estadísticas ............................................................................................................. 12 Trabajo Profesional Agustín Bally 79876 Andrés G. Candal 80502 Administración de Usuarios Crear Nuevo Para crear un nuevo usuario en la Pantalla de Ingreso (Figura 1) se debe seleccionar la opción “Nuevo Usuario”, al seleccionar dicha opción se visualizará la pantalla de Datos del Usuario (Figura 2) donde se deberán ingresar los datos del usuario (Nombre y Contraseña). Figura 1 – Pantalla de Ingreso Figura 2 – Datos del Usuario Modificar Para modificar los datos del usuario actual del sistema, en la pantalla Sistema de Monitoreo Canino (Figura 3) se debe presionar el botón “Modificar”, al presionar dicho botón se visualizará una nueva pantalla para ingresar los datos del usuario (Nombre y Contraseña. Figura 2) 2 Trabajo Profesional Agustín Bally 79876 Andrés G. Candal 80502 Figura 3 – Sistema de Monitoreo Canino Eliminar Para eliminar al usuario actual del sistema en la pantalla Datos del Usuario (Figura 2) se debe seleccionar la opción “Eliminar”. Al seleccionar dicha opción se consultará al usuario para que confirme desea eliminar su perfil de usuario del sistema (Figura 4). Figura 4 – Eliminar Usuario 3 Trabajo Profesional Agustín Bally 79876 Andrés G. Candal 80502 Administración de Perros Crear Nuevo Para crear un nuevo perro en la pantalla Sistema de Monitoreo Canino (Figura 3) se debe presionar el botón “Nuevo”, al presionar dicho botón se visualizará una nueva pantalla donde se deben completar los datos del Perro (Figura 5). Figura 5 – Datos del Perro Modificar Datos del Perro Para modificar un perro, en la pantalla Sistema de Monitoreo Canino se debe seleccionar el nombre del perro que se desee modificar (Figura 6) y luego presionar el botón “Modificar”, al presionar dicho botón se visualizará una pantalla donde se pueden modificar los datos del Perro (Figura 5). 4 Trabajo Profesional Agustín Bally 79876 Andrés G. Candal 80502 Figura 6 – Sistema de Monitoreo Canino – Modificar Perro Solicitar Identificador Para solicitar un Identificador, en la pantalla Sistema de Monitoreo Canino, se debe seleccionar al perro y luego presionar el botón “Solicitar Identificador” (Figura 6). Al presionar dicho botón el sistema demorará algunos segundos hasta recibir el Identificador asignado por CIP, el cual será visualizado como se muestra en la Figura 7. 5 Trabajo Profesional Agustín Bally 79876 Andrés G. Candal 80502 Figura 7 – Sistema de Monitoreo Canino – Visualización Identificador Eliminar Para eliminar un perro, primero se lo debe seleccionar (Figura 6) y luego presionar el botón “Eliminar”. Al presionar dicho botón se consultará al usuario para que confirme si desea eliminar al perro del sistema (Figura 4). Figura 8 – Eliminar Perro Exportar Datos Para exportar los datos de uno o más perros se debe seleccionar la opción “Exportar Perros” del Menú como se muestra en la Figura 9. 6 Trabajo Profesional Agustín Bally 79876 Andrés G. Candal 80502 Figura 9 – Sistema de Monitores Canino Luego se visualizará una pantalla con los nombres de todos los perros asociados al usuario de donde se deben seleccionar aquellos perros de los cuales se quieres exportar sus datos como se ve en la Figura 10 y presionar el botón “Aceptar” Figura 10 – Exportar Perros Al presionar el botón “Aceptar” se visualiza una pantalla donde se debe seleccionar la ruta y el nombre del archivo donde se deseen exportar los datos de los perros seleccionados. 7 Trabajo Profesional Agustín Bally 79876 Andrés G. Candal 80502 Figura 11 – Guardar Perros Exportados Importar Datos Para importar los datos de uno o más perros un archivo se debe seleccionar la opción “Importar Perros” del Menú como se muestra en la Figura 9. Luego se visualizará una pantalla donde se debe seleccionar la ruta y el nombre del archivo con los datos de los perros que se deseen importar (Figura 12). 8 Trabajo Profesional Agustín Bally 79876 Andrés G. Candal 80502 Figura 12 – Abrir Archivo con Datos de Perros Al seleccionar el archivo deseado y presionar el botón “Abrir” se visualizarán en una pantalla los nombres de los perros cuyos datos están contenidos en el archivo seleccionado (Figura 13). Figura 13 - Importar Perros En esta pantalla se deben seleccionar los nombres de los perros cuyos datos se desee importar al sistema y luego presionar el botón “Aceptar”. Si existe algún perro asociado al usuario actual con el mismo nombre de alguno de los seleccionados, entonces se solicitará al usuario que renombre en el sistema al perro que se exportará desde el archivo como muestra la Figura 14. Figura 14 – Renombrar Perro 9 Trabajo Profesional Agustín Bally 79876 Andrés G. Candal 80502 Consultas Ubicación Para ver la ubicación actual de un perro, primero se lo debe seleccionar en el combo de Perros en la pantalla Sistema de Monitoreo Canino (Figura 6) y luego se debe presionar el botón “Ubicación”. Al presionar dicho botón se visualiza en un mapa la ubicación del perro seleccionado como se muestra en la Figura 15. Figura 15 – Ubicación del Perro Recorrido Para ver el recorrido realizado por un perro en un día determinado, primero se debe seleccionar el combo de Perros en la pantalla Sistema de Monitoreo Canino (Figura 6) y luego se debe presionar el botón “Recorrido”. Al presionar dicho botón se visualiza una pantalla para seleccionar el día en el cual se quiere ver el recorrido (Figura 16) 10 Trabajo Profesional Agustín Bally 79876 Andrés G. Candal 80502 Figura 16 – Fecha de Recorrido Luego de seleccionar la fecha y presionar “Aceptar” se visualizará en un mapa el recorrido del perro seleccionado en el día seleccionado como se muestra en la Figura 17. Figura 17 – Recorrido del Perro En esta pantalla se visualiza el recorrido con distintos colores y distintas señalizaciones: - Se utilizarán globos de colores para indicar hitos en el período y flechas para indicar la dirección de los tramos. Los globos rojos indican períodos donde el perro estuvo detenido indicando instante de comienzo y de fin al hacer click con el botón izquierdo 11 Trabajo Profesional Agustín Bally 79876 Andrés G. Candal 80502 del mouse sobre ellos. El globo verde indica la velocidad máxima alcanzada, indicando el instante y el valor de la velocidad alcanzada al hacer click con el botón izquierdo del mouse sobre él. - La flechas indican la dirección del tramo (los tramos en rojo corresponden a tramos donde el perro se movilizó lentamente, y los verdes son en los que el perro se movilizó rápidamente), haciendo click con el botón izquierdo del mouse sobre alguna de ellas se indican los instantes de comienzo y fin del y la velocidad promedio del perro durante el mismo. Estadísticas Para ver la ubicación actual de un perro, primero se lo debe seleccionar en el combo de Perros en la pantalla Sistema de Monitoreo Canino (Figura 6) y luego se debe presionar el botón “Datos Período”. Al presionar dicho botón se visualiza la pantalla de la Figura 18, en la cual deben seleccionarse la fecha inicial y la fecha final del período en el cual se desean obtener las estadísticas del perro seleccionado y luego presionar el botón “Estadísticas”. Figura 18 - Estadísticas 12