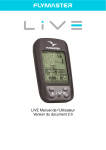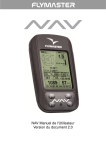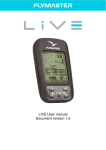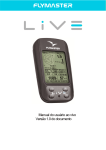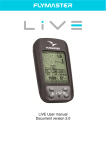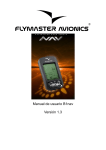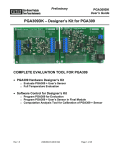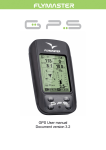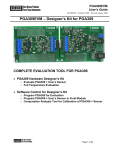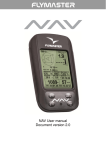Download Flymaster LIVE manual de usuario
Transcript
LIVE Manual de usuario Versión del documento 1.0 2012 FLYMASTER Avionics Ltd. R. de Fundões,nº 151 3700-121 S. João da Madeira Portugal Tel: + 351 256 001 935 Fax: + 351 256 880 551 Todos los derechos están reservados. Ninguna parte de este manual puede ser reproducida, copiada, transmitida, divulgada, descargada o almacenada en ningún medio de almacenaje y grabación, para ningún fin, sin la autorización expresa y por escrito con el consentimiento de FLYMASTER Avionics Lda. Incluso aunque FLYMASTER Avionics dé permiso para descargar y copiar a un disco duro u otro medio de almacenamiento electrónico, para ser visto y poder imprimir una copia de este manual o de cualquier otra revisión posterior, hay que asegurarse de que cada copia contenga el texto entero de esta nota sobre el copyright y ninguna copia electrónica o impresa tenga un uso o distribución comercial no autorizada de este manual o de cualquier revisión posterior, lo que está estrictamente prohibido. La información contenida en este documento está sujeta a cambio sin previo aviso. FLYMASTER Avionics se reserva el derecho a cambiar o mejorar el producto y a hacer cambios en este contenido sin la obligación de notificar a ninguna persona u organización los cambios realizados. Visitar la página web de FLYMASTER Avionics (www.flymasteravionics.com) para las actualizaciones más recientes e informaciones suplementarias relativas al uso y operación de este y otros productos FLYMASTER Avionics. Versión del documento: 1.0 Página 2 Precaución Es total responsabilidad del piloto el manejo de su aeronave de forma segura, respetando y atendiendo de modo permanente a las condiciones del vuelo todo el tiempo, sin distraerse por el uso del Flymaster B1. Flymaster Avionics no se responsabiliza de ningún daño producido por cualquier dato incorrecto o falta de información suministrada por el Flymaster B1. El vuelo con seguridad es responsabilidad única del propio piloto. Es peligroso manipular el Flymaster B1 durante el vuelo. Un error de un piloto equipado con el Flymaster B1 mientras presta completa atención a su aeronave y a las condiciones de vuelo, puede terminar en un accidente con daños a la propiedad y/o daños personales. Versión del documento: 1.0 Página 3 Tabla de contenidos 1 Introducción......................................................................................................................................6 2 Información general..........................................................................................................................6 3 Puesta en funcionamiento.................................................................................................................7 3.1 Cargando la batería...................................................................................................................7 3.2 Teclas del LIVE........................................................................................................................8 3.3 Usando las teclas dentro del menú............................................................................................8 3.4 Encender y apagar el LIVE.......................................................................................................9 3.5 Reiniciando el LIVE...............................................................................................................10 4 Modo vuelo.....................................................................................................................................10 5 Elementos del LIVE.......................................................................................................................11 5.1 Elementos gráficos..................................................................................................................11 5.1.1 Batería.............................................................................................................................12 5.1.2 Sonido.............................................................................................................................12 5.1.3 Operador móvil...............................................................................................................13 5.1.4 GPS.................................................................................................................................14 5.1.5 Vario analógico................................................................................................................15 5.1.6 Brújula de navegación.....................................................................................................15 Flechas de Navegación.................................................................................................................16 Mapa del núcleo de la térmica......................................................................................................18 5.2 Elementos de los campos de datos..........................................................................................19 6 Modo menú.....................................................................................................................................23 7 Balizas y prueba.............................................................................................................................25 7.1 Menú de acciones del waypoint..............................................................................................26 7.2 Editar prueba (Ruta)................................................................................................................27 7.2.1 Editar punto de ruta.........................................................................................................29 7.2.2 Mover punto de ruta........................................................................................................30 7.2.3 Borrar punto de ruta........................................................................................................30 7.2.4 Eliminar ruta...................................................................................................................31 7.3 Definición de prueba...............................................................................................................31 7.3.1 Configuración de la prueba.............................................................................................31 8 Retraso de la manga........................................................................................................................33 9 Navegación de la prueba................................................................................................................33 10 Aeródromos cercanos...................................................................................................................34 11 Registro de vuelos.........................................................................................................................35 12 Estado del GPS.............................................................................................................................37 13 Menú de configuraciones.............................................................................................................38 13.1 Ajustes del altímetro.............................................................................................................38 13.2 Hora......................................................................................................................................39 13.2.1 Vario integrado..............................................................................................................40 13.2.2 Intervalo de track..........................................................................................................40 13.3 Acústica del vario..................................................................................................................40 13.4 Características avanzadas.....................................................................................................42 13.4.1 Damper (amortiguador).................................................................................................42 13.4.2 Cadencia........................................................................................................................42 13.4.3 Frecuencia dinámica.....................................................................................................43 13.4.4 Buzzer (indicador de térmica cercana)..........................................................................43 13.4.5 Autosilencio..................................................................................................................45 13.5 Contraste de pantalla.............................................................................................................45 13.6 Lenguaje/Unidades...............................................................................................................45 Versión del documento: 1.0 Página 4 13.7 Campos de datos...................................................................................................................46 13.8 Teclas FS...............................................................................................................................47 13.9 Datos GSM...........................................................................................................................47 13.10 Configuración del servidor.................................................................................................49 14 Firmware.......................................................................................................................................50 Versión del documento: 1.0 Página 5 1 Introducción Gracias por elegir FLYMASTER LIVE. Si tiene alguna pregunta o comentario sobre el uso de nuestro equipo puede visitar nuestra página web o contactar con nuestro Departamento de Soporte ([email protected]). Este manual cubre hasta la versión de firmware 1.01e. Si tiene una versión de firmware mas reciente algunas de las características pueden no figurar en este manual. 2 Información general Figura 1 - LIVE Información general Versión del documento: 1.0 Página 6 3 Puesta en funcionamiento Debe cargar completamente la batería antes de usar el Flymaster B1 por primera vez. Figura. 2 - Conector USB La batería puede cargarse o conectando el USB del LIVE con el cargador de pared o con el cable USB. El conector del B1nav se encuentra situado a la derecha del LIVE (ver Figura. 2). 3.1 Cargando la batería Flymaster LIVE tiene un sistema de gestión de energía para la batería completamente nuevo, que proporciona al piloto información más precisa sobre el estado de la batería, así como el tiempo de carga y el tiempo restante de la batería. Para cargar la batería del Flymaster LIVE puede utilizar el cargador de pared, el cable USB o el cargador de coche. Se recomiendan utilizar los accesorios FLYMASTER con el fin de evitar daños en el módulo de administración de energía. La carga, o la información sobre el estado de la batería se muestran en el menú de apagado. Cuando no se está cargando, el nivel de batería restante se muestra como un porcentaje. Además se muestra el tiempo estimado restante de trabajo (GTT). Ambos valores se calcula en función del consumo medio del dispositivo desde la última carga. Naturalmente, cualquier cambio en los resultados del perfil de consumo producen un error de estimación. El Flymaster LIVE tiene 2 modos de carga, "carga rápida" y "carga lenta". La elección del modo de carga se hace automático. El modo de carga rápida sólo se elige cuando el cargador de pared, o el cargador de automóvil se utilizan, mientras que el modo de carga lenta se elige cuando se utiliza un cable USB conectado a un PC. Versión del documento: 1.0 Página 7 Note: No es posible cargar el dispositivo cuando esta encendido, y conectado al PC. Para comenzar a cargar el dispositivo debe apagarlo. La información sobre el proceso de carga se puede ver en la página de apagado, o en el centro de la pantalla cuando el dispositivo está apagado. En ambos casos, la información mostrada incluye: el modo de carga, lenta o rápida, el nivel actual de la batería; y el porcentaje y el tiempo de carga restante en el formato hh: mm. Nota: Debe evitar la carga a altas temperaturas con el fin de reducir la probabilidad de sobrecalentamiento de la batería. 3.2 Teclas del LIVE Se utilizan cuatro teclas para interactuar con el LIVE (ver Figura. 3). En este manual llamaremos a la tecla MENU a S1, S2 a la tecla ENTER, UP para S3, y DOWN para S4. Cada tecla tiene 2 funciones dependiendo de si el dispositivo está en modo de vuelo o en el modo menú. Además la tecla MENÚ se utiliza para "encender" el LIVE cuando está apagado. Figura. 3: Teclas En modo vuelo las teclas S2, S3 y S4 son usadas para las funciones de configuración F1, F2 y F3 que se asignan en Menu->Settings->FS Keys (ver apartado 13.8 ). En modo menú todas las teclas tienen funciones representadas por un símbolo en la propia tecla. 3.3 Usando las teclas dentro del menú La modificación de parámetros del LIVR se puede realizar a través del menú. Para Versión del documento: 1.0 Página 8 cambiar un parámetro debe acceder al menú, seleccionar una opción, y después el valor del campo especifico. Para acceder al menú principal debe pulsar la tecla MENÚ en el modo de vuelo. Una vez en el menú, las teclas de ARRIBA, y ABAJO se puede utilizar para desplazarse hacia arriba y hacia abajo, a través de la lista del menú de opciones. Una vez que la opción se selecciona, la opción queda destacada, y debe usar la tecla ENTER para acceder a la opción. Dependiendo de la opción de menú, o bien aparece una nueva lista de menú de opciones, o aparece una lista de campos de datos. Para volver al menú utilice la tecla MENU. Cuando se accede a los campos de datos la opción de menú asociado queda marcado en "gris" y el campo de datos respectivo queda resaltado. Usando las teclas UP y DOWN, puede cambiar el valor de cada campo. Cuando el valor sea el correcto pulse ENTER para ir al siguiente campo o en el mismo caso al siguiente carácter/dígito. A la inversa, pulsando la tecla MENÚ se moverá al campo anterior o al anterior carácter/dígito. Si la tecla ENTER se pulsa en el último campo, todos los datos en la sección de selección quedaran almacenados y se volverá al menú de configuración. Inversamente, si la tecla MENU se pulsa en primer campo de datos los cambios en la configuración se ignoran y se volverá al menú de configuración. Cuando configure un campo de datos que contenga varios caracteres, por ejemplo, cuando defina el nombre de un waypoint, después de definir los caracteres deseados, deje pulsada la tecla ENTER durante mas de dos segundos hasta que el cursor salte al siguiente campo de datos, o vuelva al menú de configuración si no hay mas campos de datos para configurar. 3.4 Encender y apagar el LIVE Para encender el LIVE, pulse brevemente la tecla S1, esto mostrara la pantalla de inicio comenzando una cuenta atrás de 10 segundos. Pulsando la tecla S2 (tecla ENTER) antes de que los 10 segundos hayan trascurrido se iniciara el LIVE. Cuando se encienda el LIVE se iniciara en modo vuelo. Si la tecla S2 no se pulsa entonces el LIVE se volverá a apagar. Para apagar el LIVE, pulse la tecla S1 (tecla MENU) para activar el modo menú, y utilizando las teclas de flechas (S3 o S4) sitúese sobre “Shutdown” (Apagar) y pulse la Versión del documento: 1.0 Página 9 tecla S2 (tecla ENTER). 3.5 Reiniciando el LIVE El procedimiento de reinicio permite al piloto para reiniciar el LIVE si se bloquea o no responde. Para reiniciar el LIVE sólo pulse las teclas S1 (tecla Menú) y S4 (Flecha abajo) simultáneamente durante al menos dos segundos. 4 Modo vuelo El Flymaster LIVE tiene dos modos principales de funcionamiento, es decir, el modo vuelo y el modo menú. El modo vuelo es usado durante el vuelo, lo que permite al usuario ver información como Altitud, Velocidad, o Vario. El LIVE posee hasta 16 páginas diferentes (ver Figura. 4) en su memoria. Cada página corresponde a una pantalla diferente, que puede ser totalmente configurada por el usuario. Un conjunto de 16 páginas al que se le llama Layout. Una vez que se definan varias paginas en el Layout, el usuario puede cambiar de página usando las teclas de función (FS) (ver sección 13.8 ) en Modo Vuelo. Figura. 4 - Ejemplo de páginas del Layout Versión del documento: 1.0 Página 10 El diseño de Layout se puede configurar por el usuario mediante una aplicación gratuita, llamada "Flymaster Designer" que se puede descargar desde el sitio web de Flymaster (www.flymaster.net). Esta herramienta intuitiva permite al usuario crear un número ilimitado de layouts, que pueden ser guardados en el ordenador, cargar en el instrumento, e incluso compartir con otros usuarios de FLYMASTER. Consulte el manual de usuario de Designer, disponible en el sitio web para obtener más información acerca de la herramienta de diseño. El diseño del Layout consiste en insertar un conjunto de objetos, llamados elementos, en la posición deseada, y con las dimensiones deseadas, en cada una de las 16 páginas disponibles. El "Flymaster Designer" trabaja con el método "lo que ves es lo que obtienes". Esto significa que cuando se inserta un elemento en una página, y después de cargar el Layout en el instrumento, verá exactamente lo mismo que en la pantalla del LIVE. Hay varios elementos disponibles para el LIVE que son presentados en la siguiente sección. 5 Elementos del LIVE El principal objetivo de un elemento es proporcionar información al usuario. Los elementos pueden ser gráficos, o el tipo Campo de Datos. Cada elemento tiene sus propias propiedades que se pueden cambiar con el fin de modificar el comportamiento del elemento, y/o la forma. 5.1 Elementos gráficos Los elementos gráficos se caracterizan por proporcionar información de manera gráfica. La mayor parte de los elementos gráficos tienen dimensiones fijas, aunque su posición puede ser alterada. Dado que el firmware del LIVE se actualiza constantemente, la lista de los elementos gráficos es probable que crezca. La lista actual incluye los siguientes elementos gráficos. Versión del documento: 1.0 Página 11 5.1.1 Batería El elemento batería proporciona un indicador gráfico del nivel actual de batería. En la Tabla 1 es posible ver la relación entre lo que se muestra y el porcentaje del nivel actual de batería. Este elemento tiene fijada sus dimensiones. Tabla 1 - Descripción del elemento batería Símbolo Descripción •Nivel de batería por encima del 90% •Nivel de batería entre el 70% y 89% •Nivel de batería entre el 50% y 69% •Nivel de batería entre el 30% y 49% •Nivel de batería entre el 15% y 29% •Menos del 15% de batería restante 5.1.2 Sonido El Elemento Sonido ofrece una representación gráfica en el nivel de volumen actual. La Tabla 2 muestra la relación entre lo que se muestra y el nivel de sonido. Este elemento tiene fijada sus dimensiones. Versión del documento: 1.0 Página 12 Tabla 2 - Descripción del elemento sonido Símbolo Descripción •Nivel de sonido 6 (máximo nivel de sonido) •Nivel de sonido 5 •Nivel de sonido 4 •Nivel de sonido 3 •Nivel de sonido 2 •Nivel de sonido 1 •Sonido silenciado (sin sonido) 5.1.3 Operador móvil El elemento Operador Móvil, es similar a cualquier teléfono móvil, proporciona una indicación sobre el operador de comunicaciones, y la calidad de la señal GSM. Calidad de la señal se muestra gráficamente. La relación entre lo que se muestra y la calidad de la señal puede verse en la Tabla 3. Tabla 3 - Descripción de la calidad de la señal GSM Símbolo Descripción Nivel de señal GSM 5 Nivel de señal GSM 4 Nivel de señal GSM 3 Nivel de señal GSM 2 Nivel de señal GSM 1 Además, al lado del símbolo, se muestra un mensaje que proporciona información sobre el proveedor de red. La descripción de cada mensaje puede verse en la Tabla 4. Versión del documento: 1.0 Página 13 Tabla 4 - Mensajes relacionados con la red Mensaje Descripción Operador Nombre del operador GSM. Sin servicio El LIVE no lo tiene aún, conectarse al operador GSM. Sin tarjeta SIM No se detecta tarjeta SIM. Deshabilitado Módulo GSM deshabilitado. Esto puede hacerse manualmente a través de la configuración, o automáticamente si no se detecta tarjeta SIM. o no puede 5.1.4 GPS El Elemento GPS proporciona una indicación gráfica sobre la actual calidad de señal GPS. Básicamente, cuanto menor sea el valor PDOP (position dilution of precision – Dilución de la Posición de Precisión), los cálculos serán más precisos para determinar la posición. Con valores por debajo de 3,0 es bastante preciso. La relación entre lo que se muestra y la calidad de la señal puede verse en la Tabla 5. Tabla 5 - Mensajes relacionados con el GPS Símbolo Descripción Posición 3D con un PDOP por debajo de 1,5 Posición 3D con un PDOP entre 1,5 y 2,0 Posición 3D con un PDOP entre 2,0 y 3,0 Posición 3D con un PDOP por encima de 3,0 Posición 2D (no hay información de altitud) No hay señal GPS Tenga en cuenta que la normativa FAI requiere los datos de track en 3D, lo que incluye la altitud del GPS. Por lo tanto el LIVE sólo comenzará a grabar un track cuando la información está disponible en 3D. El LIVE tiene un potente receptor de 50 canales GPS, que proporciona una excelente calidad de recepción de señal tanto en sensibilidad (-160 dBm), así como en tiempos Versión del documento: 1.0 Página 14 cortos de adquisición de satélites. El LIVE tiene una tasa de actualización de 4Hz (otros solo ofrecen 1Hz), que permite al piloto ver cambios rápidos en la velocidad y posicionamiento. Además, el movimiento de la flecha de posición es mas suave ya que cualquier cambio de posición se muestra cuatro veces mas rápido que en otros dispositivos. 4Hz de frecuencia de actualización requieren mas de 5 satélites visibles. Más información acerca de la precisión del GPS y también otra información relacionada con el GPS se puede ver en (http://www.kowoma.de/en/gps/errors.htm). 5.1.5 Vario analógico El Elemento Vario Analógico muestra información respecto a la velocidad vertical instantánea analógica. Este elemento puede ser dimensionado y reposicionado. Figura. 5 - Elemento Vario Analógico Este Elemento representa gráficamente la velocidad de ascenso, en una escala de 0 m/s hasta +/- 10 m/s dependiendo se si asciende o desciende. Cuando el LIVE detecta que el piloto asciende, una barra en negro comienza a crecer a la izquierda, desde la parte inferior de la escala hasta la parte superior, con un incremento de 0,1 m/s. La misma barra crece a la derecha, desde la parte superior hasta abajo, si detecta una descendencia. 5.1.6 Brújula de navegación El Elemento Navegación es un elemento multi-información que muestra gráficamente la orientación, y el núcleo de la térmica. Además, si se ha definido un destino (waypoint) el elemento navegación además indica la dirección al centro del waypoint, y también al radio del waypoint. Este elemento no se puede redimensionar pero puede ser reposicionado. Versión del documento: 1.0 Página 15 Figura. 6 - Elemento Navegación Para que se muestre información de navegación el LIVE debe tener un enlace GPS valido. La información de navegación se muestra dentro del circulo interior. El circulo exterior contiene los puntos cardinales. La dirección de navegación (rumbo) corresponde al punto indicado en la parte superior de la brújula de navegación. Por ejemplo, en el caso que se muestra en la Figura. 6, la dirección de navegación ronda los 200º. Flechas de Navegación Cuando hay una ruta activa “dirección a la siguiente baliza” la flecha (la mayor) señala el punto óptimo a la tangente de radio de la baliza (ruta roja en el ejemplo de la Figura. 7). Si no hay una ruta definida, comenzara a mostrar la dirección al despegue cuando este es detectado, es decir, cuando la velocidad excede de 5 km/h. Durante las pruebas de competición se usa para navegar hacia la tangente óptima reduciendo una cantidad considerable de tiempo. La flecha pequeña es el centro de la siguiente baliza, la combinación de ambas flechas proporciona la ubicación espacial de la baliza. Versión del documento: 1.0 Página 16 Figura. 7 - Optimización de ruta El ejemplo de la Figura. 7 muestra una prueba hipotética. Un piloto que navegue hacia el centro de la baliza (siguiendo la flecha pequeña) probablemente tardará más siguiendo la traza azul, mientras que un piloto que utilice la ruta óptima volará por la ruta roja, mas corta. A veces se requieren pequeñas correcciones en el trayecto y estas son mostradas por el LIVE “indicador de ajuste preciso” en forma de una tercera flecha pequeña. Una flecha hacia la izquierda significa que el piloto debe girar ligeramente hacia la izquierda, e inversamente una flecha hacia la derecha indica la necesidad de un pequeño ajuste a la derecha. En el ejemplo de la Figura. 7 una flecha pequeña que apunta a la derecha indica que el piloto debe girar ligeramente a la derecha. Cuando el trayecto es perfecto, es decir, menos 1º, el LIVE muestra esto mediante una gran flecha hacia adelante (ver Figura. 8). Versión del documento: 1.0 Página 17 Figura. 8 - Dirección perfecta Tenga en cuenta que la salida es automáticamente validada cuando el piloto completa correctamente el Start. Hasta que el Start sea valido el LIVE no continuará al siguiente punto de la ruta. Otro aspecto importante del Start es que el LIVE no marca el cilindro del Start sino el punto de giro siguiente en la lista. La distancia al Start aparecerá resaltada cuando el piloto se encuentre en una posición irregular, por ejemplo, dentro de un cilindro de Start cuando debe estar fuera o viceversa. Mapa del núcleo de la térmica Otra característica útil del Elemento Brújula de Navegación es el mapa del núcleo de la térmica. Este mapa corresponde a un punto negro mostrado dentro de la brújula de navegación (junto con las flechas de navegación). Durante el ascenso en una térmica el LIVE mantiene en registro los valores de los ascensos mas fuertes para cada capa de 50 metros. El punto mas fuerte de ascenso es representado gráficamente por una bola negra en la brújula de navegación, mostrando donde el núcleo de la térmica tiene posición relativa con respecto al piloto. La posición del punto (núcleo de la térmica) se actualiza constantemente a medida que el piloto se mueve. Cuando el piloto se encuentra sobre los 300m desde el núcleo de la térmica, el punto estará en el borde del circulo. A medida que el piloto se mueva mas cerca del núcleo de la térmica el punto se moverá hacia el centro. En la Figura. 9 el núcleo de la térmica esta actualmente detrás del piloto a una distancia aproximada de 150 metros (en medio de los 300 m del radio del circulo). Versión del documento: 1.0 Página 18 Figura. 9 - Mapa del núcleo de la térmica 5.2 Elementos de los campos de datos Los elementos Campos de Datos se pueden utilizar para mostrar información numérica como velocidad, altitud, tasa de planeo entre otros. Estos elementos tienen tamaño de configuración, y posición, aunque el texto que se encuentra en el interior solo tiene tres tamaños posibles. En la Tabla 6 se explican los campos de datos disponibles. Dado que el firmware de LIVE se actualiza esta lista puede que crezca. Tabla 6 - Descripción de los campos de datos ID Campo Descripción A.OverGo al Altitud sobre Gol. Es la diferencia entre la altitud actual y la altitud de gol en base a los valores de presión barométricos. Above Toff Altitud sobre el despegue. Es la altitud sobre el punto de salida del vuelo. Abs. Pressure Valor absoluto de la presión atmosférica en Pascales. Active TP Nombre del punto de giro activo. Alt Gain Altitud ganada. Altitud ganada en la térmica actual (ver Nota 1). Altitude Altitud actual. Esta altitud es calculada en base a la presión atmosférica, y depende del valor QNH (ver Nota 4). Altitude2 Segundo altímetro que puede ser ajustado independientemente del altímetro principal. Arrival Goal Altura estimada de llegada sobre Gol. La altura se calcula teniendo en cuenta el promedio de la tasa de planeo que se esta realizando. Significa que el viento, calidad del día y el rendimiento del planeador son usados en los cálculos. Arrival Next Altura estimada de llegada sobre el siguiente waypoint. Significa que el viento, calidad del día y el rendimiento del planeador son usados en los Versión del documento: 1.0 Página 19 cálculos. Ave.Rot Tasa media de giro en grados por segundo. Ave.Speed Promedio de la velocidad media horizontal calculada usando un filtro que muestra la velocidad suavizada, eliminando velocidades erróneas, cambios debidos al cabeceo del planeador, etc. Ave.Vario Promedio del vario calculado usando un tiempo constante de integración con el fin de indicar tasas de ascenso mas suaves. Cur G.R. Planeo actual. La relación se calcula usando el promedio del valor del vario y el promedio de la velocidad horizontal. Date Fecha actual. Este valor se establece automáticamente cuando el dispositivo recibe una señal GPS valida. Dist. Edge Distancia al borde. La distancia mas corta al punto óptimo del siguiente waypoint usando la optimización de ruta. (ver sección 5.1.6 ) Dist. Goal Distancia a Gol es el total de distancia desde la posición actual hasta el Gol. La distancia es calculada teniendo en cuenta que se hace la ruta óptima a través de todos los puntos de giro pendientes. Dist. Line Distancia a la linea. Distancia mas corta a la linea del cilindro del waypoint. La distancia a la linea corresponde al la distancia al siguiente waypoint menos el radio del waypoint. Dist. Next Distancia al siguiente. La distancia mas corta al centro del waypoint. La distancia al siguiente corresponde a la distancia a la linea mas el radio del waypoint. Dist. Start Distancia al Start. La distancia mas corta al cilindro de Start. Dist. Thermal Distancia mas corta al núcleo de la ultima térmica (punto de la térmica). Dist. Toff Distancia al despegue es la distancia entre el punto actual y el punto de partida del vuelo. Dur. Duración del vuelo. Duración del vuelo actual. Flight Level Altitud actual en centenares de pies. Fuel Level Nivel de combustible en litros (disponible cuando se conecta con el Flymaster M1). G.R.Goal Tasa de planeo a gol. Tasa de planeo necesario para llegar a Gol teniendo en cuenta la ruta óptima a través de los restantes waypoint que se hagan. G.R.M.G Tasa de planeo real. La actual tasa de planeo hacia el punto de giro activo. Esta es calculada usando el vario integrado, y el VMG. G.R.Next Tasa de planeo al siguiente. Tasa de planeo necesaria para llegar al siguiente punto de giro. G.R.Toff Tasa de planeo al despegue. Tasa de planeo necesaria para llegar al Versión del documento: 1.0 Página 20 despegue. Goal close Tiempo restante para el cierre de Gol. GPS Alti Altitud dada por el GPS. Heading Rumbo en grados devuelto por el GPS. Land in Durante las pruebas de competición es común, generalmente debido a razones de seguridad, delimitar una hora limite para aterrizar. El aterrizaje por tiempo se define añadiendo una baliza típica de gol a la prueba ya definida, y se configura este como “Landing” (aterrizaje) y se define la hora. El campo “Land in” muestra el tiempo restante para estar en el suelo. Max.Alti Máxima altitud alcanzada durante el vuelo actual. Esta está basada en la altitud barométrica. Max.Climb Una vez que se ha iniciado el vuelo, este muestra la tasa máxima de ascenso registrada durante el vuelo. Este valor utiliza el vario integrado no la tasa de ascenso del vario instantáneo. Esto proporciona un buen indicador de calidad de las térmicas del día. Este valor se reinicia cuando el instrumento se apaga. Max.Sink Una vez que se ha iniciado el vuelo muestra el máximo descenso registrado durante el vuelo. Tenga en cuenta que este valor es usado con el vario integrado. Cuando el instrumento se apaga este valor se reinicia volviendo a cero. Max.Spee Máxima velocidad (devuelta por el GPS) archivada durante el vuelo. d Cuando el instrumento se apaga este valor se reinicia volviendo a cero. Motor Temp. Temperatura del motor (disponible cuando se conecta con el Flymaster M1). Page Number En el layout actual el numero de página activa. RPM Revoluciones del motor (disponible cuando se conecta con el Flymaster M1). Speed Indica la velocidad horizontal en km/h. La velocidad esta solo disponible cuando el GPS tiene una señal valida. Speed Strt Velocidad al Start. La velocidad a la que el piloto debe volar con el fin de llegar al start a la hora exacta de apertura. Time Hora actual. Este valor se comprueba automáticamente cuando el dispositivo una señal de GPS valida. (ver Nota 2) TTG Tiempo restante para la apertura del Start. (ver Nota 3) Trans.G.R. Tasa de planeo durante las transiciones. Tasa de planeo medio durante las transiciones entre térmicas. UDF1 Campo 1 definido por el usuario. El dato que se muestra puede ser definido por el usuario. Versión del documento: 1.0 Página 21 UDF2 Campo 2 definido por el usuario. El dato que se muestra puede ser definido por el usuario. UDF3 Campo 3 definido por el usuario. El dato que se muestra puede ser definido por el usuario. UDF4 Campo 4 definido por el usuario. El dato que se muestra puede ser definido por el usuario. UDF5 Campo 5 definido por el usuario. El dato que se muestra puede ser definido por el usuario. UDF6 Campo 6 definido por el usuario. El dato que se muestra puede ser definido por el usuario. Vario Valor numérico del vario instantáneo (mostrado en la gráfica del vario). VMG Velocidad real. Es la velocidad a la que el piloto se acerca al punto de giro activo. Voltage Actual nivel de batería en voltios. Wind Speed Calcula la velocidad del viento usando la media de la deriva. Nota 1- El LIVE considera que se ha entrado a una térmica cuando el valor del vario integrado esta por encima de 0.5m/s y considera que se ha abandonado la térmica cuando el vario integrado pasa a estar por debajo de -1.0m/s. Una vez en la térmica el indicador de ganancia hará un seguimiento de la altitud máxima alcanzada en la térmica. Si la altitud es menor que la máxima altitud de la térmica entonces un numero negativo mostrará la diferencia desde el punto mas alto alcanzado. Si la altitud es igual o mayor que la máxima alcanzada entonces un numero positivo mostrará la altitud ganada desde que se entró a la térmica. El indicador de ganancia hace un seguimiento de la altitud ganada en la térmica. Cuando un piloto entra en una térmica el LIVE restaura el indicador de ganancia a 0 y comienza el seguimiento de cuanta altitud ha ganado el piloto. En un cierto punto de la térmica el ascenso puede llegar a ser menor e inconsistente. En este punto el indicador de ganancia mostrará la altitud perdida. Una ver que el piloto ascienda de nuevo en la térmica el indicador la ganancia desde que entro a la térmica. Versión del documento: 1.0 Página 22 Nota 2- Todos los cálculos de tiempo internos del LIVE están basados en UTC (Coordinated Universal Time – Tiempo Universal Coordinado). Esto se hace también para el registro de traks. Sin embargo, el tiempo mostrado en el campo time se calcula añadiendo una diferencia de tiempo UTC al tiempo obtenido desde el receptor GPS. El “desfase UTC” debe ser definido en el menú de configuración (ver sección 13.2 ) de modo que la hora local mostrada sea correcta. Nota 3- El campo TTG es dinámico y variará de acuerdo a la situación del vuelo actual y al tipo de prueba definida. Este mostrará el TTG (time to go) antes de que se abra el Start, y entonces cambiará a “SS” (Speed Section time) que es el tiempo transcurrido después de la apertura del Start. Si no hay definidas puestas de salida en la prueba, o no hay prueba definida, entonces este campo mostrará “Dur”, que en este caso es el tiempo transcurrido desde el despegue. El despegue se inicia cuando la velocidad horizontal sobrepasa los 5km/h y hay disponible un enlace 3D. Nota 4- El campo “altitud” indica la altura absoluta en metros o en pies dependiendo de la configuración. Esta altitud corresponde a la altitud barométrica y esta depende totalmente del QNH (presión absoluta en un momento dado y ubicación en lo que respecta a la correspondiente presión a nivel del mar). El altímetro no puede ser reiniciado, pero puede configurarse usando la opción del menú correspondiente (ver sección 13.1 ). 6 Modo menú Cuando la pantalla se encuentra en modo vuelo, pulse el botón menu (S1) para acceder a modo menú. Cuando esté en el menú pulse el botón menu (S1) para volver al modo vuelo. Versión del documento: 1.0 Página 23 Figura. 10 - Pantalla del menú principal Para acceder a los diferentes elementos del menú utilice los botones arrow up (S3) y arrow down (S4). Una vez que se ha seleccionado el menú y se ha pulsado enter (S2) se ejecutara la función seleccionada. La pantalla del menú principal se puede ver en la Figura. 10. Una breve descripción de cada opción puede verse en la Tabla 7. Versión del documento: 1.0 Página 24 Tabla 7 - Opciones del menú principal Elementos del Menú Descripción Waypoints/Task Acceso a los waypoints y pruebas definidas del LIVE. (ver sección 7 ) Task delay Cambia todos los parámetros de tiempo en la prueba activa. (ver sección 8 ) Task Navigator Permite el control manual de navegación. (ver sección 9 ) Near Airfields Muestra la página de aeródromos. Esta página muestra constantemente las tasas de planeo, y las distancias a los campos de aterrizaje mas cercanos, ordenados por menor planeo. (ver sección 10 ) Flight log Accede a la lista de vuelos almacenados. (ver sección 11 ) GPS Muestra los detalles de estado del GPS y permite reiniciar el modulo GPS. (ver sección 12 ) Settings Accede al sub-menú de configuración. (ver elemento 39en la página 39) Shutdown Desactiva el LIVE, y muestra los detalles del estado de la batería. 7 Balizas y prueba Figura. 11 - Página de Balizas y Prueba La página Waypoints/Task permite que el usuario gestione los waypoints/balizas, y defina Versión del documento: 1.0 Página 25 las rutas/pruebas como se muestra en la Figura. 11. La página esta dividida en 3 áreas, la lista de balizas (WL), prueba (TK) y lista de datos/opciones del waypoint seleccionado (DO). El área DO puede cambiar según la situación. En concreto, esta pude mostrar los datos del waypoint seleccionado, o una lista con las posibles acciones para los waypoints. Entrando en la página se activa el área WL. El primer waypoint de la lista aparece resaltado, y sus datos correspondientes se muestran en el área DO. A medida que el cursor se mueve a diferente waypoint los datos cambian. Si la lista de waypoints esta vacía una lista de posibles acciones se muestra en el área DO. Dado que no existe waypoint solo la acción “Insert new Waypoint” estará disponible. Pulsando la tecla Enter cuando un waypoint es seleccionado se activa el menú de acciones del waypoint (WAM). Una lista con las acciones disponibles se muestra en el área DO (ver Figura. 12). 7.1 Menú de acciones del waypoint Figura. 12 - Lista de acciones del waypoint Al entrar al menú de acciones del waypoint el waypoint seleccionado cambia a gris indicando las acciones especificas del waypoint que se realizan usando el waypoint seleccionado. Una vez que el WAM se encuentra activo aparece una lista de opciones en el área DO. Una breve descripción de cada opción se muestra en la Tabla 8. Versión del documento: 1.0 Página 26 Tabla 8 - Opciones del menú de waypoint Acción Descripción Add WP to Task Añade el waypoint seleccionado al final de la prueba. Insert New WP Inicia la entrada de un nuevo waypoint. La localización actual es usada automáticamente por defecto para los datos del waypoint. Edit WP Inicia la edición del waypoint seleccionado. Delete WP Elimina el waypoint seleccionado. Si el waypoint se esta utilizando en la prueba esta opción queda deshabilitada. Delete waypoints all Elimina todos los waypoints y la prueba. Edit Task Comienza a editar la prueba. Si no han sido añadidos waypoints a la prueba esta opción esta deshabilitada. (ver sección 7.2 ) Se puede mover por la lista de opciones usando las teclas UP y DOWN. 7.2 Editar prueba (Ruta) El LIVE solo almacenará una ruta. Esto se hace para evitar volar con una prueba incorrecta. Una prueba puede editarse seleccionando la opción “Edit Task” en la lista WAM. Seleccione la opción “Edit Task” para resaltar el primer punto de la Prueba/Ruta (ver Figura. 12). Por otra parte, los parámetros del punto de la prueba serán visibles en el área inferior de la pantalla. Advertencia: Después de editar la prueba la navegación se reiniciará comenzando la ruta. Versión del documento: 1.0 Página 27 Figura. 13 - Editor de prueba. En el ejemplo de la Figura. 13 la prueba tiene solo un punto de ruta (B01) definido como cilindro con 400 metros de radio. Cuando una prueba tiene definido tan solo un punto este es considerado del tipo “Go To” (Ir a). El LIVE automáticamente comenzará la navegación hacia este punto. Cuando la prueba contiene mas de un punto entonces el primer punto automáticamente se asume como “Despegue”. El despegue es ignorado para la navegación y solo se usa para calcular el total de la longitud de la prueba. Cada waypoint que se defina en la prueba tiene un tipo especifico. En la Tabla 9 se describen todos los tipos de waypoint. Los parámetros de los waypoints de la prueba, como el “Type” (Tipo), se pueden cambiar (ver sección 7.2.1 ). Además los waypoints de la prueba se pueden “Move” (Mover) (ver sección 7.2.2 ), y “Remove” (Eliminar) (ver sección 7.2.3 ). Toda la prueba también se puede “Deleted” (Eliminar) (ver sección 7.2.4 ). Tabla 9 - Tipos de waypoint de ruta Tipo Take off Navegación Este primer punto de prueba es automáticamente definido como Take-Off (Despegue). Este punto, sin embargo, es solo un marcador de lugar para calcular el total de la longitud de la prueba. El LIVE lo ignorará para el propósito de navegación. Versión del documento: 1.0 Página 28 Cylinder El tipo cilindro es definido por unas coordenadas y un radio. Las coordenadas son tomadas del punto de referencia elegido y el radio puede ser definido por el usuario. Por defecto, el radio del cilindro es de 400 metros ya que este es el estándar de la FAI. Durante la navegación el LIVE solo avanzará al siguiente punto de la ruta una vez que se detecte las coordenadas dentro del actual cilindro de la prueba. Start In “Start In” es el punto de la ruta donde esta la puerta de salida, a veces también conocido como “Start point de salida”. El LIVE solo validará el punto y pasará al siguiente punto en la ruta si el piloto esta dentro del radio configurado después de la hora del Start. Tenga en cuenta que la secuencia en la que este waypoint aparece dentro de la lista de la prueba es muy importante (ver Nota 5). Start Out “Start Out” es el mas usado para la puerta de salida, a veces también conocido como “Start point de entrada”. El LIVE solo validará este waypoint y pasará al siguiente waypoint cuando el piloto se esté fuera del radio después de la hora del Start. Tenga en cuenta que la secuencia en la que este waypoint aparece dentro de la lista de la prueba es muy importante (ver Nota 5). El cilindro de gol es muy parecido al cilindro de baliza, excepto por el hecho Goal Cylinder de que tiene “hora de cierre” o “Closing time”. La hora de cierre es usado para calcular el campo definido por el usuario “Goal close”. Goal Line Una linea de gol es definida como una linea, con una longitud especifica y centrada en un punto de la ruta. Por definición, la linea es perpendicular a la dirección cogida desde el waypoint de la prueba anterior a este. Por razones de seguridad es común en las rutas de las competiciones que estas incluyan un cilindro de gol para medir la hora (en el ultimo tramo) seguido de una linea que debe ser cruzada. En este tipo de prueba la baliza de gol se inserta dos veces, y después se configura esta como un cilindro de gol y una linea de gol respectivamente. El final del tramo de velocidad pasará una ver que se alcance el primer Gol. Landing La mayoría de las veces el aterrizaje puede estar ubicado en el lugar de Gol. En este caso el punto de Gol puede ser insertado de nuevo permitiendo una definición de tiempo limite para el aterrizaje. El LIVE utilizará este limite para calcular el campo de datos “Land In”. En algunas ocasiones por razones de seguridad, se recomienda aterrizar en otros lugares, así que se puede usar otra baliza. Nota 5- De acuerdo con el código deportivo FAI sección 7, cuando el Start es definido como una linea debe ser cruzado después de la hora especificada. A medida que el LIVE valida un punto de giro éste emite un aviso sonoro informado al usuario que la navegación ha cambiado al siguiente waypoint. Versión del documento: 1.0 Página 29 7.2.1 Editar punto de ruta Los waypoint de ruta son configurados automáticamente como cilindros con 400m de radio, (con excepción del primero, que como se ha mencionado anteriormente, se establece como despegue). Para modificar un punto de la ruta pulse el botón Enter (S2) cuando se seleccione un waypoint. Una lista de acciones disponibles aparecerá al final de la pantalla. Si “Edit Route Point” (Editar Punto de Ruta) es seleccionado, presione Enter de nuevo para que se marque el primer parámetro como “Type” del waypoint (ver Figura. 14). Figura. 14 - Editar punto de ruta Cada punto de ruta tiene un tipo asociado, que puede ser Takeoff (despegue) (automáticamente asumido por el primero), Cylinder (cilindro), Start-out (start point de salida), Start-in (start point de entrada), Goal cylinder (cilindro de gol), Goal line (linea de gol) y Landing (aterrizaje). En el caso de que un punto de ruta tenga mas de un tipo, por ejemplo un punto de giro que también es una puerta de salida, este debe ser añadido para cada uno de los tipos requeridos. Muy importante: La secuencia en la que se enumera la lista de waypoints es muy importante, ya que el LIVE procederá a la navegación en ese orden, por lo que en el caso de que un start point también sea un punto de giro (como es comúnmente utilizado en las competiciones) el start point debe colocarse antes que el punto de giro. El campo “Time” (hora) solo disponible en el tipo de punto de giro donde la hora esta relacionada, por lo que la hora solo será visible cuando el tipo de baliza requiera una hora (por ejemplo, en los Start Point y Goles). La tabla siguiente muestra los tipos de campo y su asociación con el significado del campo “time”. El campo de hora es representado en la hora local. Tipo de punto de giro Uso del campo Time Take off No tiene campo hora. Cylinder No tiene campo hora. Start out La hora a la que se abre el Start. El Start se valida solo si el Versión del documento: 1.0 Página 30 Start in piloto esta en una posicion correcta (dentro o fuera) despues de la hora definida. El TTG (Time To Go) mostrará cuanto tiempo queda para la apertura del Start, es decir, la diferencia entre el valor de este campo y la hora local del día. La navegación al siguiente punto solo continuará después de la validación del Start. Goal Cylinder Hora para el cierre de gol. El campo de datos configurable “Goal Close” muestra cuanto tiempo queda hasta el cierre de Gol. Goal Line Landing Hora para el aterrizaje obligatorio. La hora que será usada para calcular el campo definido por el usuario “Land In”. 7.2.2 Mover punto de ruta El orden de los waypoints dentro de una prueba puede ser modificada fácilmente. Para cambiar el orden simplemente seleccione el waypoint usando los botones UP y DOWN. Pulse el botón ENTER para activar la lista del menú de acciones. Entonces selecciones la opción “Move Route Point”, y pulse el botón ENTER. El cursor se mostrará a continuación del waypoint. Use los botones de flechas (S3, S4) para mover el waypoint dentro de la ruta. Finalmente, pulse el botón ENTER para confirmar la operación de movimiento. 7.2.3 Borrar punto de ruta Para borrar un waypoint comience por seleccionarlo. Use los botones UP y DOWN, y pulse el botón ENTER para activar la lista del menú de acciones. Pulse el botón ENTER de nuevo para seleccionar “Remove Route Point”. Finalmente, pulse el botón ENTER para confirmar la operación de borrado. 7.2.4 Eliminar ruta Eliminar ruta eliminará toda la ruta. En cualquier punto de la ruta pulse el botón ENTER para activar la lista del menú de acciones. Seleccione la opción del menú “Delete Route” y pulse el botón ENTER para confirmar. La ruta será eliminada y se activará el área WL. Versión del documento: 1.0 Página 31 7.3 Definición de prueba Consideremos la prueba representada en la Figura. 15, donde “T01” es el despegue, seguido de dos puntos “W06”, “W03” con 400m de radio, y el Gol “G05” el cual es también un cilindro con 400m de radio. El Gol se cierra a las 17:00, y la hora limite para aterrizar es a las 17:30. Figura. 15 - Ejemplo de prueba La puerta de salida es un “Start Out” (Start de salida), de 18km alrededor de W06, gráficamente representada como un círculo rojo. Esto significa que el pilo debe estar estar mas alla de 18km del punto de giro hasta que “la hora de apertura del Start” definida, que para este ejemplo vamos a suponer que es a las 12:30pm. 7.3.1 Configuración de la prueba Comenzamos borrando cualquier ruta existente en el LIVE (ver sección 7.2.4 ). A continuación, añadir a la tarea, en el orden correcto “T01”, dos veces “W06”, “W03”, y finalmente dos veces “G05” (ver sección 7.2.4 ). El LIVE automáticamente asumirá “T01” como el despegue, ya que este es el primer waypoint de la lista. El primer “W06” se usará como Start, y el último “G05” se usará para definir la hora limite de aterrizaje. Una vez que todos los waypoints están insertados sus parámetros deben cambiarse para que coincidan con la definición de la prueba. En la lista de la prueba, seleccione el primer “W06” y edítelo. Cambie el tipo de waypoint por “Start Out”, y asígnele 18.000km de distancia, y la hora de salida a las 12:30 (tenga en cuenta que todos los tiempos están en 24 horas). Tenga cuidado, ya que es muy Versión del documento: 1.0 Página 32 importante que la primera aparición del “W06” esté configurado como “Start”, de lo contrario el LIVE que “W06” necesita completarse antes que el Start, y esto no es lo que se requiere para esta prueba. Nada debe cambiarse para el segundo “W06” ya que los valores por defecto son los requeridos. Figura. 16 - Pantalla de la prueba En cuanto al Gol, edite el primer “G05”, y cambie su tipo por “Goal cylinder”. El radio no necesita ser cambiado ya que el radio tiene por defecto 400m. Continúe presionando el botón ENTER hasta que el cursor salte al siguiente parámetro que es la hora. La hora debe ser configurada a las 17:00 que es la hora de cierre de Gol. Edite el segundo “G05” y cambie su tipo por “Landing”, y la hora por las 17:30. Esta será establecida para la hora limite de aterrizaje a las 17:30. Después de que el procedimiento de la prueba sea configurado, vuelva a la “Pantalla en Modo Vuelo”, presionando el botón MENU y automáticamente activará la prueba, y comenzará la navegación. 8 Retraso de la manga Durante las competiciones es normal posponer una prueba. Generalmente se pospone el despegue y también el principio de la prueba, el cierre de gol y los tiempos de aterrizaje. En vez de tener que editar la ruta definida, LIVE ofrece un retraso de manga el cual Versión del documento: 1.0 Página 33 mueve y define los tiempos de la prueba por X minutos. Para retrasar la manga en el menú simplemente pulse el botón ENTER en la opción “Task Delay” (ver Figura. 17). Usando las teclas UP y DOWN seleccione el numero de minutos de retraso. Finalmente pulse el botón ENTER para confirmarlo. Figura. 17 - Retraso de manga 9 Navegación de la prueba Esta función es útil para reemplazar la navegación automática de la prueba proporcionada por el LIVE, y solo debe utilizarse si por alguna razón se cometió un error durante la creación de la prueba. Cuando se selecciona esta opción el LIVE muestra la lista con la prueba. Usando los botones UP y DOWN el waypoint deseado puede seleccionarse. Presionando el botón ENTER se reanudará la navegación hasta el waypoint seleccionado. El waypoint del “Start” será de color gris ya que no es posible navegar al Start. Presionando el botón MENU volverá a la pantalla de vuelo sin realizar ningún cambio en la navegación. Tenga en cuenta que al modificar la navegación se sobreentiende que que Start se ha hecho. Versión del documento: 1.0 Página 34 Figura. 18 - Navegación de la prueba 10 Aeródromos cercanos Es posible definir waypoints como “Landing”, permitiendo al piloto un vistazo rápido de las opciones de aterrizaje. La página Aeródromos Cercanos muestra todos los waypoints (definidos como “Landings”) para los que es necesario una tasa de planeo determinada. Además, para cada waypoint se muestra también la distancia en km. desde la posición actual, y el planeo necesario (ver Figura. 19). Los aeródromos se muestran ordenados por tasa de planeo. A la página “Near airfields” puede acceder directamente desde la pantalla en modo vuelo, usando la tecla de función (ver sección 13.8 ). Con fin de definir un waypoint como un Aeródromo o campo de aterrizaje, el parámetro “Landing” debe ser configurado a “Yes” en la pantalla de edición del waypoint (ver sección 7.2.1 ). En la página “Near Airfields” se puede hacer un “Go To” usando los botones UP y DOWN para seleccionar el waypoint deseado. Pulsando el botón ENTER inmediatamente se activara la navegación al waypoint seleccionado. Versión del documento: 1.0 Página 35 Figura. 19 - Aeródromos cercanos En el ejemplo de la Figura. 19 el campo de aterrizaje mas cercano se encuentra a 12,48 km desde nuestra posición actual, y es necesario un planeo de 9,6 para llegar hasta este. 11 Registro de vuelos La opción “Flight Log” permite al usuario acceder a la información sobre los vuelos grabados. Al principio de la pantalla se muestra una lista de los vuelos. Cada vuelo se identifica por la fecha y hora del despegue y la duración de vuelo. Los vuelos pueden seleccionarse usando las teclas UP y DOWN. Pulsando la tecla ENTER se mostrarán en pantalla la lista de acciones para el vuelo guardado (ver Figura. 20), con las opciones de: Upload via GSM (Subir vía GSM), Delete Flight (Borrar vuelo). Versión del documento: 1.0 Página 36 Figura. 20 - Registro de vuelos Seleccionando la opción “Upload via GSM” hará que el LIVE envié los datos del vuelo seleccionado usando GSM, al servidor definido (ver sección 13.10 ). De la misma manera, seleccionando la opción “Delete Flight” se borrará el vuelo seleccionado de la memoria. Antes de borrar el vuelo, se muestra un mensaje preguntando al usuario la confirmación de dicha acción (ver Figura. 21). Figura. 21 - Borrar vuelo Versión del documento: 1.0 Página 37 12 Estado del GPS En el menú principal el LIVE ofrece una vista detallada del estado del GPS, y las coordenadas actuales GPS del piloto. Figura. 22 - Estado de los satelites La Figura. 22 muestra la pagina de recepción de satélites GPS. En este ejemplo, el LIVE muestra que hay 9 satélites visibles, y 7 que se utilizan para dar una posición. Cada barra muestra la fuerza de la señal para cada satélite individual. Una barra rellenada indica que el LIVE ha “bloqueado” este satélite. Si el LIVE se conecta en un lugar donde no hay satélites visibles (en el interior por ejemplo) este entrará en modo búsqueda. Si esto ocurre, al volver de nuevo al exterior el LIVE tardará mas tiempo en coger señales de los satélites. Si esto ocurriese pulsando ENTER en el menú GPS mostrará la opción “Reset GPS”, cambiándolo a “Yes” hará que el LIVE reinicie el estado del GPS y comience a buscar de nuevo. Así que si usted nota que el LIVE tarda mas de lo normal en enlazar (alrededor de 2 minutos) un “reseteo del GPS” probablemente coja satélites mas rápidamente. Versión del documento: 1.0 Página 38 13 Menú de configuraciones El menú de configuraciones se usa para configurar cualquier característica del LIVE. El menú esta dividido en dos secciones, las opciones del menú y la configuración de los campos asociados. Para usar el menú de configuración, seleccione la opción deseada a través de las teclas (UP y DOWN), y pulse la tecla ENTER para editar los cambios. Figure. 23 - Menú de configuraciones 13.1 Ajustes del altímetro La página “Set Altimeter” (Ajustes del altímetro) permite al usuario el altímetro barométrico. El altímetro barométrico calcula la altitud basada en la presión atmosférica. Dado que la presión atmosférica puede variar sustancialmente con las condiciones meteorológicas esta debe ser calibrada antes del despegue. La calibración del altímetro puede conseguirse introduciendo la altitud conocida del lugar. Metiendo una altitud automáticamente se calcula el QNH. A la inversa, si se cambia el QNH entonces la altitud se ajusta en base a esta. Este método permite la calibración del altímetro ya sea introduciendo una altitud conocida, o un QNH conocido para un instante determinado en el tiempo en la localización actual. La altitud también puede configurarse desde el GPS. Debajo del QNH usted encontrará el Versión del documento: 1.0 Página 39 campo “Get from GPS” (Coger desde el GPS) el cual puede poner a “Yes” “No” or “Auto”. El ajuste de este valor a “Yes” hará que el LIVE tome la altitud desde el GPS y ajuste la altitud de acuerdo a este. El “Yes” no se almacena en la configuración, ya que es una operación de un solo uso. Tenga en cuenta mas abajo se muestra este campo y la relación con “position dilution of precision” (pdop) (ver Figura. 24). Esto ofrece una indicación de fiabilidad en la altitud del GPS en el momento que se esta configurando el altímetro. Cuanto mas bajo es el valor pdop mas exacto es el enlace de posición. Valores por debajo de 2.5 son bastante precisos. El “Get from GPS” también se puede configurar como “Auto”, este valor se almacena en la configuración. Cuando esta seleccionado “Auto”, el LIVE automáticamente configura el altímetro con la altitud del GPS cuando el valor del pdop alcanza un valor por debajo de 1.8. Esto se realiza una vez en cada vuelo. Para recargar la función de configuración automática el LIVE se debe apagar y volver a encender. Figura. 24 - Ajustes del altímetro 13.2 Hora La página “Time” (Hora) permite al usuario configurar el tiempo de vario integrado, los parámetros del registro de traks, y el Tiempo Universal Coordinado (diferencia (UTC)) (ver Figura. 25) Figura. 25 - Parámetros de tiempo La versión actual de firmware permite dos parámetros relacionados con la hora el “Vario Integrator” (Vario integrado) y el “Track Interval” (Intervalo de punto de track). Versión del documento: 1.0 Página 40 13.2.1 Vario integrado El Vario Integrado se calcula mediante la integración de la velocidad vertical durante un periodo de X segundos definidos en este valor. En el ejemplo de la Figura. 25 el periodo de integración es de 10 segundos (valor por defecto). 13.2.2 Intervalo de track Durante el vuelo el LIVE almacena un punto de registro cada “track interval” en segundos. La grabación del track se inicia automáticamente cuando se supera la velocidad de 5km/h y el LIVE tiene un enlace GPS 3D. Sin embargo, cuando hay una prueba activa el LIVE almacenará un punto de track inmediatamente tanto si se entra a un punto de giro, Gol, o Start que este abierto. Utilizando los datos del GPS, el LIVE automáticamente ajusta el intervalo del reloj de acuerdo con el Tiempo Universal Coordinado (UTC). El usuario debe ajustar el UTC offset (desfase UTC) para que el tiempo mostrado por el LIVE marque la hora local. 13.3 Acústica del vario El usuario pude cambiar el sonido para la tasa de ascenso y descenso a través de los valores de umbral respectivos. Estos umbrales corresponden a las velocidades de ascenso y descenso en los que el sonido se activa. El usuario también pude definir la opción de umbral acústico en la alarma de descendencias y el volumen de sonido del LIVE. (ver Figura. 26). El umbral de descenso se encuentra a -2 m/s de manera predeterminada. El valor puede cambiarse presionando la tecla ENTER cuando la opción de “Acoustic thresholds” (umbral acústico) queda marcado en el menú de configuración. Esta acción resaltará el umbral “Sink TH” (umbral de descenso) que puede cambiarse usando las teclas UP y DOWN para incrementar o decrementar este valor. Para confirmar debe pulsar la tecla ENTER, que al mismo tiempo, resalta el umbral “Climb TH” (umbral de ascenso), y con el mismo procedimiento se puede ajustar el umbral de ascenso. El campo “Sink Alarm” (alarma de descendencias) quedara resaltado cuando se realice la confirmación sobre el umbral de ascenso. El “Sink Alarm” define el valor de la velocidad vertical a la que el sonido (alarma) Versión del documento: 1.0 Página 41 comienza a funcionar. Esta alarma puede ser usada para identificar altas velocidades verticales, como por ejemplo, entrando en una barrena. Configure “Sink Alarm” a 0 para desactivar la alarma. Además las frecuencias de audio pueden ser ajustadas para que coincidan con las preferencias del usuario, por medio de las configuraciones “Base frq” (frecuencia base) y “Increments” (incremento). Figura. 26 - Acústica del vario La “Base Frq” (Frecuencia base) es la primera frecuencia utilizada para el comienzo del sonido correspondiente al umbral de ascenso, normalmente 0,1 m/s. Después, cuando aumenta la velocidad de ascenso, se produce un sonido bip, bip para que la cadencia y la frecuencia también se incrementen. La frecuencia base se puede establecer entre los 500 y 1500 Hz. Cuanto más alto es el valor de la frecuencia, más agudo es el sonido. El parámetro “Increments” ajusta el incremento de la frecuencia para cada incremento de 0,1 m/s en la velocidad de ascenso. El incremento puede establecerse desde 1 a 99 Hz. Los valores predeterminados para “Base Frq” y “Increments” son respectivamente de 700 Hz y 10 Hz. Considerando un valor “Increments” de 10, y “Base Frq” de 700 Hz, la frecuencia del vario a 1 m/s es de 800 Hz.. El orden para cambiar el valor de la frecuencia base es pulsando la tecla ENTER después de que la opción del menú “Audio Frequencies” (frecuencias de audio) quede resaltada. Esto resaltará el valor “Base frq” que se puede incrementar con la tecla UP o decrementar con la tecla DOWN. Debe presionar la tecla ENTER, lo que confirmará la configuración de “Base frq” y quedara resaltada la opción “Increments”. El mismo procedimiento se puede usar para cambiar “Increments”. Después de configurar el valor para el incremento, para confirmar y volver a menú de configuraciones presione la tecla ENTER. Versión del documento: 1.0 Página 42 13.4 Características avanzadas La opción de características avanzadas se puede usar para configurar además la acústica del vario del LIVE. Figure. 27- Características avanzadas Usando estas características el usuario puede activar el sonido del vario mas o menos sensible, y también puede encender y apagar, la función de buzzer. Estas son las siguientes cinco características avanzadas: 13.4.1 Damper (amortiguador) El calculo de la velocidad vertical del LIVE se basa en las variaciones de presión del aire. Es muy raro que la presión del aire sea absolutamente estable. Las turbulencias causadas por el viendo son suficientes para provocar estas pequeñas variaciones en la presión. Por esta razón, el LIVE filtra (hace un promedio) de los datos de presión para evitar la detección de pequeñas variaciones constantes en la presión. El valor que define como debe filtrarse es el “Damper” (amortiguador). El establecer un valor bajo provoca que el LIVE sea mas sensible pero mas brusco, e inversamente un valor alto provoca que el LIVE sea menos sensible pero los cambios son mas suaves. Hemos encontrado un valor ideal que es de 8 y por lo tanto es el valor por defecto. 13.4.2 Cadencia Cuando una velocidad de ascenso es mayor que el valor especificado en el umbral de ascenso el LIVE emite un pitido. La tasa (cadencia) de los pitidos se incrementa a medida que se incrementa la velocidad de subida. Este aumento en la tasa no es lineal, el parámetro de la cadencia especifica la curva de cadencia que se debe usar. Actualmente hay dos posibilidades representadas en el gráfico de la Figura. 28. Versión del documento: 1.0 Página 43 Figura. 28- Curvas de cadencia 13.4.3 Frecuencia dinámica El LIVE pita con un tono especifico (frecuencia) cuando detecta una cierta velocidad de subida. Cuando la frecuencia dinámica esta apagada el tono (frecuencia) el pitido se mantiene constante si la tasa de subida cambia. Con la frecuencia dinámica encendida el sonido del tono puede variar si la tasa de subida varia durante el pitido individual 13.4.4 Buzzer (indicador de térmica cercana) Se llama así porque el sonido que emite, se asemeja al de un zumbido Este zumbido se emite cuando la velocidad de subida esta cercana, pero aún no se ha alcanzado el umbral de ascenso especificado. Este valor se establece entre 0 y 9, cada unidad es considerada 0,1 m/s, es decir, 3 es 0,3 m/s. Restando este valor decimal al umbral de subida nos dará el valor al que el LIVE comenzara el zumbido. Por ejemplo, con los valores por defecto del LIVE, el umbral de ascenso = 0,1 m/s y el buzzer (indicador de térmica cercana) = 3 (0,3 m/s) el zumbido comenzará a los -2,0 m/s porque 0,1 – 0,3 = - 0,2. Además a los 0,1 m/s directamente por debajo del umbral de ascenso el LIVE emitirá un sonido constante variando rápidamente el tono, alrededor de 100 Hz sobre la frecuencia base configurada de la cual se emite el primer pitido. Establecer el valor del “Buzzer” a 0 desactivará la función buzzer. Versión del documento: 1.0 Página 44 Aunque el “buzzer” sonará muy molesto en el suelo se convierte en un compañero increíble si en el vuelo permite al piloto coger térmicas que habría dado normalmente por perdidas. Airmass Pilot Rate of climb Figura. 29- Ilustración del buzzer Un ejemplo practico de las ventajas de la función “Buzzer” se ilustran en la Figura. 29. En este ejemplo, ambos pilotos se están hundiendo a razón de -1,0 m/s. El parapente naranja tiene un LIVE para el cual se establece un umbral de subida de 0,1 m/s y el parámetro “Buzzer” se establece a 3 (0,3 m/s). El parapente verde tiene un vario común para el cual se establece un umbral de subida de 0,1 m/s. Como se muestra en la figura, cuando ambos pilotos entran en la térmica no se oye nada. El aire se eleva a 0,1 m/s, pero ambos pilotos están descendiendo a -0.9 m/s. En el segundo nivel de la térmica el aire se eleva a 0,8 m/s y por tanto los pilotos están descendiendo a -0,2 m/s. En esta etapa el piloto naranja empieza a oír el sonido brrrrr de ascenso próximo de su LIVE, el cual le ayudará a centrar la térmica, mientras que el piloto verde esta todavía ignorando la térmica. Finalmente, en el nivel 3 el aire se eleva a 1,2 m/s, por lo que ambos pilotos suben a 0,2 m/s. El piloto del LIVE empieza a escuchar el sonido de su vario beep... beep... solo en este punto, el piloto verde es el primer pitido que oye de su instrumento. El piloto verde pudo haber perdido la térmica completamente si no hubiese entrado en el nivel de dentro o si no hubiese visto a su amigo con el LIVE. Versión del documento: 1.0 Página 45 13.4.5 Autosilencio La configuración de “Auto silent” (auto silencio) mantendrá el vario del LIVE en silencio hasta que el “comienzo del vuelo” sea detectado. El comienzo del vuelo es detectado cuando la velocidad supere el valor definido en Advances Features (Características avanzadas) y el GPS tiene un enlace 3D. El sonido se mantendrá activo hasta que el LIVE se apague. El valor por defecto para el parámetro “Auto silent” es “On” (Activado). 13.5 Contraste de pantalla El contraste de pantalla puede ser ajustado a lo que el piloto necesite. Tenga cuidado para valores muy bajos ya que puede causar que la pantalla se vea totalmente en blanco. Con la pantalla en blanco es difícil reajustarlo ya que no se ve nada. Usted puede usar las teclas UP y DOWN, para mover la barra de contraste (ver Figure. 30). Mueva la barra a la derecha para aumentar el contraste, y a la izquierda para disminuir el contraste. Cuando esté en la posición deseada pulse la tecla ENTER para confirmar el valor. Figure. 30- Contraste de pantalla 13.6 Lenguaje/Unidades La opción del menú “Language and Units” permite al usuario cambiar el lenguaje de la interfaz del LIVE y las unidades. Una breve descripción de las opciones disponibles para este menú se muestran en la Tabla 10. Versión del documento: 1.0 Página 46 Figura 31 - Lenguaje/Unidades Usted puede usar las teclas UP y DOWN para cambiar cada campo de opciones. Pulsando la tecla ENTER se confirma el valor del campo actual, y quedará resaltado el siguiente campo. Pulsando la tecla MENU se deshacen los cambios. Tabla 10 - Opciones del menú Lenguaje/Unidades Función Descripción Language Permite definir el lenguaje de la interfaz. Alti. Units Unidades de altitud. La altitud se puede mostrar en Metros, o en Pies. Roc. Units Unidades de tasa de subida. ROC puede mostrarse en m/s, o en 100xPies/s Dist. Units Las unidades de distancia pueden estar en Km, o Millas. Speed Units Las unidades de velocidad pueden estar en Km/h, Millas/h, o Nudos. Coords. Formato de coordenadas. Estan distponibles los formatos mas comunes. 13.7 Campos de datos El LIVE tiene 6 campos definidos por el usuario (UDF) que el piloto puede configurar para sus propias necesidades usando este menú. Los UDF son numerados del 1 al 6. Una descripción de los campos de datos disponibles se puede encontrar en la sección 5.2 . Teniendo en cuenta que los campos de datos UDF existen el el layout actual, este menú puede ser usado para definir los datos mostrados en cada uno de los 6 UDF (ver Figura. 32) Versión del documento: 1.0 Página 47 Figura. 32- Campos de datos de usuario Usted puede utilizar las teclas UP y DOWN, para asignar los datos que se muestran en cada UDF. Pulsando la tecla ENTER se confirma el valor actual, y quedara resaltado el siguiente campo. Pulsando la tecla MENU se desharán los cambios. 13.8 Teclas FS En modo vuelo las teclas UP, DOWN y ENTER pueden tener una función definida por el usuario la cual proporciona accesos directos a determinadas funciones. Las funciones de la Tabla 11 se pueden asignar a las teclas FS. Tabla 11 - Funciones de las teclas FS Función Descripción Sound On/Off Permite cambiar la configuración del volumen. Switch Page Permite cambiar la pagina del Layout. Airfields Salta desde la página de vuelo directamente dentro de la página de Aeródromos Cercanos. Reset A2 Configura el Altímetro 2 a cero. Task Navigator Salta desde la página de vuelo directamente dentro de la página de Navegación de la Prueba. 13.9 Datos GSM El LIVE incluye todas las características de la banda cuádruple GSM/GPRS, clase 10, modulo. Este modulo permite al dispositivo enviar, y recibir, datos desde un servidor remoto. Las aplicaciones de esta función son enormes, incluyendo, entro otras aplicaciones, el seguimiento en vivo. Para tener comunicación se debe usar una tarjeta SIM. Esta tarjeta SIM debe permitir la Versión del documento: 1.0 Página 48 comunicación de datos usando GPRS. El menú “GSM Data” permite la activación/desactivación del Módem GSM, y la configuración del operador GSM. Tenga en cuenta que por defecto el módem GSM esta apagado. El módem GSM debe apagarse si no se necesita con el fin de ahorrar energía. En ciertas ocasiones el módem GSM se apaga automáticamente, por ejemplo cuando la tarjeta SIM no esta disponible. Figura. 33 - Datos GSM Este menú también permite configurar el operador de red. En concreto, permite al usuario especificar los datos del Access Point Name (APN) para el operador asignado. Para configurar el operador GSM usted necesita conocer el nombre APN, nombre de usuario y contraseña. Si usted no conoce los datos APN para su operador de red usted puede ir a la dirección web wiki.apnchanger.org para conseguirlos de ahí. En esta página web los datos APN están organizados por país. En la Figura. 34 es posible ver un ejemplo de ciertos países. Figura. 34 - Ejemplo de datos APN para ciertos operadores de red Para activar el GSM se siguen los siguientes pasos: 1. Elimine el código PIN de la tarjeta SIM GSM (usted pude usar un teléfono móvil Versión del documento: 1.0 Página 49 para desactivar el pin). 2. Con el LIVE apagado, inserta la tarjeta SIM en su LIVE con los conectores SIM hacia abajo (ver Figura. 35). 3. Encienda el LIVE, y entre en la opción del menú “GSM Data”, active el módem GSM, y configure los datos del operador GSM. Especifique el APN, User Name (Nombre de usuario), y Password (Contraseña). Figura. 35- Tarjeta SIM Después de configurar los datos GSM, si el elemento “Mobile Operator” (ver sección 5.1.3 ) esta puesto en la pagina de vuelo, una gráfica indica la fuerza de la señal, y se puede ver un mensaje con el nombre del operador. 13.10 Configuración del servidor El menú “Server Configuration” (Configuración del servidor) permite definir el servidor remoto donde deben enviarse los datos. Estos pueden ser los datos de navegación, dependiendo del servidor de servicios disponible. La versión actual del firmware solo permite la posibilidad de conectar el servidor Leonardo Live (http://www.livetrack24.com/ ). Otros servidores estarán disponibles pronto. Para usar el seguimiento del Leonardo Live se necesita una cuenta en Leonardo Live.. Una vez que la cuenta sea creada, entrando en el menú de configuración del servidor, asigne a “server”, “Leonardo”, y el “User” (Usuario) y “Password” (Contraseña), al nombre de usuario y contraseña del Leonardo. Versión del documento: 1.0 Página 50 Figura. 36- Configuración del servidor 14 Firmware Flymaster sigue una política continua de actualizaciones de sus productos. Esto significa que una nueva versión del firmware se puede actualizar periódicamente desde nuestros servidores. El proceso de actualización es sencillo. Antes de comenzar el proceso de actualización asegúrese de descargar los siguientes archivos desde la sección de descargas desde la página del LIVE: • Controladores USB según el sistema operativo (Windows, Windows 7 64bits or MAC OS X) • La última versión del firmware (LiveFirmware.fmf) • El software de actualización según el sistema operativo (Flymaster firmware installer). El primer paso del proceso de actualización consiste en instalar los controladores USB. Para esto usted deberá ejecutar el archivo de instalación de los controladores y seguir las instrucciones que aparecen en pantalla. Lo siguiente que usted necesita es instalar la aplicación de actualización, ejecutando el instalador de fimware de Flymaster y siguiendo las instrucciones que aparecen en pantalla. Una vez que el controlador y las herramientas de actualización estan correctamente instaladas siga el siguiente procedimiento. 1. Haga doble click en el archivo de firmware, este iniciará el instalador de firmware de Flymaster, con la ruta del firmware ya insertada. Como alternativa, abra el instalador de Versión del documento: 1.0 Página 51 firmware, e inserte la ruta al archivo de firmware. (ver Figura. 37) 2. Haga click en el botón “Send Firmware” (Enviar firmware). Aparecerá el mensaje “waiting for Flymaster intrument...” (Esperando al instrumento Flymaster). 3. Conecte el LIVE al PC utilizando el cable proporcionado. Si esta es la primera ver que el LIVE se conecta al PC, espere hasta que Windows muestre el mensaje que ha detectado un nuevo hardware y esta preparado para su uso. 4. La actualización debe comenzar automáticamente, y aparecerá un mensaje diciendo “Programing...” (Programando...), y la barra de progreso comenzara a crecer. Si después de unos segundos no ocurre nada reinicie el LIVE (click al mismo tiempo las teclas MENU y flecha DOWN durante 2 segundos (ver sección 3.5 )). Cuando el proceso finalice la aplicación mostrará un mensaje diciendo “complete” (Completado). A continuación desconecte el cable USB y el LIVE comenzará a funcionar. Finalmente, un mensaje puede aparecer preguntando por el Layout. Si sucede esto el software Designer debe usarse para actualizar un nuevo layout. Figura. 37- Instalador de firmware Versión del documento: 1.0 Página 52