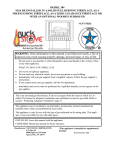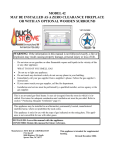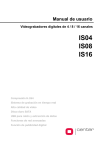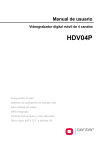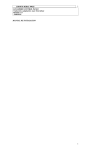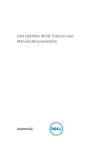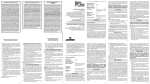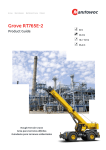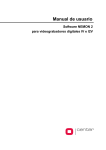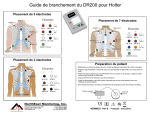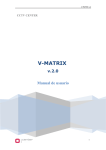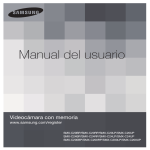Download Videograbadores digitales CENTER H.264
Transcript
Manual de usuario Videograbadores digitales de 8 / 16 canales IX08 IX16 Compresión H.264 Sistema de grabación en tiempo real Alta calidad de vídeo Disco duro SATA USB para ratón y extracción de datos Funciones de red avanzadas Función de publicidad digital Introducción Lea atentamente este manual antes de instalar el equipo y guárdelo a mano para futuras consultas. Copyright / Certificación / Marca registrada / Garantía Copyright Ninguna parte de este manual puede ser reproducida total o parcialmente sin previa aprobación del fabricante. Copyright 2009~ Certificados CE, FCC, KCC Marca registrada Ethernet(TM) es marca registrada de Xerox Corporation. Microsoft(TM), MS-DOS(TM), logo Windows(TM), Windows(TM) y Windows NT(TM) son marcas registradas de Microsoft Corporation. Limitaciones de la garantía • El fabricante, importador y agente no será responsable de cualquier daño accidental u otros daños causados por un uso o manejo indebido de este producto. • La información contenida en este manual está basada en las especificaciones actuales del producto. El fabricante está continuamnete añadiendo nuevas funciones y actualizando el producto con nuevas tecnologías, así que las especificaciones podrían cambiar sin previo aviso a los usuarios. Precauciones Se recomienda a los usuarios leer atentamente todas las especificaciones antes de poner en marcha el producto. Las precauciones están debidamente indicadas como Peligro, Advertencia, Precacaución e Importante. Riego de causar muerte, daños o lesiones graves. Nivel más alto de peligro con máxima prioridad de Peligro advertencia. Riesgo de daños o lesiones graves o menores. También podría causar daños al producto o a la propiedad. Advertencia Riesgo de daños o lesiones menores. Precaución Requisitos o limitaciones sobre el manejo del producto. Los ususarios deberán leer atentamente los detalles relevantes para manejar el producto correctamente sin causar daño Importante alguno. Las precauciones arriba señaladas indican el nivel de daños que podría resultar por un uso indebido del sistema. Riego de causar muerte, daños o lesiones graves. Nivel más alto de peligro con máxima prioridad de Peligro advertencia. • EXISTE RIESGO DE EXPLOSIÓN SI LA BATERÍA SE REEMPLAZA INCORRECTAMENTE. RETIRE LAS BATERIAS USADAS SIGUIENDO LAS INSTRUCCIONES. • ESTE EQUIPO ESTÁ DISEÑADO PARA USO EN INTERIORES Y TODOS LOS CABLES DE COMUNICACIÓN ESTÁN LIMITADOS AL INTERIOR DEL EDIFICIO. • Conecte el cable de suministro eléctrico sólo a la toma de corriente AC indicada en el manual. Si se conecta a otros tipos de corriente podría causar fuego o cortocircuitos. • No exponga el equipo a la humedad, podría causar fuego o cortocircuito eléctrico. • No coloque objetos pesados encima del cable de suministro eléctrico, podría causar fuego o cortocircuito eléctrico. • No coloque contenedores con líquido o pequeños objetos de metal encima del equipo ya que podrían introducirse dentro de la unidad y causar fuego o cortocircuito eléctrico. • No marque, doble, gire, empuje o caliente el cable eléctrico, ya que podría causar fuego o cortocircuito eléctrico. • No quite la cubierta superior del equipo, podría causar un cortocircuito eléctrico. Si es necesario realizar un reconocimiento interno o tareas de mantenimiento, contacte con instaladores autorizados. • No modifique el producto de ninguna manera, podría causar fuego o cortocircuito eléctrico. • En caso de tormenta, apague inmediatamente el equipo y quite el cable de la toma de corriente eléctrica, ya que podría causar fuego o cortocircuito eléctrico. • Utilice solamente el cable eléctrico suministrado, de lo contrario podría causar fuego o cortocircuito eléctrico. • En caso de humo, olor o ruido, apague inmediatamente el equipo y quite el cable de alimentación de la toma de corriente. La utilización continuada de la unidad bajo estas condiciones podría causar fuego o cortocircuito eléctrico. Solicite servicio de mantenimiento a instaladores o vendedores autorizados. • Si el equipo está dañado, apague la unidad y quite el cable del suministro eléctrico. La utilización continuada de la unidad bajo estas condiciones podría causar fuego o cortocircuito eléctrico. Solicite servicio de mantenimiento a instaladores o vendedores autorizados. • No manipule el equipo con las manos mojadas. La utilización continuada de la unidad bajo estas condiciones podría causar un cortocircuito eléctrico. Riesgo de daños o lesiones graves o menores. También podría causar daños al producto o a la propiedad. Advertencia • No deje cables en los pasillos, ya que se podrían causar tropiezos y caídas. • Evite el contacto del equipo con agua o bebidas, ya que podrían causar daños irreparables. • En caso de tormenta, apague el equipo inmediatamente y desenchúfelo. De lo contrario, el producto podría resultar dañado. Una corriente excesiva en la unidad podría causar un cortocircuito eléctrico. Conecte el cable de suministro eléctrico a un dispositivo externo solamente cuando los equipos estén desconectados de su toma de corriente. Riesgo de daños o lesiones menores. Precaución • Si se introduce en la unidad alguna sustancia extraña, límpiela usando un paño suave. No utilice agentes químicos (disolvente, etc.) para limpiar la unidad. • No maneje ni almacene la unidad en los siguientes lugares: - En un área demasido caliente o demasiado fría. - En áreas con mucha humedad, frente a un aparato de aire acondicionado o en lugares sujetos a cambios bruscos de temperatura. - En áreas con polvo excesivo. - En áreas donde el equipo no pueda ventilar correctamente. • No coloque cerca del equipo tarjetas de crédito, tarjetas teléfonicas, libretas bancarias, tickets u otros objetos con propiedades mágneticas. • La electricidad estática podría causar daños a la parte interna de la unidad. Por favor, elimine las fuentes de electricidad estática de su cuerpo antes de tocar el panel trasero y las partes internas electrónicas del producto. • Si la unidad sigue dañada después de ser reparada o queda inservible, disponga de ella de acuerdo con la legislación y regulaciones locales y nacionales vigentes en cuanto a desechos de plástico y plomo. Requisitos o limitaciones sobre el manejo del producto. Los ususarios deberán leer atentamente los detalles relevantes para manejar el producto correctamente sin causar daño Importante alguno. • El equipo podría no funcionar correctamente si la fuente de energía es inestable o/si se produce un cortocircuito. Asegúrese de que el índice de potencia es el adecuado. • El producto está diseñado a prueba de fallos eléctricos; sin embargo, el equipo podría resultar dañado después de un fallo eléctrico, los datos podrían dañarse o no grabarse. Asegúrese de usar un SAI (UPS). • Aunque el producto esté diseñado para grabar datos en el disco duro, un error en el disco u otros errores podrían hacer que los datos no se grabaran correctamente. Se requiere un mantenimiento periódico para que el equipo funcione correctamente. • La unidad está diseñada para que los usuarios configuren su propia interfaz. Sin embargo, un error en la configuración de usuario podría llevar a un mal funcionamiento del equipo. Este producto debe ser configurado sólo por instaladores cualificados. • Desde el momento en que esta unidad sea conectada a dispositivos externos (cámara, sensor, LAN, disco duro, etc.), hay un riesgo de mal funcionamiento por causas externas. Asegúrese de realizar un mantenimiento periódico por instaladores cualificados. • En esta unidad, 1 Kbyte equivale a 1,024 bytes, 1 Mbyte equivale a 1,024,000 bytes y 1 Gbyte equivale 1,024,000,000 bytes. Contenidos Introducción ...................................................................................... 2 Copyright / Certificación / Marca registrada / Garantía ................................................. 2 Precauciones ............................................................................................................. 2 Contenidos ......................................................................................... 5 Capítulo 1. Introducción .................................................................... 1 1. Sistema ............................................................................................................... 1 2. Características .................................................................................................... 1 3. Características técnicas ...................................................................................... 2 Capítulo 2. Instalación ....................................................................... 3 1. Contenido ........................................................................................................... 3 2. Conexión de dispositivos .................................................................................... 4 Grabador digital de 8/16 canales ................................................................................ 4 3. Precauciones ...................................................................................................... 6 Capítulo 3. Funcionamiento ............................................................... 7 1. Funcionamiento básico ....................................................................................... 7 1-1. Panel frontal y mando a distancia IR.................................................................... 7 Description ......................................................................................................... 7 1-2. Encender el sistema ........................................................................................... 8 1-3. Barra de menú ................................................................................................... 9 1-3.1 VGA/CVBS ................................................................................................. 9 1-3.2 HDMI .................................................................................................... 10 1-4. Iconos ............................................................................................................. 11 1-5. Conectar como usuario o administrador ............................................................. 11 1-6. Menú principal ................................................................................................. 12 1-7. Menú secundario (contextual) ........................................................................... 14 2. Configuración ................................................................................................... 15 2-1. SISTEMA ......................................................................................................... 15 2-1-1.MENU>SISTEMA>Informacion ................................................................. 15 2-1-2. MENU > SISTEMA > Fecha & Hora .......................................................... 16 2-1-3. MENU > SISTEMA > Usuario ................................................................... 16 2-1-4. MENU > SISTEMA > Configuración rápida................................................ 17 2-1-5. MENU > SISTEMA > Registro del sistema ................................................ 18 2-2. DISPOSITIVO ................................................................................................... 18 2-2-1. MENU > DISPOSITIVO > Camara ............................................................ 18 2-2-2. MENU > DISPOSITIVO > Audio ............................................................... 20 2-2-3. MENU > DISPOSITIVO > Alarma ............................................................. 20 2-2-4. MENU > DISPOSITOVO > Teclado ........................................................... 21 2-2-5. MENU > DISPOSITIVO > RS232 y RS485................................................. 21 2-3-1. MENU > VER> Ver.................................................................................. 22 2-3-2. MENU > VER >VGA ................................................................................ 22 2-3-3. MENU > VER > CVBS.............................................................................. 22 2-3-4. MENU > VER >HDMI .............................................................................. 23 2-3-5. MENU > VER > SPOT ............................................................................. 24 2-4. GRABACION ..................................................................................................... 25 2-4-1. MENU > GRABACION > Almacenamiento ................................................. 25 2-4-2. MENU > GRABACIÓN > Grabación........................................................... 26 2-4-3. MENU > GRABACION > Archivo .............................................................. 27 2-4-4. MENU > GRABACION > Utilidades ........................................................... 28 2-5. RED ................................................................................................................. 29 2-5-1. MENU > RED > Direccion ........................................................................ 29 2-5-2. MENU > Red > DDNS ............................................................................. 30 2-5-3. MENU > RED > Notificacion .................................................................... 30 2-5-4. MENU > RED > Transmision .................................................................... 31 2-6. EVENTO ........................................................................................................... 32 2-6-1. MENU > EVENTO > Sensor ..................................................................... 32 2-6-2. MENU > EVENTO > Movimiento .............................................................. 33 2-6-3. MENU > EVENTO > Perdida de video ....................................................... 35 2-6-4. MENU > EVENTO > Entrada de Texto ...................................................... 36 2-6-5. MENU > EVENTO > Sistema.................................................................... 37 3. Reproduccion .................................................................................................... 39 3-1. Ir a fecha/hora ................................................................................................. 40 3-2. Busqueda por calendario................................................................................... 40 3-3. Busqueda de Evento ......................................................................................... 40 3-4. Busqueda de entrada de texto. ......................................................................... 41 3-5. Reproduccion de datos Backup .......................................................................... 41 3-6. Control Reproduccion ....................................................................................... 41 4. Backup .............................................................................................................. 43 4-1. Backup ............................................................................................................ 43 4-2. Instant Backup ................................................................................................. 44 4-3. Clip Maker........................................................................................................ 44 Capítulo 4. Software NEMON2 ......................................................... 45 1. Funcionamiento ................................................................................................ 45 1-1. Iniciar el software............................................................................................. 45 1-2. Configuración de sitios ..................................................................................... 47 1-3. Configuración de sitios favoritos ........................................................................ 49 1-4. Panel lista de sitios ........................................................................................... 50 1-5. Panel de herramientas ...................................................................................... 51 1-5-1. Estado del grabador ................................................................................ 51 1-5-2. PTZ ....................................................................................................... 51 1-5-3. Entrada de texto ..................................................................................... 52 1-5-4. GPS ....................................................................................................... 52 2. Reproducción remota ....................................................................................... 53 2-1. Búsqueda por calendario................................................................................... 53 2-2. Búsqueda por eventos ...................................................................................... 54 2-3. Búsqueda por entrada de texto ......................................................................... 55 2-4. Almacenamiento de datos ................................................................................. 56 2-5. Reproducir datos de la copia de seguridad (Backup) ........................................... 57 2-6. Reproducir en el PC datos de discos duros independientes .................................. 58 3. Configuración ................................................................................................... 59 3-1. Configuración del software Nemon 2 ................................................................. 59 3-2. Configuración remota ....................................................................................... 63 3-3. Actualizacion remota ........................................................................................ 64 4. Retrollamada Nemon ........................................................................................ 65 Apéndice A. Acceso remoto con IE. .................................................. 67 Apéndice B. Configurar el servicio DDNS ......................................... 68 1. Crear una cuenta de usuario ...................................................................... 68 2. Dar de alta un nuevo grabador digital ....................................................... 69 3. Configurar el grabador digital para DDNS ................................................. 70 Apéndice C. Cómo crear publicidad digital ...................................... 71 Crear una secuencia de imágenes estáticas ......................................................... 71 Crear un vídeo ...................................................................................................... 73 1. Instalar el programa y el códec...................................................................... 73 2. Crear la secuencia de imágenes ..................................................................... 74 NOTA DE CONFORMIDAD FCC: ........................................................ 78 MATERIAL ELECTRICO Y ELECTRÓNICO INSRVIBLE ....................... 78 Conformidad ROHS .......................................................................... 78 Capítulo 1. Introducción 1. Sistema El videograbador digital que ha adquirido es un equipo de altas prestaciones basado en H.264 con el que puede disfrutar de los beneficios de la última tecnología de compresión H.264 y la máxima fiabilidad. 2. Características • Compresión de vídeo H.264 • Sistema operativo Linux embebido • Estructura DB dedicada para mayor estabilidad • Varias resoluciones de grabación D1/Half D1/CIF • Software de gestión y monitorización central • Interfaz gráfico de usuario: fácil configuración • Conexión web: visualización, búsqueda y configuración • Reproductor propio para reproducir las imágenes grabadas (marca de agua) • 2 puertos USB para conexión de ratón, conector multi-USB y copia de seguridad (Backup) • Hasta 4 discos duros SATA sin límite de capacidad • Compatible con E-SATA (hasta 4) • Audio bidireccional • Control de múltiples grabadores con un teclado de control • Compatible con funciones de entrada de texto y salidas de relé • Grabación en tiempo real y reproducción multicanal • 8/16 entradas de audio • Función de archivo para garantizar la seguirdad de los datos grabados • 4 salidas Spot con función de ventana emergente (pop up) • Aplicaciones gratuitas iPhone, Android • Función zoom digital • Compatible con HDMI • Salida de monitor dual independiente: permite utilizar las salidas VGA y CVBS al mismo tiempo con opciones de visualización diferentes. Puede configurar dos modos de visualización diferentes en cada salida de monitor. También puede visualizar imágenes en vivo en un monitor y reproducir imágenes grabadas en el otro. 1 3. Características técnicas Modelo Entradas Video Salidas Entrada Audio IX08 IX16 8 BNC 16 BNC HDMI o 1VGA, & 1 BNC Main, 4 salidas Spot 8 RCA (8 Line in) Salida Dispositiv os 1HDMI o 1 RCA (Line Out) Sensores 8 TTL (7+Emergencia) 16 TTL (15+ Emergencia) Salida alarma 4 relés + 4 TTL 4 relés + 12 TTL Interfaz E/S RS232, RS485, USB2.0 x 2 Velocidad Vista 16 RCA(16 Line in) Resolución Multipantalla Tiempo real 720 x 480 (NTSC), 720 x 576 (PAL), 1,4,6,9,PIP, Zoom digital Compresión Grabación Velocidad / 240ips@D1(NTSC) 480ips@D1(NTSC) Resolución 200ips@D1(PAL) 400ips@D1(PAL) Muy alta, Alta, Estándar, Baja imagen Modo Vista ción Búsqueda Reproducción Horario, Evento, Hora y evento, Emergencia (pánico) 1, 4, 6, 9, Zoom digital Protocolo Aplicación Multicanal normal y reproducción inversa, RW & FF ( x2, x4, x8, x16, x32), Frame a frame, Pausa Ethernet (10/100/1000 Base) TCP/IP, HTTP, DHCP, ADSL(PPPoE) Vivo, Reproducción, Configuración, Notificación (Retrollamada, E-Mail) Navegación web Móvil Almacenamiento Backup Control 1,4,6,9,13,16, Zoom digital Calendario, Evento, Entrada de texto, Fecha/hora Interfaz Red 1,4,6,9,13,16,PIP,Zoom digital H.264 Calidad de Reproduc 1280 X 1024 (VGA) 1920 X 1080 (HDMI) Internet Explorer 7 o superior iPhone, Android (Streaming real) 3xSATA HDD & 1xSATA ODD (o máx. 4 SATA HDD sin ODD), E-SATA(max 4 SATA) CD & DVD-RW, External HDD(USB), External USB Memory Botones frontales, Ratón USB, Control remoto IR, Teclado joystick Interfaz gráfico de usuario OSD (Multilingüe: Español incl.) Certificados FCC, CE, KCC, ROHS Alimentación 12VDC, 9A (108W) Temp. de funcionamiento 5°C ~ 40°C Humedad de funcionamiento 0%~80% sin condensación Dimensiones (An x Al x P) 430x92.5x428 mm Peso 5.38Kg (sin HDD,ODD) 2 Capítulo 2. Instalación 1. Contenido El equipo se suministra con los siguientes componentes: Videograbador Fuente de alimentación (adaptador DC) Cable de alimentación CD (Manual de usuario y software) Mando a distancia Guía rápida 3 2. Conexión de dispositivos Grabador digital de 8/16 canales El panel trasero del grabador digital de 8/16 canales tiene los siguientes conectores: [IX08] [IX16] Entradas de vídeo Conecte el cable coaxial de las cámaras a los conectores BNC de entrada de vídeo. Salidas de vídeo en bucle Conecte los cables coaxiales del conector BNC en bucle a otro dispositivo. Entradas de audio El grabador digital puede grabar hasta 8/16 canales de audio. Conecte las fuentes de audio a los conectores RCA de entrada de audio (AUDIO IN). Todos los canales requieren pre-amplificadores externos. Es responsabilidad del usuario cumplir con la legislación vigente relativa a la grabación de audio. Salidas de vídeo Seleccione el modo de visualización en el panel trasero y conecte los dispositivos seleccionados (HDMI, VGA y CVBS). Seleccione el switch deseado antes de poner en marcha el sistema. Las opciones de visualización pueden variar dependiendo del modo elegido VGA/CBVS. 4 Por ejemplo, la visualización en vivo en un monitor y reproducción en otro monitor. La función “visualización dual” ofrece al usuario la posibilidad de realizar su propia selección. Conecte los monitores Spot a los conectores SPOT 1-4 como desee. ATENCIÓN: Seleccione el switch antes de poner en marcha el sistema. ETC • Red: Conecte un cable Cat5 con un conector RJ-45 al conector del grabador para monitorización, reproducción y configuración remota. Consulte el Capítulo 3.2 – Configuración para más información sobre la configuración de las conexiones de red. • eSATA : Conecte los dispositivos de almacenamiento eSATA. • RS-232C: Existe un conector RS-232C para conectar dispositivos de entrada de texto ATM o POS. Utilice un cable con conector DB9 (hembra) para conectarlo al grabador digital. • Reset: El botón de reset sólo se usará para restaurar todos los ajustes a sus valores originales. Para resetear la unidad, apague el equipo y enciéndalo mientras introduce un clip enderezado en el agujero reset. Manténgalo presionado hasta que el grabador se reinicie. • Alimentación: Conecte el cable de la fuente de alimentación al conector de alimentación situado en el panel trasero. Entrada de alimentación AC al adaptador (12VDC, 9A). Voltaje libre de 100V a 240V, 50/60Hz) Entradas de sensor Conectores de entrada de sensor 8/16 para conectar dispositivos externos. Puede utilizar los sensores para que el DVR responda ante eventos. Para realizar las conexiones en el terminal, presione y mantenga el botón, inserte el cable en el agujero situado debajo del botón y suéltelo para que vuelva a cerrarse. Salidas de alarma y RS485 Existen 8/16 conectores de salida de alarma para conectar alarmas externas como sirenas o luces. 4 de los conectores de salida de alarma tienen relés internos y el resto son señales TTL. El conector RS485 puede utilizarse para controlar cámaras PTZ. El DVR también puede controlarse remotamente con un teclado. • USB frontal: Existen dos puertos USB para conectar dispositivos externos como discos duros (HDD), memorias Flash, actualizaciones del sistema o ratones USB en el panel frontal. Nota: Este manual se refiere a los grabadores de 8 y 16 canales. Los equipos son idénticos excepto por las entradas de cámara, audio y alarmas. Las ilustraciones y descripciones de este manual se refieren al modelo de 16 canales. 5 3. Precauciones • Evite instalar la unidad en lugares expuestos a los rayos de sol directos, lugares muy calientes o cerca de una fuente de calor. (Podría causar fuego). • No coloque cerca ningún producto que contenga agua. (Podría causar fuego o cortocircuitos eléctricos). • No inserte ningún objeto metálico (monedas, horquillas) u objetos inflamables (cerillas, papel) en las ranuras de ventilación. (Podría causar fuego o cortocircuito eléctrico). • No ponga sobre la unidad ningún objeto pesado (Si el objeto cae podría causar lesiones) • Asegure el enchufe de suministro eléctrico para que no se mueva. (De lo contrario, podría causar fuego). • Desenchufe cables y antenas en caso de tormenta o rayos. (Podría causar fuego). • Para la limpieza de la unidad, pase un trapo seco por la superficie. Si usa agentes químicos podría cambiar el color o desprenderse la pintura. • No ponga varios enchufes al mismo tiempo. (Podría causar cortocircuito). Si hay humo u olor extraño detenga la unidad inmediatamente, desenchúfela y contacte con su centro de servicios. (Si continua utilizando el equipo, podría causar fuego o cortocircuito eléctrico). • No desenchufe el equipo tirando del cable. (Si éste se daña, podría causar fuego o cortocircuito eléctrico). • No enchufe/desenchufe el equipo con las manos húmedas. (Podría causar cortocircuito). • Mantenga el cable sin giros. (Podría causar fuego o cortocircuito eléctrico). • Utilice una fuente de alimentación adecuada. (Usar demasiada potencia podría causar fuego o cortocircuito). • No instale la unidad donde pueda quedar expuesta a la lluvia, viento o gotas de agua. (Podría causar fuego, cortocircuito o transformación de la unidad). • Mantenga la unidad alejada del fuego. (Podría causar fuego). • No desmonte o remodele la unidad. (Puede causar un mal funcionamiento.) • No situe la unidad cerca de materiales inflamables como sprays. (Podría causar fuego). • No instale la unidad en lugares con mucha suciedad. (Podría causar fuego). • No instale la unidad en lugares inestables como mesas, lugares inclinados…. (Podría causar lesiones en caso de caída). • No ponga ningún objeto pesado sobre el cable de suministro eléctrico o evite presionarlo con el dispositivo. (Podría causar fuego o cortocircuito). • En caso de usar una extensión del cable, no utilice varios dispositivos al mismo tiempo. (Podría causar fuego con un calentamiento anormal de la extensión). • Limpie cuidadosamente la suciedad que pueda haber en el enchufe o la toma de corriente. (Podría causar fuego). • No dañe, doble o tire del cable o enchufe. Si la toma de corriente no está bien sujeta no la utilice. (Podría causar fuego o cortocircuito). • No toque el adaptador de corriente o controlador de señal. (Podría causar cortocircuito). • No ponga ningún objeto que bloquee la salida de ventilación. (Podría causar fuego). • En caso de reemplazar las baterias con baterías de otro tipo, hay probabilidad de explosión • Tire las baterías usadas en un contenedor especial para las mismas. • Cuando retire las baterías manténgalas alejadas de los niños. 6 Capítulo 3. Funcionamiento 1. Funcionamiento básico 1-1. Panel frontal y mando a distancia IR El grabador debe estar correctamente instalado antes de continuar. La localización y forma de los botones puede variar según el modelo. Control Description Puerto USB Botones de cámara (1~0) Existen dos puertos USB en el panel frontal. Presionando los botones de canal y “Enter” seleccionará dicha cámara para visualizar a pantalla completa. Los botones también se usan para introducir contraseñas. Entra en el menú de configuración. El usuario tendrá que Botón MENU / EXIT introducir la contraseña autorizada para acceder al menú. En modo reproducción, el botón MENU muestra el menú de reproducción. Botón VER Cambia el modo de pantalla: pantalla actual/pantalla (DISPLAY) reproducción. Botón SECUENCIA (SEQUENCE) Botones Arriba, Abajo, Izquierda, Derecha, ENTER Botón BACKUP Botón PLAYBACK Botón PAUSA Muestra los canales en vivo secuencialmente. Sirven para cambiar los ajustes del equipo en modo menú o también se usan en modo control PTZ. (pan, tilt) Copia los datos grabados en un dispositivo de almacenamiento externo. Cambia entre modo reproducción/modo en vivo. En modo reproducción, pausa la reproducción. - En modo PTZ, muestra el menú para guardar el preset PTZ. Reproduce el vídeo hacia adelante. Presione el botón repetidamente para aumentar la velocidad de reproducción Botón PLAY hasta 32 veces (1, 2, 4, 8, 16, 32 veces). Utilice este botón para ir a la derecha en el menú de configuración. - En modo PTZ, enfoca en distancias largas. Reproduce el vídeo hacia atrás. Presione el botón repetidamente para aumentar la velocidad hasta 32 veces (1, Botón R.PLAY 2, 4, 8, 16, 32 veces). Utilice este botón para desplazarse a la izquierda en el menú de configuración. - En modo PTZ, aleja el zoom. Avanza frame a frame cuando está en Pausa. Use el botón Botón PASO ADELANTE para desplazarse hacia arriba en el menú de configuración. - En modo PTZ, enfoca en distancias cortas. Botón PASO ATRÁS Retrocede frame a frame en Pausa. Use este botón para desplazarse hacia abajo en el menú de configuración. 7 - En modo PTZ, acerca el zoom.- Zoom In under PTZ mode. Botón EXPULSAR Botón PTZ Botón ZOOM Botón PIP Botón CONGELAR (FREEZE) Botón AUDIO Abre el compartimento del CD-RW o DVD - En modo PTZ, muestra el menú para cargar presets PTZ. Cambia entre modo control PTZ/modo en vivo. Hace zoom en la imagen de la pantalla Cambia entre modo pantalla PIP/pantalla en vivo. Congela la imagen actualmente en pantalla. Selecciona la cámara para la salida de audio en modo vivo/reproducción. Botón SPOT Asigna el canal de salida SPOT. Botón OSD Activa/desactiva la vista OSD de información en pantalla. Botón LOG Comprueba la información de registro del sistema. Botón ID Selecciona el ID del sistema. (Sólo control remoto) Presionando E.REC inicia el modo de grabación de emergencia Botón E.REC en todos los canales, y muestra "!" en la pantalla. Presionando otra vez detendrá el modo E.REC. LED de estado Alimentación, HDD, Rojo, Alarma 1-2. Encender el sistema Conecte el cable de alimentación para encender el grabador. El sistema tardará aproximadamente de 10 a 30 segundos en iniciarse. Una vez iniciado, mostrará la pantalla en vivo y empezará a grabar automáticamente. Nota: Para apagar el sistema, seleccione “APAGAR SISTEMA” en el menú principal (MENU > APAGAR) y desenchufe el cable cuando aparezca el mensaje de “Apagado del sistema”. Nota: Cuando instale el disco duro (HDD) por primera vez, deberá formatearlo primero. “MENU > GRABACION > Almacenamiento > Formatear HDD” 8 1-3. Barra de menú 1-3.1 VGA/CVBS La barra de menú aparecerá en la parte inferior de la pantalla tal como se muestra abajo. Cambia del modo reproducción al modo visualización en vivo Cambia del modo visualización en vivo al modo reproducción Presionando MENU aparecerá la ventana del menú principal. Indica los números de cámara mostrados en el monitor Spot Muestra el porcentaje % de disco (HDD) usado. Aparece cuando el disco (HDD) está configurado para sobreescribir. Modo secuencia. Aparece cuando el sistema está conectado a la red. Aparece cuando se activa la alarma. Modo espejo Modo archivo Modo E.REC (Grabación de emergencia) Información de fecha/hora Control remoto IR 9 1-3.2 HDMI - Estado de conexión remota: Muestra el estado de la conexión remota. Visualización en vivo / Reproducción / Configuración e información de vista cuando el cursor del ratón se situa sobre este icono. (Dirección IP / Usuario) - Cambio de diseño y vista: muestra el diseño actual y las opciones para cambiar de vista. - Estado de grabación: Muestra el estado actual - Control PTZ: En modo PTZ, muestra el control pan/tilt/zoom. - Backup : Muestra la copia de seguridad (Backup). - Zoom : En modo zoom, controla el zoom de la cámara. - Log : Muestra el registro - OSD : Muestra el estado OSD. (Ninguno/OSD/OSD+barra de estado) - Grabación de emergencia : Activada/Desactivada - Registro de eventos : muestra los últimos eventos del registro al cambiar a modo reproducción. 10 1-4. Iconos Sin grabar Grabando (Rojo) E.REC (Grabación de emergencia) Grabación por evento (Red) Grabación pre-evento (Azul) Detección de movimiento Sensor de detección Entrada de texto Cámara PTZ Backup instantáneo Copia de clips (Azul) Copia de seguridad (Backup) (Rojo) Pérdida de vídeo 1-5. Conectar como usuario o administrador Presione MENU para acceder al menú principal. Introduzca su ID (Administrador o Usuario) y contraseña. La contraseña puede tener hasta 8 números combinados de 0 a 9. Si utiliza un ratón, presione sobre los números situados en la parte de abajo de la ventana para introducir la contraseña. Si está utilizando los botones del frontal del grabador o el mando a distancia, haga clic en el botón “…” para que aparezca el teclado virtual para introducir la contraseña. El equipo no tiene ninguna contraseña por defecto así que, la primera vez que se conecte, deje el campo de contraseña en blanco y presione OK para acceder al sistema. 11 Puede configurar la contraseña en el apartado de configuración de contraseña (MENU > SISTEMA > Usuario). El sistema se apagará automáticamente si no se utiliza durante un tiempo establecido. Puede ajustar este periodo de auto-desconexión en la opción (MENU > SISTEMA > Usuario). 1-6. Menú principal El menú principal dispone de los siguientes apartados: SISTEMA, DISPOSITIVO, VER, GRABACIÓN, RED y EVENTO. Cada menú contiene varios submenús que permiten configurar en detalle el sistema. Utilice un ratón, el control remoto o los botones frontales para acceder a cada menú. Nota: Asegúrese de que efectúa la salida del sistema cuando realice cambios o haya completado la configuración para evitar cualquier cambio o funcionamiento involuntario. Información Fecha y hora SISTEMA Usuario Configuración rápida Registro del sistema Cámara Audio DISPOSITIVO Alarma Teclado RS232 y RS485 Vista MENU PRINCIPAL VGA CVBS VISTA HDMI SPOT Publicidad digital (Digital Signage) Almacenamiento Grabación GRABACIÓN Archivo Utilidades Dirección RED DDNS Notificación 12 Transmisión Sensor Movimiento EVENTO Pérdida de vídeo Entrada de texto Sistema DESCONECTAR APAGAR 13 1-7. Menú secundario (contextual) Presionando el botón derecho del ratón puede acceder al menú contextual adicional. La opción “Vista” permite cambiar de cámara en el monitor. Seleccione el formato de visualización preferido. Publicidad digital (Digital Signage) : Selecciona la salida de monitor entre VGA o CVBS. Cámara : Selecciona el número de cámara. Vista : Selecciona el formato de visualización (sólo modelos de 8/16 canales) OSD : Seleccione la opción de visor OSD (ver información en pantalla) Info. entrada texto: Muestra/oculta la información de entrada de texto (On/Off). Congelar : Pausa la imagen Secuencia: Inicia la visualización secuencia Zoom : Zoom x2 PIP : Selecciona modo PIP (picture in picture) y cámara Spot : Selecciona cada visualización de monitor spot Audio : Selecciona las salidas de audio PTZ : Selecciona las opciones PTZ Backup : Selecciona las opciones backup Reproduc.: Reproducción de datos grabados Remoto : Selecciona la opción Monitorización remota sin PC (consulte el Apéndice D. PFRM) E. Record : Inicia la grabación de emergencia Registro : Selecciona el registro del sistema/eventos Eject : Expula el ODD instalado Menú de configuración: Entra en el menú principal de configuración Para más información sobre el menú contextual consulte Capítulo 2. – Configuración. 14 2. Configuración 2-1. SISTEMA En el menu SISTEMA, puede seleccionar las siguientes opciones de configuración de Sistema: Información, Fecha & Hora, Usuario, Configuración rápida y Registro del Sistema. 2-1-1.MENU>SISTEMA>Informacion En la pantalla Información puede seleccionar las siguientes opciones: Nombre de DVR, Version del Sistema, Actualización, Dirección Mac y opciones de configuración. Seleccione y presione Nombre de DVR para introducir o cambiar el nombre del DVR usando el teclado virtual. Para actualizar el sistema, guarde el archivo en una memoria USB Flash y conectela al DVR. Una vez conectado el dispositivo, presione el botón actualizar para ejecutar la actualizacion del sistema. La actualización durará aprox. 5 minutos. El DVR se reiniciará automaticamente cuando se complete la actualizacion. Nota: No retire la memoria USB Flash Memory o apague el sistema durante la actualización ya que podría fallar el sistema. ID Control remoto Introduzca el ID Control Remoto para controlar los múltiples DVRs individualmente. Si el ID es 0, no tendra que seleccionar el ID Remoto cuando use el controlador remoto. Funcionará como un ID general para cualquier controlador remoto y se comunicará con cualquier DVR con ID 0. Tipo de Video El sistema detecta automaticamente los tipos de señal de las cámaras como NTSC/PAL. También puede hacer una selección manual de las opciones para diferentes tipos de señal. Configuracion Puede guardar y cargar los ajustes de sistema con la opción de Configuración Exportar: Guardar los ajustes a una memoria Flash USB Importar: Cargar lso ajustes guardados desde la memoria Flash USB Por Defecto: Cargar los ajustes por defecto. 15 2-1-2. MENU > SISTEMA > Fecha & Hora En fecha & hora puede seleccioanr, Zona Horaria, Fecha, Hora, Servidor NTP y Vacaciones. Seleccione y presione Zona Horaria para seleccionar la zona horaria correspondiente. Seleccione „Uso Horario de verano‟ si procede. Introduzca el inicio y final de l afecha/hora del horario de verano. Presione el botón para ajustar el dia/hora. Presione el boton Formato para seleccionar el formato de visor para fecha/hora. Seleccione „Use NTP‟ para acceder a los servidores y sincronizar con el DVR. Seleccione y presione para acceder a la hora del servidor usando el teclado virtual. Presione „Actualizar‟ para sincronizar la hora del DVR con el horario del servidor registrado. Nota: El NTP no es esencial para el funcionamiento del DVR. Cualquier tipo de Servidor horario estandard puede valer (e.g. time.windows.com). La sincronizacion horaria puede no completarse debido al tráfico o retrasos del servidor de sincronización. Presione Vacaciones para especificar las fechas . Presionando el botón . Cambie y elimine las fechas usando los botones y . Nota: Las vacaciones teine que actualizarse cada año. 2-1-3. MENU > SISTEMA > Usuario Presione la pestaña “Usuario” para introducir/añadir un nuevo usuario. Auto-conectar: Activa/desactiva la opción de auto-conexión cuando el sistema se reinicia automáticamente. Puesto que el sistema puede auto-conectarse sin pasar por el proceso de autenticación, asegúrese de que el personal no autorizado no tiene acceso al grabador. Auto-desconectar: Activa/desactiva la opción de auto-desconexión. Presione para añadir un nuevo usuario. Para eliminar un usuario, presione 16 . Nombre de usuario: Introduzca un nombre de usuario. Grupo: Seleccione un grupo para el nuevo usuario. Contraseña: Configure o cambie la contraseña. Nota : No hay contraseña por defecto para el Administrador/Usuario. Configure el registro de usuario y los permisos de acceso para el sistema. Presione la pestaña “Grupo” para añadir y configurar un grupo. Presione para añadir un nuevo grupo. Introduzca un nombre para el grupo y seleccione sus permisos de acceso. Para eliminar un grupo, presione . 2-1-4. MENU > SISTEMA > Configuración rápida La opción “Configuración rápida” permite configurar fácil y rápidamente las principales funciones del sistema. 17 2-1-5. MENU > SISTEMA > Registro del sistema En el registro del sistema puede buscar una lista completa de registros. Presione “Refrescar” para actualizar la lista de registros. Utilice los botones para avanzar/retroceder páginas. La lista de registro puede exportarse en formato .txt. . 2-2. DISPOSITIVO En el menú DISPOSITIVO puede configurar las siguientes opciones: Camara, Audio, Alarma, Teclado y RS232 / RS485 (POS/PTZ/teclado) 2-2-1. MENU > DISPOSITIVO > Camara Configure la opción visualización de cámara. Puede deshabilitar esta opción desmarcando la casilla si no hay ninguna cámara conectada. Presione para cambiar el título de cámara. Presione el botón de configuración (Setup) bajo el encabezado “Color” para ajustar el color de la imagen de vídeo. Haga clic o arrastre el cursor para ajustar cada nivel. Control PTZ Seleccione el canal conectado con la cámara PTZ. Seleccione PTZ en el menú contextual. Nota: Solo puede controlar dispositivos PTZ en modo pantalla sencilla. Use los iconos de la pantalla para el control PTZ. Si usa un ratón, haga clic en las flechas para moverse y haga clic en los iconos para activar las funciones PTZ. 18 Zoom Zoom + Enfocar cerca Enfocar lejos Guardar presets Cargar presets 19 Cámaras ocultas La configuración de cámaras ocultas permite añadir privacidad a la monitorización. Si una cámara se configura como oculta, no se mostrará vídeo en vivo de dicha cámara. Las cámaras ocultas pueden programarse por día, hora y modo. Oculta mín.: No hay visualización de imagen en pantalla pero el OSD (información en pantalla) todavía permanece en pantalla. Oculta máx.: No hay visualización de imagen ni información OSD. Nota: Cualquiera de estas opciones no afectará a los datos grabados si sólo cambia las condiciones de visualización. 2-2-2. MENU > DISPOSITIVO > Audio Seleccione “Audio” para configurar la grabación de audio. Las cámaras y las entradas de audio pueden asociarse independientemente de los números de canal. 2-2-3. MENU > DISPOSITIVO > Alarma Duración de alarma: Configure el periodo de alarma desde 5 segundos a 10 minutos. Seleccione la pestaña “Horario” para ajustar el programa de alarma. Las alarmas pueden configurarse por día, hora, modo y por entradas (cámara). 20 Presione para elegir las alarmas y configurar la opción del zumbador. 2-2-4. MENU > DISPOSITOVO > Teclado Presione para localizar y seleccionar un teclado de la lista. 2-2-5. MENU > DISPOSITIVO > RS232 y RS485 Presione para seleccionar un dispositivo para cada puerto. RS232: Soporta el dispositivo Entrada de Texto (POS), PTZ y teclado RS485: Soporta el dispositivo entrada de Texto (POS), PTZ y teclado. Nota: Los dispositivos de entrada de texto (ej. Caja registradora) deben usar código ASCII para la información de texto del grabador. 21 2-3. VER En el menú VER, puede seleccionar las opciones de configuración OSD y monitor. Modos de señal disponibles: VGA, CVBS, HDMI, SPOT, PIP. 2-3-1. MENU > VER> Ver Idioma: Seleccione el idioma. Presione para ver los idiomas disponibles. Ocultar la barra de estado: Seleccione On/Off y el tiempo para ocultar la barra de estado cuando el sistema no esté en uso. Mueva el visor de enfoque con el ratón: Active/desactive el control de ratón cuando cambie el visor de enfoque. (Solo funciona con VGA/CVBS) 2-3-2. MENU > VER >VGA Intervalo de secuencia : establezca el intervalo de tiempo entre cámaras en modo secuencia. Evento emergente: Aparece la imagen de la cámara a pantalla completa cuando hay un evento. PIP: En el menú PIP (Picture in picture) puede seleccionar el tamaño y posición de los cuadros en los que se mostrará la imagen. 2-3-3. MENU > VER > CVBS Margen OSD : Ajuste el margen OSD (posición de información en pantalla) usando 22 . Intervalo de secuencia : Ajuste el intervalo entre cámaras en modo secuencia. Evento emergente : Aparece la imagen de la cámara a pantalla completa cuando hay un preevento. PIP: En el menú PIP (Picture in picture) puede seleccionar el tamaño y la posición de los cuadros en los que se mostrará la imagen. 2-3-4. MENU > VER >HDMI Margen OSD: Ajuste el margen OSD (posición de información en pantalla) usando . Intervalo de secuencia : Ajuste el intervalo entre cámaras en modo secuencia. Ventana emergente de evento: Cuando tenga lugar un evento, aparecerá una ventana emergente con la imagen de cámara correspondiente. 23 PIP: En el menú PIP (Picture in picture) puede seleccionar el tamaño y la posición de los cuadros en los que se mostrará la imagen. 2-3-5. MENU > VER > SPOT Evento Emergente: Aparece la imagen de cámara a pantalla completa en el monitor spot cuando hay un pre-evento. Intervalo de Secuencia: Ajuste el intervalo entre camaras en los monitores spot para al secuenciacion. Seleccione la opción visor de cámara en los monitores spot. Las salidas Spot soportan visor completo y visor secuencial de cámara. Presione el botón para establecer una cámara o multi cámaras para el visor secuencial en monitores spot. 24 2-4. GRABACION En menú GRABACIÓN, puede seleccionar las opciones de configuración: almacenamiento, grabación y herramientas de grabación. 2-4-1. MENU > GRABACION > Almacenamiento En “Almacenamiento”, puede visualizar el dispositivo de almacenamiento instalado/conectado y su estado. Formatear: Presione Formato para formatear el HDD seleccionado. Grabación: Muestra el periodo de grabación y los datos grabados en el disco duro. Archivo: Muestra el periodo de archivado y los datos almacenados en el HDD. Detalles: Muestra la información detallada de los datos almacenados en el disco duro. < 1/2 > : 1-4 muestra el almacenamiento en el disco SATA conectado (interno). 5-8 muestra el almacenamiento en dispositivos conectados E-SATA. Espejo: La copia en espejo permite grabar datos en dos discos duros (HDD) simultáneamente evitando pérdidas inesperadas de datos por fallos del sistema. Se requieren 2 o 4 HDD para utilizar la función “Espejo”. El tamaño del disco espejo debe ser el mismo o superior al del disco de grabación. Seleccione la opción “Usar espejo” y elija un disco de grabación y un disco para la copia en espejo. Una vez configuradas estas opciones , haga clic en “Formatear” para inicar la grabación en espejo. Nota: Cualquier cambio o error en la instalacion detendrá la grabación en espejo. En “S.M.A.R.T”, puede ver el estado del disco incluyendo su temperatura. Haga clic en “Actualizar” para ver el último diagnóstico de estado. 25 2-4-2. MENU > GRABACIÓN > Grabación En Grabacion, puede seleccionar las opciones generales de grabacion incluyendo sobreescritura, velocidad, calidad de grabacion, etc.. Sobrescritura: Seleccione esta opción para Sobreescribir datos grabados caundo el disco esté lleno. Grabación de emergencia: seleccione emergencia. Auto Eliminación(dias): Habilite la Auto eliminacion para eliminar cualquier dato más antiguo que el periodo definido automaticamente. Tiempo de Grabación : Ajusta los ips/calidad para la grabación continua. Grabación de evento: Ajusta los ips/calidad para la grabacion de evento. Grabación de emergencia: Ajuste los ips/calidad para el modo grabacion de emergencia. Nota: Necesitará ajustar los ips a un valor superior a 1ips para la grabacion de Audio en la opcion de grabación D1 o HD1, si no habra un pequeño desfase entre el Audio grabado y el Video Sync. En Evento, puede configurar las opciones de pre y post grabacion. Duración Pre-Evento: Las imágenes justo antes de un evento pueden grabarse configurando Pre-Evento en el modo Evento. La duración de la grabación de Pre-Evento puede configurarse hasta los 30 segundos. Duracion de grabacion de emergencia: la duración puede configurarse desde 5 segundos a 30 minutos o continua seleccionando la opcion Sin Limite. Duración de grabacion de Evento: Ajuste la duracion de la grabacion para eventos de hasta 30 minutos. En Programa, puede configurar los programas de grabacion por dia, hora, modo, cámaras y opciones de grabacion. 26 Presione para añadir una presione . Presione Configuracion para ajustar las opciones de grabacion. nueva programacion. Para eliminar una programacion existente Ajustes por defecto: marque la casilla Usar Ajustes por defecto para continuar con los ajustes de la grabacion principal en el menu Grabacion. 2-4-3. MENU > GRABACION > Archivo En Archivo, puede seleccionar la opcion Archivado. El Archivado le permite hacer back up automática o manualmete desde el HDD principal hasta un sub HDD (ej: Desde el Master HDD a un HDD esclavo). De esta manera evitará pérdidas de datos inesperadas debido a un fallo del HDD o de sistema. Usar Archivo: Seleccione Usar Archivo para archivar datos. Sobreescribir: Seleccione Sobreescribir para sobreescribir datos en el HDD para el Archivado. Si no ha seleccionado esta opcion parará de Archivar una vez lleno el HDD. Modo: Seleccione de la lista el modo back up, y después Archivo Manual o Automatico. Automatico: El sistema archiva los datos automaticamente desde el “Inicio” o desde un tiempo determinado, segun configuracion. Manual: El sistema solamente archiva datos durante el periodo definido. En Programacion, especifique las horas programadas para hacer El Archivado automatico, seleccione dia y hora. Seleccione dia y hora para la tarea. Nota: El Archivado detendra su funcionamiento si alguno de los HDDs falla o esta defectuoso. El sistema lo notificará com “Disco malo”. 27 2-4-4. MENU > GRABACION > Utilidades En Herramientas de Grabacion, puede calcular el uso estimado y el periodo de grabacion del HDD. El periodo de grabacion se calcula en base al tamaño del HDD instalado. El tamaño de GB muestra el tamaño de HDD requerido para la grabación de un dia. La opción Dia y Horas muestran el periodo que puede ser grabado en base al tamaño del HDD instalado. Nota: El resultado del calculo solo muestra datos aproximados. La misma velocidad de cuadro y calidad de video no garantizan la misma duracion de grabacion ni capacidad de almacenamiento. Esto se debe a la variedad de las condiciones de las imagenes tales como color, movimientos, etc.. Nota: Cambia los Ips manualmente. It does not change Ips according to the change of resolution. Note: approximate size for each resolution – CIF: 360X240, Half D1: 720x240, D1: 720x480 In Recording Status, current recording options and status are displayed. 28 2-5. RED En el menú Red puede seleccionar las opciones de configuracion para Direccion de Red, DDNS, Notificaciones Remotas y Transmision. 2-5-1. MENU > RED > Direccion Puede configurar las opciones Direccion, Informacion como Tipo, direccion IP, Máscara de Subnet, Puerto Gateway y DNS para conexiones de red. Tipo: Seleccione el tipo de configuración de red: IP fija, , DHCP y ADSL(con PPPoE). Direccion IP : Introduzca la direccion IP usando el boton . Mascara de Subnet:Introduzca Máscara de Subnet usando los botones Gateway: Introduzca el Gateway usando los botones . . DNS: Configure la direccion IP del servidor DNS. Si configura el servidor DNS, podrá usar el nombre del dominio del servidor DVRNS en lugar de la direccion IP durante la configuracion. Direccion servidor DNS automatica : Obtenga informacion de conexion automaticamente en conexion de red tipo DHCP o PPPoE. Seleccione un puerto para acceso remoto. Los puertos RTSP son para dispositivos Android y el puerto iPhone para dispositivo iPhone. Puerto de red: Configura el puerto para acceso remoto. Puerto Web : Configure el puerto para el acceso internet explorer. Puerto RTSP: Confiure el puerto para RTSP. Opcion UPnP: marcando la opcion UPnP, configura automaticamente los puertos en un router conectado. Nota: El Router debe soportar la opcion UpnP y si ya esta usando los mismos puertos aparecerá un mensaje y tendrá que probar en otros rangos. Nota : Se requiere un ID y Contraseña en el tipo ADSL(con PPPoE). Nota: el puerto TCP por defecto es 10101 pero puede configurarse desde 1500 hasta 32000 si es necesario. 29 2-5-2. MENU > Red > DDNS En el menu DDNS puede seleccionar la sopciones para DDNS. DDNS: Permite las conexiones dinamicas. Nota: “dvr-ddns.com” y “www.dyndns.org” ofrece el registro gratis para el servicio DDNS. Nombre de Host: Nombre el DVR o sitio donde esté situado usando el teclado virtual presionando . ID/Contraseña: Se requiere ID y Contraseña para la autentificacion. Note: Use el ID/Contraseña registrada en el DDNS. 2-5-3. MENU > RED > Notificacion In Retrollamada, configure las direcciones IP de los sitios cliente para que los eventos detectados en el sistema local puedan ser notificados al multi cliente remoto simultaneamente. Introduzca las direcciones de los sitios cliente para recibir las notificaciones de eventos en sitios remotos. Presione para que aparezca el teclado virtual. Intervalo de retrollamada: Seleccione intervalo de retrollamada para ajustar el intervalo de tiempo entre los eventos consecuenciales enviados al sitio remoto. Nota: Cualquier evento ocurrido entre el intervalo prestablecido no sera enviado. En Email, los eventos pueden notificarse a la direccion personal de email por mensaje de texto. Intervalo de E-Mail: Seleccione Intervalo de E-Mail para ajustar el intervalo de tiempo entre eventos consecuenciales enviados remotamente via email. Recipiente: Introduzca la direccion de email del recipiente. Puede usar hasta 5 recipientes. Nota: Cualquier evento ocurrido entre el intervalo preestablecido no sera enviado al sitio remoto. Servidor SMTP : Introduzca el servidor SMTP con el teclado virtual. Puede obtener la informacion del servidor SMTP del administrador de sistema. Remitente: Introduzca la direccion/nombre desde donde envia el correo. 30 2-5-4. MENU > RED > Transmision Ajuste los ips transmitidos y el ancho de banda 31 2-6. EVENTO En el menu Evento puede configurar lso eventos en sincronizacion con Sensor, movimiento, Perdida de video, entrada de texto y Sistema 2-6-1. MENU > EVENTO > Sensor En Sensor, puede seleccionar cada sensor su activacion y tipo usando el boton para . NC: Cerrado normalmente NO: Abierto normalmente *el sendor nº 16 queda reseravdo para la grabacion de emergencia. Una vez se active este sensor el DVR cambiara a modo grabacion de emergencia. (El DVR de 8 canales usa el octavo sensor. ) En grabacion, puede sincronizar cada sensor con camaras individuales y multiples. Presione para seleccionar las camaras a soncronizar con los sensores. En Alarma, puede sincronizar cada sensor con alarmas individuales y multiples. Presione para seleccionar las alarmas a sincronizar con los sensores. En Notificacion, puede sincronizar cada sensor con retrollamadas indivisuales y multiples o sitios de envio de mail. Presione para acceder a retrollamada o direcciones de email para soncronizar con los sensores. 32 Puede sincronizar PTZ con Evento usando su funcion preset. Si hay algun evento, el PTZ se desplazará a la posicion donde se ha prestablecido el evento y posiciones. El menu de arriba muestra que el sensor 1 esta configurado para sincronizar con las camaras 2,3,4 y 5. Si hace click en la seccion PTZ, la posicion PTZ puede configurarse para las cámaras en caso de activacion de sensor. El evento PTZ relacionado con el preset puede sincronizarse con los eventos Sensor, movimiento y perdida de video. Si hay multieventos en una cámara al mismo tiempo se mostraran en este orden: Sensor > Movimiento > Perdida de video. 2-6-2. MENU > EVENTO > Movimiento En Movimiento, el sistema dispone de la función Deteccion de movimiento. Configure la deteccion de movimiento ysando la sensibilidad, vista y opciones de area. Sensibilidad: Seleccione la sensibilidad del movimiento desde Muy baja a Muy Alta. Vista: Activa o desactiva las zonas de movimiento en pantalla cuando se detecta movimiento. Area: Defina el area para la deteccion de movimiento. Presione Configuracion en el menu Area para definir las areas de deteccion de movimiento. Los bloques indican el area definida para la deteccion. Seleccione Bloque: Use las flechas para moverse alrededor de las casillas. Seleccione bloques individuales para configurar las zonas de movimiento. Use las teclas númericas para seleccionar/deseleccionar bloques. (Cuando use un ratón, use el botón izquierdo) Borrar Bloque: Deseleccione todos los bloques de una casilla. Seleccione Todos: Seleccione todos los bloques de la pantalla. Borrar todos: Deseleccione todos los bloques de la pantalla. 33 En grabacion, puede sincronizar cada cámara con detecciones de movimiento individuales o multiples desde otras camaras. Presione para seleccionar las cámaras a sincronizar con las detecciones de movimiento. En Alarma, cada cámara con movimiento puede sincronizarse con alarmas individuales o multiples. Presione para seleccionar las alarmas a sincronizar con las cámaras para las detecciones de movimiento. En Notificacion, puede sincronizar cada cámara con movimiento con retrollamadas multiples o individuales o sitios de email. Presione para acceder a retrollamada o para sincronizar las direcciones de email con las cámaras para la deteccion de movimiento. Puede sincronizar el PTZ con eventos de Movimiento usando la funcion preset. Si se detecta algun movimiento, el PTZ se desplazará hacia la posicion donde esten prestablecidos el evento y las posiciones. 34 2-6-3. MENU > EVENTO > Perdida de video En Perdida de video, puede sincronizar camaras multiples o individuales para al grabacion de evento cuando hay una perdida de video. Presione para seleccionar multiples camaras o indivuduales para ser sincronizadas para al perdida de video. En Alarma, cada cámara con perdida de video puede sincronizarse con alarmas multiples individuales. Presione o para seleccionar las alarmas a sincronizar con las camaras para al perdida de video. En Notificacion, cada cámara con perdia de video puede sincronizarse con individuales o multiples retrollamadas o sitios de email. Presione para acceder a la sincronizacion de retrollamada o direccion de email para la perdida de video. Puede sincronizar el PTZ con los eventos de perdida de video durante su funcion preset. Si hay perdida de video el PTZ se desplazara hasta la posicion dinde estan prestablecidos el evento y las posiciones. 35 2-6-4. MENU > EVENTO > Entrada de Texto Tel sistema permite las Entradas de Texto desde maquinas POS/ATM. Nota: Para utilizar maquinas POS/ATM, el sistema debe soportar el código ASCII general. Modelo de entrada de texto: Seleccione un modelo de Entrada de texto de la lista. Inicio de transaccion: Introduzca una palabra con la informacion de la transaccion a visualizar en pantallacomo inicio. Cualquier caracter: marque Cualquier caracter para iniciar la visualizacion del texto con cualquier caracter como inicio. Fin de Transaccion: Introduzca una palabra de ultima linea para ser visualizada en pantalla como fin de transaccion. Si quiere añadir lineas adicionales despues del fin de transaccion, seleccione la opcion Mas lineas. Ignorar Cadena: Introduzca palabras a ignorar delimitador de linea: Introduzca un simbolo o plabara para distinguir el final de linea. Mayusculas y minusculas: Seleccione la opcion distinguir entre mayuscuals y minusculas si procede. En Grabacion el evento de texto puede sincronizarse con la grabacion de camaras multiples o individuales. Presione para seleccionar las camaras a sincronizar con el evento de texto. Si el puerto RS232/RS485 está siendo usado al mismo tiempo, tinee que utilizarse para cámaras diferentes. Por ejemplo, si el puerto RS232 está configurado para las cámaras 1~12, RS485 debería configurarse para las cámaras 13~16. No pueden compartir las mismas cámaras. 36 En Alarma, los eventos de texto pueden sincronizarse con alarmas multiples o individuales. Presione para seleccionar las alarmas a sincronizar con los eventos de texto. Si selecciona B el sistema zumbara durante las alarmas de deteccion. En Notificacion, el evento de texto puede sincronizarse con retrollamadas multiples o individuales o sitios de email. Presione de para sincronizar retrollamadas o direccin de email con lso eventos texto. En entrada de texto, puede sincronizar cada entrada con camaras multiples o individuales. Presione para seleccionar las camaras a sincronizar con las entradas de texto. 2-6-5. MENU > EVENTO > Sistema En Sistema, la funcion S.M.A.R.T monitoriza las condiciones de almacenamiento como temperatura, Condiciones y grabacion. El umbral de S.M.A.R.T le permite prestablecer el nivel de temperatura tolerable. Si la temperatura del HDD alcanza un nivel superior al prestablecido se notificará al usuario de acuerdo. 37 La opcion de umbral de grabacion puede configurarse para notificar el tamaño usado del HDD. El mensaje de advertencia puede configrarse de varias maneras : En Alarma, cada evento de sistema puede sincronizarse con alarmas multiples o individuales. Presione para seleccionar las alarmas a sincronizar con cada evento. Si selecciona Alerta, el sistema mostrara un mensaje de advertencia en pantalla. En Notificacion, cada evento de sistema puede sincronizarse con retrollamadas multiples o individuales o sitios de emailing. Presione para sincronizar las retrollamadas o sitios de correo con los eventos de sistema. 38 3. Reproduccion El sistema tiene varios menus de reproduccion para localizar datos grabados. Por favor haga click en el botón derecho del raton en el modo Busqueda y seleccione el tipo de almacenamiento. Si back up de datos está seleccionado, podra buscar en lso datos del HDD externo. Camara : Seleccione número cámara. Diseño : Seleccione modod de visor. Ir a : Busca datos grabados por hora/fecha. Ir al inicio/final de lso datos grabados. También realiza búsquedas de los datos grabados 5/10/15/30/60 segundos antes a partir de al hora actual de busqueda. Busqueda: Seleccione Busqueda de Calendario, evento o entrada de texto. OSD : Seleccione la opcion visor OSD Info de Entrada de texto.: Seleccione la opcion de visor de entrada de texto para dispositivos POS o ATM. Zoom : Zoom en imagen X2 Spot : Seleccione visor para cada uno de los monitores spot. Audio : Seleccione las salidas de Audio Backup : Seleccione backup o la opcion Copia de Clip Almacenamiento: Seleccione la opcion de almacenamiento de reproduccion. Grabacion de emergencia: Inicia la grabacion de emergencia. Registro : Seleccione registro de Sistema/Evento Desplazar visor enfoque : Elija “desplazar visor de enfoque” para mover el enfoque a otro monitor. (solo VGA/CVBS) Salir de reproduccion: Salir del modo Busqueda y volver al Modo Live. 39 3-1. Ir a fecha/hora Seleccione Ir a fecha/hora para buscar datos grabados por hora/fecha. Seleccione la fecha/hora con los botones . Puede seleccionar las opciones las opciones Ir a inicio e Ir al final para buscar lso primeros/ultimos datos grabados. Una vez configurados los ajustes presione OK para iniciar la reproduccion. 3-2. Busqueda por calendario La busqueda por calendario le ofrece una busqueda grafica visualizando números (fechas) . Las fechas con datos grabados se destacaran. Una vez seleccionada la fecha, aparecera una tabla de grabacion. Los números en la parte superior de la tabla muestran el marco de tiempo en formato 24h, lso titulos a la izquierda indican numeros de camara. La barra de color muestra la informacion completa de los datos grabados enla fecha seleccionada. Mueva el indicador (linea) para seleccionar un periodo especifico de grabacion de la fecha seleccionada. Para una informacin detallada presione Detalles. Una vez completados los ajustes presione ir al inicio de la reproduccion. 3-3. Busqueda de Evento La busqueda por evento le ofrece una sencilla busqueda por lista de eventos grabados. Seleccione la fecha y tipo de evento para encontrar datos especificos. Presione Evento: Presione la seccion Todos en la parte superior de la lista para visualizar las opciones de busqueda de evento. Todos: El sistema muestra todos los eventos Movimiento: El Sistema muestra todos los eventos relacionados con Movimiento. Sensor: El sistema muestra todos los eventos realcionados con Sensor. Perdida de video: El sistema muestra todos los eventos relacionados con perdida de video Entrada de Texto: El sistema muestra todos los eventos relacionados con entradas de texto 40 Emergencia: El sistema muestra todos los eventos relacionados con la grabacion de emergencia. Una vez encontrada una lista de eventos especifica, desplacese hacia arriba/abajo para resaltar el registro y presione plo para reproducirlo. 3-4. Busqueda de entrada de texto. La busqueda por entrada de texto le ofrece busuqedas sebcillas por transacciones. Modelo Entrada de texto: Seleccione un modelo de entrada de texto Desde: Configure la hora de incio para empezar la busqueda o seleccione Primero para iniciar la busqueda desde el primer dato. A: Configure la hora de finalizacion para finalizar la busqueda o seleccione Ultimo para buscar hasta el ultimo dato. Buscar texto: Introduzca cualquier palabra para buscar en los datos que incluyan dicha palabra. Una vez introducida toda la informacion, presione OK para iniciar la busqueda por entrada de texto. 3-5. Reproduccion de datos Backup Puede reproducir en el DVR los datos Backup. Inserte el medio con los archivos backup y seleccione un archivo para reproducir en el DVR. 3-6. Control Reproduccion R.Play: Reproduccion Reverse Step Backward: Ir a la imagen anterior Pause: Congelar o detener la imagen Step Forward: Ir a la imagen siguiente Play: Reproducir los datos a velocidad normal. 41 Para controlar la velocidad de avance y hacia atras,presione repetidamente ◀ o ▶ . La velocidad de reproduccion puede aumentarse hasta x32. 42 4. Backup Recorded data can be backed up on USB Flash memory. Select backup or Clip Copy option during Search or Live mode by selecting Backup. 4-1. Backup In the BACKUP, the recorded data can be selected for backup to USB devices. Press USB Device to select the type of USB Device connected to the system. Select date & time period of data to be backup using button. Select Camera number to be backup or All to backup all the data recorded during the selected period. Status shows capacity of the device being prepared for backup, and it will show backup progress during backup. The files saved (backup) in DVRMediaPlayer (.exe) format allows multi camera backup and the files would not require any specific codec for playback on PC. To open and play a file saved in DVRMediaPlayer (.exe), double click the file and it will automatically be played on Internet Explore window. This fuction is supported only on Internet Explorer 7.0 or above. Note: The backup process could be slowdown if the system is being monitored/playback on the remote using the client program during the backup process. Note: “DO NOT remove the back up media while the data backup is being processed. It may cause critical damage to either the media or system if the backup media is removed during the backup process." Note: During the CD or DVD back up the ODD door could be opened and closed as a process of back up. Please do not remove CD or DVD during the back up in any cases until it is done completely. 43 4-2. Instant Backup Press backup button to start Instant Backup during the playback. Instant Backup window will appear when press backup button during the normal playback mode. Select Device, File Name, Audio and press Start to continue the playback and backup. The Backup Icon will appear on the screen during the Instant Playback. Press backup button one more time to stop and complete Instant Backup. Note: “DO NOT remove the back up media while the data backup is being processed. It may cause critical damage to either the media or system if the backup media is removed during the backup process." Note: Playback speed will be slower than usual while instant back up is processing. 4-3. Clip Maker Clip Maker allows to create single channel backup file which can be played on PC. Select Clip Maker option on the pop up menu during the live or pause mode on the playback. Select the backup option for Clip Maker. Press Start button to create Clip Maker. Use Quick Time player to play the file created using Clip Maker Note: The Clip Maker file can not be played on other programs such as Window Media Player. 44 Capítulo 4. Software NEMON2 1. Funcionamiento Nota: Antes de instalar el software remoto, consulte la tarjeta de cliente (Customer card) incluida con el equipo para descargar la última versión del software. Una vez descargado, instálelo en su PC. 1-1. Iniciar el software Tras instalar el software, haga doble clic en el icono „Nemon2‟ del PC para ejecutar el software. Aparecerá la pantalla principal del programa, similar a la que se muestra más abajo. Nota: Resolución mínima superior a 1024 x 620; se recomienda usar 1280 x 1024. Configuración Volumen de audio Cerrar Pantalla completa Desplegar Desplegar panel de panel de sitios herramientas Transmisión de voz Conectar / Controles de Desconectar reproducción Vivo Reproducción Captura de pantalla Modo pantalla Cambiar página Secuencia Búsqueda por calendario Búsqueda por evento Búsqueda por entrada de texto La ventana de inicio de sesión (Log In) aparecerá cuando inicie el programa Nemon. Seleccione el nivel de usuario, ya que a cada usuario se le pueden asignar diferentes niveles de permisos. Presione “OK” una vez seleccionado el tipo de usuario, la contraseña por defecto es “sin contraseña”. 45 Vivo: Haga clic en el icono para acceder al modo visualización en vivo. Reproducción: Haga clic en el icono para acceder al modo reproducción. Conectar / Desconectar: Haga clic en el botón para conectar con un sitio en modo visualización en vivo o reproducción. Controles de reproducción: Use los botones para controlar la reproducción de las imágenes. (Stop, Avanzar por imagen, Play, Rebobinar/Avanzar, e Ir a la primera/última) Modo de pantalla: Seleccione el modo de pantalla entre pantalla única, 4, 9, 16, 25, 36, 49, 64 y pantalla completa) Cambio de página: Cambie el modo de pantalla al anterior o siguiente en el orden de cámaras. Transmisión de voz: Haga clic en el icono para comunicar por voz con el grabador remoto. Captura de pantalla: Capture la pantalla actual y guárdela como un archivo de imagen. Secuencia: Visualice imágenes en secuencia de los sitios preconfigurados. Configuración: Cambie la configuración del software Nemon o de un grabador remoto. Volumen de audio: Haga clic en el icono de audio para ajustar el volumen y las opciones de silencio. Seleccione una cámara para recibir señal de audio de la cámara seleccionada (que aparecerá destacada con líneas de borde). Pantalla completa: Visualice una imagen a pantalla completa. Cerrar: Haga clic en el icono para cerrar el programa. Las siguientes opciones sólo pueden seleccionarse en modo reproducción. Búsqueda por calendario: Búsqueda de datos en un calendario gráfico y una tabla horaria. Busqueda por evento: Búsqueda de datos usando el registro de eventos grabados. Búsqueda por entrada de texto: Búsqueda de datos usando los datos de entrada de texto desde un dispostivo POS/ATM. Backup: Muestra las opciones de copia de seguridad (Backup): -Guardar como MP4: Guarda los datos en formato MP4. - Backup: Haga una copida de seguridad (Backup) de los datos grabados. 46 1-2. Configuración de sitios Haga clic en “Conexión” para visualizar los sitios remotos registrados o añada nuevos sitios. Haga clic en el botón “Añadir” para añadir un nuevo sitio remoto y configurar la información requerida. Nombre: Introduzca el nombre de sitio que desee. Dirección: Introduzca la dirección IP o el nombre del dominio del sitio. Puerto: Introduzca el puerto si quiere usar un puerto espécifico para el software. Descripción: Introduzca la descripción del sitio. 47 Auto-conectar: Puede inciar sesión automáticamente marcando la casilla “Autoconectar” para evitar cada vez el proceso de autentificación. Usuario: Seleccione el tipo de usuario. Contraseña: Introduzca la contraseña del grabador tal y como está configurada en el equipo al que quiere conectarse. Vista: Seleccione la vista deseada para el sitio cuando se conecte a él. Nota: Puede cambiar el diseño después de conectarse usando la opción Ver del menú. Haga clic en “OK” para guardar la información y completar el registro. Haga doble clic en el sitio o selecciónelo y haga clic en el botón “Conexión” para conectarse al sitio. El grabador y el programa cliente del PC empiezan a buscarse una vez están en la misma red local. El menú Autodetección muestra los equipos detectados en la misma red local. Nota: Esta función solo está disponible en redes locales. No necesita realizar ningún ajuste si el grabador y el PC usan DHCP. Pero si utiliza direcciones IP fijas, el grabador y el PC deberán compartir la misma información de submáscara de red con una IP fija diferente. 48 Nota: Autodetección encuentra automáticamente los grabadores conectados a la red local. Para usar esta función, necesitará instalar Apple® Bonjour® en el PC. 1-3. Configuración de sitios favoritos La función “Favoritos” permite la administración de varios sitios registrados. Puede monitorizar hasta 64 cámaras y sitios diferentes en una sola pantalla. Seleccione la pestaña “Favoritos”. 49 Haga clic en el botón “Añadir” para agrupar varios sitios en un solo grupo de favoritos. Introduzca el nombre del grupo y su descripción. Puede agrupar y visualizar hasta 64 cámaras o sitios diferentes. Seleccione los sitios y las cámaras del menú desplegable haciendo clic en el botón . Nota: Los sitios deben estar registrados en el menú “Sitios” antes de añadirse como favoritos. 1-4. Panel lista de sitios Los sitios remotos pueden consultarse en el panel “Lista de sitios”. Utilice los botones situados en la parte inferior ADD, EDIT, REMOVE (AÑADIR, EDITAR, ELIMINAR) para registrar y administrar los sitios remotos y sitios favoritos. Arrastre y suelte los sitios listados sobre el panel de cámaras para conectar con ellos. Cada cámara puede arrastrarse y soltarse individualmente sobre una ventana para organizar vistas independientes. Asi podrá configurar una vista de pantalla con un grupo de cámaras de diferentes sitios. Una vez configurado el grupo, guarde este nuevo ajuste como nuevo sitio de favoritos. Nota: Cada cámara puede arrastrarse y soltarse dentro de las ventanas de visualización solamente desde el panel de “Sitios” (no desde el panel de “Favoritos” o “Autodetectar”). Nota: Las posiciones de cámara pueden intercambiarse o moverse de una ventana a otra con el método arrastrar y soltar. 50 1-5. Panel de herramientas 1-5-1. Estado del grabador La pestaña muestra los estados de pérdida de vídeo, detección de movimiento y detección de sensor de los sitios conectados remotamente. El usuario puede activar una alarma remota desde este panel de estado del grabador digital. Refrescar: Actualiza la información de estado del grabador. Resetear alarmas: Desactiva las alarmas activadas en el grabador. 1-5-2. PTZ La primera pestaña del panel PTZ es el controlador PTZ. Una vez conectado el grabador en modo visualización en vivo, si selecciona una cámara PTZ, el panel mostrará la información del sitio y activará los controladores PTZ. Programar preset: Guardar la posicion actual de la cámara PTZ. Puede guardar hasta 16 presets. Mover a posición de preset: Mueve la cámara PTZ basándose en las posiciones de preset programados. 51 1-5-3. Entrada de texto Muestra la información almacenada de entrada de texto. La pestaña ENTRADA DE TEXTO se activa solamente en modo reproducción. 1-5-4. GPS GPS es una función para realizar el seguimiento del modelo de grabador móvil en modo reproducción. Los datos GPS se almacenan con las imágenes usando un GPS integrado en el grabador móvil. Estos datos pueden visualizarse en Google Map en modo reproducción. 52 2. Reproducción remota 2-1. Búsqueda por calendario Este panel aparece cuando un sitio está conectado en modo reproducción. La barra de tiempo aparecerá una vez seleccionada la fecha y mostrará una vista previa de la imagen cuando seleccione una hora concreta en la barra de tiempo. Plegar panel de búsqueda por calendario Búsqueda por calendario Utilice los siguientes botones para controlar la reproducción de la imagen. Inicio Reproducción inversa / Rebobinar Paso atrás Stop Paso adelante Play / Avance rápido Fin Ir a hora • Haga clic en el icono para visualizar la ventana de búsqueda por hora. Introduzca una hora concreta para buscar en los datos grabados. 53 • Haga clic en el icono (Refrescar) para actualizar la información del calendario. 2-2. Búsqueda por eventos Seleccione “Búsqueda por evento” en la parte inferior de la pantalla para abrir el panel de búsqueda por evento. Introduzca la fecha, el tipo de evento, etc. y presione el botón BUSCAR. Plegar panel de búsqueda por eventos Búsqueda por eventos Seleccione un evento de la lista para reproducirlo. Puede avanzar y retroceder en la lista de eventos usando los botones < >. Seleccione la fecha, el tipo de evento y la cámara que desea buscar. 54 2-3. Búsqueda por entrada de texto Seleccione “Búsqueda por entrada de texto” en el inferior de la pantalla para abrir el panel. Introduzca la fecha y la cadena de texto y presione el botón BUSCAR. Plegar panel de búsqueda por entrada de texto Búsqueda por entrada de texto Seleccione un evento de entrada de texto de la lista de reproducción. Busque usando los botones < >. 55 2-4. Almacenamiento de datos Captura de pantalla Presione el botón para capturar la imagen de la pantalla durante la reproducción. Seleccione el botón “Guardar...” para guardar la imagen actual. La imagen puede guardarse en formato JPEG, BMP y PNG. Guardar como MP4 Seleccione el icono (Backup) durante la reproducción y seleccione la opción “Guardar como MP4” para abrir la ventana de diálogo y guardar los datos en formato MP4. • Introduzca el nombre del archivo y seleccione la ubicación de destino. • Seleccione el periodo que desea guardar. • Seleccione el número de cámara. Presione el botón “Iniciar” para crear el archivo MP4. 56 Copia de seguridad (Backup) Seleccione el icono (Backup) durante la reproducción y seleccione la opción “Backup” para abrir la ventana de diálogo y guardar los datos en un formato de vídeo propietario. • Introduzca el nombre del archivo y seleccione la ubicación de destino. • Seleccione el periodo que desea guardar. • Seleccione el número de cámara. Presione el botón “Iniciar” para crear el archivo de copia de seguridad (Backup). 2-5. Reproducir datos de la copia de seguridad (Backup) Puede reproducir los datos grabados en una copia de seguridad (Backup) con el software Nemon. Asegúrese de que no hay ningún sitio conectado y seleccione el icono acceder a la pantalla de Backup. 57 (Conectar) para Seleccione la ruta en la que está guardada la copia de seguridad con las imágenes grabadas. Seleccione un archivo y haga clic en “Conectar” para reproducir el vídeo. Nota: El audio grabado sólo puede reproducirse cuando la imagen está a pantalla completa. 2-6. Reproducir en el PC datos de discos duros independientes Los datos de un disco duro independiente (retirado de un grabador digital) pueden reproducirse en el PC usando el software Nemon. Conecte el disco duro (HDD) al PC usando un cable conector de SATA a USB. Asegúrese de que el disco duro está correctamente conectado al PC. Asegúrese de que no hay ningún sitio conectado y seleccione el icono (Conectar). Haga clic en la pestaña “Almacenamiento” para visualizar la información del disco duro (si el disco duro no aparece, haga clic en el botón “Refrescar” para actualizar la lista). Haga doble clic en el disco que desea reproducir y presione el botón “Conexión”. Nota: Cuando conecte el rack de disco duro HDD al PC, conecte ambos conectores USB para suministrar energía suficiente para el rack. 58 3. Configuración 3-1. Configuración del software Nemon 2 Haga clic en el icono (Configurar) para acceder al menú de configuración del software. Producto: Muestra la información general del software. Versión de software: Muestra la versión de software instalada. Monitor secundario: Seleccione el monitor secundario cuando utilice varios monitores en el PC. Reconectar automáticamente: Marque esta opción si desea que el programa reconecte automáticamente con el sitio remoto tras una interrupción de la conexión por cualquier causa. Cargar: Cargue una configuración previamente guardada. Guardar como: Guarde la configuración actual del software remoto. Por defecto: Restablece la configuración por defecto del software. Log...: Muestra el historial de registro del software. 59 Haga clic en la pestaña “Ver” para acceder al menú de configuración de vista. Mantener la relación de aspecto (4:3): Mantener la relación 4:3 en la pantalla del Nemon. Usar canal alfa: Activa el efecto de fusión alfa. Aceleración de vídeo: Esta opción mejora la visualización de las imágenes en el software cliente. Algunas tarjetas gráficas no son compatibles con esta función. Nota: Si su tarjeta gráfica no soporta esta opción, desactívela ya que podría causar un mal funcionamiento del programa. Idioma: Seleccione el idioma desado. Formato de fecha/hora: Seleccione el formato de visualización de fecha/hora. 60 Haga clic en la pestaña “Secuencia” para acceder al menú de configuración de secuencias. Ajuste el modo de secuencia y los sitios que desea ver secuencialmente. Haga clic en el sitio y presione el botón > para añadir el sitio seleccionado a la lista de secuencias. El botón >> moverá todos los sitios registrados a la lista de secuencias. Duración de secuencia: Ajuste el intervalo de duración de cada secuencia. 61 Haga clic en la pestaña “Usuario” para acceder al menú de configuración de usuarios. Registre los usuarios del software Nemon. Cada usuario utilizará una contraseña cada vez que inicie una sesión en el software Nemon. Presione el botón “Añadir” para dar de alta un nuevo registro de usuario y asignarle los permisos deseados. 62 3-2. Configuración remota Haga clic en el icono (Configuración) y seleccione la opción “Configuración remota” para acceder al menú de configuración remota del grabador digital. Seleccione de la lista el grabador digital que desea configurar y presione el botón “Conexión”. Una vez conectado, aparecerá el menú de configuración del equipo. 63 3-3. Actualizacion remota Puede actualizar remotamente los grabadores digitales registrados a través del software Nemon. • Haga clic en el icono (Configurar) y seleccione la opción “Configuración remota”. • Seleccione Sistema / Información. • Haga clic en “Actualizar” para seleccionar el archivo de actualización en su PC. • Seleccione la ubicación del archivo para actualizar el sistema. Nota: No cierre el software Nemon o apague el PC mientras se completa la actualización. 64 4. Retrollamada Nemon Para acceder al servicio de retrollamada del software Nemon, vaya al botón de Inicio de su PC y siga la siguiente ruta: Inicio-> Programa -> Nemon2 -> Nemon Callback2 Una vez iniciado el programa, el icono de Nemon Callback aparecerá en la esquina inferior derecha de la barra de windows. El mensaje Callback se notificará como se muestra en la ventana superior. Haga clic en el icono Nemon Callback para visualizar la ventana principal. 65 Seleccione un registro de la lista y haga clic en el icono Live o Playback para conectar con el grabador digital pertinente. Eliminar (Clear): Elimina todos los registros listados en la ventana Nemon Callback. Registro (Log): Haga clic en este botón para visualizar la búsqueda por registro. Puede guardar hasta 100,000 registros. Se mostrarán 1,000 listas de registros por búsqueda. Haga clic en el botón “Más” para mostrar los1,000 registros siguientes. Haga clic en el botón “Exportar” para guardar la búsquedas de registro en formato .txt o .csv. Configuracion (Setup): Haga clic en el botón “Configuración” para configurar un puerto para retrollamada. Marque la opción “Ejecutar retrollamada al iniciar el sistema” para iniciar automáticamente el programa. 66 Apéndice A. Acceso remoto con IE. Es posible conectar remotamente con el grabador a través de Internet Explorer. Abra el programa Internet Explorer e introduzca la dirección del DVR (ej. IP) en la barra de direcciones para conectar con el equipo. Una vez conectado con el equipo aparecerá la pantalla de registro (Log In). Introduzca el ID y la contraseña y seleccione el modo visualización en vivo o reproducción. Si Internet Explorer le muestra un mensaje de instalación del Active X, instálelo para que el programa funcione correctamente. Visuarlización remota Reproducción remota Consulte el manual del software de administración remota “Nemon” si necesita más información sobre las opciones de control. Nota: La función de conexión por web sólo es compatible con el navegador Internet Explorer 7.0 o superior. 67 Apéndice B. Configurar el servicio DDNS 1. Crear una cuenta de usuario - Conecte a través de su navegador web con http://dvr-ddns.com - Haga clic en “Sign Up!” para crear una nueva cuenta. Una vez rellenado el formulario de registro, haga clic en “Submit” para crear la cuenta. 68 Al introducir la contraseña tenga en cuenta que debe cumplir los siguientes requisitos: 2. - Debe tener como mínimo 6 caracteres. - Sólo pueden utilizarse caracteres alfanuméricos. Dar de alta un nuevo grabador digital Introduzca la siguiente dirección en Internet Explorer: http://dvr-ddns.com Introduzca la dirección de correo y la contraseña. Pulse “Logon”. Introduzca un nombre de grabador digital y presione el botón “Request Domain”. Si el nombre elegido ya ha sido registrado por otro usuario, se le pedirá que introduzca un nuevo nombre. Si el nombre todavía no existe, aparecerá la siguiente pantalla de confirmación. Desde una cuenta de usuario se pueden dar de alta un máximo de 3 grabadores (dominios) . Para ver la información de un grabador (dominio), selecciónelo y aparecerá la información de las últimas 10 actualizaciones. Para eliminar un grabador de la lista (dominio), selecciónelo y presione “Delete this Domain”. 69 3. Configurar el grabador digital para DDNS En el grabador digital, vaya a Menú / Red / DDNS para acceder al menú de configuración DDNS del grabador. Rellene la información requerida de acuerdo con los parámetros registrados previamente en el programa servidor DDNS (http://dvr-dns.com) y haga clic en el botón “Actualizar”. Si la configuración es correcta, aparecerá una ventana emergente indicando la dirección IP actual. 70 Apéndice C. Cómo crear publicidad digital Los grabadores digitales IS permiten mostrar publicidad digital (Firma digital - Digital Signage) en uno de los monitores conectados. Existen dos formas de mostrar imágenes promocionales: Creando una secuencia de imágenes estáticas en formato .jpg (RECOMENDADO) Creando un vídeo que se reproducirá a 15 ips. Crear una secuencia de imágenes estáticas Para crear la secuencia de imágenes estáticas, tenga en cuenta las siguientes condiciones: 1. Los archivos deben estar nombrados como “nombrearchivo_00001.jpg”, “nombrearchivo_00002.jpg”, “nombrearchivo_00003.jpg”, etc. Por ejemplo: “center_00001.jpg”, “center_00002.jpg”, etc. 2. No debe haber ningún espacio en blanco en los nombres del archivo. 3. El tamaño de cada imagen no debe superar los 256 KB. 4. El tamaño de la imagen debe ser de 704x576 (An x Al). 5. Los archivos deben guardarse en una carpeta llamada “advertise”. Cuando tenga las imágenes preparadas, copie la carpeta “advertise” con las imágenes en el directorio principal de una memoria USB. 1. Conecte la memoria al puerto USB situado en el frontal del grabador. 2. Abra el menú de configuración, MENU / VER / Marca digital 3. Ajuste los parámetros de configuración: - Iniciar marca digital: Introduzca el tiempo de inactividad a partir del cual se activará la secuencia de publicidad digital. Si introduce 20 segundos, cuando el grabador permanezca inactivo durante 20 segundos, comenzará a mostrarse la secuencia de imágenes de publicidad digital. - Intervalo de imagen (.seg): Indique el formato de los archivos de publicidad digital “Imagen” o “Vídeo”. Si selecciona “Imagen”, introduzca el tiempo de permanencia de cada imagen durante la secuencia. Puede configurar un valor desde 1 a 60 segundos. Si selecciona “Vídeo”, la velocidad de visualización será de 15 ips. por defecto. - Importar: Haga clic en importar para copiar las imágenes de la carpeta “advertise” de la memoria USB conectada al grabador. 71 - Horario: En esta pestaña puede configurar los diferentes horarios en los que se activará la función de publicidad digital. Para comprobar que las imágenes se han cargado correctamente, vuelva al modo visualización en vivo, espere unos segundos a que transcurra el tiempo de inactividad configurado en “Iniciar marca digital” y compruebe que la secuencia se muestra correctamente. Nota: Si desea eliminar o sustituir los archivos .jpg ya cargados en el grabador, prepare las nuevas imágenes tal como se indica más arriba y haga clic en “Importar”. Cada vez que presione el botón “Importar” se eliminarán las imágenes guardadas en el grabador y se sustituirán por las imágenes que figuren en la carpeta “advertise”. 72 Crear un vídeo Si configura el intervalo de publicidad digital como “Vídeo”, se mostrará el vídeo a 15 ips. Para hacer una secuencia de imágenes de publicidad digital siga las instrucciones que se detallan más abajo. 1. Instalar el programa y el códec Es necesario instalar un editor de vídeo gratuito (freeware). Descargue el programa VirtualDub http://virtualdub.sourceforge.net/. Abra e inicie el programa VirtualDub.exe. No requiere ningún otro proceso de instalación. 73 VirtualDub utiliza un códec compatible con VFW (Video for Windows) de modo que algunos archivos de vídeo pueden no ser compatibles. Para utilizar diferentes tipos de archivos de vídeo debe instalar la versión completa de códec VFW de http://www.codecguide.com/download_kl.htm. Nota: VirtualDub requiere un códec compatible con Video for Windows(VFW) para descomprimir el vídeo. Los códecs DirectShow, como los que utiliza Windows Media Player, no son compatibles. 2. Crear la secuencia de imágenes Haga clic en Archivo > Abrir archivo de vídeo... (File > Open video file... ) para abrir el archivo de vídeo que desea editar. Por ejemplo, abra commercial.avi que es un vídeo publicitario de 360x240 para publicidad digital. Para controlar el tamaño del vídeo, haga clic Video > Filtros...> Añadir (Video > Filters...> Add) y se abrirá una ventana como la de más abajo. Seleccione “escalar” (resize) y haga clic en OK. 74 Primero, configure el ratio de aspecto (Aspect Ratio) como “desactivado” (Disabled) y nuevo tamaño “Absoluto” (New size, Absolut). Cambie la resolución a 704x576 y haga clic en OK. El tamaño del archivo filtrado se agrandará tal como se muestra más abajo. 75 Seleccione la tasa de frame (frame rate). Haga clic en Video > Tasa de frame... (Video > Frame Rate... ), introduzca la tasa de frame (15 ips) y haga clic en OK. Seleccione Archivo > Exportar > Secuencia de imagen… (File > Export > Image Sequence..) y se abrirá la ventana que aparece más abajo. Introduzca el nombre de archivo. El nombre de archivo debe tener el formato “nombrearchivo_0001”. Cree una carpeta llamada “advertise” con los archivos y cópielo en una memoria Flash USB. 76 Los archivos deben estar guardados en la carpeta y la carpeta debe ser “advertise”. El grabador no reconocerá otros nombres de carpeta. Una vez hecho, conecte la memoria flash USB al grabador y siga las instrucciones para importar la publicidad digital tal como se detalla en el apartado 2.3.4 Menú / Ver / Firma digital (Publicidad digital) en este mismo manual. 77 NOTA DE CONFORMIDAD FCC: EL EQUIPO HA SIDO PROBADO Y CUMPLE CON LA NORMATIVA DE DISPOSITIVOS DIGITALES DE CLASE A, SEGÚN EL APARTADO 15 DE LAS NORMAS FCC. ESTA NORMATIVA ESTÁ DISEÑADA PARA PROPORCIONAR UNA PROTECCIÓN RAZONABLE CONTRA LAS INTERFERENCIAS CUANDO EL EQUIPO FUNCIONA EN UN ENTORNO COMERCIAL. ESTE EQUIPO GENERA, USA, Y PUEDE EMITIR ENERGÍA DE RADIOFRECUENCIA Y SI NO ES INSTALADO Y USADO DE ACUERDO CON EL MANUAL DE INSTRUCCIONES DE JGALLEGO, PUEDE CAUSAR DAÑOS DE INTERFERENCIAS EN COMUNICACIONES DE RADIO. EL FUNCIONAMIENTO DE ESTE EQUIPO EN UN ÁREA RESIDENCIAL PROBABLEMENTE OCASIONARÁ INTERFERENCIAS, EN CUYO CASO LOS USUARIOS DEBERÁN CORREGIR ESTAS INTERFERENCIAS POR SU PROPIA CUENTA. ATENCIÓN: CAMBIOS O MODIFICACIONES NO APROBADOS EXPRESAMENTE POR LA PARTE RESPONSIBLE DE SU CUMPLIMIENTO PUEDEN ANULAR LA AUTORIDAD DEL USUARIO PARA MANIPULAR EL EQUIPO. ESTA CLASE DE APARATO DIGITAL CUMPLE TODOS LOS REQUISITOS DE EMISIÓN DE INTERFERENCIAS DE LA LEGISLACIÓN CANADIENSE. MATERIAL ELECTRICO Y ELECTRÓNICO INSRVIBLE WEEE (Waste Electrical & Electronic Equipment) Disposición correcta de este producto (Aplicable en la Unión Europea y otros países europeos con sistemas de recogida selectiva) Este signo que figura en el producto o en su documentación, indica que no debe verterlo con otros desechos domésticos al final de su vida útil. Para prevenir un posible daño medioambiental o sobre la salud humana del vertido incontrolado, por favor, sepárelo de otro tipo de desechos y recíclelo responsablemente para garantizar una reutilización sostenible de las fuentes materiales. Los usuarios domésticos deben contactar con el punto de venta en el que adquirieron el producto o con su autoridad local, para más información sobre dónde y cómo pueden tratar esta unidad para un reciclaje mediombientalmente seguro. Los usuarios profesionales deben contactar con sus proveedores y comprobar los términos y condiciones del contrato de adquisición del producto. Este producto no debe ser mezclado con otros desechos comerciales. Conformidad ROHS 78