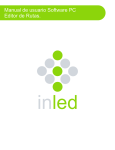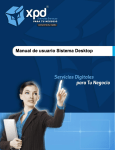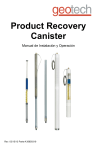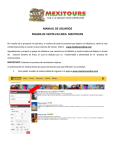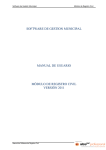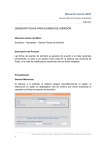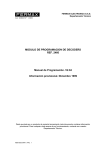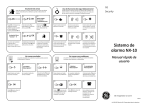Download manual de usuario intranet consulta de inventarios ( ici ) 2012
Transcript
MANUAL DE USUARIO MANUAL DE USUARIO INTRANET CONSULTA DE INVENTARIOS (ICI) 2012 MANUAL DE USUARIO PÁG. No Introducción e Índice 2012 2 de 37 INTRODUCCIÓN El Sistema de Consulta de Bienes por Área es un desarrollo que permite tener acceso al inventario de bienes muebles asignados a cada una de las áreas que conforman la H. Cámara de Diputados. En este desarrollo se despliega toda la información detallada de cada uno de los bienes cargados al área, el usuario podrá realizar diferentes tipos de ordenamiento y filtros para posteriormente descargar la información a una hoja de Excel y poder generar los resguardos individuales y llevar un control interno de inventario. INDICE Acceso al Sistema Inventario Filtro Avanzado Resguardos Áreas Internas Puestos Personal Ubicaciones Resguardos Faltantes 3 5 10 22 27 30 31 35 37 MANUAL DE USUARIO PÁG. No Acceso al Sistema 2012 3 de 37 Para accesar al sistema se debe crear el siguiente acceso directo sobre el escritorio de la PC. Al dar clic con el botón derecho del mouse se despliega el siguiente menú, donde el usuario debe seleccionar la opción “Nuevo” y “Acceso directo” En el siguiente recuadro “Crear acceso directo” se introducirá la siguiente dirección http://172.16.52.240:7777/pls/apex/f?p=198 dentro del recuadro correspondiente a “Escriba la ubicación del elemento” y se debe oprimir el botón “Siguiente”. MANUAL DE USUARIO PÁG. No 2012 4 de 37 A continuación aparecerá otro recuadro “Seleccionar un titulo para el programa” En el campo para dar un nombre al acceso directo se teclea “Intranet Consulta de Inventarios” y se oprime el botón “Finalizar” Sobre el escritorio aparecerá el siguiente acceso directo: Al dar doble clic al acceso directo se desplegará la siguiente pantalla donde se deberá introducir los dato de “Usuario”, “Contraseña” proporcionados por el administrador del sistema y oprimir el botón “Entrar”. MANUAL DE USUARIO PÁG. No Inventario 2012 5 de 37 La siguiente pantalla muestra el desplegado de información del inventario al que tiene acceso el usuario. En la esquina superior derecha se despliega el Nombre del Usuario y la opción “Logout” para salir del sistema, también se muestra la opción del menú principal “Inventario” con color rojo indicando la selección actual y por default del sistema, la demás opciones se muestran en color negro y serán explicadas posteriormente. MANUAL DE USUARIO PÁG. No 2012 6 de 37 En la siguiente sección se encuentra un recuadro de búsqueda, en el cual se debe capturar algún parámetro, se podrá seleccionar la cantidad de registros a mostrar y al oprimir el botón “Buscar” se llevara a cabo la búsqueda del dato en cualquiera de las columnas. El recuadro para seleccionar la cantidad de registros para mostrar, despliega las opciones al dar clic sobre la flecha invertida que se encuentra del lado derecho. Los resultados obtenidos de la consulta se verán reflejados en los registros resaltados en color rojo. MANUAL DE USUARIO PÁG. No 2012 7 de 37 En la sección de búsqueda al extremo derecho de la pantalla se encuentra el botón “Reiniciar” al dar clic sobre este se eliminara cualquier tipo de filtro realizado y se desplegaran todos los registros a los que el usuario tiene acceso. En la parte inferior derecha de la pantalla se encuentra el siguiente recuadro: Este recuadro tiene como funcionalidad desplegar por paginas los resultados de la consulta, al dar clic en la flecha roja se podra ir accesando a cada una de ellas. En la parte inferior izquierda de la pantalla se encuentra la etiqueta “Exportar a Excel” Con el puntero del mouse se debe dar clic a la etiqueta, de esta manera se desplegará lo siguiente: MANUAL DE USUARIO PÁG. No 2012 8 de 37 Si se elige abrir el archivo se desplegara la pantalla de avance del proceso y a continuación se abrirá una hoja de Excel con todos los datos. Desde aquí el usuario podrá disponer de toda la funcionalidad que ofrece la aplicación de Excel, y deberá realizar el guardado del archivo en la ubicación de su elección para mantener una copia. MANUAL DE USUARIO PÁG. No 2012 9 de 37 Al seleccionar Guardar dentro del recuadro para exportar a Excel, se abrirá el siguiente recuadro: El usuario seleccionara la ruta donde desea guardar el archivo y oprimir “Guardar”, de esta manera se obtendrá el recuadro, donde el usuario podrá “Abrir” el archivo en Excel, “Abrir carpeta” de ubicación de este o bien “Cerrar” el recuadro de dialogo. MANUAL DE USUARIO PÁG. No Filtro Avanzado 2012 10 de 37 Para accesar al “Filtro Avanzado” se debe dar clic con el puntero del mouse en esta opción en la sección de la esquina superior derecha de la pantalla. La barra de este apartado cambiara de color negro a rojo y se desplegará la siguiente pantalla: La siguiente sección representa los elementos para realizar una consulta avanzada. MANUAL DE USUARIO PÁG. No 2012 11 de 37 Al dar clic sobre la flecha invertida ubicada a un costado de la imagen de “Lupa” se desplegara la siguiente lista. El usuario podrá seleccionar una de las opciones desplegadas, estas son el nombre de cada una de las columnas mediante las cuales se realizara el filtro o bien al seleccionar “All Columns” se llevara a cabo la búsqueda dentro de todas las columnas, el parámetro a localizar se debe introducir en el recuadro en blanco como se muestra a continuación. Esta sección cuenta con la opción “Rows” para especificar el número de registro a desplegar por página y el botón “Go” para ejecutar la búsqueda. MANUAL DE USUARIO PÁG. No 2012 12 de 37 El formato de desplegado es el siguiente. Debajo de la sección Filtro Avanzado se desplegaran los datos de la búsqueda, y si se desea realizar un filtro sobre los resultados obtenidos se desplegara el acumulado de filtros realizados, permitiendo al usuario seleccionar el desplegado de cada uno de los filtros al poner o quitar la palomita de los cuadros correspondientes o bien eliminar por completo el filtro al dar clic sobre el tache. MANUAL DE USUARIO PÁG. No 2012 13 de 37 La sección de filtro avanzado cuenta con un submenú de herramientas bajo el siguiente símbolo , este aparecerá como opción en varias de las pantallas que conforman al sistema, por lo cual se explicara a detalle únicamente en esta parte del manual. Al dar clic en la flecha se obtendrá el siguiente listado. A continuación se explica a detalle la funcionalidad de cada uno de ellos. MANUAL DE USUARIO PÁG. No 2012 14 de 37 Selección de Columnas: En esta sección el usuario podrá seleccionar las columnas y el orden en que desea verlas desplegadas en pantalla con la ayuda del siguiente recuadro. De inicio el usuario obtendrá todos los campos en el cuadro “Display in Report” que son los que se despliegan en pantalla, si el usuario no desea ver todos los campos, con ayuda de las flechas que se encuentran entre los recuadros ubicara los campos que no desea desplegar en el cuadro “Do Not Display” o bien con tan solo dar doble clic en un campo este pasara automáticamente hacia el cuadro contrario. Reiniciar Pasar todos los campos hacia la derecha Pasar campo seleccionado hacia la derecha Pasar campo seleccionado hacia la izquierda Pasar todos los campos hacia la izquierda Las flechas de control ubicadas al lado derecho ayudaran al usuario a obtener el orden de las columnas de su preferencia. Al terminar Al inicio Una posición arriba Una posición abajo Al final Al finalizar se debe oprimir el botón “Apply”. MANUAL DE USUARIO PÁG. No 2012 15 de 37 Filtro: Este filtro presenta herramientas mas detalladas de búsqueda. En la sección de columna, se presenta la lista desplegable de los todos los campos, el usuario seleccionara el campo deseado y seleccionara el operador el cual cuenta con la siguiente lista. Igual a No igual a Es nulo Que no sea nulo Parecido a No parecido a Dentro del rango No dentro del rango Contiene No contiene ( No utilizar ) Para la parte de “Expression”, una vez se hayan seleccionado los datos anteriores, este campo se llenara con una lista que contiene todas las posibles opciones presentes dentro de la información. Finalmente se oprime el botón “Apply” y se desplegara la información que cumpla con la restricción. MANUAL DE USUARIO PÁG. No 2012 16 de 37 Ordenar: Esta herramienta permite al usuario realizar ordenamiento múltiple. El usuario debe seleccionar una de las columnas mediante la cual se realizara el ordenamiento, después se elige la dirección ascendente o descendente y finalmente se decide si los nulos van al final ( Nulls Always Last ) o al inicio ( Nulls Always First ). Para ejecutar el ordenamiento se debe dar clic con el puntero de mouse al botón “Apply”. MANUAL DE USUARIO PÁG. No 2012 17 de 37 Agrupamientos: El filtro avanzado cuenta con esta opción para desplegar los datos por secciones. En esta sección se selecciona la columna mediante la cual se realizara la agrupación, y en “Status” se especifica si se habilita ( Enabled ) o deshabilita ( Disabled ) esa agrupación; Los datos se desplegaran como se muestra en la siguiente pantalla, mostrando un pequeño encabezado sobre cada grupo y subagrupamientos. Agrupamientos Encabezado MANUAL DE USUARIO PÁG. No 2012 18 de 37 Las opciones “Highlight”, “Compute” y “Aggregate” no representan ninguna utilidad dentro de la Intranet de Consulta de Inventarios. Se recomienda no utilizarlas. Gráficas: El usuario cuenta con esta opción para realizar gráficos utilizando la información proporcionada por el sistema. En primer lugar el usuario seleccionara el tipo de grafica que desea “Char Type” En la sección “Label” se selecciona la columna que representara un eje (vertical) de la grafica. “Axis Title for Label” representa el titulo (vertical) de la grafica. “Value” será la columna que representara el segundo eje (horizontal) de la grafica. “Axis Title for Value” es el titulo horizontal en la grafica. “Function”, actualmente el sistema no contiene montos de los bienes por lo cual esta opción no aplica para la realización de gráficas. “Sort” se utiliza para asignar el tipo de orden de la información. MANUAL DE USUARIO PÁG. No 2012 19 de 37 Actualización: Permite la actualización automática de Reportes, al dar clic preguntara cada cuantos minutos desea se genere la actualización de su reporte. Guardar Reporte: Crea un archivo dentro de la aplicación más no en disco, es necesario utilizar la herramienta “Download” para guardar una copia de este. El usuario solo debe escribir el “Nombre” y “Descripción” del reporte, al dar clic al botón “Apply” se obtendrá la siguiente pantalla. En el encabezado se desplegara una pestaña que corresponde al reporte guardado. MANUAL DE USUARIO PÁG. No 2012 20 de 37 Reset: Elimina todo tipo de filtro u ordenamiento de la tabla. Help: Abra una ventana de ayuda con información de la aplicación. (Ayuda de Oracle) Download: Se utiliza para descargar las consultas a un archivo .csv ( Excel ) El usuario solo debe dar clic sobre la imagen de descarga y aparecerán las pantallas para guardar el archivo. MANUAL DE USUARIO PÁG. No 2012 21 de 37 Al seleccionar “Guardar” aparecerá la pantalla para que el usuario seleccione la ruta donde desea guardar el archivo. MANUAL DE USUARIO PÁG. No Resguardos 2012 22 de 37 En la sección de “Resguardos” se visualizara la información de los bienes así como el área y personal a quien están asignados como se muestra en la pantalla siguiente. MANUAL DE USUARIO PÁG. No 2012 23 de 37 En la siguiente pantalla se observa el listado de todos los campos mediante los cuales se puede realizar la búsqueda simple: MANUAL DE USUARIO PÁG. No 2012 24 de 37 Al dar clic sobre el botón crear se obtendrá la siguiente pantalla: En el campo “No. Inventario” el usuario podrá introducir el número de inventario del bien que se desee asignar o se puede dar clic a la imagen que se encuentra al costado derecho, para desplegar el listado de bienes asignados a la Dirección General como se muestra en la siguiente pantalla: MANUAL DE USUARIO PÁG. No 2012 25 de 37 En este listado se encuentra un recuadro de búsqueda donde el usuario podrá introducir cualquier texto que desee localizar, al dar clic con el puntero del mouse sobre la etiqueta “Search” se realizara el filtro, una vez se localice el bien, se selecciona deslizando el mouse sobre la descripción la cual se tornara de color rojo y al dar clic sobre esta el número de inventario aparecerá en el recuadro de la pantalla trasera como se muestra a continuación. Los datos de “Personal” y “Ubicación” contaran con los listados correspondientes cuya información es alimentada por los catálogos anteriormente explicados. Finalmente se debe oprimir el botón “Crear” para guardar la información. MANUAL DE USUARIO PÁG. No 2012 26 de 37 Para editar la información de algún registro se da clic a la siguiente imagen que se despliega en cada registro en el listado general de la información de “Resguardos”, obteniendo así la siguiente pantalla, la cual funciona de la misma manera que la de “Crear” pero que cuenta con los botones “Cancelar”, “Borrar” y “Aplicar Cambios” para realizar dichas acciones. Para poder llevar a cabo el llenado de información dentro de la sección de “Resguardos” primero hay que dar de alta en el Catálogo de “Áreas Internas” aquellas que comprenden las Áreas pertenecientes a la Dirección General a la que pertenece el usuario. A continuación se despliega la pantalla del catálogo “Áreas Internas” la cual cuenta con la barra de herramientas de búsqueda simple y el símbolo de búsqueda avanzada anteriormente. que fue explicado MANUAL DE USUARIO PÁG. No Áreas Internas 2012 27 de 37 Al dar clic sobre la flecha invertida ubicada a un lado de la lupa se desplegaran los campos de la tabla. El usuario podrá seleccionar una de las opciones desplegadas, estas son el nombre de cada una de las columnas mediante las cuales se realizara el filtro o bien al seleccionar “All Columns” se llevara a cabo la búsqueda dentro de todas las columnas, el parámetro a localizar se debe introducir en el recuadro en blanco. Esta sección cuenta con la opción “Rows” para especificar el número de registro a desplegar por página y el botón “Go” para ejecutar la búsqueda. Esta barra de herramientas se presenta en la mayoría de las pantallas por lo tanto se omitirá su explicación en las secciones subsecuentes a esta. MANUAL DE USUARIO PÁG. No 2012 28 de 37 Al dar clic sobre el botón de color rojo “Crear”, se podrá dar de alta las Áreas Internas pertenecientes a cada Área como se muestra a continuación: Esta cuenta con los campos de “Área General” que desplegara en una lista las áreas pertenecientes a la Dirección General como se muestra en la imagen, “Área Interna” dato que será capturado por el usuario y los botones de “Cancelar” y “Crear”. Si el usuario oprime el botón “Cancelar” se mostrara la pantalla anterior y al oprimir “Crear” se guardara la información y se desplegará en pantalla. Los campos de “Clave Área Interna”, así como los 5 “Niveles” se llenaran de acuerdo a la clave que corresponda a esta. Nota: Observe el ejemplo dado en edición de registro. MANUAL DE USUARIO PÁG. No 2012 29 de 37 Dentro del desplegado de información general del catálogo se encuentra la siguiente imagen al lado derecho de cada uno de los registros, este permite editar la información contenida en ellos como se muestra en la siguiente pantalla. En este caso la “Clave Área Interna” es 151414. Los niveles llevaran estos dígitos distribuidos de la siguiente manera: Nivel 1: 1er. Dígito Nivel 2: 2do. Dígito Nivel 3: 3er y 4to Dígito Nivel 4: 5to Dígito Nivel 5: 6to Dígito Botones: Cancelar: Deshace la operación. Borrar: Elimina el registro. Aplicar Cambios: Guarda los cambios. MANUAL DE USUARIO PÁG. No Puestos 2012 30 de 37 La pantalla de “Puestos” presenta las herramientas de búsqueda explicadas anteriormente, así como con la opción de edición de registro, al dar clic con el mouse en el siguiente icono Al oprimir el botón “Agregar” se obtendrá la pantalla: En esta pantalla se deben llenar los datos “Área General” que cuenta con una lista desplegable, “Clave Puesto” y “Puesto” con los datos correspondientes. MANUAL DE USUARIO PÁG. No Personal 2012 31 de 37 Una vez se cuente con una nueva “Área Interna” se continuara el llenado de información dentro de la sección de “Personal” en esta pantalla se cuenta con la barra de herramientas de búsqueda simple y avanzada que fueron explicadas a detalle anteriormente. Al oprimir el botón “Crear” se desplegara la pantalla: MANUAL DE USUARIO PÁG. No 2012 32 de 37 La pantalla presenta los campos de “Área Interna” cuyo recuadro desplegará el listado conformado con los datos dados de alta en dicho catálogo, “Puesto” también cuenta con lista desplegable y “Nombre” del encargado del Área Interna dato que será capturado por el usuario. De igual manera cuenta con los botones de “Cancelar” y “Crear” para revertir o bien guardar los datos. De igual forma que el catálogo anterior se puede llevar a cabo la acción de edición oprimiendo con el puntero del mouse el siguiente icono ubicado al lado derecho de cada uno de los registros y se obtendrá la pantalla donde se llevaran a cabo las modificaciones deseadas. Botones: Cancelar: Deshace la operación. Borrar: Elimina el registro. Aplicar Cambios: Guarda los cambios. En este catálogo se puede localizar el siguiente icono desplegado en cada uno de los registros. MANUAL DE USUARIO PÁG. No 2012 33 de 37 Al dar clic sobre este icono se obtendrá el listado de “Resguardo Individual” como se muestra en la siguiente pantalla. En la parte inferior izquierda aparecerá la etiqueta “Imprimir Resguardo Individual”, mediante el cual se obtendrá el siguiente archivo: MANUAL DE USUARIO PÁG. No 2012 “Resguardo Individual de Bienes Muebles” 34 de 37 MANUAL DE USUARIO PÁG. No Ubicaciones 2012 35 de 37 El catálogo de “Ubicaciones” es donde se captura la información de la ubicación de cada una de las Áreas. En esta pantalla se encuentran los filtros simple y Avanzado que ya fueron explicados; así como el icono de “Edición” . Edición: Con opciones de “Cancelar”, “Borrar” y “Aplicar Cambios”. MANUAL DE USUARIO PÁG. No 2012 36 de 37 Y por último el botón de crear cuya pantalla se muestra a continuación: Donde se obtendrá el listado en el campo de “Área” y “Ubicación” cuya información será capturada. MANUAL DE USUARIO PÁG. No Resguardos ResguardosFaltantes Faltantes 2012 37 de 37 La sección de “Resguardos Faltantes” tiene como fin unicamente desplegar la información de los bienes, y cuenta con la barra de herramientas básicas ya explicadas al inicio de este manual.