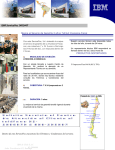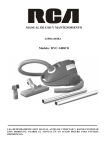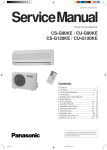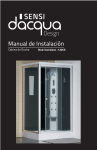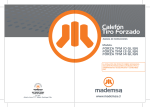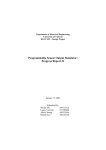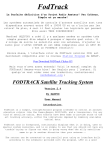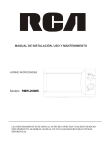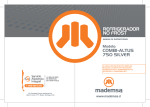Download manual de usuario titular - Superintendencia de Casinos de Juego
Transcript
Manual de usuario Sistema de ingreso de solicitudes de homologación vía web, iWeb SSHI USUARIO TITULAR Mayo 2015 Comuna de OVALLE Región de Coquimbo Contenido 1. Definiciones, acrónimos y abreviaturas ...................................................................................... 1 2. Acceso al sistema de ingreso de solicitudes de homologación vía web ..................................... 1 3. Funciones del sistema para el perfil de usuario titular ............................................................... 2 3.1 Inicio .................................................................................................................................... 3 3.2 Consulta de solicitudes........................................................................................................ 4 3.3 Consulta registro de homologación .................................................................................... 6 3.4 Administrar solicitante ........................................................................................................ 8 3.5 Administrar datos .............................................................................................................. 11 3.6 Cambio de clave ................................................................................................................ 12 3.7 Recuperación de clave ...................................................................................................... 13 1. Definiciones, acrónimos y abreviaturas En este manual se utilizarán las siguientes definiciones, acrónimos y abreviaturas: 1. 2. 3. 4. iWeb SSHI: Sistema de ingreso de solicitudes de homologación, vía web. SCJ: Superintendencia de Casinos de Juego. Titular: Usuario que posee el rol o perfil “titular” en el sistema. Solicitante: Usuarios relacionados al rol “titular”, y que realizan las solicitudes de homologación. 5. Solicitud “En trámite”: Estado de una solicitud, que indica que aún no se ha resuelto mediante una Resolución ni se ha enviado un Oficio. 6. Oficio: Documento emitido por la SCJ en el cual se requiere aclaraciones u otros antecedentes de una solicitud, con el objeto de resolverla. 7. Resolución: Documento emitido por la SCJ, en el cual se ha tomado una determinación respecto de la solicitud de homologación de un implemento de juego. 2. Acceso al sistema de ingreso de solicitudes de homologación vía web Para acceder al sistema se deberán seguir los siguientes pasos: 1. Ingresar al sitio web www.scj.cl/homologacion/homologacion. 2. Hacer click en el link “Solicitud de Homologación”. 3. Autenticarse ingresando el “Nombre de Usuario” y la “Clave” correspondiente. La siguiente figura muestra la página web de esta Superintendencia, que contiene la ventana emergente donde el usuario se deberá autenticar para ingresar al sistema iWeb SSHI. Figura 1: Ingreso al sistema 1 3. Funciones del sistema para el perfil de usuario titular Las funciones que pueden realizar los usuarios con rol o perfil titular, y que se muestran con más detalle en este documento, están relacionadas con la consulta de las solicitudes y registro de homologación, así como la administración de sus datos y solicitantes. Las funcionalidades del sistema, a las que puede acceder este tipo de usuario, son las siguientes: Inicio: Presenta un resumen de todas las solicitudes que aún no han sido resueltas, realizadas por los solicitantes asociados a su cuenta. Consulta de solicitudes: Función que permite realizar la consulta del estado de una solicitud de homologación, respecto de las solicitudes realizadas por los solicitantes asociados a su cuenta, ya sea que estén finalizadas o en trámite. Consulta registro de homologación: Función que permite realizar consultas al registro de homologación de implementos de juego de la Superintendencia. Administrar solicitante: Función que permite la incorporación y edición de los datos de los solicitantes. Administrar datos: Función que permite la edición de los datos personales del usuario titular. Cambio de clave: Contiene los pasos necesarios para realizar un cambio de clave de acceso al sistema. Recuperación de clave: Contiene las acciones y requisitos necesarios para poder recuperar la clave de acceso al sistema. 2 3.1 Inicio Esta funcionalidad permite al usuario revisar las solicitudes realizadas por los solicitantes asociados a su cuenta, y que no han sido resueltas, ordenadas desde la más reciente a la más antigua. Figura 2: Inicio Junto a cada una de las solicitudes se encuentra un botón de “Detalle/ Details”, que permite revisar una solicitud en la pantalla de “Consulta de solicitudes – Búsqueda de solicitud de implementos”, con información más detallada de la misma (ver punto 3.2 “Consulta de solicitudes”). 3 3.2 Consulta de solicitudes Esta funcionalidad permite realizar la búsqueda de solicitudes de homologación de implementos de aquellos solicitantes asociados a su cuenta, mediante la utilización de filtros de búsqueda. Figura 3: Consulta de solicitudes – Búsqueda de solicitud de implementos El usuario puede realizar la búsqueda de una solicitud utilizando los siguientes filtros (combinables entre sí): Categoría (menú desplegable) Subcategoría (menú desplegable) Fabricante (menú desplegable) Solicitante (menú desplegable) Denominación o nombre Número Resolución o Número Oficio Por fecha de ingreso de la solicitud/ fecha del Oficio/fecha de la Resolución (desde-hasta) Para realizar una búsqueda, se deben realizar los siguientes pasos: 1. Llenar los filtros de búsqueda con los parámetros deseados. 2. Para número de Resolución o número de Oficio, seleccionar la opción deseada y luego ingresar el número. 3. Para la fecha de ingreso/Oficio/Resolución, seleccionar la opción deseada y luego seleccionar la fecha en el cuadro “Desde” y “Hasta”, donde en ambos casos se desplegará un calendario en el que podrá seleccionar la fecha deseada. 4 4. Presionar el botón “Buscar / Search” para realizar la búsqueda de las solicitudes. En el resultado de la búsqueda, los datos desplegados por cada solicitud encontrada, son los siguientes: Id de la solicitud, asignado por el sistema de homologación de implementos de juego Número de ingreso Fecha de ingreso Nombre del implemento Código de personalidad Código de identificación Versión Fabricante Estado (En trámite, Oficio o Resolución) Número de oficio (del último Oficio) Fecha de oficio (del último Oficio) Número de Resolución Fecha de Resolución Firma electrónica Resultado de la solicitud (Inscribe, Modificación Sustancial, Modificación No Sustancial, Rectificación, Desistimiento, Revocación, Cancelación, Inadmisible) Detalle Este resultado se puede exportar a una hoja de cálculo, presionando el botón “Exportar a Excel” ubicado arriba de la tabla de resultados. Figura 4: Resultados de la búsqueda 5 3.3 Consulta registro de homologación Esta funcionalidad permite al usuario realizar consultas al registro de homologación de implementos de juego de la SCJ, mediante la utilización de filtros de búsqueda. Figura 5: Consulta al registro de homologación- Búsqueda de registros homologados Para realizar una consulta al registro de homologación, el usuario debe realizar lo siguiente: 1. Seleccionar una categoría desde el menú desplegable Categoría (campo obligatorio). 2. Seleccionar una subcategoría desde el menú desplegable Subcategoría (campo obligatorio). 3. Seleccionar el fabricante en el campo Fabricante (campo obligatorio). 4. Ingresar el código de registro de homologación asignado por la SCJ al implemento a buscar (opcional). 5. Ingresar el nombre del implemento a buscar (opcional). 6. Seleccionar el laboratorio certificador desde el menú desplegable Laboratorio certificador (opcional). 7. Seleccionar si se desea buscar en todo el registro, en los registros vigentes o sólo en los registros no vigentes, en el menú desplegable Buscar en (opcional). 8. Presionar el botón “Buscar / Search”. Los datos de los registros en el resultado de la búsqueda son: Código de registro de homologación de la SCJ Subcategoría Nombre del implemento Fabricante 6 Código de personalidad Código de identificación Versión Número de Resolución Fecha de Resolución Firma electrónica Estado registro (Vigente, No Vigente) Detalle Este resultado se puede exportar a una hoja de cálculo, presionando el botón “Exportar a Excel” ubicado arriba de la tabla de resultados. Figura 6: Resultado de la consulta al registro de homologación 7 3.4 Administrar solicitante La administración de solicitantes, contempla dos principales funciones correspondientes al ingreso de nuevos solicitantes y la edición de los datos de solicitantes existentes. Ingresar solicitante El ingreso de solicitantes, permite incorporar nuevos usuarios solicitantes asociados a la cuenta del titular. Para efectuar un ingreso de este tipo, todos los datos requeridos son obligatorios. Por lo que para realizar este ingreso, se debe seguir los siguientes pasos: 1. 2. 3. 4. 5. 6. 7. 8. 9. 10. 11. 12. 13. 14. 15. Seleccionar el tipo de solicitante, desde el menú desplegable Tipo de solicitante. Seleccionar el tipo de documento, desde el menú desplegable Tipo de documento. Ingresar el número de documento, en el campo Número de documento. Ingresar el nombre del solicitante, en el campo Nombre. Ingresar el apellido paterno del solicitante, en el campo Apellido Paterno. Ingresar el apellido materno del solicitante, en el campo Apellido Materno. Ingresar el cargo del solicitante, en el campo Cargo. Ingresar la dirección del solicitante, en el campo Dirección. Seleccionar el país en la opción País. Ingresar la ciudad, en el campo Ciudad. Ingresar el código postal de la dirección del solicitante, en el campo Código Postal. Ingresar el teléfono de contacto del solicitante, en el campo Teléfono. Ingresar el email de contacto del solicitante, en el campo Email. Ingresar nuevamente el email de contacto del solicitante, en el campo Confirmar Email. Ingresar el nombre de usuario del solicitante, que debe ser creado por el usuario titular, en el campo Usuario. Éste será el nombre de usuario que utilizará el solicitante para entrar al sistema iWeb SSHI, el que debe ser único. Para la creación y uso de este nombre se debe tener presente que este sistema diferencia entre las mayúsculas y las minúsculas. 16. Ingresar la clave inicial para el solicitante, que debe ser creada por el usuario titular, en el campo Clave. Ésta será la clave que utilizará el solicitante para entrar al sistema iWeb SSHI. Para la creación y uso de esta clave se debe tener presente que este sistema diferencia entre las mayúsculas y minúsculas. La clave debe tener entre 8 y 20 caracteres, incluyendo a lo menos un número y una letra, sin espacios en blanco. 17. Ingresar nuevamente la clave del punto anterior, para la confirmación, en el campo Confirmar clave. 18. Presionar el botón “Ingresar Solicitante / Enter applicant data” para concretar la operación. En seguida se desplegará un mensaje indicando el resultado de la operación (éxito o fallo). 8 Figura 7: Administrar solicitante – Ingresar solicitante 9 Editar solicitante La edición de solicitantes, permite la modificación de los datos de los solicitantes asociados a la cuenta del titular. Además de hacer cambios en la información del solicitante, en este menú se puede dejar no vigente a un solicitante en particular. Para modificar la información de un solicitante, se debe seguir los siguientes pasos: 1. Buscar al solicitante por nombre de usuario en el campo Nombre de usuario de solicitante (dejar en blanco para listar todos). Presionar el botón “Buscar / Search” para hacer la búsqueda requerida. 2. Para realizar la modificación de alguno de los campos de un solicitante, se debe realizar doble click sobre el campo a modificar, el que se volverá editable para el usuario. Para los campos Tipo de solicitante, País, Tipo Documento y Vigente se mostrará un menú desplegable, donde se deberá elegir la opción deseada. En los campos restantes, se mostrará un cuadro de texto para ingresar los datos deseados. 3. Presionar el botón “Guardar”. En seguida se desplegará un mensaje indicando el éxito o fallo de la operación. Figura 8: Administrar solicitante – Editar solicitante El resultado de la búsqueda se puede exportar a una hoja de cálculo, presionando el botón “Exportar a Excel”. 10 3.5 Administrar datos La funcionalidad de administración de datos, permite al usuario titular modificar sus datos de contacto. Los datos básicos que identifican el titular son ingresados y sólo pueden ser modificados por la Superintendencia de Casinos de Juego, esto es, aquellos relativos al tipo, subtipo, tipo de documento, número de documento y razón social. Para llevar a cabo los cambios de la información de contacto, se deben realizar los siguientes pasos: 1. 2. 3. 4. 5. 6. 7. 8. Ingresar la dirección del titular, en el campo Dirección. Seleccionar el país, en la opción País. Ingresar el código postal, en el campo Código Postal. Ingresar el teléfono de contacto, en el campo Teléfono. Ingresar el email de contacto, en el campo Email. Ingresar nuevamente el email de contacto, en el campo Confirmar Email. Ingresar el sitio web, en el campo Sitio Web. Presionar el botón “Guardar datos / Save data”. A continuación se desplegará un mensaje al usuario, indicando el éxito o fallo de la operación. Figura 9: Administración de datos 11 3.6 Cambio de clave Para cambiar la clave de su cuenta, el usuario titular debe realizar los siguientes pasos. Es importante señalar que para la creación y uso de esta clave, se debe tener presente que este sistema diferencia entre las mayúsculas y minúsculas. 1. Ingresar la clave antigua, en el campo indicado para ello. 2. Ingresar la clave nueva, que debe tener entre 8 y 20 caracteres, incluyendo a lo menos un número y una letra, sin espacios en blanco. 3. Repetir la clave nueva. 4. Ingresar el código CAPTCHA mostrado en el cuadro. 5. Presionar el botón “Cambiar / Change”. A continuación se desplegará un mensaje al usuario, indicando el éxito o fallo de la operación. Figura 10: Cambio de clave 12 3.7 Recuperación de clave Esta funcionalidad, permite al usuario titular cambiar su clave de ingreso al sistema en caso de olvido. Para realizar esta operación, se debe ubicar en la pantalla de presentación del sistema, y realizar los siguientes pasos: 1. Presionar el link Olvidé mi contraseña (sólo titulares). Figura 11: Recuperación de clave 2. Ingresar el nombre de usuario y su e-mail de contacto registrados en el sistema, en los campos indicados para ello. Luego, presionar el botón “Solicitar recuperación”. Figura 12: Solicitar recuperación de clave Con esta acción, se enviará un correo al e-mail de contacto registrado, con las instrucciones para continuar con la recuperación de la clave. 13 3. Revisar el e-mail de contacto. Ahí se encontrará un correo con las instrucciones y un link al cual se debe ingresar. Una vez que se ingresa al link indicado, se presentará la siguiente pantalla. Figura 13: Recuperación de clave (Paso 1) Se debe ingresar el nombre de usuario y e-mail de contacto registrados en el sistema. Luego, se debe presionar el botón “Siguiente” para continuar con la recuperación. 4. En la pantalla que se encuentra luego de presionar el botón “Siguiente”, se debe ingresar la nueva clave y la confirmación de clave en los campos indicados para ello. La clave debe tener entre 8 y 20 caracteres, incluyendo a lo menos un número y una letra, sin espacios en blanco. Luego, se debe ingresar el código CAPTCHA indicado en la figura, y presionar el botón “Cambiar clave” para concretar la operación. Figura 14: Recuperación de clave (Paso 2) El sistema desplegará un mensaje al usuario, indicando el éxito o fracaso de la operación. 14