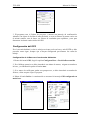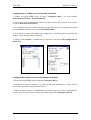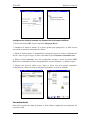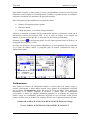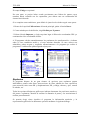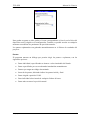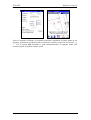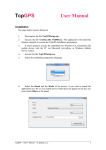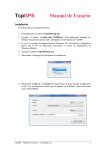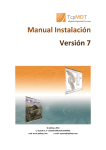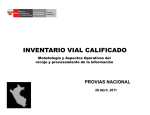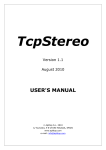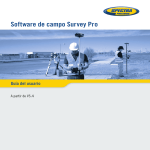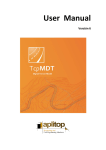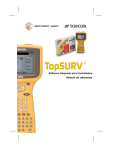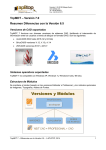Download TCP-GPS Manual de Usuario
Transcript
TCP-GPS TCP-GPS Replanteo y Toma de Datos con GPS Manual de Usuario Manual de Usuario Versión 3.1.5 – Enero 2010 Instalación Para instalar la aplicación en el dispositivo móvil se deben seguir los siguientes pasos: 1. Conectar el dispositivo móvil al PC a través del cable serie o USB. 2. En el PC, descomprimir el fichero zip correspondiente desde el CD de instalación o desde la carpeta en la que se ha descargado de Internet. 3. Seguir los pasos que indique el programa de instalación. Se recomienda instalarlo en una carpeta de almacenamiento permanente (memoria interna o de tipo SD o Compact Flash), por tanto, cuando el programa de instalación pregunte si desea instalarlo en el directorio por defecto, seleccionar NO y elegir de la lista que se muestra el directorio adecuado. 4. El programa se instalará en la carpeta elegida del dispositivo móvil y creará un acceso directo dentro del grupo de programas. Configuración La primera vez que se ejecute el programa se mostrará un diálogo donde debe especificar como mínimo los siguientes datos: 1. Marca y modelo de receptor GPS. 2. Puertos de comunicaciones del dispositivo y del receptor GPS para cable y Bluetooth. En el primer caso debe especificar los parámetros de comunicación (velocidad, paridad, etc.). A este diálogo también se puede acceder a través de la opción Configuración > Comunicaciones. © Aplitop S.L.2010 1 TCP-GPS Manual de Usuario Inicio del Programa 1. Dentro del grupo Programas, eligir la opción TcpGPS. 2. A continuación aparece un menú con las opciones Último Proyecto, Seleccionar Proyecto y Nuevo Proyecto. Si es la primera vez que se ejecuta el programa se debe pulsar Nuevo Proyecto. Creación de un Proyecto El programa solicita el nombre de un proyecto, así como la ubicación del mismo dentro del sistema de archivos. Se recomienda encarecidamente almacenar los archivos en una memoria estable como tarjetas de almacenamiento Compact Flash o SD, ya que de lo contrario se perderán los datos si se reinicia el dispositivo por falta de baterías u otras causas. El nombre de la carpeta que se corresponde con ésta variará dependiendo del dispositivo móvil, por ejemplo \Storage Card o \Tarjeta de Almacenamiento. 1. Seleccionar la carpeta deseada, escribir un nombre válido de archivo y pulsar aceptar. 2. A continuación se muestra un diálogo con las propiedades Sistema de Proyección y Calibración, Geoide y Base de Datos de Códigos. Inicialmente, la opción Calibración debería dejarse en Ninguno, mientras que se debe escoger un sistema de proyección dependiendo de la ubicación geográfica (por ejemplo, UTM HUSO 30 WGS84). Si se desea adaptar la cota a un modelo geoidal se debe seleccionar éste de la última lista que se muestra. © Aplitop S.L.2010 2 TCP-GPS Manual de Usuario 3. El programa crea el fichero de proyecto y muestra un mensaje de confirmación. Además, con objeto de facilitar la toma de datos, se crea un fichero de puntos vacío con el mismo nombre, uno de bases, un fichero de resultados para replanteo y otro para almacenar los datos crudos leídos del GPS. Configuración del GPS En el caso más habitual, es decir, trabajo en tiempo real con base y móvil RTK se debe proceder como sigue, siempre que se hayan configurado previamente los estilos de trabajo. Configuración de la Base con Coordenadas Arbitrarias 1. Dentro del menú GPS, elegir la opción Configurar Base > Posición Desconocida. 2. En el diálogo posterior se debe introducir una altura de antena, asignar un nombre a la base, y a continuación pulsar el botón Auto. 3. Si se marca la casilla para grabar con postproceso, se debe introducir un nombre de fichero, o bien aceptar el que se propone. 4. Pulsar el botón Iniciar. A continuación se mostrará el mensaje GPS configurado en modo base. © Aplitop S.L.2010 3 TCP-GPS Manual de Usuario Configuración de la Base con Coordenadas Conocidas 1. Dentro del menú GPS, elegir la opción Configurar Base y en esta pantalla, Seleccionar de Fichero ó Entrada Manual. 2. Seleccionar las coordenadas del fichero de puntos o bases del proyecto en el caso de la opción Seleccionar de Fichero. 3. En el diálogo posterior se debe introducir la altura de antena y a continuación escribir las coordenadas deseadas en el caso de Entrada Manual. 4. Si se activa la opción para grabar para postproceso, se debe introducir un nombre de fichero, o bien aceptar el que se propone. 5. Pulsar el botón Iniciar. A continuación se mostrará el mensaje GPS configurado en modo base. Configuración del Móvil con las Coordenadas de la Base 1. Dentro del menú GPS, elegir la opción Configurar Móvil. 2. Introducir la altura de antena. Si se desea grabar para postproceso, se debe activar esta casilla e introducir un nombre de fichero. 3. Pulsar el botón aceptar. A continuación el programa espera a recibir coordenadas de la base. Una vez que lo logre, se debe seleccionar la opción Sistema por Defecto. © Aplitop S.L.2010 4 TCP-GPS Manual de Usuario Configuración del Móvil usando una Calibración Previamente Definida 1. Dentro del menú GPS, elegir la opción Configurar Móvil. 2. Introducir la altura de antena. Si se desea grabar para postproceso, se debe activar esta casilla e introducir un nombre de fichero. 3. Pulsar el botón aceptar. A continuación el programa espera a recibir coordenadas de la base. Una vez que lo logre, se debe seleccionar la opción Situar en Sistema Local. 4. Pulsar el botón Insertar. Leer las coordenadas actuales a través del botón GPS, indicar las coordenadas locales correspondientes a través del botón …y pulsar aceptar. 5. Repetir este proceso tantas veces como se desee con otros puntos conocidos. Comprobar los valores de errores máximos horizontal y vertical en pantalla. Levantamiento Para iniciar la toma de datos de puntos se deben haber configurado correctamente los receptores GPS. © Aplitop S.L.2010 5 TCP-GPS Manual de Usuario Para grabar un punto se debe pulsar el icono correspondiente o bien la tecla física del dispositivo móvil elegida en la configuración. También es posible acceder en cualquier momento a modificar los parámetros de precisión actuales. Para cada punto pueden modificarse los siguientes datos: • Número del siguiente punto a grabar • Altura de antena • Código del punto, se permiten códigos múltiples. Además, se muestran en tiempo real las coordenadas actuales y la barra de estado con la información esencial del receptor GPS. Si en el estilo de trabajo se ha elegido un número de épocas mayor que uno, se muestran las desviaciones alcanzadas. Pulsando el botón se muestra un gráfico con los puntos pertenecientes al fichero y la cartografía del proyecto si existe. Si el tipo de posición o las precisiones obtenidas no se corresponden con las indicadas en el estilo de trabajo actual, el programa pide al usuario confirmación sobre la grabación del punto. Calibraciones Para definir un sistema de calibración basado en varias parejas de puntos origen y destino, previamente se deben haber tomado varios puntos de coordenadas conocidas con la opción Levantamiento dentro del menú de Toma de Datos. Estos puntos se almacenan en el fichero asignado al proyecto, y deben estar en coordenadas proyectadas, es decir, sin ninguna calibración aplicada. Si se dispone del listado de puntos origen en coordenadas geodésicas WGS-84 no será necesario tomar dichos puntos. Se debe crear un fichero con extensión W84 y con el siguiente formato de línea: Nombre,GLat MLat SLat NS,GLon MLon SLon EW,Elevacion,Código Ejemplo: BR1,36 45 5.6754343 N,4 28 6.5456787 W,145.423,CT © Aplitop S.L.2010 6 TCP-GPS Manual de Usuario El campo Código es opcional. Por otra parte, es preciso haber creado previamente otro fichero de puntos cuyos nombres deben coincidir con los capturados, pero deben estar en coordenadas del sistema local deseado. Si se cumplen estas condiciones, para definir el ajuste local se deben seguir estos pasos: 1. Dentro de la opción Calibraciones del menú principal, pulsar el botón Nuevo. 2. Como método para la definición, elegir Definir por N puntos. 3. Pulsar el botón Importar, y elegir en primer lugar el fichero de coordenadas GPS y a continuación el de coordenadas locales. 4. El programa calcula automáticamente los parámetros de transformación, e informa sobre el error cuadrático medio y el error máximo obtenido. Si estos valores son admisibles, pulsar aceptar y responder afirmativamente a la pregunta que realiza el programa. La calibración queda asignada al proyecto. Replanteo El programa dispone de un gran número de opciones para replantear puntos individuales, puntos sobre línea, intersecciones de línea, además de otras específicas para carreteras, tales como PK y desplazamiento, PK y código, cabezas y pies, control de taludes, etc. Todas las opciones dibujan un gráfico que indican claramente las posiciones actuales y del punto a replantear, además de mostrar la distancia al punto y los movimientos a realizar para alcanzarlo. Se permite elegir cómo visualiza el programa la información numérica y la representación gráfica de las diferentes opciones mediante el siguiente diálogo: © Aplitop S.L.2010 7 TCP-GPS Manual de Usuario Para grabar un punto se debe pulsar el icono correspondiente o bien la tecla física del dispositivo móvil elegida en la configuración. También es posible acceder en cualquier momento a modificar los parámetros de precisión actuales. Los puntos replanteados son grabados automáticamente en el fichero de resultados del proyecto. Puntos El programa muestra un diálogo que permite elegir los puntos a replantear, con las siguientes opciones: • Punto individual, especificando su número o seleccionándolo del listado. • Punto especificado por sus coordenadas introducidas manualmente. • Puntos que tengan un código determinado. • Intervalo de puntos, debiendo indicar los puntos inicial y final. • Punto elegido a partir del CAD. • Base individual seleccionada de cualquier fichero de bases. • Punto más cercano a la posición actual. © Aplitop S.L.2010 8 TCP-GPS Manual de Usuario Una vez aceptado el diálogo, el programa comienza a replantear el primer punto de los elegidos, permitiendo al usuario pasar al siguiente o anterior punto con los botones < y >. Con la opción Más Cercano se pasa automáticamente al siguiente punto más cercano después de grabar el punto actual. © Aplitop S.L.2010 9