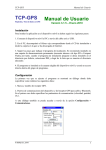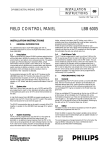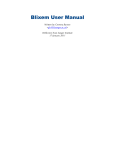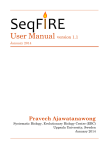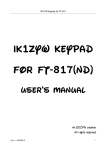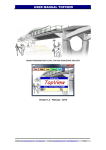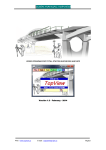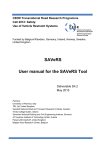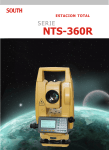Download Tutorial 2
Transcript
User Manual Versión 6 Summary Introduction................................................................................. 3 Tutorial 1 Managing Points ........................................................ 5 Program Start-Up .......................................................... 5 Creating the Project ...................................................... 5 Import Points ................................................................ 6 Change Symbols ........................................................... 8 Break Line Definition ................................................... 8 Tutorial 2: Contour Lines and Profiles ..................................... 11 Creating the Surface ................................................... 11 Editing the Triangulation ............................................ 12 Quick Profile .............................................................. 13 Generating Contour Lines .......................................... 13 Labeling Contour Lines .............................................. 15 Defining the Alignment .............................................. 16 Obtaining Cross-Sections ........................................... 18 Drawing Cross-Sections ............................................. 19 Tutorial 3. Volume Calculation ................................................ 21 Computing Cross Sections.......................................... 21 Volume by Cross Sections Differences ...................... 22 Volume by Mesh Difference ...................................... 24 File Summary ............................................................. 26 Tutorial 4. Road Design ............................................................ 27 Project Selection ......................................................... 27 Superelevation and Widening Generation .................. 27 Obtaining Cross-Section Profiles ............................... 30 Vertical Alignment Definition .................................... 31 Template Definition .................................................... 32 Drawing Profiles ......................................................... 36 File Summary ............................................................. 37 Tutorial 5. Templates from Drawing ........................................ 39 Tutorial 6. Obtaining Modified Terrain .................................... 43 List of Cubic Measurements ....................................... 44 Volumes List .............................................................. 45 Setting Out .................................................................. 46 Video Generation........................................................ 48 Tutorial 7. Explanade Creation ................................................. 51 Explanade Drawing .................................................... 51 Earthworks by Explanade Elevation ........................... 51 Earthworks by Terrain Elevation ................................ 52 Route Terrain Simulation ........................................... 54 Tutorial 8. Alignments .............................................................. 55 Element Fitting ........................................................... 55 Element Connection ................................................... 57 Conversion to Alignment ............................................ 59 Tutorial 9. Survey Calculations ................................................ 61 Data Collector File Conversion .................................. 61 Coordinate Calculation ............................................... 62 Station and Point Drawing .......................................... 65 Traverses .................................................................... 66 Other Calculation Procedures ..................................... 68 Tutorial 10. Geodesic Calculations ........................................... 71 Import Points .............................................................. 71 GPS Data Visualization .............................................. 71 Drawing Coordinate System Transformation ............. 73 Summary i ii MDT Version 6 Introduction The aim of this manual is to facilitate the learning process regarding the application with the step-by-step development of a project throughout its different stages. Complete information can be found in the Reference Manual on all the aspects not covered here in. It is assumed that AutoCAD is correctly installed and that the TCP-MDT installation instructions have been followed. For all samples we suppose that installation folder is C:\Program Files\Aplitop\MDT6, and projects folder is C:\MDT6 Projects. To the explanations be more understandable, a series of screenshots from the AutoCAD 2012 English version have been included. The other versions supported appear similar and their functionality is the same. In order to showcase the program’s capabilities with small projects and large projects ten different exercises have been included. Standard Version 1. The first of these concerns a small survey of around 100 points on which some points management and line definition operations are performed. 2. In the second tutorial, triangulation, contouring, profile, etc. operations are executed. 3. The third exercise takes the data used in the first tutorial and performs volume calculations for both profile and grid difference methods. Professional Version 4. This tutorial deals with a much larger project (around 750 points) in which almost all the functions are executed from previously prepared files. It is essentially aimed at designing vertical alignments, superelevations, additional widths, crosssection templates, etc. 5. The objective of this exercise, the same as above, is the construction of a road, but in this case the platforms will be defined from the drawing. 6. Modified terrain operations, obtaining volumes, setting out and realistic simulations are all performed in this exercise. 7. Subgrades are created and earthworks executed when the subgrade height or the contacts with the terrain are known, in addition to the drawing of solids and rendering. 8. An alignment is constructed using different road design elements (straights, curves and clothoids), to subsequently convert it into a horizontal alignment ready to be used with other commands. Surveying Module 9. A tutorial is developed detailing how the topography module works, including the conversion of a file from an electronic data recorder, calculating its coordinates, adjusting a traverse and transforming UTM coordinates to geographic coordinates. 10. From a points file a datum transformation is made. MDT Versiíon 6 3 4 MDT Version 6 Tutorial 1 Managing Points A construction company commissions a survey of a plot where earthworks are planned in a fill to be used as a parking lot that will later be landscaped in the northwestern area. Hence, the plan consists of subsequently filling this area with excess earth cleared from the plot. Firstly, a survey is taken of the area possibly affected in its original state. A coordinates file is obtained as a result of the calculation process with any program capable of providing a coordinates file, which is imported with the relevant tool. In order to generate a comparative cross-section plan containing the Administration’s project, the Digital Terrain Model is executed with the aid of drawing objects (polylines) linking the surveying points and break lines. Made with MDT, the plot’s cross-sections are then processed from the N-S longitudinal alignment having identical characteristics to those of the project at equal 2.00 meters distances from the aforementioned cuts to exhaustively compare them (by excess) with the project’s original cuts at every 10.00 meters. This process will yield a cross-sections file. Lastly, after taking another set of observations of the modified terrain, cuts are obtained from the modified terrain as well using the same alignment. Then the earthworks in both terrains will be calculated. The process is described step by step throughout this manual’s first tutorial. Program Start-Up Click on the MDT V6 [CAD version] icon located on the Windows desktop or execute the MDT icon located in the Aplitop > MDT group created when installing the program. Once it is executed, the CAD will run automatically and all the menus and toolbars will be enabled. Creating the Project By creating a project, better control is exercised over the files generated by MDT. When the Project > New menu is executed, the program requests a file name in order to create a new project. Enter the name Tutorial1 in the C:\MDT6 Projects\Tutorial01 directory. The project window shown below is then displayed. MDT Versiíon 6 5 Import Points One starts off with a coordinate point file generated by any surveying program. The points can be entered manually or imported from a data collector. In this case, the file is called Demo1.PUN and contains 101 points. The table below is a fragment of the file, whose fields include: point number, X coordinate, Y coordinate, Z coordinate and code. 2 3 5 6 8 9 10 11 12 14 15 16 17 18 19 20 21 22 23 24 257.836 258.914 260.736 262.893 265.817 270.104 272.797 278.382 282.897 284.979 285.349 287.658 292.947 296.339 296.223 284.724 286.749 291.682 295.453 288.523 264.781 274.491 284.925 293.434 301.429 311.112 315.505 323.371 331.671 338.837 346.624 346.885 347.153 347.070 353.138 373.268 372.258 372.405 368.948 343.006 46.570 46.760 47.130 47.430 47.560 47.850 48.180 49.050 49.700 50.290 50.910 51.140 51.120 51.120 51.120 52.160 51.240 51.120 51.120 50.600 ALB I ALB ALB ALB CMI ALB I ALB ALB AES I These points have been coded in the field, so that a graphic can automatically be generated reflecting part of the plan. The relationship between these codes and the objects to be drawn is determined by the codes database, which can be accessed and viewed using the Points > Codes > Codes Database command. Click on the Cancel button. In order to import points, choose the Points > Import menu option. Select the NXYZ format within the Generic category, and set Space as the separator. Mark the Classify Points by Level and the Draw from Codes check boxes. Select a scale of 500. 6 MDT Version 6 Click OK. After validating the dialog box, choose the Demo1.PUN file in the C:\MDT6 Projects\Tutorial1 folder. The points defined in the file will be displayed on screen. Polylines and blocks corresponding to the point codes will also be drawn, according to the definition in the codes database. Check the layers that have automatically been created. To check the imported data the Points > List Points command is used (or in ribbon Points > Operations > List). Using the dialogue box selection system, select All. This shows the points’ list containing their point numbers, levels, X coordinates, Y coordinates, Z coordinates and codes in the dialog box. MDT Versiíon 6 7 One can see that there are three point levels contained in the list: Information, Fill and Break Line Change Symbols A possibility offered by the program is to display each point in a different way depending on the level or group to which it belongs. Execute the Points > Change > Change Format command (or in ribbon Points > Operations > Edit > Change > Change Format). Select the As per Levels and All options in the dialog box. Click on … and another dialog box is displayed that facilitates the configuration of the points’ representation by levels. We change the number of decimals to 3 and activate Draw in 3D checkbox. Break Line Definition Due to the circumstances that occur in the field data gathering process, it is almost impossible to code all the points in an orderly way. It is therefore necessary to rely on other commands in the program to put together jobs. Firstly, a path with a constant width will be drawn that only has one measured side. Amplify it using the zoom function in the project’s lower left-hand corner. Now select the Break Lines > Displaced Parallel command (or in ribbon Break Lines > Creation > Displaced Parallel). Select the Points mode. Enter the name PATH in Layer and activate the Create Points check box and also assign the Breaklines level and the code PATH. Lastly, in the Heights frame select the Repeat option and click on OK. 8 MDT Version 6 The following will appear in the command area: First point: Select locations near points 112, 2, 3, 5, 6, 8, 9, 10, 11, 12, 14, 15 and 20 in that order with the mouse. The transparent commands zoom, frame, etc. can help. If an error occurs, press R to discard the last vertex. After the last point, press <Enter>. When the program requests an orientation, click a point to the left of the newly created line using the mouse Continue to enter the data: Separation: 5 <Enter> 13 points created A new polyline can be seen in the PATH layer to the left of the original line and that each vertex has created a point having the same level as the corresponding original points. Perform another zoom extension. In the same way, one can manually complete the lines making up the lower part of the pond walls. Select Break Lines > Point Numbers (or in ribbon Break Lines > Creation > Numbers). Instead of selecting an existing layer, a new one will be created. Click on the New button. MDT Versiíon 6 9 Type in LOW_WALL as a layer name, click the Select button and choose red as the color. Click OK twice. Enter the following point sequence: First point: Other point: Other point: First point: Other point: Other point: First point: Command: 99 <Enter> 21 <Enter> <Enter> 92 <Enter> 22 <Enter> <Enter> <Enter> Repeat the process to create the HIGH_WALL layer, using blue and the following point number sequence: First point: Other point: Other point: First point: Other point: Other point: First point: Command: 99 <Enter> 24 <Enter> <Enter> 28 <Enter> 12 <Enter> <Enter> <Enter> Lastly, the lines of lower slope are drawn using the same command, but selecting the existing LOW_SLOPE layer. Join points 97,29,48 and then 97 and 98 using the aforementioned procedure. The drawing configuration is complete. Save the drawing as DEMO1.DWG in the C:\MDT6\Projects\Tutorial1 folder. As a project file is active, the program requests if one wishes to add the drawing to the project, which one has to answer yes. 10 MDT Version 6 Tutorial 2: Contour Lines and Profiles Each of the lines drawn in their respective layers make up the so-called break lines on their own, as they are directly linked to surveying points. At this point, the process of putting together the project has finalized, as the plan is defined. The Digital Terrain Model (DTM) will then be generated. Open the drawing named Demo2.dwg located in the C:\MDT6 Projects\Tutorial02 folder Creating the Surface Select the Surfaces > Create Surface command (or in ribbon Surfaces > Creation > Create Surface) or, in the project window, right click on Surfaces and, in the contextual menu, Create Surfaces. Select Demo2.SUP as the surface to be created in the project directory. Activate the Points, Break Lines and Boundary Line check boxes if they are not already activated. Choose Complete representation. To define the list of layers containing the break lines, click on the Layers button to the right of the Break Lines check box. In order to select a previously saved layer, click the Load button, select the Demo2.CAP file or manually select a layer using the > button. Clicking OK starts up the program’s triangulation calculation process, taking all the correctly defined break lines into account. One can see in the project window that a surface file has been added. MDT Versiíon 6 11 Editing the Triangulation As an editing example, triangle joints in a pre-determined zone will be modified. In order to do so, execute the Points > Locate Point command (or in ribbon Points > Operations > Locate) and enter 32 for the point and use a margin of 20. Observing the joint between points 46 and 32, one can see it would be better adapted to the terrain if it was made up as 45 and 31. Enter Surfaces > Insert Line (or in ribbon Surfaces > Edit > Insert Line), then graphically link points 45 and 31. 12 MDT Version 6 Quick Profile Next one proceeds to obtain some longitudinal and cross-section profiles that will immediately indicate the MDT formation’s status. In order to do so, perform an extension zoom and use the MDT > Quick Profile command or in Surface ribbon. The first point is marked in the middle of the image on the western side. Likewise, the second point is marked in the middle of the image on the eastern side (from left to right through the center). The profile with the ends’ geometric characteristics and information about these ends can be viewed on screen. Change the Vertical factor, if desired. Generating Contour Lines The DTM is accepted as valid and the contour generation process is initiated. This may suggest a new editing operation on the triangulation operation thus viewed in order to better adapt it to the known terrain’s morphology. Use the Contours > Contours option (or in ribbon Contours > Drawing > Contours) or use the Draw Contours option in the project window’s contextual menu once the surface Demo2.sup has been selected. The drawing scale and the exhaustive definition of the points taken and added make it advisable to use a 0.5 meter normal contour lines with equidistant representation. Modify the Normal box by overwriting 0.500 in this field. Observe that the contour line’s equivalent distance value is changed automatically to 2.500 (=0.500 x 5). The contour lines’ smoothing factor for the contours is left at 0 by leaving the Smoothing factor option unchecked. This is initially advisable, so as not to overload the drawing. Click on OK to initiate the process MDT Versiíon 6 13 The next step is to take a detailed look at the modeling effects through their representation of contour lines. Zoom in the surroundings of point 27 using the Points > Locate Point command (or in ribbon Points > Operations > Locate). It can be seen that the contour lines set out below point 27 are choppy in the direction of point 48 and the contour line step between points 30 and 47 is avoided. This can be ironed out by inserting a triangulation line between points 31and 48. In order to do so, use the Surfaces > Insert Line command (or in ribbon Surfaces > Edit > Insert Line) and join points 31 and 48. Notice how both the contour line and the triangulation are immediately modified. 14 MDT Version 6 Labeling Contour Lines If the resulting contours appear fine, the drawing can be finished by labeling the contours, smoothing and situating heights. Firstly, hide the triangulation layer (SRF-TRIANGULATION) by selecting layer 0 as the current layer or by executing the MDT6 > View command. Next, choose the Contours > Labeling command (or in ribbon Contours > Drawing > Label). The following dialog box is displayed: Since the contours are generated every 0.50m, it would be convenient to select 2 decimal points in Number of Decimals and in Text Height enter 1.5. Then click on the Automatic button. Perform a zoom extension. MDT Versiíon 6 15 Other labels can also be drawn at the points desired. For instance, select Contours > Labeling (or in ribbon Contours > Drawing > Label), press Manual button and then select the last contour line in the South of the plot. The program displays the value 45.50 by merely clicking any point on the contour. In order to project on a plane and avoid data overcrowding, a series of significant heights is placed at unique points. In order to do this, use the Contours > Place Heights Labels command (o bien en la cinta de opciones Contours > Drawing > Place Heights). Set 3 as the Number of decimals, 1.5 as the Text Height and 0 as the Label Angle. Click on OK and the program then requests the point in the command area. Point: 279,258 <Enter> Height <45.836>: <Enter> Text insertion point: (Give some location for text) Point: <Enter> Lastly one proceeds to smooth the curves using the Contours > Smoothing command (or in ribbon Contours > Edit > Smoothing), specifying factor 3 and clicking the All button. Once finished, click OK. Save the drawing again using File > Save. Defining the Alignment Independently of the case described to measure earthworks, a theoretical horizontal alignment will be defined using the drawing and editing commands permitted by AutoCAD in order to practice defining horizontal alignments and profiles. A polyline which will represent the horizontal alignment is drawn. Profiles will be obtained from it. Activate layer 0 and select the AutoCAD Draw > Polyline command. 16 MDT Version 6 Specify starting point: 293.60,346.90 <Enter> Current line thickness is 0.0000 Specify next point or [Arch/Half thickness/Undo/Thickness]: 283.50,298.30 <Enter> Specify next point or [Arch/Close/Half thickness/Length/Undo/Thickness]: 284.00,246.50 <Enter> Specify next point or [Arch/Close/Half thickness/Length/Undo/Thickness]: <Enter> Once the polyline is designed, it can be converted into a horizontal alignment. In order to do so, use the Alignments > Convert Polyline to Alignment command (or in ribbon Alignment > Creation > Convert Polyline). Select the previous polyline by the lower end and accept the values proposed by the following dialog box. Then use the Elements > Curves > Curve Tangential to Two Lines or Curves command, which will allow one to insert an arch at the horizontal alignment’s second vertex. In order to do this, select the first and second segments and enter the radius: Curve according to Length/Chord/Tangent/Arrow/Through Point/<Radius>: 100 In order to know the status of the alignments defined, execute the Alignments > List Alignment command (or in ribbon Alignment > Edit > List), and select the previous horizontal alignment. The program shows an alignment status containing Station definition, X coordinate, Y coordinate, azimuth and radius. MDT Versiíon 6 17 To finalize the horizontal alignment creation process, it should be saved in a file. In order to do so, use the Alignments > Export Alignment command (or in ribbon Alignment > Utilities > Export). Select the horizontal alignment graphically, click on OK in the dialog box displayed without activating any options. Then give the file the name Demo2.EJE. In any event, the name used will be displayed from that moment in the project window. Obtaining Cross-Sections We will now move on to obtain the this horizontal alignment’s cross-sections. To do so run Cross Sections > Get Cross Sections (or in ribbon Cross Sections > Creation > Get Cross Sections) selecting the alignment from the drawing. MDT proposes the Demo2.SUP file as the surface file in the dialog box used to obtain cross-sections. This is the drawing’s current surface. It also proposes the same file name for the cross-section file with the .TRA extension. Lastly, one goes on to parameterize the strip’s width by entering 40.00 meters in Left and another 40.00 meters in Right, so that the whole model is sectionalized without the risking of missing out any areas. Activate the Unique Points check box. The profile Interval will be 2.00, which will not lead to any problems despite being excessive. Click on OK and a message indicating that all the profiles have been correctly generated will be displayed. The program allows one to represent or graphically check these profiles on screen, either permanently by creating drawing objects with texts associated to each profile or quickly one by one in order to verify them by indicating the station represented and the horizontal alignment position’s height. This latter option is accessed from the Cross-Sections > Edit Cross Sections menu (or in ribbon Cross Sections > Check) or its equivalent in the project window. 18 MDT Version 6 Select Demo2.TRA in the project’s cross-section list window. The program will then display the profile drawings centered on a horizontal alignment. One can go forward or backwards using the Next and Previous buttons respectively. Drawing Cross-Sections Now cross-sections will be drawn. For that run command Cross Sections > Draw Cross Sections, or in ribbon Cross Sections > Drawing > Draw, or Draw option in project context menu. Select format DIN-A0 from the format list, Model space and Demo for the title. Click OK. New paper space representations will then be automatically created, each corresponding to a sheet of paper. MDT Versiíon 6 19 Once this process is finalized, the drawing should be saved again using the AutoCAD File > Save command. 20 MDT Version 6 Tutorial 3. Volume Calculation Computing Cross Sections In this tutorial we will learn two different methods for computing volume between original terrain and modified terrain: by cross sections and by grids. Open drawing surveyInitial.dwg that can be found in folder C:\MDT6 Projects\Tutorial03. We must import the alignment that will be used for cross sections generation. In this case we will import Alignment1.eje located at the same folder. Run command MDT6 > Alignment > Import Alignment (or in ribbon Alignments > Drawing > Import). Once imported the alignment, we will get cross sections with command MDT6 > Cross Sections > Get Cross Sections (or in ribbon Cross Sections > Creation > Get Cross Sections) from contours. Select alignment in the drawing and press button Origin. Choose Layer List and select from list layers CV-MASTERS and CV-NORMALS. Press OK and enter parameters as shown in the following dialog. The new cross sections file will be named surveyInitial.TRA. MDT Versiíon 6 21 Open drawing surveyFinal.dwg, generating cross sections from surface surveyFinal.sup (default option Digital Terrain Model in Origin dialog). To get the cross sections, we must select the alignment already drawn and give the same parameters that for initial survey. The cross sections file will be named surveyFinal.tra. Volume by Cross Sections Differences We can obtain the result of the mediation between both profiles with the Volume > Cross Sections Difference command (or in ribbon Volume > Difference Profiles). This shows a selection window for the first profile file, which is surveyInitial.TRA. After validating this one, choose the second one as surveyFinal.TRA. The following dialogue box appears next. In this we can configure the capacity report. The initial station will appear as 0.000 as it is the first slice common to both profiles. We type 0.3 as organic soil value. 22 MDT Version 6 The program will calculate the cut and fill volumes, and show on the screen a list of partial and accumulated volumes. Press Draw button and select DIN-A0, Model Space, Horizontal Scale 500 and Vertical Scale 500. Press Advanced button, and enter values of 10 meters for Horizontal Division and 5 meters for Vertical Division. MDT Versiíon 6 23 Press OK two times. The cross sections will be drawn distributed in three sheets. Volume by Mesh Difference Now we will make another comparison using another method of volume calculation. Activate again drawing surveyInitial and then run command Grids > Create Grid from Surface (or in ribbon Grids > Creation > Grid from Surface), and select surface file surveyInitial.sup. Set Binary Grid as the file type in the dialog box and cell size at 1 m. Save the information in the surveyInitial.MDE file. 24 MDT Version 6 Now we perform the same operation with drawing surveyFinal and surface surveyFinal.sup, generating grid file surveyFinal.MDE. Next choose the Volumes > Grid Difference command (or in ribbon Volumes > Terrains > Difference Grids) and press OK. Select the two files generated previously in the same order. In the following window appear the final results, with the possibility of drawing a mesh with the final result. Activate the Draw Volumes, Isolate Layer and More Colors check boxes. Click on OK. MDT Versiíon 6 25 File Summary Once the job is finished we save all the files in the C:\MDT6 Projects\Tutorial03 folder. The main files are as follows: File surveyInitial.DWG surveyFinal.DWG Alignment1.EJE surveyInitial.SUP surveyFinal.SUP surveyInitial.TRA surveyFinal.TRA surveyInitial.MDE surveyFinal.MDE 26 Description Original terrain drawing Modified terrain drawing Alignment Original terrain surface Modified terrain surface Original terrain cross sections Modified terrain cross sections Original terrain binary grid Modified terrain binary grid MDT Version 6 Tutorial 4. Road Design In this example we will start from a survey already triangulated and with contours lines drawn. From this we will obtain longitudinal and cross section profiles from an alignment, again, already in existence. We will generate the widenings and superelevations and we will define a grade line. We will then associate a template and create the segment for all this data. From the segment we will build the digital modified terrain model and we will generate the different volume lists. We will also use the setting out tools. For the correct comprehension of these processes, it is advisable to have worked through the previous examples in this User Manual. Project Selection Firstly, open the drawing survey.dwg in the C:\MDT6 Projects\Tutorial04 folder. Superelevation and Widening Generation If we are using AutoCAD 2010 or higher, activate Segments ribbon to have access to the commands for superelevations and widenings. To generate superelevations related to the alignment run option Segments > Superelevations > Generate Superelevations from Alignment (or in ribbon Segments > Superelevation > Alignment > Alignment). Select alignment in drawing and next dialog will appear. Select group 2 and give as file name survey.per. MDT Versiíon 6 27 To visualize it, run command Segments > Superelevation > Check Superelevations (or in ribbon Segments > Superelevations > Check) and select file generated. Obtaining Longitudinal Profiles To get profiles, run command Profiles > Get Profile (or in ribbon Profiles > Creation > Get Profile). Enter File option and choose survey.EJE. Activate, if it has not already done, the Unique Points box and the All Cuts check box, and deactivate the Interval box. Click OK. The longitudinal profile thus generated can be viewed by selecting the new file within the Profiles category, running commando Profiles > Check (or in ribbon Profiles > Edit > Check Profile) 28 MDT Version 6 Next we run command Profiles > Draw Simple Profile (or in ribbon Profiles > Drawing > Draw Simple Profile) and select generated file. Next, select Paper Space, DIN-A3 format, Horizontal Scale 1000 and Vertical Scale 200, and Constant Interval with the value 10. Click OK. Two presentations with the prefix LON_survey will be created. MDT Versiíon 6 29 Obtaining Cross-Section Profiles Likewise, in order to obtain the cross-sections, run command Cross Sections > Get Cross Sections (or in ribbon Cross Sections > Creation > Get Cross Sections). The cross-sections will be saved by default in the survey.TRA file in the same folder as the current folder. Choose an Interval of 5 and a Left and Right distances of 25. Activate the Unique Points check box. A message will be displayed indicating that all the profiles have been correctly generated. In order to view the different profiles generated, run command Cross Sections > Edit Cross Sections (or in ribbon Cross Sections > Edit > Check) and select generated file. Run Cross Sections > Draw Cross Sections (or in ribbon Cross Sections > Drawing > Draw). Set as parameters DIN-A0 format, horizontal and vertical scale 500 and Model space. 30 MDT Version 6 Vertical Alignment Definition For the definition of the grade previously we define its vertices, without entering vertical curves, by running command Profiles > Edit Profile (or in ribbon Profiles > Edit > Check Profile) and selecting file survey.lon. Then in the editor window run Vertical Alignment > New and set as new file name survey.ras. Once created the new vertical alignment, we define each of its vertices, by entering in the upper right area of editor the following data: Station Height 0.000 365.800 79.000 372.000 467.000 346.000 507.067 350.700 Now we are going to define the vertical curves, by entering their parameters of two parabolas, with a parameter (KV) of 845 for the second vertex and 260 for the third. Observe that when validating data the tangent and arrow parameters are calculated automatically. MDT Versiíon 6 31 To end the vertical alignment definition close the window saving the changes in file survey.ras. Template Definition Before obtaining a complete set of cross sections, we must specify the templates associated with our road. The program incorporates libraries of platforms, ditches and roadbeds. This library can be added to and customised. We will use these elements for the sake of learning. Platforms To start run command Templates > Define/Edit (or in ribbon Templates > Creation > Define/Edit), give as new file name survey.scc and the following dialog will appear, in which we can find a number of platforms which can be customised for our needs. Select template Sec-Urban2C and press OK. Then select the alignment by selecting it in the drawing or entering F option and choosing the survey.eje file. Next a window will appear for definition of the elements that compose our template. The aim is to define a road in which after 200 meters will have a sidewalk with curb up to the final station of alignment. Press insert button , and a new window will appear with final station of alignment. Validate it and a new assignment will be created automatically. 32 MDT Version 6 Equally we are going to insert the same assignment for station 200 pressing again the same button. Once we have the same assignment in the stations desired we can modify the values of every vector in each of stations, as appear in the following image. Sometimes it’s needed to change the superelevation of some elements. If we move the cursor over the heading of every column and press the mouse right button, we find the option to Activate / Deactivate Superevation. Camberable vectors appear in pink color. Once defined the platform we see that really we only need a lane at every side instead of the two that appear. To remove the lanes move the cursor over Lane2 and press Remove. Repeat this at both sides of alignment. Assignement of platforms will be as shown in the image. Roadbeds For roadbeds definition, activate the tab with the same name, and press Insert button to create a new assignment up to last station. In assignment we will change the thickness by the value of 1. The Criteria will be changed to Slope and the value of Slope to -4.000. The final result will be shown in the following window. MDT Versiíon 6 33 Ditches To define the ditches, click on the Ditches button in the Templates dialogue box. Press Insert button and a set of predefined ditches will appear. We can add new ditches or modify existing ones. In this case we are going to use ditch number 1, but with an additional vector. Press Insert Nxt button and assign to new vector values 0.5 in X and 0.25 in Y. Once validated the window, the program will ask for the station to assign, and we must select Final Station. It will be seen in the drawing of the template does not appear. This is because the slopes has not been defined yet and there is not cut with ground. 34 MDT Version 6 Cut Slopes To define the cut slopes, activate the Cut tab and press Insert button. Then the following window will appear, where we must select the slope to insert. In this case select first one, which has a fixed value of 1.5. Finally the slope assignment will appear as shown in the following image: Fill Slopes Now we proceed in the same way for fill slopes. In this case the value of slope will be 0.667. MDT Versiíon 6 35 Once defined the template completely as well as the other items that compound the segment (horizontal and vertical alignment, profiles, cross sections…) we can group all so that it will be possible to work with a single file that groups all of them. To do so run the command Segments > Define/Edit (or in ribbon Segments > Creation > Define/Edit) and give as name of new file survey.seg. Then we will import successively files survey.eje, survey.lon, survey.tra, survey.tra, survey.scc and survey.per. . Drawing Profiles Now we can completely represent the longitudinal and cross section profiles. In the MDT6 menu select Segments > Draw Longitudinal Profile (or in ribbon Segments > Drawing > Draw Profile) and choose file survey.seg. Set 1000 and 500 as the Horizontal and Vertical scale values respectively and set the value of 10 as the Constant interval. Click on OK. On the other hand, to draw the cross sections run command Segments > Draw Cross Sections (or in ribbon Segments > Drawing > Draw Cross Sections) and choose file survey.seg. Set as paper format DIN-A0, horizontal and vertical scale 500, title Survey and Model Space. Press OK and several sheets will be drawn with cross sections. 36 MDT Version 6 Save the drawing as survey.DWG, in the C:\MDT6 Projects\Tutorial04 folder. File Summary Once the work has been finalized, the existing project files should be numbered in the aforementioned folder. The files are the following: File survey.DWG survey.EJE survey.LON survey.TRA survey.RAS survey.PER survey.SCC survey.SEG MDT Versiíon 6 Description Original terrain drawing Horizontal alignment Original terrain longitudinal profiles Original terrain cross sections Vertical alignment Superelevation associated with the original alignment Templates Segment 37 38 MDT Version 6 Tutorial 5. Templates from Drawing In this chapter we start from a survey in which we have received the ground plan of the break lines that define the road. The purpose of this example is first assign properties to those polylines and secondly read the section drawing and build it automatically. Once generated the templates, we will create the road segment or other files with the project and using the various commands we will see the final status of templates. For the correct understanding of these processes should have previously run the examples 1, 2, 3 and 4 of this Manual. Open drawing survey.dwg from C:\MDT6 Projects\Tutorial06 folder. Initially we will assign the appropriate properties to the polylines. In our case, we have two polylines in the layer CURB, polylines that must match with two vectors in our template, corresponding to low and high curb. We assign to these polylines two different behaviors. The line at the foot of the curb which have no variation with respect to the polyline preceding and corresponding to the height of the curb which has a difference of 20 cm with respect to low curb. To accomplish this execute the command Templates > Assign Properties to Vector Platform (or in the ribbon Templates > Creation> Prop. Vectors) and select the two polylines found in the layer CURB in red color. Then a new window will appear to assign the properties: We will now assign the properties as discussed above. To curb low impose no variation, so we enter 0 in both DX and DY edit boxes and press Insert button. For the high curb we assign 0.01 for DX and 0.20 for DY, pressing Insert again, leaving the definition as it appears in the following image: MDT Versiíon 6 39 We can see how a new layer with special name has been created. The layer name will serve as reference for the automatic creation of the curb. After the assignment of properties to different polylines, we create the templates automatically from the information in the drawing. To do this, run the command Templates > Convert Platform from Drawing (or in the ribbon Templates > Creation> Convert Drawing) select a new file named ROAD.SCC. We also selected the alignment of the project, which can be designated on the screen or from file ROAD.EJE and then will appear the following window: Modify the parameters as displayed in the image above. Press Layers button to select the layers which are polylines we want to have in mind for the generation of the template, as can be seen in the picture below. Then press Options button and enter as tolerances for both horizontal and vertical value 0.001. 40 MDT Version 6 Finally, validate the windows and select all the visible entities in the drawing. It will automatically create the templates file with the information of all platforms. Run the command Templates > Define / Edit (or in the ribbon Templates > Creation > Define / Edit) and display the file templates created, where we already see the definition of the curb. In this window, as was done in Example 4 we set the slope number 1 for both cut and fill to complete the definition of our template, leaving it as shown in the picture below. Finally, we will create the segment of the road by running the command Segments> Define / Edit (or in the ribbon Segments> Creation > Define / Edit) and import the files found on the project folder, so the end result should be: MDT Versiíon 6 41 Once created the segment, with different commands we can view the final status of our road. For example run Maps / Render > Route by Road (or in the ribbon Maps / Render > Viewer > Route by Road). 42 MDT Version 6 Tutorial 6. Obtaining Modified Terrain Open the survey.dwg drawing in the C:\MDT6 Projects\Tutorial06 folder. Now choose the Surfaces > Get Modified Terrain command (or in ribbon Surfaces > Earthworks > Modified Terrain), type F and select file survey.SEG. Activate the Surface option in the dialog box, so that the new surface will be saved in the survey2.SUP file, leaving the original surface unchanged. Leave the rest of the check boxes as the appear in the figure below. Lastly, click on OK. Once the calculation process has finalized, the result will be the following: The original terrain is automatically modified to show the new road and the new surface. If we use the Quich Profile option, we can view the modifications for the original model. MDT Versiíon 6 43 List of Cubic Measurements Next, we will produce a capacity list for the road. Use the Volumes > Cubic Measurement List (or in ribbon Volumes > Sections > Cubic Measurement List), select survey.SEG file command and press OK. Then you will see a report with the calculation of the areas in elevation of each cross section with their corresponding volumes. 44 MDT Version 6 Volumes List Next we will obtain a surface and volume list which will allow us to perform the earthwork calculations. Use the Volumes > Cross Sections Measurements Report command (or in ribbon Volumes > Templates > Surfaces > List of Cross Sections Measurements), select the survey.SEG file. The calculation we want to make is areas measured On ground plan, by selecting this option and confirming the dialog. Then, if a roadbed has been defined in our road we will see a window where we select the layer on which we want to make the measurement. In this case only the grade and subgrade appear because we have not set any roadbed middle layer. Select Grade line layer and press OK. There will now appear a list of the crowning surfaces and road slopes, station by station. A list of roadbed measurements will now be obtained, that is to say: road areas, lengths, etc. In order to do so, click the Volumes > Roadbed Measurements Report command (or in ribbon Volumes > Sections > Roadbeds > Roadbed Measurements Report). Select file survey.SEG and validate the dialog. MDT Versiíon 6 45 In this list the roadbed volume and the reinforcing data is null, since we have not yet defined them in our template. Setting Out Vamos a realizar un replanteo de puntos característicos del vial. Para ello ejecutar el comando Replanteo > Replanteo de Líneas (o bien en la cinta de opciones Replanteo > Segmento > Replanteo Líneas), seleccionar el fichero TOPOGRAFICO.SEG, seleccionamos Rasante como capa a analizar y en el diálogo activar en el listado de elementos a representar la línea Cabeza y Pie de Talud. Pulsar Aceptar. Let's set out main points that define the road. To do this execute the command Setting Out > Setting Our Lines (or in ribbon Setting Out > Segment > Setting Out Lines) select the file survey.seg, select Grade line as a layer and press OK. Now select Crown and Foot of Slope and set other options as shown in the figure and press OK. Then a report will appear showing the coordinates and other characteristics of each stake point. 46 MDT Version 6 Then we will perform an analysis of template heights, by running the command Stakeout > List of Heights (or in the ribbon Setting Out > Segment > List of Heights). Select the file survey.seg and then indicate that we will work on Grade line as in the previous cases. The following window will appear where you state vector which we wish to analyze the dimensions and configure the data to be analyzed by the image below, by clicking the icon > to select the vertices starting with. Once established the vertices to stakeout, after validated the window a height report will appear. MDT Versiíon 6 47 Road Tour Simulation Execute the Maps/Render > Route by Highway command (or in ribbon Maps/Render > Route by Highway), click the Segment button and select the survey.SEG file. Then click the Surface button and select the survey2.SUP file. Also enter the value of 2 in the Observer Height box and 1.5 in the Horizontal Alignment Adjustmen box. Click on OK. A window will be displayed showing a realistic simulation of the highway. Experiment with the dialog box’s command, going forward and back along the alignment, changing speed, station and observer height, among others. Finalize the process by closing the window or pressing ESC. Video Generation In order to generate a video of the route simulation, execute the Maps/Render > Generate Video command (or in ribbon Maps/Render > Viewer > Generate Video). If the program requests you to select a type of video compression, select the Complete Frames (without compression) option Select survey.AVI as the name of the video to be generated, the same files as in the previous steps as the surface and segments. Then click OK. 48 MDT Version 6 One only has to double click on the video file from the Windows explorer to view the result in the system’s default viewer. MDT Versiíon 6 49 50 MDT Version 6 Tutorial 7. Explanade Creation This case describes how to effect earthworks or excavations from a pre-defined digital model. Using the new model and the original, a volume calculation by grids, along with a 3D representation and an assigned materials rendering. Explanade Drawing Open the drawing Terrain.dwg, in the C:\MDT6 Projects\Tutorial07 folder. In the drawing we are going to insert a block containing the levelling to be carried out. Use the AutoCAD Insert > Block command, press the Browse button and select the drawing Explanade1.dwg from the same folder. Insert this at coordinates 0,0, with a scale of 1, rotation angle of 0 and the Explode option enabled. The block can also be expanded once inserted. Earthworks by Explanade Elevation Use the Surfaces > Earthworks > by Subgrade Height command (or in ribbon Surfaces > Earthworks > Subgrade height) and select the drawing’s polyline. The following dialog box appears, used for the configuration of the earthworks about to be realised. Enter the height of 580 in the Subgrade box and activate the options appearing in the figure above. As cut and fill slopes, keep the default values. Click OK. MDT Versiíon 6 51 The program will automatically create a new surface called Terrain2, which will be drawn with its contacts. To see the changes to the model, use the Quick Profile command from North to South. Notice how the completed task is highlighted. Earthworks by Terrain Elevation Using the actual surface as a station, we will perform an earthwork of which we know the contacts with the terrain in the site of the levelled surface boundary. Activate layer 0 and insert the Explanade2.dwg file as before. Choose the Surfaces > Earthworks by Terrain Height command (or in ribbon Surfaces > Earthworks > Height Terrain) and designate the new polyline. The following dialogue box appears, specifying the surface characteristics to be calculated. 52 MDT Version 6 In explanade height type 575 and keep the rest of the default values. Validate the dialogue box. In the same way as before, using the Quick Profile command, we can view the actual model. MDT Versiíon 6 53 Route Terrain Simulation A virtual tour through the terrain will now be put together. In order to do so, execute the Maps/Render > Route by Terrain (or in ribbon Maps/Render > Viewer > Route by Terrain, select the Terrain3.SUP surface and specify 50 as Relative Observer Height. Click OK and the terrain viewer will be inialised. Experiment with the controls to change the image. 54 MDT Version 6 Tutorial 8. Alignments In this example we will describe the fundamental element design tools. For this we will fit together several tracing elements, using different techniques, and then we will convert them to an horizontal alignment to be used for profile calculation and setting out. First open the Alignments.dwg file in the C:\MDT6 Projects\Tutorial08 folder. Element Fitting Insert a clothoid-curve-clothoid transition between the two lines on the left. Use the Elements > Clothoids > Clothoid-curve-clothoid between Lines command. Select the first lines in the left whichever order and type in the following parameters: Radius: 100 Input Length/<Parameter>: 60 Exit. Length/<Parameter>: <60.000> Notice that the original lines are now drawn in green, and the new clothoids are drawn in red. The circular curve is drawn in yellow. MDT Versiíon 6 55 To check the analytical and geometric information obtained from each of the newly created elements, use the Elements > Edit command and select the left-most clothoid in red color. The following dialogue box appears: Now press the Edit button to show the editable parameters. Observe that only the parameter and clothoid length can be edited for linked road design elements as they are within in a group. Click Cancel and then the Details button. The following dialogue box appears: Try the same with the recently created clothoids and straights. Accept all the open dialog boxes. Now a curve situated more to the right will be inserted between two straights. Use the Elements > Curves > Curve tangent to two lines or curves command. Select the last two lines and at the prompt Curve according to Length/Chord/Tangent/Arrow/Through Point/<Radius>: insert the value 80 as radius (default value). A new yellow curve will be drawn between the two lines. 56 MDT Version 6 Next, insert a clothoid-straight-clothoid transition between the two arcs to the right of the drawing. Use the Elements > Clothoids > Clothoid-line-clothoid between curves command. Select the two curves and enter 60 as the clothoid entry and exit values. First Clothoid. Length/<Parameter>: 60 Second Clothoid. Length/<Parameter>: <60.000> Element Connection Now we can connect all the drawn elements. First, we will connect the group of elements on the right with the group on the left. Use the Elements>Connect Elements command, choose the left hand extreme of the right hand group and then the right hand extreme of the left hand group (see figure). MDT Versiíon 6 57 Now we can join them in one single group. Use the Elements > Group Elements command and select all the elements. One then indicates the left-hand end as the origin and assigns the value of 0 to the initial station. The program informs one that 12 elements have been grouped with a total length of 1965.934. To check the result, use the Elements > Edit command and select any element. The following dialogue box appears: Double click on station 1183.365. The curve alignment characteristics are shown. Change the radius value to 200. Press OK and then again OK. Notice how the drawing has been modified. 58 MDT Version 6 Conversion to Alignment Lastly we will convert the elements previously created to an alignment to be used by the other system commands. Use the Elements > Convert to Alignment command and select the alignment at any point. The following dialogue box appears: Accept the proposed parameters and press OK. A polyline will be created in the alignment layer, deleting the previous alignments. These can be recovered using the Alignments > Ungroup Elements command. The last step is to dimension the alignment. Use the Alignments > Dimension Alignment command (or in ribbon Alignments > Drawing > Dimension) and select the last polyline created. The following dialog box is displayed: Press OK. The dimensions are automatically drawn on each of the elements. Use the REGEN command if neccesary to improve the curve’s quality of representation. MDT Versiíon 6 59 60 MDT Version 6 Tutorial 9. Survey Calculations The aim of this example is to convert a file produced in the field, calculate the point and station coordinates, compensate a traverse and transform the coordinates. First, edit the configuration using the Utilities > Setup command, press Surveying and in the Mode field choose Beginner. Accept the changes. Data Collector File Conversion The first step is to convert the file from the total station or the data collector used for the survey. Para ello elegimos Surveying and Geodesy > Surveys > Import. Select as the manufacturer TCP, specify the format as Levantamiento ASCII and choose the network.LEA, file in the C:\MDT6 Projects\Tutorial09 folder. Activate the three boxes in the After Converting frame. Accept the proposed file name for destination. The following dialogue box allows the revision of the imported observations, deleting the erroneous ones, deciding upon whether to interpret them as point observations or station observations (in the case of incorrect interpretation) and to process repeated observations. In this example we press OK without making any changes. MDT Versiíon 6 61 Coordinate Calculation We can now proceed to calculate the station and point coordinates. The list in the top left-hand side of the screen (Origin Station) corresponds to the stations where we positioned ourselves in the field. Scanning this list shows how the program informs us of the stations visited since the selected ones (Target Stations), the instrument heights and the point read from it (Instrument Setup). For example, from station 1, stations 2.5 and 6 were read in double mode, i.e., there and back, and 3 and 4 were read in simple mode, i.e., one way only. Select other stations to see how the information changes. We can edit or view the station and point Observations easily. Use the Observations button in the Target Stations frame and a complete observations list is shown. Double clicking on any of them or pressing the Edit button allows viewing or modification to any field. For point observations, use the Observations button in the Points frame. 62 MDT Version 6 The next step is to assign some coordinates, starting from the origin station (in this case number 1). Select this station and press Assign. Type x=300000, Y=4000000, Z=100 and validate, observing that Fixed check box in the Station Calculation dialogue box is now active and that the coordinates also appear in the Calculated Coordinates frame. Now we proceed to automatically calculate all the stations and points, following the sequence of the original field file. First we tell the program, which is the station of origin, selecting 1 and we activate the Origin box. Observe that the Automatic button is highlighted. Press the Automatic button to show a results report in which are shown the calculated stations, the method used and any errors in distance, height or angle. Asterisks indicate that the pre-set limits have been exceeded. Pressing OK assigns all of the coordinates to their corresponding stations and points. MDT Versiíon 6 63 We can check that all the stations have been oriented. Press the Instrument Setups button and a dialogue box appears showing the apparatus heights and the horizontal corrections for each one. Click OK. Selecting other stations, the calculated coordinates appear as before. Choose station 8 in Origin Station list. We can see that the calculated coordinates appear from 2, 5, 10 and 11. Further on we will see other methods to help us better understand this concept. If we wish to check the station coordinates, we press the Coordinates button in the Stations frame. The points also have assigned coordinates. To view them press the Coordinates button in the Points frame. 64 MDT Version 6 Station and Point Drawing Now we can draw the stations and the points. For stations, in the Station Calculation dialogue box, press the Draw button, then Stations and then Station Observations. Lastly, press OK twice and perform a zoom extension. We can see the drawing structure. A triangle, and the mobile stations by a circle represent the fixed stations. A yellow line represents double observations and simple observations are shown in red. In order to draw the points, we enter again into Station Calculation , but this time choose the Surveying and Geodesy > Survey > Drawing > Draw Points command, with the All option on and press OK. MDT Versiíon 6 65 The next dialogue box controls the drawing parameters. We use a scale of 1:500 and leave the rest of the values unaltered. Click OK. We can now join the point in DTM to create the drawing. Traverses We now have a set of provisional coordinates for each station. We now compensate them with the calculation of a traverse. In this case it would be advisable to use a net to calculate for the whole job, but it is also possible to calculate by zones. We hide the point first using the Utilities > Vision command, deactivating the Points box. Enter into Surveying and Geodesy > Surveys > Traverses. In the Survey stations list, double click on stations 1,5,8,11,12, 13 and 6, in that order, so that traverse list is populated. Observe that the Fix Origin box has automatically been activated. Also activate the Closed box and press the Compensate button. 66 MDT Version 6 A new dialogue box appears showing the provisional station coordinates and the closing error in X,Y,Z and angle. Check that the Calculation Method is set to Least Squares and press the Compensate button. Check that the coordinates for all the mobile stations have been changed and that the applied displacement is shown. Now press the Print button, leaving the default values as they are and then press OK. Select File in the following dialogue box, showing the list destination, and activate the Open Editor box. Press OK and choose the report.txt file as the file name. MDT Versiíon 6 67 The notepad will now open showing the compensation report for the specified sections. Close the notepad and accept the open compensation dialogue boxes. Choose the Surveying and Geodesy > Surveys > Station Calculation command again. Select one of the stations in the calculation, such as number 5. Check, as well as the previous coordinates that the ones produced by the calculation are also shown. Maximum errors in coordinates and distance should also been shown. Other Calculation Procedures The Surveying module also allows the survey calculation to be performed with more control. We will manually calculate two stations. Select station 1 in Origin Stations list and station 2 in the Target Stations list. Press the Manual 68 MDT Version 6 button. The program show the information from the observations of 1 to 2 and from 2 to 1, as well as the distances and slopes both coming and going, with their associated disorientation. Now choose the Surveying and Geodesy > Surveys > Utilities > Reverse Intersection command. Select instrument setup according to station 8 and press OK. Choose the Angles and Distances method and in Options highlight 3D. Observe the representation of angles with respect to the desired station, error ellipse and station 8 station coordinates. Press OK. Using again the Station Calculation command and selecting 8 as the station of origin, we can see how the new solution for the existing coordinates is presented. MDT Versiíon 6 69 70 MDT Version 6 Tutorial 10. Geodesic Calculations The goal of this example is to import a point file in ED50 / UTM 30 coordinate system gathered in field with TcpGPS software and perform a coordinate transformation to get the points in UTM 30 / ETRS89 projection. Import Points Run command Points > Import (or in ribbon Points > Creation > Import). Set the scale to 500, press OK and select file GPSsurvey.pun in folder C:\MDT6 projects\Tutorial10. The points drawing will be shown: GPS Data Visualization The points file has an associated file with the same name and extension *.GPS containing information from the raw data received at the time when the recording was made at each point. These data include, among others, the WGS84geographical coordinates, number of satellites, horizontal and vertical accuracy, the PDOP and height of pole. Run command Points > List Points (or in ribbon Points > Operations > List) and press OK in points selection window. All available points will be shown in the dialog. MDT Versiíon 6 71 By default, only will be shown the fields of points file. Press the right mouse button on the Code column heading and select Hide Column option. Do the same for the Description column in BDC. To add the GPS information associated with each point, press the right mouse button on the title row, choose Add Fields option and mark the fields shown below: Press OK to visualize the listing of points with additional information selected. 72 MDT Version 6 Drawing Coordinate System Transformation As explained initially, the points have been taken with ED50 / UTM 30 coordinate system. Now we will convert the geographic coordinates sent by the GPS to ETRS89 using a grid file with NTv2 format supplied by spanish National Geographic Institute. Run command Surveying and Geodesy > Convert Drawing. Press the button … in the Source Coordinate Reference System (CRS) frame. Enter code 23030 for Projected CRS and 15932 for Geodetic Datum Shift as shown in the figure and press OK. This is the coordinate system used to get the survey data. For destination system, press button … in Target CRS frame. MDT Versiíon 6 73 Uncheck Area toggle and press … button for Projected CRS. In Search By select Name, enter etrs89 and press > to search. Select projection with code 25830, corresponding to UTM zone 30N. For Datum Transformation, press … for Geodetic Datum S. In Search By select Code option, enter 1149 and press >. Select ETRS89 to WGS 84 (1) and press OK. The dialog for conversion of drawing should appear as follows: 74 MDT Version 6 Press OK to convert the drawing, and then zoom extension. Check how all the coordinates has changed. MDT Versiíon 6 75