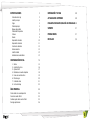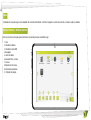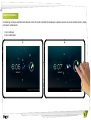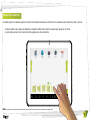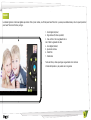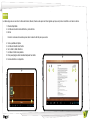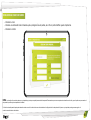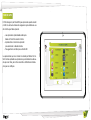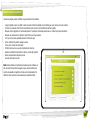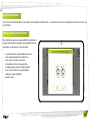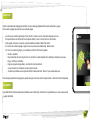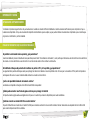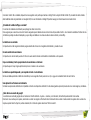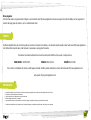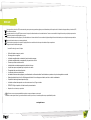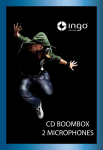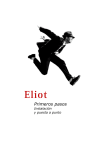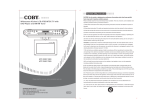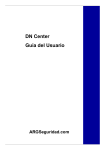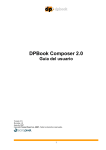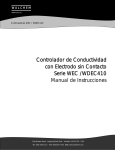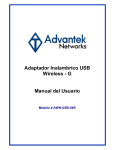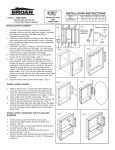Download MANUAL DE USUARIO
Transcript
MANUAL DE USUARIO ES ESPECIFICACIONES 3 INFORMACIÓN Y AYUDA29 Contenido de la caja 3 Interfaz principal 4 Carga5 Pantalla principal 5 Bloqueo de pantalla 6 Pantalla táctil capacitiva 7 Cámara8 Ebooks9 Reproductor de vídeos 10 Reproductor de música 11 Conectar al ordenador 12 Almacenamiento12 Interfaz Android 13 Actualizaciones automáticas 13 ACTUALIZAR EL SOFTWARE INGOKIDS29 PREGUNTAS FRECUENTES/SOLUCIÓN DE PROBLEMAS29 SOPORTE 31 PRECAUCIONES 31 RECICLAJE 32 CONFIGURACIÓN INICIAL14 1.Idioma 2. Ajusta fecha y hora 3. Ajusta el WiFi 4. Establecer una cuenta de padres 5. Crear una cuenta de niños 6. Filtro de apps 7. Contenido online 8. Límite de tiempo 15 16 17 18 19 20 21 22 ÁREA PARENTAL24 Cómo acceder a la cuenta parental Crear otra cuenta infantil Cambiar ajustes de la cuenta infantil Descarga aplicaciones 24 25 25 26 2 especificaciones Contenido de la caja 1. 2. 3. 4. Tableta Cargador Cable micro USB Auriculares 3 Interfaz principal Cámara frontal Cámara trasera 4 Carga Tu tableta sólo se puede cargar con el adaptador de corriente subministrado . Enchufa el cargador a la toma de corriente y conecta el cable a la tableta. Pantalla principal - INTERFAZ INGOKIDS Estos son los iconos principales que encontrarás en la pantalla principal de la tableta Ingo: 1. Inicio 2. Indicador de batería 3. Indicador de señal WIFI 4. Navegador 5. Lector de ebooks 6. Galería de fotos y vídeos 7. Cámara 8. Reproductor de música 9. Aplicaciones aprobadas 10. Indicador de página 5 Bloqueo de pantalla Tu tableta Ingo se bloquea automáticamente después de cierto tiempo de inactividad. Para desbloquear la pantalla selecciona el icono del candado cerrado y desplázalo hacía el candado abierto 1. Icono de bloqueo 2. Icono de desbloqueo 6 Pantalla táctil capacitiva La tableta Ingo tiene una pantalla capacitiva multi táctil. Sólo necesitas tus dedos para controlarla. Toca la pantalla para abrir aplicaciones, videos y archivos. • Desliza los dedos arriba y abajo para desplazarte y desplaza los dedos hacía la derecha e izquierda para navegar por los menús. • Usa dos dedos para hacer zoom cuando mires fotos, páginas web y otros documentos. Nota: La respuesta de la pantalla táctil capacitiva varía en función de la persona, esto es debido a la naturaleza de la tecnología usada 7 Cámara La tableta Ingo tiene 2 cámaras digitales para tomar fotos y hacer videos, una frontal para hacer fotos de ti y usarla para videollamadas y otra en la parte posterior para hacer fotos de tu familia y amigos. 1. Zoom digital (Ampliar) 2. Elige cámara (frontal o posterior) 3. Haz una foto / Inicia la grabación de ví- deo / Detén la grabaión de vídeo 4. Zoon digital (Reducir) 5. Ajustes de cámara 6. Modo foto 7. Modo vídeo Todas las fotos y videos que hagas se guardarán en la memoria interna del dispositivo y las puedes ver en la galería. 8 Ebooks La tableta Ingo viene con un lector de libros electrónicos (Ebooks). Puedes usarlo para leer libros digitales que hayas comprado o transferido a la memoria interna. 1. Ebooks disponibles 2. Cambia la vista entre vista de librería y vista de lista 3. Borrar Para abrir un ebook sólo necesitas pulsar sobre la cubierta del libro para que se abra. 4. Vista a pantalla completa 5. Cambia el tamaño de la fuente 6. Ver / añadir / editar favoritos 7. Cambiar el brillo de la pantalla 8. Para pasar páginas sólo necesitas desplazar tus dedos 9. hacía la derecha o la izquierda. 9 Reproductor de vídeos Para ver todos los videos disponibles has de acceder a la galería, dónde encontrarás los videos y fotos organizados por carpetas • • • • • Para abrir una carpeta sólo has de pulsar sobre la imagen Para seleccionar una carpeta has de aguantar el dedo sobre la imagen un par de segundos Para borrar todo el contenido de la carpeta pulsa el icono de la papelera que saldrá en la parte superior derecha de la pantalla Al abrir una carpeta puedes ver las miniaturas de los videos o fotos. Para abrir un video pulsa encima de la miniatura 10 Reproductor de música Para reproducir música en tu tableta pulsa el icono del reproductor en la pantalla principal de la zona de niños 1. Reproducir/ Pausa 2. Atrás 3. Adelante 4. Modo aleatorio 5. Repetir 6. Información de la canción Sigue las instrucciones sobre cómo conectar la tablet al ordenador para ver cómo añadir más música a la tableta. Para crear una nueva lista de reproducción elige “Lista de reproducción” y selecciona “nueva”. Ingo Ingo songs Ingo oficial song 11 Conectar al ordenador Tu tableta Ingo viene con un cable microUSB para que la puedas conectar al ordenador y transferir archivos, fotos, videos y ebooks. Necesitas conectar el cable microUSB a la tableta y el conector USB al conector USB del ordenador. Una vez estén conectados aparecerá una ventana en la tableta que te preguntará si quieres transferir archivos, pulsa el botón para activar la función de almacenamiento masivo. Previamente hay que activar la conexión de USB dentro del Área Parental - Ajustes de la Tablet. Almacenamiento Tu tableta viene con 4Gb de memoria Flash, pero no toda está disponible cómo almacenamiento interno. Hay una parte que se utiliza para almacenar información del sistema operativo Android, de las aplicaciones y datos de la tableta. Para aumentar la memoria interna disponible puedes añadir una tarjeta microSD (hasta 32Gb) en la ranura. Una vez la tableta la reconozca podrás ver los videos y fotos de la tarjeta en la galería y la música en el reproductor de música. Si quieres transferir archivos entre la memoria interna y la tarjeta micor SD puedes hacerlo usando el Explorador de archivos que está disponible en el interfaz Android. El ordenador reconocerá la tableta Ingo cómo un dispositivo de almacenamiento masivo. En el ordenador abre el explorador de ficheros para transferir archivos. Nota: Cuando la tableta esta conectada al ordenador no podrás acceder a los datos a través de la tableta. 12 Interfaz Android En caso de que el usuario no desee utilizar el interfaz de Ingokids puede omitir la configuración y trabajar con Android. En Android, el control parental está deshabilitado y no es tan completo como en Ingokids por lo que recomendamos usar siempre el interfaz Ingokids. La tableta Ingo usa Android 4.1. Para acceder al interfaz Android usa los pasos siguientes: • Sal a la pantalla de inicio de IngoKids pulsando el botón inicio • Ves a la Área Parental pulsando el botón del candado • Pulsa el icono de Android para salir al interfaz Android, el sistema puede pedirte que introduzcas la contraseña parental y confirmes. El interfaz de Android tiene el siguiente aspecto: 1. Atrás 2. Inicio 3. Aplicaciones abiertas recientemente 4. Menú de aplicaciones: puedes ver todas las aplicaciones instaladas 5. Fecha / Hora / Nivel de batería / Señal WiFi / accede a ajustes y notificaciones del sistema Para volver al interfaz de IngoKids debes pulsar el icono de IngoKids El interfaz Android debe ser usado sólo por padres. Todos los controles parentales no están habilitados mientras estas en el interfaz principal de Android. Actualizaciones automáticas Cuando la conexión Wifi está disponible el sistema realizará verificaciones periódicas para comprobar si hay actualizaciones disponibles. Si hay una actualización disponible recomendamos que la aceptes ya que tendrá actualizaciones importantes que mejorarán el rendimiento y la funcionalidad. 13 CONFIGURACIÓN INICIAL Recomendamos que cargues la tablet completamente antes de encenderla por primera vez. Conecta el cargador en el enchufe de corriente y el conector del cargador en la tableta. La tableta se cargará completamente en unas horas. Cuando enciendas la tableta por primera vez se te pedirá que sigas una configuración inicial. Durante esta configuración ajustaras los siguientes parámetros: • • • • • Idioma Fecha y hora Habilitar la conexión WiFi Establecer una Cuenta de Padres Establecer una Cuenta de Niños. Para esta cuenta definirás lo siguiente: • Filtro de aplicaciones: Escoge que aplicaciones puede usar el niño • Contenido online: Define cómo puede acceder el niño a internet. • Límite de tiempo: Ajusta el tiempo que el niño puede usar la tableta. 14 Idioma Elige tu idioma preferido para IngoKids y el sistema Android. 15 PANTALLA BIENVENIDA Si no desea utilizar el interfaz Ingokids puede omitir la configuración y trabajar con Android prescindiendo del interfaz Ingokids (no recomendado). 16 Ajusta fecha y hora • P uedes modificar la fecha y hora que viene por defecto en la tableta • Asegúrate que eliges la zona horaria adecuada a tu región. 17 Ajusta el WiFi • El Wifi viene deshabilitado por defecto • Para habilitar las conexiones WiFi pulsa el botón Conectar • Aparecerá una lista con las redes WiFi disponibles • Elige tu red, si la red está protegida con una contraseña el programa te la pedirá, asegúrate de tenerla a mano. • Si no encuentra redes WiFi asegúrate que tu router está encendido y que la red WiFi está habilitada. Pulsa el botón Escanear para buscar otra vez las redes disponibles. • Puede continuar con la configurción sin activar el WiFi. Posteriormente podrá activarlo desde la pantalla inicial o en los ajustes parentales. 18 Establecer una cuenta de padres • Introduce tu email • Introduce una contraseña: Esta contraseña ayuda a proteger la Área de padres, así el niño no podrá modificar ajustes importantes. • Introduce tu nombre NOTA: la contraseña de la cuenta de padres es muy importante ya que siempre se pedirá para acceder al área parental. Recomendamos que nunca compartas esta contraseña con los niños ya que la podrían usar para acceder al área parental y modificar ajustes importantes de la tableta. Si olvidas la contraseña parental puedes pedir restearla enviando un email a la dirección de correo subministrada en la configuración de la cuenta paternal. Así pues es muy importante que tengas acceso regular a la cuenta de correo electrónico subministrada. 19 Crear una cuenta de niños Nombre: Escribe el nombre del niño Cumpleaños: Escribe el cumpleaños del niño Sexo: Elige el sexo del niño Selecciona: Elige un avatar para el niño entre las imágenes preestablecidas • Foto: Haz una foto y úsala cómo avatar para el niño. • Contraseña: Puedes elegir si quieres proteger la cuenta del niño con una contraseña, es recomendable hacerlo si la tableta se compartirá entre varios niños con ajustes diferentes entre ellos.Por defecto esta seleccionado “Sin contraseña”. Si se selecciona “contraseña” se te pedirá que la introduzcas la contraseña del niño una vez confirmes la nueva cuenta. • • • • Cuando el niño/a utilice por primera vez su cuenta le pedirá que configure la contraseña. La contraseña puede ser de 1 a 14 caracteres de largo, sólo con letras y números. También puedes configurar que el niño use una contraseña de patrón en lugar de números y caracteres. Si quieres que el niño tenga un patrón selecciona la opción “patrón”. Se te pedirá entonces que dibujes un patrón conectando cómo mínimo 5 puntos con tus dedos. Para ayudaros a recordar el patrón no se puede usar el mismo punto dos veces. 20 Filtro de apps El Filtro de apps te permite definir que aplicaciones puede acceder el niño. Es una buena manera de asegurarse que la tableta se usa de la forma que habías previsto. • L as aplicaciones preinstaladas están aprobadas en función de nuestro criterio. • Aprieta sobre el icono de la aplicación para seleccionar o deseleccionarla • Para guardar los cambios pulsa el botón OK Las aplicaciones que no se marcan no estarán permitidas. Por defecto hemos aprobado las aplicaciones que consideramos adecuadas para los niños, pero cómo cada niño es diferente recomendamos que las verifiques. 21 Contenido online En la opción del contenido online seleccionas cómo el niño accederá a internet. • Acceso completo: No hay restricciones, el niño puede visitar cualquier página web. • Sin acceso a internet: el acceso a internet está deshabilitado, cuando el niño abre el navegador no se carga ninguna página web. • Navegación limitada a los sitios web autorizados: el niño sólo puede visitar las páginas web que están en la lista de webs autorizadas: • Pulsa el botón Modificar la lista de webs autorizadas para acceder a la lista y editar las páginas web que el niño puede visitar • Para añadir una página web debes pulsar el botón + Nota: El filtro de contenido online sólo está disponible para el navegador web que viene por defecto en IngoKids. Si instalas otro navegador (Cómo Google Chrome, Opera, Dolphin, etc) los filtros de contenido online no funcionaran con ellos. Nota: Aún cuando la navegación limitada esta activada recomendamos que haya supervisión adulta para asegurar un filtrado correcto de las páginas web. Internet es conocido porque el contenido se actualiza al instante, por lo que recomendamos verificar regularmente el contenido aprobado. 22 Límite de tiempo El límite de tiempo es la forma de limitar cuándo y cómo el niño usa la tableta IngoKids. • Control de sesión: cuando está habilitado te permite definir cuanto tiempo y cuantas veces se puede usar la tablet al día. • Control de sesión: Define el tiempo máximo que la tablet se puede usar por sesión • Pausa: Define el tiempo que el niño ha de descansar después de que acabe la sesión. • Sessions diarias: define el número máximo de veces que el niño puede usar la tablet al día. Por ejemplo: el niño puede usar la tableta 3 veces al día en sesiones de 30 minutos. Después de 30 minutos la cuenta del niño se deshabilitará y descansará durante 30 minutos de pausa. 23 • Control global: Cuando está habilitado te permite definir la franja de tiempo en la que el niño puede usar la tableta • Hora de inicio: Pon la hora del día en la que el niño podrá empezar a usar la tableta. Antes de esta hora la tableta se encenderá pero el niño no podrá acceder a su cuenta. • Hora de fin: Pon la hora del día en la que niño tendrá que dejar de usar la tableta. Después de esta hora la tableta se encenderá pero el niño no podrá acceder a su cuenta. Por ejemplo. El niño puede usar la tableta de 9:00am (Hora de incio) a las 8:00pm (hora de fin). Nota: El control global tiene más importancia que el control de sesión, en el caso de que el tiempo de sesión no esté acabado el niño no podrá acceder a su sesión si el periodo establecido por el control global ya ha pasado. 24 Área PARENTAL Cómo acceder a la cuenta parental Cuando la configuración esté completa la tableta te llevará al interfaz de incio de sesión. Esta pantalla es la que verá cada vez que entre en el Área Paretal. • • • • Acceder ajustes de Wifi Área parental Entra en la cuenta del niño Ayuda Pulsa el icono de Área Parental. Se te pedirá que insertes la contraseña parental que has creado durante la configuración inicial. En el área parental puedes modifcar los ajustes de las cuentas infantiles, crear nuevas cuentas y descargar aplicaciones. 1. Filtro de apps: Elige que aplicaciones puede usar cada niño 2. Contenido online: Define cómo puede acceder el niño a internet 3. Límite de tiempo: ajusta el tiempo que el niño puede utilizar la tableta 4. Ajustes de la cuenta parental: Modifca los ajsutes y contraseña de la cuenta paternal. Crea nuevas cuentas de niños. 5. Ajustes de la tableta: Edita algunos ajustes importantes de la tableta 6. Market: Accede a Google Play y al Ingo Market para navegar y descargar más aplicaciones 25 CAMBIAR AJUSTES DE LA TABLET Desde esta página puedes modificar los ajustes básicos de la tableta: • • • • • • • • argar IngoKids al iniciar la tablet: Si está marcado el interfaz IngoKids será el interfaz que verás siempre al iniciar la tablet. C Permitir las conexiones USB: Permite la transferencia de archivos por USB desde el interfaz IngoKids Bloquear slair de IngoKids con contraseña parental: Te pedirá la contraseña parental para ir al interfaz principal de Android Bloquear las aplicaciones sin aprobar: No permitirá usar ninguna aplicación que no haya sido aprobada antesen los filtros de apps. Activar protector de pantalla: Apaga la pantalla tras unos minutos de inactividad. También tenéis acceso a ajustes importantes del sistema: Resetear la tablet: Borrará todos los datos y cuentas de IngoKids Buscar actualizaciones: Buscará actualizaciones del sistema vía wifi. Nota: Nuestra tableta irá recibiendo actualizaciones de software vía wifi, de esta forma podemos aseguraros que siempre tendréis una versión actualizada de IngoKids con todas las funcionalidades. Por defecto el sistema busca las actualizaciones automáticamente. 26 Crea otra cuenta infantil Para crear otra cuenta infantil debes ir a los Ajustes de Cuenta parental y apretar el botón +. Iras entonces al punto 5 de la configuración inicial (Punto 2.5: Crear una cuenta infantil). Cambiar ajustes de la cuenta infantil Para modificar los ajustes de una cuenta infantil los padres tenéis que abrir cada función por separado en el Área parental (Filtro de aplicaciones, Contenido online y Límite de tiempo) • La cuenta infantil que se está modificando se muestra en la esquina izquierda de la pantalla (Veras el avatar y el nombre de la cuenta) • Si la tableta tiene más de una cuenta infantil puedes escoger la cuenta a modificar apretando en el icono “Cuentas” en la esquina derecha • Cuenta que se está modificando • Elige otra cuenta 27 Descarga aplicaciones La tableta viene con Google Play e Ingo market preinstalados. Para acceder a ambos markets debes ir a la sección Market del Área Parental. • Google Play: La tienda de aplicaciones oficial de Android. Debes crear una cuenta de google y tendrás acceso a todas las aplicaciones. • Ingo market: La tienda de aplicaciones para niños oficial de Ingo. Encontrarás aplicaciones personalizadas diseñadas especialmente para las tabletas y accesorios Ingo. Por defecto ninguna de las dos tiendas está disponible desde el interfaz de ingoKids, la única forma de acceder a ellas es a través del Área parental. Nota: Ambos markets necesitan una conexión WiFi para funcionar. Asegúrate que el WiFi está habilitado y conectado a una red WiFi antes de usarlos. 28 Google Play Accede a la tienda oficial de google para Android y compra o descarga gratuitamente miles de aplicaciones y juegos. Para acceder a google play necesitas una cuenta de google. • S i ya tienes una cuenta de gmail elige “Iniciar sesión” e inserta tu email y contraseña de google. Se te pedirá que introduzcas la información de tu tarjeta de crédito (Si aún no lo has hecho con otros productos de google), este paso es opcional y puedes saltártelos pulsando el botón “Más tarde” • Si no tienes una cuenta de google o quieres crear una nueva para la tableta Ingo debes seleccionar “Crear una cuenta de google” y se te pedirá que entres la información siguiente: • • • • Nombre y apellidos Elige la direeción de correo de gmail.com. Si la dirección no está disponible se te pedirá que introduzcas una nueva Elige y confirma la contraseña Elige una pregunta de seguridad y una dirección de correo alternativa para recuperar la contraseña en caso de que la pierdas • Te pedirá que introduzcas una tarjeta de crédito. Puedes seleccionar “Ahora no” para saltarte este paso. Para descargar aplicaciones de google play puedes navegar a través de sección de aplicaciones o utilizar la función de búsqueda. Ingo market Ingo Market tendrá múltiples aplicaciones diseñadas para tu tablet Ingo. Consúltalo con regularidad para ver nuevas aplicaciones y juegos disponibles. 29 Desinstalar aplicaciones Para desinstalar una aplicación existente has de ir al Interfaz de Android → Ajustes → Aplicaciones y escoger la aplicación que quieres desinstalar. La mejora del software de la Tablet es continua y por defecto, cada vez que la tablet se encienda realizará una busqueda de nuevas actualizaciones para mejorar sus funciones, rendimiento o Apps. 30 InformaciÓn y ayuda Actualizar el software IngoKids Tu tableta comprobará regularmente si hay actualizaciones. Cuando ela conexión WiFi esté habilitada el sistema realizará verificaciones para comprobar si hay actualizaciones disponibles. Si hay una actualización disponible recomendamos que la aceptes ya que puede contener actualizaciones importantes para el sistema que mejoraran el rendimiento y la funcionalidad. PREGUNTAS FRECUENTES (FAQ) /SOLUCIÓN DE PROBLEMAS He perdido la contraseña de área parental, ¿qué puedo hacer? Cuando la tableta te pida la contraseña del área parental pulsa el botón “he olvidado la contraseña” y se te pedirá que introduzcas una dirección de correo electrónico. Se enviará un correo electrónico a esa dirección con las instrucciones sobre cómo cambiar la contraseña. He habilitado el bloqueo de pantalla de la tableta con patrón o PIN y lo he perdido, ¿qué puedo hacer? La seguridad de la pantalla de bloqueo esta para proteger los datos de tu tableta en caso de pérdida o robo. En caso que no recuerdes el PIN o patrón el dispositivo se bloqueará. Para volver a usar la tableta debes contactar a nuestro servicio técnico. ¿Cuál es la capacidad máxima de la memoria externa? La tableta es compatible con tarjetas microSD de hasta 32Gb de capacidad. ¿Dónde puedo encontrar una funda de goma o silicona para proteger la tableta? Comprueba nuestra página web www.ingodevices.com para ver cuando hay accesorios disponibles para nuestras tabletas. ¿Podemos conectar un modem USB 3G a nuestra tableta? El puerto USB admite la conexión de un modem 3G USB para conectarse a internet con una tarifa de datos móviles. Necesitarás un adaptador de microUSB a USB para conectar dispositivos USB a la tableta. 31 Conecta el modem 3G a la tableta; después de unos segundos se te pedirá que insertes el código Pin de la tarjeta SIM del módem (Tu proveedor de datos móviles debe habértelo dado conjuntamente con la tarjeta SIM). Una vez introducido el código PIN podrás navegar por internet usando tu conexión móvil. ¿El sonido de la tablet es flojo, es normal? El volumen de la tableta está limitado para proteger los oídos de los niños. Para asegurar que se escucha al volumen máximo asegurate que la tableta está al volumen más alto pulsando el botón + en el lateral de la tableta. Tambien te recomendamos que dejes el altavoz destapado, ya que si dejas la tableta en una mesa el altavoz estará cubierto y sonará flojo. La tableta no se enciende. Comprueba el nivel de carga de la tableta, cargala durante dos horas con el cargador subministrado y prueba otra vez. No sale sonido de los auriculares Comprueba si el volumen está puesto a 0. Mira si los auriculares funciona correctamente conectándolos a otro aparato. Hay un sonido muy fuerte que proviene de los auriculares o el altavoz Comprueba que no haya ninguna partícula de polvo en el altavoz o los auriculares. La tableta se queda bloqueada y no responde al tacto ni a los botones Reinicia la tableta apretando el botón de encendido por unos segundos. Puede pulsar con un clip o aguja con cuidado el botón de reset interno. Una aplicación no funciona correctamente No todas las aplicaciones Android son compatibles con todos los dispositivos Android. Si te has descargado la aplicación prueba de volver a descargarla y reinstálala. ¿Cómo borro una cuenta de google? Si se añade una cuenta de google esta se mostrará en Interfaz Android → Ajustes → Cuentas y sincronización, ahí también puedes añadir más cuentas. Para borrar una cuenta que no quieras, selecciona la cuenta. Se cargará la información de sincronización de la cuenta. Puedes acceder los ajustes de la cuenta en la esquina superior derecha (hay tres puntos alineados). En el menú de ajustes selecciona “Eliminar cuenta”. 32 Otras preguntas Si tienes otras dudas o preguntas sobre configurar o usar la tableta visita http://www.ingodevices.com para averiguar más sobre tu tableta, leer las preguntas frecuentes, descargar guías de producto y ver los videotutoriales online. SOPORTE El software IngoKids tiene una sección de ayuda que resolverá la mayoría de tus dudas, si aún necesitas soporte puedes visitar nuestra web http://www.ingodevices. com dónde encontrarás tutoriales, video tutoriales y respuestas a las preguntas frecuentes. Si necesitas más asistencia disponemos de una línea de soporte telefónica. Para ayuda y consejos llama a: REINO UNIDO 02035147021 FRANCIA 0891 65 0101 ESPAÑA 902 023 951 Ten a mano tu comprobante de compra cuando hagas la llamada. Tambien puedes contactarnos a través de nuestra web http://www.ingodevices.com web soporte: http://support.ingodevices.com PRECAUCIONES • • • • • • l material del embalaje no es parte del producto. Cuando abras el paquete asegúrate que no quedan restos del embalaje al alcance de los niños. E El dispositivo no está diseñado para ser desmontado. Carga la tableta sólo con el adaptador de corriente subministrado. Mantén la tableta lejos del agua y la humedad. Limpia la pantalla usando un trapo humedecido. No uses alcohol, espráis o productos de limpieza ya que pueden dañar la pantalla. La tableta está diseñada para resistir impactos suaves. No podemos garantizar que pueda resistir golpes fuertes, caídas, abuso o uso inapropiado. 33 RECICLAJE Este equipo eléctrico y electrónico (EEE) contiene materiales, piezas y sustancias que pueden ser peligrosas para el medioambiente y dañinas para la salud si la eliminación de equipos eléctricos y electrónicos (EEE) no se realiza correctamente. Los equipos marcados con el logo WEEE (como se muestra a la izquierda) no deben desecharse con los residuos domésticos. Contacte con su autoridad local de gestión de residuos, que le podrá proporcionar detalles sobre las opciones de reciclaje disponibles en su zona. Las baterías utilizadas son residuos peligrosos y NO se deben desechar con la basura doméstica. Como consumidor está legalmente obligado a llevar todas las baterías para un reciclaje de manera responsable, no importa si las baterías contienen o no sustancias perjudiciales. Lleve las baterías sin gasto alguno a los puntos de recogida públicos de su comunidad o a las tiendas que venden baterías del tipo correspondiente. Entregue solo baterías totalmente descargadas. *) marcado Cd=cadmio, Hg=mercurio, Pb=plomo • • • • • • • • • • • • • • • Utilitce sólo baterías sin mercurio y cadmio. No recargar pilas no recargables. Las baterías recargables deben ser retiradas del producto antes de recargarse. Las baterías recargables deben ser recargadas bajo la supervisión de un adulto. Pilas nuevas y usadas no se deben mezclar. La baterías deben ser insertadas respetando la polaridad de la misma. Las pilas tienen que ser remplazadas bajo la supervisión de un adulto. Pilas gastadas deben ser retiradas del producto. Los contactos no deben ser cortocirtuitados. Las baterías utilizadas son residuos peligrosos y no se deben desechar con la basura doméstica. Lleve las baterías a su proveedor o a los puntos de recogida de su comunidad. Mantenga las baterías lejos de los niños. Podrían tragarse las baterías. En caso de tragarse una batería, consulte a un médico inmediatamente. Compruebe las baterías regularmente para evitar fugas. Las baterías no deberán estar expuestos a un calor excesivo como el sol, el fuego o similares. PRECAUCIÓN: Peligro de explosión si la batería se sustituye incorrectamente. Reemplace sólo con el mismo tipo o equivalente.. Ingo Devices no asume ninguna responsabilidad por cualquier error que pueda aparecer en este manual. Debido a nuestra mejora continua, Ingo se reserva el derecho a cambiar, sin previo aviso, el contenido, especificaciones y compatibilidad del producto. www.ingodevices.com 34 /ingodevices @ingodevices