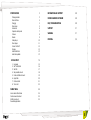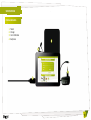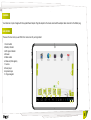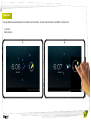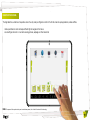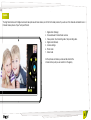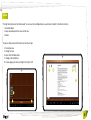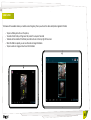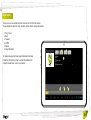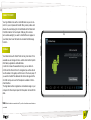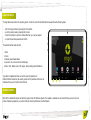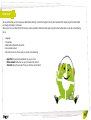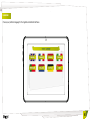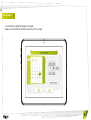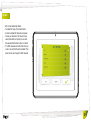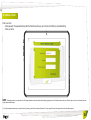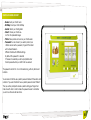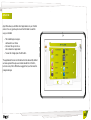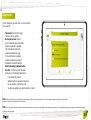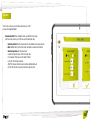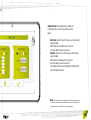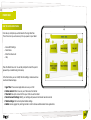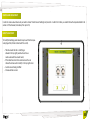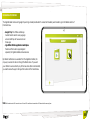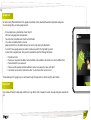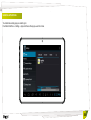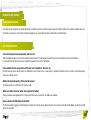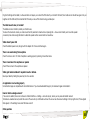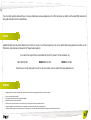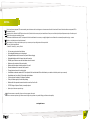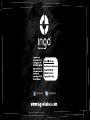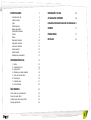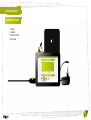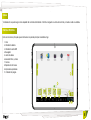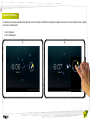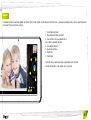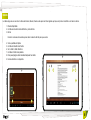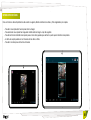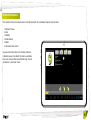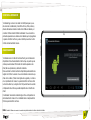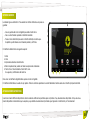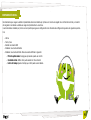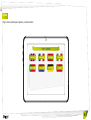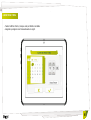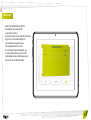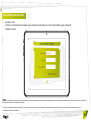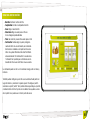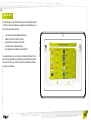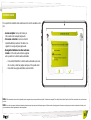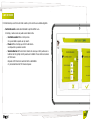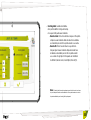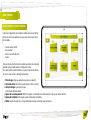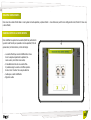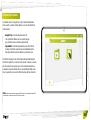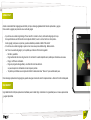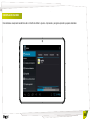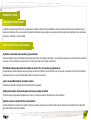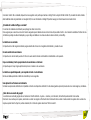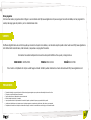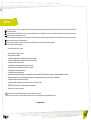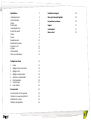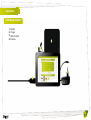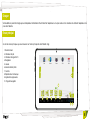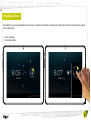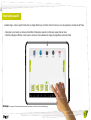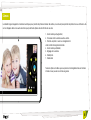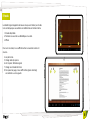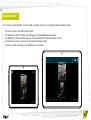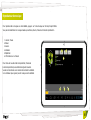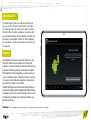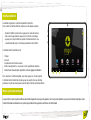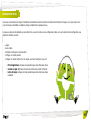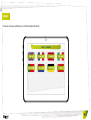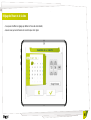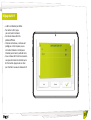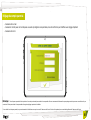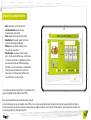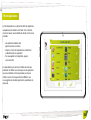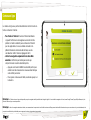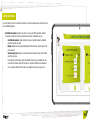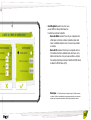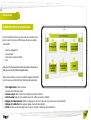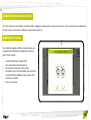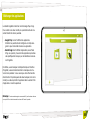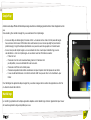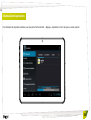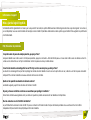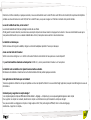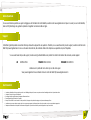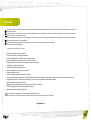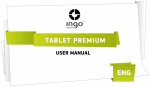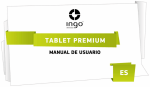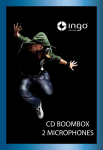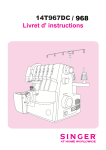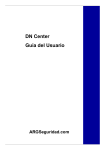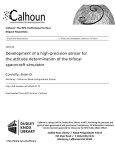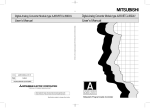Download Ingo INU019D 4GB Black tablet
Transcript
TABLET PRO USER MANUAL ENG SPECIFICATIONS Package includes Main interface Charging Main screen Screen lock Capacitive touch panel Camera Ebooks Video player Music player Connect to the PC Storage Android interface Automatic updates CINITIAL SETUP 1. 2. 3. 4. 5. 6. 7. 8. Language Set Time & Date Set WiFi Set parental account Create a Children Account Apps Filter Online content Time Limit 3 3 4 5 5 6 7 8 9 10 11 12 12 13 13 INFORMATION AND SUPPORT 29 UPDATE INGOKIDS SOFTWARE INGOKIDS 29 FAQ / TROUBLESHOOTING 29 SUPPORT 31 WARNING 31 DISPOSAL 32 14 15 16 17 18 19 20 21 22 PARENT AREA 24 How to access Parent Area Create a new kid account Modify an account Download applications 24 25 25 2 SPECIFICATIONS PACKAGE INCLUDES: 1. 2. 3. 4. Tablet Charger micro USB Cable Earphones 3 MAIN INTERFACE Front Camera Power Button Volume Up Volume Down microSD slot Charger input microUSB plug microSD slot microUSB plug Charger input Power Button Volume Up Volume Down Back Camera Speaker 4 CHARGING Your tablet can only be charged with the supplied Power Adaptor. Plug the adaptor to the mains socket and the adaptor cable connector to the Tablet plug. MAIN SCREEN These are the main icons you will find in the main screen of your Ingo tablet: 1. Home button 2. Battery indicator 3. WiFi signal indicator 4. Browser 5. Ebook reader 6. Video and photo gallery 7. Camera 8. Music player 9. Approved apps 10. Page navigator 5 SCREEN LOCK Your Ingo tablet locks automatically the screen after some time inactive. To unlock select the lock icon and slide it to the open lock. 1. Lock icon 2.Open lock icon 6 CAPACITIVE TOUCH PANEL The Ingo tablet has a multi touch capacitive screen. You only need your fingers to control it. Touch the screen to open applications, videos and files. • Slide up and down to scroll and swipe left and right to navigate in the menus • Use two fingers to zoom in or out while viewing pictures, webpages or other documents Note: The response of the capacitive touch panel varies between persons, this is linked to the nature of the technology. 7 CAMERA The Ingo Tablet comes with 2 digital cameras to take pictures and make videos, one in the front to take pictures of you and use it for videocalls and another one in the back to take pictures of your family and friends. 1. 2. 3. 4. 5. 6. 7. Digital Zoom (Enlarge) Choose between front and back cameras Take a picture / Start recording video / Stop recording video Digital zoom (Reduce) Camera settings Photo mode Video mode All the pictures and videos you take will be stored in the internal memory and you can see them in the gallery. 8 EBOOKS The Ingo Tablet comes with an Ebook reader. You can use it to read digital books you purchase or transfer to the internal memory. 1. Available ebooks 2. Swap views between library view and list view 3. Delete To open an ebook just touch the book cover and it will open. 4. Full window view 5. Change font size 6. View / Add / Edit bookmarks 7. Change screen brightness 8. To swap pages just slide your finger to the right or left 9 VIDEO PLAYER To browse all the available videos you need to access the gallery, there you will see the videos and photos organized in folders. • • • • • To open a folder just touch over the picture, To select a folder hold your finger over the picture for a couple of seconds To delete all the contents of the folder press the trash icon on the top right of the screen When the folder is opened, you can see the video or image thumbnails To open a video or image just touch over the thumbnail 10 MUSIC PLAYER ¡ To play music on your tablet press the music icon on the Kids main screen You will be able to select the music sorted by artists, albums, songs and playlists 1. 2. 3. 4. 5. 6. Play / Pause Back Forward Shuffle Repeat Song information To create a new playlist choose playlist and select add new. Follow the instructions on how to connect the tablet to the computer to add more music to your tablet. Ingo Ingo songs Ingo oficial song 11 CONNECT TO THE PC Your Ingo Tablet comes with a microUSB cable so you can connect it to your computer and transfer files, pictures, videos and ebooks. You need to plug the microUSB cable to the Tablet and the USB connector to the computer USB plug. Once connected a window asking if you want to transfer files will appear on your tablet, touch over the button to activate the USB storage function. STORAGE Your tablet comes with 4Gb of Flash memory, but not all of it is available as user storage. Some is used to store Android system information, applications and tablet data. In order to increase the available memory you can add a microSD card into the slot. Once it’s recognised you will be able to see the videos in the gallery and the music in the music player. If you want to transfer files between the internal storage and the microSD card you can use the file explorer available in the Android interface. The Ingo tablet will be recognised as removable storage on your computer. On the computer open the file explorer to transfer the data. Note: While the tablet is connected to the PC you will not be able to access the data on your tablet. 12 ANDROID INTERFACE The Ingo tablet uses Android 4.1 operating system. In order to access the Android interface please follow the following steps: • • • • Exit to the login window by pressing the home button Go to the parental area by pressing the lock icon Press the Android icon to exit to Android interface, you may be required to enter the parental password and confirm The android interface looks like this: 1. 2. 3. 4. 5. Back Home Recently opened applications App menu: You can see all the installed apps Date / Time / Battery level / WiFi signal / Access settings and notifications To go back to IngoKids interface you need to press the IngoKids icon Android interface should only be used by parents. All the parental controls are not enabled while you are in Android main interface AUTOMATIC UPDATES When WiFi is enabled the system will perform regular checks for software updates. If an update is available we recommend that you accept it as it will contain important upgrades to your system that will enhance performance and functionality. 13 INITIAL SETUP We recommend that you fully charge your tablet before starting it. Connect the charger to the AC power socket and the charger plug to the tablet. Tablet will charge completely in some hours. When you turn on your tablet for the first time you will be prompted to follow the initial setup. During this initial configuration you will set up the following items: • • • • • Language Time & date Enable and configure WiFi connection Set a parental account Set a kids account. For this account you will set up the following: • Apps filter: Choose what applications can use your child • Online content: Define how can your child access the internet • Time limit: Setup the amount of time your child can use the tablet 14 LANGUAGE Choose your preferred language for the IngoKids and Android interfaces 15 SET TIME & DATE • You can modify the default time settings of your tablet; • Make sure you check that the timezone is the correct one for your region. 16 SET WIFI • • • • WiFi comes disabled by default. To enable WiFi press the Connect button A list of available WiFi networks will appear Choose your network, if the network is password protected it will prompt you to insert the password (Remember to have it in hand) • If no WiFi networks are found check that your router is on and that the wifi is enabled. Then press Scan to search again for WiFi networks 17 SET PARENTAL ACCOUNT Enter your email • Enter password: This password helps protect the Parents Area, this way your child can not modify any important setting. • Enter your name NOTE: The parental password is very important as it will be always requested to access the parents area. We strongly suggest that you don’t share this passwords with your children as they may use it to access parents area and change important tablet settings. If you forget the parental password you can request to reset it by sending an email to the provided email address. So it’s very important that you have regular access to the email address supplied. 18 CREATE A CHILDREN ACCOUNT Name: Insert your child’s name Birthday: Insert your child’s birthday Gender: Select your child’s gender Select: Choose your child’s avatar from the preloaded images • Photo: Take a picture and use it as your child’s avatar • Password: You can choose if you want to protect your children account with a password, it’s good if the tablet will be shared between different children with different settings. By default “No password” is selected. If Password is selected you will be prompted to enter the kid password when you confirm the new account. • • • • The password can be from 1 to 14 characters long, with only letters and numbers. You can also let children use a pattern password instead of characters and numbers. If you want children to have a pattern password select “Pattern”. Then you will be prompted to create a pattern sliding your fingers that links at least 5 dots. In order to make the password easier to remember you can’t use the same dot two times. 19 APPS FILTER Apps filter allows you to define which applications can your children access. It’s a very good way to ensure that the tablet is used the way you intended. • The installed apps are approved based on our criteria • Click over the app icon to select or deselect an application • To save the changes press the OK button The applications that are not checked will not be allowed. By default we have approved the apps we consider suitable for all children, but since every child is different we suggest that you check also the preapproved apps. 20 ONLINE CONTENT ¡ Online content lets you select how your child connects to the internet • Full access: No restrictions apply, child can visit any website • No internet access: Internet access is disabled, when child opens browser no website is available. This mode doesn’t restrict the internet connectioof the apps. If you wish to block completely all data connections you should disable WiFi on the WiFi settings. • Restrict browsing to allowed websites only: Child can only visit the websites that are on the Allowed websites list. • Press the Modify Allowed Websites button to access the list and enter new websites your child can visit • To add a new website you need to press the + button Note: The Online Content filter is only available for the default browser installed in the IngoKids software. If you install a third party browser (Like Google Chrome, Opera, Dolphin Browser, etc) all the online content filters won’t work with them. Note: Even if the restricted browsing is enabled we recommend adult supervision to ensure the correct filtering of the websites. Internet is known for its content being updated instantly, so regular adult checks to the approved content are strongly suggested. 21 TIME LIMIT Time Limit is the way to limit how and when your child can use the IngoKids tablet. • Session control: When enabled it lets you define for how long and how many times your child can use the tablet per day. • Session control: Set the maximum time the tablet can be used at once • Rest: Define the time the child must rest after a session has finished • Sessions per day: Set the maximum number of sessions your child can do per day For example: Child can use the tablet 3 times a day for 30 minutes sessions. After 30 minutes the Kid account will be disabled and will rest for 30 minutes. You will set Sessions per day to 3. 22 • Global Control: When enabled lets you define the timeframe when your child will be able to use the tablet • Start time: Input the hour of the day your child can start using the tablet. Before that time the tablet will turn on but he will not be able to access the account • End time: Input the hour of the day your child will stop using the tablet. After that time the tablet will turn on but he will not be able to access the account For example: Child can use the tablet from 9:00am (Start time) to 8:00pm (End time) Note: The Global control has more importance than the Session control, so even if children has not exhausted all the available session time he will not be able to access his/her account once Global Control daily period expires. 23 PARENT AREA HOW TO ACCESS PARENT AREA Once setup is complete you will be taken to the login interface. This is the screen you will see every time you power on your tablet • • • • Access WiFi Settings Parent Area Enter the kid account Help Press the Parent Area icon. You will be prompted to insert the parent password you created during initial setup. In the Parent Area you can modify the kids settings, create new kid accounts and download apps. 1. 2. 3. 4. 5. 6. Apps filter: Choose what applications can use your child Online content: Define how can your child access the internet Time limit: Setup the amount of time your child can use the tablet Parent Account Settings: Modify your settings and password and create new kid accounts Tablet settings: Edit some important tablet settings Market: Access google Play and Ingo market in order to browse and download more applications 24 CREATE A NEW KID ACCOUNT In order to create a new kid account you need to Access “Parent Account Settings” and press the + button. From there you need to follow the steps described in the section 2 of this Manual (Initial Setup from point 2.5) MODIFY AN ACCOUNT To modify kid settings parent needs to open each function separately (Apps Filter, Online Content and Time Limit). • The kid account that he is modifying is showed in the top right (parent will see the account avatar and the account name) • If the tablet has more than one kid account he can choose the kid account to modify in the top right corner. • Current account being modified • Choose another account. 25 DOWNLOAD APPLICATIONS The IngoKids tablet comes with google Play and ingo market presintalled. To access both markets parent needs to go to the Market section of the Parent Area. • Google Play: The official android app market. Parents need to setup a google account and they will have access to all those apps. • Ingo official children application marketplace. Parents will find custom apps designed especially for IngoKids tablets and accessories. By default neither store is available from the IngoKids interface, the only way to access the store is through the Parents Area. If you want your children to access directly any of the two stores (Not recommended) you need to allow the app in the Apps Filter section of the Parents Area Note: Both markets need a WiFi connection to work. Ensure WiFi is enabled and connected to a WiFi network before accessing them. 26 GOOGLE PLAY Get access to the official Android store from google and purchase or freely download thousands of applications and games. To access Google Play you need a google account. • If you already have a gmail address choose “Sign in” and insert your google email and password. You will be then prompted to enter Credit card information (If you have not already done it in previous google products), this is an optional step and you can skip it by pressing the Skip button. • If you don’t have a google account or want to create a new want for the Ingo tablet you need to select “Get a Google Account” and you will be prompted to enter the following information: • • • • • First and last name Choose your new gmail.com address name. If address is not available it will prompt you to insert a different one Choose and confirm your password Choose a security question and email address to recover your password in case you forget it It will prompt you to insert a credit card number,. You can choose “Not now” to avoid it. To download apps from google play you can browse through the Apps section or search using the search button. INGO MARKET Ingo market will feature multiple apps suited for your Ingo Tablet. Check it regularly to look for new apps and games available for you. 27 UNINSTALL APPLICATIONS To uninstall an existing apps you need to go to the Android Interface → Settings → Apps and choose the app you want to remove 28 INFORMATION AND SUPPORT UPDATE INGOKIDS SOFTWARE Your tablet will check regularly for updates. When WiFi is enabled the system will perform regular checks for software updates. If an update is available we recommend that you accept it as it will contain important upgrades to your system that will enhance performance and functionality. FAQ / TROUBLESHOOTING I have lost the parents account password, what can I do When the tablet prompts you to insert the parents password press the “Forgot password” button and you will be prompted to insert an email address. An email with the instructions about how to reset the password will be sent to that address. I have enabled the lock screen pattern or PIN and I can’t remember it, what can I do The lock screen security is used to protect your tablet data in case of theft or loss. In case pattern or password the device will lock. In order to use the tablet again contact our customer service. What is the maximum capacity of the external memory? The tablet supports up to 32Gb micro SD memory cards. Where can I find a silicone or rubber case to protect the tablet? Check our website www.ingodevices.com to check when the accessory products for our tablets are available Can we connect a 3G USB Dongle to the tablet? The USB port admits plugging a 3G USB Dongle to connect to the internet using a cellular data plan. You will need a microUSB to USB adaptor in order to plug USB devices to your tablet. 29 Plug the 3G Dongle to the tablet; in a few seconds it will require you to insert the PIN code of your modem’s SIM card (Your mobile carrier should have given it to you together with the SIM card). Once inserted the PIN code you can surf the internet using your data plan. The tablet sound is low, is it normal? The tablet volume is limited to protect your children ears. To ensure the maximum volume you must ensure that it’s placed at its maximum level pressing the +. Also we recommend you to have the speaker uncovered, since when leaving the tablet in a desk the speaker will be covered and it will sound low. Tablet doesn’t power ON. Check the tablet’s power level, charge it with the adaptor for 2 hours and check again. There is no sound coming from earphone Check if volume is set to ‘0’. Check if earphone is working properly by testing it in another device. There is loud noise from earphones or speaker Check if there is dust in the earphone or speaker. Tablet gets locked and doesn’t respond to touch or buttons. Reset your tablet by holding the power key for a few seconds. An application is not working properly Not all Android apps are compatible with all Android devices. If you have downloaded the app try to download it again and reinstall it. How do I delete a Google account? If an account is added, the account is shown in Android Interface → Settings → Accounts & sync, where you may also add another account. To delete an unwanted account, select the account. The account sync information will load. You can access the account settings in the top right corner (Three aligned dots appear). In the settings menu select “Remove account”. Other questions 30 If you have other questions about setting up or using our tablet please visit www.ingodevices.com to find more about your tablet, read the realted FAQ, download product guides and watch the online videotutorials. SUPPORT IngoKids interface has a help section that will solve most of your issues, if you still need support you can visit our website http://www.ingodevlces.com where you will find tutorials, video tutorials and answers to the frequent asked questions. If you need further support there is a dedicated help line for this product. For help and advice ring: UK 02035147021 FRANCE 0891 65 0101 SPAIN 902 023 951 Please have your receipt ready when you call. You can also contact us via our website http://www.ingodevlces.com WARNING • • • • • • • Packaging material is not part of the product. When unpacking the device make sure no packaging material is left to the reach of children Device is not intended to be dismantled Only charge the IngoKids tablet with the supplied power adaptor Keep the device away from water and moisture Clean the screen using a humid tissue. Do not use alcohol, sprays or cleaning products as they may damage the screen The tablet is designed to resist soft impacts. We can not guarantee it can resist strong impacts, abuse or inappropriate use. The plug on the power supply cord is intended to serve as the disconnect device. The socket-outlet shall be installed near the equipment and shall be easily accessible. 31 DISPOSAL Electrical and electronic equipment (EEE) contains materials, parts and substances which can be dangerous to the environment and harmful to human health if waste of electrical and electronic equipment (WEEE) is not disposed of correctly. Equipment, which is marked with the WEEE logo (as shown on the left), should not be thrown away with your household waste. Contact your Local Authority Waste Disposal Department as they will be able to provide details of the recycling options available in your area. Used batteries are hazardous waste and NOT to be disposed of with the household waste! As a consumer you are legally obligated to return all batteries for environmentally responsible recycling – no matter whether or not the batteries contain harmful substances*). Return batteries free of charge to public collection points in your community or to shops selling batteries of the respective kind. Only return fully discharged batteries. *) marked Cd = cadmium, Hg = mercury, Pb=lead • • • • • • • • • • • • • • • • Only use mercury and cadmium-free batteries. Non-rechargeable batteries are not to be recharged. Rechargeable batteries should be removed from product before recharging. Rechargeable batteries should be charged under adult supervision. Different types of batteries or new and used batteries are not to be mixed. Batteries are to be inserted with the correct polarity. Batteries should be replaced under the supervision of an adult. Exhausted batteries are to be removed from the product. The supply terminals are not to be short-circuited. Used batteries are hazardous waste and NOT to be disposed of the household waste!!! Return the batteries to your dealer or to collection points in your community. Keep batteries away from children. Children might swallow batteries. Contact a physician immediately if a battery was swallowed. Check your batteries regularly to avoid battery leakage. Batteries shall not be exposed to excessive heat such as sunshine, fire or the like. CAUTION: Danger of explosion if battery is incorrectly replaced Replace only with the same or equivalent type. Ingo Devices assumes no responsibility for any errors that may appear in this manual. Due to our continuous improvement, Ingo Devices reserves the right to change without notice, product offerings, specifications and compatibility. www.ingodevices.com 32 /ingodevices @ingodevices TABLET PRO MANUAL DE USUARIO ES ESPECIFICACIONES 3 Contenido de la caja Interfaz principal Carga Pantalla principal Bloqueo de pantalla Pantalla táctil capacitiva Cámara Ebooks Reproductor de vídeos Reproductor de música Conectar al ordenador Almacenamiento Interfaz Android Actualizaciones automáticas 3 4 5 5 6 7 8 9 10 11 12 12 13 13 CONFIGURACIÓN INICIAL 14 1. 2. 3. 4. 5. 6. 7. 8. Idioma Ajusta fecha y hora Ajusta el WiFi Establecer una cuenta de padres Crear una cuenta de niños Filtro de apps Contenido online Límite de tiempo INFORMACIÓN Y AYUDA 29 ACTUALIZAR EL SOFTWARE INGOKIDS 29 PREGUNTAS FRECUENTES/SOLUCIÓN DE PROBLEMAS 29 SOPORTE 31 PRECAUCIONES 31 RECICLAJE 32 15 16 17 18 19 20 21 22 ÁREA PARENTAL 24 Cómo acceder a la cuenta parental Crear otra cuenta infantil Cambiar ajustes de la cuenta infantil Descarga aplicaciones 24 25 25 26 2 ESPECIFICACIONES CONTENIDO DE LA CAJA 1. 2. 3. 4. Tableta Cargador Cable micro USB Auriculares 3 INTERFAZ PRINCIPAL Cámera frontal Botón de encendido Subir volumen Bajar volumen Ranura microSD Enchufe del cargador Enchufe microUSB Ranura microSD Micro USB Enchufe del cargador Botón de encendido Subir volumen Bajar volumen Cámera posterior Salida de voz 4 CARGA Tu tableta sólo se puede cargar con el adaptador de corriente subministrado . Enchufa el cargador a la toma de corriente y conecta el cable a la tableta. PANTALLA PRINCIPAL Estos son los iconos principales que encontrarás en la pantalla principal de la tableta Ingo: 1. Inicio 2. Indicador de batería 3. Indicador de señal WIFI 4. Navegador 5. Lector de ebooks 6. Galería de fotos y vídeos 7. Cámara 8. Reproductor de música 9. Aplicaciones aprobadas 10. Indicador de página 5 BLOQUEO DE PANTALLA Tu tableta Ingo se bloquea automáticamente después de cierto tiempo de inactividad. Para desbloquear la pantalla selecciona el icono del candado cerrado y desplázalo hacía el candado abierto 1. Icono de bloqueo 2. Icono de desbloqueo 6 PANTALLA TÁCTIL CAPACITIVA La tableta Ingo tiene una pantalla capacitiva multi táctil. Sólo necesitas tus dedos para controlarla. Toca la pantalla para abrir aplicaciones, videos y archivos. • Desliza los dedos arriba y abajo para desplazarte y desplaza los dedos hacía la derecha e izquierda para navegar por los menús. • Usa dos dedos para hacer zoom cuando mires fotos, páginas web y otros documentos. Nota: La respuesta de la pantalla táctil capacitiva varía en función de la persona, esto es debido a la naturaleza de la tecnología usada 7 CÁMARA La tableta Ingo tiene 2 cámaras digitales para tomar fotos y hacer videos, una frontal para hacer fotos de ti y usarla para videollamadas y otra en la parte posterior para hacer fotos de tu familia y amigos. 1. Zoom digital (Ampliar) 2. Elige cámara (frontal o posterior) 3. Haz una foto / Inicia la grabación de ví- deo / Detén la grabaión de vídeo 4. Zoon digital (Reducir) 5. Ajustes de cámara 6. Modo foto 7. Modo vídeo Todas las fotos y videos que hagas se guardarán en la memoria interna del dispositivo y las puedes ver en la galería. 8 EBOOKS La tableta Ingo viene con un lector de libros electrónicos (Ebooks). Puedes usarlo para leer libros digitales que hayas comprado o transferido a la memoria interna. 1. Ebooks disponibles 2. Cambia la vista entre vista de librería y vista de lista 3. Borrar Para abrir un ebook sólo necesitas pulsar sobre la cubierta del libro para que se abra. 4. 5. 6. 7. 8. 9. Vista a pantalla completa Cambia el tamaño de la fuente Ver / añadir / editar favoritos Cambiar el brillo de la pantalla Para pasar páginas sólo necesitas desplazar tus dedos hacía la derecha o la izquierda. 9 REPRODUCTOR DE VÍDEOS Para ver todos los videos disponibles has de acceder a la galería, dónde encontrarás los videos y fotos organizados por carpetas • • • • • Para abrir una carpeta sólo has de pulsar sobre la imagen Para seleccionar una carpeta has de aguantar el dedo sobre la imagen un par de segundos Para borrar todo el contenido de la crapeta pulsa el icono de la papelera que saldrá en la parte superior derecha de la pantalla Al abrir una carpeta puedes ver las miniaturas de los videos o fotos. Para abrir un video pulsa encima de la miniatura 10 REPRODUCTOR DE MÚSICA Para reproducir música en tu tableta pulsa el icono del reproductor en la pantalla principal de la zona de niños 1. 2. 3. 4. 5. 6. Reproducir/ Pausa Atrás Adelante Modo aleatorio Repetir Información de la canción Sigue las instrucciones sobre cómo conectar la tablet al ordenador para ver cómo añadir más música a la tableta. Para crear una nueva lista de reproducción elige “Lista de reproducción” y selecciona “nueva”. Ingo Ingo songs Ingo oficial song 11 CONECTAR AL ORDENADOR Tu tableta Ingo viene con un cable microUSB para que la puedas conectar al ordenador y transferir archivos, fotos, videos y ebooks. Necesitas conectar el cable microUSB a la tableta y el conector USB al conector USB del ordenador. Una vez estén conectados aparecerá una ventana en la tableta que te preguntará si quieres transferir archivos, pulsa el botón para activar la función de almacenamiento masivo. ALMACENAMIENTO Tu tableta viene con 4Gb de memoria Flash, pero no toda está disponible cómo almacenamiento interno. Hay una parte que se utiliza para almacenar información del sistema operativo Android, de las aplicaciones y datos de la tableta. Para aumentar la memoria interna disponible puedes añadir una tarjeta microSD en la ranura. Una vez la tableta la reconozca podrás ver los videos y fotos de la tarjeta en la galería y la música en el reproductor de música. Si quieres transferir archivos entre la memoria interna y la tarjeta micor SD puedes hacerlo usando el Explorador de archivos que está disponible en el interfaz Android. El ordenador reconocerá la tableta Ingo cómo un dispositivo de almacenamiento masivo. En el ordenador abre el explorador de ficheros para transferir archivos. Nota: Cuando la tableta esta conectada al ordenador no podrás acceder a los datos a través de la tableta. 12 INTERFAZ ANDROID La tableta Ingo usa Android 4.1. Para acceder al interfaz Android usa los pasos siguientes: • Sal a la pantalla de inicio de IngoKids pulsando el botón inicio • Ves a la Área Parental pulsando el botón del candado • Pulsa el icono de Android para salir al interfaz Android, el sistema puede pedirte que introduzcas la contraseña parental y confirmes. El interfaz de Android tiene el siguiente aspecto: 1. 2. 3. 4. 5. Atrás Inicio Aplicaciones abiertas recientemente Menú de aplicaciones: puedes ver todas las aplicaciones instaladas Fecha / Hora / Nivel de batería / Señal WiFi / accede a ajustes y notificaciones del sistema Para volver al interfaz de IngoKids debes pulsar el icono de IngoKids El interfaz Android debe ser usado sólo por padres. Todos los controles parentales no están habilitados mientras estas en el interfaz principal de Android. ACTUALIZACIONES AUTOMÁTICAS Cuando la conexión Wifi está disponible el sistema realizará verificaciones periódicas para comprobar si hay actualizaciones disponibles. Si hay una actualización disponible recomendamos que la aceptes ya que tendrá actualizaciones importantes que mejorarán el rendimiento y la funcionalidad. 13 CONFIGURACIÓN INICIAL Recomendamos que cargues la tablet completamente antes de encenderla por primera vez. Conecta el cargador en el enchufe de corriente y el conector del cargador en la tableta. La tableta se cargará completamente en unas horas. Cuando enciendas la tableta por primera vez se te pedirá que sigas una configuración inicial. Durante esta configuración ajustaras los siguientes parámetros: • • • • • Idioma Fecha y hora Habilitar la conexión WiFi Establecer una Cuenta de Padres Establecer una Cuenta de Niños. Para esta cuenta definirás lo siguiente: • Filtro de aplicaciones: Escoge que aplicaciones puede usar el niño • Contenido online: Define cómo puede acceder el niño a internet. • Límite de tiempo: Ajusta el tiempo que el niño puede usar la tableta. 14 IDIOMA Elige tu idioma preferido para IngoKids y el sistema Android. 15 AJUSTA FECHA Y HORA • Puedes modificar la fecha y hora que viene por defecto en la tableta • Asegúrate que eliges la zona horaria adecuada a tu región. 16 AJUSTA EL WIFI • El Wifi viene deshabilitado por defecto • Para habilitar las conexiones WiFi pulsa el botón Conectar • Aparecerá una lista con las redes WiFi disponibles • Elige tu red, si la red está protegida con una contraseña el programa te la pedirá, asegúrate de tenerla a mano. • Si no encuentra redes WiFi asegúrate que tu router está encendido y que la red WiFi está habilitada. Pulsa el botón Escanear para buscar otra vez las redes disponibles. 17 ESTABLECER UNA CUENTA DE PADRES • Introduce tu email • Introduce una contraseña: Esta contraseña ayuda a proteger la Área de padres, así el niño no podrá modificar ajustes importantes. • Introduce tu nombre NOTA: la contraseña de la cuenta de padres es muy importante ya que siempre se pedirá para acceder al área parental. Recomendamos que nunca compartas esta contraseña con los niños ya que la podrían usar para acceder al área parental y modificar ajustes importantes de la tableta. Si olvidas la contraseña parental puedes pedir restearla enviando un email a la dirección de correo subministrada en la configuración de la cuenta paternal. Así pues es muy importante que tengas acceso regular a la cuenta de correo electrónico subministrada. 18 CREAR UNA CUENTA DE NIÑOS Nombre: Escribe el nombre del niño Cumpleaños: Escribe el cumpleaños del niño Sexo: Elige el sexo del niño Selecciona: Elige un avatar para el niño entre las imágenes preestablecidas • Foto: Haz una foto y úsala cómo avatar para el niño. • Contraseña: Puedes elegir si quieres proteger la cuenta del niño con una contraseña, es recomendable hacerlo si la tableta se compartirá entre varios niños con ajustes diferentes entre ellos.Por defecto esta seleccionado “Sin contraseña”. Si se selecciona “contraseña” se te pedirá que la introduzcas la contraseña del niño una vez confirmes la nueva cuenta. • • • • La contraseña puede ser de 1 a 14 caracteres de largo, sólo con letras y números. También puedes configurar que el niño use una contraseña de patrón en lugar de números y caracteres. Si quieres que el niño tenga un patrón selecciona la opción “patrón”. Se te pedirá entonces que dibujes un patrón conectando cómo mínimo 5 puntos con tus dedos. Para ayudaros a recordar el patrón no se puede usar el mismo punto dos veces. 19 FILTRO DE APPS El Filtro de apps te permite definir que aplicaciones puede acceder el niño. Es una buena manera de asegurarse que la tableta se usa de la forma que habías previsto. • Las aplicaciones preinstaladas están aprobadas en función de nuestro criterio. • Aprieta sobre el icono de la aplicación para seleccionar o deseleccionarla • Para guardar los cambios pulsa el botón OK Las aplicaciones que no se marcan no estarán permitidas. Por defecto hemos aprobado las aplicaciones que consideramos adecuadas para los niños, pero cómo cada niño es diferente recomendamos que las verifiques. 20 CONTENIDO ONLINE En la opción del contenido online seleccionas cómo el niño accederá a internet. • Acceso completo: No hay restricciones, el niño puede visitar cualquier página web. • Sin acceso a internet: el acceso a internet está deshabilitado, cuando el niño abre el navegador no se carga ninguna página web. • Navegación limitada a los sitios web autorizados: el niño sólo puede visitar las páginas web que están en la lista de webs autorizadas: • Pulsa el botón Modoficar la lista de webs autorizadas para acceder a la lista y editar las páginas web que el niño puede visitar • Para añadir una página web debes pulsar el botón + Nota: El filtro de contenido online sólo está disponible para el navegador web que viene por defecto en IngoKids. Si instalas otro navegador (Cómo Google Chrome, Opera, Dolphin, etc) los filtros de contenido online no funcionaran con ellos. Nota: Aún cuando la navegación limitada esta activada recomendamos que haya supervisión adulta para asegurar un filtrado correcto de las páginas web. Internet es conocido porque el contenido se actualiza al instante, por lo que recomendamos verificar regularmente el contenido aprobado. 21 LÍMITE DE TIEMPO El límite de tiempo es la forma de limitar cuándo y cómo el niño usa la tableta IngoKids. • Control de sesión: cuando está habilitado te permite definir cuanto tiempo y cuantas veces se puede usar la tablet al día. • Control de sesión: Define el tiempo máximo que la tablet se puede usar por sesión • Pausa: Define el tiempo que el niño ha de descansar después de que acabe la sesión. • Sessions diarias: define el número máximo de veces que el niño puede usar la tablet al día. Por ejemplo: el niño puede usar la tableta 3 veces al día en sesiones de 30 minutos. Después de 30 minutos la cuenta del niño se deshabilitará y descansará durante 30 minutos de pausa. 22 • Control global: Cuando está habilitado te permite definir la franja de tiempo en la que el niño puede usar la tableta • Hora de inicio: Pon la hora del día en la que el niño podrá empezar a usar la tableta. Antes de esta hora la tableta se encenderá pero el niño no podrá acceder a su cuenta. • Hora de fin: Pon la hora del día en la que niño tendrá que dejar de usar la tableta. Después de esta hora la tableta se encenderá pero el niño no podrá acceder a su cuenta. Por ejemplo. El niño puede usar la tableta de 9:00am (Hora de incio) a las 8:00pm (hora de fin). Nota: El control global tiene más importancia que el control de sesión, en el caso de que el tiempo de sesión no esté acabado el niño no podrá acceder a su sesión si el periodo establecido por el control global ya ha pasado. 23 ÁREA PARENTAL CÓMO ACCEDER A LA CUENTA PARENTAL Cuando la configuración esté completa la tableta te llevará al interfaz de incio de sesión. Esta pantalla es la que verás cada vez que enciendas la tableta. • • • • Acceder ajustes de Wifi Área parental Entra en la cuenta del niño Ayuda Pulsa el icono de Área Parental. Se te pedirá que insertes la contraseña parental que has creado durante la configuración inicial. En el área parental puedes modifcar los ajustes de las cuentas infantiles, crear nuevas cuentas y descargar aplicaciones. 1. Filtro de apps: Elige que aplicaciones puede usar cada niño 2. Contenido online: Define cómo puede acceder el niño a internet 3. Límite de tiempo: ajusta el tiempo que el niño puede utilizar la tableta 4. Ajustes de la cuenta parental: Modifca los ajsutes y contraseña de la cuenta paternal. Crea nuevas cuentas de niños. 5. Ajustes de la tableta: Edita algunos ajustes importantes de la tableta 6. Market: Accede a Google Play y al Ingo Market para navegar y descargar más aplicaciones 24 CREA OTRA CUENTA INFANTIL Para crear otra cuenta infantil debes ir a los Ajustes de Cuenta parental y apretar el botón +. Iras entonces al punto 5 de la configuración inicial (Punto 2.5: Crear una cuenta infantil). CAMBIAR AJUSTES DE LA CUENTA INFANTIL Para modificar los ajustes de una cuenta infantil los padres tenéis que abrir cada función por separado en el Área parental (Filtro de aplicaciones, Contenido online y Límite de tiempo) • La cuenta infantil que se está modificando se muestra en la esquina izquierda de la pantalla (Veras el avatar y el nombre de la cuenta) • Si la tableta tiene más de una cuenta infantil puedes escoger la cuenta a modificar apretando en el icono “Cuentas” en la esquina derecha • Cuenta que se está modificando • Elige otra cuenta 25 DESCARGA APLICACIONES La tableta viene con Google Play e Ingo market preinstalados. Para acceder a ambos markets debes ir a la sección Market del Área Parental. • Google Play: La tienda de aplicaciones oficial de Android. Debes crear una cuenta de google y tendrás acceso a todas las aplicaciones. • Ingo market: La tienda de aplicaciones para niños oficial de Ingo. Encontrarás aplicaciones personalizadas diseñadas especialmente para las tabletas y accesorios Ingo. Por defecto ninguna de las dos tiendas está disponible desde el interfaz de ingoKids, la única forma de acceder a ellas es a través del Área parental. Si quieres que el niño acceda directamente a cualquiera de las dos tiendas (No lo recomendamos) debes autorizar la aplicación en la sección Filtros de Apps del Área Parental. Nota: Ambos markets necesitan una conexión WiFi para funcionar. Asegúrate que el WiFi está habilitado y conectado a una red WiFi antes de usarlos. 26 GOOGLE PLAY Accede a la tienda oficial de google para Android y compra o descarga gratuitamente miles de aplicaciones y juegos. Para acceder a google play necesitas una cuenta de google. • Si ya tienes una cuenta de gmail elige “Iniciar sesión” e inserta tu email y contraseña de google. Se te pedirá que introduzcas la información de tu tarjeta de crédito (Si aún no lo has hecho con otros productos de google), este paso es opcional y puedes saltártelos pulsando el botón “Más tarde” • Si no tienes una cuenta de google o quieres crear una nueva para la tableta Ingo debes seleccionar “Crear una cuenta de google” y se te pedirá que entres la información siguiente: • • • • Nombre y apellidos Elige la direeción de correo de gmail.com. Si la dirección no está disponible se te pedirá que introduzcas una nueva Elige y confirma la contraseña Elige una pregunta de seguridad y una dirección de correo alternativa para recuperar la contraseña en caso de que la pierdas • Te pedirá que introduzcas una tarjeta de crédito. Puedes seleccionar “Ahora no” para saltarte este paso. Para descargar aplicaciones de google play puedes navegar a través de sección de aplicaciones o utilizar la función de búsqueda. INGO MARKET Ingo Market tendrá múltiples aplicaciones diseñadas para tu tablet Ingo. Consúltalo con regularidad para ver nuevas aplicaciones y juegos disponibles. 27 DESINSTALAR APLICACIONES Para desinstalar una aplicación existente has de ir al Interfaz de Android → Ajustes → Aplicaciones y escoger la aplicación que quieres desinstalar. 28 INFORMACIÓN Y AYUDA ACTUALIZAR EL SOFTWARE INGOKIDS Tu tableta comprobará regularmente si hay actualizaciones. Cuando ela conexión WiFi esté habilitada el sistema realizará verificaciones para comprobar si hay actualizaciones disponibles. Si hay una actualización disponible recomendamos que la aceptes ya que puede contener actualizaciones importantes para el sistema que mejoraran el rendimiento y la funcionalidad. PREGUNTAS FRECUENTES/SOLUCIÓN DE PROBLEMAS He perdido la contraseña de área parental, ¿qué puedo hacer? Cuando la tableta te pida la contraseña del área parental pulsa el botón “he olvidado la contraseña” y se te pedirá que introduzcas una dirección de correo electrónico. Se enviará un correo electrónico a esa dirección con las instrucciones sobre cómo cambiar la contraseña. He habilitado el bloqueo de pantalla de la tableta con patrón o PIN y lo he perdido, ¿qué puedo hacer? La seguridad de la pantalla de bloqueo esta para proteger los datos de tu tableta en caso de pérdida o robo. En caso que no recuerdes el PIN o patrón el dispositivo se bloqueará. Para volver a usar la tableta debes contactar a nuestro servicio técnico. ¿Cuál es la capacidad máxima de la memoria externa? La tableta es compatible con tarjetas microSD de hasta 32Gb de capacidad. ¿Dónde puedo encontrar una funda de goma o silicona para proteger la tableta? Comprueba nuestra página web www.ingodevices.com para ver cuando hay accesorios disponibles para nuestras tabletas. ¿Podemos conectar un modem USB 3G a nuestra tableta? El puerto USB admite la conexión de un modem 3G USB para conectarse a internet con una tarifa de datos móviles. Necesitarás un adaptador de microUSB a USB para conectar dispositivos USB a la tableta. 29 Conecta el modem 3G a la tabelta; después de unos segundos se te pedirá que insertes el código Pin de la tarjeta SIM del módem (Tu proveedor de datos móviles debe habértelo dado conjuntamente con la tarjeta SIM). Una vez introducido el código PIN podrás navegar por internet usando tu conexión móvil. ¿El sonido de la tablet es flojo, es normal? El volumen de la tableta está limitado para proteger los oídos de los niños. Para asegurar que se escucha al volumen máximo asegurate que la tableta está al volumen más alto pulsando el botón + en el lateral de la tableta. Tambien te recomendamos que dejes el altavoz destapado, ya que si dejas la tableta en una mesa el altavoz estará cubierto y sonará flojo. La tableta no se enciende. Comprueba el nivel de carga de la tableta, cargala durante dos horas con el cargador subministrado y prueba otra vez. No sale sonido de los auriculares Comprueba si el volumen está puesto a 0. Mira si los auriculares funciona correctamente conectándolos a otro aparato. Hay un sonido muy fuerte que proviene de los auriculares o el altavoz Comprueba que no haya ninguna partícula de polvo en el altavoz o los auriculares. La tableta se queda bloqueada y no responde al tacto ni a los botones Reinicia la tableta apretando el botón de encendido por unos segundos. Una aplicación no funciona correctamente No todas las aplicaciones Android son compatibles con todos los dispositivos Android. Si te has descargado la aplicación prueba de volver a descargarla y reinstálala. ¿Cómo borro una cuenta de google? Si se añade una cuenta de google esta se mostrará en Interfaz Android → Ajustes → Cuentas y sincronización, ahí también puedes añadir más cuentas. Para borrar una cuenta que no quieras, selecciona la cuenta. Se cargará la información de sincronización de la cuenta. Puedes acceder los ajustes de la cuenta en la esquina superior derecha (hay tres puntos alineados). En el menú de ajustes selecciona “Eliminar cuenta”. 30 Otras preguntas Si tienes otras dudas o preguntas sobre configurar o usar la tableta visita http://www.ingodevices.com para averiguar más sobre tu tableta, leer las preguntas frecuentes, descargar guías de producto y ver los videotutoriales online. SOPORTE El software IngoKids tiene una sección de ayuda que resolverá la mayoría de tus dudas, si aún necesitas soporte puedes visitar nuestra web http://www.ingodevices. com dónde encontrarás tutoriales, video tutoriales y respuestas a las preguntas frecuentes. Si necesitas más asistencia disponemos de una línea de soporte telefónica. Para ayuda y consejos llama a: REINO UNIDO 02035147021 FRANCIA 0891 65 0101 ESPAÑA 902 023 951 Ten a mano tu comprobante de compra cuando hagas la llamada. Tambien puedes contactarnos a través de nuestra web http://www.ingodevices.com PRECAUCIONES • • • • • • • El material del embalaje no es parte del producto. Cuando abras el paquete asegúrate que no quedan restos del embalaje al alcance de los niños. El dispositivo no está diseñado para ser desmontado. Carga la tableta sólo con el adaptador de corriente subministrado. Mantén la tableta lejos del agua y la humedad. Limpia la pantalla usando un trapo humedecido. No uses alcohol, espráis o productos de limpieza ya que pueden dañar la pantalla. La tableta está diseñada para resistir impactos suaves. No podemos garantizar que pueda resistir golpes fuertes, caídas, abuso o uso inapropiado. El adaptador de alimentación es el dispositivo de desconexión del equipo. La toma de corriente debe estar cerca del equipo y ser fácilmente accesible. 31 RECICLAJE Este equipo eléctrico y electrónico (EEE) contiene materiales, piezas y sustancias que pueden ser peligrosas para el medioambiente y dañinas para la salud si la eliminación de equipos eléctricos y electrónicos (EEE) no se realiza correctamente. Los equipos marcados con el logo WEEE (como se muestra a la izquierda) no deben desecharse con los residuos domésticos. Contacte con su autoridad local de gestión de residuos, que le podrá proporcionar detalles sobre las opciones de reciclaje disponibles en su zona. Las baterías utilizadas son residuos peligrosos y NO se deben desechar con la basura doméstica. Como consumidor está legalmente obligado a llevar todas las baterías para un reciclaje de manera responsable, no importa si las baterías contienen o no sustancias perjudiciales. Lleve las baterías sin gasto alguno a los puntos de recogida públicos de su comunidad o a las tiendas que venden baterías del tipo correspondiente. Entregue solo baterías totalmente descargadas. *) marcado Cd=cadmio, Hg=mercurio, Pb=plomo • • • • • • • • • • • • • • • Utilitce sólo baterías sin mercurio y cadmio. No recargar pilas no recargables. Las baterías recargables deben ser retiradas del producto antes de recargarse. Las baterías recargables deben ser recargadas bajo la supervisión de un adulto. Pilas nuevas y usadas no se deben mezclar. La baterías deben ser insertadas respetando la polaridad de la misma. Las pilas tienen que ser remplazadas bajo la supervisión de un adulto. Pilas gastadas deben ser retiradas del producto. Los contactos no deben ser cortocirtuitados. Las baterías utilizadas son residuos peligrosos y no se deben desechar con la basura doméstica. Lleve las baterías a su proveedor o a los puntos de recogida de su comunidad. Mantenga las baterías lejos de los niños. Podrían tragarse las baterías. En caso de tragarse una batería, consulte a un médico inmediatamente. Compruebe las baterías regularmente para evitar fugas. Las baterías no deberán estar expuestos a un calor excesivo como el sol, el fuego o similares. PRECAUCIÓN: Peligro de explosión si la batería se sustituye incorrectamente. Reemplace sólo con el mismo tipo o equivalente.. Ingo Devices no asume ninguna responsabilidad por cualquier error que pueda aparecer en este manual. Debido a nuestra mejora continua, Ingo se reserva el derecho a cambiar, sin previo aviso, el contenido, especificaciones y compatibilidad del producto. www.ingodevices.com 32 /ingodevices @ingodevices TABLET PRO MANUEL DE L’UTLISATEUR FR Specifications 3 L’emballage contient Interface principale Charger Écran principal Verrouillage de l’écran Écran tactile capacitif Caméra E-books Reproducteur vidéo Reproducteur de musique Connexion à un PC Stockage Interface Android Mises à jour automatiques 3 4 5 5 6 7 8 9 10 11 12 12 13 13 Configuration initiale 14 1. 2. 3. 4. 5. 6. 7. 8. 15 16 17 18 19 20 21 22 Langue Réglage de l’heure et de la date Réglage du Wi-Fi Réglage du compte parental Création d’un compte d’enfant Filtre d’applications Contenu en ligne Limite de temps Zone parentale 24 Comment accéder à la zone parentale Création d’un nouveau compte d’enfant Modification d’un compte Télécharger des applications 24 25 25 26 Information et support 29 Mise a jòur du logiciel Ingokids 29 Faq/resolútion de problemes 29 Support 31 Avertissement Mise au rebut 31 32 2 Spécifications L’emballage contient 1. 2. 3. 4. Tablette Chargeur Câble microUSB Écouteurs 3 Interface principale Bouton de mise en marche Bouton d’augmentation du volume Bouton de diminution du volume Fente pour microSD Connecteur de charge Prise microUSB Fente pour microSD Prise microUSB Connecteur de charge Bouton de mise en marche Bouton d’augmentation du volume Bouton de diminution du volume 4 Charger Votre tablette ne peut être chargée qu’avec l’adaptateur d’alimentation fourni. Branchez l’adaptateur sur la prise secteur et le connecteur du câble de l’adaptateur à la prise de la Tablette. Écran principal Ce sont les icones principaux que vous trouverez sur l’écran principal de votre Tablette Ingo: 1. Bouton Accueil 2. Indicateur de pile 3. Indicateur de signal Wi-Fi 4. Navigateur 5. Liseuse 6. Galerie vidéo et photo 7. Caméra 8. Reproducteur de musique 9. Applications approuvées 10. Page de navigation 5 Verrouilláge de l’Écran Votre tablette Ingo verrouille automatiquement l’écran après un certain temps d’inactivité. Pour déverrouiller, sélectionnez l’icone de verrouillage et faites-le glisser vers le cadenas ouvert. 1. Icone verrouillage 2. Icone déverrouillage 6 Écran tactile capacitif La tablette Ingo a un écran capacitif multitouches. Vos doigts suffisent pour le contrôler. Touchez l’écran pour ouvrir des applications, des vidéos et des fichiers. • Faites glisser vers le haut et vers le bas pour faire défiler et faites glisser à gauche et à droite pour naviguer dans les menus. • Utilisez deux doigts pour effectuer un zoom avant ou arrière lors de la visualisation des images, des pages Web ou autres documents. Remarque: La réponse de l’écran tactile capacitif varie selon les personnes, cela est lié à la nature de la technologie. 7 Cámera La tablette Ingo est équipée de 2 caméras numériques pour prendre des photos et réaliser des vidéos, une à l’avant pour prendre des photos de vous-même et à utiliser lors d’appels vidéo et une autre à l’arrière pour prendre des photos de votre famille et vos amis. 1. Zoom numérique (Augmenter). 2. Choisissez entre la caméra avant ou arrière. 3. Prendre une photo / Lancer un enregistrement vidéo / Arrêter l’enregistrement vidéo. 4. Zoom numérique (Réduire). 5. Réglages de la caméra. 6. Mode photo 7. Mode vidéo Toutes les photos et vidéos que vous prenez sont enregistrées dans la mémoire interne et vous pouvez les voir dans la galerie. 8 E-books La tablette Ingo est équipée d’une liseuse. Vous pouvez l’utiliser pour lire des livres numériques que vous achetez ou transférez dans la mémoire interne. 1. E-books disponibles 2. Permuter les vues entre vue bibliothèque et vue liste. 3. Effacer Pour ouvrir un e-book, il vous suffit de toucher la couverture du livre et il s’ouvrira. 4. Vue plein écran 5. Changer taille de la police 6. Voir / Ajouter / Éditer des signets 7. Changer la luminosité de l’écran. 8. Pour passer les pages, il vous suffit de faire glisser votre doigt vers la droite ou vers la gauche. 9 Reproducteur vidéo Pour voir toutes les vidéos disponibles, vous devez accéder à la galerie, vous pourrez y voir les vidéos et photos organisées en dossiers. • • • • • Pour ouvrir un dossier, il vous suffit de toucher la photo. Pour sélectionner un dossier, maintenez votre doigt appuyé sur la photo pendant quelques secondes. Pour effacer tout le contenu du dossier, appuyez sur l’icone de corbeille situé à l’angle droit supérieur de l’écran. Quand le dossier est ouvert, vous pouvez voir les miniatures des vidéos ou images. Pour ouvrir une vidéo ou une image, il vous suffit d’appuyer sur la miniature. 10 Reproducteur de musique Pour reproduire de la musique sur votre tablette, appuyez sur l’icone musique sur l’écran principal Enfants. Vous pourrez sélectionner la musique classée par artistes, albums, chansons et listes de reproduction. 1. 2. 3. 4. 5. 6. Lecture / Pause Retour Avance Aléatoire Répétition Information sur la chanson Pour créer une nouvelle liste de reproduction, choisissez Liste de reproduction puis sélectionnez Ajouter nouvelle. Suivez les instructions sur la manière de connecter la tablette à un ordinateur pour ajouter plus de musique à votre tablette. Ingo Ingo songs Ingo opening song 11 Connecté a un PC Votre Tablet Ingo est livrée avec un câble microUSB, de sorte que vous pouvez la connecter à votre ordinateur et transférer des fichiers, des photos, des vidéos et des e-books. Vous devez brancher le câble microUSB à la tablette et le connecteur USB à la prise USB de l’ordinateur. Une fois connectée, une fenêtre vous demandant si vous souhaitez transférer des fichiers apparaîtra sur votre tablette…, touchez le bouton pour activer la fonction de stockage USB. Stockage Votre tablette est fournie avec une mémoire Flash de 4 Go, mais toute cette capacité n’est pas disponible comme stockage de l’utilisateur. Une partie est utilisée pour stocker des informations sur le système Android, les applications et les données de la tablette. Afin d’augmenter la mémoire disponible, vous pouvez ajouter une carte microSD dans la rainure. Quand elle est reconnue, vous serez en mesure de voir les vidéos dans la galerie et la musique dans le reproducteur de musique. Si vous souhaitez transférer des fichiers entre la mémoire interne et la carte microSD, vous pouvez utiliser l’explorateur de fichiers disponible dans l’interface d’Android. La tablette Ingo sera reconnue comme stockage amovible sur votre ordinateur. Dans l’ordinateur, ouvrez l’explorateur de fichiers pour transférer les données. Remarque : tant que la tablette est connectée à l’ordinateur, vous ne pourrez pas accéder aux données de votre tablette. 12 Interface Android La tablette Ingo utilise le système d’exploitation Android 4.1. Pour accéder à l’interface Android, veuillez suivre les étapes suivantes: • Quittez la fenêtre de connexion en appuyant sur le bouton Accueil. • Allez à la zone parentale en appuyant sur l’icone de verrouillage. • Appuyez sur l’icone Android pour quitter l’interface Android, il vous sera demandé de saisir le mot de passe parental et de confirmer. L’interface Android ressemble à ceci : 1. 2. 3. 4. 5. Retour Accueil Applications récemment ouvertes Menu des applications : vous pouvez voir les applications installées. Date / Heure / Niveau des piles / Signal Wi-Fi / Accès aux réglages et notifications. Pour retourner à l’interface IngoKids, vous devez appuyer sur l’icone IngoKids. L’interface Android ne doit être utilisée que par les parents. Tous les contrôles parentaux ne sont pas activés quand vous êtes dans l’interface principale Android. Mises a jour automatiques Lorsque le Wi-Fi est activé, le système effectuera des contrôles réguliers des mises à jour des logiciels. Si une mise à jour est disponible, nous vous recommandons de l’accepter, car elle contient d’importantes améliorations à votre système qui permettront d’en augmenter la performance et la fonctionnalité. 13 CONFIGURATION INITIAL Nous vous recommandons de charger complètement votre tablette avant de la mettre en fonctionnement. Branchez le chargeur sur la prise secteur et la prise du chargeur à la tablette. La tablette se charge complètement en quelques heures. Lorsque vous allumez votre tablette pour la première fois, vous serez invité à suivre la configuration initiale. Au cours de cette première configuration, vous réglerez les éléments suivants: • • • • • Langue Heure et date Permettre et configurer la connexion Wi-Fi Configurer un compte parental. Configurer un compte d’enfant. Pour ce compte, vous devrez configurer ce qui suit: • Filtre d’applications: choisissez les applications que votre enfant peut utiliser. • Contenu en ligne: définissez comment votre enfant peut accéder à l’Internet. • Limite de temps: configurez le temps pendant lequel votre enfant peut utiliser la tablette. 14 Langue Choisissez votre langue préférée pour les interfaces IngoKids et Android. 15 Réglage de l’heure et de la date • Vous pouvez modifier les réglages par défaut de l’heure de votre tablette ; • Assurez-vous que la zone horaire est la correcte pour votre région. 16 Réglage du Wi-Fi • Le Wi-Fi est désactivé par défaut. • Pour activer le Wi-Fi, appuyez sur le bouton Connexion. • Une liste de réseaux Wi-Fi disponibles s’affichera. • Choisissez votre réseau, si le réseau est protégé par un mot de passe, vous serez invité à introduire le mot de passe (n’oubliez pas de l’avoir à portée de main). • Si aucun réseau Wi-Fi n’est trouvé, assurezvous que votre router est allumé et que le Wi-Fi est activé. Appuyez alors sur Scan pour chercher à nouveau les réseaux Wi-Fi. 17 Réglage du compte parental • Saisissez votre e-mail • Saisissez le mot de passe: ce mot de passe vous aide à protéger la zone parentale, ainsi votre enfant ne peut modifier aucun réglage important. • Saisissez votre nom. Remarque : le mot de passe parental est très important car il sera toujours demandé pour accéder à la zone parentale. Nous vous recommandons fortement de ne pas partager ce mot de passe avec vos enfants car ils pourraient ainsi l’utiliser pour accéder à la zone parentale et changer des réglages importants de la tablette. Si vous oubliez le mot de passe parental, vous pouvez demander à le réinitialiser en envoyant un e-mail à l’adresse e-mail fournie. Il est donc très important que vous accédiez régulièrement à l’adresse e-mail fournie. 18 Création d’un compte d’enfant • Nom: saisissez le nom de votre enfant. • Jour de naissance: saisissez le jour de naissance de votre enfant. • Sexe: sélectionnez le sexe de votre enfant. • Sélectionner: choisissez l’avatar de votre enfant parmi les images préchargées. • Photo: prenez une photo et utilisez-la comme avatar de votre enfant. • Mot de passe: vous pouvez choisir de protéger le compte de votre enfant avec un mot de passe. Il est bon de le faire si la tablette sera utilisée par plusieurs enfants avec différents réglages. Par défaut « Aucun mot de passe » est sélectionné. Si Mot de passe est sélectionné, vous serez invité à saisir le mot de passe de l’enfant quand vous confirmez le nouveau compte. Le mot de passe peut être constitué de 1 à 14 caractères de longueur, uniquement avec des lettres et des chiffres Vous pouvez également laisser les enfants utiliser un dessin comme mot de passe au lieu de caractères et de chiffres. Si vous voulez que les enfants aient un dessin comme mot de passe, sélectionnez « Dessin ». Ensuite, vous serez invité à créer un dessin en faisant glisser les doigts en reliant au moins 5 points. Afin de rendre le mot de passe facile à retenir, vous ne pouvez pas utiliser le même point deux fois. 19 Filtre d’applications Le filtre d’applications vous permet de définir les applications auxquelles peuvent accéder vos enfants. C’est un très bon moyen de s’assurer que la tablette est utilisée comme vous le souhaitez. • Les applications installées sont approuvées selon vos critères. • Cliquez sur l’icone de l’application pour sélectionner ou désélectionner une application. • Pour sauvegarder les changements, appuyez sur le bouton OK. Les applications qui ne sont pas contrôlées ne seront pas autorisées. Par défaut, nous avons approuvé les applications que nous considérons comme appropriées pour tous les enfants, mais comme chaque enfant est différent, nous vous suggérons de consulter également les applications préapprouvés. 20 Contenu en ligne Le contenu en ligne vous permet de sélectionner comment votre enfant se connecte à l’Internet. • Pas d’accès à l’Internet : l’accès à l’Internet est désactivé, quand l’enfant ouvre le navigateur aucun site n’est disponible. Ce mode ne restreint pas la connexion à l’Internet pour les applications. Si vous souhaitez verrouiller complètement toutes les connexions de données, vous devez désactiver le Wi-Fi dans les réglages du Wi-Fi. • Limiter la navigation uniquement à des sites Web autorisés : l’enfant ne peut visiter que les sites qui sont permis dans la Liste de sites Web permis. • Appuyez sur le bouton Modifier les sites Web permis pour accéder à la liste et saisissez les nouveaux sites Web que votre enfant peut visiter. • Pour ajouter un nouveau site Web, vous devez appuyer sur le bouton +. Remarque: le Filtre de contenu en ligne n’est disponible que pour le navigateur installé par défaut dans le logiciel IngoKids. Si vous installez le navigateur d’un tiers (comme Google Chrome, Opera, Dolphin Browser, etc.), les filtres de contenu en ligne ne seront pas activés. Remarque: même si la navigation restreinte est activée, nous recommandons la supervision d’un adulte afin de s’assurer du filtrage correct des sites Web. Internet est connu pour son contenu mis à jour instantanément, c’est pourquoi des contrôles de la part d’adultes pour en approuver le contenu sont grandement recommandés. 21 Limite de temps La Limite de temps est une manière de limiter comment et quand votre enfant peut utiliser la tablette IngoKids. • Contrôle de session: quand il est activé, vous pouvez définir pendant combien de temps et combien de fois votre enfant peut utiliser la tablette par jour. • Contrôle de session: réglez le temps maximum pendant lequel la tablette peut être utilisée une fois. • Repos: définissez le temps pendant lequel l’enfant doit se reposer après la fin d’une session. • Sessions par jour: réglez le nombre de sessions maximum que votre enfant peut faire par jour. Par exemple: l’enfant peut utiliser la tablette 3 fois par jour pendant des sessions de 30 minutes. Après 30 minutes, le compte de l’enfant sera désactivé et se reposera pendant 30 minutes. Vous réglerez Sessions par jour sur 3. 22 • Contrôle global: quand il est activé, vous pouvez définir le délai pendant lequel votre enfant peut utiliser la tablette. • Heure de début: saisissez l’heure du jour à laquelle votre enfant peut commencer à utiliser la tablette. Après cette heure, la tablette s’allumera mais il ne pourra pas accéder au compte. • Heure de fin: saisissez l’heure du jour à laquelle votre enfant arrêtera d’utiliser la tablette. Après cette heure, la tablette s’allumera mais il ne pourra pas accéder au compte. Par exemple: l’enfant peut utiliser la tablette de 9h00 (Heure de début) à 20h00 (Heure de fin). Remarque : le Contrôle global a plus d’importance que le Contrôle de session, car même si l’enfant n’a pas dépassé le temps de session disponible, il ne pourra pas accéder à son compte quand la période de Contrôle global quotidienne s’achève. 23 Zone parentale Commént àcceder a la zone parentale Une fois l’installation terminée, vous serez renvoyé à l’interface de connexion. Il s’agit d’un écran qui s’affiche chaque fois que vous allumez votre tablette. • • • • Accès aux réglages Wi-Fi Zone parentale Entrer dans le compte de l’enfant Aide Appuyez sur l’icone Zone parentale. Vous serez invité à saisir le mot de passe parental que vous avez créé pendant la configuration initiale. Dans la Zone parentale, vous pouvez modifier les réglages des enfants, créer de nouveaux comptes d’enfant et télécharger des applications. 1. Filtre dapplications: choisir les applica2. 3. 4. 5. 6. tions que votre enfant peut utiliser. Contenu en ligne: définir comment votre enfant peut accéder à l’Internet. Limite de temps: régler le temps pendant lequel votre enfant peut utiliser la tablette. Réglages du Compte parental: modifier vos réglages et votre mot de passe et créer de nouveaux comptes d’enfants. Réglages de la tablette: éditer quelques réglages importants de la tablette. Marché: accéder aux marchés Google Play et Ingo pour chercher et télécharger plus d’applications. 24 Création d’un nouveau compte d’enfant Pour créer un nouveau compte d’enfant, vous devez accéder à « Réglages du Compte parental » et appuyer sur le bouton +. De là, vous devez suivre les étapes décrites dans la section 2 de ce Manuel (Configuration initiale à partir du point 2.5). Modification d’un compte Pour modifier les réglages de l’enfant, les parents doivent ouvrir chaque fonction séparément (Filtre d’applications, Contenu en ligne et Limite de temps). • Le compte d’enfant qui est modifié est affiché à l’angle supérieur droit (les parents verront l’avatar du compte et le nom du compte). • Si la tablette a plus d’un compte d’enfant, ils peuvent choisir le compte d’enfant à modifier dans l’angle supérieur droit. • Compte actuel à modifier • Choisir un autre compte 25 Télécharger des applications La tablette IngoKids contient les marchés Google Play et Ingo. Pour accéder à ces deux marchés, les parents doivent aller à la section Marché de la Zone parentale. • Google Play: le marché officiel des applications d’Android. Les parents doivent configurer un compte Google et ils pourront accéder à toutes ces applications. • Marché Ingo: Marché officiel d’applications pour enfants d’Ingo. Les parents y trouveront des applications personnalisées spécifiquement conçues pour les tablettes et accessoires d’IngoKids. Par défaut, aucune boutique n’est disponible depuis l’interface d’IngoKids, la seule manière d’accéder à la boutique est à travers la Zone parentale. Si vous voulez que votre enfant accède directement à n’importe laquelle des deux boutiques (non recommandé), vous devez permettre l’application dans la section Filtre d’applications de la Zone parentale. Remarque : les deux marchés exigent une connexion Wi-Fi pour fonctionner. Assurezvous que le Wi-Fi est activé et connecté à un réseau Wi-Fi avant d’y accéder. 26 Google Play Accédez à la boutique officielle d’Android depuis Google et achetez ou téléchargez gratuitement des milliers d’applications et de jeux. Para acceder a gPour accéder à Google Play, vous avez besoin d’un compte Google. • Si vous avez déjà une adresse gmail, choisissez « Entrer » et saisissez votre e-mail et mot de passe de Google. Vous serez alors invité à saisir l’information de la carte bancaire (si vous ne l’avez pas déjà fait pour d’autres produits Google), il s’agit d’une étape optionnelle et vous pouvez la sauter en appuyant sur le bouton Sauter. • Si vous n’avez pas de compte Google ou si vous souhaitez en créer un autre pour la tablette Ingo, vous devez sélectionner « Créer un compte Google » et vous devrez saisir les informations suivantes : • Prénom et nom • Choisissez le nom de votre nouvelle adresse gmail.com. Si l’adresse n’est pas disponible, il vous sera demandé d’en saisir une autre. • Choisissez et confirmez votre mot de passe. • Choisissez une question de sécurité et une adresse e-mail pour récupérer votre mot de passe en cas d’oubli. • Il vous sera demandé de saisir un numéro de carte de crédit. Vous pouvez choisir « Pas maintenant » pour l’éviter. Pour télécharger des applications depuis Google Play, vous devez naviguer dans la section des applications ou chercher en utilisant le bouton de recherche. Marché Ingo Le marché Ingo présentera de multiples applications adaptées à votre tablette Ingo. Visitez-le régulièrement pour trouver de nouvelles applications et jeux disponibles pour vous. 27 Désinstallation d’applications Pour désinstaller des applications existantes, vous devez aller à Interface Android → Réglages→ Applications et choisir celle que vous voulez supprimer. 28 Information et support Mise a jour du logiciel IngoKids Votre tablette vérifie régulièrement les mises à jour. Lorsque le Wi-Fi est activé, le système effectuera des contrôles réguliers des mises à jour des logiciels. Si une mise à jour est disponible, nous vous recommandons de l’accepter, car elle contient d’importantes améliorations à votre système qui permettront d’en augmenter la performance et la fonctionnalité. FAQ / Résolution de problemès J’ai perdu le mot de passe du compte parental, que puis-je faire ? Lorsque la tablette vous invite à saisir le mot de passe parental, appuyez sur le bouton « Oubli du Mot de passe » et vous serez invité à saisir une adresse e-mail. Un e-mail avec les instructions sur la façon de réinitialiser le mot de passe sera envoyé à cette adresse. J’ai activé le dessin de verrouillage d’écran ou PIN et je ne m’en souviens plus, que dois-je faire ? La sécurité du verrouillage d’écran permet de protéger les données de votre tablette en cas de vol ou de perte. Dans ce cas, le dessin ou le mot de passe verrouillent le dispositif. Pour utiliser la tablette à nouveau contactez notre service clientèle. Quelle est la capacité maximale de la mémoire externe ? La tablette supporte jusqu’à 32 Go de cartes de mémoire microSD. Où puis-je trouver un boîtier en silicone ou caoutchouc pour protéger la tablette ? Visitez notre site Web www.ingodevices.com pour découvrir quand les produits accessoires de nos tablettes sont disponibles. Peut-on connecter une clé 3 G USB à la tablette ? Le port USB admet la connexion d’une clé USB 3 G pour se connecter à l’Internet à l’aide d’un plan de données portable. Vous aurez besoin d’un microUSB à l’adaptateur USB pour brancher des périphériques USB à votre tablette. 29 Branchez la clé 3G à la tablette, en quelques secondes, il vous sera demandé de saisir le code PIN de la carte SIM de votre modem (Votre opérateur de téléphonie portable vous l’aura donné avec la carte SIM). Une fois le code PIN saisi, vous pouvez naviguer sur l’Internet en utilisant votre plan de données. Le son de la tablette est bas, est-ce normal ? Le volume de la tablette est limité pour protéger les oreilles de vos enfants. Afin de garantir le volume maximum, vous devez vous assurer qu’il est placé à son niveau maximum en appuyant sur la touche +. Nous vous recommandons aussi que le haut-parleur soit découvert car, si vous laissez la tablette dans un tiroir, le haut-parleur sera couvert et le volume sonnera bas. La tablette ne s’allume pas. Vérifiez le niveau de charge de la tablette, chargez-la à l’aide de l’adaptateur pendant 2 heures puis réessayez. Aucun son n’est émis de l’écouteur Vérifiez si le volume est réglé sur « 0 ». Vérifiez si l’écouteur fonctionne correctement en l’essayant avec un autre dispositif. Il y a un bruit sourd des écouteurs ou haut-parleur. Vérifiez s’il y a de la poussière dans l’écouteur ou le haut-parleur. La tablette reste verrouillée et ne répond à aucune touche ou bouton. Réinitialisez votre tablette en maintenant la touche d’alimentation enfoncée pendant quelques secondes. Une application ne fonctionne pas correctement Toutes les applications Android ne sont pas compatibles avec tous les dispositifs Android. Si vous avez téléchargé l’application, essayez de la télécharger à nouveau et réinstallez-la. Comment puis-je supprimer un compte Google ? Si un compte est ajouté, le compte est affiché dans Interface Android → Réglages → Comptes & sync, où vous pouvez également ajouter un autre compte. Pour supprimer un compte non souhaité, sélectionnez le compte. Les informations de synchronisation du compte se chargent. Vous pouvez accéder aux réglages du compte sur l’angle supérieur droit (Trois points alignés s’affichent). Dans le menu des réglages, sélectionnez « Supprimer un compte ». 30 Autres Questions Si vous avez d’autres questions au sujet du réglage ou de l’utilisation de notre tablette, veuillez visiter www.ingodevices.com pour en savoir plus sur votre tablette, lisez les FAQ, téléchargez les guides de produits et regardez nos tutoriels vidéo en ligne. Support L’interface IngoKids possède une section d’aide qui résoudra la plupart de vos questions. Toutefois, si vous avez besoin de plus de support, veuillez visiter notre site Web http://www.lngodevlces.com où vous trouverez des tutoriels, des tutoriels vidéo et des réponses aux questions les plus fréquentes. Si vous avez besoin de plus de support, il existe une ligne d’aide dédiée à ce produit. Pour obtenir de l’aide et des conseils, veuillez appeler : UK 02035147021 FRANCE 0891 65 0101 ESPAGNE 902 023 951 Veuillez avoir à portée de main votre reçu lors de votre appel. Vous pouvez également nous contacter à travers notre site Web http://www.ingodevices.com Avertissement • • • • • • • Le matériau d’emballage ne fait pas partie du produit. Lors du déballage du dispositif, assurez-vous qu’aucun matériau d’emballage n’est laissé à la portée des enfants. Le dispositif n’est pas conçu pour être démonté. Ne chargez la tablette IngoKids qu’avec l’adaptateur d’alimentation fourni. Gardez l’appareil éloigné de l’eau et de l’humidité. Nettoyez l’écran à l’aide d’un tissu humide. N’utilisez pas d’alcool, de sprays ou de produits de nettoyage car ils peuvent endommager l’écran. La tablette est conçue pour résister aux petits chocs. Nous ne pouvons pas garantir qu’elle puisse résister à des chocs violents, un abus ou une utilisation inappropriée. L’adaptateur d’alimentation est le dispositif de déconnexion de l’appareil. La prise de courant doit être proche de l’appareil ainsi que d’accès facile. 31 Mise au rebut Este equipo eléctrico y electrónico (EEE) contiene materiales, piezas y sustancias que pueden ser peligrosas para el medioambiente y dañinas para la salud si la eliminación de equipos eléctricos y electrónicos (EEE) no se realiza correctamente. Los equipos marcados con el logo WEEE (como se muestra a la izquierda) no deben desecharse con los residuos domésticos. Contacte con su autoridad local de gestión de residuos, que le podrá proporcionar detalles sobre las opciones de reciclaje disponibles en su zona. Las baterías utilizadas son residuos peligrosos y NO se deben desechar con la basura doméstica. Como consumidor está legalmente obligado a llevar todas las baterías para un reciclaje de manera responsable, no importa si las baterías contienen o no sustancias perjudiciales. Lleve las baterías sin gasto alguno a los puntos de recogida públicos de su comunidad o a las tiendas que venden baterías del tipo correspondiente. Entregue solo baterías totalmente descargadas. *)Marquer Cd = cadmium, Hg = mercure, Pb = plomb • • • • • • • • • • • • • • • • N’utilisez que des piles au mercure et sans cadmium. Les piles non rechargeables ne doivent pas ètre rechargées. Les piles rechargeables doivent être enlevés du produit avant de la recharger. Les piles rechargeables doivent être rechargées sous la surveillance d’un adulte. Différents types de piles ou des bateries neuves et usagées ne doivent pas ètre mélangés. Les batteries sont à insérer à la bonne polarité. Les batteries usagées doivent ètre enlevées u jouet. Les bornes d’alimentation ne doivent pas ètre court-circuitée. Respecter la polarité de la batterie. Les piles doivent être remplacées, sous la supervision d’un adulte. Les piles usagées sont des déchets dangereux et ne doivent PAS être jetées avec les ordures ménagères!!! Ramenez les piles à votre point de vente ou aux points de collecte de votre ville. Eloignez les piles des enfats. Les enfants pourraient avaler les piles. En cas d’ingestion d’une pile, contactez immédiatement un médecin. Vérifiez régulièrement vos piles pour éviter les fuites. Batteries ne doivent pas être exposés à une chaleur excessive comme le soleil, le feu ou similaire. ATTENTION: Danger d’explosion si la batterie est remplacée incorrectement. Remplacer seulement avec le même type ou équivalent. Ingo Devices décline toute responsabilité pour les erreurs qui pourraient apparaître dans ce manuel. Dû à nos progrès continus, Ingo Devices se réserve le droit de modifier sans préavis les offres de produits, les spécifications et la compatibilité. www.ingodevices.com 32 /ingodevices @ingodevices
This document in other languages
- français: Ingo INU019D
- español: Ingo INU019D