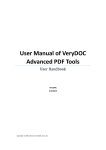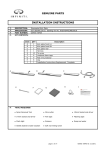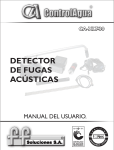Download Manual de Usuario - Intranet SGM
Transcript
SERVICIO GEOLOGICO MEXICANO GERENCIA DE TECNOLOGIA DE LA INFORMACION SISCUVIAT Sistema de Cuentas de Viáticos MANUAL DE USUARIO Octubre 2009 Gerencia de Tecnología de la Información Subgerencia de Desarrollo de Sistemas SISCUVIAT INDICE Introducción……………………………………………………………………………………………………. Login……………………………………………………………………………………………………………… Alta de Tarjetas……………………………………………………………………………………………….. Baja de Tarjetas………………………………………………………………………………………………. Reactivación de Tarjetas…………………………………………………………………………………… Texto Plano (Altas)…………………………………………………………………………………………… Listado de Tarjetas Activas……………………………………………………………………………….. Listado de Tarjetas dadas de Baja…………………………………………………………………….. Dudas o comentarios……………………………………………………………………………………….. 3 4 6 7 8 9 11 12 13 -2- Gerencia de Tecnología de la Información Subgerencia de Desarrollo de Sistemas SISCUVIAT INTRODUCCION. El sistema SISCUVIAT tiene como propósito fundamental administrar las cuentas de las tarjetas de viáticos en el Servicio Geológico Mexicano. También nos permite generar los textos planos que sirven como interfaz con el banco para la activación y desactivación de las tarjetas otorgadas. -3- Gerencia de Tecnología de la Información Subgerencia de Desarrollo de Sistemas SISCUVIAT LOGIN El acceso al sistema se hace mediante el portal de la intranet del SGM cuya dirección es: http://intranet.sgm.gob.mx O bien http://gti.sgm.gob.mx Nota: El usuario y contraseña de la intranet es el mismo con el que se accede al sistema operativo Windows de su computadora en el SGM. Usuario y contraseña de su computadora en el SGM Fig1. Intranet del SGM Una vez dentro de la Intranet es necesario entrar a la sección “OFICINA VIRTUAL” y dar clic en la liga que dice “SISCUVIAT”. Ingresar a “OFICINA VIRTUAL” Fig2. Ingresar a Oficina Virtual -4- Gerencia de Tecnología de la Información Subgerencia de Desarrollo de Sistemas SISCUVIAT Para entrar al sistema SISCUVIAT es necesario ingresar su usuario y contraseña, mismos que fueron proporcionados por el Área de Sistemas. Ingresar usuario y contraseña. Fig3. Entrada al sistema SISCUVIAT Una vez dentro del sistema se mostrará la pantalla de bienvenida. En caso contrario póngase en contacto con el área de sistemas. Menú Principal. Se muestra su usuario. Fig4. Bienvenida al sistema SISCUVIAT Nota: En caso de no usar el sistema por más de 15 minutos el sistema cancelará la acción y volverá a pedir el usuario y contraseña. -5- Gerencia de Tecnología de la Información Subgerencia de Desarrollo de Sistemas SISCUVIAT ALTA DE TARJETAS. Esta opción se utiliza para capturar el alta de una tarjeta. Es necesario capturar la CURP del empleado, el número de tarjeta y la fecha del alta de la tarjeta. Solo se podrá capturar la tarjeta si el empleado no tiene alguna tarjeta activa, en caso de que el número de tarjeta del empleado se encuentre dada de baja es necesario utilizar la pantalla “Reactivación de Tarjeta” para dar su alta. Debemos hacer notar que en la parte de abajo en la pantalla se muestra a qué recintos el usuario tiene derecho a accesar; dicho de otra forma un usuario solo tendrá derecho a visualizar los empleados de cierto recinto o de los recintos autorizados. Presione el botón OPCIONES para buscar la CURP del empleado. Capture el número de tarjeta que corresponda con sus 16 dígitos. La fecha de captura no es necesario capturarla. Presione el botón “…” para capturar la fecha de alta. Presionar GUARDAR al finalizar la captura. Fig5. Pantalla de Alta de Tarjeta. Recintos de acceso. -6- Gerencia de Tecnología de la Información Subgerencia de Desarrollo de Sistemas SISCUVIAT BAJA DE TARJETAS. Esta opción se utiliza para capturar la baja de una tarjeta. Es necesario capturar la CURP del empleado, y la fecha de baja de la tarjeta; el número de tarjeta aparecerá automáticamente cuando se capture la CURP. Solo se podrá capturar para baja la tarjeta del empleado que se encuentre activa, en caso de querer modificar la fecha de baja de una tarjeta que previamente fue dada de baja es necesario utilizar la pantalla “Reactivación de Tarjeta” para darla de alta y volver a la opción “Registro de Bajas” capturando la nueva fecha de baja. Notar que en la parte de abajo en la pantalla se muestra a qué recintos el usuario tiene derecho a accesar; dicho de otra forma un usuario solo tendrá derecho a visualizar los empleados de cierto recinto o de los recintos autorizados. El número de Tarjeta aparece automáticamente al capturar la CURP. Presione el botón GUARDAR para finalizar la captura. Fig6. Pantalla de Baja de Tarjeta -7- Gerencia de Tecnología de la Información Subgerencia de Desarrollo de Sistemas SISCUVIAT REACTIVACION DE TARJETAS. Esta opción se utiliza para capturar el alta de una tarjeta dada de baja y cargada a un empleado. Es necesario capturar la CURP y la fecha de alta; el número de tarjeta se debe escoger de la lista la cual es generada del historial de tarjetas dadas de baja para ese empleado en particular. Solo se podrá capturar para reactivación, las tarjetas de los empleados que se encuentren dadas de baja. Notar que en la parte de abajo en la pantalla se muestra a qué recintos el usuario tiene derecho a accesar; dicho de otra forma un usuario solo tendrá derecho a visualizar los empleados de cierto recinto o de los recintos autorizados. Presione el botón REACTIVAR para finalizar la captura y guardar los cambios. Fig7. Pantalla de Reactivación de Tarjeta -8- Gerencia de Tecnología de la Información Subgerencia de Desarrollo de Sistemas SISCUVIAT TEXTO PLANO (ALTAS). Esta opción se utiliza para generar el texto plano que sirve como interfaz con el banco de las altas de las tarjetas. Se requiere introducir el intervalo de fechas de alta de las tarjetas que se quieran generar. Notar que en la parte de abajo en la pantalla se muestra a qué recintos el usuario tiene derecho a accesar; dicho de otra forma un usuario solo tendrá derecho a generar el texto plano de los empleados de cierto recinto o de los recintos autorizados. Introducir la fecha inicial de alta de las tarjetas a generar Introducir la fecha final de alta de las tarjetas a generar Presione el botón GENERAR para generar el texto plano. Fig8. Pantalla de Generación de texto Plano Una vez generado el texto plano, se verá una pantalla mostrando la liga a dos archivos. Si hacemos clic en la primera liga (“Abrir Archivo”) veremos el texto plano. Al hacer clic sobre la segunda liga se muestra un archivo que contiene los errores encontrados (“Archivo de errores”). El archivo de errores además de mostrar cuantos errores fueron encontrados al generar el texto plano, también da una explicación breve de la causa y la forma de solucionarlos. -9- Gerencia de Tecnología de la Información Subgerencia de Desarrollo de Sistemas SISCUVIAT Para guardar el texto plano es necesario ubicar el Mouse sobre la liga “Abrir Archivo”, dar clic secundario y hacer clic sobre la opción “Guardar destino como…” para así elegir la ubicación donde queremos que sea guardado. Archivo de Texto Plano Archivo de Errores Dar clic secundario sobre la liga del archivo a guardar y seleccionar “Guardar destino como…” Listado que muestra el contenido del texto plano Fig9a. Pantalla de Generación de texto Plano Fig9b. Cuadro de dialogo al seleccionar “Guardar Destino como…” Fig10. Archivos de texto plano (izq.) y archivo de errores (der.) - 10 - Gerencia de Tecnología de la Información Subgerencia de Desarrollo de Sistemas SISCUVIAT LISTADO DE TARJETAS ACTIVAS. Esta opción se utiliza para generar un reporte de las tarjetas dadas de alta en un intervalo dado. Se requiere introducir el intervalo de fechas de alta de las tarjetas. Notar que en la parte de abajo en la pantalla se muestra a qué recintos el usuario tiene derecho a accesar; así un usuario solo tendrá derecho a generar el listado de los empleados de cierto recinto o de los recintos autorizados. Paso I.-Introducir el intervalo de fechas de alta. Paso II.-Generar el listado. Paso III.-Generar Impresión. Fig11. Generación de la impresión de tarjetas activas . Después de generar la impresión el sistema preguntará si se desea abrir el listado para su visualización o bien si se desea guardar para verlo posteriormente. En caso de elegir la opción guardar se desplegará un cuadro de diálogo que pregunta donde guardar el archivo. Fig12. Cuadro de dialogo de la generación de la Impresión - 11 - Gerencia de Tecnología de la Información Subgerencia de Desarrollo de Sistemas SISCUVIAT LISTADO DE TARJETAS DADAS DE BAJA. Esta opción se utiliza para generar un reporte de las tarjetas dadas de baja. Se requiere introducir un intervalo de fechas de baja de las tarjetas. Un usuario solo tendrá derecho a generar el listado de los empleados de cierto recinto o de los recintos autorizados. Paso I.-Introducir el intervalo de fechas de baja. Paso II.-Generar el listado. Paso III.-Generar Impresión. Cuadro de diálogo. Fig13. Generación de la impresión de tarjetas dadas de baja. Después de generar la impresión el sistema preguntará si se desea abrir el listado para su visualización o bien si se desea guardar para verlo posteriormente. En caso de elegir la opción guardar se desplegará un cuadro de diálogo que pregunta donde guardar el archivo. - 12 - Gerencia de Tecnología de la Información Subgerencia de Desarrollo de Sistemas SISCUVIAT Dudas o comentarios: Gerencia de la Tecnología de la Información Subgerencia de Desarrollo de Sistemas Rodolfo Jiménez Carrión Bernardo Perea Chamorro Extensiones 1212 y 1213 [1ra Revisión 13-01-2011] - 13 -