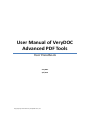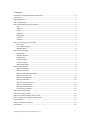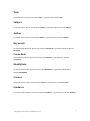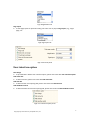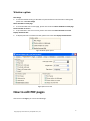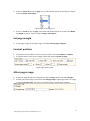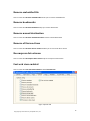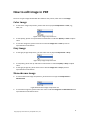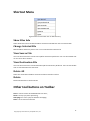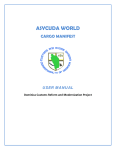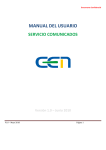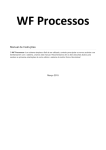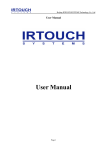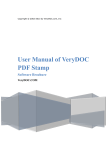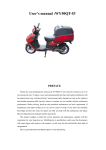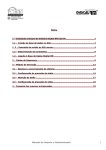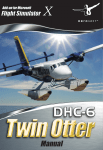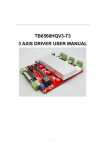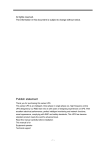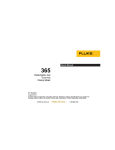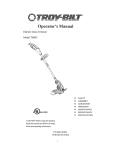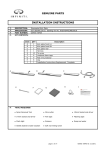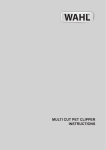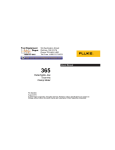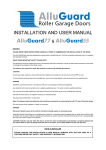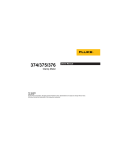Download User Manual of VeryDOC Advanced PDF Tools
Transcript
User Manual of VeryDOC Advanced PDF Tools User Handbook VeryDOC 2/2/2013 Copyright © 2002-2013 by VeryDOC.com, Inc. Contents User Manual of VeryDOC Advanced PDF Tools ................................................................................. 0 Introduction ...................................................................................................................................... 2 Operating System .............................................................................................................................. 2 How to add PDF files ......................................................................................................................... 2 How to edit PDF summary/information ............................................................................................ 2 Title ........................................................................................................................................... 3 Subject....................................................................................................................................... 3 Author ....................................................................................................................................... 3 Keywords ................................................................................................................................... 3 ModifyDate ............................................................................................................................... 3 Creator ...................................................................................................................................... 3 Producer .................................................................................................................................... 3 How to set opening action for PDF ................................................................................................... 4 Initial view ................................................................................................................................. 4 User interface option ................................................................................................................ 5 Window option ......................................................................................................................... 6 How to edit PDF pages ...................................................................................................................... 6 Rotate page ............................................................................................................................... 7 Change page info....................................................................................................................... 7 Page content ............................................................................................................................. 7 Set page margin ........................................................................................................................ 8 Content position........................................................................................................................ 8 Affect pages range..................................................................................................................... 8 How to optimize PDF......................................................................................................................... 9 Remove metadata ..................................................................................................................... 9 Remove javascript ..................................................................................................................... 9 Remove embedded thumbnails ................................................................................................ 9 Remove all comments ............................................................................................................... 9 Remove embedded file ........................................................................................................... 10 Remove bookmarks................................................................................................................. 10 Remove named destination .................................................................................................... 10 Remove all form actions.......................................................................................................... 10 Recompress data stream ......................................................................................................... 10 Fast web view enabled ............................................................................................................ 10 How to edit image in PDF ................................................................................................................ 11 How to edit PDF metadata .............................................................................................................. 12 How to customize PDF with your own way ..................................................................................... 13 How to change source PDF to targeting PDF .................................................................................. 13 Shortcut Menu ................................................................................................................................ 14 Other tool buttons on Toolbar ........................................................................................................ 14 Contact Info ..................................................................................................................................... 15 1 Copyright © 2002-2013 by VeryDOC.com, Inc. Introduction VeryDOC Advanced PDF Tools has been designed for Windows users to edit PDF property contents and enhance PDF files without opening PDF documents. This application allows users to edit PDF initial view, PDF software interface, PDF window options, PDF start page of preview, PDF page magnification, PDF page layout, PDF page size, PDF content size, PDF rotation and PDF optimization, PDF compression, PDF metadata, PDF info customization and others. VeryDOC Advanced PDF Tools is independent of any PDF editing and viewing softwares. Operating System At least 64M Windows 98/ME/2000/XP/2003/Vista/7 of both 32 and 64-bit How to add PDF files There are two ways: Click Open on toolbar on GUI interface > select right PDF files in pop dialog box > click Open Drag and drop PDF files from one folder into processing form directly Then, selected PDF files could be shown in processing form with directories located under Source files. Fig1. Processing form on GUI interface with tool buttons below it After adding source PDF files, you can do operations what VeryDOC Advanced PDF Tools supports: How to edit PDF summary/information Please click tab Summary on GUI interface, then, do the following optionally and flexibly. 2 Copyright © 2002-2013 by VeryDOC.com, Inc. Title To edit PDF title, please click check-box Title > type PDF title in edit-box Title Subject To set PDF subject, please click check-box Subject > input PDF subject in edit-box Subject Author To set PDF author, please click check-box Author > type PDF author in edit-box Author Keywords To customize PDF keywords, please click check-box Keywords > type PDF keywords in edit-box Keywords CreateDate To edit PDF created date, please click check-box CreateDate > type PDF title in edit-box CreateDate ModifyDate To set PDF modified date, please click check-box ModifyDate > type PDF modified date in edit-box ModifyDate Creator To edit PDF creator, please click check-box Creator > type PDF title in edit-box Creator Producer To customize PDF producer, please click check-box Producer > type PDF title in edit-box Producer 3 Copyright © 2002-2013 by VeryDOC.com, Inc. Fig2. Summary tab How to set opening action for PDF VeryDOC Advanced PDF Tools supports setting opening actions for PDF in various aspects: After click on tab Open action, it is easy to set supported action. Initial view Not change To retain default setting on PDF view, please click radio Not change Page only To only view PDF page initially, please click radio Page only Bookmarks and page To make PDF page and bookmark viewed initially, please click radio Bookmarks and page Thumbnails and page To view thumbnails and pages only initially, please click radio Thumbnails and page Open in full screen mode To open PDF file in full screen mode, please click radio Open in full screen mode UseOC To use OC to view PDF, please click radio UseOC Start page number To set which page is initially to view, please type page number, e.g., 2, in edit-box Start page number Magnification To edit PDF magnification, please select one on pop list Magnification, e.g., Fit visible, etc. 4 Copyright © 2002-2013 by VeryDOC.com, Inc. Fig3. Magnification list Page layout To edit page layout for preview initially, just select one on pop list Page layout, e.g., single page, etc. Fig4. Page layout list Fig5. Initial view panel User interface option Not change To preview PDF in default user interface option, please click check-box User interface option Hide menu bar To hide menu bar, please click check-box Hide menu bar Hide tool bar To hide tool bar once opening PDF, please click check-box Hide tool bar Hide windows control To hide windows control when opening PDF, please click check-box Hide windows control Fig6. User interface option panel 5 Copyright © 2002-2013 by VeryDOC.com, Inc. Window option Not change To maintain default setting on Windows of opened software interface when viewing PDF, please click radio Not change Resize window to initial page To resize window due to initial page, please click check-box Resize window to initial page Center window on screen To preview PDF in the screen center, please click check-box Center window on screen Display document title To display PDF title in software window, please click check-box display document title Fig7. Window option panel Fig8. Open action tab How to edit PDF pages After click on tab Pages, you can do the followings: 6 Copyright © 2002-2013 by VeryDOC.com, Inc. Rotate page To set page rotation, please select one rotation/degree on pop list Rotate pages degree Fig9. Rotation list Change page info To retain page info, please click radio Not change To change page size by using prepared one, please click radio Change page size > select one on pop list Change page size; to customize page size, please click custom on pop list Change page size > type values in edit-boxes Width and Height Fig10. Page size list To set page scale, please click radio Set page scale > input value in edit-boxes Width and Height Fig11. Rotation and page info changing panel Page content Content scale and rotation If click on No scaling, PDF page content will be retained in the default state Fig12. Page content list 7 Copyright © 2002-2013 by VeryDOC.com, Inc. If click on scale to fit on pop list page, you can edit content rotation by selecting one degree on pop list Pages rotate degree Fig13. Pages rotate degree list If click on Custom on pop list page, scale width and height could be set in edit-boxes Width and Height, as well as rotation on pop list Pages rotate degree Set page margin To edit page margin, please type integer in edit-box Increase pages margin pt Content position To customize content offset in X and Y, just type values in edit-boxes xOffset and yOffset To set PDF content at the center of page, please click check-box Center on page Fig14. Page content panel Affect pages range To affect all pages of PDF with setting above under tab Pages, please click radio All pages To affect only several pages, please click radio Set page range > type page numbers or ranges in edit-box Set page range, and more info could be found in the following snapshot: Fig15. Affect pages range panel 8 Copyright © 2002-2013 by VeryDOC.com, Inc. Fig16. Pages tab How to optimize PDF It is essential to click tab Optimize firstly. Remove metadata Click on check-box Remove metadata enables you to remove metadata Remove javascript Click on check-box Remove javascript removes javascript Remove embedded thumbnails Click on check-box Remove embedded thumbnails enables you to remove embedded thumbnails Remove all comments Click on check-box Remove all comments is able to remove all comments 9 Copyright © 2002-2013 by VeryDOC.com, Inc. Remove embedded file Click on check-box Remove embedded file allows you to remove embedded file Remove bookmarks Click on check-box Remove bookmarks helps you remove bookmarks Remove named destination Click on check-box Remove named destination removes named destination Remove all form actions Click on check-box Remove all form actions enables you to remove all form actions Recompress data stream Click on check-box Recompress data stream helps to recompress data stream Fast web view enabled Click on check-box Fast web view enabled enables fast web view Fig17. Optimize tab 10 Copyright © 2002-2013 by VeryDOC.com, Inc. How to edit image in PDF There are 3 types images located PDF files software can process, after click on tab Image: Color image To edit color image compression, please click one on pop list Compression in Color, e.g., Flate, etc. Fig18. Color image compression list To edit quality, please use up-and-down arrow buttons in edit-box Quality in Color to adjust value To set color image size, please select one in edit-box Image size in Color by click on up-and-down arrow buttons Gray image To edit gray image compression, you can select one on pop list Compression in Gray Fig19. Gray image compression list To set quality, please use up-and-down arrow buttons in edit-box Quality in Gray to adjust value To edit gray image size, please select one in edit-box Image size in Gray by click on up-and-down arrow buttons Monochrome image To set monochrome image compression, please click one on pop list Compression in Monochrome Fig20. Monochrome image compression list To customize image size, please select one value in edit-box Image size in Monochrome with up-and-down arrow buttons there 11 Copyright © 2002-2013 by VeryDOC.com, Inc. Fig21. Image tab How to edit PDF metadata If you need to set PDF metadata information, you can select XML file with button Select xml file to achieve it, after click on tab Metadata. Fig22. Metadata tab with metadata in selected XML To remove added XML file, please click Remove button. 12 Copyright © 2002-2013 by VeryDOC.com, Inc. How to customize PDF with your own way If you need to add your own information, tab Custom fields helps you with more. Under this tab, there are edit-boxes Key and Value, where you can specify the keys and values one by one, and after typing, click on Add make edited key and value displayed in table there. Most important, any customized items you wish, e.g., specific to a document management system or indexing engine that you use, etc., can be added into this table. Fig23. Custom fields tab Note: Key = the key you want to add; Value= the value you want key to be; If you want append "Custom Properties" to existing PDF file, you may add a "+" symbol to the first item in the list, for instance: "+Company" => "VeryDOC.com Inc" "Copyright" => "VeryDOC" How to change source PDF to targeting PDF After prepared work as mentioned above, please click Change on toolbar on GUI interface > set one folder as targeting folder in pop dialog box > click Save, a few seconds later, targeting PDF file with specific properties, could be produced into targeting folder. 13 Copyright © 2002-2013 by VeryDOC.com, Inc. Shortcut Menu Fig24. Shortcut menu after click on PDF directory Show Files Info Select show files info menu PDF Info Editor will extract selected files info to a new window. Change Selected File PDF Info Editor allow user process one or more selected files instead of all View Source File User can select this menu to view source pdf file selected in pdf file list. User can also double click on one source file to browse . View Destination File User can select this menu to view Destination pdf file selected in pdf file list. User can also double click on one Destination file to browse . Delete All Select this menu PDF Info Editor will clear the file list box after confirm Delete Delete selected files in the file list box. Other tool buttons on Toolbar Clear is used to remove all added PDF files one time; Pause is to help you pause processing; Homepage is to set to jump to software homepage; Close is set to close GUI interface. 14 Copyright © 2002-2013 by VeryDOC.com, Inc. Contact Info Official website: http://www.verydoc.com/ Email: [email protected] 15 Copyright © 2002-2013 by VeryDOC.com, Inc.