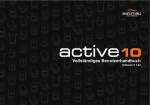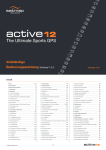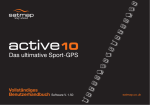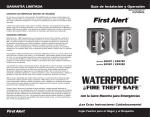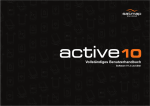Download Guía rápida - Satmap.com
Transcript
Cómo comenzar Guía rápida 1 Ajuste el protector de pantalla 2 Inserte las baterías 3 Encienda la unidad 4 Inserte la tarjeta de mapas 5 ¡Disfrútela! Registre su Active 10 Reciba avisos frecuentes sobre productos nuevos, ofertas especiales y actualizaciones de software. Si alguien encuentra un Active 10 perdido, podemos rastrear al dueño. Seleccione la opción ‘Registrar el Active 10’ en nuestro el sitio web. Descargue el SatSYNC Le permite conectar su Active 10 a un ordenador por medio de un puerto USB, y cargar y descargar rutas y objetos de interés, convertir ficheros y geoetiquetar fotos. Seleccione la opción ‘SatSYNC’ en nuestro sitio web. ES satmap.com 1 Ajuste el protector de pantalla 2 • Su protector de pantalla viene separado de la unidad GPS. • Para ajustarlo, retire el film de ambos lados y vea el Manual de usuario del protector de pantalla que viene en la caja. Opciones de baterías y tapa trasera del receptáculo de las baterías •Utilice baterías AA o recargables de polímero de litio (LiPol) en su Active 10. Ambas se pueden adquirir en nuestra tienda en línea. • Se pueden adquirir protectores de pantalla de repuesto en nuestra tienda en línea. •Si utiliza baterías AA, las AA de litio tienen más vida útil que las alcalinas. Recomendamos las Lithium Energizers para un rendimiento superior. • Es posible que surjan manchas azules o grises entre el interior del protector de pantalla y la pantalla principal. Esto ocurre por el contacto entre las pantallas, y se soluciona fácilmente retirando y recolocando el protector. • Retire la tapa del receptáculo de baterías para insertar las baterías. Levante el anillo metálico en forma de D y rótelo en sentido antihorario para destrabarlo. (Puede que necesite presionar hacia abajo un poco para girarlo). Saque la tapa trasera. • Use el adaptador para las baterías AA; si desea usar baterías de litio, deberá primera retirar el adaptador con un destornillador de cabeza plana. La batería de litio viene cargada en un 75% y lleva 12 horas cargarla por completo. Batería de litio Destrabe Adaptador para baterías Trabe • Para cerrar la tapa trasera, inserte la pata en la base de la unidad. Para cerrarla, rote el anillo metálico en forma de D en sentido horario. 3 Encienda y conéctese 4 •Mantenga presionado el botón que está en la parte derecha superior de la unidad para encenderla. Inserte la tarjeta con los mapas •Los mapas son provistos en tarjetas SD. •Seleccione el idioma. Aparecerá la pantalla ESTADO GPS. •Abra la tapa que está en la parte superior izquierda de la unidad e inserte la tarjeta con la imagen hacia usted. Asegúrese de cerrar bien la tapa antes de continuar. • Para lograr la conexión satelital, el GPS deberá estar en cielo abierto, quieto y en posición vertical. Cuando se ha conseguido la conexión, el ícono que aparece en la parte superior izquierda cambiará de una ‘x’ colorada a una medialuna verde o azul según la señal. • Cuando la tarjeta ya está en su lugar, la unidad hace un sonido y muestra una página de Packs de mapas (que le muestre el nombre de la pagina de mapas). Seleccione Ver Mapa para ir a la pantalla PLANIFICACIÓN, o Atrás para volver a la página en la que estaba. • Seleccione la zona horaria correcta, vaya al MENÚ PRINCIPAL → Configuración → Ajustar hora GPS. Tendrá que cambiar la hora en relación con UTC (por ejemplo +/- 1 hora). • Satmap ofrece más de 350 mapas internacionales y muchos servicios personalizados. Ingrese en satmap.com para más detalles. Señal del GPS Botón On/Off Ingrese en satmap.com: • Más de 350 mapas internacionales • Accesorios para el Active 10 • Servicios • Descargar guías de usuario • FAQs • Asistencia técnica • Ofertas especiales • Encuentre su tienda local • Actualizaciones de software gratuitas • Registre su Active 10 • Descargue el SatSYNC • Acceda al Planificador de rutas en línea y a la Redes de rutas compartidas* * Incluidos en algunos paquetes y a la venta por separado Inserte la tarjeta SD Satmap Systems Ltd. [email protected] satmap.com MAPA GPS Pantallas primarias •Sus 6 pantallas primarias le dan acceso a todas las características clave del GPS. •Utilice el botón Pantallas Primarias (derecho de su comando) para pasar por estas pantallas, o bien muévalo hacia la derecha o la izquierda por estas opciones: • MAPA GPS • PLANIFICACIÓN • MENÚ PRINCIPAL • BRÚJULA • REGISTRO • ESTADO GPS •Utilize el botón Mapa GPS (a la izquierda del mando de control para ver en el mapa la última posición GPS o la actual. • Para más detalles sobre cómo utilizar su unidad Active 10, vea la Guía de usuario completa provista en el CD, o descárguela de nuestro sitio web desde satmap.com/userguides. satmap.com QS-UG-ES-1008 PLANIFICACIÓN •Su ubicación actual es el círculo azul. •Orientación del mapa: escoja entre la posición fija hacia arriba, o bien con el mapa orientado en la misma dirección que el suelo. •Alterne entre diferentes escalas y tipos de mapas (cuando tenga cargado un mapa que lo permita). •Se pueden cargar ventanas de datos en el mapa, que le mostrarán datos de su viaje en tiempo real. •Presione el comando en el centro para ver el recorrido. •Si mueve el comando pasará de la pantalla MAPA GPS a PLANIFICACIÓN. Aparecerá un punto de mira anaranjado en el mapa. •Utilice el comando para recorrer el mapa. •Alterne entre diferentes escalas y tipos de mapas (cuando tenga cargado un mapa que lo permita). •Acceda al Menú Rutas para agregar o ver rutas. •Presione el comando en el centro para ver el recorrido. MENÚ PRINCIPAL •Le muestra los detalles del mapa activo y la ruta. •Acceso a las funciones principales dentro de Configuración. •Acceso al Menú Rutas para agregar o ver rutas y el Menú OOI para agregar o ver OOI. •Establezca un Ir a o Medir Dist. BRÚJULA •La brújula electrónica y GPS incorporados le asegura que tendrá el rumbo correcto en todo momento, ya sea que se mueva o no. •Calibre la brújula antes de comenzar a usar la unidad. •Use la Aguja para ver la dirección hacia un recorrido, OOI o punto de destino. REGISTRO ESTADO GPS •Regístrese automáticamente y vea las estadísticas clave, tales como distancia, velocidad, elevación, etc. •Muestra el perfil de elevación geográfica de su viaje. •Recuerde presionar ‘Iniciar’ para grabar los datos de su recorrido y su viaje, y luego ‘Parar’ cuando haya terminado. •Le permite ver el número de satélites y potencia relativa de la señal (sujeta a condiciones). •Se necesitan un mínimo de 4 barras anaranjadas para establecer una conexión. Los tiempos de conexión satelital varía. •Muestra detalles de su última ubicación: la hora, la fecha y las coordenadas de referencia, y la precisión de la conexión satelital actual. Estado del registro Esto le indica su rumbo Indicador de dirección Ícono de ubicación Alternar mapas Zoom In Alternar mapas Zoom In Ventanas de datos Zoom Out Menú Rutas Zoom Out A norte/ No a norte Pantallas Primarias Indicador de norte anaranjado Ícono de Planificación Mapa GPS Pantallas Primarias Agregar/ Ver OOI Mapa GPS Datos de altitud Perfil de altitud Agregar/ Ver rutas Calibrar brújula Pantallas Primarias Mapa GPS Indicador de señal Aguja Pantallas Primarias Datos de registro Mapa GPS Opciones de trayecto Pantallas Primarias Relación promedio señalruido (SNR) Mapa GPS Hora del reloj atómico de los satélites Relación máxima señalruido Pantallas Primarias