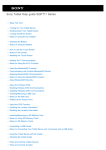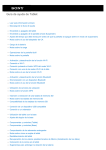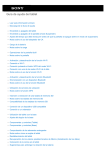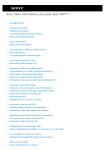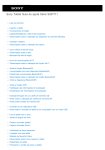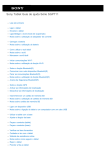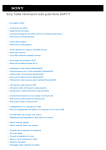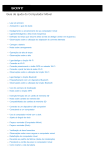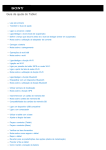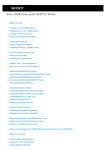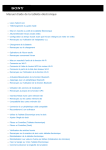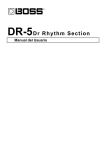Download Sony Tablet Guía de ayuda Serie SGPT11
Transcript
Sony Tablet Guía de ayuda Serie SGPT11 Leer esta información primero Encendido del tablet Apagado seguro del tablet Encendido y apagado de la pantalla Notas sobre el uso del adaptador de CA Carga de la batería Notas sobre el uso de la batería Cómo se utiliza la pantalla táctil Notas sobre la pantalla Manipulación de la pantalla táctil Inicio de la comunicación Wi-Fi Notas sobre el uso de la función Wi-Fi Acerca de la función Bluetooth(R) Comunicación con otro dispositivo Bluetooth(R) Parada de la comunicación Bluetooth(R) Notas sobre el uso de la función Bluetooth(R) Acerca de la seguridad de Bluetooth(R) Acerca de la WAN inalámbrica Habilitar la comunicación WAN inalámbrica Deshabilitar la comunicación WAN inalámbrica Insertar/extraer una tarjeta SIM Notas sobre la tarjeta SIM Configuración de un punto de acceso Acerca de la función GPS Activación de la información de ubicación Desactivación de la información de ubicación Inserción o extracción de una tarjeta de memoria SD Notas sobre el uso de tarjetas de memoria SD Notas sobre las tarjetas de memoria SD Conexión de un dispositivo USB Notas sobre la conexión de un tablet y un ordenador con un cable USB Utilización del tablet con la base Ajuste del ángulo de la base Componentes y controles (Tablet) Componentes y controles (Base) Comprobación de los componentes suministrados Cuidado del tablet Sitios web de soporte en línea Notas sobre la sujeción del tablet Restablecimiento del tablet Colocación de la correa en el tablet Acerca de los datos de muestra Ahorro en el consumo de la batería Notas sobre el uso de las aplicaciones de comunicación por voz Notas relativas al sensor geomagnético Utilización de la cámara incorporada Notas sobre la cámara incorporada Juegos a escala completa Contenido de vídeo Contenido de música Libros digitales Vista de las aplicaciones recomendadas por Sony Búsqueda de aplicaciones Reproducción de vídeo, música o fotografías en otros dispositivos Funcionamiento de distintos dispositivos AV en el tablet Uso compartido de emocionantes experiencias a través de las redes sociales Acerca del Escritorio Personalización del Escritorio Favoritos Widgets Selector de aplicaciones Acerca del panel de notificaciones Rotación de la pantalla Búsqueda rápida Bloqueo de la pantalla Vista de aplicaciones recientes Introducción de texto Utilización del teclado en pantalla Corte y pegado de texto Cuenta de Google Cambio de configuración Antes del uso Lista de aplicaciones Email Navegador Cámara Calculadora Calendario Contactos Reloj Reproductor de música Reproductor de vídeo Lo que puede hacer en la red doméstica Acerca de DLNA Preparación de la red doméstica Reproducción de contenido almacenado en otro dispositivo (servidor) Reproducción de contenido en otros dispositivos mediante su envío (Throwing) Transf. archiv. Mando a distancia Lector de feeds sociales Registro de una cuenta de Twitter o de Facebook Cambio de las entradas (artículos) mostradas Lectura y escritura de entradas (artículos) Búsqueda de entradas (artículos) o amigos Select App Galería Video Unlimited Music Unlimited Personal Space Reader MediaRemote Ustream Zinio Evernote HD Games Foursquare Crackle Acerca de copia de seguridad Comp. Wi-Fi Copia de los datos de un ordenador al tablet Formatos compatibles Utilización de Media Go Marcas comerciales Especificaciones Compatibilidad con Sony Entertainment Network Compatible con los juegos de PlayStation(R) preinstalados El tablet no se enciende. El tablet se inicia con lentitud. La batería no se carga. El indicador de carga no se ilumina. El consumo de la batería aumenta. El indicador de carga parpadea. Se acumula calor en el tablet y el adaptador de CA cuando el tablet está en uso o se está cargando. La pantalla está oscura. Hay un punto que no aparece correctamente en la pantalla. No se ha detectado ningún dispositivo Bluetooth(R). El tablet funciona lento o no funciona como se esperaba. El tablet no funciona. Para restablecer el tablet. El sonido del altavoz está distorsionado. El brillo de la pantalla no es estable. El brillo de la pantalla no se puede ajustar. El ajuste automático del brillo de la pantalla no funciona como se esperaba. La pantalla desaparece o se oscurece inesperadamente. La pantalla táctil no funciona como se esperaba. La fecha y la hora se han puesto a cero. Para anular el sonido de los toques (sonido de funcionamiento). La pantalla no gira al darle la vuelta al tablet. Para desactivar la rotación de la pantalla. Para desactivar la función de bloqueo o usar el tablet sin bloquear la pantalla. El sonido del altavoz incorporado se interrumpe al girar la pantalla. No se pueden usar los auriculares con micrófono. El archivo no se puede mostrar o reproducir. El vídeo se interrumpe, tiene saltos o no está sincronizado con el audio. El tablet no puede recibir las señales GPS o tarda mucho tiempo en indicar la posición. Los resultados de posicionamiento GPS pueden ser distintos de la posición real. Las fotografías y los vídeos realizados con la cámara están borrosos. No se puede enviar contenido (Throw) a otro dispositivo y reproducirlo con las aplicaciones DLNA. El tablet no puede memorizar la aplicación Mando a distancia. Algunas aplicaciones no están en el idioma seleccionado. Algunas aplicaciones no se pueden desinstalar. Aparece un sitio web para teléfonos móviles o smartphone. El tablet no puede conectar con una red Wi-Fi. Leer esta información primero Enhorabuena, ha adquirido un Sony Tablet. Esta Guía de ayuda le explica cómo utilizar su tablet y las aplicaciones. Antes de empezar a utilizar su tablet, lea la Información importante suministrada (instrucciones de seguridad). Carga de la batería El nivel de carga de la batería puede ser bajo en el momento de adquirir el tablet. Cargue la batería antes de comenzar a utilizar su tablet [Detalles]. Encendido del tablet Nota Antes de encenderlo, consulte “Notas sobre el uso del adaptador de CA” [Detalles]. 1. Conecte el tablet a una toma de CA [Detalles]. 2. Pulse y mantenga pulsado el botón de encendido durante tres segundos. Su tablet se encenderá y el sistema operativo Google Android se iniciará a continuación. Antes de encender el tablet por primera vez, consulte “Antes del uso” [Detalles]. Apagado seguro del tablet Nota Antes de apagar el tablet, consulte “Notas sobre el uso del adaptador de CA” [Detalles]. 1. Pulse y mantenga pulsado el botón de encendido hasta que aparezca una lista. 2. Toque [Aceptar]. El tablet se apagará automáticamente en cuestión de segundos. Nota Para evitar la pérdida de información que no se haya guardado, o que su tablet pueda funcionar incorrectamente, asegúrese de apagar el tablet de modo seguro tal como se explica a continuación. Si no es posible apagar el tablet con seguridad siguiendo las instrucciones anteriores, pulse y mantenga pulsado el botón de encendido durante unos 10 segundos para forzar su apagado. Si aún así no logra apagar el tablet, pulse el botón de restablecimiento (orificio) [Detalles]. Encendido y apagado de la pantalla La pantalla se puede apagar cuando no se esté usando el tablet. 1. Pulse el botón de encendido. La pantalla se apaga. Para encenderla la pantalla, vuelva a pulsar el botón de encendido. Sugerencia Puede definir el tiempo que la pantalla tardará en apagarse automáticamente cuando el tablet no se ha utilizado durante un determinado periodo de tiempo. Toque [ Aplicaciones] - [ Ajustes] - [ Pantalla] - [Tiempo de espera], y seleccione el intervalo de tiempo deseado que debe transcurrir para que se apague. También hay ajustes disponibles para bloquear la pantalla cuando está encendida [Detalles]. Notas sobre el uso del adaptador de CA Utilice el adaptador de CA que recibirá con su tablet o un adaptador de CA original de Sony. No utilice ningún otro adaptador de CA, si lo hace podría provocar el funcionamiento incorrecto de la unidad. No conecte el adaptador de CA a un transformador de corriente, por ejemplo un convertidor de voltaje de viaje. Si lo hace, la unidad podría recalentarse o funcionar incorrectamente. Si el cable del adaptador de CA presenta algún daño o rotura, no lo utilice. Utilice el adaptador de CA suministrado con el tablet cuando vaya a usar la base Sony (SGPDS1, se vende por separado) diseñada para su tablet. Carga de la batería La batería se carga cuando el tablet está enchufado. El tiempo de carga varía en función del uso realizado. 1. Enchufe el cable de alimentación de CA en el adaptador de CA. 2. Enchufe el cable de alimentación de CA a una toma de CA. 3. Dele la vuelta al tablet y, a continuación, enchufe el adaptador de CA al conector de carga del tablet en la dirección mostrada en la ilustración siguiente. El indicador de carga se ilumina conforme al estado de carga de la batería del tablet. Sugerencia La base Sony (SGPDS1, se vende por separado) diseñada para su tablet le permite cargar la batería más fácilmente. Acerca del indicador de carga El indicador de carga se ilumina en distintos colores según el nivel de carga que le quede a la batería. Rojo: Es necesario cargar la batería. Amarillo (naranja): Carga insuficiente. Verde: Carga adecuada. Nota El indicador de carga parpadea en color rojo cuando el tablet está en uso y la batería se está agotando. Notas sobre el uso de la batería Acerca de la batería Por su seguridad, utilice únicamente el cable de alimentación de CA suministrado para cargar la batería. En función de la temperatura ambiente o de la forma de utilizar el tablet, la batería podría no cargarse o tardar bastante tiempo en hacerlo. No cargue la batería cerca de una fuente de calor intensa ni bajo la luz solar directa. El tablet no se entrega cargado por completo. Durante su utilización o carga, se produce una acumulación de calor en la batería. Esto es normal y no debe ser motivo de preocupación. Si su tablet o el adaptador de CA llegan a ponerse demasiado calientes, apague el tablet y desenchufe el cable de alimentación de CA del adaptador de CA. Acerca de la descarga de la batería Después de la carga, la batería se va descargando gradualmente, aunque no se utilice. Si se deja sin usar durante bastante tiempo, la batería podría agotarse por completo. En este caso, se recomienda recargar la batería antes de usar la unidad. Si no va a utilizar el tablet durante un periodo de tiempo prolongado, cargue por completo la batería cada seis meses. Acerca de la duración de la batería La duración de la batería varía en función del uso, los ajustes y las temperaturas. Acerca del deterioro de la batería La capacidad de la batería va disminuyendo progresivamente debido a los procesos de carga y descarga reiterados. En consecuencia, la batería podría tardar cada vez menos en agotarse o podría no rendir de forma óptima aunque esté cargada por completo. Cómo se utiliza la pantalla táctil Tocar Selecciona un icono o una opción. Dos toques rápidos le permiten ampliar o reducir las imágenes u otros objetos de la pantalla. Tocar sin soltar Abre un menú de opciones. Arrastrar Mueve un elemento o desplaza una página lentamente. Hojear Pasa de página rápidamente. Ampliar Amplía o reduce. Notas sobre la pantalla Aquí encontrará algunas notas explicativas sobre cómo funcionan la pantalla táctil y la pantalla LCD. Notas sobre la pantalla táctil Este tablet utiliza una pantalla táctil capacitiva. Toque la pantalla directamente con el dedo. No la arañe ni utilice sobre ella objetos punzantes como agujas, bolígrafos o las propias uñas. No puede accionar la pantalla táctil con un puntero táctil. Si toca la pantalla táctil con guantes puestos, es posible que la pantalla táctil no funcione correctamente o que no funcione en absoluto. No utilice la pantalla táctil del tablet con ningún objeto. Si toca la pantalla táctil con objetos que no sean un dedo, podría no reaccionar correctamente. No coloque la pantalla táctil cerca de otros dispositivos eléctricos. Las descargas electroestáticas pueden hacer que la pantalla táctil no funcione correctamente. Si hay gotas de agua en la pantalla táctil, o si la toca con los dedos mojados, la pantalla podría no reaccionar correctamente. No coloque la pantalla táctil cerca de agua. La pantalla táctil podría funcionar incorrectamente en condiciones de humedad o si está expuesta al agua. La pantalla táctil podría no reaccionar correctamente debido al ruido del cable de alimentación de CA durante la carga de la batería. Desconecte el cable de alimentación de CA y utilice el tablet con la batería solamente. Notas sobre la pantalla LCD No deje la pantalla LCD expuesta al sol. Cuando utilice el tablet cerca de una ventana, protéjalo de la luz solar directa. La utilización del tablet a baja temperatura puede dar lugar a una imagen residual en la pantalla LCD. Esto no indica ninguna avería. La pantalla volverá a la normalidad cuando el tablet esté en una zona con temperatura ambiente media. La pantalla LCD se calienta durante el funcionamiento. Esto es normal y no indica una avería. La pantalla LCD está fabricada con tecnología de alta precisión. Sin embargo, podrían verse en ella diminutos puntos negros y/o brillantes (rojo, azul o verde). Esto es una consecuencia normal del proceso de fabricación y no indica una avería. La pantalla LCD está fabricada con vidrio. Si el vidrio se daña de alguna forma (se agrieta, etc.), no toque la pantalla táctil ni intente repararla usted mismo. Tenga cuidado con la pantalla LCD ya que es vulnerable a las caídas o sacudidas mecánicas. Los daños ocasionados por un cliente, debidos a una manipulación indebida, no están cubiertos por la garantía. Manipulación de la pantalla táctil Utilice un paño suave y seco, o ligeramente humedecido, para limpiar la superficie de la pantalla táctil. No frote con fuerza la superficie de la pantalla con un paño seco, podría dañarla. No utilice productos químicos ni detergentes. Inicio de la comunicación Wi-Fi Primero hay que establecer la comunicación Wi-Fi entre el tablet y un punto de acceso. Asegúrese de que el punto de acceso esté configurado. Consulte el manual de instrucciones que recibió con el punto de acceso para obtener más información. Una vez configurada la comunicación Wi-Fi, siga los pasos que se indican a continuación para activar el ajuste Wi-Fi del tablet. 1. Toque [ Aplicaciones] - [ Ajustes] - [ Conexiones inalámbricas y redes] - [Wi-Fi]. Nota Para reducir el consumo de batería, apague la alimentación de Wi-Fi cuando no esté en uso. La antena Wi-Fi está incorporada en el tablet. Si cubre la antena con las manos o algún otro objeto mientras se está estableciendo la conexión a Internet mediante la función Wi-Fi, la calidad de la comunicación podría empeorar [Detalles]. Para detener la comunicación Wi-Fi 1. Vuelva a realizar el paso 1 anterior para apagar el ajuste Wi-Fi en el tablet. Para encontrar redes dentro del ámbito de alcance de su dispositivo 1. Toque [ Aplicaciones] - [ Ajustes] - [ Conexiones inalámbricas y redes] - [Ajustes de Wi-Fi]. 2. Toque [Wi-Fi] para encender y buscar redes. Si la función [Wi-Fi] ya está activa, toque - [Buscar]. Aparecerá una lista de las redes encontradas dentro del ámbito de alcance. Sugerencia Para comprobar la dirección MAC de su tablet u otros detalles de Wi-Fi, toque - [Avanzado]. 3. Toque la red deseada. 4. Si fuera necesario, introduzca una contraseña o realice los ajustes oportunos. Sugerencia Cuando esté dentro del ámbito de alcance y la función [Wi-Fi] está activa, su tablet volverá a conectar automáticamente con las redes disponibles con las que ha conectado anteriormente. Notas sobre el uso de la función Wi-Fi El uso de productos Wi-Fi podría estar limitado por la normativa local de algunos países o regiones. Los dispositivos Wi-Fi funcionan en la banda de 2,4 GHz, que es utilizada por distintos dispositivos. Los dispositivos Wi-Fi usan tecnología para minimizar las interferencias de radio provocadas por otros dispositivos que utilizan la misma banda. No obstante, las interferencias de radio pueden seguir haciendo que la velocidad de transferencia de los datos sea más lenta, reducir el alcance de las comunicaciones o provocar errores de la comunicación. Si ambas funciones (Bluetooth y Wi-Fi 2,4 GHz) están habilitadas en su tablet, podrían producirse interferencias y reducir la velocidad de transferencia de datos u otros problemas. Para comunicarse a través de Wi-Fi en sus desplazamientos, es necesario tener un contrato con un proveedor de servicios que ofrezca conexión Wi-Fi. La velocidad de transferencia de datos y el alcance de las comunicaciones pueden variar en función de las siguientes circunstancias: Distancia entre los dispositivos Presencia de obstáculos entre dispositivos Configuración del dispositivo Potencia de las señales Entorno donde se encuentran los dispositivos (material de las paredes, etc.) Software utilizado Las comunicaciones podrán interrumpirse en función de la potencia de las señales. La velocidad de transferencia de los datos indicada en las especificaciones es el máximo teórico y podría no reflejar la velocidad de transferencia real. La velocidad de transferencia de datos real puede no ser tan rápida como la indicada en su tablet. La comunicación no está disponible entre las bandas de frecuencia Wi-Fi 2,4 GHz y 5 GHz. La velocidad de transferencia de datos para los dispositivos IEEE 802.11g y IEEE 802.11n (2,4 GHz) se puede ver afectada por las interferencias cuando se usa con productos IEEE 802.11b. Asimismo, los productos que utilizan IEEE 802.11g y IEEE 802.11n reducen automáticamente la velocidad de transferencia para mantener la compatibilidad con los productos IEEE 802.11b. Cuando la velocidad de transferencia de datos no es lo rápida que cabría esperar, el cambio del canal inalámbrico en el punto de acceso podría aumentar la velocidad. Acerca de la función Bluetooth(R) Puede establecer la comunicación inalámbrica entre su tablet y otros dispositivos Bluetooth como un ordenador, teléfono móvil, auriculares, auriculares Bluetooth o teclado inalámbrico. Puede transferir datos entre esos dispositivos sin necesidad de usar cables hasta una distancia máxima de 10 metros en espacios abiertos. Un dispositivo Bluetooth puede conectar con hasta siete dispositivos a través de una red inalámbrica para intercambiar datos. Cuando un dispositivo requiere conectar con otro dispositivo, envía una solicitud a los dispositivos Bluetooth detectados en la zona. Si algún dispositivo responde a la solicitud enviada, los dos dispositivos pueden conectar entre sí. Comunicación con otro dispositivo Bluetooth(R) Puede conectar dispositivos Bluetooth con su tablet. En función del dispositivo, el procedimiento para establecer la conexión puede ser distinto. Consulte el manual de instrucciones del dispositivo Bluetooth correspondiente. Para obtener información sobre la comunicación Bluetooth, consulte “Acerca de la función Bluetooth(R)” [Detalles]. Para activar la función Bluetooth 1. Toque [ Aplicaciones] - [ Ajustes] - [ Conexiones inalámbricas y redes] - [Ajustes de Bluetooth]. Nota Para reducir el consumo de batería, apague la alimentación de Bluetooth cuando no esté en uso. La antena Bluetooth está incorporada en el tablet. Si cubre la antena con las manos o algún otro objeto mientras la función Bluetooth está en funcionamiento, la calidad de la comunicación puede empeorar [Detalles]. Para que su tablet pueda ser detectado Puede permitir que un dispositivo Bluetooth detecte su tablet cuando Bluetooth está activado. 1. Toque [ Aplicaciones] - [ Ajustes] - [ Conexiones inalámbricas y redes] - [Ajustes de Bluetooth]. 2. Toque [Visible]. Para sincronizar con otro dispositivo Bluetooth Para conectar con un dispositivo Bluetooth, tiene que sincronizar con él cuando Bluetooth está activado. Solo tendrá que hacer esto una vez en el tablet y el dispositivo Bluetooth nuevo para conectarlos. La próxima vez bastará con encender el dispositivo. 1. Asegúrese de que el dispositivo Bluetooth con el que está sincronizando está en modo detectable. Nota Para obtener más información, consulte el manual de instrucciones suministrado con los distintos dispositivos Bluetooth. 2. Toque [ Aplicaciones] - [ Ajustes] - [ Conexiones inalámbricas y redes] - [Ajustes de Bluetooth]. 3. Toque [Buscar dispositivos cercanos]. Aparecerá la lista de los dispositivos encontrados. 4. Toque un dispositivo para conectar con él. 5. Toque [Sincronizar], o introduzca la clave de paso (por ejemplo, 0000) si es necesario para conectar con el dispositivo Bluetooth. Cuando el dispositivo está conectado, el indicador Bluetooth aparece en una ventana del tablet. Para volver a conectar los dispositivos Para volver a conectar el tablet con el dispositivo sincronizado, toque el nombre del dispositivo en la lista de dispositivos sincronizados. Parada de la comunicación Bluetooth(R) 1. En la lista de dispositivos, toque el nombre del dispositivo sincronizado del que desea desconectar su tablet. 2. Toque (Ajustes) - [Desincronizar]. Sugerencia Para reducir el consumo de batería, apague la alimentación de Bluetooth cuando no esté en uso. Notas sobre el uso de la función Bluetooth(R) El uso de la función Bluetooth podría estar limitado por la normativa local de algunos países o regiones. Es posible que la función Bluetooth no funcione con ciertos dispositivos; depende del fabricante o de la versión de software utilizado por el fabricante. Compruebe los requisitos del sistema del dispositivo Bluetooth antes de comprarlo. Para obtener información sobre los dispositivos Bluetooth compatibles con Sony Tablet, visite el sitio web de soporte. Algunos dispositivos Bluetooth requieren autenticación (sincronización) antes de establecer la conexión con otro dispositivo. Realice el proceso de autenticación antes de conectar un dispositivo de estas características. Los dispositivos Bluetooth funcionan en la banda de 2,4 GHz, que es utilizada por distintos dispositivos. Los dispositivos Bluetooth usan tecnología para minimizar las interferencias de radio provocadas por otros dispositivos que utilizan la misma banda. No obstante, las interferencias de radio pueden seguir haciendo que la velocidad de transferencia de los datos sea más lenta, reducir el alcance de las comunicaciones o provocar errores de la comunicación. La velocidad de transferencia de datos y el alcance de las comunicaciones pueden variar en función de las siguientes circunstancias: Distancia entre los dispositivos de comunicación Presencia de obstáculos entre dispositivos Entorno donde se encuentran los dispositivos, como la presencia de paredes y los materiales con los que están construidas Configuración del dispositivo Software utilizado Potencia de las señales Las comunicaciones podrán interrumpirse en función de la potencia de las señales. Pueden producirse interferencias si ambas funciones (Bluetooth y Wi-Fi 2,4 GHz) están habilitadas. Esto dará lugar a una velocidad de transferencia de datos más lenta y otros problemas. En ocasiones, los archivos grandes pueden dañarse durante una transferencia continua debido a las limitaciones del estándar Bluetooth y a las interferencias electromagnéticas del entorno. La conexión de varios dispositivos Bluetooth al tablet puede provocar un tráfico excesivo en el canal que, a su vez, puede dar lugar a un bajo rendimiento de los dispositivos. Esto es normal con la tecnología Bluetooth y no indica ninguna avería. El vídeo y el audio podrían no estar sincronizados si los vídeos se reproducen en el tablet pero el audio se transmite a través del dispositivo Bluetooth conectado. Esto es algo habitual con la tecnología Bluetooth y no indica ninguna avería. Todos los dispositivos Bluetooth deben estar certificados mediante los procedimientos estipulados por Bluetooth SIG para garantizar que cumplen con el estándar Bluetooth. Aunque se cumpla el estándar Bluetooth, es posible que el rendimiento, las especificaciones y los procedimientos operativos de cada dispositivo varíen. Si el dispositivo se conecta o desconecta mientras se está ejecutando una aplicación, como por ejemplo un juego, es posible que la salida de sonido no cambie entre el dispositivo de audio Bluetooth y el altavoz integrado. Si esto sucede, cierre la aplicación y reinicie el dispositivo. O cambie el sonido antes de iniciar la aplicación. Es posible que el sonido de algunas aplicaciones, como por ejemplo juegos, sufra retraso en los dispositivos de audio Bluetooth conectados al tablet. Si ello sucede, utilice el altavoz integrado o conecte un dispositivo de audio al conector de los auriculares del tablet para reproducir el sonido. Si se apaga un dispositivo de audio Bluetooth conectado al tablet mientras se está ejecutando una aplicación, como por ejemplo un juego, es posible que dicha aplicación deje de funcionar correctamente. Si esto sucede, cierre la aplicación y reinicie el tablet. Acerca de la seguridad de Bluetooth(R) La tecnología inalámbrica Bluetooth dispone de una función de autenticación que permite al usuario determinar con quién va a establecer la comunicación. La función de autenticación le permite evitar que cualquier dispositivo Bluetooth anónimo pueda acceder al tablet. La primera vez que se comunican dos dispositivos Bluetooth, es necesario determinar una clave de paso común (contraseña requerida para la autenticación) para poder registrar ambos dispositivos. Una vez registrado un dispositivo, no habrá que volver a introducir la clave de paso. Su tablet será detectado por los demás dispositivos Bluetooth únicamente si está configurado para permitir la detección por parte de esos otros dispositivos Bluetooth. Puede configurar la hora para aceptar la detección, o si permitirá o no la recepción tras la conexión de ambos dispositivos. Acerca de la WAN inalámbrica La WAN (del inglés Wide Area Network) inalámbrica permite establecer una comunicación de datos con otro dispositivo en un área mucho más amplia que las redes Wi-Fi. Se puede conectar a Internet utilizando una línea de teléfono móvil en cualquier momento y desde cualquier lugar situado dentro del área de la WAN inalámbrica. Nota La antena de la WAN inalámbrica está incorporada en el tablet. Si cubre la antena con las manos o algún otro objeto mientras se está estableciendo la conexión a Internet mediante la función de WAN inalámbrica, la calidad de la comunicación podría empeorar [Detalles]. Si se encuentra fuera del área de la WAN inalámbrica no podrá conectarse a Internet utilizando la función de WAN inalámbrica. Verifique la comunicación y póngase dentro del área de la WAN inalámbrica. En las áreas donde está prohibido el uso de dispositivos inalámbricos, detenga la función de comunicación de la WAN inalámbrica [Detalles]. Habilitar la comunicación WAN inalámbrica 1. Toque [ Aplicaciones] - [ Ajustes] - [ Conexiones inalámbricas y redes] - [Redes móviles] - [Datos habilitados]. Aparecerá una marca de verificación en el cuadro correspondiente a ese ajuste. Nota Antes de utilizar la WAN inalámbrica, asegúrese de que haya insertada una tarjeta SIM. Deshabilitar la comunicación WAN inalámbrica 1. Toque [ Aplicaciones] - [ Ajustes] - [ Conexiones inalámbricas y redes] - [Redes móviles] - [Datos habilitados]. Desaparecerá la marca de verificación del cuadro correspondiente a ese ajuste. Insertar/extraer una tarjeta SIM Cómo insertar la tarjeta SIM 1. Compruebe que todos los cables estén desenchufados del tablet y, acto seguido, apague el tablet [Detalles]. 2. Gire el tablet boca abajo y abra la tapa de la tarjeta SIM. 3. Introduzca un pasador o un clip pequeño (no suministrado) en el orificio de expulsión de la tarjeta SIM. 4. Extraiga la bandeja SIM. Nota Manipule la bandeja SIM con mucho cuidado. 5. Coloque la tarjeta SIM en la bandeja SIM de manera que el corte de la tarjeta SIM encaje en la bandeja SIM. Nota Compruebe que no haya ninguna protuberancia en los bordes de la tarjeta SIM después de desengancharla del soporte de plástico. De lo contrario, es probable que la tarjeta SIM no encaje en la bandeja SIM. 6. Introduzca la bandeja SIM. Nota Asegúrese de que la bandeja SIM no se introduzca en la dirección equivocada. Cómo extraer la tarjeta SIM 1. Realice las acciones que se explican hasta el paso 5 de “Cómo insertar la tarjeta SIM” y, acto seguido, extraiga la tarjeta SIM de la bandeja. Los siguientes pasos son los mismos que a partir del paso 6 de “Cómo insertar la tarjeta SIM”. Notas sobre la tarjeta SIM Antes de insertar o extraer la tarjeta SIM, asegúrese de que el tablet esté apagado. No ejerza más fuerza de la necesaria para insertar o extraer la tarjeta SIM. Si la tarjeta SIM se extrae justo después de utilizar el tablet, es posible que esté caliente. Esto es normal y no indica una avería. No utilice la tarjeta SIM en lugares muy fríos, calientes o húmedos. No toque los contactos o los terminales con los dedos ni objetos metálicos. Si la tarjeta está sucia, límpiela con un paño suave y manténgala siempre limpia. No deje caer, sujete demasiado fuerte ni doble la tarjeta SIM. No inserte la tarjeta SIM con las etiquetas o los adhesivos colocados. Configuración de un punto de acceso Cómo confirmar el punto de acceso 1. Toque [ Aplicaciones] - [ Ajustes] - [ Conexiones inalámbricas y redes] - [Redes móviles] - [APN]. Cómo añadir un punto de acceso 1. Toque [ 2. Toque Aplicaciones] - [ Ajustes] - [ Conexiones inalámbricas y redes] - [Redes móviles] - [APN]. - [APN nuevo]. 3. Toque [Nombre] e introduzca el nombre de perfil de red que quiera añadir. 4. Toque [APN] e introduzca el nombre del punto de acceso. 5. Introduzca todos los datos requeridos por el proveedor. 6. Toque . Se guarda la configuración. Cómo reiniciar el punto de acceso 1. Toque [ 2. Toque Aplicaciones] - [ Ajustes] - [ - [Valores predeterminados]. Conexiones inalámbricas y redes] - [Redes móviles] - [APN]. Acerca de la función GPS La función GPS (Sistema de posicionamiento global) proporciona información de ubicación mediante la recepción de las señales enviadas por los satélites GPS. Puede ver el lugar en el que se encuentra, adónde se dirige o las direcciones a un destino en Google Maps con su tablet mediante la función GPS. Nota Cuando hay otros dispositivos electrónicos cerca de su tablet, las ondas electromagnéticas o las interferencias magnéticas de dichos dispositivos pueden impedir que su tablet proporcione información de ubicación precisa. Mantenga los dispositivos electrónicos alejados de su tablet. Cuando su tablet está en un área donde las señales GPS se reciben mal, pueden producirse errores de posicionamiento. Para recibir una información más precisa, evite usar su tablet en los lugares siguientes. Dentro de edificios o vehículos En túneles o subterráneos Bajo vías elevadas Entre edificios altos En zonas con muchos árboles En valles La antena GPS está incorporada en el tablet. Si cubre la antena con las manos o algún otro objeto mientras la función GPS está en funcionamiento, la precisión del posicionamiento puede verse afectada negativamente [Detalles]. Activación de la información de ubicación Puede configurar si la información de ubicación se va a recibir a través de los satélites GPS o las redes inalámbricas. 1. Toque [ Aplicaciones] - [ Ajustes] - [ Ubicación y seguridad]. 2. Para activar la recepción de la información de ubicación a través de las redes inalámbricas, toque [Usar redes inalámbricas]. Para activar la recepción de la información de ubicación a través de las señales de los satélites GPS, toque [Utilizar satélites GPS]. Aparecerá una marca de verificación en el cuadro correspondiente a ese ajuste. Nota Mueva su tablet lo menos posible en una zona a cielo abierto hasta que la función GPS muestre la ubicación actual. Si está parado, la ubicación actual se mostrará más rápidamente que si está en movimiento. Si la ubicación actual no aparece indicada, o si se muestra una ubicación errónea, vaya a una zona a cielo abierto. Desactivación de la información de ubicación 1. Toque [ Aplicaciones] - [ Ajustes] - [ Ubicación y seguridad]. 2. Toque [Usar redes inalámbricas] o [Utilizar satélites GPS] (el que esté seleccionado), para desactivar el método. Desaparecerá la marca de verificación del cuadro correspondiente a ese ajuste. Inserción o extracción de una tarjeta de memoria SD Su tablet está equipado con una ranura para tarjetas de memoria SD. Puede utilizar esta ranura para transferir datos de y a cámaras digitales, cámaras de vídeo, reproductores de música y otros dispositivos de audio/vídeo. La ranura para tarjetas de memoria SD de su tablet es compatible con las siguientes tarjetas de memoria: Tarjeta de memoria SD Tarjeta de memoria SDHC Para insertar una tarjeta de memoria SD 1. Abra la tapa de la ranura para tarjetas de memoria SD. 2. Localice la ranura para tarjetas de memoria SD. 3. Sujete la tarjeta de memoria SD con los contactos orientados hacia abajo y la flecha apuntando hacia la ranura. 4. Deslice con cuidado la tarjeta de memoria SD en el interior de la ranura hasta que oiga un clic. Se inicia la aplicación Transf. archiv. Nota Tenga cuidado de no insertar la tarjeta de memoria SD en la orientación equivocada. Si la fuerza en la ranura estando la tarjeta al revés, la ranura podría resultar dañada. Para obtener información detallada, consulte el manual de la tarjeta de memoria SD. Para extraer una tarjeta de memoria SD 1. Asegúrese de que no se está transfiriendo ningún archivo. 2. Localice la ranura para tarjetas de memoria SD. 3. Empuje la tarjeta de memoria SD todo lo posible hacia dentro y suéltela. Se expulsa la tarjeta de memoria SD. 4. Sujete la tarjeta de memoria SD por los dos lados y extráigala de la ranura. Notas sobre el uso de tarjetas de memoria SD Mantener alejadas de los niños. Las tarjetas de memoria SD pueden ser nocivas para la salud si se tragan. No toque los contactos con los dedos ni objetos metálicos. Las tarjetas de memoria SD incluyen componentes electrónicos delicados. No las sujete con demasiada fuerza, no las doble ni deje que se caigan. No las desmonte ni las modifique. Evite la humedad. No las utilice ni guarde en lugares: Con temperatura elevada, como dentro de un coche cerrado y estacionado al sol Expuestos a la luz solar directa Húmedos o donde se puedan oxidar Con mucho polvo Asegúrese de utilizar tarjetas de memoria SD compatibles con los estándares admitidos por el tablet. Una tarjeta de tamaño equivocado podría quedarse atascada en la ranura y provocar daños en el tablet. No es posible grabar datos en una tarjeta de memoria SD protegida contra escritura. Se recomienda hacer una copia de seguridad de los datos importantes. Para evitar perder los datos guardados, mantenga las tarjetas de memoria SD alejadas de fuentes de electricidad estática o ruido eléctrico que pueda interferir con la tarjeta. Cuando transporte tarjetas de memoria SD, asegúrese de ponerlas en su cajita para evitar daños por electricidad estática. Antes de usar una tarjeta de memoria SD con un dispositivo que no sea un tablet, como una cámara digital o un reproductor de sonido portátil, formatee (inicialice) la tarjeta de memoria SD con ese dispositivo. Algunos dispositivos podrían no admitir el formato de archivo para los tablet y mostrarán un mensaje recomendando que formatee la tarjeta. Si le aparece este mensaje, copie los datos de la tarjeta en su tablet (o en otros dispositivos a través de la red) y formatee la tarjeta con el dispositivo que no es el tablet. Tenga en cuenta que al formatear una tarjeta se eliminarán todos los datos contenidos en ella. Para obtener información detallada, consulte el manual del dispositivo que está usando. No inserte objetos extraños en la ranura para tarjetas de memoria SD. La ranura para tarjetas de memoria SD se puede usar para leer/escribir en las tarjetas compatibles únicamente, y no se puede usar con otros fines. Notas sobre las tarjetas de memoria SD Se han realizado distintas pruebas con las tarjetas de memoria SD (hasta 2 GB) y las tarjetas de memoria SDHC (hasta 32 GB) disponibles en el mercado desde septiembre de 2011 y se ha comprobado que son compatibles con su tablet. No obstante, esto no garantiza que todas las tarjetas de memoria SD o tarjetas de memoria SDHC vayan a ser compatibles con su tablet. Conexión de un dispositivo USB Su tablet está equipado con un conector USB micro-AB. Puede usarlo para conectar el tablet a un ordenador o a un dispositivo USB, a través de USB. 1. Conecte un dispositivo USB a su tablet con el cable adaptador USB SGPUC1 indicado (se vende por separado) y un cable USB. Sugerencia La batería del tablet no se podrá cargar cuando el tablet está conectado a un ordenador o a un cargador a través de USB. La potencia de alimentación es de 500mA cuando el tablet está conectado a un dispositivo USB. Notas sobre la conexión de un tablet y un ordenador con un cable USB No apague su tablet mientras se están leyendo o escribiendo datos a través de USB. No desconecte el cable USB del tablet mientras se están leyendo o escribiendo datos a través de USB. Si lo hace, podría perder los datos. Use un cable microUSB disponible en el mercado para conectar su tablet y un ordenador. Utilización del tablet con la base La utilización de una base Sony indicada (SGPDS1, se vende por separado) con su tablet le permite cargar el tablet con facilidad o sujetarlo en un ángulo que facilita la lectura [Detalles]. Puede seleccionar la aplicación que desea que se inicie al colocar el tablet en la base. Colocación del tablet en una base 1. Deslice el pie de la base a su posición superior. Esto le permite enchufar o desenchufar el adaptador de CA. 2. Enchufe el adaptador de CA al conector del cable de alimentación situado en la parte inferior de la base. 3. Enchufe el adaptador de CA a una toma de CA. 4. Alinee el conector de carga del tablet con el del interior de la ranura superior de la base. 5. Coloque el tablet en la ranura superior de la base. 6. Asegúrese de que el indicador de carga se ilumina. Nota Cuando sujete o desenchufe el adaptador de CA, no toque la zona de los terminales. Si tira del cable del adaptador de CA con fuerza al desenchufarlo de la base, podría romper el adaptador de CA o la base. Por tanto, asegúrese de sujetar el pie de la base. Cuando use el pie de la base en su posición inferior, pase el cable del adaptador de CA por el espacio habilitado al efecto en el pie de la base para evitar que la base se caiga. Si coloca el tablet en la base teniendo la correa colocada, asegúrese de que la correa no queda atrapada entre el tablet y la base. Sugerencia La primera vez que coloque el tablet en la base el sistema le pedirá que seleccione qué aplicación desea que se inicie cuando use la base. Si marca la opción [Utilizar de forma predeterminada para esta acción] y selecciona una aplicación, la aplicación seleccionada se iniciará la próxima vez que coloque el tablet en la base. Para restablecer el ajuste predeterminado, toque [ Aplicaciones] - [ Ajustes] - [ Aplicaciones] - [Administrar aplicaciones] - (la aplicación seleccionada para iniciarse automáticamente). En la pantalla de administración de aplicaciones que aparece, toque [Borrar valores predeterminados]. El ajuste quedará anulado. Extracción del tablet de una base Levante el tablet recto hacia arriba. Ajuste del ángulo de la base Puede ajustar el ángulo de la base para adaptarlo a su forma de usar el tablet; para ello, deslice el pie de la base a su posición superior o inferior. Deslice el pie de la base a su posición inferior para usar el tablet como marco de fotos o como un reloj de mesa. Deslice el pie de la base a su posición superior cuando accione la pantalla táctil o conecte un teclado (se vende por separado). Nota Cuando use el pie de la base en su posición inferior, pase el cable del adaptador de CA por el espacio habilitado al efecto en el pie de la base para evitar que la base se caiga. Componentes y controles (Tablet) Parte frontal 1. Micrófono 2. Puerto de datos de infrarrojos 3. Sensor de luz ambiental 4. Pantalla táctil 5. Lente de la cámara delantera Parte lateral 1. Botón (encendido) 2. Indicador de carga [Detalles] 3. Botones VOL + / - (Volumen) El botón VOL + tiene un punto en relieve para facilitar el uso de su tablet. 4. Botón Restablecer (orificio) 5. Altavoz incorporado (derecho) Parte trasera 1. Lente de la cámara trasera 2. Conector (auriculares) 3. Conector MicroUSB 4. Ranura para tarjetas de memoria SD 5. Ranura para tarjeta SIM 6. Orificio de expulsión de la tarjeta SIM 7. Altavoz incorporado (izquierdo) 8. Orificio para la correa 9. Conector de carga Componentes y controles (Base) 1. Conector del cable de alimentación 2. Conector de carga (dentro de la ranura superior) Comprobación de los componentes suministrados Adaptador de CA Cable de alimentación de CA Correa Guía de inicio rápido Información importante Cuidado del tablet Tablet Asegúrese de cerrar las tapas de los conectores y mantenerlas seguras. Limpie la caja con un paño suave y seco, o ligeramente humedecido con una solución detergente suave. No utilice una solución detergente para limpiar la pantalla táctil. No utilice estropajos, polvos limpiadores ni disolventes (como alcohol o bencina) ya que estos productos pueden dañar el acabado del tablet. Si su tablet queda expuesto a la humedad, como lluvia o humedad extrema, pásele un paño suave y seco, pero no lo seque en un horno o secador. Cámara incorporada Limpie la cubierta protectora de la lente de la cámara incorporada con la ayuda de un cepillo soplador o un cepillo suave. Si la cubierta está realmente sucia, límpiela con un paño suave y seco. No frote la cubierta, ya que es sensible a todo tipo de presión. Sitios web de soporte en línea Si necesita más información sobre su tablet, visite http://support.sony-europe.com/computing/tablet/ Notas sobre la sujeción del tablet En posición horizontal, sujete el tablet de forma que la lente de la cámara delantera quede en el lado superior. En posición vertical, sujete el tablet de forma que la lente de la cámara delantera quede en el lado izquierdo. Tenga cuidado de no sujetarlo por el sensor de luz ambiental. Tenga cuidado de no sujetar ni cubrir la antena tal como se muestra en la siguiente ilustración cuando utilice la función Wi-Fi, Bluetooth, GPS o WAN. 1. Wi-Fi / Bluetooth 2. GPS 3. WAN Restablecimiento del tablet Si su tablet no funciona como esperaba, y no logra apagarlo pulsando y manteniendo pulsado el botón de encendido durante unos 10 segundos, inserte un alfiler u otro objeto similar en el botón de restablecimiento (orificio). Esta acción forzará el apagado del tablet. Nota Al pulsar el botón de restablecimiento (orificio) no se recuperarán los valores predeterminados de fábrica. Si pulsa el botón de restablecimiento (orificio) y apaga el tablet, se perderán los datos que no se hayan guardado. Colocación de la correa en el tablet Coloque la correa al tablet en el orden indicado por los números de la ilustración siguiente. Nota Si coloca el tablet en la base teniendo la correa colocada, asegúrese de que la correa no queda atrapada entre el tablet y la base. No ejerza demasiada fuerza a la correa. No haga oscilar el tablet cuando lo sujete por la correa. Si lo hace, el tablet podría dejar de funcionar correctamente, o dañar a personas y objetos próximos. Acerca de los datos de muestra Los datos de muestra se instalan de fábrica en el tablet para poder hacer pruebas de música, vídeos, fotos o libros. Si elimina los datos de muestra, no podrá restaurarlos. Tenga en cuenta que Sony no le proporcionará otra vez los datos de muestra si los elimina. Ahorro en el consumo de la batería Utilice el tablet como se explica a continuación para ahorrar batería. Reduzca el brillo de la pantalla (toque [ Aplicaciones] - [ Ajustes] - [ Pantalla] - [Brillo]). Desconecte los dispositivos USB. Establezca un periodo de tiempo de espera breve para apagar la pantalla automáticamente (toque [ Aplicaciones] - [ Ajustes] - [ Pantalla] - [Tiempo de espera]). Pulse el botón de encendido con suavidad para apagar la pantalla cuando no desee usar el tablet. Apague el tablet cuando no lo vaya a usar durante un periodo prolongado de tiempo [Detalles]. Apague todas las funciones Wi-Fi, Bluetooth, GPS o WAN inalámbrica cuando no las vaya a usar. Notas sobre el uso de las aplicaciones de comunicación por voz Cuando use las aplicaciones de comunicación por voz, como teléfono por Internet o chat de voz en los siguientes casos, ambos interlocutores no pueden hablar al mismo tiempo. Deben hablar por turnos. Se han conectado unos auriculares sin micrófono al conector de los auriculares. No hay nada conectado al conector de auriculares. Sí pueden hablar al mismo tiempo cuando se han conectado unos auriculares con micrófono al conector de auriculares. Notas relativas al sensor geomagnético Es posible que la dirección no se pueda medir correctamente a causa del entorno. Utilización de la cámara incorporada Puede hacer fotografías y grabar vídeos con la cámara incorporada en el tablet [Detalles]. Notas sobre la cámara incorporada No toque las lentes de la cámara incorporada. Si las lentes se ensucian o arañan, la calidad de la imagen se podría ver afectada negativamente. No deje que la luz solar directa incida en las lentes de la cámara incorporada, independientemente del estado de carga del tablet. Si lo hace, la cámara podría dejar de funcionar correctamente. Juegos a escala completa Puesto que se trata de un dispositivo PlayStation(TM)Certified, el tablet permite disfrutar de títulos como, por ejemplo, videojuegos clásicos de la primera generación de PlayStation sin que se vea afectada la calidad del juego. También está programada la compatibilidad con la futura PlayStation(R)Store. Los juegos de una serie de empresas de todo el mundo además de los de Sony se pueden descargar de Android Market. Podrá disfrutar de juegos completos en la enorme pantalla que caracteriza a los tablet. Contenido de vídeo Video Unlimited Hay diverso contenido (como películas de importantes estudios de Hollywood o populares programas de TV) que se puede enviar a su tablet con alta calidad de vídeo*1 . Como el usuario puede seleccionar si desea alquilar o comprar*2 ese contenido, puede adquirir el contenido sin preocuparse de recargos ni de cuotas mensuales de suscripción al servicio. El contenido que alquila o compra se descarga directamente al tablet a través de Internet*3 , lo que le permite disfrutar de ese contenido en el momento que lo desee. Video Unlimited es un servicio de vídeo disponible en Sony Entertainment Network. *1 Los programas de TV podrían no estar disponibles en determinados países o regiones. *2 Ciertos contenidos pueden estar limitados únicamente al alquiler o a la compra. *3 Es imprescindible disponer de una conexión Wi-Fi a Internet para descargar el contenido. Nota Esta aplicación o servicio podría no estar disponible en determinados países o regiones. Contenido de música Music Unlimited Escuche la música que le apetece, cuando le apetece. Cargue su biblioteca personal para acceder a ella en cualquier momento, en cualquier lugar, o descubra nuevos temas para sus favoritos con las recomendaciones automáticas basadas en sus preferencias habituales. Music Unlimited es un servicio de música disponible en Sony Entertainment Network. Nota Esta aplicación o servicio podría no estar disponible en determinados países o regiones. Libros digitales Reader Lleve consigo sus libros digitales favoritos en el tablet. Su tablet es una herramienta ideal para marcar, resaltar, ajustar el tamaño de la fuente y poder leer en sus desplazamientos. Los marcadores y el resaltado se pueden sincronizar con otros dispositivos compatibles. Además puede adquirir libros digitales, los denominados eBooks, en la tienda Reader(TM) Store de Internet con toda facilidad. Nota Reader(TM) Store podría no estar disponible en determinados países o regiones. Vista de las aplicaciones recomendadas por Sony Select App Su tablet incluye prácticas y divertidas aplicaciones que puede utilizar, todas ellas presentadas de una manera muy sencilla de comprender. De esta forma, puede buscar y adquirir fácilmente distintas aplicaciones. Búsqueda de aplicaciones Market Puede descargar aplicaciones, por ejemplo útiles herramientas y juegos, a su tablet desde Android Market, proporcionado por Google. Toque [ Aplicaciones] en la parte superior derecha del Escritorio, seguido por [ Market] en el selector de aplicaciones mostrado. También puede usar Android Market en su ordenador. http://market.android.com Este sitio muestra Android Market y le permite administrar las aplicaciones que ha descargado de Android Market e instalado en su tablet. Reproducción de vídeo, música o fotografías en otros dispositivos DLNA Si conecta su tablet a la red doméstica, puede disfrutar de los vídeos, música o fotografías conectando otros dispositivos como se explica a continuación. Nota Para obtener información detallada sobre el dispositivo de reproducción, consulte el manual de instrucciones que recibió con el dispositivo de reproducción. A: Reproducción de contenido almacenado en otro dispositivo (servidor) Puede reproducir en su tablet el contenido almacenado en un servidor, como un ordenador o dispositivo de audio. B: Envío de contenido almacenado en el tablet a otro dispositivo (el de reproducción) y reproducción del mismo (Throwing) Puede enviar el contenido almacenado en su tablet a otro dispositivo, como un televisor, y reproducirlo en él. C: Envío (Throwing) de contenido almacenado en un dispositivo (servidor) a otro dispositivo (el de reproducción) y reproducción del mismo Con su tablet, puede enviar el contenido almacenado en un servidor (como un ordenador o un dispositivo de audio) a otro dispositivo (como un televisor) para reproducirlo en ese dispositivo. Funcionamiento de distintos dispositivos AV en el tablet Mando a distancia Puede controlar dispositivos AV en su hogar mediante la función de mando a distancia por infrarrojos incluida en el tablet. La facilidad del proceso de registro o de aprendizaje de las señales del mando a distancia le permite registrar distintos mandos a distancia en su tablet de forma que el tablet por sí solo puede sustituir a varios mandos a distancia. Las operaciones utilizadas con frecuencia, como ajustar el volumen o cambiar de canal, se pueden realizar con un sencillo gesto intuitivo. MediaRemote MediaRemote es una aplicación Wi-Fi de mando a distancia que se puede utilizar con dispositivos como televisores Sony BRAVIA y reproductores de discos Blu-ray. Permite habilitar mucho más que las operaciones convencionales de mando a distancia, MediaRemote tiene varias funciones como la pantalla de introducción de teclado y de información de contenido, lo que le permite usar y disfrutar de los dispositivos Sony más fácilmente. Nota Esta aplicación o servicio podría no estar disponible en determinados países o regiones. Uso compartido de emocionantes experiencias a través de las redes sociales Lector de feeds sociales Puede administrar y participar en varios servicios de red como Twitter o Facebook, todo ello con Lector de feeds sociales. Las operaciones diarias como publicar, responder, hacer clic en el botón “Me gusta” o reenviar un tweet se pueden realizar con la misma facilidad de uso. Además, podrá disfrutar de la comunicación más que nunca con una pantalla ideal para ver vídeos y fotografías. Acerca del Escritorio En el Escritorio se incluyen accesos directos de las aplicaciones, barras de estado, widgets y mucho más. El Escritorio consta de cinco páginas y puede hojearlas pasando por ellas a izquierda o a derecha. A: Cuadro de búsqueda rápida/selector rápido Cuadro de búsqueda rápida Toque el cuadro para realizar búsquedas fácilmente con Google [Detalles]. Selector rápido Toque los iconos del selector rápido para iniciar las aplicaciones. El selector rápido aparece en todas las páginas del Escritorio, por eso, si registra las aplicaciones que usa con frecuencia podrá acceder a ellas rápidamente. Sugerencia Toque los iconos sin soltarlos para clasificarlos en el selector rápido o moverlos dentro o fuera del selector rápido. B: Personalización de Favoritos/Selector de aplicaciones/Escritorio Favoritos Toque este icono para iniciar Favoritos [Detalles]. Aplicaciones Toque este icono para iniciar el selector de aplicaciones [Detalles]. Toque este icono para personalizar el Escritorio [Detalles]. C: Widget Los widgets se encuentran en el Escritorio [Detalles]. D: Reloj digital Toque este icono para mostrar el panel de notificaciones [Detalles]. E: Botones de operaciones básicas (Atrás): Toque aquí para regresar a la pantalla anterior. (Inicio): Toque aquí para que aparezca el Escritorio. (Aplicaciones recientes): Toque aquí para mostrar las aplicaciones utilizadas recientemente [Detalles]. Personalización del Escritorio La adición de iconos al Escritorio le permite iniciar las aplicaciones con facilidad. Personalización del Escritorio 1. En el Escritorio, toque [ ] en la parte superior derecha de la pantalla. Aparecerá la pantalla de personalización del Escritorio. 2. Seleccione el elemento que desea personalizar. Seleccione el elemento que desea añadir al Escritorio mediante [Aplicaciones], [Widgets], [Fondos de pantalla] o [Más], y muestre su icono. 3. Toque [ ] para la página en la que desea añadir el icono. 4. Toque el icono que desea añadir al Escritorio. Se añade un icono a la página seleccionada. Sugerencia Para añadir otro icono a la misma página, repita el paso 4. En el paso 3, puede arrastrar y colocar el icono directamente para añadir un icono o widget a la página. También puede añadir un icono directamente tocando sin soltar el icono en el selector de aplicaciones que desea añadir al Escritorio y, a continuación, arrastrándolo y colocándolo en [+ Anadir al escritorio]. Para eliminar un icono del Escritorio Toque sin soltar el icono, y arrástrelo y colóquelo en (Quitar). Favoritos En Favoritos aparecerán las miniaturas de los sitios web que visita habitualmente, así como el contenido de vídeos, fotografías, música, libros o juegos que haya registrado como favoritos. Como puede ver todos los elementos de contenido registrados al mismo tiempo, puede iniciar el contenido deseado con un toque, sin necesidad de iniciar o cerrar aplicaciones repetidamente. 1. Toque [ Favoritos] en el Escritorio. Aparecerá Favoritos. 2. Toque su contenido favorito mostrado en el lado derecho de la pantalla Favoritos. La información detallada aparece en el lado izquierdo de la pantalla. 3. Toque el contenido que desea usar. La aplicación correspondiente se inicia para reproducir el contenido. Sugerencia Si vuelve a tocar el contenido seleccionado en el paso 2, se iniciará la reproducción del contenido. Personalización de los elementos mostrados 1. En Favoritos, toque en la parte superior derecha de la pantalla. 2. Personalice como se indica a continuación. Para añadir elementos: Seleccione el elemento deseado en la lista de la izquierda de la pantalla y tóquelo. Para eliminar un elemento: Toque en la miniatura del lado derecho de la pantalla. De forma alternativa, seleccione el elemento que desea eliminar en la lista de la izquierda de la pantalla y tóquelo. Para mover un elemento: Arrastre y coloque la miniatura en el lado derecho de la pantalla. 3. Cuando termine de personalizar, toque en la parte superior derecha de la pantalla. Widgets Un widget es una miniaplicación que puede colocar en el Escritorio. Si se suministra una aplicación con un widget, coloque el widget en el Escritorio para que pueda accionar la aplicación con facilidad desde el Escritorio. Adición de un widget al Escritorio 1. Toque [ ] en la parte superior derecha del Escritorio. Aparecerá la pantalla de personalización del Escritorio. 2. Toque el icono [ ] de la página en la que desea añadir el widget. 3. Toque la pestaña [Widgets] y luego el widget que desea añadir. Se añade el widget a la página seleccionada. Sugerencia Para añadir más widgets a la misma página, repita el paso 3. De forma alternativa, en el paso 2 puede arrastrar y colocar un widget directamente en la página. Para eliminar un widget Toque el widget en el Escritorio y sin soltarlo, arrástrelo y colóquelo en (Quitar). Selector de aplicaciones El selector de aplicaciones muestra los iconos de todas las aplicaciones disponibles, lo que le permite iniciar la aplicación con solo tocarla. Puede hojear la pantalla para desplazarse por ella hacia arriba y abajo. También puede organizar el orden de los iconos. 1. Toque [ Aplicaciones] en el Escritorio. Se inicia el selector de aplicaciones. Personalización del selector de aplicaciones Para desinstalar una aplicación 1. En el selector de aplicaciones, toque sin soltar el icono de la aplicación que desea desinstalar. 2. Arrastre y coloque el icono en [ Desinstalar]. Para organizar los iconos 1. En el selector de aplicaciones, toque uno de los siguientes iconos situados en la parte superior derecha de la pantalla: [De A a Z]: Organizar por nombre. [Más recient. prim.]: Organizar por fecha de actualización. [Personalizado]: Organizar según las preferencias personales. Para personalizar el orden de los iconos 1. En el selector de aplicaciones, toque [Personalizado] en la parte superior derecha de la pantalla y luego en . 2. Arrastre y coloque los iconos donde desee. 3. Cuando termine de mover los iconos, toque en la parte superior derecha de la pantalla. Sugerencia Puede usar la línea de separación para organizar los iconos visibles en el selector de aplicaciones. Arrastre y coloque [ Separador] en la parte superior de la pantalla para añadir una línea nueva en el paso 2. Acerca del panel de notificaciones El panel de notificaciones aparece cuando se toca el reloj digital de la parte inferior derecha de la pantalla. Toque el icono del panel de notificaciones o el panel propiamente dicho para comprobar el estado o los mensajes. Cuando toque el reloj digital estando visible el panel de notificaciones, aparece el panel de control. Puede controlar los siguientes elementos en el panel de control. Modo avión: Activa o desactiva el modo avión. Wi-Fi: Muestra la pantalla de ajustes de Wi-Fi. Girar pantalla automáticamente: Bloquea la pantalla para que no pueda girar automáticamente. Luminancia: Ajusta la luminancia de la pantalla. Notificaciones: Activa o desactiva las notificaciones. Ajustes: Muestra la pantalla de ajustes. Rotación de la pantalla La pantalla cambia de orientación al girar el tablet hacia un lado como se muestra a continuación. Nota Dependiendo de la aplicación, la pantalla puede rotar independientemente de la dirección de su tablet. Algunas aplicaciones podrían no admitir la rotación de la pantalla. Ajuste de la pantalla para que no rote 1. Toque [ Aplicaciones] - [ Ajustes] - [ Pantalla] - [Pantalla giratoria] en ese orden para quitar la marca de verificación. Para ajustar la pantalla para que vuelva a rotar Toque [Pantalla giratoria] otra vez para añadir una marca de verificación. Búsqueda rápida El cuadro de búsqueda rápida aparece en la parte superior izquierda del Escritorio. Puede buscar fácilmente por texto o por voz mediante la búsqueda rápida. Para buscar por texto Toque el cuadro, introduzca las palabras clave, y toque . Para buscar por voz Toque y diga en voz alta las palabras clave cuando el sistema se lo indique. Bloqueo de la pantalla Puede bloquear la pantalla del tablet para evitar que un toque involuntario de la pantalla active alguna operación. Si activa la función de bloqueo, la pantalla queda bloqueada al apagarla. También puede seleccionar cómo desactivar el bloqueo. Para configurar la función de bloqueo 1. Toque [ Aplicaciones] - [ Ajustes] - [ Ubicación y seguridad] - [Configurar bloqueo] en ese orden. 2. Toque el ajuste deseado. 3. Siga las instrucciones que irán apareciendo en pantalla. Vista de aplicaciones recientes Cuando se toca (Aplicaciones recientes) en la parte inferior izquierda de la pantalla, las aplicaciones recientes se muestran en el orden en que fueron utilizadas. Introducción de texto Cuando desee introducir texto, toque el área de texto para que aparezca el teclado en pantalla [Detalles]. Utilización del teclado en pantalla El teclado en pantalla cambia cada vez que toca las dos teclas que hay bajo la tecla [Tab] del lado izquierdo. Sugerencia Las barras de estas teclas muestran el estado del teclado actual. Cuando toque las teclas, las barras también cambian. También puede aparecer un teclado numérico. Toque [ Aplicaciones] - [ Ajustes] - [ Idioma e introducción de texto] - [Configurar métodos de introducción] en ese orden. En [Teclado estándar], toque [Ajustes] y luego [Teclas numéricas] para añadir una marca de verificación. Para determinar el idioma de introducción de texto Toque [ Aplicaciones] - [ Ajustes] - [ Idioma e introducción de texto] - [Configurar métodos de introducción] en ese orden. En [Teclado estándar], toque [Ajustes], luego [Idiomas de introducción de texto] y, finalmente, seleccione con una marca de verificación aquellos idiomas que desea usar. Para cambiar de idioma de introducción de texto Cuando selecciona varios idiomas de introducción, puede cambiar de un idioma a otro tocando la tecla de cambio de idioma situada en la parte inferior izquierda del teclado en pantalla. Corte y pegado de texto Para cortar y copiar texto 1. Toque y no suelte el texto que desea cortar o copiar. El texto seleccionado queda resaltado. 2. Toque [ Copiar] o [ Cortar]. Nota No es posible cortar ni copiar texto durante la introducción. Sugerencia Si arrastra y coloca el cursor que aparece en el paso 1, puede cambiar el rango de texto seleccionado. Para pegar texto 1. Toque y no suelte la ubicación para pegar el texto; a continuación, toque [ Pegar]. Sugerencia Si arrastra y coloca el cursor que aparece en el paso 1, puede cambiar la ubicación donde desea pegar el texto. Cuenta de Google Es imprescindible registrarse y crear una cuenta de Google para poder usar los servicios proporcionados por Google, como Gmail, el calendario y Android Market. Son servicios que se ofrecen de forma gratuita. Mediante la cuenta de Google, puede sincronizar aplicaciones como Gmail, Calendario y Contactos de su tablet con los de sus respectivos servicios Google. Utilización de su cuenta de Google actual Puede utilizar la misma cuenta de Google que ya usa con su ordenador o smartphone. Introduzca su nombre de usuario y contraseña en la pantalla de inicio de sesión de las aplicaciones de servicio de Google. Nota Asegúrese de que su tablet está conectado a Internet cuando registre una cuenta de Google nueva o inicie una sesión. Registro de una cuenta de Google nueva en el tablet Ahora puede registrar una cuenta de Google cuando use el tablet por primera vez o inicie una aplicación de servicio de Google por primera vez. Sugerencia No tiene que crear otra cuenta de Google si ya dispone de una en su ordenador, etc. Puede registrar una cuenta de Google tocando [ Aplicaciones] - [ Ajustes] - [ Cuentas y sincronización] - [+ Añadir cuenta] (en la parte superior derecha de la pantalla) - [Cuentas de Google] en ese orden. También puede registrar una cuenta de Google accediendo a Google (https://www.google.com/accounts/) directamente. Cambio de configuración Hay diversos ajustes del tablet que puede cambiar en el menú de configuración. 1. Toque [ Aplicaciones] - [ Ajustes] y las opciones deseadas. 2. Toque las opciones individuales del menú para cambiar sus ajustes. Las opciones de menú son las siguientes: Conexiones inalámbricas y redes Sonido Pantalla Ubicación y seguridad Aplicaciones Cuentas y sincronización Privacidad Almacenamiento Idioma e introducción de texto Accesibilidad Fecha y hora Información del tablet Antes del uso Cuando use el tablet por primera vez, puede conectarlo a Internet e iniciar una sesión en su cuenta de Google. Sugerencia Puede conectar su tablet a Internet e iniciar una sesión en su cuenta de Google en otro momento. 1. Tras encender el tablet, seleccione un idioma. 2. Conecte el tablet a Internet mediante Wi-Fi [Detalles] o 3G. 3. Siga las instrucciones que irán apareciendo en pantalla para iniciar una sesión en su cuenta de Google. Lista de aplicaciones Cuando adquiere un tablet, este ya tiene preinstaladas las siguientes aplicaciones. Puede iniciar cada aplicación tocando su icono. Sugerencia Cuando aparece en la parte superior derecha de la pantalla, puede tocarlo para que aparezca el menú de opciones. *1 Estas aplicaciones o servicios podrían no estar disponibles en determinados países o regiones. Email Puede redactar, enviar y recibir mensajes de corre electrónico en el mismo formato utilizado en los ordenadores. Puede registrar varias cuentas de correo electrónico. Su lista de contactos se puede usar para añadir direcciones de destinatario al redactar un mensaje de correo electrónico nuevo. También puede buscar u organizar los mensajes de correo electrónico recibidos. Si utiliza Microsoft Exchange Server, puede enviar y recibir mensajes de correo electrónico conectando con Microsoft Exchange Server. Nota Pregunte a su administrador de red, etc. cómo se conecta a Microsoft Exchange Server. 1. Toque para iniciar la aplicación Email. Antes de configurar una cuenta: Aparecerá la pantalla de configuración de cuenta. Una vez configurada la cuenta: Aparecerá la pantalla de lista de correo electrónico. Toque el mensaje deseado para abrirlo. Sugerencia Si no encuentra el icono para abrir la aplicación, búsquelo en el selector de aplicaciones que aparece al tocar [ Aplicaciones] en la parte superior derecha del Escritorio. Configuración de una cuenta de correo electrónico 1. Inicie la aplicación Email. Aparecerá la pantalla de configuración de cuenta. 2. Introduzca su dirección de correo electrónico y contraseña, y toque [Siguiente]. 3. Siguiendo las instrucciones de la pantalla, configure la cuenta de correo electrónico. Cuando termine la configuración, aparecerá la pantalla de lista de correo electrónico. Para cambiar los ajustes En el menú de opciones de la pantalla de lista de correo electrónico, toque [Ajustes de la cuenta] - (la cuenta de correo electrónico que se va a cambiar) - (la opción que se va a cambiar) en ese orden. Para añadir una cuenta de correo electrónico En el menú de opciones de la pantalla de lista de correo electrónico, toque [Ajustes de la cuenta] seguido de [ Añadir cuenta], y continúe en el paso 3. Para eliminar una cuenta de correo electrónico En el menú de opciones de la pantalla de lista de correo electrónico, toque [Ajustes de la cuenta] - (la cuenta de correo electrónico que se va a eliminar) - [Eliminar cuenta] en ese orden. Redacción y envío de un correo electrónico 1. En la pantalla de lista de correo electrónico, toque en la parte superior derecha de la pantalla. Aparecerá la pantalla de redacción de correo electrónico. 2. Introduzca la dirección de correo electrónico del destinatario en el campo [Para]. 3. Introduzca el asunto en el campo [Asunto]. 4. Escriba el mensaje en el campo [Redactar]. 5. Toque [ Enviar]. El mensaje de correo electrónico ya redactado se envía. Sugerencia Si toca en el paso 2 podrá introducir la dirección de los contactos incluidos en la aplicación Contactos. Si toca en el paso 3 podrá adjuntar un archivo al correo electrónico. Si toca [Guardar borrador] durante la redacción podrá guardar el borrador. Recepción de mensajes de correo electrónico 1. En la pantalla de lista de correo electrónico, toque en la parte superior derecha de la pantalla. Los mensajes de correo electrónico nuevos se muestran en la bandeja de entrada. Toque los mensajes de correo electrónico deseados para abrirlos. Sugerencia En el menú de opciones de la pantalla de lista de correo electrónico, puede especificar para cada cuenta el número de emails recibidos que se pondrán en una carpeta de [Ajustes de la cuenta]. Para responder a un mensaje de correo electrónico Abra el mensaje al que desea responder, toque toque [ (Responder) o (Responder a todos), redacte el mensaje y Enviar]. Para reenviar un mensaje de correo electrónico Abra el correo electrónico que desea reenviar, toque (Reenviar), redacte el mensaje de reenvío y toque [ Enviar]. Eliminación de un mensaje de correo electrónico 1. Toque el correo electrónico que desea eliminar en la pantalla de lista de correo electrónico. Aparecerá el correo electrónico seleccionado. 2. Toque en la parte superior derecha de la pantalla, seguido por [Aceptar]. El mensaje de correo electrónico es eliminado. Organización de mensajes de correo electrónico 1. Toque [Mostrar botones de ordenación] en el menú de opciones de la pantalla de lista de correo electrónico. Aparecerán los botones de organización. 2. Toque la tecla de organización deseada entre las teclas que se muestran. Los correos electrónicos se organizan conforme a la tecla seleccionada. Búsqueda de un mensaje de correo electrónico 1. Toque [Abrir búsqueda] en el menú de opciones de la pantalla de lista de correo electrónico. Aparecerá el cuadro de búsqueda. 2. Toque para seleccionar dónde desea buscar, introduzca la palabra clave y toque . Sugerencia Si toca [Resultados del dispositivo] se muestran los resultados de búsqueda para los mensajes de correo electrónico guardados en el tablet. Si toca [Resultados del servidor] se muestran los resultados de búsqueda para los mensajes de correo electrónico guardados en el servidor. Realización de cambios en varios mensajes de correos electrónicos Puede seleccionar varios mensajes de correo electrónico para moverlos a otra carpeta o para eliminarlos conjuntamente. 1. En la pantalla de lista de correo electrónico o en la pantalla de correo electrónico, toque la casilla de verificación del mensaje deseado para colocarle una marca de selección. Los mensajes de correo electrónico que tengan una marca de verificación son los que están seleccionados. 2. Cuando termine de seleccionar los mensajes, haga los cambios que desee, por ejemplo, moverlos a otra carpeta o eliminarlos. Navegador La aplicación Navegador le permite acceder y navegar por los sitios web de Internet. Puede mostrar/cambiar entre varios sitios web mediante las pestañas. 1. Toque para iniciar la aplicación Navegador. Sugerencia Si no encuentra el icono para abrir la aplicación, búsquelo en el selector de aplicaciones que aparece al tocar [ Aplicaciones] en la parte superior derecha del Escritorio. Es posible que determinados sitios web no se muestren porque el navegador no admita el plug-in o el formato de la fotografía o vídeo. Navegación de sitios web 1. Toque la barra de direcciones del navegador. Aparecerá el teclado en pantalla. 2. Escriba la dirección (URL) del sitio web deseado y toque la tecla INTRO. Nota Si el contenido no aparece correctamente, toque [Ajustes] seguido por [Avanzados] en el menú de opciones y, finalmente, toque [Habilitar vista rápida] para quitar la marca. Sugerencia Puede realizar búsquedas en Internet introduciendo una palabra clave o frase en lugar de la dirección (URL) en el paso 2. Si la barra de direcciones no aparece en la parte superior de pantalla, toque la pestaña. Para añadir una pestaña, toque a la derecha de la lista de pestañas. Para eliminar una pestaña, toque en el extremo derecho dentro de la pestaña. Para ver o eliminar el historial de sitios visitados Para ver los sitios web que ha visitado anteriormente, toque izquierda de la pantalla. Para eliminar el historial, toque seguido por [Historial] en la parte superior seguido por [Borrar historial] tras ver el historial. Utilización de marcadores La función de marcadores le permite registrar direcciones (URL) de sitios web que ha visitado con frecuencia para permitirle acceder a esos sitios rápidamente. En el Escritorio, también se pueden crear accesos directos para las direcciones (URL). Para añadir un marcador para una dirección (URL) Toque a la derecha de la barra de direcciones para comprobar la información detallada, y luego toque [Aceptar]. Para crear un acceso directo para una dirección (URL) en el Escritorio Toque a la derecha de la barra de direcciones, seleccione [ Escritorio] como destino, y luego toque [Aceptar]. Para acceder a un sitio web desde su marcador Toque para que aparezca la lista de marcadores registrados. Toque el sitio web deseado en la lista. Cámara Puede realizar fotografías y grabar vídeos con las cámaras delantera y trasera incorporadas. También hay varios ajustes de grabación disponibles, por ejemplo, el tamaño de imagen. La información de ubicación también se puede añadir a las fotografías. 1. Toque para iniciar la aplicación Cámara. Sugerencia Si no encuentra el icono para abrir la aplicación, búsquelo en el selector de aplicaciones que aparece al tocar [ Aplicaciones] en la parte superior derecha del Escritorio. Para añadir información de ubicación a las fotografías, la función GPS debe estar habilitada o su tablet debe estar conectado a la red cuando realice las fotos. También puede ver las fotografías y los vídeos que ha grabado desde la aplicación Galería. Grabación de vídeos y fotografías 1. Inicie la aplicación Cámara. Toque o en la parte superior izquierda de la pantalla para seleccionar fotografía o vídeo. 2. Enfoque el sujeto con la cámara y toque o . Para las fotografías: Se toma una foto. Para los vídeos: Se inicia la grabación del vídeo. Si toca otra vez, se detiene la grabación. Sugerencia La cámara trasera está equipada con una función de enfoque automático. Tras tocar , se toma una fotografía cuando el sujeto está enfocado. Puede alternar entre la cámara delantera y la cámara trasera tocando o en la parte superior derecha de la pantalla. Cierre de la aplicación Cámara Toque el icono que aparece en la barra de estado de la parte inferior izquierda de la pantalla. Si la barra de estado no aparece, toque la parte inferior izquierda de la pantalla una vez. Nota Derechos de autor y derechos sobre imágenes personales Las imágenes y sonidos grabados en el tablet pueden estar protegidos por derechos de autor. El uso no autorizado de material que no es para uso personal puede infringir las leyes de derechos de autor. La utilización o modificación de las imágenes o el nombre de otras personas sin su permiso puede infringir los derechos sobre la imagen personal. Por tanto, debe tener en cuenta los derechos sobre la imagen personal y de derechos de autor cuando publique las imágenes grabadas en sitios web de Internet. Algunas actuaciones, espectáculos y exposiciones pueden limitar la grabación para uso personal. La grabación no autorizada de tal material puede ir en contra de las leyes de copyright. Calculadora Puede usar su tablet como calculadora. Además de las cuatro operaciones matemáticas de suma, resta, multiplicación y división, están disponibles la función de trigonometría, función exponencial, logaritmos, etc. 1. Toque para iniciar la aplicación Calculadora. Sugerencia Si no encuentra el icono para abrir la aplicación, búsquelo en el selector de aplicaciones que aparece al tocar [ Aplicaciones] en la parte superior derecha del Escritorio. Calendario Puede administrar su programación en el tablet. El registro de su cuenta de Google le permite sincronizar el calendario de Google y sus datos de programación para tener estos últimos siempre a mano. Si utiliza Microsoft Exchange Server, puede administrar su programación conectando con Microsoft Exchange Server. Nota Pregunte a su administrador de red, etc. cómo se conecta a Microsoft Exchange Server. 1. Toque para iniciar la aplicación Calendario. Aparecerá el calendario. Al tocar los iconos de la parte superior derecha de la pantalla podrá realizar las siguientes operaciones. : Añadir la programación : Definir una fecha para que se muestre : Buscar una entrada de la programación : Configurar detalladamente la aplicación Calendario [ Hoy]: Mostrar la programación del día [Mes]: Mostrar el calendario por mes [Semana]: Mostrar el calendario por semana [Día]: Mostrar el calendario para un día Sugerencia Si no encuentra el icono para abrir la aplicación, búsquelo en el selector de aplicaciones que aparece al tocar [ Aplicaciones] en la parte superior derecha del Escritorio. Puede cambiar el mes o la fecha y la hora hojeando hacia arriba, abajo, derecha o izquierda en la programación o en el minicalendario. Adición de programación 1. Toque sin soltar la fecha y hora a la que desea añadirle la programación. 2. Introduzca la fecha y hora de inicio y los detalles de la programación, y toque [ OK] en la parte superior derecha de la pantalla. Sugerencia Puede hacer que su tablet le muestre una notificación cuando esté cerca de la fecha y hora programadas. Cambio de la programación 1. Toque la programación que desea cambiar. 2. Toque [Detalles]. 3. Toque [ Editar] en la parte superior derecha de la pantalla, introduzca el elemento que desea cambiar y toque [ OK] en la parte superior derecha de la pantalla. Eliminación de programación 1. Toque la programación que desea eliminar. 2. Toque [Eliminar] seguido por [Aceptar]. Nota Cuando comparta la programación en el calendario de Google, seleccione con cuidado a las personas con las que la va a compartir para evitar que su programación sea divulgada a usuarios no deseados. Si su calendario no se sincroniza automáticamente con el calendario de Google, toque [ por [ Ajustes] seguido Cuentas y sincronización] y compruebe si [Sincronización automática] se ha habilitado o no. Si su calendario está definido para sincronizarse automáticamente con el calendario de Google y cambia la programación en un ordenador u otros dispositivos, el tablet conectará con el calendario de Google automáticamente. Esto puede provocar una carga inesperada de las comunicaciones. Contactos Puede registrar nombres, números de teléfono, direcciones, etc. como contactos utilizados con frecuencia. Al registrar su cuenta de Google podrá sincronizar sus contactos con los contactos de Gmail, así podrá disponer de ellos más fácilmente. Si utiliza Microsoft Exchange Server puede administrar su conexión conectando con Microsoft Exchange Server. Nota Pregunte a su administrador de red, etc. cómo se conecta a Microsoft Exchange Server. 1. Toque para iniciar la aplicación Contactos. Sugerencia Si no encuentra el icono para abrir la aplicación, búsquelo en el selector de aplicaciones que aparece al tocar [ Aplicaciones] en la parte superior derecha del Escritorio. Registro de contactos 1. Inicie la aplicación Contactos. 2. Toque [ Nuevo]. 3. Introduzca los datos y toque [ OK]. El contacto queda registrado. Sugerencia Si usa varias cuentas en su tablet, toque [ Nuevo] seguido por (cuenta a la que desea añadir contactos nuevos) en el paso 2, y luego siga en el paso 3. Para editar contactos Toque el contacto que desea editar y en la parte superior derecha de la pantalla que aparece. Para eliminar contactos Toque el contacto que desea eliminar y [Eliminar contacto] en el menú de opciones. Unión de contactos Puede unir los datos de contacto de una misma persona que tiene dos o más direcciones de correo electrónico, etc. que se han registrado como si pertenecieran a dos contactos distintos. 1. Inicie la aplicación Contactos. 2. Toque uno de sus contactos y en la parte superior derecha de la pantalla que aparece. 3. Toque [Agrupar] en el menú de opciones. 4. Toque el contacto con el que desea unirlo. El contacto seleccionado en el paso 2 se une con el contacto seleccionado en el paso 4. Nota Si sus contactos no se sincronizan automáticamente con los contactos de Google, toque [ seguido por [ Ajustes] Cuentas y sincronización] y compruebe si [Sincronización automática] se ha habilitado o no. Reloj El reloj se puede ver fácilmente incluso a distancia y tiene un fondo que cambia según la hora. Puede usar el tablet como reloj de mesa colocándolo en una base Sony (SGPDS1, se vende por separado) específicamente diseñada para el tablet. 1. Toque para iniciar la aplicación Reloj. Aparecerá el reloj digital. Con solo tocar los iconos podrá hacer las siguientes operaciones. : Configurar la alarma : Iniciar la aplicación Galería y la presentación de diapositivas : Reproducir música : Regresar al Escritorio : Cambiar el brillo de la pantalla entre dos niveles Sugerencia Si no encuentra el icono para abrir la aplicación, búsquelo en el selector de aplicaciones que aparece al tocar [ Aplicaciones] en la parte superior derecha del Escritorio. La hora establecida para la alarma aparece en la pantalla. Reproductor de música La aplicación Reproductor de música le permite reproducir el contenido de música almacenado en su tablet o en la red doméstica. También puede enviar contenido de música a otro dispositivo DLNA certificado y reproducirlo en ese dispositivo. La información detallada del álbum o canción actual se puede buscar o mostrar, y puede añadir la carátula o las letras al contenido. La aplicación de 12 TONE ANALYSIS al contenido de música le ofrece más formas de disfrutar de ese contenido. Puede ajustar también la configuración de procesamiento del sonido para reproducir mediante, por ejemplo, el ecualizador. para iniciar la aplicación Reproductor de música. 1. Toque Aparecerá la pantalla de exploración. Sugerencia Si no encuentra el icono para abrir la aplicación, búsquelo en el selector de aplicaciones que aparece al tocar [ Aplicaciones] en la parte superior derecha del Escritorio. Reproducción de contenido de música en el tablet 1. Toque los elementos de la lista, carpetas o álbumes para seleccionar el álbum, canción o lista de reproducción que desea reproducir. Comienza la reproducción. Sugerencia Aparece un icono de reproducción en la parte inferior derecha de la pantalla durante la reproducción. Si hojea a izquierda o derecha, la carátula de la pantalla de reproducción que aparece al tocar la carátula en la parte superior izquierda de la pantalla de exploración, se muestran la información del contenido que se está reproduciendo en ese momento y una lista de canciones. Si desconecta los auriculares durante la reproducción, se hace una pausa automáticamente para impedir que se emita un sonido fuerte y repentino por el tablet. Cambio de vista Toque la lista del lado izquierdo de la pantalla de exploración. [ Vista de carátula]: Muestra la carátula de todos los álbumes. [ SensMe(TM) channels]: Clasifica automáticamente el contenido de música en canales según el tipo de música. Puede seleccionar el canal en función de la hora del día o su estado de ánimo. [ Biblioteca]: Muestra el contenido de música por canción, álbum, intérprete, etc. Reproducción de contenido de música en otros dispositivos mediante su envío (Throwing) desde el tablet Mediante su tablet puede enviar contenido de música a otro dispositivo DLNA certificado a través de la red doméstica y reproducir el contenido de música en ese dispositivo [Detalles]. Nota Si abre otra pantalla tocando por ejemplo , mientras controla otro dispositivo (el de reproducción) mediante su tablet, vuelva a la pantalla de control a través del panel de notificaciones. Sugerencia Mientras está enviando contenido a otro dispositivo, puede reproducir un contenido distinto en el tablet. Búsqueda de información relacionada Puede buscar fácilmente la información relacionada con el contenido de música que se está reproduciendo en ese momento. 1. Toque la carátula de la parte superior izquierda de la pantalla de exploración. Aparecerá la pantalla de reproducción. 2. Pase la carátula hacia la izquierda dos veces. 3. Toque el título de la canción, el nombre del intérprete o el nombre del álbum que desea buscar. 4. Seleccione y toque en la lista mostrada la aplicación que desea usar para la búsqueda. La búsqueda comienza con la aplicación seleccionada. Adición de carátula a un álbum o canción Puede añadir una foto o imagen que desea usar como carátula a un álbum o canción. 1. Toque la carátula de la parte superior izquierda de la pantalla de exploración. Aparecerá la pantalla de reproducción. 2. Toque el menú de opciones. 3. Toque [Añadir carátula]. 4. Siga las instrucciones que irán apareciendo en pantalla para especificar la fotografía o la imagen que se va a usar como carátula. Sugerencia Cuando se añade una carátula a un álbum, al tocar sin soltar el álbum en la lista de álbumes o la vista de carátula le permite continuar al paso 3. Para eliminar una carátula En el paso 3, toque [Eliminar carátula]. Adición de la letra a una canción Puede añadir o editar las letras de las canciones en texto sin formato. Su tablet admite los formatos de archivo .lrc y .txt. 1. Toque la carátula de la parte superior izquierda de la pantalla de exploración. Aparecerá la pantalla de reproducción. 2. Toque el menú de opciones. 3. Toque [Añadir letra]. 4. Siga las instrucciones que irán apareciendo en pantalla para introducir o seleccionar las letras. Para eliminar letras En el paso 3, toque [Eliminar letra]. Análisis de contenido de música Cuando se inicia SensMe(TM) channels o el visualizador, la notificación le dirá si las canciones no se han analizado. Esa notificación se puede desactivar en los ajustes de 12 TONE ANALYSIS. Sugerencia Las canciones se analizan mediante la tecnología Sony 12 TONE ANALYSIS. Los resultados del análisis se aplican a SensMe(TM) channels, y el visualizador moverá los gráficos según el ritmo de la canción. Reproductor de vídeo La aplicación Reproductor de vídeo le permite reproducir vídeos. También puede enviar vídeos ([Throw ]) a otro dispositivo DLNA certificado y reproducirlos en ese dispositivo. También puede realizar búsquedas de escenas concretas. La información detallada del vídeo actual también se puede mostrar e incluso puede eliminar el contenido de vídeo. 1. Toque para iniciar la aplicación Reproductor de vídeo. Sugerencia Si no encuentra el icono para abrir la aplicación, búsquelo en el selector de aplicaciones que aparece al tocar [ Aplicaciones] en la parte superior derecha del Escritorio. Puede copiar archivos de vídeo en su tablet mediante métodos como los siguientes: Conecte su tablet a un ordenador a través de un cable microUSB para arrastrar y colocar archivos de vídeo. Transfiera archivos de vídeo desde la tarjeta de memoria SD con la aplicación Transf. archiv. Adquiera o alquile archivos de vídeo en Video Unlimited*1 . *1 Video Unlimited es un servicio de vídeo disponible en Sony Entertainment Network. Reproducción de contenido de vídeo en el tablet 1. Toque las carpetas o miniaturas para seleccionar el vídeo que desea reproducir. La reproducción se inicia y aparece la pantalla de reproducción. Sugerencia Puede reproducir el contenido de vídeo adquirido en Video Unlimited*1 . Con el menú de opciones en la pantalla de reproducción, puede alternar entre subtítulos y sonidos. También se pueden realizar operaciones de zoom, como acercar o alejar. Si toca (avance rápido), el vídeo se reproducirá aproximadamente a una velocidad 1,5 veces superior. Si sigue tocando este botón, puede ajustar la velocidad de reproducción a 10 veces, 30 veces o 100 veces (cómo máximo) más rápida. Si desconecta los auriculares durante la reproducción, se hace una pausa automáticamente para impedir que se emita un sonido fuerte y repentino por el tablet. *1 Video Unlimited es un servicio de vídeo disponible en Sony Entertainment Network. Reproducción de contenido de vídeo en otros dispositivos mediante su envío (Throwing) desde el tablet Mediante su tablet puede enviar contenido de vídeo a otro dispositivo DLNA certificado a través de la red doméstica y reproducir el contenido de vídeo en ese dispositivo [Detalles]. Nota Si abre otra pantalla tocando por ejemplo , mientras controla otro dispositivo (el de reproducción) mediante su tablet, vuelva a la pantalla de control a través del panel de notificaciones. No puede enviar ni reproducir en otro dispositivo (el de reproducción) el contenido de vídeo adquirido en Video Unlimited*1 . Sugerencia Mientras está enviando contenido a otro dispositivo, puede reproducir un contenido distinto en el tablet. *1 Video Unlimited es un servicio de vídeo disponible en Sony Entertainment Network. Vista de información detallada sobre el contenido de vídeo 1. En la pantalla de reproducción, toque el menú de opciones. 2. Toque [Detalles]. Aparecerá la información detallada del vídeo actual. Sugerencia En la pantalla de lista de vídeos, toque sin soltar el vídeo cuya información desea ver y, a continuación, siga en el paso 2. Cuando toca el título del vídeo en la pantalla de información detallada, puede buscar la información relacionada del vídeo que se está reproduciendo en ese momento. Eliminación de contenido de vídeo 1. En la pantalla de reproducción, toque el menú de opciones. 2. Toque [Eliminar]. El contenido de vídeo es eliminado. Sugerencia En la pantalla de lista de vídeos, toque sin soltar el vídeo que desea eliminar y, a continuación, siga en el paso 2. Búsqueda de escenas Puede buscar escenas del vídeo que se está reproduciendo en ese momento. 1. En la pantalla de reproducción, toque . Aparecerá la pantalla de búsqueda de escenas. 2. Hojee la pantalla a izquierda o derecha para seleccionar la escena que desea iniciar y, a continuación, toque la escena. La reproducción se inicia a partir de la escena seleccionada. Sugerencia El botón que está en el centro de la pantalla permite cambiar la duración de las escenas. Lo que puede hacer en la red doméstica Puede hacer cosas como las que se indican a continuación conectando su tablet a la red doméstica. Reproducción de contenido almacenado en otro dispositivo (servidor) Si conecta su tablet a un servidor DLNA certificado (como un ordenador) [Detalles], puede reproducir en el tablet vídeos, fotografías, música u otro tipo de contenido almacenado en el servidor de medios. Envío (Throwing) de contenido a otro dispositivo y reproducción del mismo Puede enviar contenido de vídeo, fotografías o música almacenado en su tablet a otro dispositivo (el de reproducción) y reproducir el contenido en ese dispositivo. Sugerencia Con su tablet también puede enviar contenido almacenado en un servidor a través de la red doméstica a otro dispositivo (el de reproducción) y reproducirlo en ese dispositivo. Acerca de DLNA Debe conectar dispositivos DLNA certificados a su red doméstica para poder reproducir en su tablet el contenido almacenado en otro dispositivo (servidor) o reproducir en otro dispositivo (el de reproducción) el contenido almacenado en su tablet. Dispositivos que pueden actuar como servidor Ordenador DLNA certificado, dispositivo de audio DLNA certificado, etc. Dispositivos que pueden actuar como dispositivo de reproducción TV DLNA certificado, ordenador DLNA certificado, etc. Sugerencia DLNA es una abreviatura de Digital Living Network Alliance. La palabra DLNA indica la organización, la cual desarrolla directrices para la transferencia de contenido digital como música o imágenes a través de la red doméstica, y el sistema propiamente dicho. Preparación de la red doméstica Conecte los dispositivos DLNA certificados a la red doméstica mediante el procedimiento siguiente. Ejemplo: Cuando se usa un ordenador como servidor y un televisor como dispositivo de reproducción 1. Conecte a la red doméstica el ordenador que actuará como servidor. Para obtener más información sobre la configuración de DLNA, consulte el manual de instrucciones suministrado con el ordenador. 2. Conecte a la red doméstica el televisor que actuará como dispositivo de reproducción y al que se envía el contenido. Para obtener más información sobre la configuración de DLNA, consulte el manual de instrucciones suministrado con el dispositivo de reproducción. 3. Conecte el tablet a la red doméstica [Detalles]. Nota En función del servidor o dispositivo de reproducción, quizá tenga que registrar su tablet o el dispositivo de reproducción con el servidor. En caso contrario, la lista de contenido del servidor o el contenido enviado al dispositivo de reproducción no aparecerá, lo que provocará un error en el dispositivo de reproducción. Para obtener más información, consulte el manual de instrucciones suministrado con los dispositivos. Reproducción de contenido almacenado en otro dispositivo (servidor) Puede reproducir en su tablet contenido como vídeos, fotografías o música almacenado en el servidor [Detalles]. También puede crear marcadores para sus carpetas y contenido favoritos. Para poder usar la red doméstica, es imprescindible hacer los preparativos por adelantado [Detalles]. 1. Toque para iniciar la aplicación DLNA. Cuando se inicia la aplicación DLNA por primera vez: Aparecerá una pantalla explicando lo que puede hacer y describiendo los preparativos necesarios. Si la aplicación DLNA ya se ha utilizado con anterioridad: La búsqueda de servidores se realiza automáticamente y la lista de servidores aparece en la parte superior de la pantalla. 2. Toque el icono del servidor donde está el contenido que desea reproducir. 3. Toque un elemento de la lista, carpeta, etc. para seleccionar el contenido que desea reproducir. Se inicia una aplicación compatible con el contenido y comienza la reproducción. Nota El tablet no puede reproducir cierto contenido de vídeo. Si desconecta los auriculares durante la reproducción, se hace una pausa automáticamente para impedir que se emita un sonido fuerte y repentino por el tablet. Sugerencia ISi no encuentra el icono para abrir la aplicación, búsquelo en el selector de aplicaciones que aparece al tocar [ Aplicaciones] en la parte superior derecha del Escritorio. Las carpetas seleccionadas para llegar hasta la carpeta actual se muestran por orden en una lista, bajo la lista del servidor. Puede regresar a las carpetas anteriores tocando los elementos de la lista. Si el servidor no se encuentra en el paso 2, actualice la lista de servidores mediante el menú de opciones de la parte superior derecha de la pantalla. El contenido y las carpetas añadidos previamente a los marcadores aparecen en la parte superior de la pantalla con la lista de servidores. Toque los marcadores en el paso 2 para seleccionar su contenido. Si el contenido marcado no aparece, toque situado junto a los iconos del servidor para que aparezca el contenido. Para marcar carpetas o contenido Toque el icono situado a la derecha de cada carpeta o contenido que desea marcar. Para eliminar un marcador Toque sin soltar el marcador que desea eliminar en la lista de marcadores de la parte superior de la pantalla y, a continuación, seleccione [Eliminar marcador]. Reproducción de contenido en otros dispositivos mediante su envío (Throwing) El contenido de vídeo, fotografías o música que se puede reproducir en el tablet se envía a otro dispositivo (el de reproducción [Detalles]) a través de la red doméstica y se reproduce en ese dispositivo. Puede usar esta función con las aplicaciones Reproductor de vídeo (vídeo), Galería (fotos), Reproductor de música (música) y DLNA. Para poder usar la red doméstica, es imprescindible hacer los preparativos por adelantado [Detalles]. 1. Toque el contenido que desea enviar y reproducir. El contenido empieza a reproducirse. 2. Toque [ ] (Throw). 3. Toque el icono del dispositivo al que desea enviar el contenido en la lista de iconos de dispositivos de reproducción. La reproducción se inicia en el dispositivo de reproducción seleccionado. Puede controlar la reproducción mediante su tablet. Nota Es posible que determinados contenidos no se puedan reproducir en otros dispositivos (dispositivos de reproducción). Si abre otra pantalla tocando por ejemplo , mientras controla otro dispositivo (el de reproducción) mediante su tablet, vuelva a la pantalla de control a través del panel de notificaciones. El contenido adquirido en Video Unlimited*1 o el contenido protegido por derechos de autor no se puede enviar (Thrown) ni reproducir en otro dispositivo (el de reproducción). Para reproducirlo en otro dispositivo, conecte el tablet a un ordenador con un cable USB para transferir el contenido mediante Media Go. Sugerencia También puede seleccionar y reproducir el contenido almacenado en otro dispositivo (servidor) con la aplicación DLNA ([Detalles]), y continuar en el paso 2. Si toca sin soltar un contenido de la aplicación Galería, puede continuar en el paso 2. Si toca [Throw] en el menú que aparece al tocar sin soltar la lista de contenidos en la aplicación DLNA, Reproductor de vídeo o Reproductor de música, también puede continuar en el paso 3 sin reproducir. Mientras está enviando contenido a otro dispositivo, puede reproducir un contenido distinto en el tablet. *1 Video Unlimited es un servicio de vídeo disponible en Sony Entertainment Network. Transf. archiv. La aplicación Transf. archiv. le permite transferir datos entre la memoria interna y una tarjeta de memoria SD, así como entre la memoria interna y el medio de grabación conectado al conector microUSB. 1. Inserte una tarjeta de memoria SD en la ranura para tarjetas de memoria SD, o conecte el medio de grabación al conector microUSB. Aparecerá la pantalla de confirmación. 2. Toque [Transf. archiv.]. Se inicia la aplicación Transf. archiv. 3. Toque el archivo o la carpeta que desea transferir y añada una marca de verificación. Al tocar el icono de medio de grabación se cambia entre las pantallas de importación y exportación. Para ir a una carpeta, toque el icono de la carpeta en la lista. Para mostrar información detallada sobre la carpeta, toque y no suelte el icono de la carpeta. 4. Para seleccionar una carpeta de destino, toque en [Importar a] o [Exportar a]. Si no selecciona una carpeta, el archivo es transferido a la carpeta [transferred] del medio. 5. Toque o . Se inicia transferencia de archive. Nota No extraiga el medio durante la transferencia de datos. Sugerencia También puede iniciar la aplicación Transf. archiv. tocando tocar [ en el selector de aplicaciones que aparece al Aplicaciones] en la parte superior derecha del Escritorio. Mando a distancia La aplicación Mando a distancia le permite usar su tablet como mando a distancia registrándolo como el mando a distancia de varios dispositivos AV. Puede usar la función de “gestos” del mando a distancia accionada mediante gestos como hojear o deslizar, así como la función de mando a distancia “completo” accionada mediante toques. 1. Toque para iniciar la aplicación Mando a distancia. Sugerencia Si no encuentra el icono para abrir la aplicación, búsquelo en el selector de aplicaciones que aparece al tocar [ Aplicaciones] en la parte superior derecha del Escritorio. Registro del mando a distancia mediante el ajuste de categoría y fabricante del dispositivo El mando a distancia se registra generalmente como se indica a continuación. 1. Inicie la aplicación Mando a distancia. 2. Toque [ Registrar dispositivo] o [Registrar dispositivo]. 3. Toque [Registro fácil]. 4. Registre su tablet como mando a distancia siguiendo las instrucciones que irán apareciendo en pantalla. Ejecute [Prueba de mando a distancia] si es necesario. Cuando haya terminado la configuración, aparecerá la pantalla de lista de dispositivos. Ahora ya puede utilizar su tablet como mando a distancia. Sugerencia Si no puede encontrar la categoría o el fabricante, deje que el tablet aprenda la señal del mando a distancia y luego regístrelo. Pueden mostrarse dos o más dispositivos, depende de la categoría o el fabricante. En este caso, pruebe la operación del mando a distancia con cada “Tipo” mostrado y seleccione el que funcione correctamente. Para registrar un mando a distancia para otro dispositivo Toque [ Registrar dispositivo] en la pantalla de lista de dispositivos. Aprendizaje de la señal del mando a distancia y registro Si no puede encontrar la categoría o el fabricante del dispositivo en [Registro fácil], registre el mando a distancia como se explica a continuación. 1. Inicie la aplicación Mando a distancia. 2. Toque [ Registrar dispositivo] o [Registrar dispositivo]. 3. Toque [Memorizar con mando a distancia]. 4. Seleccione la categoría. Aparecerá un mando a distancia en la pantalla. 5. Toque el botón al que desea asignarle la señal. 6. En la pantalla de menús que aparece, toque [Memorizar comandos remotos]. 7. Acerque el mando a distancia que se va a registrar al puerto de datos de infrarrojos del tablet, toque [Iniciar] y pulse el botón del mando a distancia que se va a aprender. Cuando el botón esté registrado, la pantalla vuelve a mostrar el mando a distancia. Sugerencia Para aprender más botones, repita los pasos del 4 al 7. Utilización del tablet como mando a distancia Están disponibles los dos tipos de mando a distancia siguientes. Mando a distancia “completo” Puede accionar el dispositivo tocando los botones, igual que con un mando a distancia de infrarrojos normal. Mando a distancia de “gestos” Le ofrece una nueva experiencia para controlar las operaciones del mando a distancia. El dispositivo reacciona cuando nota el movimiento de los dedos, como tocar y hojear por la pantalla táctil, sin importar qué parte de la pantalla se está tocando. De esta forma, puede accionar el dispositivo de manera intuitiva, sin tener que mirar a la pantalla del tablet. 1. En la pantalla de lista de dispositivos, toque el icono del dispositivo que desea controlar. Aparecerá la pantalla de mando a distancia y puede controlar el dispositivo tocando la pantalla. Cuando toque el botón en la parte superior derecha de la pantalla del mando a distancia, puede cambiar entre los modos “gestos” y “completo” del mando a distancia. Sugerencia El icono del dispositivo aparece en la parte superior izquierda de la pantalla de mando a distancia. Toque los botones situados a izquierda y derecha del icono para cambiar el dispositivo que se va a controlar. Lector de feeds sociales La aplicación Lector de feeds sociales le permite acceder a SNS (servicios de redes locales) como Twitter o Facebook. Las entradas (artículos) de los distintos servicios se muestran conjuntamente en la misma pantalla. También puede filtrar las entradas según distintas condiciones, como solo entradas con vídeos o fotografías adjuntos. 1. Toque para iniciar la aplicación Lector de feeds sociales. Antes de registrar las cuentas: Aparecerá la pantalla para registrar la cuenta. Después de registrar las cuentas: Aparecerá la pantalla de lista de entradas. Sugerencia Si no encuentra el icono para abrir la aplicación, búsquelo en el selector de aplicaciones que aparece al tocar [ Aplicaciones] en la parte superior derecha del Escritorio. Registro de una cuenta de Twitter o de Facebook Puede registrar una cuenta de Twitter o de Facebook con la aplicación Lector de feeds sociales. Es necesario tener una cuenta de Twitter o de Facebook por adelantado. 1. Toque para iniciar la aplicación Lector de feeds sociales. Aparecerá la pantalla de configuración de cuenta. 2. Toque el servicio que desea registrar en la lista de servicios mostrada en la parte derecha de la pantalla. 3. Autentique la cuenta en la página de autenticación de servicios que aparece automáticamente. La cuenta registrada se muestra en la parte izquierda de la pantalla. 4. Toque [Aceptar]. Aparece la pantalla de lista de entradas correspondiente a la cuenta registrada. Nota Si la pantalla de lista de entradas aparece en el paso 1, toque [Cuentas] en el menú de opciones. Sugerencia Con Lector de feeds sociales puede registrar una cuenta de Facebook y varias cuentas de Twitter. Para añadir una cuenta Toque [Cuentas] en el menú de opciones de la pantalla de lista de entradas para que aparezca la pantalla de configuración de cuentas, y continúe en el paso 2. Para eliminar una cuenta Toque [Cuentas] en el menú de opciones de la pantalla de lista de entradas para que aparezca la pantalla de configuración de cuentas, y toque en la parte derecha de la cuenta que desea eliminar. Cambio de las entradas (artículos) mostradas La aplicación Lector de feeds sociales le permite definir filtros para las entradas (artículos) que se van a mostrar. Los conjuntos de entradas filtradas se denominan “flujos”; en Lector de feeds sociales se pueden registrar varios flujos. Los flujos registrados se muestran como pestañas en la parte superior izquierda de la pantalla. Puede cambiar fácilmente de un flujo a otro, por ejemplo todas las entradas de amigos, de amigos íntimos, respuestas y mensajes recibidos. 1. Toque para iniciar la aplicación Lector de feeds sociales. Aparecerá la pantalla de lista de entradas. Nota Si aparece la pantalla de ajustes de la cuenta, registre una cuenta de SNS [Detalles]. Registro de filtros para mostrar las entradas 1. Toque [ ] en la parte superior de la pantalla de lista de entradas. Aparecerá la pantalla [Crear nuevo flujo]. 2. Introduzca un nombre para el flujo, luego toque [Añadir filtro] y especifique el filtro. 3. Cuando acabe, toque [Añadir]. Puede registrar varios filtros. Para añadir más filtros, toque [Añadir filtro]. 4. Cuando acabe de introducir los filtros, toque [Aceptar]. El flujo registrado se muestra en la parte superior de la pantalla de lista de entradas como una pestaña. Para cambiar el nombre de un flujo o de los filtros para mostrar las entradas Toque la pestaña del flujo que desea cambiar en la pantalla de lista de entradas, luego toque [Configuración de flujo para pestaña] en el menú de opciones. Para eliminar un flujo Toque la pestaña del flujo que desea eliminar en la pantalla de lista de entradas, luego toque [Borrar pestaña] en el menú de opciones. Nota No puede eliminar las pestañas [Todos los amigos] ni [Buscar]. Puede cambiar el nombre del flujo realizado desde [Guardar resultados de búsqueda como pestaña de flujo] en el menú de opciones para los resultados de búsqueda, pero no los filtros. Visualización del flujo Toque la pestaña del flujo deseado en la pantalla de lista de entradas. Las entradas que cumplen las condiciones del filtro registrado se muestran con las entradas más recientes primero. Nota Cuando selecciona amigos como filtros de flujo para ver las entradas, sus entradas se verán en la lista de entradas solo cuando se hayan publicado recientemente. Sugerencia Al tocar seguido por [Mostrar solo vídeos e imágenes] en la parte superior derecha de la pantalla solo se mostrarán los flujos que incluyen entradas con vídeos o fotografías adjuntas. Lectura y escritura de entradas (artículos) La aplicación Lector de feeds sociales le permite mostrar todas las entradas (artículos) conjuntamente en varios servicios como Twitter y Facebook. También puede escribir la misma entrada en varios servicios al mismo tiempo. 1. Toque para iniciar la aplicación Lector de feeds sociales. Aparecerá la pantalla de lista de entradas. Nota Si aparece la pantalla de ajustes de la cuenta, registre una cuenta de SNS [Detalles]. Lectura de entradas Las entradas realizadas por las personas que el usuario sigue en Twitter o sus amigos de Facebook se mostrarán en la pantalla de lista de entradas en el orden en que escribieron. Sugerencia Si toca el icono de debajo de la entrada aparecerá el resto del artículo. Toque para volverlo a ocultar. Si toca la miniatura a la derecha de la entrada podrá acceder a los sitios web vinculados o las fotografías, o buscar entradas mediante hashtags. Para importar nuevas entradas Toque [Actualizar] en el menú de opciones de la pantalla de lista de entradas. Para responder a las entradas o comentarlas Toque la entrada en la pantalla de lista de entradas y, a continuación, toque el icono correspondiente a la operación que desea realizar. Para consultar el perfil de la persona que escribió una entrada Toque la entrada en la pantalla de lista de entradas y toque . Escritura de entradas 1. Toque en la parte superior derecha de la pantalla de lista de entradas. 2. Toque el servicio en el que desea escribir una entrada y añada una marca de verificación. 3. Escriba una entrada. 4. Cuando acabe, toque [Enviar]. La entrada se coloca en el servicio seleccionado. Sugerencia Puede publicar el mismo artículo en varios servicios al mismo tiempo. Puede adjuntar fotografías y vídeos, o acortar los enlaces (URL). Toque [Adjuntar] o [Acortar URL] en la parte inferior de la pantalla del paso 3. Búsqueda de entradas (artículos) o amigos La aplicación Lector de feeds sociales le permite buscar entradas (artículos) o amigos que se han suscrito a los servicios. 1. Toque para iniciar la aplicación Lector de feeds sociales. Aparecerá la pantalla de lista de entradas. Nota Si aparece la pantalla de ajustes de la cuenta, registre una cuenta de SNS [Detalles]. 2. Toque la pestaña [Buscar] en la parte superior de la pantalla de lista de entradas. Aparecerá la pantalla de búsqueda. 3. Toque la cuenta con la que desea realizar la búsqueda. 4. Toque y seleccione una de las siguientes opciones. Para buscar una entrada: [Buscar entradas] Para buscar un amigo: [Buscar personas] 5. Introduzca las palabras clave y toque . Aparecerá el resultado de la búsqueda. Sugerencia Para buscar en todas las cuentas al mismo tiempo, seleccione [Todas las cuentas] en el paso 3. Toque el resultado de búsqueda para una entrada y compruebe las respuestas, comentarios y perfiles. Para regresar al resultado de búsqueda, toque la pestaña [Buscar]. Toque el resultado de búsqueda para un amigo y compruebe el perfil de la persona. Para regresar al resultado de búsqueda, toque la pestaña [Buscar]. Para regresar a la pantalla de lista de entradas, toque una pestaña de flujo ([Todos los amigos], etc.) en la parte superior izquierda de la pantalla. Puede guardar el resultado de la búsqueda de una entrada como pestaña. Seleccione [Guardar resultados de búsqueda como pestaña de flujo] en el menú de opciones. Select App Select App le permite acceder a un sitio web que introduce una serie determinada de aplicaciones adecuadas para su utilización con el tablet. 1. Toque para que aparezca el sitio web Select App. El navegador se inicia y muestra el sitio web. Nota Su tablet debe estar configurado para poder acceder a Android Market a través de su cuenta de Google antes de descargar contenido desde Android Market. Hay que pagar por ciertas aplicaciones. Cuando se descargan y se actualizan las aplicaciones se transfiere un gran volumen de datos. Sugerencia Si no encuentra el icono para abrir la aplicación, búsquelo en el selector de aplicaciones que aparece al tocar [ Aplicaciones] en la parte superior derecha del Escritorio. Galería La aplicación Galería le permite mostrar o reproducir fotografías o vídeos en su tablet o los Álbumes web de Picasa. Puede enviar fotografías a otro dispositivo DLNA certificado y reproducirlas en ese dispositivo; también puede publicar fotografías fácilmente en otros servicios de red para compartirlas. La información detallada de fotografías o vídeos se puede mostrar, y organizar o filtrar las fotos o los vídeos. También se pueden recortar las fotografías especificando el rango deseado. 1. Toque para iniciar la aplicación Galería. Sugerencia Si no encuentra el icono para abrir la aplicación, búsquelo en el selector de aplicaciones que aparece al tocar [ Aplicaciones] en la parte superior derecha del Escritorio. Reproducción de fotografías o vídeos en el tablet 1. Toque los álbumes o miniaturas para seleccionar las fotografías o vídeos que desea reproducir. Las fotografías o vídeos seleccionados se reproducen en la pantalla de reproducción. Sugerencia Puede reproducir las fotografías o vídeos almacenados en Álbumes web de Picasa. Si ha definido la sincronización con Álbumes web de Picasa disponible con la cuenta de Google que ha configurado con la aplicación Ajustes, los Álbumes web de Picasa aparecerán en la lista de álbumes. Con el menú de la parte superior derecha de la pantalla, puede organizar las fotografías o los vídeos por detalles como hora o lugar en el que se realizaron. Si toca sin soltar una miniatura tras otra, podrá seleccionar varias fotografías o vídeos. Puede controlar la reproducción en la pantalla de reproducción. Para ampliar el área de visualización de las fotografías Toque toque en la parte superior derecha de la pantalla de reproducción de fotografías. Para cancelar la ampliación, . Para mostrar las fotografías en modo de pantalla completa Toque [Rellenar el área de la pantalla] en el menú de opciones de la pantalla de reproducción de fotografías. Para cancelar la vista de pantalla completa, toque [Ajustar al área de la pantalla]. Para mostrar la ubicación de realización Toque o con el área de visualización no ampliada. Si la foto tiene información sobre el lugar donde se realizó, aparecerá un mapa con la ubicación indicada en el mapa. Para volver a las miniaturas, toque Sugerencia Puede realizar fotografías que incluyan información de ubicación con las cámaras incorporadas. . Reproducción de fotografías en otro dispositivo mediante su envío (Throwing) desde el tablet Con su tablet puede enviar fotografías a otro dispositivo DLNA certificado a través de la red doméstica y reproducir las fotos en ese dispositivo [Detalles]. Nota Si abre otra pantalla tocando por ejemplo , mientras controla otro dispositivo (el de reproducción) mediante su tablet, vuelva a la pantalla de control a través del panel de notificaciones. Sugerencia Mientras está enviando contenido a otro dispositivo, puede reproducir un contenido distinto en el tablet. Uso compartido de fotografías o vídeos 1. Toque sin soltar el álbum o la miniatura de las fotos que desea compartir y, a continuación, toque . 2. Toque el nombre del servicio que desea usar para compartir las fotografías o vídeos. 3. Publique las fotografías o vídeos siguiendo las instrucciones que irán apareciendo en pantalla. Sugerencia Si toca sin soltar una miniatura tras otra, podrá seleccionar varias fotografías o vídeos. Reproducción automática de fotografías (presentación de diapositivas) 1. Seleccione los álbumes o miniaturas de las fotografías que desea reproducir como una presentación de diapositivas y toque . Comienza la reproducción de la presentación de diapositivas. Recorte de fotografías 1. En la pantalla de reproducción, toque el menú de opciones y luego [Recortar]. 2. Especifique el rango de recorte y toque . La foto se recorta al tamaño especificado en el rango. Video Unlimited Video Unlimited pone a su alcance un nuevo mundo de ocio en los dispositivos preparados para Internet de Sony. Ahora puede descargar sus vídeos favoritos en el tablet y verlos en cualquier momento, en cualquier lugar. Nota Esta aplicación o servicio podría no estar disponible en determinados países o regiones. Es posible que se apliquen tarifas de uso de Internet para este servicio. El usuario es responsable de todas las cuotas de Internet aplicables. Póngase en contacto con su proveedor de Internet para obtener más información al respecto. Puede explorar el contenido sin necesidad de iniciar una sesión, no obstante, asegúrese de tener una cuenta registrada para poder adquirir y descargar los contenidos. Su tablet debe estar conectado a una red mediante Wi-Fi o WAN inalámbrica para usar la función de vista previa. Su tablet debe estar conectado a una red mediante Wi-Fi para descargar el contenido que ha adquirido. Puede descargar el contenido que ha comprado desde [Descargas]. Para descargar el contenido, su ubicación actual debe ser la misma que el país o región de su cuenta. Compruebe si tiene suficiente espacio libre para descargar el contenido. Marcas comerciales El logotipo de Sony Entertainment Network y “Sony Entertainment Network” son marcas comerciales de Sony Corporation. Music Unlimited Música a petición: Escuche cualquier canción que le apetezca, cuando le apetezca Infinidad de canciones, desde los éxitos más actuales a los clásicos favoritos Emisoras de radio que ofrecen Géneros, Estado de ánimo y Épocas Sin anuncios y saltos ilimitados Posibilidad de sincronizar y reproducir su colección personal Acceso desde distintos dispositivos Nota Esta aplicación o servicio podría no estar disponible en determinados países o regiones. Marcas comerciales El logotipo de Sony Entertainment Network y “Sony Entertainment Network” son marcas comerciales de Sony Corporation. Personal Space Comparta sus fotos y vídeos personales con amigos y familiares de forma segura, sencilla y gratuita. Solo tiene que seleccionar la aplicación Gallery del tablet o grabar algo nuevo con la cámara incorporada. Olvídese de adjuntar archivos al correo electrónico, cambiar el tamaño o la codificación manual. El uso compartido en grupos le permite a usted, sus amigos y familiares ver información actualizada del contenido compartido desde Internet, smartphone y otros dispositivos conectados. Para obtener más información, visite http://personalspace.sony.net Nota Esta aplicación o servicio podría no estar disponible en determinados países o regiones. Personal Space proporciona 1 GB de almacenamiento gratuito. Información de soporte Reino Unido http://support.sony-europe.com/personal_space/index.aspx?site=odw_en_GB Francia http://support.sony-europe.com/personal_space/index.aspx?site=odw_fr_FR Alemania http://support.sony-europe.com/personal_space/index.aspx?site=odw_de_DE Marcas comerciales Personal Space es una marca comercial de Sony Corporation. Reader Lleve consigo sus libros digitales favoritos en el tablet. El diseño intuitivo es ideal para la lectura en sus desplazamientos pues le permite marcar, resaltar y ajustar el tamaño de la fuente a medida que lee. Incluso puede sincronizar estos elementos con otros dispositivos compatibles. La compra de contenido es sencilla a través de Reader(TM) Store en línea. En los países en los que la venta no está disponible a través de Reader Store, sí puede disfrutar de libros en su tablet instalándolos en una tarjeta de memoria (solo libros sin protección de copia). Marcadores y resaltado Tamaños de fuente ajustables Sincronización con otros dispositivos compatibles Navegación intuitiva Nota Debe crear una cuenta de Reader(TM) Store para poder comprar y leer publicaciones digitales. Si ya tiene un ID de Adobe, utilice el mismo ID de usuario y contraseña para crear una cuenta de Reader(TM) Store. Marcas comerciales Sony Electronics Inc., Sony y el logotipo de Sony son marcas comerciales de Sony Corporation. Todas las demás marcas comerciales son propiedad de sus respectivos propietarios. Todos los derechos reservados. MediaRemote Puede usar MediaRemote con los dispositivos Sony compatibles. MediaRemote le permite controlar esos dispositivos como si fuera un mando a distancia y ver la información de los discos insertados. (Si desea verificar cuáles son los dispositivos compatibles, visite el sitio web de Sony.) Nota Esta aplicación o servicio podría no estar disponible en determinados países o regiones. Tenga cuidado de la seguridad de la red doméstica cuando introduzca datos de información personal. Preparación de MediaRemote 1. Conecte el dispositivo Sony a la red doméstica. Para obtener más información sobre la conexión, consulte el manual de instrucciones suministrado con el dispositivo y el router. 2. Conecte su tablet a la misma red doméstica a la que está conectado el dispositivo Sony. 3. Registre su tablet en el dispositivo Sony. Para obtener más información sobre la configuración, consulte el manual de instrucciones suministrado con el dispositivo. Consulte la ayuda de MediaRemote para averiguar cómo se usa MediaRemote. Ustream Ustream acciona vídeo en directo que permite a cualquier usuario ver e interactuar con un público global. Con Ustream para Android puede transmitir en cuestión de momentos y no perderse jamás ni un segundo de sus programas favoritos. Vea los eventos en directo, RSVP de próximos eventos, póngase al día con las últimas transmisiones y participe en las redes sociales sobre la marcha. Transmita e interactúe con su público a través de sesiones de chat y encuestas Vea eventos en directo y participe a través de las sesiones de chat Descubra el contenido Ustream más actual en “Featured” Siga sus programas favoritos uniéndose a Ustream Crowds y siguiendo los eventos a los que asiste Comparta en sus redes sociales cuando transmita y descubra contenido Ahora optimizado para la interfaz Android 3.0 del tablet. Nota Esta aplicación o servicio podría no estar disponible en determinados países o regiones. Información de soporte http://www.ustream.tv/support-center/mobile Zinio Zinio es la experiencia líder del mercado en lectura móvil de alta fidelidad, con las mejores revistas de todo el mundo en formato puramente digital. Zinio le permite leer y compartir títulos de reconocido prestigio, adquirir suscripciones digitales o ediciones individuales, y administrar su biblioteca en varios dispositivos. ¡Lea lo que le interesa! Nota Esta aplicación o servicio podría no estar disponible en determinados países o regiones. Información de soporte http://www.zinio.com/help/index.jsp Evernote Evernote convierte su tablet en una prolongación de su cerebro. Esta galardonada aplicación le permite recordar y recuperar cualquier cosa que suceda en su vida. Desde notas a ideas, instantáneas o grabaciones, póngalo todo en Evernote y observe cómo todo se sincroniza al instante desde el tablet a Internet y al PC. Información de soporte http://www.evernote.com/about/contact/support/ HD Games Descarga los mejores juegos HD para tu tableta Android en la tienda online de Gameloft. Elige entre títulos como Asphalt 6, Real Football 2011 y N.O.V.A. 2 - Near Orbit Vanguard Alliance. Información de soporte [email protected] Reino Unido 0-808-234-8679 (08:00-17:00, de lunes a viernes) Francia 0-800-903-778 (09:00-18:00, de lunes a viernes) Alemania 0-800-182-8613 (09:00-18:00, de lunes a viernes) España 900-868-529 (09:00-18:00, de lunes a viernes) Italia 39-0662-20-7635 (09:00-18:00, de lunes a viernes) Rusia soporte solo por correo electrónico Suecia 46-850-163-257 (09:00-17:00, de lunes a viernes) Noruega 47-241-595-12 (09:00-15:00, de lunes a viernes) Dinamarca 45-72-27-42-22 (09:00-15:00, de lunes a viernes) Finlandia 35-89-725-190-22 (09:00-15:00, de lunes a viernes) Países Bajos 31-20-51-74-737 (09:00-18:00, de lunes a viernes) Bélgica 0800-773-85 (en francés), 0800-793-17 (en inglés) (09:00-18:00, de lunes a viernes) Austria 0800-296-458 (09:00-18:00, de lunes a viernes) Suiza 0-800-838-654 (en alemán), 0-800-835-164 (en francés), 0-800-835-164 (en inglés) (09:00-18:00, de lunes a viernes) Portugal 0-800-863-334 (08:00-17:00, de lunes a viernes) Turquía soporte solo por correo electrónico Polonia 48-22-398-73-03 (09:00-18:00, de lunes a viernes) Foursquare Foursquare le ayuda a descubrir el mundo que le rodea. Esté en contacto con sus amigos, reciba sugerencias de primera mano y desbloquee descuentos y bonificaciones. En sus desplazamientos, puede comunicar fácilmente a sus amistades dónde está, compartir imágenes, ver sus comentarios (“Estoy justo al lado, me acerco a saludar”), y reciba sugerencias de primera mano (“pide Ravioli a la langosta; es el mejor plato con diferencia.”). Cientos de lugares ofrecen descuentos y artículos gratuitos a los usuarios de Foursquare, y puede ganar puntos y distintivos para hacer cosas que le gustan. ¡Diviértase explorando! Nota Esta aplicación o servicio podría no estar disponible en determinados países o regiones. Información de soporte http://support.foursquare.com/home Crackle Vea en su tablet programas de TV y películas de Hollywood completas y sin cortes. 250 películas y más de 1.000 episodios de programas de televisión están disponibles en su tablet, todo listo para solicitarlo. Nota Esta aplicación o servicio podría no estar disponible en determinados países o regiones. Información de soporte http://www.crackle.com/support/help.aspx [email protected] Acerca de copia de seguridad Se recomienda copiar los datos del tablet y almacenarlo en otro dispositivo de almacenamiento (copia de seguridad). Diversos datos, como imágenes grabadas, música y contenido de vídeo descargados, se irán acumulando en el tablet a medida que lo utiliza. Si se produjera algún problema inesperado en su tablet, los datos podrían perderse o resultar dañados. Como medida preventiva para este tipo de circunstancias, se recomienda realizar copias de seguridad regulares para poder restaurar los datos importantes. Nota Algunos datos no se pueden copiar en el tablet. Algunos ajustes y aplicaciones pueden no disponer de un método de copia de seguridad. En este caso, tome notas por escrito y guárdelas en un lugar seguro. Datos de los que se puede hacer una copia de seguridad Puede copiar y almacenar los datos siguientes con su tablet para tener una copia de seguridad. Archivos de música, vídeo o eBook sin protección de copia Datos de imágenes de juegos Fotografías, fondos de pantalla Esos datos se almacenan en las carpetas siguientes. Archivos de música: \Music Archivos de fondo de pantalla: \Pictures Archivos de vídeos: \Movie Archivos de fotografías: \DCIM Archivos de imagen de juegos: \games Archivos eBook: \Reader Copia de seguridad de los datos (copiado) Use la aplicación Transf. archiv. para almacenar los datos en una tarjeta de memoria SD disponible en el mercado. Aplicaciones] seguido por 1. Toque [ para iniciar la aplicación Transf. archiv. 2. Inserte la tarjeta de memoria SD en el tablet. 3. Seleccione el archivo o la carpeta que desea copiar en el tablet. 4. Toque . Una carpeta llamada “\transferred” se crea en la tarjeta de memoria SD y los datos se copian en esa carpeta. Nota El contenido de vídeo adquirido en Video Unlimited*1 está protegido por copyright, por tanto, no podrá hacer una copia de seguridad del mismo con el método indicado anteriormente. Cópielo en un ordenador mediante el software “Media Go”. *1 Video Unlimited es un servicio de vídeo disponible en Sony Entertainment Network. Comp. Wi-Fi La aplicación Comp. Wi-Fi le permite comprobar la conexión Wi-Fi del tablet cuando se produce un problema con la conexión. 1. Toque para iniciar la aplicación Comp. Wi-Fi. 2. Toque [Probar] en la parte superior derecha de la pantalla para iniciar la comprobación de la conexión. Los elementos se comprueban en sucesión y se muestran las posibles causas y soluciones. Sugerencia Si no encuentra el icono para abrir la aplicación, búsquelo en el selector de aplicaciones que aparece al tocar [ Aplicaciones] en la parte superior derecha del Escritorio. Si toca (Ajustes) en la parte superior derecha de la pantalla, puede mostrar la pantalla de configuración de la conexión Wi-Fi. Use para volver a la aplicación de comprobación de Wi-Fi. Si toca para que aparezca el Escritorio, la pantalla de configuración aparece al iniciar la aplicación de comprobación de Wi-Fi la próxima vez. Copia de los datos de un ordenador al tablet Si conecta un ordenador al tablet con el cable microUSB de venta por separado ([Detalles]), puede copiar los datos del ordenador en el tablet. Los datos copiados se pueden reproducir entonces en el tablet. Nota No desconecte el cable microUSB durante el copiado de los datos. Si lo hace, los datos podrían resultar dañados. Los datos copiados se almacenan en la memoria interna. No puede cambiar el destino donde se van a almacenar los datos. En el tablet solo se pueden reproducir los datos copiados en formatos de archivo compatibles. Formatos compatibles Los formatos reproducibles varían en función de la aplicación o el contenido utilizado. Nota Algunos archivos podrían no reproducirse en el tablet. Vídeo Formato/ Códec Perfil Velocidad de Resolución bits máxima Galería Reproductor de vídeo máxima (Mbps) Extensión H.263 Perfil0 704×576 (4CIF) 4 .mp4 .3gp - 18 .mp4 .m4v .3gp .mp4 .m4v .3gp .mp4 .m4v .3gp .wmv H.264 / AVC Perfil base MPEG-4 Perfil simple / Perfil simple avanzado 1920×1080 10 .mp4 .3gp WMV Perfil simple / Perfil principal 1920×1080 20 - 1920×1080 Música Formato/ Velocidad de bits máxima Frecuencia de muestreo (kHz) Música Reproductor de música (kbps) Códec Extensión AAC Hasta 48 160 .m4a .mp4 .3gp .m4a .mp4 .3gp MP3 Hasta 48 320 .mp3 .mp3 WAV 44,1 - .wav .wav WMA 44,1 320 - .wma WMA Pro 44,1 192 - .wma FLAC Hasta 48 - .flac - MIDI - - .mid .xmf - Vorbis Hasta 48 256 .ogg - Fotografía Formato/ Resolución Galería Códec máxima (píxeles) Extensión JPEG 6048 x 4032 .jpg GIF 2000 x 2000 .gif PNG 2000 x 2000 .png BMP 2000 x 2000 .bmp WBMP 2000 x 2000 .wbmp Utilización de Media Go Media Go es software informático que admite la administración de contenido y las transferencias entre el tablet y el ordenador. La instalación de Media Go en el ordenador le permite transferir música, fotografías y vídeos al tablet. Nota Para obtener más información sobre cómo se usa Media Go, consulte la ayuda en el menú de principal de Media Go. Instalación de Media Go en el ordenador 1. Acceda a http://www.sony.com/mediago/Tablet desde el ordenador y descargue Media Go. 2. Haga doble clic en el archivo descargado. 3. Instale Media Go siguiendo las instrucciones que irán apareciendo en la pantalla. Si el sistema le pide que instale algún componente de software adicional durante la instalación, descárguelo e instálelo siguiendo las instrucciones. Transferencia de contenido al tablet mediante Media Go 1. Conecte el ordenador al tablet con un cable microUSB disponible en el mercado [Detalles]. 2. Inicie Media Go seleccionándolo en el menú Inicio del ordenador. Ahora ya puede transferir contenido entre el tablet y el ordenador. Nota Si [Sony Tablet] no aparece en la lado izquierdo de la pantalla Media Go, esto significa que el tablet no ha sido reconocido por el ordenador. Compruebe si el controlador del dispositivo está instalado correctamente o no. Para obtener más información sobre la utilización de Media Go en el ordenador, visite http://www.sony.com/mediago/Tablet Marcas comerciales “Sony Tablet” es una marca comercial de Sony Corporation. “Clear Phase” y “xLOUD” son marcas comerciales de Sony Corporation. DLNA(R), the DLNA Logo and DLNA CERTIFIED(R) are trademarks, service marks, or certification marks of the Digital Living Network Alliance. Personal Space es una marca comercial de Sony Corporation. Reader y el logotipo de Reader son marcas comerciales de Sony. “12 TONE ANALYSIS” y su logotipo son marcas comerciales de Sony Corporation. El “logotipo de Sony Entertainment Network” y “Sony Entertainment Network” son marcas comerciales de Sony Corporation. “SensMe” y su logotipo son marcas comerciales o marcas comerciales registradas de Sony Ericsson Mobile Communications AB. “PlayStation” es una marca comercial registrada o marca comercial de Sony Computer Entertainment Inc. Pinball Heroes(TM) (C)2009 Sony Computer Entertainment America. Published by Sony Computer Entertainment Europe. Developed by San Diego Studios. “Pinball Heroes” is a trademark of Sony Computer Entertainment America. All rights reserved. Crash Bandicoot and related characters (TM) & (C) Universal Interactive Studios, Inc. Licensed by Universal Studios Licensing, Inc. (C)1996 Universal Interactive Studios, Inc. Source Code; (C)1996 Naughty Dog, Inc. All rights reserved. MEDIEVIL(TM) (C)1998-2011 Sony Computer Entertainment Europe. Published by Sony Computer Entertainment Europe. Developed by SCE Cambridge Studios. “MEDIEVIL” is a trademark or a registered trademark of Sony Computer Entertainment Europe. All rights reserved. Google, el logotipo artístico de Google, Android, el logotipo artístico de Android, Android Market, el logotipo artístico de Android Market, Gmail, Google Calendar, Google Checkout, Google Latitude, Google Maps, Google Talk, Picasa y YouTube son marcas comerciales de Google Inc. Adobe Flash Player Copyright(C) 1996-2011 Adobe Systems Incorporated. All rights reserved. Adobe and Flash are either registered trademarks or trademarks of Adobe Systems Incorporated in the United States and/or other countries. THIS PRODUCT IS LICENSED UNDER THE AVC PATENT PORTFOLIO LICENSE FOR THE PERSONAL AND NON-COMMERCIAL USE OF A CONSUMER TO (i) ENCODE VIDEO IN COMPLIANCE WITH THE AVC STANDARD (“AVC VIDEO”) AND/OR (ii) DECODE AVC VIDEO THAT WAS ENCODED BY A CONSUMER ENGAGED IN A PERSONAL AND NON-COMMERCIAL ACTIVITY AND/OR WAS OBTAINED FROM A VIDEO PROVIDER LICENSED TO PROVIDE AVC VIDEO. NO LICENSE IS GRANTED OR SHALL BE IMPLIED FOR ANY OTHER USE. ADDITIONAL INFORMATION MAY BE OBTAINED FROM MPEG LA, L.L.C. SEE HTTP://MPEGLA.COM Bluetooth es una marca comercial o marca comercial registrada de Bluetooth SIG Inc. y cualquier uso suyo de Sony de la misma se hace bajo licencia. “Crackle” and the Crackle logo are trademarks of Crackle, Inc Evernote y el logotipo del elefante Evernote son marcas comerciales de Evernote Corporation. Facebook, the Facebook logo, and the F logo are trademarks or registered trademarks of Facebook, Inc. Foursquare is the registered trademark of Foursquare Labs, Inc. (C) 2011 Gameloft. Todos los derechos reservados. Gameloft y el logotipo de Gameloft son marcas registradas de Gameloft en EE. UU. y/u otros países. iWnn (C) OMRON SOFTWARE Co., Ltd. 2008-2011 All Reserved. Este software se basa, en parte, en el trabajo del Independent JPEG Group. Tecnología de codificación de audio MPEG Layer-3 y patentes bajo licencia de Fraunhofer IIS y Thomson. ESTE PRODUCTO SE CONCEDE BAJO LICENCIA DE MPEG4 PATENT PORTFOLIO LICENSE PARA USO PERSONAL Y NO COMERCIAL DE UN CONSUMIDOR PARA (i) CODIFICAR VÍDEO CONFORME AL ESTÁNDAR MPEG4 (“MPEG4 VIDEO”) Y/O (ii) DESCODIFICAR MPEG4 VIDEO CODIFICADO POR UN CONSUMIDOR PARA UNA ACTIVIDAD PERSONAL Y NO COMERCIAL, Y/U OBTENIDO A TRAVÉS DE UN DISTRIBUIDOR DE VÍDEOS CON LA LICENCIA CORRESPONDIENTE PARA PROPORCIONAR MPEG4 VIDEO. NO SE CONCEDE NINGUNA LICENCIA, NI SE CONSIDERARÁ IMPLÍCITA, PARA NINGÚN OTRO USO. PARA OBTENER INFORMACIÓN ADICIONAL DE MPEG LA, L.L.C., VISITE HTTP://MPEGLA.COM NVIDIA y Tegra (TM) 2 son marcas comerciales registradas o marcas comerciales de NVIDIA Corporation en Estados Unidos y otros países. Los logotipos de SD, SDHC, microSD y microSDHC son marcas comerciales de SD-3C, LLC. TinyURL is a trademark or registered trademark of TinyURL, LLC. Twitpic is a trademark or registered trademark of Twitpic, Inc. The Twitter name, logo, Twitter T, Tweet, and Twitter bird are trademarks of Twitter, Inc. in the United States and other countries. ESTE PRODUCTO SE CONCEDE BAJO LICENCIA DE VC-1 PATENT PORTFOLIO LICENSE PARA USO PERSONAL Y NO COMERCIAL DE UN CONSUMIDOR PARA (i) CODIFICAR VÍDEO CONFORME AL ESTÁNDAR VC-1 (“VC-1 VIDEO”) Y/O (ii) DESCODIFICAR VC-1 VIDEO CODIFICADO POR UN CONSUMIDOR PARA UNA ACTIVIDAD PERSONAL Y NO COMERCIAL, Y/U OBTENIDO A TRAVÉS DE UN DISTRIBUIDOR DE VÍDEOS CON LA LICENCIA CORRESPONDIENTE PARA PROPORCIONAR VC-1 VIDEO. NO SE CONCEDE NINGUNA LICENCIA, NI SE CONSIDERARÁ IMPLÍCITA, PARA NINGÚN OTRO USO. PARA OBTENER INFORMACIÓN ADICIONAL DE MPEG LA, L.L.C., VISITE HTTP://WWW.MPEGLA.COM Wi-Fi, el logotipo de Wi-Fi CERTIFIED, WPA, WPA2 y Wi-Fi Protected Setup son marcas comerciales o marcas comerciales registradas de Wi-Fi Alliance. Windows Media is either a registered trademark or trademark of Microsoft Corporation in the United States and/or other countries. Yfrog is a trademark or registered trademark of ImageShack Corp. (C) 2001-2011 Zinio LLC. - San Francisco - New York - London - Barcelona - Taipei - All rights reserved. Microsoft, Outlook, Exchange and ActiveSync are registered trademarks or trademarks of Microsoft Corporation in the United States and/or other countries. “Microsoft Exchange ActiveSync” in the Implementation user interface where appropriate “Microsoft(R) Exchange ActiveSync(R)” for any printed material (including packaging, literature, marketing materials and advertising) Todos los demás nombres de sistemas, productos y servicios son marcas comerciales o marcas comerciales registradas de sus respectivos propietarios. En este manual no se han especificado las marcas (TM) o (R). Especificaciones Sistema operativo Procesador Memoria principal Pantalla Almacenamiento Android (TM) Procesador móvil NVIDIA(R) Tegra(TM) 2 Velocidad de funcionamiento 1,0 GHz Tamaño de memoria (instalada) 1 GB Tamaño de la pantalla 23,8 cm (9,4”) Tipo LCD TFT color Capacidad total 16 GB Puerto USB Hi-Speed USB (USB 2.0), conector micro A/B (admite host/cliente) x1 Conector de auriculares Miniconector estéreo x1 (funciona como conector de micrófono monoaural) Entradas y salidas LAN inalámbrica IEEE 802.11b/g/n Función GPS Sí Tecnología Bluetooth(R) Norma Bluetooth(R) ver. 2.1 + EDR Función de mando a distancia de IR Sí Ranuras de expansión Tarjeta de memoria SD x1 Altavoz Altavoces estéreo internos Micrófono Micrófono monoaural interno Cámara (delantera) 0,3 M píxeles Cámara (trasera) 5 M píxeles Accesorios suministrados Adaptador de CA, Cable de alimentación de CA, correa Duración de la batería en standby 400 horas Duración de la batería cuando se 31,0 horas reproduce música Duración de la batería Duración de la batería cuando se 6,0 horas reproduce vídeo Duración de la batería cuando se navega por Internet mediante Wi- 6,2 horas Fi Duración de la batería cuando se navega por Internet mediante 4,5 horas WAN Tiempo de carga de la batería Dimensiones de la unidad principal Tiempo de carga de la batería 5,0 horas Anchura (mm) 241,2 mm Anchura (pulgadas) 9,5 pulgadas Altura (H1) (mm) 10,1 mm Altura (H1) (pulgadas) 0,4 pulgadas Altura (H2) (mm) 20,6 mm Peso de la unidad principal Altura (H2) (pulgadas) 0,82 pulgadas Profundidad (D1) (mm) 174,3 mm Profundidad (D1) (pulgadas) 6,87 pulgadas Peso de la unidad principal (g) 625 g Peso de la unidad principal (lbs) 1,38 lbs Las características y especificaciones podrían sufrir cambios sin previo aviso. Compatibilidad con Sony Entertainment Network U.S.A. http://qriocity-en-us.custhelp.com/app/home/?locale=en_US Canada (Anglais) http://qriocity-en-us.custhelp.com/app/home/?locale=en_CA Canada (Français) http://qriocity-fr-ca.custhelp.com/app/home United Kingdom http://qriocity-en.custhelp.com/app/home/?locale=en_GB España http://qriocity-es.custhelp.com/app/home Deutschland http://qriocity-de.custhelp.com/app/home France http://qriocity-fr.custhelp.com/app/home Italia http://qriocity-it.custhelp.com/app/home Ireland http://qriocity-en.custhelp.com/app/home/?locale=en_IE Australia http://qriocity-en.custhelp.com/app/home/?locale=en_AU New Zealand http://qriocity-en.custhelp.com/app/home/?locale=en_NZ 日本 http://qriocity-jp.custhelp.com/app/home Compatible con los juegos de PlayStation(R) preinstalados EE.UU. y Canadá http://us.playstation.com/support/ México http://mx.playstation.com/soporte/ Japón http://www.jp.playstation.com/support/ Reino Unido http://uk.playstation.com/support/ Alemania http://de.playstation.com/support/ España http://es.playstation.com/support/ Francia http://fr.playstation.com/support/ Italia http://it.playstation.com/support/ Rusia http://ru.playstation.com/support/ Suecia http://se.playstation.com/support/ Países Bajos http://nl.playstation.com/support/ Bélgica http://be.playstation.com/support/ Noruega http://no.playstation.com/support/ Austria http://at.playstation.com/support/ Suiza http://ch.playstation.com/support/ Portugal http://pt.playstation.com/support/ Turquía http://tr.playstation.com/support/ Polonia http://pl.playstation.com/support/ India http://in.playstation.com/support/ Taiwán http://asia.playstation.com/tw/cht/support/ Hong Kong http://asia.playstation.com/hk/en/support/ Singapur http://asia.playstation.com/sg/en/support/ Australia http://au.playstation.com/support/ Nueva Zelanda http://nz.playstation.com/support/ El tablet no se enciende. La carga de la batería podría estar prácticamente agotada. Conecte el tablet a una toma de CA y cargue la batería. El tablet podría apagarse por completo. Pulse y mantenga pulsado el botón de encendido durante tres segundos para encender el tablet. Cuando el tablet funciona enchufado a la toma de suministro eléctrico, asegúrese de haber conectado con seguridad el tablet y el adaptador de CA, el adaptador de CA y el cable de alimentación de CA, y el cable de alimentación de CA y la toma de CA. Cuando el tablet está colocado en la base (se vende por separado), asegúrese de haber conectado con seguridad el tablet y la base, la base y el adaptador de CA, el adaptador de CA y el cable de alimentación de CA, y el cable de alimentación de CA y la toma de CA. Si no ha apagado el tablet correctamente, el controlador de la fuente de alimentación podría detenerse debido a un fallo del programa. Pulse y mantenga pulsado el botón de encendido durante unos 10 segundos, o pulse el botón de restablecimiento para forzar el apagado del tablet y, a continuación, encienda el tablet otra vez [Detalles]. El tablet se inicia con lentitud. El sistema operativo Google Android puede tardar un poco en iniciarse cuando el tablet se arranca desde el estado apagado. La batería no se carga. Asegúrese de haber conectado con seguridad el tablet y el adaptador de CA, el adaptador de CA y el cable de alimentación de CA, y el cable de alimentación de CA y la toma de CA. Si la temperatura del tablet aumenta durante la utilización de las aplicaciones, la conexión a Internet, el envío o recepción de correo electrónico, la utilización de la cámara incorporada, la reproducción de vídeos, música, etc., es posible que no se pueda cargar la batería. En este caso, apague las aplicaciones que se están ejecutando. La batería empezará a cargarse cuando el tablet recupere una temperatura normal. La batería no se puede cargar a través de un puerto USB cuando el tablet está conectado a un ordenador o a un cargador de baterías. El indicador de carga no se ilumina. Asegúrese de haber conectado con seguridad el tablet y el adaptador de CA, el adaptador de CA y el cable de alimentación de CA, y el cable de alimentación de CA y la toma de CA. El consumo de la batería aumenta. La batería puede sufrir cierto deterioro. Póngase en contacto con el centro de soporte/servicio indicado en la garantía para que sustituyan la batería. El indicador de carga parpadea. El indicador de carga parpadea con lentitud (cada 1 segundo) cuando el nivel de batería restante es del 15% o menos. Enchufe el tablet y cargue la batería [Detalles]. El indicador de carga no parpadea cuando el tablet se está apagando, aunque el nivel de batería restante sea del 15% o menos. Si el indicador de carga parpadea con rapidez (cada 0,5 segundos), el tablet podría necesitar alguna reparación. Deje de usar el tablet y póngase en contacto con el centro de soporte/servicio indicado en la garantía. Se acumula calor en el tablet y el adaptador de CA cuando el tablet está en uso o se está cargando. Se acumula calor en el tablet y el adaptador de CA cuando el tablet está en uso o se está cargando. Esto es normal y no debe afectar el rendimiento del tablet. Cuando se recalienta, el tablet se puede apagar por motivos de seguridad. En este caso, use el tablet en una zona fresca una vez que se haya enfriado. Si el tablet llega a ponerse demasiado caliente, es posible que necesite alguna reparación. Apague el tablet, desenchufe el cable de alimentación de CA del adaptador de CA, y detenga el uso del tablet. Póngase en contacto con el centro de soporte/servicio indicado en la garantía. La pantalla está oscura. Asegúrese de que el brillo de la pantalla del tablet no está ajustado en su nivel más bajo. Asegúrese de que la carga que le queda a la batería es suficiente. Tenga cuidado de no tapar el sensor de luz ambiental. Al aire libre en un día despejado, puede parecerle que la pantalla está oscura. Si ha activado el ajuste de brillo automático, el brillo de la pantalla se ajusta automáticamente a las condiciones de luz existentes. Toque [ Aplicaciones] - [ quitar la marca de verificación. Ajustes] - [ Pantalla] - [Brillo] - [Brillo automático] en ese orden para Hay un punto que no aparece correctamente en la pantalla. En raras ocasiones, puede ver diminutos puntos negros en la pantalla LCD. Esto no indica ninguna avería [Detalles]. No se ha detectado ningún dispositivo Bluetooth(R). Asegúrese de que la función Bluetooth del tablet está activada. Toque [ Aplicaciones] - [ Ajustes] - [ Conexiones inalámbricas y redes] - [Ajustes de Bluetooth] en ese orden para poner una marca de verificación en la casilla. Asegúrese de que el dispositivo Bluetooth que se está sincronizando está activado. Cuando toca [ Aplicaciones] - [ Ajustes] - [ Conexiones inalámbricas y redes] - [Ajustes de Bluetooth] - [Buscar dispositivos cercanos], el dispositivo Bluetooth podría no ser detectado de inmediato debido al número de dispositivos que hay cerca del tablet, la distancia, el entorno y la propagación de las ondas de radio. Acerque el dispositivo Bluetooth que está sincronizando al tablet todo lo posible, y vuelva a intentarlo. Asegúrese de que el dispositivo Bluetooth con el que está sincronizando está en modo detectable. La función Bluetooth del dispositivo Bluetooth disponible en el mercado que está sincronizando debe estar activada y el dispositivo debe estar en modo detectable. Cuando desconecte un dispositivo Bluetooth que ya había conectado anteriormente al tablet una vez y lo vuelve a conectar, conecte el dispositivo después de eliminar el registro tanto en el dispositivo Bluetooth como en el tablet. El tablet funciona lento o no funciona como se esperaba. El tablet puede ir lento cuando se usa en un ambiente donde hace calor o frío. Use el tablet en un lugar con una temperatura lo más adecuada posible. El funcionamiento del tablet puede mejorar si lo apaga y lo vuelve a encender cuando nota que va lento o que no funciona como esperaba. Si el tablet no funciona como esperaba, es posible que la zona de almacenamiento de datos del tablet esté llena. Desinstale las aplicaciones que no necesite. El tablet no funciona. Pulse y mantenga pulsado el botón de encendido durante unos 10 segundos para forzar su apagado y, a continuación, vuelva a encenderlo [Detalles]. Si no lograr forzar el apagado del tablet, inserte un alfiler u otro objeto similar en el orificio del botón de restablecimiento [Detalles]. Póngase en contacto con el centro de soporte/servicio indicado en la garantía si el síntoma no desaparece. Para restablecer el tablet. Toque [ Aplicaciones] - [ Ajustes] - [ Privacidad] - [Restablecer datos de fábrica] y luego toque [Restablecer tablet] en la parte inferior del menú de la derecha. Se eliminan todos los datos de la zona de almacenamiento de datos, incluidos la información de cuenta de Google, la configuración y los datos del sistema, y cualquier dato de aplicación que se haya descargado. Los datos del usuario como música, fotografías y libros digitales transferidos desde una tarjeta de memoria SD o un dispositivo que se conecta a través de USB no se eliminan. Para eliminar todos los datos del usuario, como música, fotografías y libros digitales, toque [Borrar almacenamiento USB] para poner una marca de verificación en la casilla correspondiente y, a continuación, toque [Restablecer tablet]. Se recomienda hacer una copia de seguridad de los datos importantes ya que los datos del usuario no se podrán restaurar una vez eliminados. El tablet se reinicia automáticamente. El sonido del altavoz está distorsionado. Ajuste el volumen de reproducción. Asegúrese de que el tablet tiene suficiente carga. Si los efectos de sonido están desactivados, el sonido podría mejorar. Seleccione [Desactivado] para [Ecualizador] y quite la marca de verificación de [Normalizador Dinámico] o [xLOUD(TM)] en el menú de configuración cuando use la aplicación [Reproductor de música]. Quite la marca de verificación de [Normalizador Dinámico] o [xLOUD(TM)] en el menú de configuración cuando use la aplicación [Reproductor de vídeo]. El brillo de la pantalla no es estable. Cuando define el ajuste automático del brillo de la pantalla, el brillo de la pantalla se ajusta automáticamente según las condiciones de luz que hay. Toque [ Aplicaciones] - [ quitar la marca de verificación. Ajustes] - [ Pantalla] - [Brillo] - [Brillo automático] en ese orden para El brillo de la pantalla no se puede ajustar. Cuando el ajuste automático del brillo de la pantalla está activado, no se puede ajustar manualmente el brillo de la pantalla. Toque [ Aplicaciones] - [ quitar la marca de verificación. Ajustes] - [ Pantalla] - [Brillo] - [Brillo automático] en ese orden para El ajuste automático del brillo de la pantalla no funciona como se esperaba. Cuando el ajuste automático del brillo de la pantalla está activado, la pantalla se ilumina más una vez pero no se vuelve a oscurecer. Esto no indica ninguna avería. El brillo vuelve a la normalidad cuando el tablet se apaga y se vuelve a encender. La pantalla desaparece o se oscurece inesperadamente. La pantalla se apaga automáticamente después de un cierto período de tiempo para reducir el consumo de la batería. La pantalla se vuelve a encender pulsando el botón de encendido. Si desea cambiar el tiempo que la pantalla tarda en apagarse, toque [ Aplicaciones] - [ Pantalla] - [Tiempo de espera] en ese orden para definir el tiempo. Si establece un intervalo de tiempo más prolongado, la batería se agotará más rápidamente. Ajustes] - [ La pantalla táctil no funciona como se esperaba. Asegúrese de saber cómo se usa la pantalla táctil [Detalles]. Si la pantalla táctil presenta algún daño (arañazo, etc.), póngase en contacto con el centro de soporte/servicio indicado en la garantía. Si la pantalla táctil no funciona, apague el tablet y, a continuación, vuelva a encenderlo. Si no puede apagar el tablet, pulse y mantenga pulsado el botón de encendido durante unos 10 segundos para forzar su apagado y, a continuación, vuelva a encenderlo [Detalles]. Si no logra forzar el apagado del tablet, inserte un alfiler u otro objeto similar en el orificio del botón de restablecimiento [Detalles]. La fecha y la hora se han puesto a cero. Cuando la carga que le queda a la batería es sumamente baja, la fecha y la hora podrían ponerse a cero. Cargue la batería y ajuste la fecha y la hora otra vez. Para anular el sonido de los toques (sonido de funcionamiento). Toque [ Aplicaciones] - [ Ajustes] - [ Sonido] - [Selección sonora] en ese orden para quitar la marca de verificación. Pulse el botón - (Volumen) del tablet para reducir al mínimo el indicador de volumen mostrado en la pantalla; a continuación, pulse el botón - (Volumen) para invertir el icono y apagar el sonido de funcionamiento. La pantalla no gira al darle la vuelta al tablet. Es posible que algunas aplicaciones no admitan la rotación de la pantalla. Esto no indica ninguna avería. Para desactivar la rotación de la pantalla. Toque [ Aplicaciones] - [ de verificación. Ajustes] - [ Pantalla] - [Pantalla giratoria] en ese orden para quitar la marca Para desactivar la función de bloqueo o usar el tablet sin bloquear la pantalla. Toque [ Aplicaciones] - [ Ajustes] - [ Ubicación y seguridad] - [Configurar bloqueo] en ese orden para desactivar la función de bloqueo y luego toque [Desactivado]. El sonido del altavoz incorporado se interrumpe al girar la pantalla. El sonido puede interrumpirse al girar la pantalla estando el altavoz incorporado en uso. Esto no indica ninguna avería. No se pueden usar los auriculares con micrófono. Use unos auriculares con micrófono Sony MDR-EX38IP. Cuando los auriculares con micrófono MDR-EX38IP están conectados al tablet, las funciones siguientes no se pueden usar. Saltar a la canción siguiente Saltar a la canción anterior Ajustar el volumen (+/-) Voz superpuesta Hacer una llamada Terminar una llamada El archivo no se puede mostrar o reproducir. Es posible que los datos estén dañados. Asegúrese de que el formato de archivo de los datos se corresponda con el del tablet. Asegúrese de que el archivo es adecuado para el formato de reproducción de la aplicación. Si el archivo no se muestra con la aplicación [Reproductor de música] o la aplicación [Reproductor de vídeo], ejecute [Actualizar base de datos] en el menú de configuración. El vídeo se interrumpe, tiene saltos o no está sincronizado con el audio. Asegúrese de que el archivo es adecuado para el formato de reproducción de la aplicación. Apague el tablet y, a continuación, vuelva a encenderlo. Es posible que los datos estén dañados. Asegúrese de que no haya otras aplicaciones ejecutando tareas que requieran muchos recursos del procesador en segundo plano. El tablet no puede recibir las señales GPS o tarda mucho tiempo en indicar la posición. Muévase a una zona con buena recepción de las señales GPS y a cielo abierto [Detalles]. Los resultados de posicionamiento GPS pueden ser distintos de la posición real. Muévase a una zona con buena recepción de las señales GPS y a cielo abierto [Detalles]. Las fotografías y los vídeos realizados con la cámara están borrosos. Asegúrese de que la lente no está empañada ni sucia, y la tapa de la cámara tampoco. No se puede enviar contenido (Throw) a otro dispositivo y reproducirlo con las aplicaciones DLNA. Es posible que determinados contenidos no se puedan reproducir en otros dispositivos. El tablet no puede memorizar la aplicación Mando a distancia. Es posible que el tablet no pueda memorizar algunas operaciones de mando a distancia; depende del mando a distancia. Esto no indica ninguna avería. Algunas aplicaciones no están en el idioma seleccionado. Algunas aplicaciones no admiten el idioma seleccionado en la configuración de idioma del tablet y, por tanto, se muestran en un idioma distinto. Algunas aplicaciones no se pueden desinstalar. Algunas aplicaciones no se pueden desinstalar (eliminar). Esto no indica ninguna avería del tablet ni un error de la aplicación. Aparece un sitio web para teléfonos móviles o smartphone. Pueden aparecer algunos sitios web con el diseño de teléfonos móviles o smartphone. El tablet no puede conectar con una red Wi-Fi. Asegúrese de que la función Wi-Fi está activada. Toque [ Aplicaciones] - [ Ajustes] - [ Conexiones inalámbricas y redes] - [Wi-Fi] en ese orden para poner una marca de verificación en la casilla. Asegúrese de que no hay ningún obstáculo bloqueando la señal entre los dispositivos y de que la distancia entre ellos no es demasiado grande [Detalles]. Podría conseguir establecer la conexión cambiando la configuración del canal del punto de acceso. Asegúrese de que [SSID de red] y [Seguridad] de su punto de acceso están definidos correctamente.